Windows 10 настройка быстродействие: Как ускорить работу Windows 10. 3 простых шага к комфортной работе | by Эд Револьвер
Содержание
необходимые действия для улучшения работоспособности системы Windows
Безусловно, Windows 10 — одна из красивейших операционных систем, но её проблема в чрезмерном потреблении ресурсов компьютера. Не все пользователи гонятся за визуальными эффектами сворачивания окон, большинству необходимо, чтобы «десятка» работала как часы, только быстрее. Именно поэтому операционную систему нужно оптимизировать.
Содержание
Настройка Windows 10 на максимальную производительность
Настройка автозагрузки
Удаление временных файлов и прочего мусора через очистку диска
Отключение ненужных служб
Отключение визуальных эффектов
Дефрагментация диска
Отключение «Защитника»
Обновление драйверов
Отключение индексации файлов
Видео: настройки для максимальной производительности Windows 10
Программы для улучшения производительности на Windows 10
Ccleaner
Auslogics BoostSpeed
Видео: честный обзор программы AusLogics BoostSpeed — разбираем все за и против
Настройка Windows 10 на максимальную производительность
Прежде всего, нужно понять, что не все проблемы можно решить одной только оптимизацией. Для максимальной скорости работы ОС необходимо также хорошее «железо». Идеально, если ваш ПК имеет от 8 ГБ оперативной памяти, а также скоростной твердотельный накопитель, на который установлена Windows. Правда, в таком случае вам вряд ли потребуется оптимизация, разве что для лучшей работы игр.
Для максимальной скорости работы ОС необходимо также хорошее «железо». Идеально, если ваш ПК имеет от 8 ГБ оперативной памяти, а также скоростной твердотельный накопитель, на который установлена Windows. Правда, в таком случае вам вряд ли потребуется оптимизация, разве что для лучшей работы игр.
Но в любом случае систему необходимо поддерживать в чистоте, порядке и актуальном состоянии. Обновление драйверов, отсутствие мусора и вирусов будет благоприятно сказываться на работе ОС, а необходимость переустановки или восстановления Windows отпадёт на годы.
Есть очень много возможностей уменьшить нагрузку на оперативную память и винчестер, некоторые помогают лишь немного, другие же могут вдохнуть жизнь в старенький ПК.
Оптимизация Windows 10 увеличивает быстродействие и продлевает срок службы компьютера
Настройка автозагрузки
Автозагрузка — это процесс запуска приложений при старте операционной системы. То есть при включении ПК запускаются программы, которые могут работать в фоновом режиме независимо действий пользователя.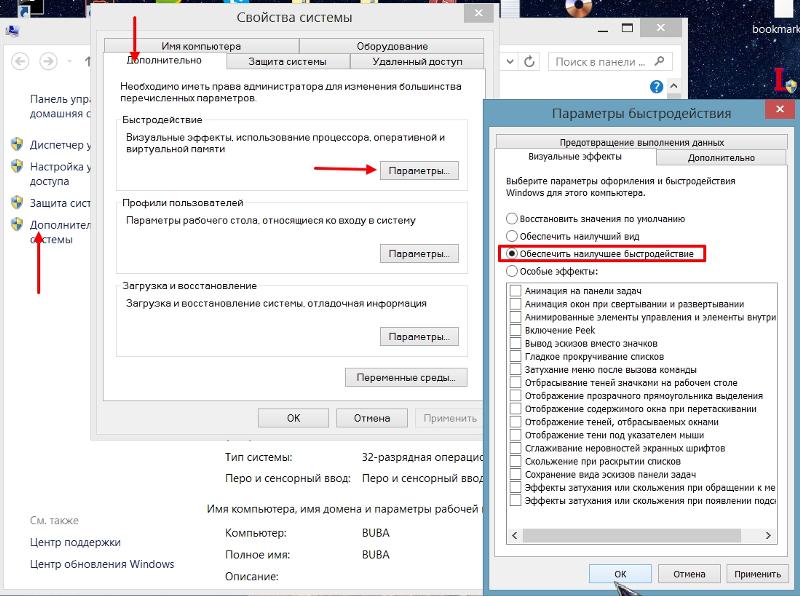 Некоторое вредоносное ПО может также попадать в автозагрузку и нагружать оперативную память. Так часто случается при установке нелицензированного программного обеспечения и утилит, которые получены из сомнительных источников.
Некоторое вредоносное ПО может также попадать в автозагрузку и нагружать оперативную память. Так часто случается при установке нелицензированного программного обеспечения и утилит, которые получены из сомнительных источников.
Автозагрузку рекомендуется оптимизировать — исключить всё ненужное. Это снизит потребление вычислительных ресурсов компьютера.
- В поиске Windows прописываем «диспетчер» и выбираем лучшее соответствие.
В поиске Windows пишем слово «диспетчер» и выбираем лучшее соответствие
- В открывшемся окне переходим на вкладку «Автозагрузка».
Все процессы, запускаемые при старте операционной системы, находятся во вкладке «Автозагрузка»
- Правой кнопкой щёлкаем на ненужный процесс и выбираем «Отключить».
Чтобы удалить ненужный процесс из автозагрузки, щёлкните на нём правой кнопкой и выберите «Отключить»
- Перезагружаем компьютер, чтобы Windows запустилась без лишних программ.
Удаление временных файлов и прочего мусора через очистку диска
Как известно, сильно захламлённый винчестер препятствует работе операционной системы. Чем больше пространства и файлов занято (особенно на системном диске), тем сложнее Windows добраться до необходимой директории во время работы. Именно поэтому нужно регулярно проводить чистку раздела, на котором установлена ОС.
Чем больше пространства и файлов занято (особенно на системном диске), тем сложнее Windows добраться до необходимой директории во время работы. Именно поэтому нужно регулярно проводить чистку раздела, на котором установлена ОС.
- В проводнике или любом другом файловом менеджере щёлкаем правой кнопкой по диску С: и выбираем пункт «Свойства».
Щёлкаем правой кнопкой по диску С: и выбираем пункт «Свойства»
- В открывшемся окне переходим на вкладку «Общее» и кликаем на ссылку «Очистка диска».
На вкладке «Общие» нажимаем кнопку очистки диска
- Ожидаем, пока мастер очистки сформирует список файлов для удаления, затем отмечаем галочками нужные группы и нажимаем OK. Будьте осторожны при выборе категорий файлов. Все они, включая содержимое корзины, будут удалены безвозвратно. Проверьте ещё раз, нет ли в отмеченных категориях нужной вам информации.
Отмечаем категории, которые нужно очистить от ненужных файлов, и нажимаем OK
Стоит отметить, что через очистку диска можно освободить огромный объем памяти.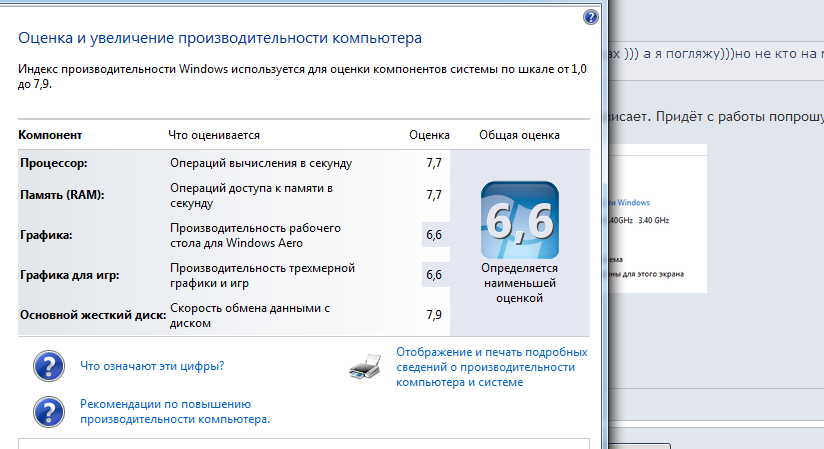 Особенно когда система неоднократно обновлялась. На моей памяти был случай, когда утилита «Очистка диска» обнаружила 27 ГБ лишней информации. При этом удаление происходило на протяжении двух часов. Потому советую набраться терпения, если раздел сильно захламлён.
Особенно когда система неоднократно обновлялась. На моей памяти был случай, когда утилита «Очистка диска» обнаружила 27 ГБ лишней информации. При этом удаление происходило на протяжении двух часов. Потому советую набраться терпения, если раздел сильно захламлён.
Отключение ненужных служб
Службы — это стандартные программы Windows, которые созданы для общения системы с отдельными устройствами компьютера. Службы всегда работают в фоновом режиме и не имеют собственного интерфейса. Подобных программ очень много, но есть среди них «лишние». К примеру, зачем нужна работающая служба факса, если этого устройства нет среди подключённых к компьютеру.
Есть большой список программ, которые можно запросто отключить без какого-либо вреда для компьютера. При этом освободится оперативное пространство, которое можно пустить на более решение более полезных задач.
- В поиске Windows прописываем «Службы» и выбираем лучшее соответствие.
В поиске Windows прописываем «службы» и выбираем лучшее соответствие
- В окне служб дважды щёлкаем на программе из списка, чтобы вызвать её свойства.
 Затем меняем тип запуска на «Отключена» и сохраняем изменения кнопкой OK.
Затем меняем тип запуска на «Отключена» и сохраняем изменения кнопкой OK.В свойствах служб меняем тип запуска на «Отключена» и перезагружаем компьютер
- Проводим такую же операцию со всеми ненужными службами и перезагружаем компьютер.
Список служб, которые можно смело отключить, никоим образом не повредив операционную систему:
Отключение визуальных эффектов
Визуальные эффекты, такие как тени на окнах, красивое сворачивание, возможность просмотра медиаэлементов, не открывая файл, и другие, очень сильно воздействуют на производительность системы. Вся эта «красота» занимает место в оперативной и видеопамяти, поэтому если у вас нет зависимости от эстетического созерцания визуальных эффектов, их лучше отключить.
- В поиске прописываем любые символы из названия нужного нам раздела «Настройка представления и производительности системы» и выбираем лучшее соответствие.
В поиске прописываем любые символы из названия раздела «Настройка представления и производительности системы» и выбираем лучшее соответствие
- В открывшемся окне переставляем тумблер на пункт «Обеспечить наилучшее быстродействие» или снимаем все галочки с визуальных эффектов, затем сохраняем изменения кнопкой OK.

Ставим тумблер на пункт «Обеспечить наилучшее быстродействие» и сохраняем изменения кнопкой OK
Дефрагментация диска
Фрагментация — это метод записи файлов на диск, которым пользуется Windows. Допустим, есть фильм и его нужно сохранить на винчестер. Но свободного места среди кластеров, находящихся рядом друг с другом, не находится. В таком случае Windows буквально дробит (фрагментирует) файл на части и записывает его раздельно, в разные сектора жёсткого диска. В обратном случае, когда данные необходимо считать, начинаются проблемы — файл сначала нужно склеить воедино. На это тратятся ресурсы оперативной памяти. Именно для таких случаев придуман оптимизирующий процесс — дефрагментация.
Дефрагментация — это перезапись файлов на сектора, расположенные подряд. Этот процесс существенно снижает нагрузку на жёсткий диск, тем самым освобождая ресурсы для увеличения быстродействия операционной системы.
- Открываем свойства диска, как было показано выше.

- В открывшемся окне переходим во вкладку «Сервис» и нажимаем «Оптимизировать».
Кнопка запуска дефрагментации находится на вкладке «Сервис» окна свойств диска
- Ждём, пока программа не закончит свою работу. Повторяем дефрагментацию для каждого раздела и перезагружаем компьютер.
Для максимального повышения быстродействия системы необходимо дефрагментировать все разделы жёсткого диска
Не всегда дефрагментация является оптимизирующим процессом. В случаях, когда на компьютере установлен твердотельный накопитель (SSD-диск), процесс перезаписи файлов только вредит. Дело в том что винчестеры такого типа имеют крайне ограниченный ресурс в плане возможности записи информации на носитель. В то же время скорость работы SSD настолько велика, что диск просто не нуждается в дефрагментации. Большинство пользователей попросту отключают службу перезаписи файлов.
Отключение «Защитника»
«Защитник Windows» — это встроенная антивирусная программа.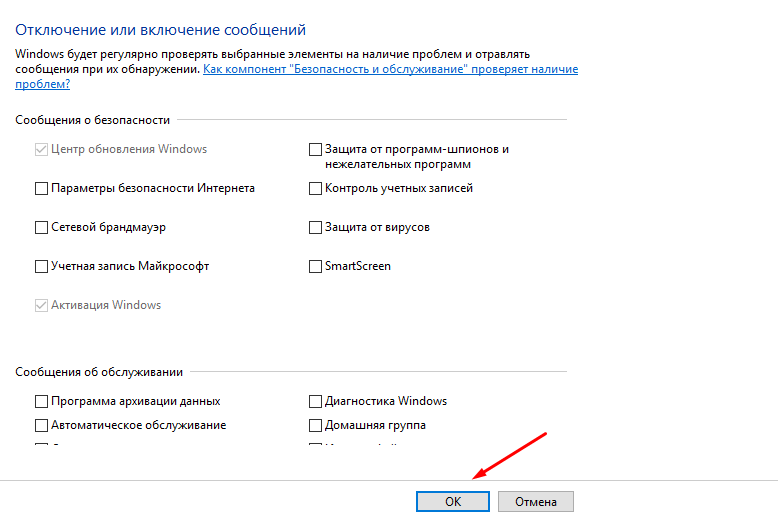 Так уж вышло, что приложение потребляет в среднем до 100 МБ оперативной памяти при работе в фоновом режиме и до 1 ГБ при сканировании диска. И пусть работа по защите компьютера от внешних угроз неоценима, подобную программу иногда желательно отключить.
Так уж вышло, что приложение потребляет в среднем до 100 МБ оперативной памяти при работе в фоновом режиме и до 1 ГБ при сканировании диска. И пусть работа по защите компьютера от внешних угроз неоценима, подобную программу иногда желательно отключить.
- Открываем меню «Автозагрузки», как показано в примере выше.
- Щёлкаем правой кнопкой по Windows Defender и в выпавшем меню нажимаем «Отключить».
В окне «Автозагрузки» щёлкаем правой кнопкой по Windows Defender и отключаем его в выпавшем меню
- Перезагружаем компьютер.
Важно помнить, что при отключении «Защитника» компьютер становится уязвимым к вирусам и вредоносному ПО. Отключение антивирусной программы действительно оправдано только в случае, если приложение заменяется менее затратным по ресурсам или компьютер на это время отключается от глобальной сети.
Обновление драйверов
Драйверы — это важнейшие программные продукты, которые отвечают за корректную работу устройств. Фактически это связующее звено между Windows и «железом». Очень важно, чтобы драйверы были актуальными, иначе быстродействие системы будет «хромать». Особенно это касается таких устройств, как чипсет, видеокарта (видеоконтроллер, видеоадаптер), шины и прочее.
Фактически это связующее звено между Windows и «железом». Очень важно, чтобы драйверы были актуальными, иначе быстродействие системы будет «хромать». Особенно это касается таких устройств, как чипсет, видеокарта (видеоконтроллер, видеоадаптер), шины и прочее.
Стандартные драйверы (которые идут в составе ОС и устанавливаются во время обновлений) лишь делают устройства рабочими, в то время как программы с официального сайта производителя раскрывают все возможности подключённых девайсов.
Все официальные поставщики драйверов работают по одному принципу: нужно через поиск найти необходимую модель, выбрать операционную систему, для которой будет идти установка, и скачать продукт. Затем потребуется установить драйвер и перезагрузить компьютер.
На сайте производителя выбираем модель, операционную систему и скачиваем инсталляторы драйверов
Условно производители делятся на два типа: создающие комплексное (ноутбуки и собранные системные блоки) и частное (отдельные комплектующие — видеокарты, дисковые приводы и т. п.) оборудование и драйверы к нему.
п.) оборудование и драйверы к нему.
Стоит отметить, что драйверы, которые предоставляет Windows, зачастую действительно актуальны. Но на своём ноутбуке я заметил, что драйвер видеокарты работает лучше, когда установка идёт с официального сайта. В этом случае мощности двух видеокарт объединяются, соответственно, производительность в играх улучшается в несколько раз. Возможно, это происходит потому, что Windows не успевает обработать весь поток программного обеспечения устройств, а может, не всё проходит лицензирование, но в любом случае драйверы лучше скачивать с сайта разработчика.
Отключение индексации файлов
Индексация файлов — это процесс, который облегчает поиск необходимых файлов при запросах. При этом служба индексирования потребляет ресурсы, и если у пользователя нет нескольких тысяч документов на компьютере или отсутствует необходимость постоянно искать среди них избранные, индексацию лучше отключить.
- Открываем свойства жёсткого диска, как показано в примере выше.

- Во вкладке «Общие» снимаем галочку с пункта «Разрешить индексировать…» и сохраняем изменения кнопкой OK. Процедура займёт некоторое время и в случае с системным диском потребует участия пользователя, так как некоторые файлы Windows нужно индексировать в обязательном порядке.
В свойствах диска снимаем галочку с пункта «Разрешить индексировать…» и нажимаем OK
Видео: настройки для максимальной производительности Windows 10
Программы для улучшения производительности на Windows 10
Ручная оптимизация — это весьма трудоёмкий процесс, ведь довольно сложно обойти все параметры компьютера и настроить их должным образом. Именно поэтому существует спрос на программы, которые в автоматическом режиме могут помочь облегчить нагрузки на ПК. А как известно, спрос рождает предложение, поэтому рынок программ изобилует возможными приложениями и утилитами для очистки и оптимизации Windows.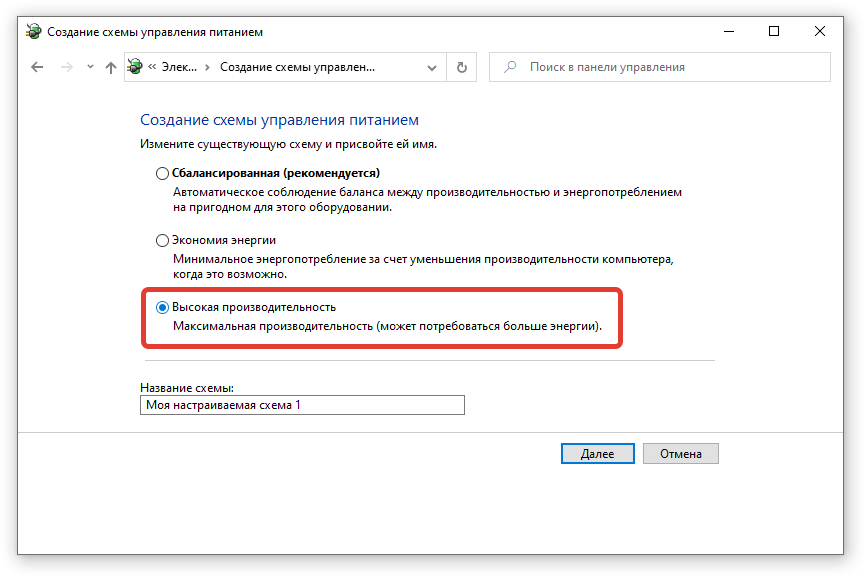
Ccleaner
CCleaner — популярная программа для чистки компьютера. Основные функциональные возможности: очистка дисков от мусора, удаление временных и неиспользуемых файлов, истории и кэша браузеров, исправление ошибок реестра, а также конфигурация автозагрузки.
Официальный сайт программы: https://www.ccleaner.com.
CCleaner является одной из самых популярных программ для чистки компьютера
Возможности программы:
- выполняет очистку временных или потенциально нежелательных файлов;
- управляет всеми точками восстановления системы компьютера пользователя.
- предоставляет менеджер управления автозапуском программ. Пользователи могут отключить, удалить или модифицировать запуск любой программы с целью ускорить загрузку компьютера;
- очищает журнал истории Windows, буфер обмена, временные файлы, дампы памяти, отчёты об ошибках, корзину, кэш и многое другое;
- ищет проблемы в реестре Windows — отсутствующие библиотеки DLL, неверные расширения файлов и т.
 д.;
д.; - дополняет среду деинсталляции программ;
- автоматически удаляет файлы из системной папки Temp, если они находятся в ней более 24 часов.
Auslogics BoostSpeed
Auslogics BoostSpeed — это платформа, на которой собрано множество программ для оптимизации работы компьютера. Предоставляет возможность исправления ошибок реестра, очистки мусора, дефрагментации, защиты приватной информации и многое другое.
Официальный сайт программы: https://www.auslogics.com/ru/software/boost-speed/.
Auslogics BoostSpeed объединяет множество программ для оптимизации работы компьютера
Возможности программы:
- настройка и оптимизация системы;
- очистка дисков;
- встроенные утилиты — диспетчер задач, удобный и гибкий деинсталлятор программ, менеджер для управления процессами и службами Windows, надёжный блокировщик файлов, а также Banner Killer для блокирования всплывающих и рекламных окон в интернете;
- управление всеми точками восстановления системы компьютера пользователя;
- исправление ошибок в реестре Windows с предварительным созданием резервных копий;
- дефрагментация дисков;
- освобождение места на дисках;
- восстановление удалённых файлов;
- оптимизация интернет-соединения;
- оптимизационные работы над Microsoft Office, Internet Explorer, Mozilla Firefox, Opera, Windows Media Player и DirectX;
- защита приватной информации от посторонних глаз.

Видео: честный обзор программы AusLogics BoostSpeed — разбираем все за и против
Настроить Windows 10 на лучшую производительность очень просто. Достаточно оптимизировать некоторые компоненты системы и очистить диск от мусора, тогда ОС будет работать как кремлёвские куранты.
- Автор: Алексей Герус
- Распечатать
Здравствуйте! Меня зовут Алексей. Мне 27 лет. По образованию — менеджер и филолог.
Оцените статью:
(64 голоса, среднее: 3.9 из 5)
Поделитесь с друзьями!
Как открыть параметры быстродействия в Windows 10: включение и настройка эффектов
Содержание:
- Что такое параметры быстродействия Windows 10
- Как зайти в «Параметры быстродействия» в Виндовс 10
- Запуск через свойства компьютера
- Вызов меню через окно «Выполнить»
- Какие параметры быстродействия доступны на Windows 10
- Отключение анимации и визуальных эффектов
- Изменение размера файла подкачки
- Выбор приоритета приложений
- Как обеспечить наилучшее быстродействие в Windows 10
- Отключение дефрагментации
- Отключение индексации дисков
- Настройка автозагрузки
- Использование быстрого запуска, для снижения времени загрузки компьютера
- Использование ReadyBoost для увеличения производительности в системах с маленьким количеством ОЗУ
- Использование стороннего программного обеспечения для оптимизации
- Обновить диск на более быстрый
Если упала производительность компьютера на Windows 10, пользователю необходимо настроить параметры быстродействия. С их помощью можно изменить настройки анимации и дополнительных визуальных эффектов пользовательского интерфейса. Это поможет разгрузить оперативную память и центральный процессор ноутбука.
С их помощью можно изменить настройки анимации и дополнительных визуальных эффектов пользовательского интерфейса. Это поможет разгрузить оперативную память и центральный процессор ноутбука.
Что такое параметры быстродействия Windows 10
Параметры быстродействия представляют собой утилиту, которая позволяет тонко настроить визуальный интерфейс операционной системы Windows 10. Новая версия ОС значительно превосходит по визуальной составляющей младшие билды Виндовс. Здесь есть все, начиная от сглаживания шрифтов, заканчивая анимацией окон и живых плиток. Все это существенно грузит центральный процессор и оперативную память, значительно увеличивая энергопотребление.
Окно параметров быстродействия
Важно! При снижении энергопотребления, скорость обработки процессором информации снижается и из-за этого нельзя запустить требовательное программное обеспечение и игры.
Как зайти в «Параметры быстродействия» в Виндовс 10
Какие можно службы отключить в Windows 7 для лучшего быстродействия
Открыть параметры можно через «Проводник» или утилиту поиска «Выполнить».
Запуск через свойства компьютера
Инструкция:
- На рабочем столе нужно найти ярлык с именем «Компьютер».
- В проводнике требуется открыть раздел «Локальные диски».
- Нужно щелкнуть по пустой области ПКМ и выбрать «Свойства».
- Далее в диалоговом окне нажать «Система».
- В левой колонке необходимо выбрать «Дополнительные настройки производительности».
Вызов меню через окно «Выполнить»
Чтобы запустить быстродействие системы Windows 10, где находится утилита «Выполнить», нужно:
- На физической клавиатуре нажать последовательно клавиши WIN+R.
- После этого откроется окно поисковой утилиты «Выполнить». В поле требуется прописать исполняемую команду с именем «sysdm.cpl».
- Откроется окно «Свойства системы», где нужно перейти в раздел «Дополнительно».
- В строке «Производительность» следует нажать на кнопку «Настройки».
Найти параметры быстродействия можно через поисковую строку утилиты «Выполнить»
Какие параметры быстродействия доступны на Windows 10
Как открыть параметры папок в Windows 10
Многие пользователи спрашивают, как настроить ОС Windows 10 на максимальное быстродействие. В первую очередь необходимо отключить визуальные эффекты, а также задать приоритет для программного обеспечения. Это позволит направить большое количество ресурсов персонального компьютера на оптимизацию программ, а не фоновых служб и процессов. Также нужно настроить файл подкачки, который представляет собой зарезервированное пространство на локальном томе, необходимое для разгрузки оперативной памяти.
В первую очередь необходимо отключить визуальные эффекты, а также задать приоритет для программного обеспечения. Это позволит направить большое количество ресурсов персонального компьютера на оптимизацию программ, а не фоновых служб и процессов. Также нужно настроить файл подкачки, который представляет собой зарезервированное пространство на локальном томе, необходимое для разгрузки оперативной памяти.
Важно! Виртуальная память поможет восполнить нехватку ОЗУ, когда пользователь персонального компьютера инициирует запуск требовательного программного обеспечения. Расположить своп-файл можно на любом диске.
Отключение анимации и визуальных эффектов
Настройка визуальных эффектов в Windows 10:
- В первую очередь нужно убрать галочки со следующих пунктов: «Анимировать стартовое окно», «Анимировать развертку окна», «Плавное прокручивание списков», «Появление теней от окон и ярлыков», «Отображение теней», «Затемнение под значком мыши».
- Также рекомендуется снять отметку с чекбокса «Использовать сглаживания экранного шрифта».

- В завершение нужно нажать «Применить».
- После этого экран на несколько секунд потухнет и будет применен новый режим отображения визуального пользовательского интерфейса.
Изменение размера файла подкачки
Инструкция:
- В окне «Параметры быстродействия» нужно перейти в раздел «Расширенные настройки».
- В нижней части окна требуется кликнуть «Изменить».
- Далее нужно выбрать основной локальный том, где находятся исполняемые файлы операционной системы.
- Затем необходимо отметить чекбокс «Задать объем».
- Прописать требуемое значение и нажать кнопку «Ок».
Определение размера своп-файла:
| Объем ОЗУ (в Гб) | Max-Min pagefile.sys (в Гб) |
| 1 | 1-3 |
| 2 | 2-4 |
| 4 | 4-6 |
| 6 | 6-7 |
Увеличение своп-файла поможет разгрузить ОЗУ и увеличить производительность ПК
Выбор приоритета приложений
Инструкция по предоставлению высокого приоритета для программ:
- В окне настроек быстродействия нужно перейти в раздел «Дополнительно».

- В пункте «Распределение времени» требуется отметить чекбокс «Оптимизировать программы».
Как обеспечить наилучшее быстродействие в Windows 10
Перед тем как выполнить настройку производительности в Windows 10, необходимо отключить дефрагментацию диска, так как на эту процедуру тратится большое количество ресурсов персонального компьютера. Также на слабых устройствах рекомендуется отключить службу индексатора Microsoft.
Отключение дефрагментации
Автозагрузка Windows 7 — где находится, как посмотреть список
Инструкция:
- Необходимо открыть «Проводник» и перейти в меню «Локальные диски».
- Щелкнуть ПКМ по основному тому и в диалоговом окне выбрать пункт «Свойства».
- Затем требуется перейти в раздел «Дополнительный сервис».
- В новом контекстном меню щелкнуть «Дефрагментация».
- Чтобы выполнить деактивацию данной процедуры, необходимо поставить отметку «Не использовать заданное расписание».
Важно! Чтобы отключить дефрагментацию диска, для учетной записи потребуется представление прав администратора.
Дефрагментация диска проводится по расписанию. Отключив его, данная процедура будет производиться вручную, самим пользователем
Отключение индексации дисков
Индексирование диска нужно для оптимизации внутренней системы поиска папок и файлов. Если ресурсов компьютера недостаточно, требуется произвести отключение данной опции:
- Найти на рабочем столе иконку с наименованием «Компьютер».
- Далее открыть «Проводник» и перейти в раздел «Локальные диски».
- Кликнуть по основному тому ПКМ и в диалоговом окне выбрать «Свойства».
- После этого в нижней части окна нужно поставить отметку «Не использовать содержимое диска для индексации».
Настройка автозагрузки
Включение программного обеспечения в автозагрузку требуется для быстрого запуска приложений сразу после старта операционной системы. Настройка выполняется через штатную утилиту Msconfig или редактор групповой политики.
Инструкция:
- Требуется вызвать поисковую утилиту «Выполнить».
 В специальном поле прописать исполняемый код «Msconfig».
В специальном поле прописать исполняемый код «Msconfig». - В окне консоли «Параметры системы» можно посмотреть характеристики персонального компьютера, измерить тактовую частоту процессора, включить быстрый запуск, проверить состояние служб и фоновых процессов.
- Далее нужно перейти в раздел «Автозапуск».
- Затем требуется снять отметки с ненужного софта.
Важно! Системные утилиты нужно включать в автозапуске, так как без них работа Виндовс может быть некорректной.
Большое количество программ в автозапуске увеличивает время старта системы
Использование быстрого запуска, для снижения времени загрузки компьютера
Настройка Виндовс 10 на быстродействие и производительность включает в себя установку быстрого запуска, чтобы снизить время старта операционной системы:
- Нужно открыть стандартную панель управления.
- Далее в верхней части окна нажать кнопку «Показать все».
- Затем выбрать пункт «Электропитание».

- В левой колонке требуется найти пункт «Дополнительно» и «Действие».
- В нижней части окна необходимо выбрать раздел «Редактирование недоступных параметров».
- Нужно поставить отметку в чекбоксе «Быстрый запуск».
- Рекомендуется оставить включенным «Спящий режим».
Использование ReadyBoost для увеличения производительности в системах с маленьким количеством ОЗУ
Технология ReadyBoost может увеличить основную память ОЗУ путем резервирования свободного пространства на внешнем накопителе (флешке):
- Нужно подключить внешний накопитель к высокоскоростному порту USB.
- После инициализации и установки драйверов система предложит отформатировать диск. Рекомендуется выполнить данную процедуру – это поможет оптимизировать работу диска.
- Далее в проводнике нужно выделить накопитель и щелкнуть по нему ПКМ.
- В контекстном меню выбрать «Свойства» и «Использовать ReadyBoost».
- Необходимо задать нужный объем зарезервированного места и нажать клавишу «Ок».

Использование стороннего программного обеспечения для оптимизации
Многие пользователи спрашивают, какой сторонней утилитой лучше всего пользоваться, чтобы оптимизировать работу компьютера. Рекомендуется приложение Ashampoo Win Optimizer.
Инструкция:
- Требуется скачать данный софт с онлайн источника в интернете. Произвести установку в корень локального тома.
- Выполнить запуск с расширенными правами доступа.
- В главном окне выбрать опцию «Анализировать».
- Дождаться завершения процесса и щелкнуть «Оптимизировать».
С помощью утилиты Ashampoo можно добиться существенного увеличения производительности ПК
Обновить диск на более быстрый
В той ситуации, когда с помощью вышеперечисленных методов не удалось добиться значительного ускорения работы операционной системы, необходимо обновить оборудование компьютера, в частности установить другой более быстрый диск – вместо стандартного HDD поставить SSD диск.
Диск SSD представляет собой твердотельный накопитель, который имеет высокую скорость чтения и записи файлов. Благодаря ему, требовательное программное обеспечение будет запускаться гораздо быстрее.
Благодаря ему, требовательное программное обеспечение будет запускаться гораздо быстрее.
SSD диск гораздо быстрее HDD, так как имеет высокую скорость чтения и записи
Параметры быстродействия Windows 10 позволяют пользователям отключать ненужные визуальные эффекты и настраивать анимацию. Это существенно разгружает оперативную память и процессор. Также для оптимизации работы ПК рекомендуется отключать индексацию дисков и дефрагментацию, так как на это тратится много ресурсов.
Автор:
Сергей Алдонин
17 способов ускорить работу Windows 10 и 11
- Самый эффективный способ ускорить работу Windows 10 или 11 — использовать твердотельный накопитель.

- Вам также следует удалить бесполезные программы, отключить эффекты и изменить параметры запуска.
- Убедитесь, что Windows полностью обновлена и ваш компьютер работает на полную мощность.
Иногда люди задаются вопросом, как компьютер внутри корабля «Аполлон-11» — компьютер с меньшим объемом памяти, чем у самого дешевого используемого сегодня ПК с Windows, — смог достичь Луны. Ответ: вычислительная мощность не тратится на модный интерфейс или ненужные приложения.
Вы можете повысить производительность своего компьютера с Windows, следуя примеру НАСА. Даже самый старый ПК, вероятно, может извлечь пользу из удаления раздутых программ, очистки жесткого диска и удаления вирусов.
Но, конечно же, лучший способ ускорить работу любого компьютера с Windows — обновить аппаратное обеспечение. Вот 17 способов ускорить работу Windows 10 и Windows 11.
Установите твердотельный накопитель
Подобные твердотельные накопители часто намного меньше жестких дисков.
Андрей Атанов/Getty Images
Единственный лучший способ ускорить любой старый компьютер с Windows — и любое устройство, которое все еще использует традиционный жесткий диск — это установить твердотельный накопитель или SSD для краткости.
SSD позволит Windows загружаться в несколько раз быстрее, а программы запускаться в несколько раз быстрее. А поскольку в нем нет движущихся частей, он обычно служит дольше обычного жесткого диска. Добавление SSD может даже иметь большее значение, чем переход на компьютер с более быстрым процессором.
В зависимости от того, какой у вас компьютер, будь то настольный компьютер или ноутбук, вы можете установить SSD самостоятельно. В противном случае мастерская по ремонту компьютеров почти наверняка сделает это за вас.
Отключить приложения, которые запускаются при запуске
Если ваш компьютер долго включается, скорее всего, у вас слишком много приложений, которые должны открываться при запуске. Все эти приложения конкурируют друг с другом и с основными функциями вашего ПК за вычислительную мощность, что может замедлить работу или даже привести к сбою компьютера.
Чтобы настроить, какие приложения должны открываться при запуске, щелкните правой кнопкой мыши значок Windows на панели задач и выберите Диспетчер задач , затем щелкните Автозагрузка в верхней части окна. Вы получите список всех приложений, которым разрешено запускаться вместе с вашим компьютером, и оценку того, сколько энергии они потребляют.
Когда вы найдете программу, которую не хотите открывать при запуске, просто щелкните ее правой кнопкой мыши и выберите Отключить .
Быстрый наконечник: Если вы открываете Диспетчер задач , но не видите параметр Запуск , сначала щелкните параметр Подробнее в левом нижнем углу.
Удаление вредоносных программ и других бесполезных программ
Когда вы покупаете компьютер в магазине, онлайн или лично, на нем обычно уже установлен набор сторонних приложений. Большинство этих приложений — так называемые «раздутые программы» — бесполезные программы, работающие в фоновом режиме и поглощающие ресурсы вашего компьютера.
И по мере того, как вы используете свой компьютер на протяжении многих лет, есть вероятность, что вы установите одну или две программы, которые вам в конечном итоге не понадобятся.
В обоих случаях вы должны время от времени тратить несколько минут на просмотр приложений вашего ПК и удаление тех, которые вам больше не нужны или в которых вы не нуждаетесь.
Для этого откройте приложение Настройки на своем компьютере и нажмите Приложения , а затем Приложения и функции . Вы получите список всех ваших приложений.
В Windows 10 щелкните имя приложения, а затем Удалить . В Windows 11 щелкните три точки справа от имени приложения, а затем Удалить . Если кнопка «Удалить» неактивна, это обычно означает, что программа встроена в Windows и не может быть удалена.
Выберите ненужное приложение и нажмите «Удалить». Возможно, вам потребуется подтвердить свой выбор.
Уильям Антонелли/Инсайдер
Совет: Для получения дополнительной информации ознакомьтесь с нашей статьей о том, как правильно удалять программы в Windows.
Закройте приложения, которые вы не используете
Многозадачность — это здорово, и большинство современных компьютеров могут запускать несколько приложений одновременно без каких-либо проблем. Но если вы одновременно запускаете несколько важных приложений — например, Google Chrome, Zoom и Adobe Photoshop — это может привести к нагрузке на процессор.
Если вы хотите, чтобы ваш компьютер работал как можно быстрее, закрывайте приложения, когда вы их не используете, и избегайте одновременного запуска слишком большого количества больших приложений. Это может означать, что вы не можете работать в многозадачном режиме так эффективно, как вам хотелось бы, но это поможет вам избежать зависаний и сбоев.
Большинство приложений закрываются при нажатии кнопки X в правом верхнем углу. Но некоторые приложения, такие как Spotify и Discord, остаются открытыми, даже если все их окна закрыты. В этих случаях вы можете закрыть их, щелкнув стрелку вверх в конце панели задач или открыв диспетчер задач.
Отключить спецэффекты
Windows стала более красивой операционной системой, чем ее предшественники, во многом благодаря своим спецэффектам. К ним относятся небольшие анимации при сворачивании или развертывании окна, сохранение прозрачности панели задач и многое другое. Они тонкие, но делают ОС более гладкой.
К сожалению, они также могут потреблять больше энергии, чем они того стоят. К счастью, и Windows 10, и Windows 11 позволяют их отключить.
Откройте приложение Настройки и нажмите Система , затем прокрутите вниз, чтобы выбрать О . Щелкните параметр Дополнительные параметры системы . В появившемся новом окне найдите поле Performance и нажмите Settings…
Откроется меню, позволяющее выбрать, какие специальные эффекты и анимации вы хотите, а какие следует отключить. Вы также можете использовать кнопки предустановок вверху, чтобы быстро настроить наилучшую производительность.
Вы можете выбрать эффекты или просто отключить их все.
Уильям Антонелли/Инсайдер
Отключить прозрачность окон
Аналогично, вы могли заметить, что некоторые меню в Windows прозрачны. Например, откройте меню «Пуск», и вы должны увидеть слабое размытое изображение того, что скрывается за ним.
Если вы не хотите жертвовать скоростью ради такого небольшого эффекта, вы можете отключить его совсем и, возможно, не заметите разницы.
Откройте Настройки и нажмите Персонализация , а затем Цвета . Вы найдете небольшой переключатель под названием Эффекты прозрачности , который можно использовать для включения или выключения этой функции.
Отключить игровой режим
Если вы играете в игры на своем компьютере, игровой режим может быть как благословением, так и проклятием. Этот параметр определяет, когда у вас открыта игра, и перенаправляет вычислительную мощность, чтобы игра работала максимально плавно.
Когда вы сосредоточены только на игре, это неплохо. Но если вы пытаетесь запустить другое приложение вместе с игрой или играете в игру, которая работает в фоновом режиме (например, кликер в режиме ожидания), игровой режим может снизить скорость без всякой причины.
Вы можете включить или выключить игровой режим, открыв приложение «Настройки», нажав Игры , а затем Игровой режим .
Постоянно обновляйте Windows
Мы знаем, что обновления могут раздражать. Если вы работаете над важным проектом, стремясь уложиться в сроки, вы не хотите, чтобы вам сказали перезагрузить компьютер.
Но поддерживать ваш компьютер в актуальном состоянии невероятно важно. Эти исправления включают исправления и обновления для безопасности и производительности вашего компьютера, которые помогут вашему ПК оставаться быстрым.
Эти исправления включают исправления и обновления для безопасности и производительности вашего компьютера, которые помогут вашему ПК оставаться быстрым.
Вы можете проверить наличие ожидающих вас обновлений, открыв приложение «Настройки» и нажав Обновление и безопасность (Windows 10) или Центр обновления Windows (11). Меню проверит наличие ожидающих обновлений и загрузит их, если они доступны.
Страница проверит наличие обновлений и позволит вам их установить.
Уильям Антонелли/Инсайдер
Проверьте подключение к Интернету
Со временем все больше приложений и частей вашего ПК зависят от работы Интернета. Это означает, что если у вас плохое подключение к Интернету, эти приложения и функции будут работать медленнее. В некоторых случаях они могут вообще не работать.
Это означает, что если у вас плохое подключение к Интернету, эти приложения и функции будут работать медленнее. В некоторых случаях они могут вообще не работать.
Проверьте скорость вашего интернета и убедитесь, что она соответствует тому, за что вы платите. Если это не так, это означает, что либо проблема с вашим интернет-маршрутизатором, либо ваш интернет-провайдер вас обманывает. Перезагрузите маршрутизатор и обратитесь за помощью к своему интернет-провайдеру.
И, если это возможно, подключите компьютер к Интернету с помощью кабеля Ethernet вместо Wi-Fi. Соединения Ethernet намного быстрее и стабильнее, а это означает, что вам не нужно беспокоиться о падении скорости интернета.
Удалить любые вирусы
В последнее время о компьютерных вирусах слышишь уже не так часто, как раньше. Но вредоносное, шпионское и другое вредоносное ПО все еще скрывается там, ожидая, пока компьютер приземлится. И хотя мы обычно связываем вирусы с катастрофическими компьютерными сбоями, некоторые вирусы действуют более незаметно.
Вместо того, чтобы удалять ваши данные, эти вирусы просто сидят на вашем устройстве и крадут вычислительную мощность (часто для майнинга биткойнов). Это означает, что даже пара зараженных файлов может привести к значительному замедлению работы компьютера.
Современным пользователям Windows повезло, потому что Windows 10 и Windows 11 поставляются с предустановленным Защитником Windows. Defender — одна из лучших антивирусных программ на рынке, и она должна ловить подавляющее большинство вирусов до того, как они доберутся до вас. Это в дополнение к антивирусным функциям, встроенным в такие приложения, как Google Chrome и Microsoft Edge.
Тем не менее, проверить никогда не помешает. Вы можете активно сканировать на наличие вирусов, открыв приложение «Безопасность Windows» на своем ПК, щелкнув Защита от вирусов и угроз и выбрав Быстрое сканирование . И хотя Защитник Windows очень хорош, двойная проверка системы с помощью стороннего приложения, такого как Malwarebytes, никогда не повредит.
Отключить подсказки и подсказки Windows
Windows отслеживает, что вы делаете, чтобы давать вам соответствующие контексту подсказки и подсказки при использовании компьютера. Однако это может замедлить работу вашей системы. Вот как отключить эти предложения.
1. Нажмите Пуск и откройте Настройки .
2. Щелкните Система и выберите Уведомления и действия .
3. Снимите флажок Получайте советы, рекомендации и предложения по использованию Windows .
Запустите компьютер на полную мощность
Если вы работаете с ноутбуком, ваш компьютер может работать не на полной скорости. Почти каждый ноутбук с Windows предлагает «планы питания», которые замедляют работу вашего компьютера в обмен на более длительное время автономной работы.
Чтобы проверить план электропитания, щелкните правой кнопкой мыши значок аккумулятора на панели задач и выберите Параметры электропитания (Windows 10) или Параметры питания и сна (Windows 11). На открывшейся странице вы найдете настройки, позволяющие изменить мощность, потребляемую вашим ноутбуком.
На открывшейся странице вы найдете настройки, позволяющие изменить мощность, потребляемую вашим ноутбуком.
Вы хотите выбрать вариант, который дает вам наилучшую производительность.
Уильям Антонелли/Инсайдер
Очистите диск
Обе версии Windows поставляются с программой очистки диска. Это приложение не очень красивое, но это фантастический и быстрый способ избавиться от ненужных файлов, которые не нужны вашему компьютеру. Сюда входят временные интернет-файлы, старые отчеты об ошибках и многое другое. Если вам действительно не хватает места, это, вероятно, не будет иметь большого значения, но попробовать стоит.
Чтобы найти эту функцию, просто найдите на своем компьютере «Очистка диска» и откройте ее, когда она появится в результатах. Отметьте все типы данных, которые вы хотите удалить, затем нажмите OK.
Отметьте все типы данных, которые вы хотите удалить, затем нажмите OK.
Подсказка: Вы также можете настроить Windows на автоматический запуск этого процесса при нехватке места. Откройте приложение Settings и щелкните System , затем Storage и включите функцию Storage Sense .
Дефрагментация жесткого диска
Точно так же, если вы много пользуетесь компьютером, вам следует время от времени дефрагментировать жесткий диск. Этот процесс упорядочивает ваш жесткий диск, сохраняя файлы ближе друг к другу, чтобы их извлечение не занимало много времени.
Обратите внимание, что это будет работать, только если у вас есть жесткий диск (HDD). Если вы используете твердотельный накопитель, нет смысла его дефрагментировать, поскольку он изначально не может быть фрагментирован.
Чтобы выполнить дефрагментацию жесткого диска, найдите на своем компьютере слово «дефрагментация» и откройте приложение «Дефрагментация и оптимизация дисков », когда оно появится. Выберите жесткий диск, который вы хотите исправить, и нажмите Оптимизировать .
Выберите жесткий диск, который вы хотите исправить, и нажмите Оптимизировать .
Обновление драйверов устройств
Своевременное обновление драйверов — хорошая идея, которая часто помогает решить проблемы.
Очистите компьютер
Если ваши вентиляторы станут слишком пыльными, может пострадать весь компьютер.
Красникова Кэт/Shutterstock
На этот раз мы имеем в виду «чистый» в буквальном смысле. Как и любой предмет, который долго стоит на одном месте, ваш компьютер собирает много пыли и грязи. Это особенно верно, если у вас есть рабочий стол, и вы держите компьютерную башню у стены или под столом.
Когда внутри компьютера скапливается слишком много грязи, Windows становится сложнее работать. Это происходит не только потому, что детали могут быть повреждены, но и потому, что это может заблокировать вентиляторы и привести к перегреву системы.
Время от времени — не реже одного раза в год — вам следует уделять время чистке компьютера. Это может означать открытие корпуса и выдувание пыли баллончиком со сжатым воздухом. Если вы не чувствуете себя уверенно, открывая компьютер самостоятельно, отнесите его в мастерскую по ремонту компьютеров. Они безопасно почистят ваш компьютер и даже могут отремонтировать любые сломанные детали, которые они найдут внутри.
Перезагрузите компьютер
Это может показаться смешным после всех технических советов, которые мы дали выше, но поверьте нам: выключение и повторное включение компьютера может решить множество проблем.
Современные ПК рассчитаны на круглосуточную работу без выходных, но вам все же следует время от времени перезагружать компьютер. Вы будете удивлены тем, насколько быстро может работать компьютер, когда ему просто дается момент для обновления.
Вы будете удивлены тем, насколько быстро может работать компьютер, когда ему просто дается момент для обновления.
И если перезагрузка ничего не дает, и ни один из других предложенных нами вариантов не сработал, вы можете сделать еще один шаг, восстановив или сбросив Windows. Полная перезагрузка ПК переустановит Windows и полностью удалит все поврежденные файлы.
Дэйв Джонсон
Внештатный писатель
Дэйв Джонсон — журналист, пишущий о потребительских технологиях и о том, как индустрия трансформирует спекулятивный мир научной фантастики в современную реальную жизнь. Дэйв вырос в Нью-Джерси, прежде чем поступить в ВВС, чтобы управлять спутниками, преподавать космические операции и планировать космические запуски. Затем он провел восемь лет в качестве руководителя отдела контента в группе Windows в Microsoft. Как фотограф Дэйв фотографировал волков в их естественной среде обитания; он также инструктор по подводному плаванию и соведущий нескольких подкастов. Дэйв является автором более двух десятков книг и участвовал во многих сайтах и публикациях, включая CNET, Forbes, PC World, How To Geek и Insider.
Как фотограф Дэйв фотографировал волков в их естественной среде обитания; он также инструктор по подводному плаванию и соведущий нескольких подкастов. Дэйв является автором более двух десятков книг и участвовал во многих сайтах и публикациях, включая CNET, Forbes, PC World, How To Geek и Insider.
ПодробнееПодробнее
Уильям Антонелли
Технический репортер для Insider Reviews
Уильям Антонелли (он/она/они) — писатель, редактор и организатор из Нью-Йорка. Как один из основателей команды Reference, он помог вырастить Tech Reference (теперь часть Insider Reviews) из скромных начинаний в гигантскую силу, которая привлекает более 20 миллионов посещений в месяц.
Помимо Insider, его тексты публиковались в таких изданиях, как Polygon, The Outline, Kotaku и других. Он также является источником технического анализа на таких каналах, как Newsy, Cheddar и NewsNation.
Он также является источником технического анализа на таких каналах, как Newsy, Cheddar и NewsNation.
Вы можете найти его в Твиттере @DubsRewatcher или связаться с ним по электронной почте [email protected].
ПодробнееПодробнее
Как ускорить Windows 10 в 2022 году [Эффективные методы]
Несмотря на широкую популярность Windows 10, некоторые проблемы все еще существуют, и люди всегда настороженно относятся к тому, что следующее обновление приведет к снижению производительности. В настоящее время Windows 10 работает довольно быстро и, честно говоря, намного лучше, чем более ранние версии Windows. Однако на старых ПК производительность с годами могла ухудшиться. Кроме того, если вы используете много приложений на своем компьютере с Windows 10, скорее всего, ваш компьютер со временем станет работать медленнее. Итак, в этой статье мы представляем вам несколько лайфхаков, которые могут значительно ускорить работу Windows 10. На этой ноте давайте перейдем к шагам и узнаем, как повысить производительность Windows 10.
На этой ноте давайте перейдем к шагам и узнаем, как повысить производительность Windows 10.
Ускорьте работу Windows 10 (обновление от августа 2022 г.)
Примечание: Эта статья предназначена для пользователей Windows 10. Если вы используете Windows 11, у нас есть специальная статья по ускорению Windows 11, которую вы можете прочитать.
В этой статье я дам вам несколько советов для начинающих по Windows 10, с которыми вам следует ознакомиться. После этого вы можете перейти к дополнительным шагам для дальнейшего повышения производительности Windows 10. Для быстрой навигации вы можете нажать на ссылку ниже и перейти к соответствующему разделу.
Содержание
1. Отключение программ автозагрузки
Программы автозагрузки — это, по сути, приложения, которые запускаются в момент включения ПК с Windows 10 . Даже если вы не открывали их вручную, эти программы работают в фоновом режиме и находятся на панели задач. Эти приложения потребляют ресурсы вашего компьютера и значительно замедляют работу Windows.
Эти приложения потребляют ресурсы вашего компьютера и значительно замедляют работу Windows.
Самая большая проблема с этими программами запуска заключается в том, что они замедляют загрузку вашего ПК с Windows 10, поскольку слишком много приложений поглощают ресурсы вашего ПК. Чтобы запретить автоматический запуск этих программ при включении компьютера, выполните следующие действия.
1. Щелкните правой кнопкой мыши панель задач и откройте диспетчер задач (или просто нажмите Ctrl + Shift + Esc).
2. Перейдите на вкладку «Автозагрузка» и проверьте наличие ненужных приложений, сильно влияющих на систему. Вы можете сделать это , нажав на метку Startup Impact . Затем щелкните правой кнопкой мыши приложения и нажмите «Отключить». Сделайте это для каждого ненужного приложения. Это ускорит работу Windows 10 при каждом включении компьютера.
Примечание: Со временем, с установкой новых программ, в этот список добавляются свежие приложения. Поэтому периодически проверяйте вкладку «Автозагрузка» и сразу же отключайте ненужные приложения.
Поэтому периодически проверяйте вкладку «Автозагрузка» и сразу же отключайте ненужные приложения.
2. Отключить фоновые приложения
Фоновые приложения — это приложения Windows, которые работают в фоновом режиме для получения уведомлений и обновлений. Хотя для приложений обмена сообщениями и электронной почты может потребоваться фоновая синхронизация, для таких приложений, как Candy Crush и Calculator, она вообще не нужна. Эти приложения постоянно работают в фоновом режиме и замедляют работу компьютера , кроме того, разряжают батарею. Поэтому, чтобы значительно ускорить Windows 10, сначала отключите фоновые приложения. Вот как это сделать.
1. Откройте настройки Windows и нажмите «Конфиденциальность» .
2. Здесь прокрутите вниз и откройте вкладку «Фоновые приложения» на левой панели . В верхней части полностью отключите параметр «Разрешить приложениям работать в фоновом режиме». Если вы хотите настроить параметры для каждого приложения, вы также можете это сделать.
3. Блокировка приложений после перезагрузки
Чтобы ускорить работу Windows 10, необходимо запретить автоматический перезапуск приложений после перезагрузки. Он отличается от фоновых приложений и приложений для запуска. Windows 10 позволяет некоторым приложениям перезапускать свои службы и запустить последний сеанс чтобы приложения были готовы к запуску. Однако это может отрицательно сказаться на производительности вашего ноутбука или настольного компьютера с Windows 10. Вот как вы можете отключить его.
1. Нажмите клавишу «Windows» один раз и выполните поиск «перезапустить приложения». Теперь откройте « Перезапустить приложения после входа в систему ».
2. Здесь просто отключите переключатель для перезапуска приложений и все.
4. Отключить Cortana
Если вы регулярно используете Cortana, этот раздел можно пропустить. Однако, если вы не используете Cortana (как и большинство из нас) и хотите ограничить поиск только вашим локальным ПК , тогда лучше отключить его сразу. Это сэкономит вам много ресурсов компьютера, поскольку Cortana продолжает использовать память и важные ресурсы в фоновом режиме. Выполните следующие действия, чтобы отключить Кортану и значительно ускорить работу Windows 10.
Это сэкономит вам много ресурсов компьютера, поскольку Cortana продолжает использовать память и важные ресурсы в фоновом режиме. Выполните следующие действия, чтобы отключить Кортану и значительно ускорить работу Windows 10.
1. Мы создали два файла реестра, которые можно использовать для включения или отключения Cortana одним щелчком мыши. Загрузите оба файла отсюда.
2. После этого дважды щелкните «Отключить Cortana» и нажмите «Выполнить» . Вот и все. Теперь перезагрузите компьютер, и Cortana исчезнет.
4. Если вы хотите вернуть Cortana, просто дважды щелкните «Включить Cortana» и запустите файл. Перезагрузите компьютер, и Кортана снова будет к вашим услугам.
Примечание: Microsoft продолжает добавлять Cortana после каждого обновления Windows. Поэтому вам придется запустить те же файлы реестра, чтобы снова отключить его.
5. Удаление ненужных файлов
Вам следует периодически очищать ненужные файлы на вашем ПК, чтобы ускорить работу Windows 10. Эти файлы остаются на жестком диске и занимают место, даже если они бесполезны для работы ОС. Сказав это, имейте в виду, не устанавливайте сторонние программы для удаления ненужных файлов. Большинство этих программ замедляют работу ПК. Вместо этого я бы рекомендовал вам использовать встроенный инструмент Windows 10 для очистки вашего ПК.
Эти файлы остаются на жестком диске и занимают место, даже если они бесполезны для работы ОС. Сказав это, имейте в виду, не устанавливайте сторонние программы для удаления ненужных файлов. Большинство этих программ замедляют работу ПК. Вместо этого я бы рекомендовал вам использовать встроенный инструмент Windows 10 для очистки вашего ПК.
1. Нажмите клавишу Windows один раз и найдите «Хранилище» . Теперь откройте «Настройки хранилища».
2. Здесь нажмите « Временные файлы ».
3. После этого просто нажмите « Удалить файлы ». Вы сделали.
6. Настройка визуальных эффектов
Если у вас нет мощного графического процессора, то лучше отключить визуальные эффекты. Это разгрузит задачи ЦП и поможет повысить производительность Windows 10.
1. Нажмите клавишу Windows один раз и выполните поиск «системные настройки». Теперь откройте « Просмотр дополнительных настроек системы ».
2. Здесь нажмите «Настройки» в разделе Производительность .
3. Наконец, нажмите « Настроить для лучшей производительности » и примените изменения.
7. Используйте GPU для интенсивных программ
Если у вас есть мощный GPU, вы можете заставить программ использовать преимущества GPU вместо CPU . Могут быть приложения, которые не используют его часто и полагаются на ЦП для выполнения задач. Заставив эти приложения использовать графический процессор, процессор на вашем ПК с Windows 10 будет доступен для других задач, и производительность станет намного лучше.
1. Нажмите клавишу Windows один раз и введите «GPU». Теперь откройте « Настройки графики 9».0032».
2. Здесь щелкните приложение, которое вы хотите запустить через графический процессор. После этого нажмите «Параметры» и выберите « High Performance, », который будет использовать выделенный графический процессор. Если приложения нет в списке, вы можете добавить новые приложения с помощью кнопки «Обзор».
Если приложения нет в списке, вы можете добавить новые приложения с помощью кнопки «Обзор».
8. Отключите игровой режим
Если вы не играете в игры на своем ПК, лучше отключить игровой режим Xbox в Windows 10. Возможно, вы не знаете, но он занимает огромное количество ресурсов из-за наличие мгновенного захвата экрана, видео и аудио.
1. Откройте меню «Пуск» и найдите « Game Mode ». Теперь откройте «Настройки игрового режима».
2. На следующей странице отключите переключатель для игрового режима.
3. После этого перейдите в « Xbox Game Bar » и настройки «Захваты» и отключите все переключатели и флажки.
9. Удаление нескольких антивирусных программ
Не рекомендуется устанавливать несколько антивирусных программ для защиты компьютера. Антивирус проверяет целостность файлов в фоновом режиме, что, в свою очередь, занимает место на диске. Наличие нескольких антивирусов еще больше замедлит работу вашего компьютера. Установки антивируса в Windows 10 можно избежать , так как ОС поставляется с предустановленным Защитником Windows. И, честно говоря, он довольно хорош и надежен.
Установки антивируса в Windows 10 можно избежать , так как ОС поставляется с предустановленным Защитником Windows. И, честно говоря, он довольно хорош и надежен.
В случае, если ваш компьютер атакован мошенническим вирусом, и Защитник Windows не может его удалить, мы рекомендуем установить Malwarebytes, чтобы очистить ваш компьютер. Malwarebytes ускорит работу Windows 10, а также удалит вредоносные и мошеннические программы.
Установка Malwarebytes (бесплатная версия Premium стоит от 39,99 долларов США в год)
10. Ускорьте работу Windows 10, управляя настройками Windows
Есть несколько настроек Windows, которые следует изменить, чтобы максимизировать производительность вашего ПК с Windows. Из всех вариантов мы начинаем с параметров электропитания.
Изменить план электропитания
1. Откройте «Настройки» и нажмите «Система».
2. Теперь нажмите «Питание и спящий режим» на левой панели . После этого нажмите «Дополнительные параметры питания» на крайней правой панели.
После этого нажмите «Дополнительные параметры питания» на крайней правой панели.
3. В окне панели управления выберите «Высокая производительность» в качестве плана питания . Вот и все. Теперь вы должны увидеть скачок производительности на ПК с Windows 10.
Отключить оптимизацию доставки
Для обеспечения более быстрых обновлений Windows предлагает функцию, называемую оптимизацией доставки. Он использует компьютеры в локальной сети для передачи фрагментов файлов обновления Windows на соседний компьютер. Если вы оставите его включенным, ваш компьютер может использоваться в качестве узла для соединения с другим компьютером для отправки файлов обновлений. Хотя это хорошая попытка Microsoft, за счет снижения производительности. Кроме того, он потребляет вашу пропускную способность, снижая общую производительность вашего ПК. Итак, чтобы отключить его и значительно ускорить Windows 10, выполните следующие действия:
1. Откройте «Настройки», а затем нажмите «Обновление и безопасность» .
Откройте «Настройки», а затем нажмите «Обновление и безопасность» .
2. Здесь нажмите «Дополнительные параметры».
3. Теперь прокрутите вниз и нажмите «Оптимизация доставки».
4. Наконец, выключите переключатель «Разрешить загрузку с других компьютеров» . Вы сделали.
Изменить настройки конфиденциальности
1. Откройте «Настройки» и нажмите «Конфиденциальность».
2. Теперь перейдите на вкладку «Диагностика и обратная связь» и измените диагностические данные на «Основные». Это не позволит вашему компьютеру отправлять огромные объемы данных в фоновом режиме.
Примечание: В настройках конфиденциальности есть множество параметров. Мы рекомендуем вам просмотреть каждое меню и решить, хотите ли вы передать свои данные Microsoft. Если нет, немедленно отключите его. Это остановит постоянную телеметрию в фоновом режиме и может разгрузить некоторые ресурсы вашего ПК, тем самым повысив производительность Windows 10.
11. Отключить Центр обновления Windows
Просить пользователей отключить Центр обновления Windows не является разумным советом, поскольку это может иметь последствия для безопасности. Однако Windows ужасно справляется с обновлениями и вообще замедляет работу ПК. Например, если вы используете старый ПК с низким энергопотреблением, вам не нужно устанавливать обновления функций. Тем не менее, Microsoft засовывает глотку каждому пользователю обновлений Windows. Кроме того, Windows продолжает загружать и передавать огромные файлы в фоновом режиме , что значительно замедляет работу вашего ПК.
Так что лучше отключить обновление и включить его только тогда, когда вы хотите обновить свой компьютер с Windows 10 . Это разгрузит ненужные фоновые процессы и значительно ускорит работу Windows 10. Поэтому, чтобы отключить обновления Windows 10, выполните следующие действия.
1. Одновременно нажмите клавиши Windows и R на клавиатуре. В левом нижнем углу появится небольшое окно «Выполнить». Введите
В левом нижнем углу появится небольшое окно «Выполнить». Введите services.msc и нажмите Enter.
2. Откроется окно Службы. Здесь прокрутите вниз и найдите «Центр обновления Windows». Щелкните правой кнопкой мыши и откройте «Свойства».
3. Здесь нажмите кнопку «Стоп» и затем измените Тип запуска на «Отключено». Наконец, нажмите на кнопку «ОК».
Примечание: Хотя приведенные выше шаги хороши для остановки текущего цикла обновления Windows, через некоторое время он снова активируется. Чтобы полностью отключить обновление Windows, вы должны заблокировать его с помощью брандмауэра. Я написал обширное руководство о том, как полностью заблокировать обновление Windows. Прочтите, если это то, чего вы хотите.
12. Отключить индексирование на старых ПК с Windows 10
Проще говоря, индексирование означает сохранение списка всех файлов, расположенных на вашем ПК. Это помогает Windows быстро найти файл, когда вы нажимаете кнопку поиска. Однако на старых ПК процесс индексации потребляет слишком много ресурсов и делает ПК заметно медленнее. Обратите внимание, что если вы используете ПК с Windows с мощными конфигурациями, то отключение индексации не будет иметь существенного значения.
Это помогает Windows быстро найти файл, когда вы нажимаете кнопку поиска. Однако на старых ПК процесс индексации потребляет слишком много ресурсов и делает ПК заметно медленнее. Обратите внимание, что если вы используете ПК с Windows с мощными конфигурациями, то отключение индексации не будет иметь существенного значения.
Причина, по которой я рекомендую вам отключить индексирование, заключается в том, что постоянное наличие хорошей производительности перевешивает быстрый поиск один раз в день. Итак, суть в том, что если вы используете старый ПК с низкими настройками, отключите индексирование, чтобы ускорить ПК с Windows 10.
Примечание: Распространен миф о том, что отключение индексации отключает поиск Windows. Но это просто неправда. Вы все еще можете выполнять поиск на своем ПК с Windows, однако это будет немного медленнее.
1. Откройте «Мой компьютер» и щелкните правой кнопкой мыши «Диск C:». Здесь выберите «Свойства».
2. Теперь снимите флажок «Разрешить индексацию содержимого файлов на этом диске» внизу . После этого нажмите кнопку «Применить».
3. На следующем экране выберите «Применить изменения к диску C:\, вложенным папкам и файлам» и нажмите «ОК».
4. Затем диск C: начнет деиндексацию, и для завершения задачи потребуется некоторое время. Время зависит от того, как долго вы используете свой компьютер. Оно может варьироваться от 5 до 30 минут.
5. Теперь, чтобы полностью отключить индексирование, откройте окно «Службы», нажав клавиши Windows и R. Здесь введите services.msc и нажмите Enter.
6. В окне «Службы» найдите «Поиск Windows» и щелкните его правой кнопкой мыши. Выберите «Свойства».
7. Здесь нажмите кнопку «Стоп», а затем измените тип запуска на «Отключено». Не беспокойтесь, это не отключит поиск Windows , а только остановит дальнейшее индексирование файлов. Наконец, нажмите кнопку «ОК», и все готово.
13. Разблокировать Windows 10
В последнее время Windows стала невероятно раздутой бесполезными приложениями и службами. Эти приложения занимают важную часть оперативной памяти, вычислительной мощности и дискового пространства. Это значительно замедляет работу системы, оставляя вас с задержкой. Печально то, что вы даже не можете удалить эти приложения через панель управления. Итак, мы используем права администратора и политику выполнения в качестве обходного пути для удаления таких приложений и служб. Вот шаги, чтобы сделать это, что, наконец, значительно ускорит Windows 10.
Примечание: Мы используем автоматизированный сценарий PowerShell для разгрузки Windows 10. Он разработан разработчиком Sycnex на GitHub. Кроме того, убедитесь, что вы используете Windows в своей учетной записи администратора, чтобы это работало.
1. Сначала загрузите ZIP-файл Windows 10 Debloater со страницы GitHub. Нажмите кнопку «Клонировать или загрузить», а затем нажмите «Загрузить ZIP».
2. Распакуйте ZIP-файл и откройте его. Вы найдете три основных файла, но щелкните правой кнопкой мыши файл «Windows10DebloaterGUI» и выберите «Запустить с Powershell».
3. При первом запуске программа спросит, хотите ли вы предоставить разрешение Execution Policy для сценария. Введите «Y» и нажмите Enter , чтобы разрешить выполнение скрипта PowerShell.
4. Теперь откроется окно Windows 10 Debloater. Здесь нажмите «Удалить все вредоносные программы». Он начнет удалять такие приложения и службы.
5. Процесс займет некоторое время, так что наберитесь терпения . Кроме того, вам будет предложено множество диалогов во время процесса, чтобы повторно подтвердить ваше действие. Так что следите за своим компьютером во время процесса.
6. После завершения процесса деблотации просто перезагрузите компьютер. Теперь Windows 10 станет полностью свободной от лишних приложений. Вы заметите значительный прирост производительности вашего компьютера с Windows 10.
7. Кроме того, я также рекомендую вам нажать «Отключить телеметрию», чтобы отключить все службы телеметрии в фоновом режиме. Это значительно увеличит скорость вашего компьютера под управлением Windows 10.
14. Следите за фоновыми процессами
Чаще всего некоторые неизвестные процессы продолжают работать в фоновом режиме и замедляют работу ПК с Windows 10. Поэтому возьмите за привычку проверять фоновый процесс через диспетчер задач всякий раз, когда вы чувствуете, что ПК не работает должным образом. Вы можете нажать на каждую метку, чтобы отсортировать процессы в порядке убывания.
Если вы обнаружите, что какой-то мошеннический процесс чрезмерно загружает ваш диск или процессор, немедленно завершите этот процесс. Просто щелкните процесс правой кнопкой мыши и выберите «Завершить задачу» . И если какое-то ненужное приложение вызывает всплеск, рассмотрите возможность его полного удаления из панели управления. Таким образом, вы всегда будете контролировать свой компьютер, и в конечном итоге это ускорит работу вашего ПК с Windows 10.
15. Используйте эффективный браузер
Большинство из нас используют веб-браузер на ПК с Windows 10 для работы в Интернете. В моем случае я использую Chrome все время, потому что я глубоко знаком с экосистемой Google. Однако хорошо известно, что Chrome пожирает ресурсы. Он съедает большую часть ресурсов моего компьютера, делая его медленным и в целом тормозным. Если вы находитесь в похожей ситуации, вы можете использовать лучший браузер, хорошо подходящий для экосистемы Microsoft.
Недавно Microsoft представила свой браузер Microsoft Edge на основе Chromium, , и он выглядит потрясающе. Производительность на уровне Chrome, и неудивительно, что он потребляет меньше энергии и ресурсов, чем Google Chrome. Самое приятное то, что вы можете установить расширения Chrome в новый браузер Edge, так что вы не многое упустите. Я написал краткое руководство по установке Edge на основе Chromium в Windows 10, так что ознакомьтесь с ним. Я почти уверен, что вам это может понравиться.
16. Перейдите на твердотельный накопитель
Я считаю, что Windows 10 — отличная операционная система, почти такая же хорошая, как macOS, но с годами ее портит неряшливое оборудование. Большинство из нас используют Windows 10 на механическом жестком диске (HDD), который довольно медленный, и, кроме того, приводит к снижению производительности. Однако замена его современным твердотельным накопителем (SSD) значительно ускоряет работу Windows 10. SSD намного быстрее, чем HDD из-за чипа флэш-памяти. Разница между SSD и HDD просто день и ночь.
Если вы сделали все, что упомянуто в этой статье, но ваш ПК с Windows по-прежнему работает медленно, это просто из-за старого оборудования. Как говорится, нельзя заменить железо программным обеспечением. Вам следует подумать о замене жесткого диска на твердотельный накопитель . Я уверен, что вы заметите изменение уровня моря в повседневных операциях и общих задачах. И в будущем всегда отдавайте предпочтение ноутбуку с твердотельным накопителем, а не с жестким диском.

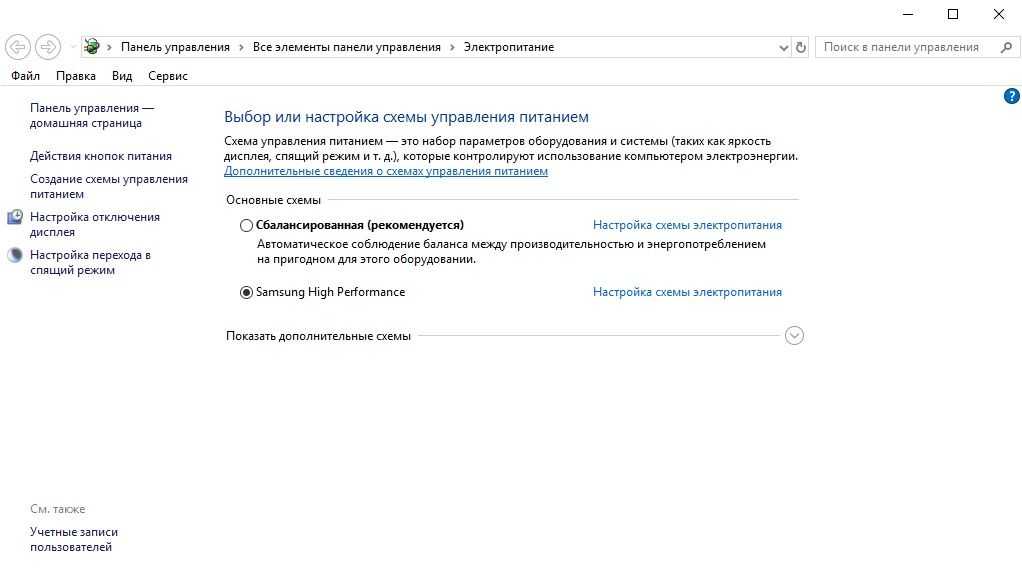 Затем меняем тип запуска на «Отключена» и сохраняем изменения кнопкой OK.
Затем меняем тип запуска на «Отключена» и сохраняем изменения кнопкой OK.
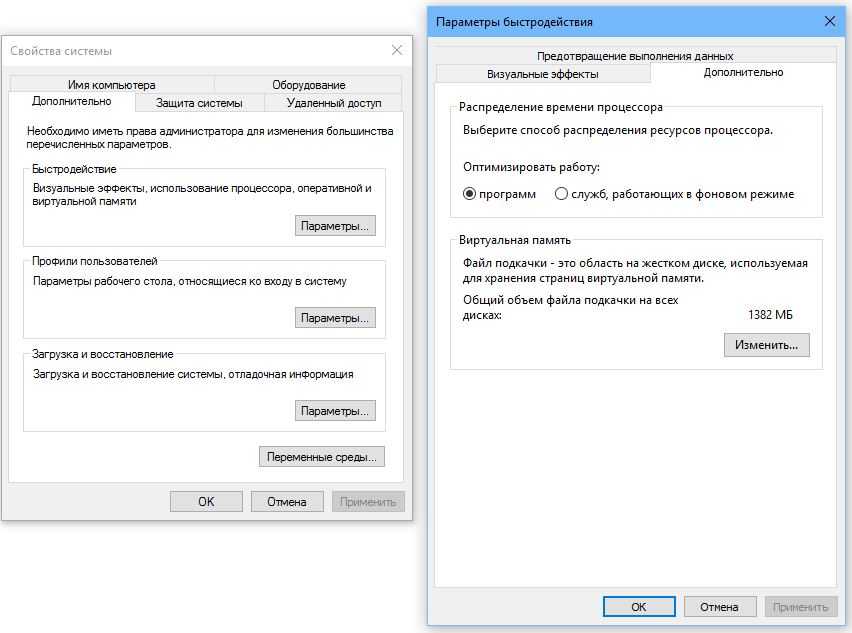
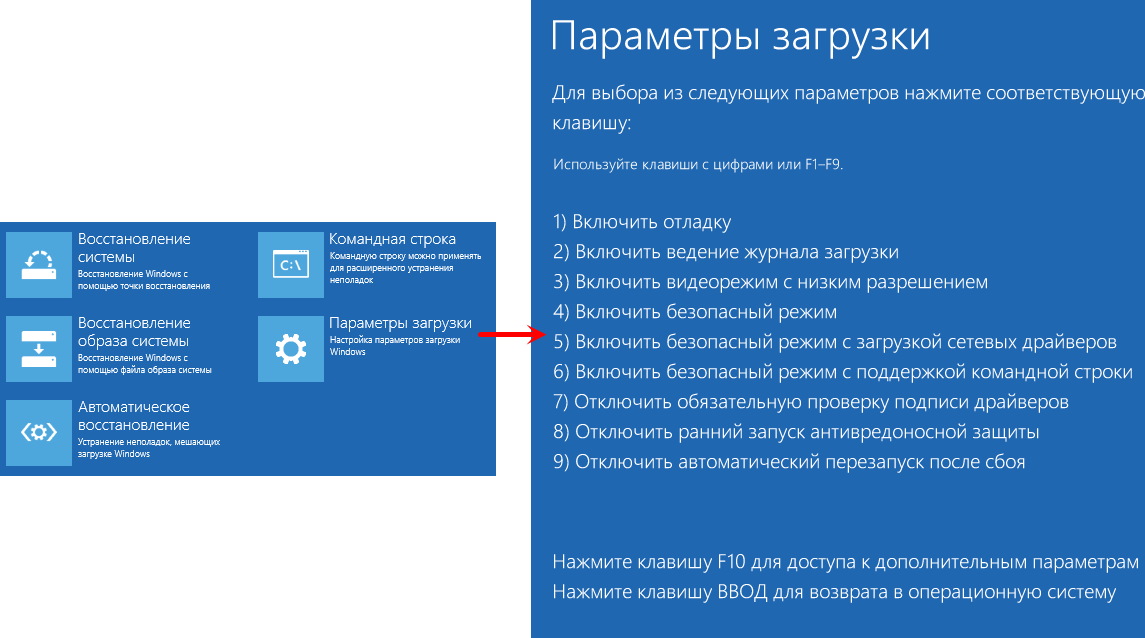
 д.;
д.;
