Windows 10 настроить быстродействие: Советы по повышению производительности компьютера с Windows
Содержание
Настройка Windows 10 на максимальную производительность
Пожалуй, многие из нас сталкивались с проблемой «затормаживания» работы своего ПК. Одно дело, когда в системе творится полный хаос и беспорядок (отсутствие антивируса, обновлений, использование сомнительных программ). Вот только частенько бывает так, что все параметры ОС выстроены по советам лучших программистов и сравнивая с ПК друзей приходишь к выводу, что практически нет отличий в настройках. Впрочем, конечный результат все равно не похож – один ПК «летает», а другой виснет даже во время выполнения не объемных процессов. Именно поэтому сегодня мы расскажем о том, как произвести настройку Windows 10 на максимальную производительность.
В целом, все неполадки и «глюки» не возникают на ровном месте – они являются проявлением или последствием определенных нарушений (как внутренних, так и внешних), в том числе и отсутсвия оптимальных настроек в Вашем Windows. Следовательно, если разобраться с настройками видеокарты, файлами подкачки и всем подобным, велика вероятность, что устройство начнет работать куда продуктивней. Итак, в плане повышения производительности компьютера наш ресурс предлагает рассмотреть и испытать несколько инструкций.
Итак, в плане повышения производительности компьютера наш ресурс предлагает рассмотреть и испытать несколько инструкций.
Читайте также: Как удалить Mcafee?
Избавляемся от лишних служб в Windows 10
В целом, суть этого процесса понятна и проста – нет необходимости в активном режиме служб, которые пользователь откровенно игнорирует или вовсе не до конца понимает их призвание. К примеру, часто встречаются случаи, когда поклонники Windows не столь капризны в выборе версии ОС и не меняют «Винду» еще с 2010 года (может кто-то еще больше не обновляет). Несмотря на это, в системе красуется служба обновления, которая вот уже несколько лет готова к самым радикальным действиям, да вот только ее активный режим еще не значит, что эту службу собираются хоть когда-то использовать по основному назначению.
[note]Это все один пример из многочисленных случаев – количество активных служб, которыми пользуются от силы раз в год, более чем достаточно.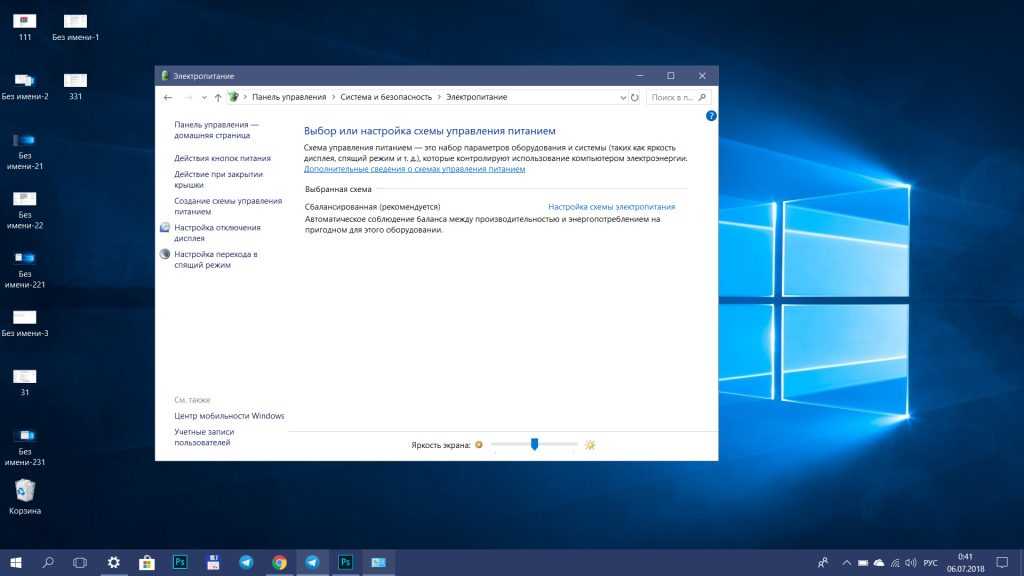 [/note]
[/note]
Временами, далеко не все пользователи могут назвать приблизительное число таких программ. Следовательно, можно только догадываться какую нагрузку эти «обузы» дают системе. Стоит отметить, что только упомянутая служба обновления в одиночку способна «загрузить» Ваше устройство так, что упадет производительность чуть ли не во всех направлениях.
Что же, перейдем от теории к практике.
Как отключить службы в Windows 10?
Для того чтобы отключить ту или иную службу, в главном меню системы выберите пункт «Управление компьютером», а затем перейдите на вкладку «Службы». Помимо «Пуска», в этот раздел можно попасть с помощью панели управления или после набора на клавиатуре комбинации Win+X.
Во вкладке «Службы» перед Вами появится перечень служб. После выбора какого-либо элемента списка на мониторе появится диалоговое окно с 4 вкладками: «Общие», «Вход в систему», «Восстановление» и «Зависимости». В первой вкладке Вы можете прочитать описание предназначения выбранной программы и путь ее местонахождения.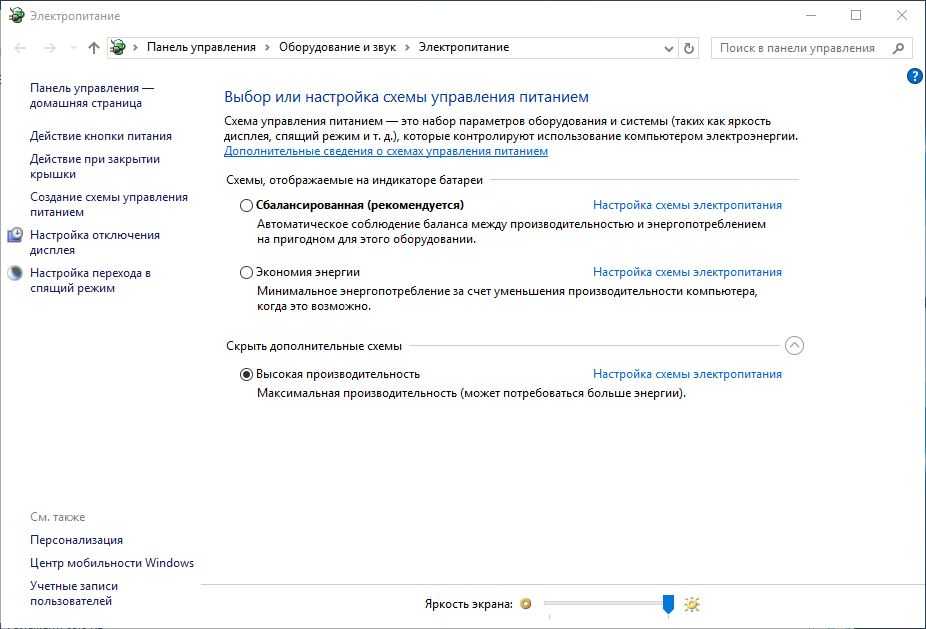
В нижней части окошка Вы увидете 4 кнопки, в данном случае необходимо нажимать на вторую (кнопка «Остановить»). Кроме того, проследите чтобы в поле «Тип запуска» (сверху кнопок) было проставлена опция «Вручную». Таким образом, приложение не будет работать до тех пор, пока в данном диалоговом окне Вы не нажмете на кнопку «Запустить».
О том, как удалить приложения в Windows 10, более подробно Вы можете узнать, перейдя по ссылке.
Службы, которые можно отключить
Среди служб, отключение которых не приведет к серьезным последствиям и сбоям в системе, подразумевают Службу поиска, Автономные файлы, Вторичный вход в систему, Сведения о приложении, Службу политики диагностики, Удаленный реестр и т.п. О том, как почистить Windows 10, Вы можете узнать также на нашем сайте.
«Aero-ускорение» и груз визуальных эффектов
Последние версии Windows потешили пользователей набором визуальных эффектов.
В контексте данной проблемы всевозможные эффекты и Aero (делает окно полупрозрачным) выступают только в лице отрицательных персонажей.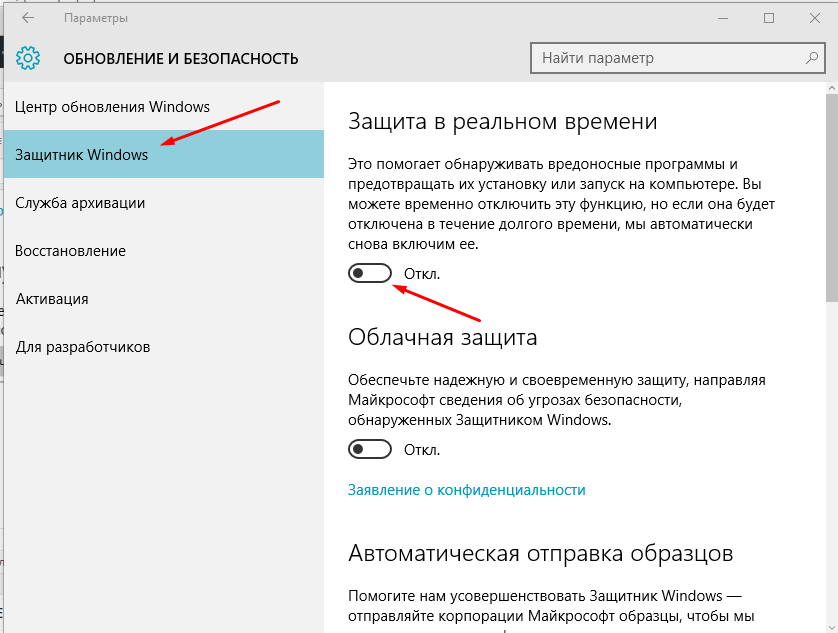 Поэтому от них лучше отказаться.
Поэтому от них лучше отказаться.
Для этого зайдите в панель управления и нажмите на пункт «Система и безопасность». В предложенном списке выберите опцию «Система». В новом диалоговом окошке найдите ссылку «Дополнительные параметры системы» и щелкните по ней. Перед Вами появится окно с несколькими вкладками, выберите опцию «Дополнительно» и в пункте «Быстродействие» нажмите на кнопку «Параметры».
На мониторе появятся параметры оформления и быстродействия с перечнем визуальных эффектов. В этом окошке не стоит сильно углубляться в отображаемую информацию – просто отметьте пункт «Обеспечить наилучшее быстродействие» и нажмите ОК.
Что касается цветовых эффектов Aero, то они не устанавливаются согласно стандартным настройкам, их необходимо активировать вручную.
Соответственно, если Вы запускали эффекты, значит сможете проделать обратный процесс. Если возникнут вопросы, воспользуйтесь инструкциями статьи о смене цветов окон.
Как отключить встроенный антивирус Windows 10?
Разумеется, когда речь идет о каких-нибудь нестандартных процессах в ОС, всегда есть возможность воспользоваться соответствующими инструментами.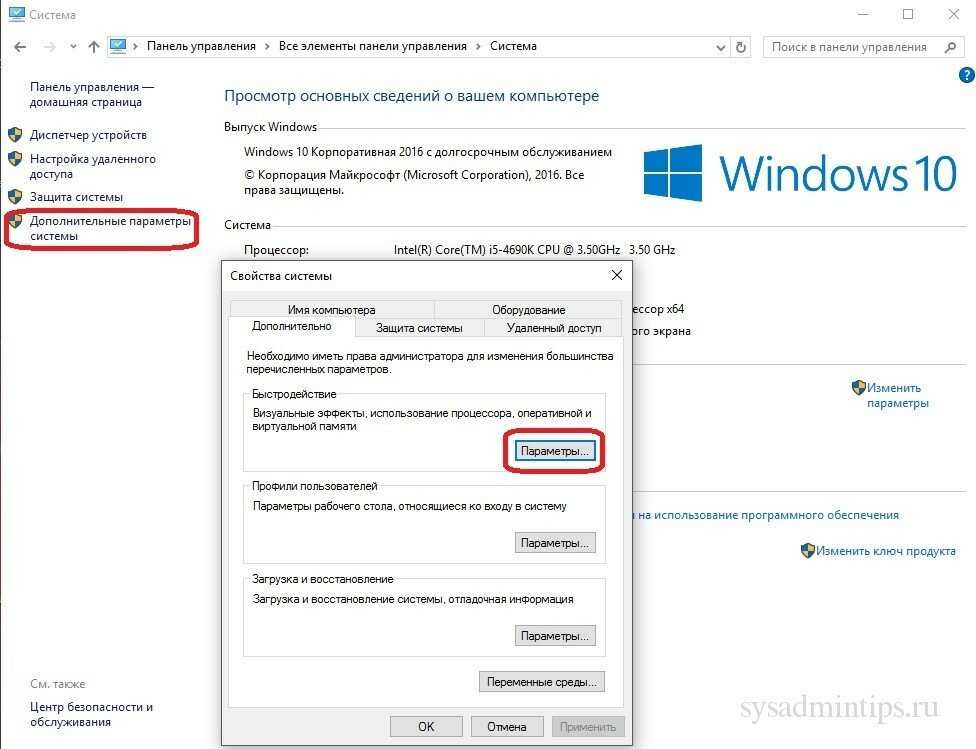 Особенно, если дело касается вирусов и прочих «нежелательных» гостей, которые действуют в устройстве незаметно. Как бы ни звучало странным, но антивирусы влияют на производительность еще серьезней, нежели файлы с которыми они «работают».
Особенно, если дело касается вирусов и прочих «нежелательных» гостей, которые действуют в устройстве незаметно. Как бы ни звучало странным, но антивирусы влияют на производительность еще серьезней, нежели файлы с которыми они «работают».
[important]В целом, если у Вас стоит сторонний антивирус, освободить свое устройство от программы можно с помощью соответствующих инструкций на сайте разработчика. [/important]
По умолчанию в «десятке» установлен свой защитник от вирусов, который называется Windows Defender. Узнайте о том, как отключить защитник Windows 10, перейдя по ссылке.
Перед тем, как лишить свое устройство защиты, хорошенько подумайте о возможных последствиях. В целом, если пользователь после нескольких проверок просто будет играть в игры без новых загрузок и установления программ, то бояться за безопасность системы не стоит. В то же время производительность компьютера ощутимо повысится.
Чтобы отключить Windows Defender перейдите на панель управления и выберите пункт с одноименным названием — после этого программа запустится.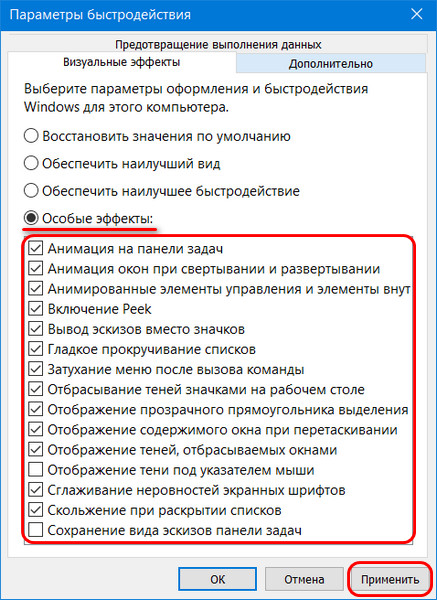
В том случае, если появится сообщение «Приложение отключено и не ведет наблюдение за компьютером», это значит, что сторонний анитивирус все еще функционирует.
Итак, для деактивации защитника зайдите в раздел «Параметры», подраздел «Система» и переключите включатель под пунктом «Защита в реальном времени» — на четверть часа программа выходит из режима действия.
Также можно поработать с редактором реестра. Для начала воспользуйтесь комбинацией клавиш Win+R и наберите regedit.
Затем перейдите в раздел реестра, соблюдая следующий путь: HKEY_LOCAL_MACHINE SOFTWARE Policies Microsoft Windows Defender. Следующим шагом станет создание параметра DWORD, которому нужно дать имя DisableAntiSpyware (если его нет). Задайте значение 1 (чтобы включить обратно – задайте ноль). Более подробно о том, как найти файл реестра Windows 10, Вы также можете узнать на нашем сайте.
Еще одна проблема, с которой может столкнуться пользователь — не работает почта в Windows 10. Узнать о том, как решить эту проблему, Вы можете в нашей следующей статье.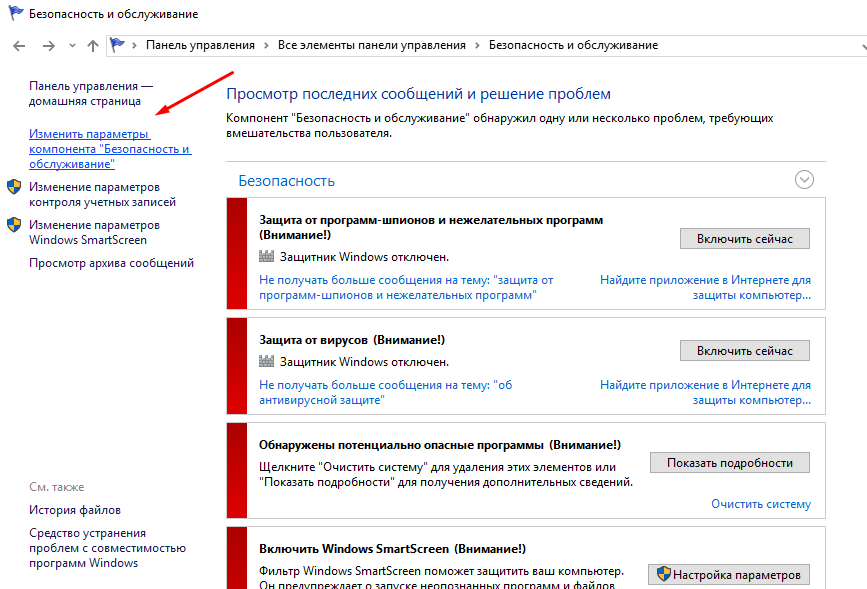
В завершении хотелось бы упомянуть о функции, которая позволит иметь полное представление о новой ОС — планшетный режим Windows 10.
Другие варианты того, как оптимизировать Windows 10, читайте в нашей следующей статье. Для этого достаточно перейти по вышеуказанной ссылке.
Если у Вас остались вопросы по теме «Настройка Windows 10 на максимальную производительность», то можете задать их в комментариях
Оцените материал
Рейтинг статьи 1 / 5. Голосов: 1
Пока нет голосов! Будьте первым, кто оценит этот пост.
Где находятся параметры быстродействия в Windows 10?
Привет ребята! Продолжаю изучать Windows 10 билд 1803.. и тут такое дело, тут многого уже нет. У меня складывается такое чувство, что нас, пользователей, как-то постепенно и не спеша приучают к метро-интерфейсу.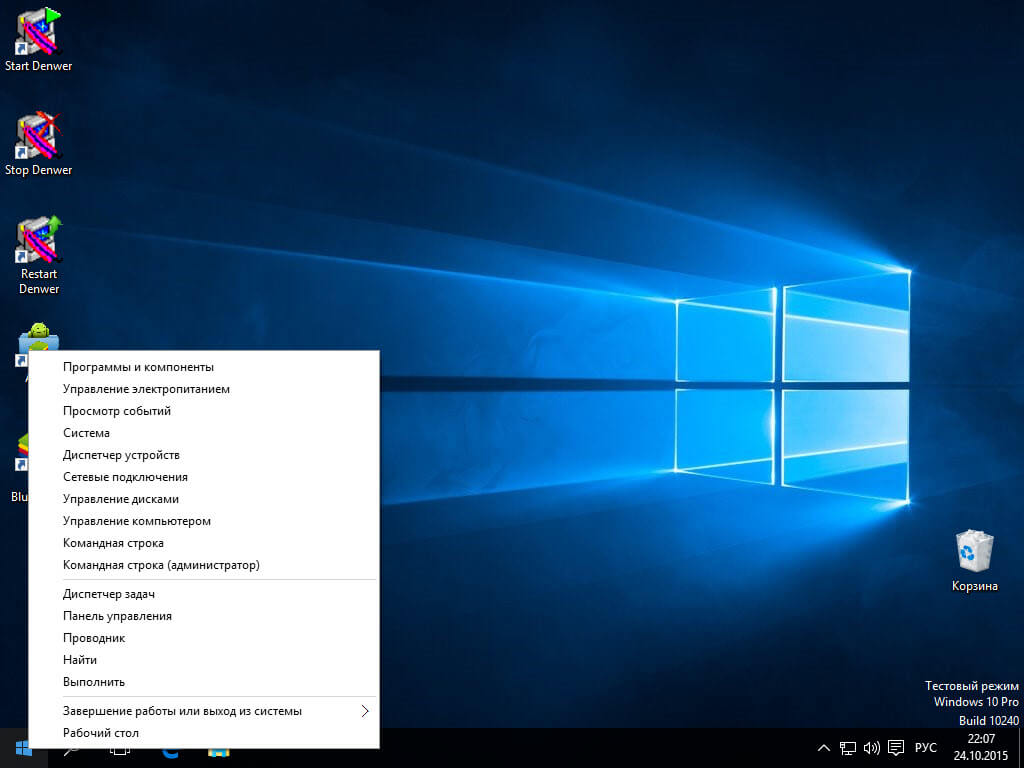 Вы заметили, что все больше теперь открывается окно Параметры, а не Панель управления? Ну или те настройки из нее.. как будто все переезжает в Параметры, а мне вот лично оно не очень нравится…
Вы заметили, что все больше теперь открывается окно Параметры, а не Панель управления? Ну или те настройки из нее.. как будто все переезжает в Параметры, а мне вот лично оно не очень нравится…
Так, ладно. Сейчас я покажу как быстро и легко добраться до настроек быстродействия Windows 10. Постараюсь написать все максимально наглядно…
Ну что, поехали? Поехали! Итак, зажимаем кнопки Win + R, и потом в окошко Выполнить вставляем эту команду:
control
РЕКЛАМА
Теперь выставляете чтобы были крупные значки, так просто удобнее намного:
РЕКЛАМА
И теперь вам нужно найти значок Система и запустить его:
Теперь нажимаете на дополнительные параметры:
И вам сразу откроются свойства системы и будет открыта вкладка Дополнительно, где и есть параметры быстродействия:
Нажали кнопку Параметры и сразу откроются настройки быстродействия:
Будут три вкладки, на первой, то есть Визуальные эффекты вы можете выбрать Обеспечить наилучшее быстродействие и система реально шустрее начнет работать. Но это смотря какой у вас комп, если мощный, то эффект будет заметен мало. Вот у меня комп не очень мощный, почти офисный, но при этом я выставляю Обеспечить наилучший вид, так как работаю за компом долго и мне комфортнее со всеми этими эффектами. Вторая вкладка Дополнительно:
Но это смотря какой у вас комп, если мощный, то эффект будет заметен мало. Вот у меня комп не очень мощный, почти офисный, но при этом я выставляю Обеспечить наилучший вид, так как работаю за компом долго и мне комфортнее со всеми этими эффектами. Вторая вкладка Дополнительно:
Тут есть опция распределения памяти, можно оптимизировать работу программ или фоновых служб. Я пробовал как-то выставлять второе, программы вроде реально стали работать чуть хуже, или мне показалось, не знаю, но мне кажется эту опцию трогать нет смысла. И конечно тут есть настройки виртуальной памяти — если нажать там кнопку Изменить то можно вручную задать размер файла подкачки. Изменять файл подкачки нужно только в том случае, если вы знаете что делаете, по умолчанию там и так все уже нормально настроено:
Все автоматически, винда сама все настроит, как ей нужно так и настроит, не наше это дело. Ну и третья вкладка это Предотвращение выполнения данных, вот она:
Ну что я тут могу сказать.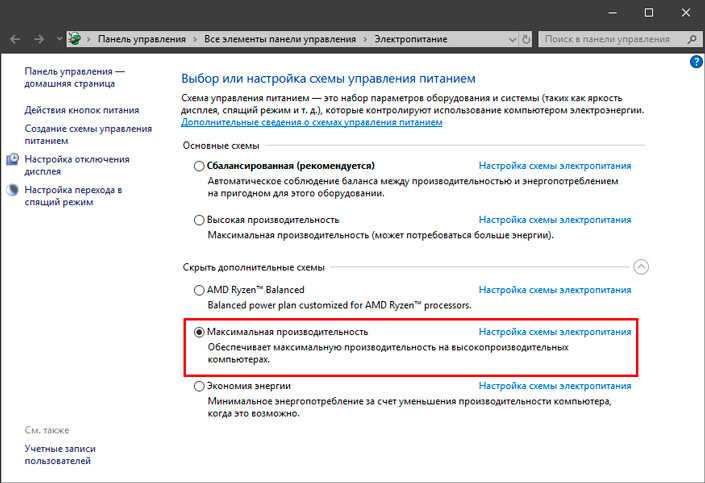 . скажу одно — я на этой вкладке ничего никогда не менял и вам не советую. Даже не знаю что этот DEP делает, как он там защищает
. скажу одно — я на этой вкладке ничего никогда не менял и вам не советую. Даже не знаю что этот DEP делает, как он там защищает
А теперь бонус! Чтобы открыть окно Свойства системы сразу, то вам нужно зажать Win + R и в окошко вставить эту команду:
control sysdm.cpl,,3
Будет открыто окошко Свойства системы и там будет активна вкладка Дополнительно. Надеюсь эта команда будет работать и в дальнейших билдах Windows 10. Ну а чтобы просто открыть окно Свойства системы, то можно использовать и такую команду:
sysdm.cpl
Но в таком случае будет просто открыто окно Свойства системы и там уже будет открыта вкладка по умолчанию, а это Имя компьютера:
А еще можно вводить команды прямо в поиск, то есть вот нажимаете тут:
Вставляете команду и выбираете потом:
Кстати видите, тут так и написано, что это элемент панели управления. А если быть точнее, это апплет панели управления, именно они и имеют расширение cpl.
Вот такие дела ребята! Надеюсь теперь у вас никогда не будет проблем с открытием настроек быстродействия в Windows 10. Очень надеюсь что я вам смог помочь, ну а если нет, то я уже и не знаю… сори тогда, сори. Удачи вам, берегите себя и будьте счастливы!!
Как изменить скорость воспроизведения видео в Windows 10? [3 способа]
Max Wales
16 сентября 2022 г. • Проверенные решения
Ускорение или замедление скорости воспроизведения видео — простая задача, которая не займет больше нескольких минут вашего времени, независимо от того, версию используемой ОС Windows. Помимо сторонних приложений для редактирования видео, вы также можете использовать проигрыватель Windows Media или приложение «Фотографии», чтобы изменить скорость воспроизведения в Windows 10. Однако фактические шаги, которые вам необходимо предпринять, чтобы настроить скорость, с которой ваше видео игра варьируется от одного приложения к другому. Итак, в этой статье мы собираемся показать вам несколько различных способов изменения скорости воспроизведения видео в Windows 10.
- Часть 1. Изменение скорости видео с помощью Windows Movie Maker
- Часть 2: изменение скорости в приложении Windows 10 Photos
- Часть 3: Измените скорость видео в Windows с помощью Filmora
- Часть 4. Изменение скорости видео в Windows с помощью Media.io Online Speed Changer
Часть 1. Как изменить скорость воспроизведения видео с помощью проигрывателя Windows Media?
Проигрыватель Windows Media — это мультимедийный проигрыватель по умолчанию в Windows 10, который позволяет упорядочивать видео-, аудиофайлы и файлы изображений. Все, что вам нужно сделать, чтобы изменить скорость воспроизведения видео, — это перейти к местоположению файла в библиотеке медиаплеера и открыть его в режиме «Сейчас исполняется». После этого щелкните правой кнопкой мыши в любом месте открывшегося окна и выберите параметр «Настройки скорости воспроизведения» в меню «Чары».
На экране появится окно настроек скорости воспроизведения, и вы можете просто перетащить ползунок вправо, если хотите ускорить видео, или влево, если хотите замедлить его.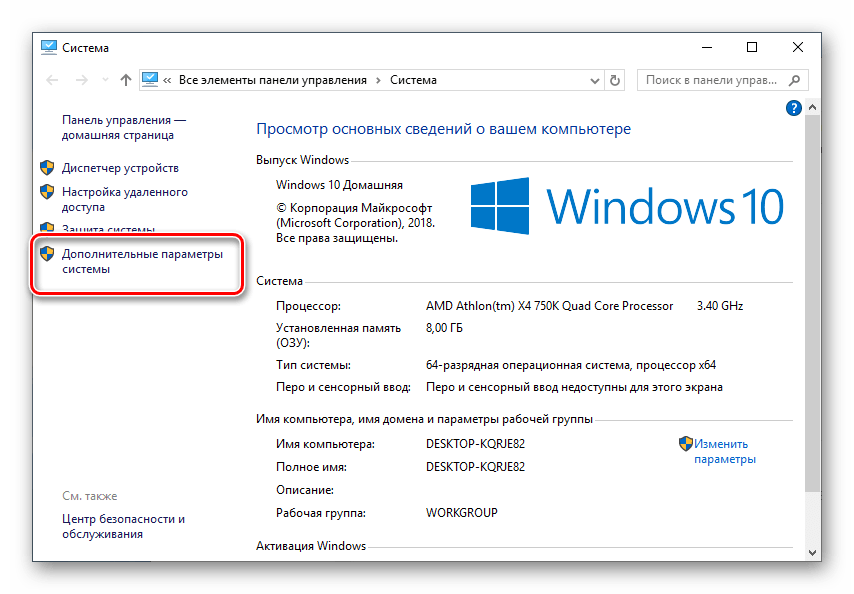
Если включен параметр «Привязать ползунок к общей скорости», проигрыватель Windows Media автоматически переместит ползунок на одну из доступных скоростей после того, как вы поместите его между двумя общими значениями скорости воспроизведения. Кроме того, вы можете выбирать между параметрами «Медленно», «Нормально» и «Быстро», если хотите использовать значения воспроизведения видео по умолчанию. Имейте в виду, что вы не можете увеличить или уменьшить скорость воспроизведения видео более чем в 8 раз по сравнению с исходной скоростью, и что все изменения, которые вы вносите в этот параметр, повлияют на речь персонажей в видео. Эти параметры не влияют на исходные видеофайлы, а изменяют скорость воспроизведения видео в проигрывателе Windows Media.
Часть 2. Изменение скорости воспроизведения видео с помощью приложения «Фотографии» для Windows 10
Помимо организации большого количества фотографий и видео, вы также можете использовать приложение «Фотографии» в Windows 10 для редактирования видео.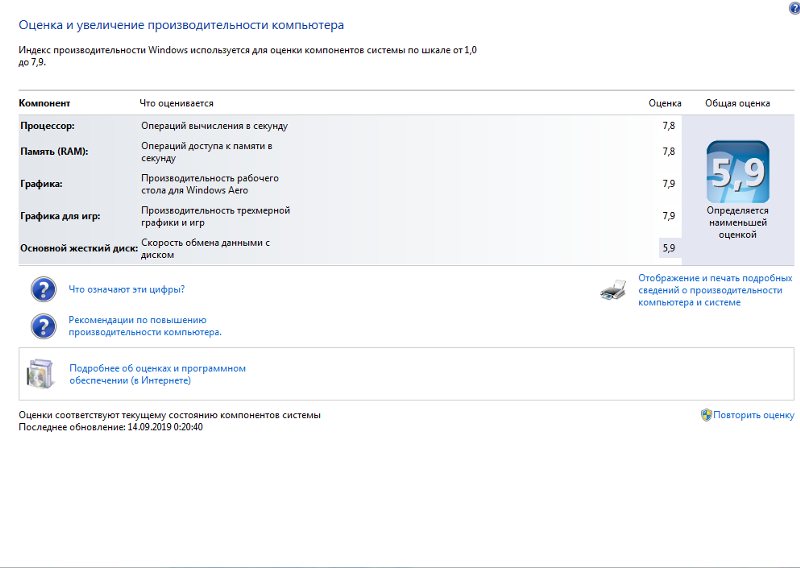 Несмотря на то, что приложение Photos предлагает только базовые инструменты для редактирования видео, вы все равно можете использовать его для изменения скорости воспроизведения видеофайлов.
Несмотря на то, что приложение Photos предлагает только базовые инструменты для редактирования видео, вы все равно можете использовать его для изменения скорости воспроизведения видеофайлов.
Нажмите кнопку «Новое видео» после запуска приложения «Фотографии», а затем выберите параметр «Новый видеопроект» в раскрывающемся меню. Затем вы должны импортировать видеофайл в созданный вами проект и щелкнуть значок «Скорость», расположенный на панели инструментов над раскадровкой.
Просто перетащите ползунок влево или вправо, чтобы изменить скорость воспроизведения видео, а затем нажмите кнопку воспроизведения, чтобы просмотреть результаты. Если вам нравятся результаты, вы должны щелкнуть значок «Завершить видео», выбрать разрешение выходного видеофайла и нажать кнопку «Экспорт». Изменения, которые вы вносите в скорость воспроизведения видео, повлияют на исходный файл, поэтому вы должны быть уверены, что хотите внести эти изменения, прежде чем экспортировать видео из приложения «Фотографии».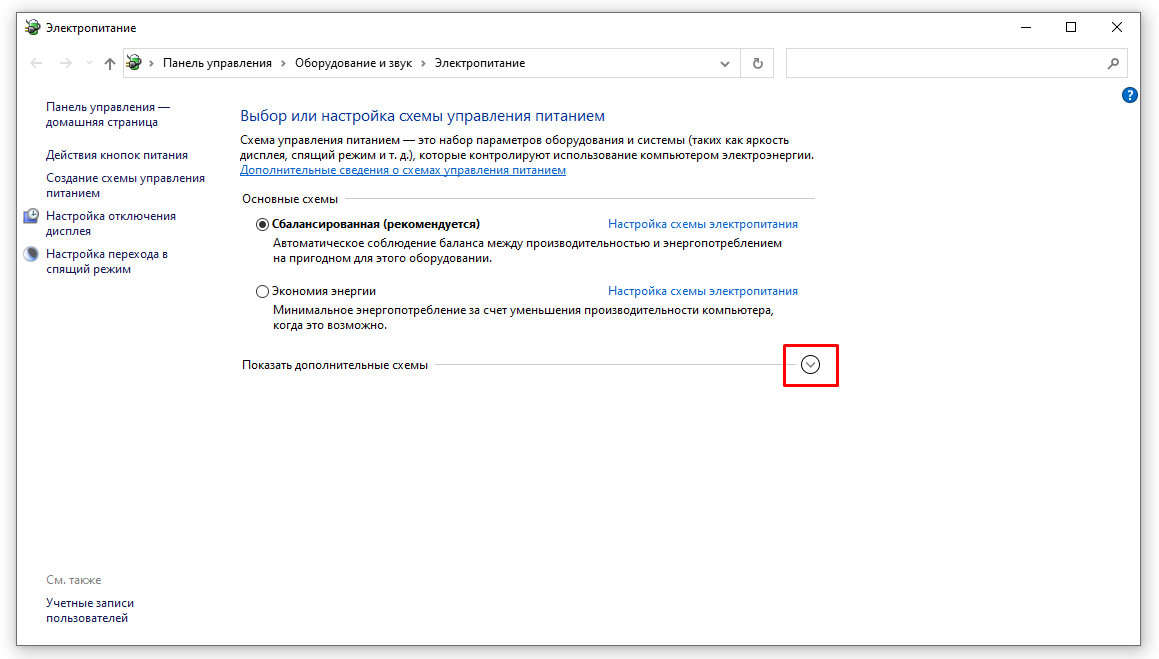
Часть 3. Более простое решение для настройки скорости воспроизведения видео в Windows
Приложение «Фотографии» или проигрыватель Windows Media предлагает лишь ограниченный набор параметров, позволяющих регулировать скорость воспроизведения видеофайлов. Более того, изменение скорости воспроизведения видео в любом из этих приложений Windows 10 также влияет на звуковую дорожку файла, поскольку вы не можете разделить видео и звуковые дорожки. Вот почему программное обеспечение для редактирования видео, такое как Filmora, является гораздо лучшим вариантом для всех владельцев ПК, которые хотят контролировать скорость воспроизведения своих видеофайлов.
Шаг 1: Добавьте видеофайлы в видеоредактор Filmora
Нажмите Импорт в медиатеке и выберите видеофайлы на своем компьютере, чтобы добавить их в эту программу. Кроме того, вы можете просто перетащить файлы в альбом пользователя. Wondershare Filmora поддерживает почти все обычные видеоформаты, такие как MP4, AVI, WMV, MOV, FLV, M4V, MPG, VOB, ASF, 3GP, 3G2, F4V, MPEG, TS, TRP, M2TS, MTS, TP, DAT, MKV.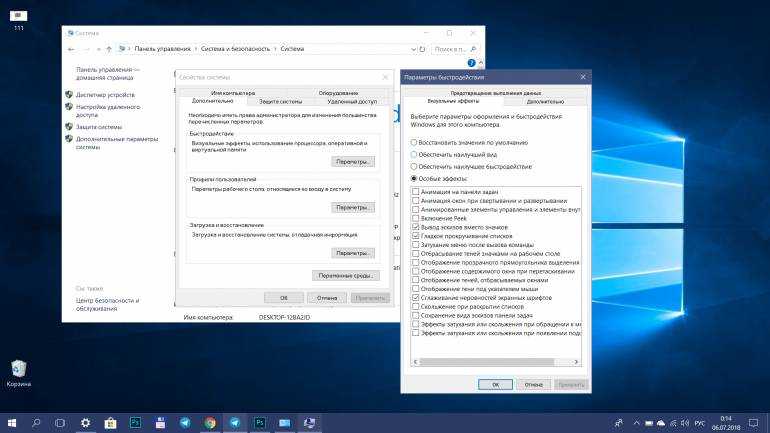 , DV, MOD, NSV, TOD, EVO и т. д.
, DV, MOD, NSV, TOD, EVO и т. д.
Шаг 2: Один щелчок для ускорения или замедления
Затем перетащите видео из альбома пользователя на видеодорожку на временной шкале, а затем щелкните его правой кнопкой мыши, чтобы выбрать Скорость и продолжительность . Появится всплывающее окно. Числа скорости будут указывать, насколько быстрыми или медленными будут эффекты движения. Затем отрегулируйте скорость, которую вы хотите. Вы можете просмотреть эффекты в окне предварительного просмотра, чтобы сделать видео быстрее или медленнее. Если вы считаете, что это слишком много, хорошим выбором будет скорость 0,5.
- 0,5 : половина исходной скорости (Slow Down, Half)
- 1 : Исходная скорость
- 2 : Двойная исходная скорость (Speed Up, Double)
- Другая скорость доступна для выбора : 0,1 раза, 0,2 раза, 0,25 раза, 0,33 раза, 0,5 раза, 2 раза, 3 раза, 4 раза, 5 раз, 10 раз и т.
 д.
д.
Примечание : Вы можете просто изменить скорость видео, перетащив ползунок скорости. Чтобы ускорить видео и создать эффект ускоренного движения, перетащите ползунок вправо. Чтобы замедлить видео, чтобы создать эффект замедленного движения, перетащите ползунок скорости влево. Вы всегда можете перетащить ползунок, чтобы установить дополнительную скорость видео.
Шаг 3. Настройка звука [необязательно]
Всякий раз, когда вы ускоряете или замедляете скорость воспроизведения видео, скорость звука видео изменяется соответствующим образом. Если вы хотите сохранить исходную скорость воспроизведения видео-аудио, вы можете сначала отделить звук от видео, а затем отредактировать его, чтобы сделать идеальную подачу видео. Вам просто нужно дважды щелкнуть аудиоклип для редактирования на панели редактирования аудио. Вы можете редактировать постепенное появление / исчезновение, удалить фоновый шум и многое другое.
Кроме того, вы также можете добавить новый звук в видео, чтобы заменить исходный звук видео. Конкретные шаги см. в нашем руководстве о том, как заменить звук в видео.
Шаг 4. Экспорт ускоренного/замедленного видео
Когда вы закончите настройку скорости видео, нажмите Экспорт . Вы можете сохранить видео в любом популярном формате, нажав Format . Если вы хотите воспроизвести свое новое видео на iPod, iPhone, iPad, нажмите Устройство, и выберите значок для своих устройств. Вы также можете напрямую делиться своими видео на YouTube и Vimeo или записывать видео на DVD-диск.
Вы также можете просмотреть приведенный ниже видеоурок о том, как изменить скорость для добавления видеоэффектов быстрого/замедленного движения с помощью Filmora.
Заключение
Создание замедленного или ускоренного видео в Windows 10 очень просто, поскольку даже приложение «Фотографии» позволяет пользователям изменять скорость воспроизведения своих видеофайлов.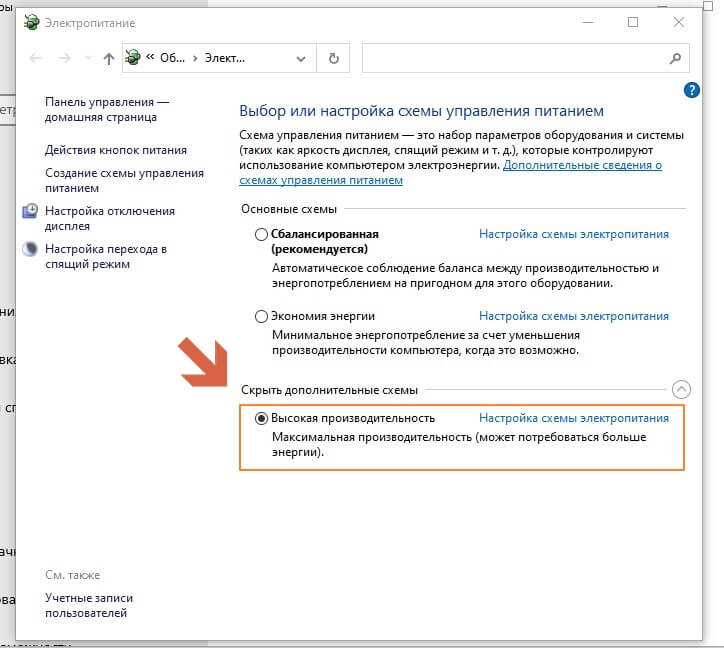 Единственным недостатком является то, что изменение скорости видео с помощью проигрывателя Windows Media или приложения «Фотографии» влияет на звук видео, что может сделать ваши видео недоступными для просмотра. Filmora позволяет разделить видео- и аудиодорожки, чтобы можно было регулировать только скорость воспроизведения видеофайла. Вот почему вы добьетесь гораздо лучших результатов, если решите настроить скорость воспроизведения ваших видео в Filmora. Какой метод изменения скорости воспроизведения видео в Windows 10 вам нравится больше всего? Оставьте комментарий и дайте нам знать.
Единственным недостатком является то, что изменение скорости видео с помощью проигрывателя Windows Media или приложения «Фотографии» влияет на звук видео, что может сделать ваши видео недоступными для просмотра. Filmora позволяет разделить видео- и аудиодорожки, чтобы можно было регулировать только скорость воспроизведения видеофайла. Вот почему вы добьетесь гораздо лучших результатов, если решите настроить скорость воспроизведения ваших видео в Filmora. Какой метод изменения скорости воспроизведения видео в Windows 10 вам нравится больше всего? Оставьте комментарий и дайте нам знать.
Макс Уэльс
Макс Уэльс — писатель и любитель видео.
Follow @Max Wales
Как изменить скорость воспроизведения видео Проигрыватель Windows Media
В этом посте мы покажем вам, как изменить скорость воспроизведения видео в проигрывателе Windows Media. Проигрыватель Windows Media имеет специальную функцию, позволяющую регулировать скорость воспроизведения видео. Если вы хотите воспроизводить видео в замедленном режиме или ускорять видео, вы можете легко сделать это в собственном приложении медиаплеера Windows 10, т. Е. WMP.
Проигрыватель Windows Media имеет специальную функцию, позволяющую регулировать скорость воспроизведения видео. Если вы хотите воспроизводить видео в замедленном режиме или ускорять видео, вы можете легко сделать это в собственном приложении медиаплеера Windows 10, т. Е. WMP.
Вот основные шаги, необходимые для изменения скорости воспроизведения видео в проигрывателе Windows Media:
- Запустите проигрыватель Windows Media.
- Импорт и воспроизведение видео.
- Щелкните правой кнопкой мыши воспроизводимое видео.
- Перейти к опции «Улучшение».
- Выберите параметр «Настройки скорости воспроизведения».
- Отрегулируйте ползунок скорости, чтобы замедлить или ускорить видео.
Теперь подробно рассмотрим эти шаги!
Просто запустите приложение Windows Media Player на своем ПК, а затем импортируйте видео и воспроизведите его. Или воспроизведите видео из существующей библиотеки.
Теперь щелкните правой кнопкой мыши воспроизводимое видео и в контекстном меню выберите параметр Enhancement .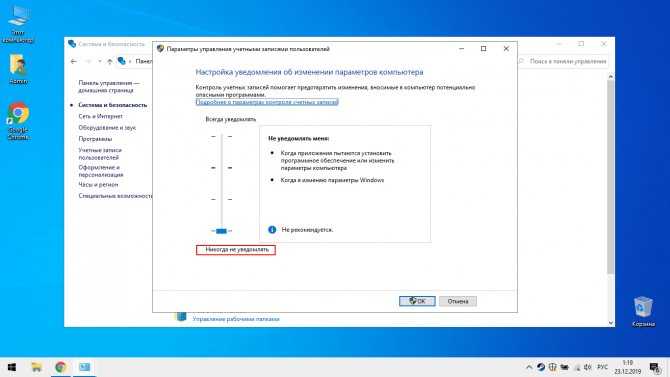 После этого нажмите на опцию Настройки скорости воспроизведения .
После этого нажмите на опцию Настройки скорости воспроизведения .
Когда вы нажмете на указанную выше опцию, вы увидите окно дока над воспроизводимым видео под названием Настройки скорости воспроизведения . В этом окне вы получите ползунок Play Speed . Вам нужно отрегулировать этот ползунок скорости воспроизведения в зависимости от того, насколько вы хотите изменить скорость воспроизведения видео. Если вы хотите замедлить скорость воспроизведения видео, перетащите ползунок влево, ниже скорости 1,0. Чтобы ускорить видео, просто перетащите ползунок скорости вправо, выше скорости 1,0. Вы можете увеличить или уменьшить скорость воспроизведения видео в 16 раз по сравнению с исходной скоростью.
Вы также можете быстро замедлить или ускорить скорость видео, нажав на кнопку Slow или Fast в окне настроек воспроизведения. Если вы хотите быстро вернуться к исходной скорости воспроизведения, нажмите кнопку Обычная , и вы увидите, что видео воспроизводится с нормальной скоростью.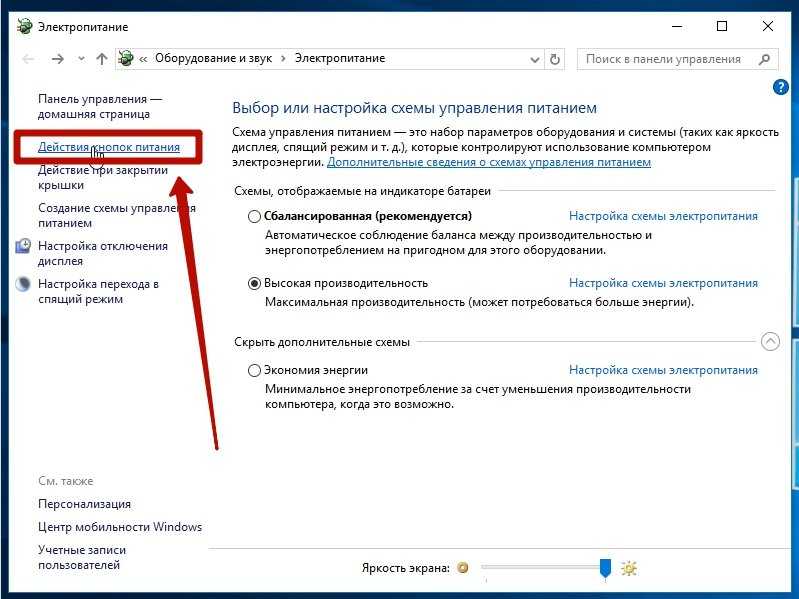

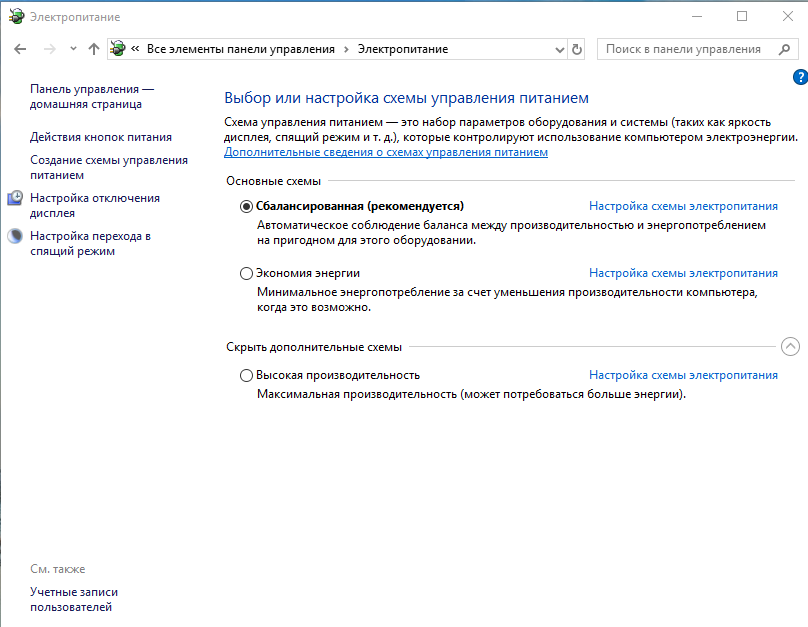 д.
д.