Реестр папка: Папка регистратор 50мм, 70мм, 75мм, 80мм
Содержание
Настройка пути к логам через реестр [BS Docs 5]
Иногда папка «Мои документы» является сетевой, что может стать причиной снижения скорости работы, а ограничения на объем дискового пространства могут вызвать повреждение лог-файлов. Размещение лог-файлов в локальной папке помогает избежать таких проблем.
Путь к папке для хранения лог-файлов можно задать через строковый параметр DebugFolder в разделе реестра 1):
«HKEY_CURRENT_USER\Software\STU-Soft\Business Studio 5» — настройка для текущего пользователя
«HKEY_LOCAL_MACHINE\Software\STU-Soft\Business Studio 5» — настройка для всех пользователей 32-битных ОС
«HKEY_LOCAL_MACHINE\Software\Wow6432Node\STU-Soft\Business Studio 5» — настройка для всех пользователей 64-битных ОС
Значение параметра из ветки «HKEY_CURRENT_USER» имеет больший приоритет, чем значение из ветки «HKEY_LOCAL_MACHINE». Путь не включает в себя конечную папку с датой, временем и ID процесса. В путь можно подставлять:
Путь не включает в себя конечную папку с датой, временем и ID процесса. В путь можно подставлять:
Значения переменных среды в виде %x%, где х — имя переменной среды. Примеры переменных среды см. в Таблице 1 ниже.
Особые значения в виде %$y%, Возможные значения y см. в Таблице 2 ниже2).
Примеры путей приведены в Таблице 3 ниже.
| Переменная | Назначение |
|---|---|
| %Temp% | Папка для временных файлов. |
| %UserProfile% | Домашняя папка текущего пользователя. |
| %AppData% | Папка для хранения данных приложений, копируемая на другие компьютеры в случае использования перемещаемых профилей. |
| %LocalAppData% | Папка для хранения данных приложений только на этом компьютере. |
| %ProgramFiles% | Папка с установленными приложениями. |
Таблица 1. Переменные среды
| Переменная | Назначение |
|---|---|
| AppName | Имя приложения. Для Business Studio 5 это «Business Studio 5». |
| DesktopDirectory | Папка для физического хранения файлов рабочего стола. |
| MyDocuments | Папка «Мои документы». |
Таблица 2. Особые значения
| Путь | Особенности |
|---|---|
| %LocalAppData%\STU-Soft\%$AppName% | Папка %LocalAppData% чаще всего не является сетевой. |
| %TEMP%\%$AppName% | Находится в папке временных файлов, удобно очищать вместе с ней. |
| %$MyDocuments%\%$AppName% | То же, что путь по умолчанию. |
| D:\Logs\BS5 | Фиксированный путь. |
Таблица 3. Примеры путей
Внимание! У пользователя должно быть разрешение на запись в заданную папку. По умолчанию у пользователей есть разрешения на запись в папки %Temp%, %UserProfile%, %AppData%, %LocalAppData%, %$MyDocuments%.
По умолчанию у пользователей есть разрешения на запись в папки %Temp%, %UserProfile%, %AppData%, %LocalAppData%, %$MyDocuments%.
1)
Запустить редактор реестра можно через меню Пуск -> Выполнить (комбинация горячих кнопок WIN+R), ввод строки regedit и нажатие кнопки ОК.
2)
В таблице приведены основные значения. Дополнительные значения см. в описании перечисления Environment.SpecialFolder по ссылке https://docs.microsoft.com/ru-ru/dotnet/api/system.environment.specialfolder?view=netcore-3.1.
Как удалить папки из раздела Этот компьютер
В Windows 10 и Windows 8 в разделе «Этот компьютер» кроме значков запоминающих устройств присутствуют важные системные папки, такие как «Документы», «Загрузки», «Музыка», «Изображения» и т.д. В более старых версиях Windows этих папок там не было.
Такое нововведение пришлось по душе не всем, поскольку значительная часть пользователей указанными папками не пользуются, или же пользуются только некоторыми из них.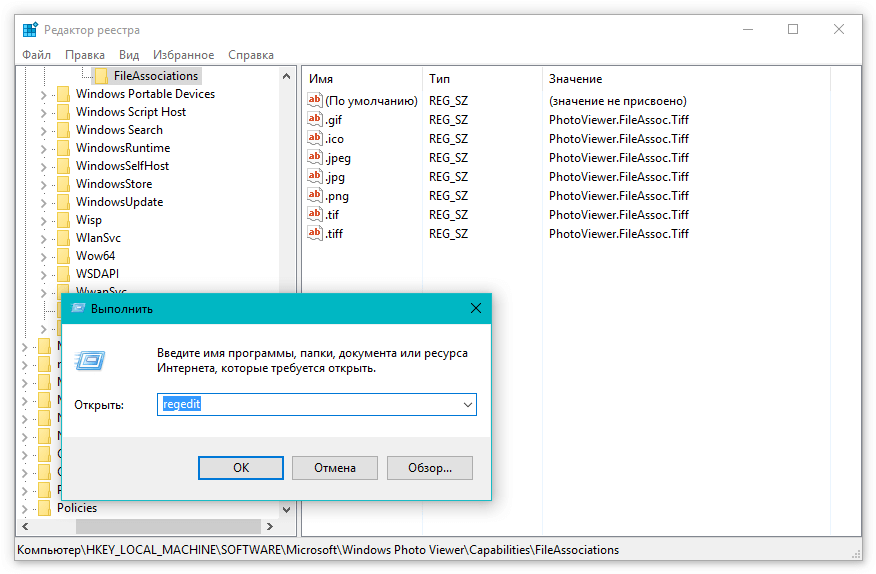
В то же время, папки из раздела «Этот компьютер» в новых версиях Windows можно удалить (все или только некоторые из них).
1. Запустить Редактор реестра.
Подробнее о том, как это сделать, читайте здесь.
2. В редакторе реестра открыть ветку:
HKEY_LOCAL_MACHINE\SOFTWARE\Microsoft\Windows\CurrentVersion\Explorer\MyComputer\NameSpace
Неопытным пользователям объясню, что с этой целью в левой части редактора реестра нужно сначала открыть раздел «HKEY_LOCAL_MACHINE», дважды щелкнув по нему левой кнопкой мышки. В нем таким же образом открыть раздел «SOFTWARE», в нем — раздел «Microsoft» и т.д., пока не доберетесь до раздела «NameSpace».
3. В разделе «NameSpace» Вы увидите несколько разделов с длинными названиями, состоящими из латинских букв, цифр и дефисов (см. изображение ниже).
изображение ниже).
Каждый из них отвечает за отображение какой-то папки в разделе «Этот компьютер». Чтобы удалить папку, необходимо удалить соответствующий ей раздел из системного реестра.
В Windows 8:
• {B4BFCC3A-DB2C-424C-B029-7FE99A87C641} — отвечает за папку «Рабочий стол»;
• {A8CDFF1C-4878-43be-B5FD-F8091C1C60D0} — за папку «Документы»;
• {374DE290-123F-4565-9164-39C4925E467B} — за папку «Загрузки»;
• {1CF1260C-4DD0-4ebb-811F-33C572699FDE} — за папку «Музыка»;
• {3ADD1653-EB32-4cb0-BBD7-DFA0ABB5ACCA} — за папку «Изображения»;
• {A0953C92-50DC-43bf-BE83-3742FED03C9C} — за папку «Видео».
В Windows 10 на каждую папку приходится по 2 раздела реестра.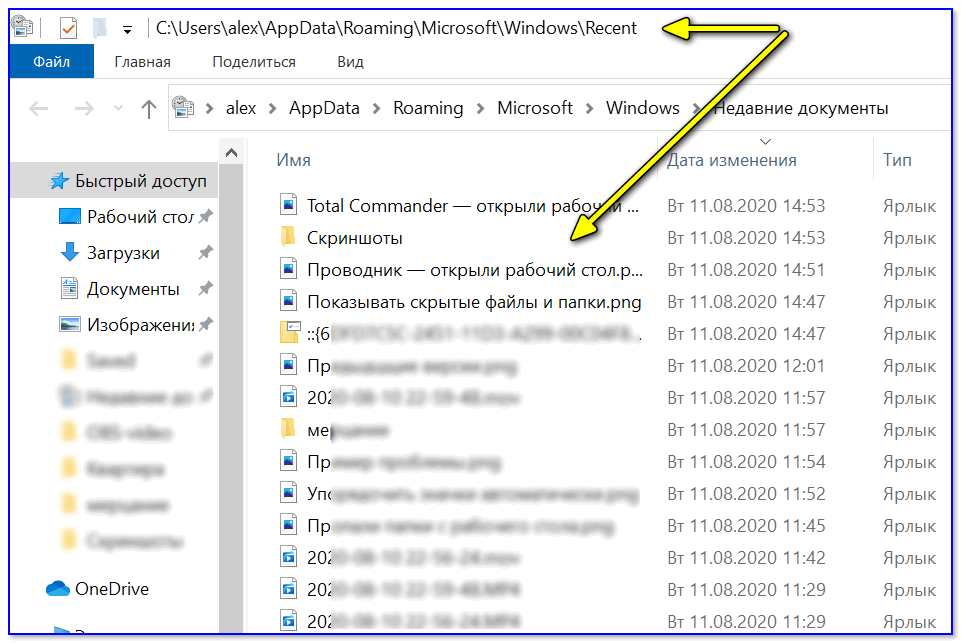 В частности:
В частности:
• «Рабочий стол»:
{B4BFCC3A-DB2C-424C-B029-7FE99A87C641}
• «Документы»:
{A8CDFF1C-4878-43be-B5FD-F8091C1C60D0}
{d3162b92-9365-467a-956b-92703aca08af}
• «Загрузки»:
{374DE290-123F-4565-9164-39C4925E467B}
{088e3905-0323-4b02-9826-5d99428e115f}
• «Музыка»:
{1CF1260C-4DD0-4ebb-811F-33C572699FDE}
{3dfdf296-dbec-4fb4-81d1-6a3438bcf4de}
• «Изображения»:
{3ADD1653-EB32-4cb0-BBD7-DFA0ABB5ACCA}
{24ad3ad4-a569-4530-98e1-ab02f9417aa8}
• «Видео»:
{A0953C92-50DC-43bf-BE83-3742FED03C9C}
{f86fa3ab-70d2-4fc7-9c99-fcbf05467f3a}
Напомню, что для удаления раздела нужно щелкнуть по нему правой кнопкой мышки и в появившемся контекстном меню выбрать пункт «Удалить».
После удаления соответствующих разделов из реестра компьютер необходимо перезагрузить.
windows 10 — Установить тип дочерней папки в реестре/desktop.ini
Да, это можно сделать через реестр. У большинства файловых папок есть вкладка Customize в диалоговом окне Properties , где вы можете указать/переопределить установленный по умолчанию/обнюханный FolderType . Под селектором типа есть флажок с надписью: Также применить этот шаблон ко всем вложенным папкам .
Если этот параметр отмечен, выбранный тип папки применяется как к существующим вложенным папкам, так и к любым новым вложенным папкам.
Основным методом является создание подраздела папки 9.0007 Сумка (сохраненный вид) с именем Наследовать . Этот ключ содержит одно значение REG_SZ с именем FolderType , содержащее строковый идентификатор FolderType .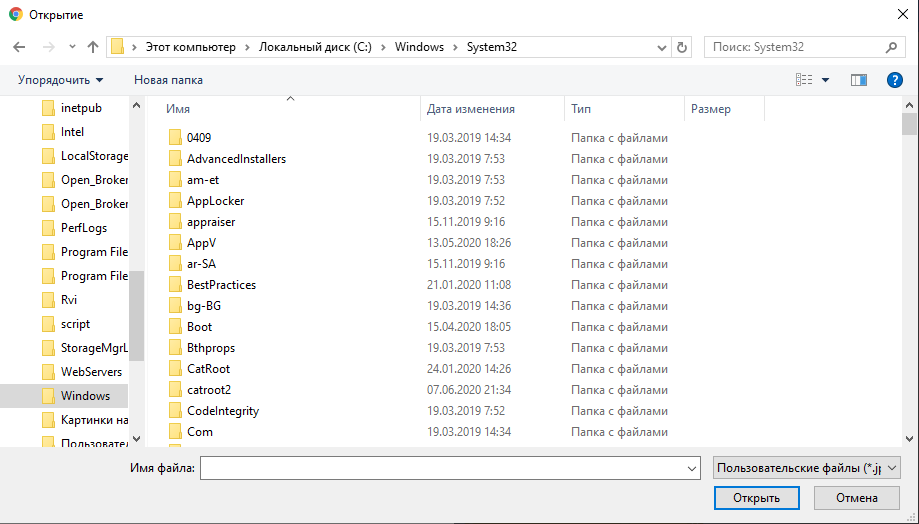
Если папка не имеет сохраненного представления (создано недавно или никогда не просматривалось), Проводник запрашивает сохраненные представления родителя папки и ее предков, чтобы узнать, было ли указано наследование. Если найдено, это значение имеет приоритет над прослушиванием содержимого .
И самое интересное!
Несмотря на то, что в пользовательском интерфейсе нет возможности указать наследование для дисков, This PC и root/virtaul Desktop , если к наследнику Bag добавить подраздел Inherit , это повлияет почти на все подпапки.
Рабочий стол с root-доступом отображается при выборе Desktop в крайней левой раскрывающейся стрелке в адресной строке Explorer .
Чтобы найти его Сумка , проверьте значение Nodeslot в Bagmru :
, поэтому я хочу создать подразделение для сумки № 3:
Это навязывает Generic (не Spepecififfife) на склады любая папка, для которой не указан другой тип. Различные папки под . Этот ПК может указать связанный с ними тип и установить наследование, чтобы переопределить это глобальное значение по умолчанию.
Различные папки под . Этот ПК может указать связанный с ними тип и установить наследование, чтобы переопределить это глобальное значение по умолчанию.
Код устранения неполадок
Получить количество сохраненных просмотров. Если вы достигли 5000, это предел, и все будет странно — BagMRU & Bags необходимо удалить .
((gp "HKCU:\SOFTWARE\Classes\Local Settings\Software\Microsoft\Windows\Shell\BagMRU").Nodeslots).count
Какие типы папок имеют пользовательские шаблоны, установленные с помощью Применить к папкам :
$Defaults = 'HKCU:\Software\Microsoft\Windows\CurrentVersion\Explorer\Streams\Defaults'
$FT = 'HKLM:\SOFTWARE\Microsoft\Windows\CurrentVersion\Explorer\FolderTypes'
(gi $defaults).Свойство |
Выберите @{N = 'ID'; Е = {$_}},
@{N = 'Имя'; E = {(gp "$FT\$_").CanonicalName}}
Это список типов папок , которые в настоящее время применяются к одному или нескольким сохраненным представлениям. Любопытно узнать, использует ли какая-либо из ваших папок шаблон
Любопытно узнать, использует ли какая-либо из ваших папок шаблон Music :
$source = 'HKCU:\Software\Classes\Local Settings\Software\Microsoft\Windows\Shell\Bags\'
$Lookup = 'HKLM:\SOFTWARE\Microsoft\Windows\CurrentVersion\Explorer\FolderTypes'
gci $ источник -рекурс | ? PSChildName - как '{*}' |
select -Expand PSChildName -Unique | Для каждого{
[PSCustomObject]@{
'ИД' = $_
'Имя' = (gp "$Lookup\$_").CanonicalName
}
}
Давайте выясним, какие сумки используют шаблон Music :
$BagMRU = 'HKCU:\Software\Classes\Local Settings\Software\Microsoft\Windows\Shell\BagMRU'
$Bags = 'HKCU:\Software\Classes\Local Settings\Software\Microsoft\Windows\Shell\Bags'
gci $bags -recurse |
? PSChildName -like '{94D6DDCC-4A68-4175-A374-BD584A510B78}' | Для каждого{
$Bag = $_.Name.Split('\')[-3]
gci $BagMRU -recurse | ? { $_.GetValue('NodeSlot') - подобно $Bag } | Для каждого{
[PSCustomObject]@{
'Сумка' = $Сумка
'MRUPath' = ($_. PSPath -split 'BagMRU')[-1]
}
}
}
PSPath -split 'BagMRU')[-1]
}
}
}
Ошибка реестра папок пользователей Windows 10
спросил
Изменено
3 года, 3 месяца назад
Просмотрено
2к раз
Я пытался и успешно изменил «Личную папку», в которой некоторые приложения хранят свои данные, из «Моих документов» в мою пользовательскую папку. Мне не нравится беспорядок, который он вносит в папку «Мои документы».
Во всяком случае, сегодня я зашел в папку «Пользователь», и имя изменилось на «Документы», а также значок. Я переместил «Личную папку» из %USERPROFILE% от до %USERPROFILE%/Documents , но значок и имя не были изменены обратно. Обратите внимание, что имя верно в cmd, но не в проводнике:
Я изменил эти значения в реестре на:
Computer\HKEY_CURRENT_USER\Software\Microsoft\Windows\CurrentVersion\Explorer\Shell Folders Компьютер\HKEY_CURRENT_USER\Software\Microsoft\Windows\CurrentVersion\Explorer\Папки оболочки пользователя
и все остальные подобные ключи.
Я хочу изменить виртуальное имя моей пользовательской папки в Проводнике обратно на Zack вместо Documents, а также изменить значок обратно на значок пользователя. Я знаю, что возня с реестром может привести к таким неожиданным результатам, и это скорее небольшое раздражение, чем серьезные проблемы, так что мне повезло.
- windows-10
- windows-explorer
- windows-registry
- профили пользователей
1
Причиной сохранения изменения имени и пользовательского значка после изменения реестра является файл desktop.ini , который был создан во время исходного перемещения. В файле обычно установлены атрибуты Hidden и System , поэтому вам необходимо соответствующим образом установить параметры просмотра Проводника : окно:
PS C:\...\Documents>gc desktop.ini [.ShellClassInfo] LocalizedResourceName=@%SystemRoot%\system32\shell32.dll, -21770 IconResource=%SystemRoot%\system32\imageres.dll, -112 IconFile=%SystemRoot%\system32\shell32.dll Икониндекс=-235 [Состояние просмотра] Режим= вид= FolderType=Документы
Фактическое имя папки Zach никогда не менялось. Его отображаемое имя было изменено параметром LocalizedResourceName в файле desktop.ini . Это может быть литеральная строка или ссылка на ресурс, которую вы видите в стандартных файлах, находящихся в системных папках Windows . При обычной установке Windows это лучше всего иллюстрируется папками Public , просматриваемыми в Explorer по сравнению с PowerShell :
PS C:\...\Documents>cd \users\public
PS C:\...\public>gci
Каталог: C:\users\public
Режим LastWriteTime Длина Имя
---- ------------- ------ ----
д----- 9/22/2018 23:22 CyberLink
д-р--- 19.07.2019 20:49 Документы
d-r--- 18.03.2017 16:03 Загрузки
д-р--- 10. 09.2019 00:19 Музыка
d-r--- 18.03.2017 16:03 Картинки
d----- 17.02.2018 15:19 Роуминг
d-r--- 18.03.2017 16:03 Видео
-a---- 21.07.2018 12:08 8192 NTUSER.DAT
-a---- 21.07.2018 12:08 8192 NTUSER.DAT.LOG1
-a---- 21.07.2018 12:08 0 NTUSER.DAT.LOG2
PS C:\...\documents>Get-Location
Путь
----
C:\Пользователи\Общие\документы
PS C:\...\documents>Get-ChildItem -Force
Каталог: C:\Users\Public\documents
Режим LastWriteTime Длина Имя
---- ------------- ------ ----
д----- 21.07.2018 14:51 Audible
д--hsl 2/19/2018 12:08 Моя музыка
d--hsl 19.02.2018 12:08 Мои Фотографии
d--hsl 19.02.2018 12:08 Мои видео
-a-hs- 18.03.2019 23:49 278 desktop.ini
PS C:\...\documents>Get-Content .\desktop.ini
[.ShellClassInfo]
LocalizedResourceName=@%SystemRoot%\system32\shell32.dll, -21801
IconResource=%SystemRoot%\system32\imageres.dll, -3
09.2019 00:19 Музыка
d-r--- 18.03.2017 16:03 Картинки
d----- 17.02.2018 15:19 Роуминг
d-r--- 18.03.2017 16:03 Видео
-a---- 21.07.2018 12:08 8192 NTUSER.DAT
-a---- 21.07.2018 12:08 8192 NTUSER.DAT.LOG1
-a---- 21.07.2018 12:08 0 NTUSER.DAT.LOG2
PS C:\...\documents>Get-Location
Путь
----
C:\Пользователи\Общие\документы
PS C:\...\documents>Get-ChildItem -Force
Каталог: C:\Users\Public\documents
Режим LastWriteTime Длина Имя
---- ------------- ------ ----
д----- 21.07.2018 14:51 Audible
д--hsl 2/19/2018 12:08 Моя музыка
d--hsl 19.02.2018 12:08 Мои Фотографии
d--hsl 19.02.2018 12:08 Мои видео
-a-hs- 18.03.2019 23:49 278 desktop.ini
PS C:\...\documents>Get-Content .\desktop.ini
[.ShellClassInfo]
LocalizedResourceName=@%SystemRoot%\system32\shell32.dll, -21801
IconResource=%SystemRoot%\system32\imageres.dll, -3
Мне действительно удалось решить проблему. Я делал проблему более сложной, чем она была, никаких исправлений реестра не требовалось.
Я просто щелкнул правой кнопкой мыши папку пользователя «Свойства/Настроить» и изменил значок.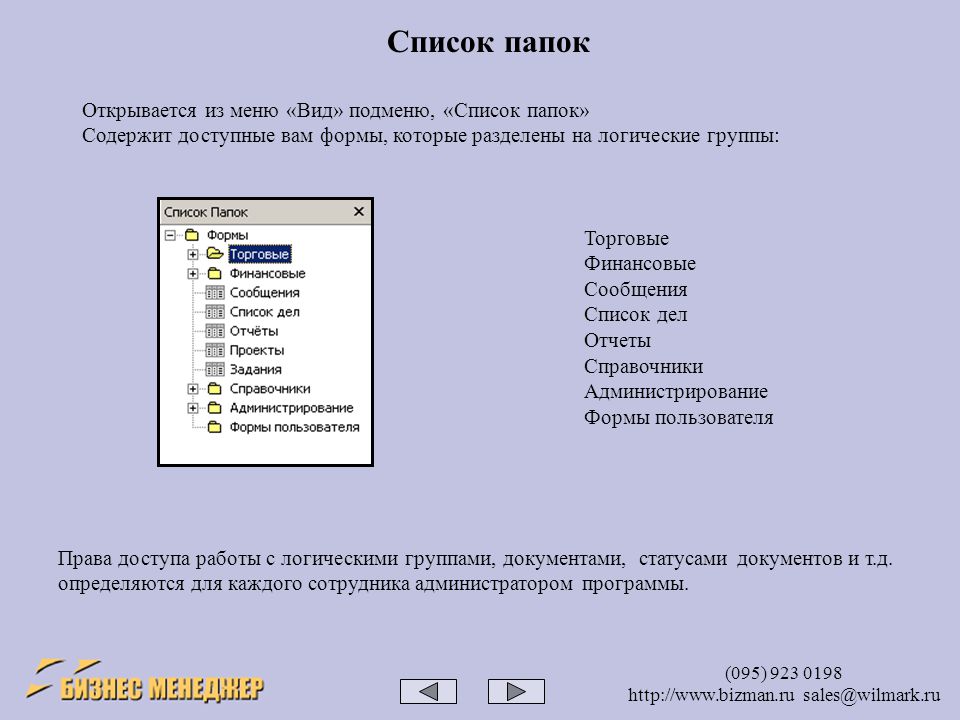

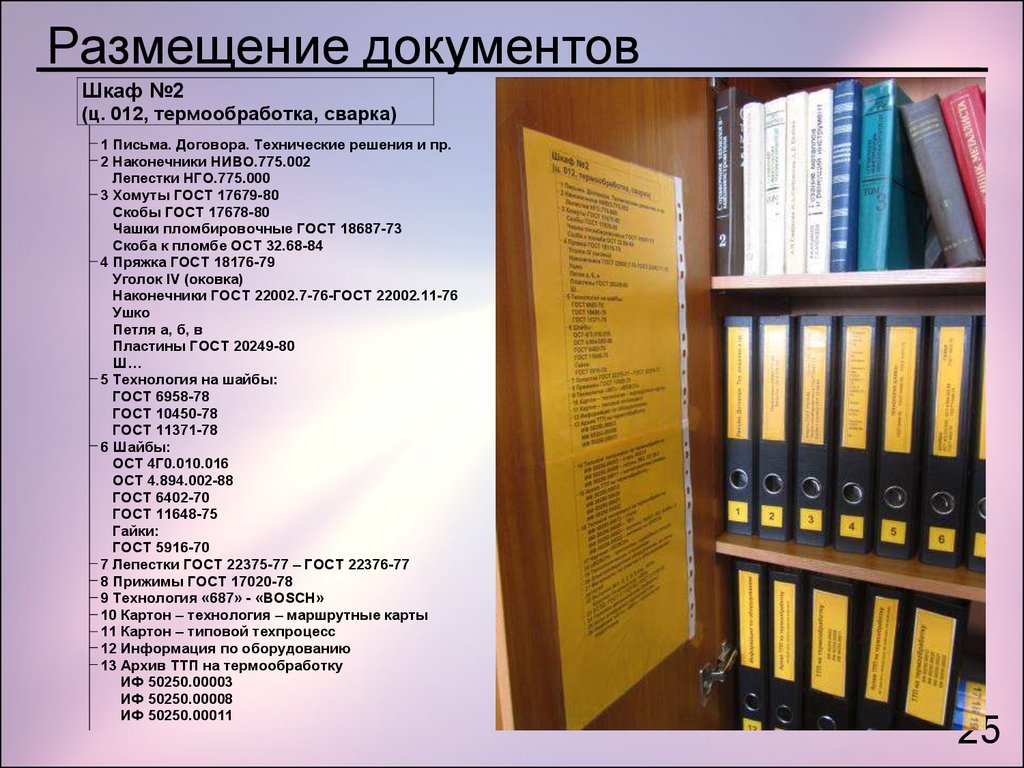 PSPath -split 'BagMRU')[-1]
}
}
}
PSPath -split 'BagMRU')[-1]
}
}
}
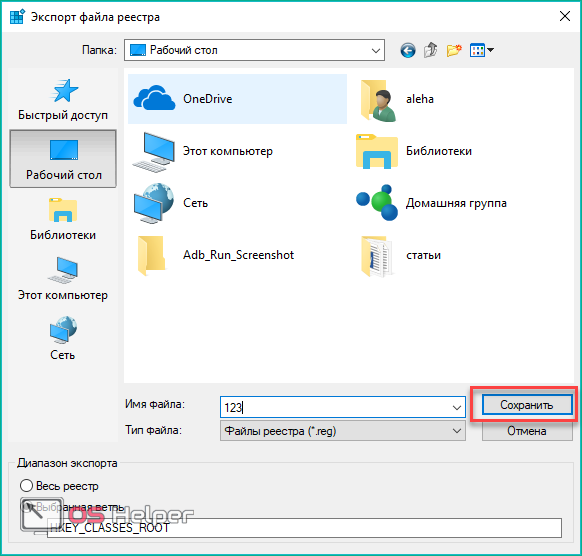 dll, -21770
IconResource=%SystemRoot%\system32\imageres.dll, -112
IconFile=%SystemRoot%\system32\shell32.dll
Икониндекс=-235
[Состояние просмотра]
Режим=
вид=
FolderType=Документы
dll, -21770
IconResource=%SystemRoot%\system32\imageres.dll, -112
IconFile=%SystemRoot%\system32\shell32.dll
Икониндекс=-235
[Состояние просмотра]
Режим=
вид=
FolderType=Документы
 09.2019 00:19 Музыка
d-r--- 18.03.2017 16:03 Картинки
d----- 17.02.2018 15:19 Роуминг
d-r--- 18.03.2017 16:03 Видео
-a---- 21.07.2018 12:08 8192 NTUSER.DAT
-a---- 21.07.2018 12:08 8192 NTUSER.DAT.LOG1
-a---- 21.07.2018 12:08 0 NTUSER.DAT.LOG2
PS C:\...\documents>Get-Location
Путь
----
C:\Пользователи\Общие\документы
PS C:\...\documents>Get-ChildItem -Force
Каталог: C:\Users\Public\documents
Режим LastWriteTime Длина Имя
---- ------------- ------ ----
д----- 21.07.2018 14:51 Audible
д--hsl 2/19/2018 12:08 Моя музыка
d--hsl 19.02.2018 12:08 Мои Фотографии
d--hsl 19.02.2018 12:08 Мои видео
-a-hs- 18.03.2019 23:49 278 desktop.ini
PS C:\...\documents>Get-Content .\desktop.ini
[.ShellClassInfo]
LocalizedResourceName=@%SystemRoot%\system32\shell32.dll, -21801
IconResource=%SystemRoot%\system32\imageres.dll, -3
09.2019 00:19 Музыка
d-r--- 18.03.2017 16:03 Картинки
d----- 17.02.2018 15:19 Роуминг
d-r--- 18.03.2017 16:03 Видео
-a---- 21.07.2018 12:08 8192 NTUSER.DAT
-a---- 21.07.2018 12:08 8192 NTUSER.DAT.LOG1
-a---- 21.07.2018 12:08 0 NTUSER.DAT.LOG2
PS C:\...\documents>Get-Location
Путь
----
C:\Пользователи\Общие\документы
PS C:\...\documents>Get-ChildItem -Force
Каталог: C:\Users\Public\documents
Режим LastWriteTime Длина Имя
---- ------------- ------ ----
д----- 21.07.2018 14:51 Audible
д--hsl 2/19/2018 12:08 Моя музыка
d--hsl 19.02.2018 12:08 Мои Фотографии
d--hsl 19.02.2018 12:08 Мои видео
-a-hs- 18.03.2019 23:49 278 desktop.ini
PS C:\...\documents>Get-Content .\desktop.ini
[.ShellClassInfo]
LocalizedResourceName=@%SystemRoot%\system32\shell32.dll, -21801
IconResource=%SystemRoot%\system32\imageres.dll, -3
