Windows 10 настроить быстродействие: Как ускорить работу Windows 10. 3 простых шага к комфортной работе | by Эд Револьвер
Содержание
Страница не найдена — GEEKon
Популярное на сайте
Программа Bonjour – что это, зачем нужна, как удалить
Если в списке программ и приложений вашего компьютера вы обнаружили ПО Bonjour, что это за программа и для чего она предназначена вы сможете узнать…
20280
Как скинуть фото с iPhone на компьютер
В Apple постарались максимально закрыть операционную систему от вмешательства со стороны пользователей, что сделало ее наиболее безопасной ОС, но в то же время вызвало…
Создание базы данных в MS Access 2007: пошаговая инструкция
В современном мире нужны инструменты, которые бы позволяли хранить, систематизировать и обрабатывать большие объемы информации, с которыми сложно работать в Excel или Word.
Подобные хранилища используются…
Вывод экрана смартфона через компьютер
Просматривать видео или изображения со смартфонов удобнее на больших мониторах. Сделать это просто – достаточно транслировать контент с гаджета на дисплей. Ниже рассмотрим методы,…
Сделать это просто – достаточно транслировать контент с гаджета на дисплей. Ниже рассмотрим методы,…
Как устранить ошибку торрент-клиента: системе не удается найти указанный путь?
При работе с торрент-клиентом у пользователей возникает ошибка: системе не удается найти указанный путь, торрент не скачивается. В статье разберем причины возникшей ошибки и…
Как посмотреть удаленную историю в браузере?
История браузера — конфиденциальная информация каждого пользователя, которую можно не записывать, если включить режим “Инкогнито”, записывать для того, чтобы помнить, какие сайты посещал, а…
Как узнать адрес человека: инструкция
Многие сталкивались с проблемой, когда нужно узнать место проживания человека. Это может быть близкий или дальний родственник, одноклассник, коллега по работе, старый друг и…
4 способа, как отправить СМС с компьютера на телефон
Отправка СМС с компьютера для кого-то может показаться неактуальным вопросом. Причиной такого мнения может стать тот факт, что современные мобильные операторы в своих пакетах.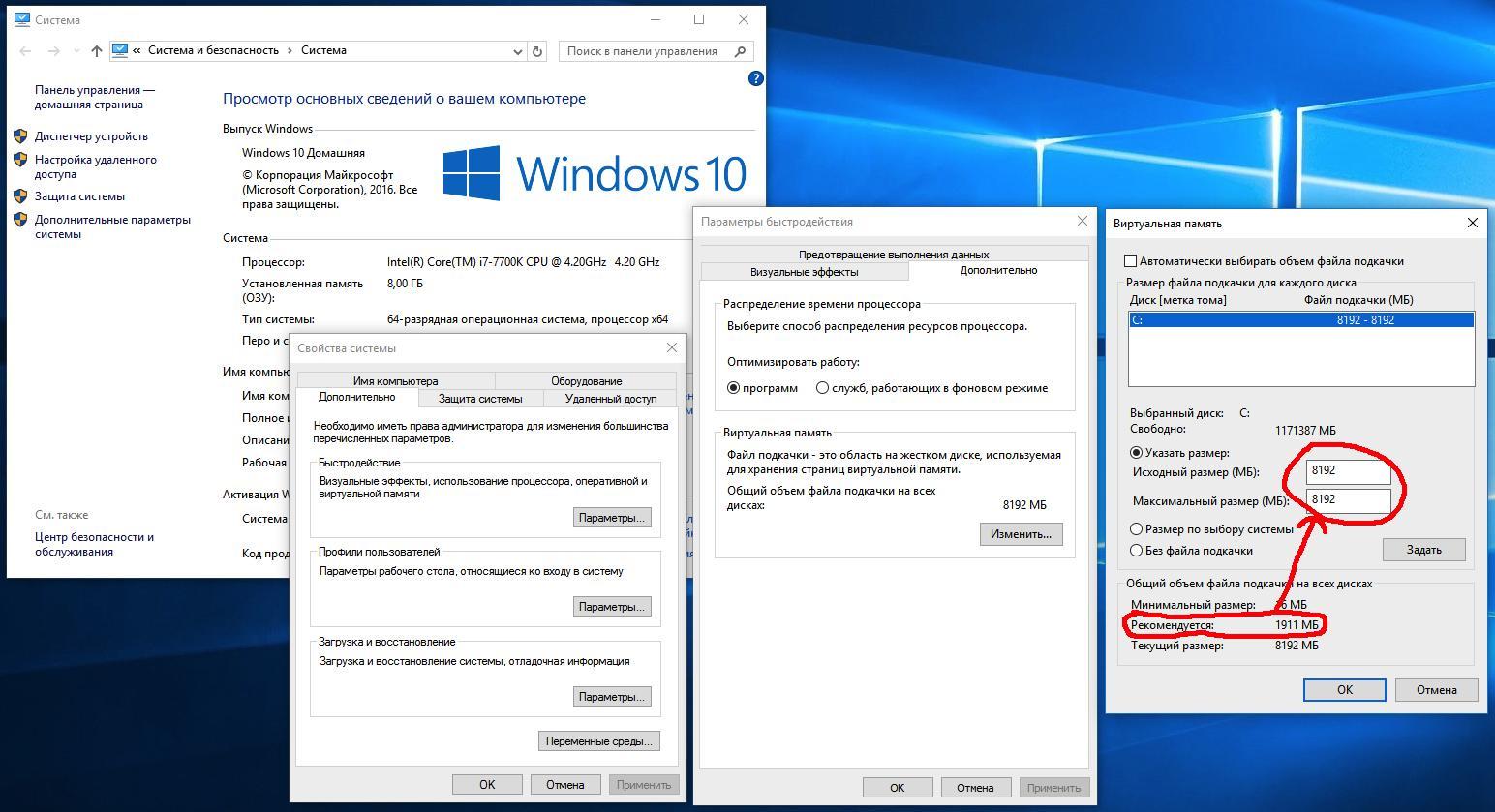 ..
..
Как можно разблокировать найденный айфон
Не редко можно услышать, как кто-то нашел на улице телефон. Такие случаи довольно постоянные. Но что делать, когда нашел айфон и как его разблокировать?…
Ошибка: “Программе установки не удалось создать новый или найти существующий системный раздел”
Время от времени, в ходе установки Windows система сообщает, что программе установки не удалось создать новый или найти существующий системный раздел. Эта проблема не…
Что делать, если не устанавливаются обновления на Windows 7
Каждый продукт Windows имеет свой жизненный цикл. Он начинается, когда систему только выпустили и заканчивается, когда ее поддержка и исправления ошибок прекращаются. Не исключение…
38104
Ошибка Windows 10: Preparing Automatic Repair
Хотя операционную систему Windows 10 постоянно усовершенствуют и шлифуют, она все еще содержит большее число ошибок, чем в предыдущих версиях. Например, пользователь может столкнуться с…
Например, пользователь может столкнуться с…
Как установить Linux второй операционной системой
Пользователи Windows иногда задумываются об альтернативах, устраивающие их в той мере, которой не хватает при использовании коммерческой ОС, но не удаляя ее. В этой…
Актуальные игры на ПК для девушек
Компьютерные игры в большей степени стали развлечением парней, но не малая часть женского пола тоже увлекается виртуальным миром игр. В нашем списке представлены лучшие…
77263
Что делать, если не включается ноутбук – черный экран?
Каждый третий владелец ноутбука сталкивается с проблемой «черного экрана» при запуске. Причин, которые вызывают неполадку, может быть уйма, но прежде чем обращаться в сервис…
Какой модем купить для ноутбука, чтобы всегда иметь хороший интернет?
Как правильно выбрать USB модем?
В продаже встречаются устройства, которые способны работать с различными поколениями сетей сотовой связи.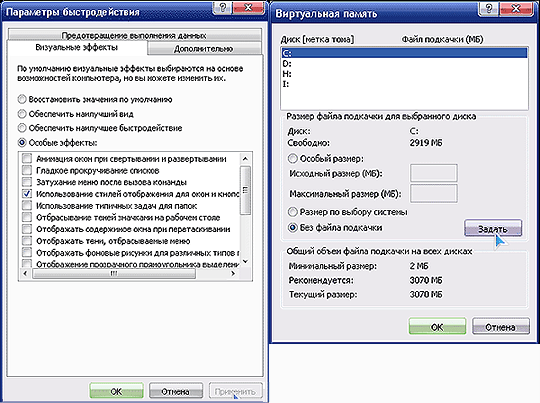 Наиболее современные гаджеты поддерживают технологию 3g, которая…
Наиболее современные гаджеты поддерживают технологию 3g, которая…
982
Как найти музыку из видео: 16 самых быстрых способов
Всем знакома ситуация, когда смотришь видео и вдруг слышишь классную песню или мелодию, но узнать ее название никак не можешь. А музыка настолько засела…
6452
Что делать, если не загружается БИОС: проблемы и решение
Многие владельцы ПК и ноутбуков сталкиваются с очень неприятной проблемой. Когда человек в один из дней пытается запустить свой компьютер, то у него ничего…
91785
Как взломать Wi-Fi сеть: лучшие способы
В мире беспроводных технологий, любая система подвержена риску, что ее взломают. Беспроводные сети или Wi-Fi имеют свои слабые точки, которыми можно воспользоваться.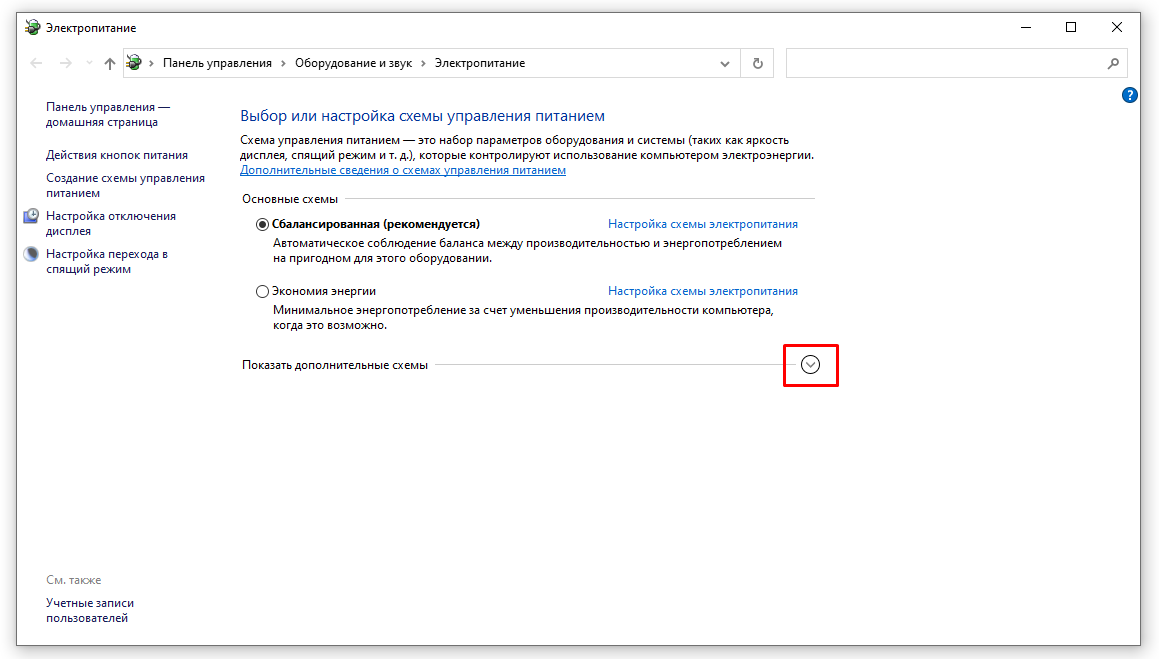 Взлом Wi-Fi…
Взлом Wi-Fi…
Лучшие эмуляторы iOS для Windows
Часто при разработке приложения или сайта необходимо протестировать работу продукта на конкретных гаджетах. Кому-то просто интересно посмотреть, как функционирует другая операционная система, но такая…
Настройка почты Yandex в Outlook
С развитием почтовых систем, многие пользователи интернета обзавелись электронной почтой и, зачастую, не одной. Поэтому, для удобства многие начинают пользоваться специальными программами. Например, Microsoft…
29160
Установка Android на компьютер или ноутбук
Бывают случаи, когда возникает необходимость воспользоваться мобильной ОС. Но что делать, если рядом нет смартфона с подходящей системой? Рассмотрим подробно, как установить Android на…
Топ тяжелых игр на Android
Практически все компании, выпускающие смартфоны, делают флагманы, аппаратная составляющая которых существенно отличается от бюджетных и средних моделей. Одной из главных причин такой начинки является…
Одной из главных причин такой начинки является…
Отображается панель задач в играх на Windows 10
Здравствуйте! Попробуйте один из этих способов:
В настройках самой игры найдите пункт «Полноэкранный режим» и активируйте его. Чаще всего он находится в разделе «Графика».
…
Сбой активации 0x803fa067 Windows 10: как исправить ошибку?
Большое количество пользователей продуктов компании Microsoft сообщает о потере активации Windows 10 и превращении Pro-версии в Домашнюю. Пользователям приходит уведомление об истекшем ключе, а…
DropMeFiles что это и как пользоваться?
Всем нужно периодически скидывать друзьям, коллегам или знакомым большие объемы данных или хранить на стороннем сервисе личные файлы. Но не хочется платить абонентскую плату…
57983
Инструкция отключения Xbox DVR и удаление Xbox c Windows 10
Microsoft постоянно совершенствует свое детище, раз за разом внедряя в него новые функции. Относительно недавно, разработчики предоставили возможность пользователям Windows 10, автоматически записывать игры…
Относительно недавно, разработчики предоставили возможность пользователям Windows 10, автоматически записывать игры…
Лучшие программы для регулировки скорости кулера
Длительная нагрузка для компьютера грозит перегревом вентилятора. Особо остро проблема ощущается в жаркое время года. Перегревшийся кулер замедляет работу компьютера, а иногда это чревато…
Как быстро обрезать фото на ПК: простые способы
Иногда возникает необходимость обрезать фото, а так не хочется устанавливать непонятные программы. Но есть всё-таки простые способы решения нашей проблемы.
Стандартные средства Windows
Не все знают,…
Что такое trustedInstaller и почему он не дает удалить папку?
Пользователи Windows 10 и предыдущих версий при попытке внести изменения в файлы сталкиваются с проблемой. На экране появляется уведомление: «Вам необходимо разрешение на выполнение этой…
Показать еще
[/vc_column][vc_column el_class=»td-main-sidebar»][vc_row_inner][vc_column_inner][vc_widget_sidebar sidebar_id=»td-default»][/vc_column_inner][/vc_row_inner][/vc_column][/vc_row][vc_row][vc_column][/vc_column][vc_column][/vc_column][/vc_row]
как улучшить и повысить быстродействие компьютера, какими способами можно увеличить, как настроить, инструкции со скриншотами и видео
Каждому хочется, чтобы его компьютер работал с максимальной производительностью.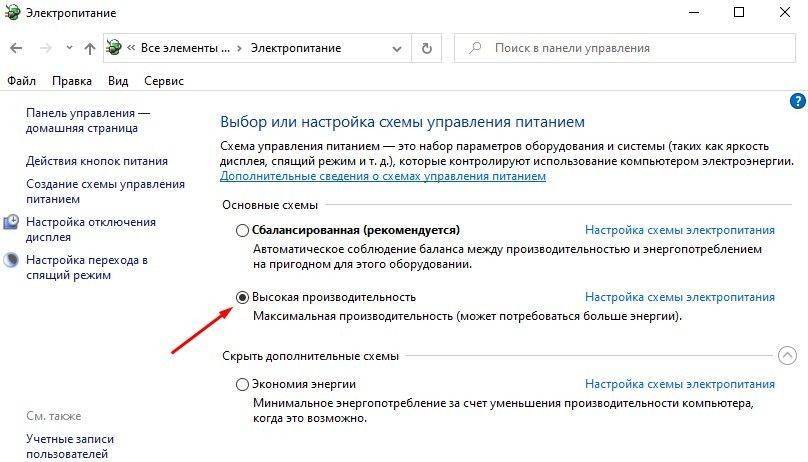 Часто при работе системы включены ненужные процессы, открыты лишние программы, затормаживающие быстродействие. Поэтому важно знать, как можно увеличить скорость работы компьютера, улучшить производительность.
Часто при работе системы включены ненужные процессы, открыты лишние программы, затормаживающие быстродействие. Поэтому важно знать, как можно увеличить скорость работы компьютера, улучшить производительность.
Содержание
1 Методы улучшения производительности компьютера на Windows 10
1.1 Разгон компьютера
1.1.1 Какие части компьютера можно подвергнуть разгону
1.1.2 Видео: разгон процессора Windows
1.2 Настройки электропитания
1.2.1 Видео: настройки электропитания Windows 10
1.3 Отключите неиспользуемые службы Windows 10
1.4 Дефрагментация диска
1.5 Вредоносные приложения
1.5.1 Видео: проверка компьютера на вирусы
1.6 Обновление драйверов
1.7 Лишние программы в автозагрузке системы
1.8 Чистка временных файлов
2 Настройка графики рабочего стола
2.
 1 Видео: настройка визуальных эффектов
1 Видео: настройка визуальных эффектов
Методы улучшения производительности компьютера на Windows 10
Есть разные методы улучшения производительности и мы рассмотрим основные из них.
Разгон компьютера
Стоит сразу упомянуть, что разгон компьютера заставляет работать его устройства за пределами установленных по умолчанию настроек. В некоторых случаях, особенно при неосторожности пользователя, это может быть опасно для оборудования. Все действия по разгону компьютера вы совершаете на свой страх и риск, будьте предельно осторожны.
Будьте осторожны при разгоне своего устройства
Но до того, как мы приступим непосредственно к разгону устройства, стоит позаботиться о качественном охлаждении системы:
- почистите кулеры, проверьте их работоспособность;
- проведите замену термопасты;
- по возможности установите дополнительные, более эффективные системы охлаждения.
Дело в том, что любой разгон гарантировано увеличит выделения тепла вашего оборудования, а также количество энергии, которое оно потребляет.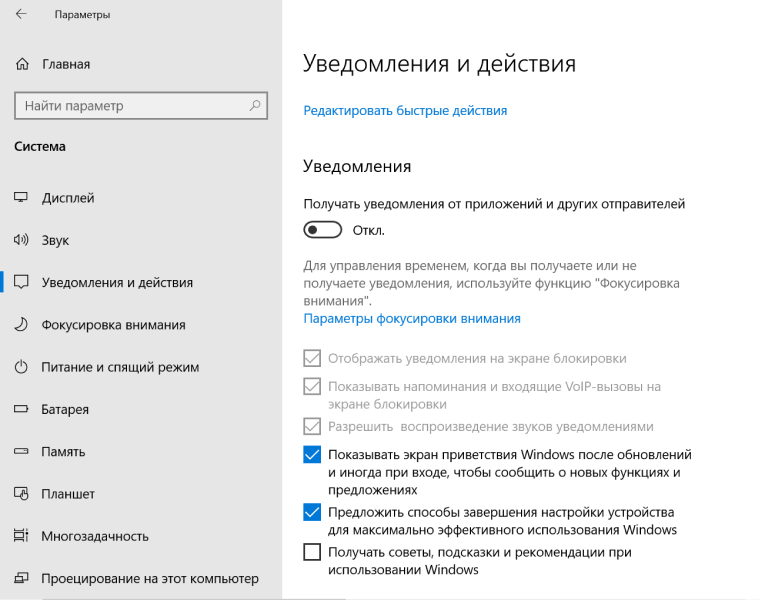 Это значит, что стоит убедиться в эффективности охлаждения вашей системы, а также в способности вашего блока питания справиться с повышением нагрузок.
Это значит, что стоит убедиться в эффективности охлаждения вашей системы, а также в способности вашего блока питания справиться с повышением нагрузок.
Какие части компьютера можно подвергнуть разгону
Разумеется, далеко не всё ваше оборудование можно ускорить подобным способом. В основном максимальную эффективность даёт:
Разумеется, процесс разгона — дело непростое и достойно описания в отдельной статье, сейчас мы лишь кратко рассмотрели, в чём суть этой процедуры.
Видео: разгон процессора Windows
Настройки электропитания
От выбранного режима электропитания зависит и производительность системы. В Windows 10 по умолчанию выставлен сбалансированный режим. В нём потребляется меньше электроэнергии из-за того, что мощность процессора снижается в режиме простоя. Выставление режима высокой производительности может полностью освободить ресурсы и увеличить быстродействие компьютера.
Делается это следующим образом:
- Нажмите сочетание клавиш Win+X (или нажмите на левый нижний угол экрана правой кнопкой мыши) для появления удобного списка доступа к функциям компьютера.
- Выберите раздел «Управление электропитанием».
- В этом окне выберите режим высокой производительности.
Выставьте режим «Высокой производительности»
Разумеется, включение высокой производительности увеличит потребление электроэнергии.
Видео: настройки электропитания Windows 10
Отключите неиспользуемые службы Windows 10
Windows 10 использует множество служб, которые не требуются рядовому пользователю. Сюда можно отнести как службы, отслеживающие действия пользователя в системе, так и разного рода сервисы и услуги от компании Microsoft. Все они могут весьма заметно снизить скорость работы Windows.
Отключая службы, важно знать какая служба отвечает за какие функции
Не уделяйте слишком много внимания программам для повышения производительности. Есть множество программ, которые обещают вам небывалый прирост скорости. Часть этих программ просто не работает, другие же могут навредить вашему компьютеру. Самые полезные из них будут выдавать результат, который вы можете получить и иным путём — проведя грамотную настройку системы.
Есть множество программ, которые обещают вам небывалый прирост скорости. Часть этих программ просто не работает, другие же могут навредить вашему компьютеру. Самые полезные из них будут выдавать результат, который вы можете получить и иным путём — проведя грамотную настройку системы.
Дефрагментация диска
Делайте дефрагментацию вашего жёсткого диска время от времени. Дефрагментация — довольно простой процесс, который необходимо проводить хотя бы раз в несколько месяцев использования компьютера. Это увеличит скорость доступа к файлам, что, в свою очередь, положительно скажется на быстродействии системы. Для того, чтобы провести её:
- Выберите диск, на котором хотите провести дефрагментацию, и нажмите по нему правой кнопкой мыши.
- Выберите пункт «Свойства».
Переходите к свойствам диска
- Перейдите во вкладку «Сервис».
Выберите вкладку «Сервис», а затем нажмите «Оптимизировать»
- И нажмите «Оптимизировать».
Процесс дефрагментации занимает достаточно много времени, поэтому лучше спланировать его заранее.
Например, можно оставить работать компьютер ночью.
Вредоносные приложения
Если вы используете стандартный антивирус Windows или вовсе не имеете антивирусной программы, одной из причин медленной работы Windows 10 могут быть вирусы. Старайтесь проводить проверку надёжными антивирусными программами хотя бы время от времени.
Видео: проверка компьютера на вирусы
Обновление драйверов
Если не обновлять драйверы оборудования, со временем вся ваша система может начать работать довольно медленно. В большинстве случаев в Windows 10 с обновлением драйверов справляется сама система. Тем не менее вы всегда можете проверить, какая версия драйвера у вас установлена через диспетчер устройств (доступ к нему можно получить в меню, которое открывается сочетанием клавиш Win+X).
Windows 10 самостоятельно обновляет драйвера множества устройств
Лишние программы в автозагрузке системы
Распространённой причиной медленной работы компьютера, особенно сразу после включения, является слишком большое число программ, которые запускаются вместе с системой. Стоит подумать, какие из них вам не нужны.
Стоит подумать, какие из них вам не нужны.
Настройки автозагрузки находятся в диспетчере задач, попасть куда можно нажатием сочетания клавиш Ctrl+Shift+Esc. Там вы без труда сможете посмотреть, какие программы загружаются автоматически, и отключить ненужные.
В разделе «Автозагрузка» легко управлять файлами, запускаемыми вместе с системой
Чистка временных файлов
Любой компьютер забивается информацией, которая предназначена для временного хранения. Избавиться от неё можно как вручную, так и с помощью специальных программ. Программы вроде CCleaner могут помочь вам в это деле. Проводя анализ и чистку с помощью таких программ, вы ощутите прирост производительности.
Настройка графики рабочего стола
Чем больше разного рода анимации, полупрозрачности и прочих визуальных улучшений используется на вашем компьютере, тем медленнее он будет работать. К счастью, можно настроить отображение таким образом, чтобы получить и приятный внешний вид рабочего стола, и высокую производительность компьютера.
Сделайте следующие действия, чтобы провести эту настройку:
- Нажмите сочетание клавиш Win+X и выберите в списке пункт «Система».
- В левой части экрана откройте окно дополнительных параметров.
- Далее во вкладке «Дополнительно» найдите раздел быстродействие и зайдите в его настройки.
- Здесь вы можете либо выбрать одни из установленных настроек во вкладке «Визуальные эффекты», например, выставить наилучшее быстродействие, либо провести эти настройки вручную. Задав удобные вам настройки визуальных эффектов, нажмите «Применить».
Настроить можно каждый пункт интерфейса системы, но на самом деле можно смело выключить все пункты, кроме двух: оставьте «Сглаживание экранного текста», чтобы сделать чтение с монитора более комфортным, и «Вывод эскизов вместо значков», если вы хотите быстрее ориентироваться среди фотографий.
Видео: настройка визуальных эффектов
Мы рассмотрели как вы можете легко и быстро увеличить быстродействие своей операционной системы. Разумеется, это далеко не всё, что можно рассказать о увеличении производительности, но действия и советы в этой статье помогут вам лучше использовать ресурсы своего компьютера и увеличить его производительность в разумных пределах.
Разумеется, это далеко не всё, что можно рассказать о увеличении производительности, но действия и советы в этой статье помогут вам лучше использовать ресурсы своего компьютера и увеличить его производительность в разумных пределах.
- Автор: Михаил Вавилов
- Распечатать
Всем привет! Мне нравится писать для людей, о компьютерной сфере — будь то работа в различных программах или развлечение в компьютерных играх. Стараюсь писать только о вещах, с которым знаком лично. Люблю путешествовать и считаю, что только в пути можно по-настоящему познать себя.
Оцените статью:
(3 голоса, среднее: 3.3 из 5)
Поделитесь с друзьями!
5 СПОСОБОВ УВЕЛИЧЕНИЯ СКОРОСТИ ВАШЕГО КОМПЬЮТЕРА С WINDOWS 10
Windows 10 — это мощная операционная система, которая эффективно работает, если оставить настройки по умолчанию. Однако, как и в большинстве операционных систем, ее всегда можно улучшить. Внеся несколько изменений в настройки, вы можете заставить свой компьютер с Windows 10 работать на максимальной скорости.
Вот 5 способов увеличить скорость вашего компьютера с Windows 10:
Обновление
Прежде чем двигаться дальше, убедитесь, что на вашем компьютере установлена самая последняя версия Windows 10. Выберите «Пуск» → «Настройки» → «Обновление и безопасность» → «Центр обновления Windows» → «Проверить наличие обновлений». Установите все доступные обновления операционной системы или драйверов.
Отключить визуальные эффекты
Windows 10 была разработана, чтобы быть визуально привлекательной, что хорошо, но также может замедлять работу компьютера. В функции поиска рядом с кнопкой «Пуск» на панели задач найдите sysdm.cpl. Когда откроется окно «Свойства системы», перейдите на вкладку «Дополнительно» → «Производительность» → «Настройки». Оттуда выберите «Настроить для лучшей производительности» и нажмите «ОК». Это остановит визуальные эффекты и затенение, которые могут замедлять работу компьютера.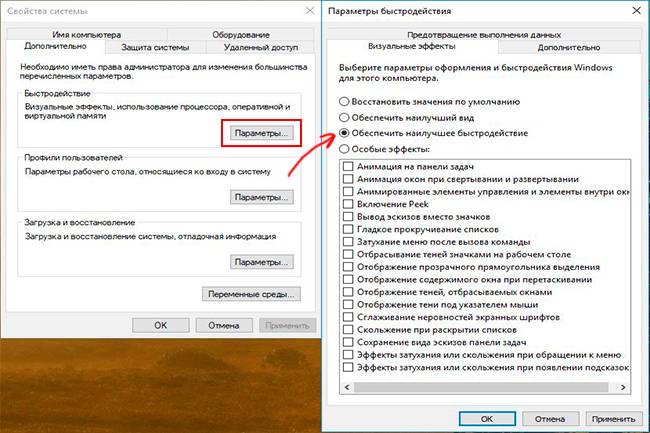
Настройка параметров питания
Если вы используете настольный компьютер или обычно используете ноутбук, когда он подключен к сети, изменение параметров питания может повысить производительность. Откройте панель управления на своем компьютере и перейдите в раздел «Электропитание». Оказавшись там, выберите план высокой производительности. Если вы хотите изменить настройки этого плана, нажмите «Изменить настройки плана», в противном случае закройте это окно. Если вы используете ноутбук, который не подключен к сети, вернитесь к параметрам питания, чтобы отключить его, поскольку он быстро разряжает аккумулятор.
Отключить TSR
TSR – это программы и процессы, работающие в фоновом режиме и использующие память вашего компьютера. Хотя некоторые TSR необходимы, не все они необходимы и могут вызывать замедление работы компьютера. Ограничив запуск этих и других программ, вы можете увеличить скорость работы вашего компьютера. Вот как это сделать.
Освободите место
Windows 10 или другая, все компьютеры замедляются, если на них мало места для хранения. Проверьте наличие свободного места на диске вашего компьютера, выбрав «Настройки» → «Система» → «Хранилище». Это покажет вам все ваши диски и уровни их хранения. Если диск близок к заполнению, пришло время освободить место. Для этого перейдите в «Настройки» → «Система» → «Хранилище» и в разделе «Хранилище» выберите «Этот компьютер» → «Временные файлы». Установите флажки для временных файлов и корзины и любых других нежелательных файлов. Затем нажмите «Удалить файлы» и перезагрузите компьютер.
Вернитесь назад, чтобы увидеть хранилище вашего компьютера, чтобы увидеть, достаточно ли места. Если вы все еще близки к отключению, рассмотрите возможность переноса файлов на внешний жесткий диск.
С помощью этих нескольких простых шагов ваш компьютер с Windows 10 должен работать быстрее, чем когда-либо. Если вы по-прежнему сталкиваетесь с проблемами производительности, позвоните нам или принесите свой компьютер.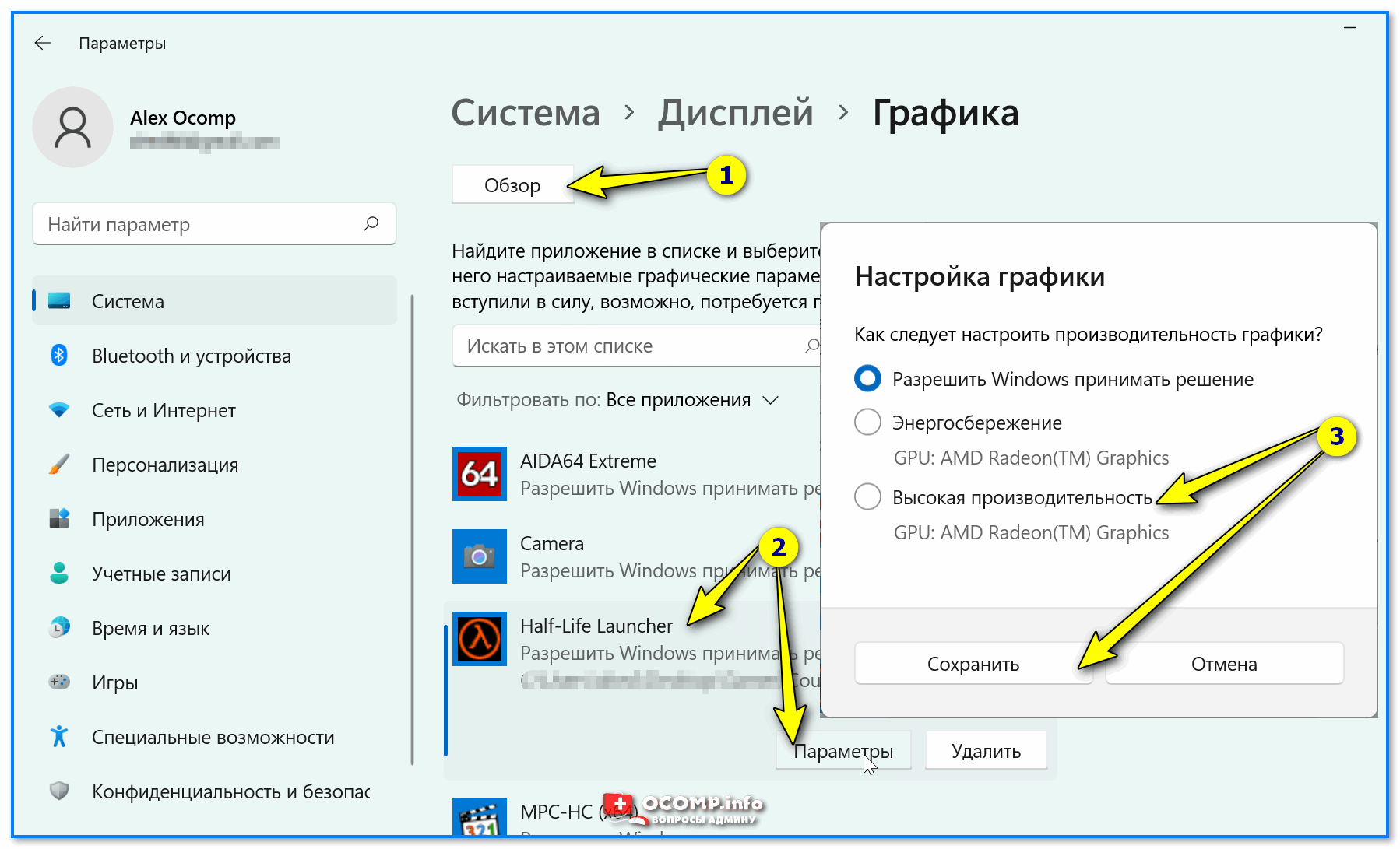 Мы будем рады помочь вам устранить неполадки.
Мы будем рады помочь вам устранить неполадки.
3 способа замедлить или ускорить видео [ПК, Интернет, телефон]
Измените скорость видео с помощью простых инструментов
9 894
Иногда добавление специальных визуальных эффектов может вывести ваше видео на совершенно новый уровень. Даже самые незамысловатые эффекты, основанные на изменении скорости воспроизведения, перемотке вперед и Slow Motion (или «Slow-Mo»), могут сделать клип намного интереснее для просмотра. Например, ускорение части вашего видео может создать комедийный эффект, в то время как Slow Motion часто используется, чтобы дать зрителям ощущение «времени остановилось».
Но ускорение или замедление видео также может быть просто необходимостью: цейтраферные клипы просто не могут быть созданы без быстрой перемотки вперед, а пояснительные руководства часто содержат эффект замедления видео, чтобы зрители могли ближе смотреть на конкретные вещи.
Если вы тоже хотите использовать эти два эффекта, прочтите нашу статью и узнайте, как замедлить или ускорить видео на ПК, Mac и мобильном устройстве, будь то iPhone или телефон Android.
В Movavi мы стремимся предоставлять вам только проверенную информацию. Вот что мы делаем для этого:
Все продукты, упомянутые в этой статье, были протестированы командой Movavi Content.
При тестировании мы сравниваем ключевые параметры, включая обрезку видео и звука, визуальные эффекты, стабилизацию, настройку качества видео, сохранение и совместное использование видео и другие важные функции.
Способ №1 – Как изменить скорость видео на ПК (Windows и Mac)
Конечно, кинематографисты используют профессиональное программное обеспечение для редактирования отснятого материала. Но вам не нужно быть профессионалом, чтобы сделать видео в Slow Motion или ускорить его, если вы используете Movavi Video Editor Plus. С помощью этого полнофункционального редактора скорости видео каждый может стать отличным редактором фильмов. Прочтите приведенные ниже инструкции, чтобы узнать, как ускорить или замедлить видео с помощью программы Movavi.
С помощью этого полнофункционального редактора скорости видео каждый может стать отличным редактором фильмов. Прочтите приведенные ниже инструкции, чтобы узнать, как ускорить или замедлить видео с помощью программы Movavi.
Шаг 1. Установите программу смены скорости видео Movavi
Загрузите установочный файл и запустите его на ПК или Mac. Следуйте инструкциям на экране, чтобы завершить процесс и запустить программу.
Шаг 2. Импортируйте видео в программу
На вкладке Импорт файлов нажмите Добавить файлы . В появившемся новом окне выберите видео, которое хотите изменить, затем нажмите Открыть . Видео появится в Корзина для носителей . Нажмите на видео и перетащите его на временную шкалу .
Шаг 3. Измените скорость видео
Если вы хотите ускорить видео, дважды щелкните клип на временной шкале . В Свойствах клипа перетащите ползунок Скорость вправо, чтобы ускорить видео.
В Свойствах клипа перетащите ползунок Скорость вправо, чтобы ускорить видео.
Если ваша цель — замедлить видео, откройте меню Дополнительные инструменты и выберите эффект Замедленное движение . Замедлите видео, переместив ползунок влево.
Шаг 4. Экспортируйте видео
Если вы довольны результатом, нажмите кнопку Экспорт . В открывшемся новом окне введите имя файла, затем выберите качество, формат и выходную папку. Наконец, нажмите Start . Вы найдете видео в указанной папке.
Как видите, редактировать видео в режиме Slow Motion или делать клипы быстрее с Movavi удобно. Также есть множество эффектов, пресетов и наклеек. Просто попробуйте!
Способ №2 – Как замедлить или ускорить видео онлайн
Хотите обработать ролик, не устанавливая на свой компьютер специальный замедляющий или ускоряющий видеоредактор? Сделайте это онлайн с Fastreel.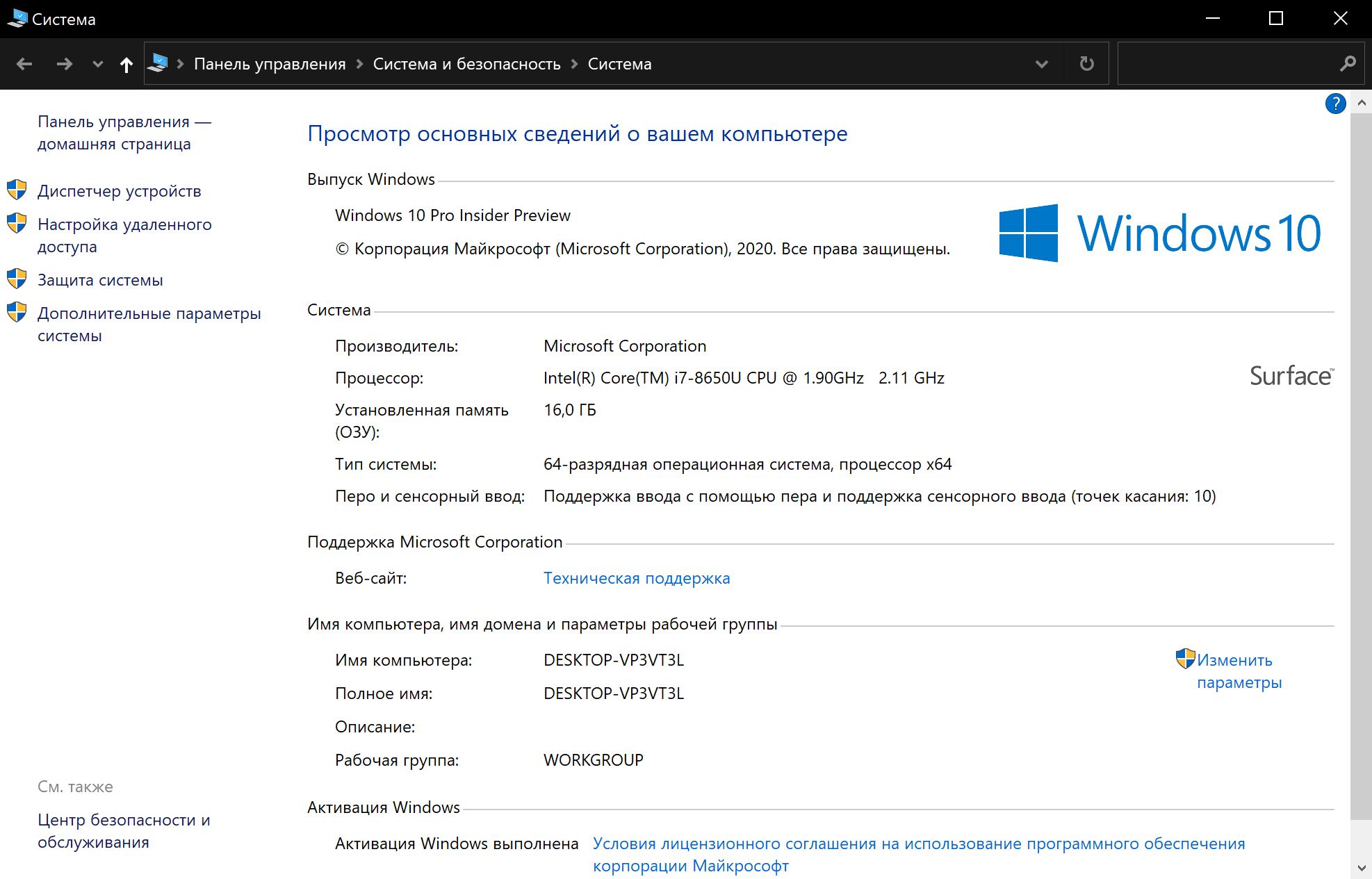 Это бесплатный сервис, который вы можете использовать для изменения скорости коротких видео (менее 500 МБ). Лучше всего, если ваш файл уже в формате MP4; в противном случае вам придется сначала преобразовать его.
Это бесплатный сервис, который вы можете использовать для изменения скорости коротких видео (менее 500 МБ). Лучше всего, если ваш файл уже в формате MP4; в противном случае вам придется сначала преобразовать его.
Вот как ускорить или замедлить видео онлайн с помощью Fastreel.
Перейти на сервис Fastreel by Movavi.
Посетите веб-сайт FastreelЗагрузите свое видео, нажав кнопку Добавить файл .
В разделе Video Speed в левой части экрана выберите подходящую скорость. Вы сможете увидеть результаты в окне предварительного просмотра.
При необходимости отключите звук видео, щелкнув соответствующий значок в разделе Аудио .
Сохраните видео, нажав кнопку Экспорт результатов .
Способ №3 — Как изменить скорость видео на телефоне (Android и iPhone)
Есть несколько вариантов, которые вы можете выбрать, чтобы уменьшить или увеличить скорость видео на iPhone.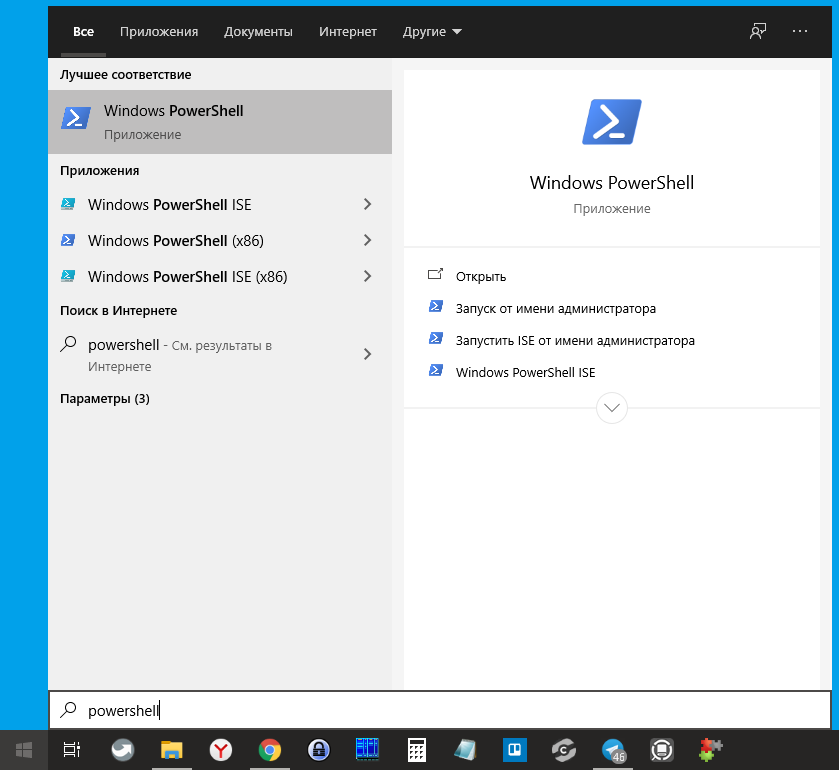 Выберите подходящий, нажав на одну из ссылок ниже.
Выберите подходящий, нажав на одну из ссылок ниже.
Movavi Clips для Android
iMovie для iPhone
Фото для iPhone
Movavi Clips для iPhone
1. Movavi Clips для Android
элератор для мобильных устройств . Вот как поставить видео в Slow Motion или ускорить его в Movavi Clips.
Перейдите по ссылке ниже, чтобы загрузить приложение на свой телефон.
Скачать Movavi Clips в Google PlayПо завершении процесса установки запустите приложение на мобильном устройстве.
Нажмите кнопку Plus в нижней части главного экрана, выберите параметр Video и найдите свой клип. Коснитесь его и коснитесь Начать редактирование . Укажите соотношение сторон вашего видео.
На панели инструментов коснитесь значка Скорость . Переместите ползунок вправо, чтобы ускорить клип.
 Чтобы сделать видео медленнее, перетащите ползунок влево. Нажмите Применить , а затем нажмите кнопку Сохранить . На новом экране коснитесь Сохранить . Видео готово!
Чтобы сделать видео медленнее, перетащите ползунок влево. Нажмите Применить , а затем нажмите кнопку Сохранить . На новом экране коснитесь Сохранить . Видео готово!
2. iMovie для iPhone
Если вы пользуетесь iPhone, у вас есть доступ к одному из лучших бесплатных видеоредакторов на рынке — iMovie. Многие влиятельные лица в социальных сетях признаются, что использовали его в начале своей карьеры. Приложение предустановлено на многих устройствах. Однако, если его нет на вашем iPhone, щелкните ссылку ниже, чтобы получить приложение. Затем следуйте этим инструкциям, чтобы изменить скорость вашего видео.
Загрузите приложение iMovie в App Store
Коснитесь знака Plus , чтобы создать новый проект. Добавьте нужное видео в приложение.
Выберите видео на временной шкале . Затем коснитесь значка Speed , чтобы продемонстрировать желтый ползунок Speed .

Перетащите ползунок влево, чтобы замедлить видео, и вправо, чтобы ускорить его.
Вы можете увеличить или уменьшить скорость только сегмента клипа, а не всего видео. Для этого разделите видео на части, нажав на Временная шкала , затем Разделить . Затем выберите часть, которую вы хотите изменить, и измените ее скорость, как описано выше.
Нажмите Готово , когда закончите редактирование клипа.
3. Приложение «Фото» для iPhone
Еще одно стандартное приложение iPhone для замедленного редактирования — «Фото». Однако имейте в виду, что он может редактировать только видео, снятые в режиме Slo-Mo. В этом режиме видео снимается с большим количеством кадров в секунду, чем в обычном видеорежиме. Это заставляет видео занимать больше места на вашем устройстве, но главное преимущество заключается в том, что вы получаете высококачественное замедленное видео, не покупая профессиональную камеру. Еще одна сложность с режимом Slo-Mo заключается в том, что шаблон съемки по умолчанию часто приводит к тому, что замедленное движение начинается или заканчивается слишком рано или слишком поздно, что портит эффект. Чтобы изменить настройки скорости и сделать видео идеальным, следуйте приведенным ниже инструкциям:
Еще одна сложность с режимом Slo-Mo заключается в том, что шаблон съемки по умолчанию часто приводит к тому, что замедленное движение начинается или заканчивается слишком рано или слишком поздно, что портит эффект. Чтобы изменить настройки скорости и сделать видео идеальным, следуйте приведенным ниже инструкциям:
Запустите приложение Photos и найдите замедленное видео, которое хотите отредактировать.
Нажмите кнопку Изменить в верхней части экрана. На временной шкале вы увидите маркеры, обозначающие начало и конец эффекта Slo-Mo. Перетащите их влево или вправо для достижения желаемого результата.
Если вы удовлетворены результатом, нажмите Готово .
4. Movavi Clips для iPhone
Movavi Clips, отличное приложение для ускоренной перемотки вперед и замедленного видео для iPhone, позволит вам легко настроить скорость клипа.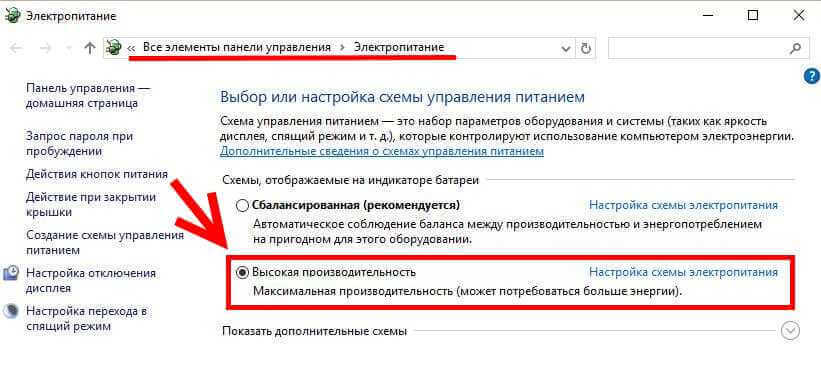 Просто выполните следующие действия.
Просто выполните следующие действия.
Перейдите по ссылке ниже, чтобы получить приложение для создания ускоренного и замедленного видео.
Загрузите Movavi Clips в App StoreПо завершении установки запустите приложение.
Коснитесь большой круглой кнопки со знаком Plus и выберите Видео вариант. Найдите видео на своем iPhone. Затем нажмите Добавить и определите соотношение сторон вашего клипа.
На панели инструментов найдите значок Speed и коснитесь его. Откроется новое окно. Выберите новую скорость для вашего видео, переместив шкалу под клип. Коснитесь кнопки Применить , затем коснитесь Сохранить в правом верхнем углу, а затем внизу. Ваше видео готово! Теперь вы знаете, как ускорить клип и как сделать видео в Slow Motion на iPhone.
Часто задаваемые вопросы
Как ускорить или замедлить видео на Android?
Существует множество приложений для Android, позволяющих изменить скорость вашего видео. Вот некоторые из наиболее широко используемых:
Вот некоторые из наиболее широко используемых:
Movavi Clips
Slow Motion Video FX
Video Speed Changer
Efect ммм
FilmoraGo
Как замедлить видео движение или ускорить его на iPhone?
В iPhone есть несколько приложений по умолчанию для создания замедленного видео. Существует также широкий спектр приложений от других разработчиков. Вот некоторые из приложений, которые можно использовать для создания замедленного видео:
Movavi Clips
Photos
iMovie
Final Cut Pro
Видеоредактор SloMo
Как вернуть замедленное видео в нормальное состояние?
Если вы просто хотите восстановить нормальную скорость замедленного видео с помощью iPhone, вам не понадобится дополнительный видеоускоритель.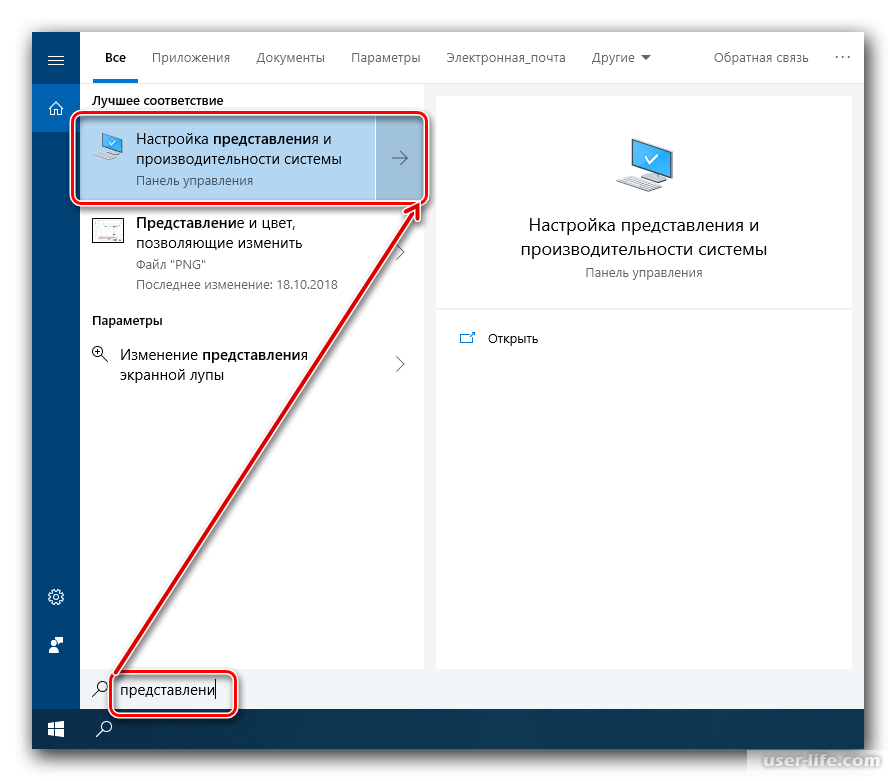 Для видео, записанного с собственным эффектом Slo-Mo в вашей камере, просто используйте приложение «Фотографии». Вот краткое руководство о том, как перемотать видео вперед с помощью приложения, предустановленного на каждом iPhone (и iPad).
Для видео, записанного с собственным эффектом Slo-Mo в вашей камере, просто используйте приложение «Фотографии». Вот краткое руководство о том, как перемотать видео вперед с помощью приложения, предустановленного на каждом iPhone (и iPad).
Запустите приложение «Фотографии» и выберите Альбомы внизу экрана.
Коснитесь Slo-Mo , чтобы открыть список видео, снятых с этим эффектом, и выбрать видео для ускорения.
Коснитесь Изменить в верхней части экрана. На временной шкале вы увидите диапазон видео, снятого в Slow Motion. Вы можете идентифицировать секцию Slow Motion по большим полосам перетаскивания на обоих концах.
Чтобы снова сделать скорость нормальной, перетащите полосу слева направо до конца клипа. Это заставит диапазон Slow Motion исчезнуть.
Наконец, нажмите Готово .
Теперь скорость вашего видео вернулась к нормальной.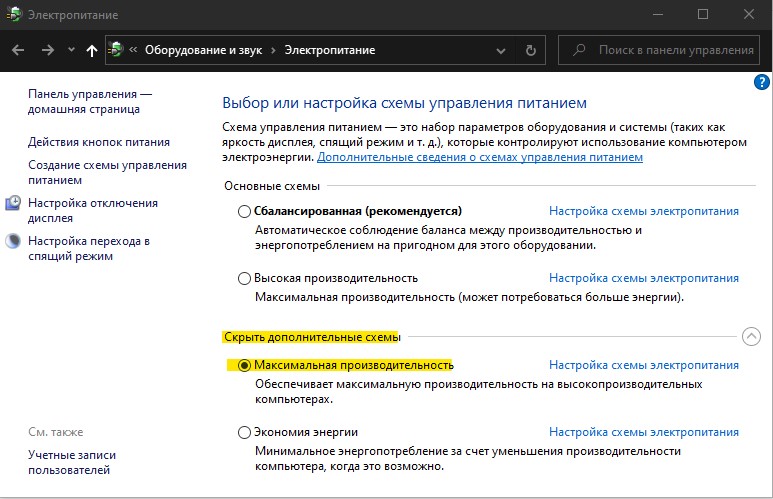 Если вы передумаете, вы можете восстановить эффект Slow Motion в видео, вернув полосы перетаскивания обратно.
Если вы передумаете, вы можете восстановить эффект Slow Motion в видео, вернув полосы перетаскивания обратно.
Как создать замедленное или ускоренное видео на iPhone?
Замедленное видео легко восстановить, но как ускорить видео, которое ранее не было снято с помощью эффекта Slo-Mo в вашей камере? А как сделать нормальное видео медленным? К счастью для владельцев iPhone, они могут использовать бесплатный видеоредактор iMovie от Apple, чтобы ускорить или замедлить видео.
Загрузите приложение iMovie в App Store
Создайте новый проект, коснувшись знака Plus и добавив свое видео в приложение.
Когда клип будет импортирован, коснитесь его временной шкалы . Затем коснитесь значка Speed . Под видео появится желтая полоса.
Перетащите ползунок скорости влево, чтобы замедлить видео, и вправо, чтобы ускорить его.

Когда все будет готово, нажмите Готово .
iMovie — отличное приложение для замедления и ускорения видео, но есть еще один вариант, который следует рассмотреть.
Как изменить скорость видео в проигрывателе Windows Media?
Проигрыватель Windows Media может изменять скорость воспроизведения видео. Имейте в виду, что вы не сможете сохранить эти изменения в видеофайле, и если вы решите посмотреть это же видео на другом устройстве или в другом приложении-плеере, скорость видео будет такой же.
Запустите проигрыватель Windows Media и начните просмотр видео.
Щелкните правой кнопкой мыши основную область приложения, выберите Улучшения , затем щелкните Настройки скорости воспроизведения .
В появившемся окне выберите один из трех пресетов скорости: Низкая , Нормальная или Быстрая .
 Либо перетащите ползунок скорости в нужное положение.
Либо перетащите ползунок скорости в нужное положение.Перезапустите воспроизведение, чтобы просмотреть видео на нужной скорости.
Как изменить скорость видео в Windows 10?
Если вы хотите изменить скорость воспроизведения видео, используйте проигрыватель Windows Media. Это проигрыватель по умолчанию для Windows 10, поэтому дополнительно ничего устанавливать не нужно.
Запустите проигрыватель Windows Media.
Откройте видео, которое хотите воспроизвести.
Щелкните правой кнопкой мыши область воспроизведения приложения, выберите Улучшения → Настройки скорости воспроизведения .
Перетащите ползунок скорости в нужное положение.
Начать воспроизведение видео еще раз.
Если вы хотите создать эффект замедления в своем видео, используйте приложение «Фотографии».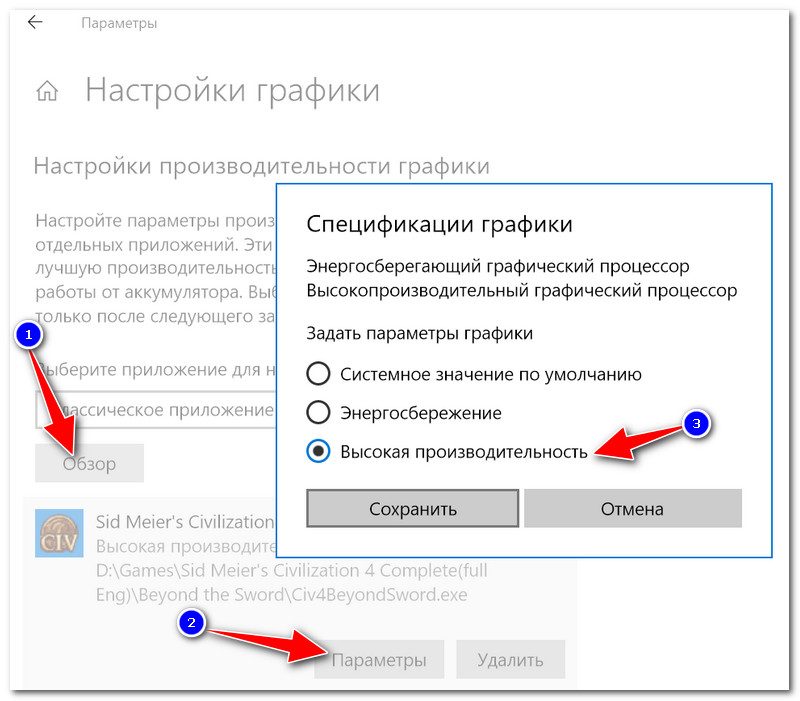 Он также предустановлен. Приложение не может ускорить видео; его единственная функция изменения скорости — замедленная съемка.
Он также предустановлен. Приложение не может ускорить видео; его единственная функция изменения скорости — замедленная съемка.
Щелкните правой кнопкой мыши видео, которое хотите отредактировать, выберите Открыть с помощью → Фотографии .
Щелкните Редактировать и создать → Добавить замедленную съемку .
Выберите скорость замедленного воспроизведения с помощью ползунка в верхней части окна.
Перетащите синюю метку (или парковку, если вы выберете более высокую скорость) в точки, в которых вы хотите начать и закончить замедленное воспроизведение.
Нажмите Сохраните копию , чтобы создать новый видеофайл со всеми внесенными изменениями.
Как изменить скорость видео в Safari?
Safari — браузер по умолчанию для устройств Apple. Он позволяет изменить скорость воспроизведения видео всего за пару нажатий:
Запустить видео.

Коснитесь экрана, чтобы увидеть временную шкалу и другие настройки.
Коснитесь значка Зубчатое колесо в нижней части экрана.
Нажмите Скорость и выберите нужное значение скорости.
Перезапустите воспроизведение видео.
Как воспроизвести видео в замедленном режиме?
Инструкции по воспроизведению видео в замедленном режиме зависят от используемого устройства. В общем, найдите меню настроек, найдите параметр, связанный со скоростью, а затем либо щелкните параметр «Медленно», либо выберите значение ниже 1 на шкале скорости.
Если вы используете ПК с Windows 10, вы можете использовать проигрыватель Windows Media. Например, вот как посмотреть видео в замедленном режиме в этом проигрывателе:
Запустить проигрыватель Windows Media.
Откройте видео, которое хотите воспроизвести.

Щелкните правой кнопкой мыши область воспроизведения приложения, выберите Улучшения → Настройки скорости воспроизведения .
Перетащите ползунок скорости в нужное положение.
Начать воспроизведение видео еще раз.
Как увеличить скорость видео в VLC?
Чтобы изменить скорость воспроизведения в VLC, следуйте приведенным ниже инструкциям:
Запустите медиаплеер VLC.
Откройте видео, которое хотите воспроизвести.
Щелкните правой кнопкой мыши область воспроизведения приложения, выберите Воспроизведение → Скорость , затем выберите соответствующий вариант: Быстрее для увеличения скорости видео или Медленнее для ее уменьшения.
Перезапустите воспроизведение, чтобы увидеть изменения.


 1 Видео: настройка визуальных эффектов
1 Видео: настройка визуальных эффектов Например, можно оставить работать компьютер ночью.
Например, можно оставить работать компьютер ночью. Чтобы сделать видео медленнее, перетащите ползунок влево. Нажмите Применить , а затем нажмите кнопку Сохранить . На новом экране коснитесь Сохранить . Видео готово!
Чтобы сделать видео медленнее, перетащите ползунок влево. Нажмите Применить , а затем нажмите кнопку Сохранить . На новом экране коснитесь Сохранить . Видео готово!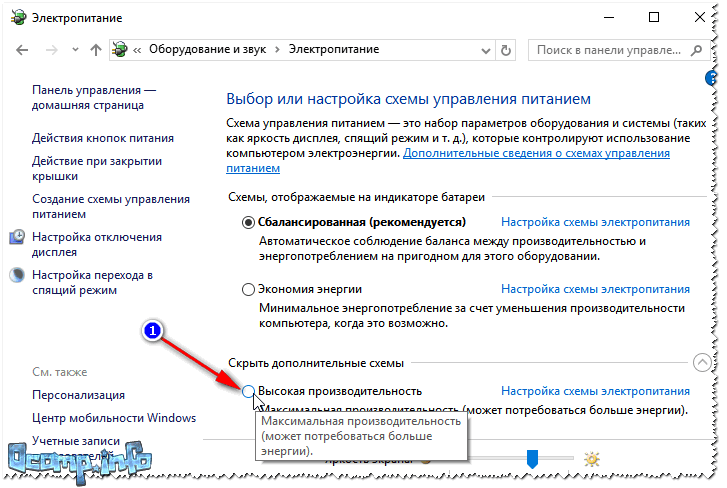
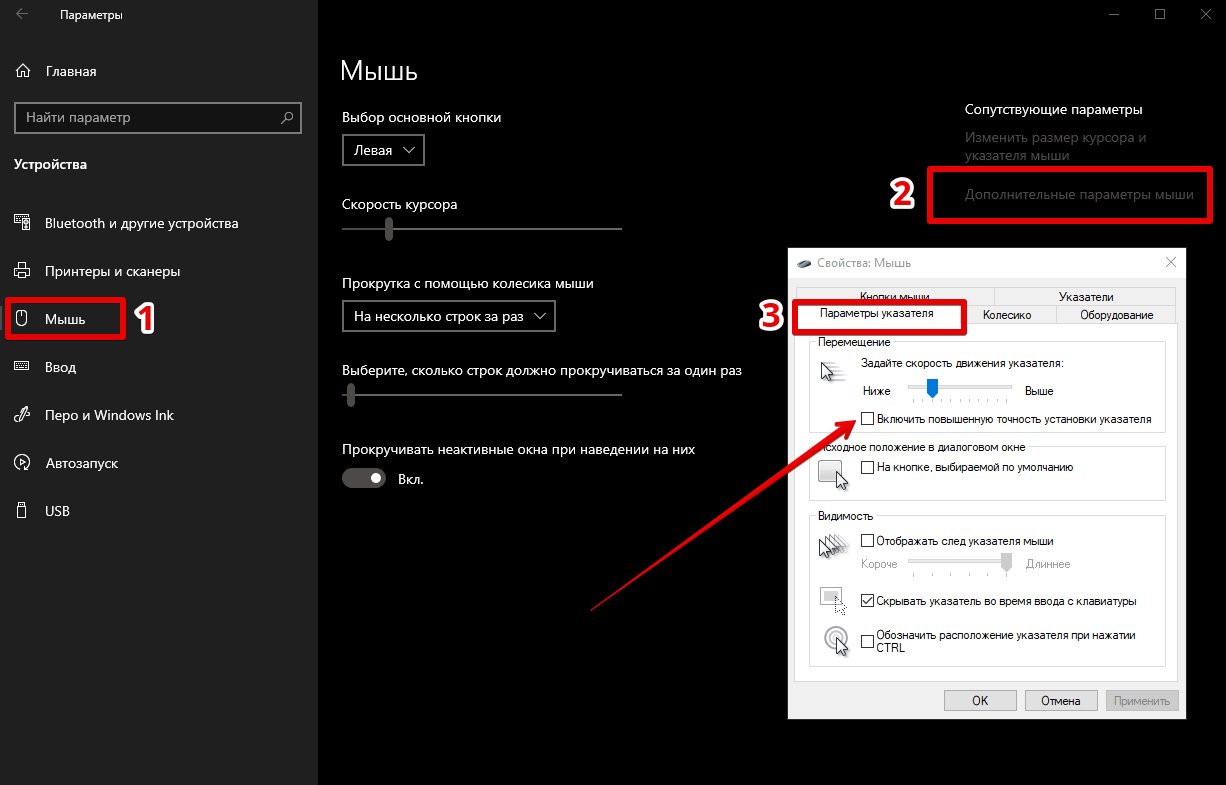
 Либо перетащите ползунок скорости в нужное положение.
Либо перетащите ползунок скорости в нужное положение.


