Активировать офис 2018 на windows 10: Активатор Office 2016, 2013, 2010, 365, 2019. Активация office скачать (2022)
Содержание
Как продлить испытательный (пробный) период использования Office 2016 /Office 365
При установке Office 2021/2019/2016 или Office 365 вы можете бесплатно протестировать продукт в течении 30 дней. После истечения 30 дней функционал приложений MS Office частично блокируется, а пользователю предлагается приобрести лицензию и активировать продукт (retail/MAK ключом или при помощи KMS активации), либо полностью удалить Office. Однако есть небольшой трюк, позволяющий продлить время ознакомительного периода работы пробной версии Microsoft Office до 120 дней.
Используем утилиту ospprearm.exe для продления испытательного срока MS Office
В комплекте поставки MS Office (как в классический MSI пакет Office 2016/2013/2010, так и в Click2Run дистрибутива Office 2019 / Office 365) входит специальная утилита ospprearm.exe, которая находится в каталоге:
- На 64 битных версиях Windows с 32 битной версией Office —
%SystemDrive%\Program Files (x86)\Microsoft Office\Office16 - В других случаях —
%SystemDrive%\Program Files\Microsoft Office\Office16
Закройте все приложения MS Office, запустите командную строку с правами администратора и перейдите в каталог с утилитой ospprearm:Cd %SystemDrive%\Program Files (x86)\Microsoft Office\Office16
Для продления срока использования ознакомительной версии Office на 30 дней выполните команду:OSPPREARM. EXE
EXE
Должно появиться сообщение: Возвращение к исходному состоянию активации Microsoft Office успешно выполнено / Microsoft Office rearm successful.
Если на компьютере установлено несколько разных версий MS Office, то при запуске команды ospprealm появится ошибка.
There was an error when trying to rearm Office. You can try passing the SKU ID as a parameter. Passing the SKU ID is necessary if you are relying on an activation to permit an additional rearm. Error: 0xc004f025
Вам нужно указать SKU ID версии Office, которую вы хотите продлить. Вывести список всех SKUID Office на компьютере:
cscript ospp.vbs /dstatus
Скопируйте SKUID и укажите его в качестве аргумента команды:
OSPPREARM.EXE d450596f-894d-49e0-966a-fd39ed4c4c64
Также вы можете продлить лицензию версии Office с помощью утилиты slmgr.vbs:
cscript slmgr.vbs /rearm-app <Application ID>
Application ID можно получить из результатов команды
slmgr.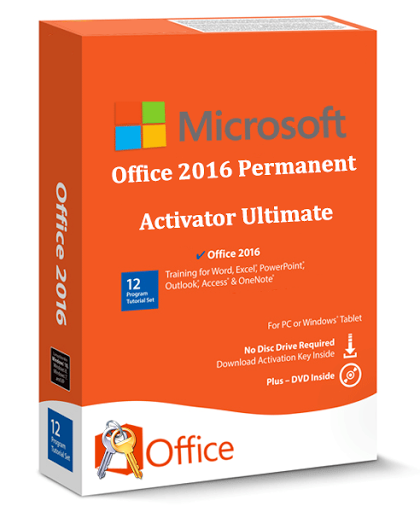 vbs /dlv all
vbs /dlv all
Обратите внимание, что данный способ продления лицензий подходит только для корпоративных версий Microsoft Office и Office 365 (чем они отличаются), лицензируемых по схеме Volume Licensing (Standard, ProPlus и Enterprise). Продлить период бесплатного использования розничных версий (Home, Personal, University и т.д.) можно только 1 раз. Подробнее об это ниже.
При этом счетчик дней, оставшихся до окончания использования продукта, сбрасывается до 30 дней. Данную команду можно запускать до окончания срока пробной версии до 3 раз. Таким образом можно продлить общее время использования триальной версии Office 2019/365 до 120 дней (4 * 30 дней). Текущий статус активации Office и количество дней оставшихся до окончания лицензии можно узнать так:
CD %SystemDrive%\Program Files (x86)\Microsoft Office\Office16
cscript ospp.vbs /dstatus
LICENSE NAME: Office 16, Office16ProPlusR_Grace edition LICENSE DESCRIPTION: Office 16, Retail(grace) channel LICENSE STATUS: ----OOB_GRACE---- ERROR CODE: 0x4004F00C ERROR DESCRIPTION: The Software Licensing Service reported that the application is running within the valid grace period.REMAINING GRACE: 4 days (6499 minutes before expiring)
В данном примере видно, что у вас установлена пробная версия Microsoft Office 2016 и до окончания ознакомительного периода осталось 4 дня.
При запуске команды ospprearm.exe:
- Счетчик периода ознакомительного использование MS Office сбрасывается до 30 дней. При этом таймер замораживается до момента первого запуска любого из приложений Office или скрипта ospp.vbs;
- Сбрасывается CMID компьютера (по данному CMID сервер KMS определяет уникальных клиентов. Вы можете проверить текущий CMID компьютера с помощью скрипта ospp.vbs – см. FAQ по KMS активации).
Примечание. Данная возможность продления использования пробной версии Office задокументирована на сайте Microsoft. Тем не менее, это можно считать нарушением лицензионного соглашения. Поэтому отсрочку активации вы выполняете на свой страх и риск. Процедура продления ознакомительного режима в Office 2010/2013 выполняется аналогично.
Продление временной лицензии: отличия в Volume и Retail редакциях Office
Есть отличия в возможности продления ознакомительного периода в Retail и корпоративных (Volume) редакций Office. Чтобы понять, какая редакция MS Office установлена у вас на компьютер, откройте командную строку и выполните команды:
cd c:\Windows\System32
cscript slmgr.vbs /dlv all
Данная команда выведет информацию о всех продуктах Microsoft на компьютере. Найдите в списке строки, которые относятся к MS Office. Например, для Office 2019 нужно искать строку:
Name: Office 19, Office19ProPlus2019xxx
В данном примере на компьютере установлена розничная триальная редакция Office (
Description: Office 19, RETAIL(Grace) channel
). Вы можете продлить временную лицензию только 1 раз (
Remaining App rearm count: 1
). Оставшийся срок использования – 5 дней.
Если на компьютере установлена корпоративная редакция Office 2019, например, Office 19, Office19ProjectPro2019VL_KMS_Client_AE edition, то в ее описании будет указано
Office 19, VOLUME_KMSCLIENT channel
или
Office 19, VOLUME_KMSCLIENT channel
. Оставшийся срок ознакомительного использования 30 дней, продлить лицензию можно 3 раза (
Оставшийся срок ознакомительного использования 30 дней, продлить лицензию можно 3 раза (
Remaining App rearm count: 3
).
При каждом продлении лицензии через ospprearm.exe счетчик уменьшается на 1. Если оставшееся количество попыток продления ознакомительной лицензии Office равно 0, то при выполнении команды OSPPREARM.EXE вы получите ошибку 0xc004d307.
There was an error when trying to rearm Office. You can try passing the SKU ID as a parameter. Passing the SKU ID is necessary if you are relying on an activation to permit an additional rearm. Error: 0xc004d307 On a computer running Microsoft Windows non-core edition, run 'slui.exe 0x2a 0xc004d307' to display the error text.
Description: The security processor reported that the maximum allowed number of re-arms has been exceeded. You must re-install the OS before trying to re-arm again.
Сброс состояния временной лицензии Office с помощью ospprearm. exe полезен, если вы подготавливаете эталонный образ Windows с предустановленным Office для распространения на компьютеры пользователей через WDS, SCCM или ручной установки. Перед захватом эталонного образа нужно сбросить счетчик активаций командой ospprearm и не запускать приложения Office до окончания захвата образа Windows. В этом случае, после развертывания образа Windows на компьютере пользователя и после первого запуска любого приложения Office, вы сможете пользоваться Office без активации и ограничений полные 30 дней.
exe полезен, если вы подготавливаете эталонный образ Windows с предустановленным Office для распространения на компьютеры пользователей через WDS, SCCM или ручной установки. Перед захватом эталонного образа нужно сбросить счетчик активаций командой ospprearm и не запускать приложения Office до окончания захвата образа Windows. В этом случае, после развертывания образа Windows на компьютере пользователя и после первого запуска любого приложения Office, вы сможете пользоваться Office без активации и ограничений полные 30 дней.
Инструкция по установке и активации Microsoft Office 2019 на macOS
Инструкция по установке и активации Microsoft Office 2019 на macOS
Трудно представить использование ПК без офисных программ, поэтому установка и активация Office на mac – насущный вопрос для любого активного пользователя данной ОС. В нашем интернет-магазине вы можете приобрести официальное ПО, для работы с которым требуется инсталлировать приобретенную программу с помощью дистрибутива и активировать лицензионным ключом. Только такое использование софта является законным и наиболее безопасным. В сегодняшнем материале мы подготовили пошаговую инструкцию, которая поможет сделать этот процесс быстро и корректно.
В нашем интернет-магазине вы можете приобрести официальное ПО, для работы с которым требуется инсталлировать приобретенную программу с помощью дистрибутива и активировать лицензионным ключом. Только такое использование софта является законным и наиболее безопасным. В сегодняшнем материале мы подготовили пошаговую инструкцию, которая поможет сделать этот процесс быстро и корректно.
Как подготовить Macbook к установке Office 2019?
Начнем с того варианта, когда на вашей macOS уже установлен пакет офисных программ, например, Office 2016. Если его нет, то просто пропустите этот шаг.
Удаление Microsoft Office более ранних версий
Вы можете удалить предыдущую версию с помощью соответствующих программ. При работе с Macbook вы можете использовать «чистильщик» CleanMyMac или его аналог. Программа используется для удаления не только из перечня программ, но и из реестра, а также позволяет избавиться от временных папок и файлов.
Удаление софта с помощью подобного программного обеспечения является наиболее правильным и «глубоким», то есть позволяющим избавиться от следов размещения программы на вашем устройстве.
Использование «чистильщика» в большинстве случаев происходит по одному сценарию:
- Выберите софт из списка и нажмите «Удалить». Процесс может занять пару минут.
- После деинсталляции перезапустите Macbook или просто удалите значок программы из панели задач.
Инсталляция Microsoft Office 2019 на Mac повторно
Другой путь – установить Microsoft Office 2019 на Mac, задействуя уже имеющуюся учетную запись.
Если вы используете домашнюю учетную запись, то на сайте производителя (на домашней странице) выберите пункт «Установка Office» и нажмите кнопку «Установить».
Если вы задействуете рабочий аккаунт или данные, предоставленные учебным заведением:
- На домашней странице выберите «Установка Office».
- Выберите компоненты, которые требуется инсталлировать. Учтите, что по умолчанию пакет устанавливается в 64-разрядной версии. Если вы используете 32-разрядную систему, то потребуется удалить уже установленные компоненты пакета (если они есть), а после в строке «Другие варианты установки» выбрать нужную разрядность.

При возникновении трудностей с установкой на этом этапе обратитесь в службу поддержки Microsoft. В случае, если вы купили «Офис» для Mac и используете его официально, команда профессионалов предоставит нужную информацию.
Как установить Office 2019 на Macbook?
После скачивания дистрибутива с официального сайта или использования версии, которая идет в комплекте с ключом при покупке лицензии Retail на материальном носителе, требуется непосредственная установка Office 2019 на Mac.
- Запустите Finder.
- В папке «Загрузки» найдите установочный файл «Офиса». Откройте его. Если система выдает ошибку, подождите 10 секунд и переместите файл на рабочий стол. Используя кнопку Control откройте повторно.
- Система запустит процесс установки. На первом экране нажмите «Продолжить».
- Перед вами появится экран с лицензионным соглашением. Его следует прочесть и согласиться, нажав кнопку «Продолжить» и «Принимаю».
- Установщик предложит несколько вариантов программ для инсталляции.
 Если вас интересует не весь пакет, а только часть, то изменить его состав можно в разделе «Настройка». Выберите необходимые и нажмите «Установить».
Если вас интересует не весь пакет, а только часть, то изменить его состав можно в разделе «Настройка». Выберите необходимые и нажмите «Установить». - Система запросит пароль от учетной записи Mac, который вы вводите при входе в систему. Пропишите его и нажмите «Установить программное обеспечение».
- По завершению процесса нажмите «Закрыть».
Как активировать Office 2019 на Macbook?
- Запустите Finder.
- Войдите во вкладку «Приложения» и опуститесь вниз страницы. Найдите перечень приложений Office.
- Выберите любой сервис, например, Word и откройте его. Перед вами появится окно с новыми возможностями софта. Нажмите «Начать».
- Система предложит войти в вашу учетную запись. Для входа потребуется вписать адрес электронной почты, который вы используете для личного входа в Mac, Microsoft или выданный для использования на работе или в учебном заведении. Введите также и пароль, подтвердите действие, нажав на кнопку «Войти».
- Последует проверка подлинности Office 2019 Mac.
 После подтверждения лицензии продукт активируется автоматически.
После подтверждения лицензии продукт активируется автоматически.
Ввод лицензионного ключа при первом использовании
Если вы еще ни разу не активировали продукты Microsoft, потребуется перейти на страницу производителя. Далее следуйте инструкции:
- Создайте учетную запись или введите используемые ранее логин и пароль. При первой работе с сервисом запомните используемые данные. Они потребуются и для последующей работы с продуктами компании. Ввод этих данных позволит в будущем переустанавливать «Офис» без повторного ввода ключа.
- В появившемся окне наберите код без пробелов.
- Система предложит несколько шаблонных шагов для завершения процесса. В конце нажмите «Завершить».
На этом активация Office 2019 Mac завершена.
В нашем интернет-магазине вы можете приобрести лицензионные продукты для быстрой и безопасной работы с любой операционной системой. При необходимости специалисты SoftMonster смогут выехать на место или дистанционно настроить «Офис» на вашем ПК.
ТОП-Продаж
Описание мастера активации Office
Сводка
В этой статье представлен обзор мастера активации Microsoft Office.
Office включает мастер активации. Чтобы полноценно использовать Office, необходимо активировать Office. Если вы не активируете продукт после его установки, программы Office можно будет запускать только в режиме ограниченной функциональности.
В режиме ограниченной функциональности программы Office больше похожи на средства просмотра. Другими словами, вы не можете сохранить изменения в документах или создать новый документ. Дополнительный функционал также может быть сокращен. Существующие файлы Office не повреждаются, пока продукт находится в режиме ограниченной функциональности.
Дополнительная информация
Часто задаваемые вопросы
- org/ListItem»>
Кому нужно активировать свою копию Office?
Активация продукта требуется для всех лицензий, приобретаемых посредством розничного распространения. Если вы приобрели новый компьютер у производителя персональных компьютеров, возможно, вам придется активировать программное обеспечение Microsoft на этом компьютере. Однако некоторые производители компьютеров могут активировать программное обеспечение Microsoft на заводе.
org/ListItem»>Запустите неактивированную программу Office.
Щелкните Активировать продукт в меню
Справка в любой программе Office.Запустите мастер активации Office вне программы Office.
Для этого нажмите Запустить , указать
Программы , указать Инструменты Microsoft Office , а затем нажать Активировать продукт .
Примечание. Этот метод недоступен в Microsoft Office 2003 и системе Microsoft Office 2007.
Запустите неактивированную программу Office.
Щелкните Активировать на вкладке Ресурсы . Для этого выполните следующие действия:
Нажмите кнопку Microsoft Office , а затем нажмите
Имя программы Опции .
Щелкните вкладку Ресурсы и щелкните Активировать .
Что происходит во время активации?
Во время активации мастер активации Office создает неуникальный идентификатор оборудования, который представляет конфигурацию вашего компьютера на момент активации. Идентификация оборудования не включает личную информацию, любую информацию о программном обеспечении или данных, которые могут находиться на вашем компьютере, или любую информацию о конкретной марке или модели вашего компьютера. Аппаратная идентификация идентифицирует только компьютер, только с целью активации.
Во время активации вы также можете указать свою личную контактную информацию (имя и адрес), если хотите зарегистрировать свой продукт в Microsoft.

Мастер активации Office может обнаруживать и принимать изменения в конфигурации вашего компьютера. Незначительные обновления оборудования не требуют повторной активации. Однако, если вы полностью перестроите свой компьютер, вам, возможно, придется снова активировать продукт.
Как активация продукта защищает конфиденциальность клиентов?
Корпорация Майкрософт высоко ценит уважение и защиту частной информации клиентов. Если вы не зарегистрируете продукт, никакая информация, собранная во время активации продукта, не будет использоваться для вашей личной идентификации.
Является ли активация такой же, как регистрация?
Нет. Активация отличается от регистрации продукта. При желании вы можете добровольно зарегистрировать свой продукт, указав свое имя и контактную информацию во время активации продукта.
 Если вы хотите в будущем получать сообщения об обновлениях продуктов, выпусках исправлений и специальных предложениях, вам следует зарегистрировать свой продукт.
Если вы хотите в будущем получать сообщения об обновлениях продуктов, выпусках исправлений и специальных предложениях, вам следует зарегистрировать свой продукт.Как узнать, активирован ли мой продукт?
Мастер активации не запускается, если вы активировали продукт. Если продукт активирован, вы получите следующее сообщение при запуске мастера активации:
Продукт уже активирован.
Продукт перестанет работать, если я его не активирую?
Нет. Однако продукт работает в режиме ограниченной функциональности.
Что такое режим ограниченной функциональности?
В режиме ограниченной функциональности программы работают аналогично просмотрщику.
 При работе в режиме ограниченной функциональности многие элементы меню недоступны (затенены), что блокирует доступ к этим функциям. Некоторые из ограничений режима с ограниченной функциональностью включают следующие ограничения:
При работе в режиме ограниченной функциональности многие элементы меню недоступны (затенены), что блокирует доступ к этим функциям. Некоторые из ограничений режима с ограниченной функциональностью включают следующие ограничения:Вы не можете создавать новые документы.
Вы можете просматривать существующие документы, но не можете их редактировать.
Вы можете печатать документы, но не можете их сохранять.
Существующие файлы или документы Office не повреждены, и вы можете легко вывести Office из этого режима, следуя инструкциям, приведенным на представленных экранах.

Как обновить информацию, относящуюся к активации продукта?
Чтобы убедиться, что информация, которую вы предоставляете Microsoft через мастер активации Office, верна, вы можете просмотреть и обновить эту информацию, связавшись с Microsoft в любое время. В некоторых продуктах Office вы можете использовать мастер активации Office, чтобы сделать это через Интернет или по телефону. Если эти параметры недоступны для вас, вы можете обновить или изменить любую предоставленную вами информацию, отправив описание изменений, которые вы хотите внести, и свой идентификатор продукта (находится в диалоговом окне, которое отображается при нажатии кнопки 9).0051 О команде <имя программы> в меню
Справка любой программы Office) по следующему адресу. Microsoft обновит вашу информацию, чтобы отразить любые исправления или изменения, которые вы хотите внести. Важно, чтобы вы предоставили свой идентификатор продукта, чтобы Microsoft могла точно идентифицировать вашу запись активации.
Важно, чтобы вы предоставили свой идентификатор продукта, чтобы Microsoft могла точно идентифицировать вашу запись активации.Microsoft
Attn: Microsoft Product Activation
One Microsoft Way
Redmond, Washington 98052-6399Почему я получаю уведомления об активации моего продукта?
Если вы не активируете продукт Office, вы будете получать напоминание об активации продукта каждый раз при запуске программы Office.
Существует ли более одного типа лицензии на продукт?
Да. Существуют следующие типы лицензий:
Вечный
org/ListItem»>
Подписка конечного пользователя
Примечание. По состоянию на август 2001 г. лицензия на подписку Office XP недоступна в США.
Программа тестирования продукта
Что такое активация продукта?
Мы просим вас активировать ваш продукт, чтобы убедиться, что ваша установка выполняется с использованием подлинного продукта Microsoft. Активация продукта — это технология защиты от пиратства, предназначенная для проверки законности лицензирования продукта. Когда вы активируете свой продукт, никакие личные данные не отправляются в Microsoft.
Как работает активация продукта?
Активация продукта подтверждает, что ключ продукта не использовался на большем количестве персональных компьютеров, чем разрешено лицензионным соглашением с конечным пользователем.
Вы можете активировать свой продукт через Интернет или по телефону. Если вы используете телефон для активации продукта, вы предоставляете идентификационный код установки. Взамен вы получаете идентификационный номер подтверждения. Активация по телефону осуществляется через представителя службы поддержки Microsoft и занимает всего несколько минут. Если вы решите активировать продукт через Интернет, процесс будет выполнен автоматически. Единственная информация, которую вы должны предоставить, это ваша страна/регион.
Примечание Если вы активируете пробную версию программы, вы можете активировать продукт только через Интернет.
org/ListItem»>Как мне активировать мой продукт?
За исключением Microsoft Office Access 2007, Microsoft Office Excel 2007, Microsoft Office PowerPoint 2007 и Microsoft Office Word 2007, существует три способа доступа к мастеру активации Office. Эти методы следующие:
Для Access 2007, Excel 2007, PowerPoint 2007 и Word 2007 существует два способа доступа к мастеру активации Office. Эти методы следующие:
Что такое бессрочная лицензия?
Бессрочная лицензия дает вам право использовать программы Office до тех пор, пока вы владеете продуктом.
Для получения дополнительных сведений щелкните следующий номер статьи, чтобы просмотреть статью в базе знаний Майкрософт:
828958 Как активировать лицензию в программах Office
Что такое лицензия на подписку для конечного пользователя?
Лицензия на подписку для конечного пользователя позволяет использовать Office в течение заданного периода времени. Период времени длится 12 месяцев и начинается с момента активации вашей копии Office. По окончании периода подписки вы можете продлить лицензию. Если вы решите не продлевать лицензию, вы сможете запускать программы Office только пять раз, прежде чем вступит в силу режим ограниченной функциональности.
Лицензионная копия Office для конечного пользователя привязана к компьютеру, на котором она установлена; его нельзя продать или перенести на другой компьютер. Лицензия может быть продана только вместе с компьютером. Для передачи права собственности на лицензию необходимо позвонить в службу поддержки клиентов.
Для получения дополнительных сведений щелкните следующий номер статьи базы знаний Майкрософт:
293191 Как активировать лицензию на подписку конечного пользователя в Office XP
org/ListItem»>Что такое версия программы пробной версии продукта?
Пробная версия программы — это лицензия на использование продукта Office на пробной основе в течение одного месяца.
Для получения дополнительных сведений щелкните следующий номер статьи базы знаний Майкрософт:
828958 Как активировать лицензию в программах Office
Сколько раз я могу пропустить активацию?
Для продуктов с бессрочной лицензией можно пропустить активацию 50 раз. Для лицензий по подписке конечного пользователя вы можете пропустить активацию 20 раз. Для версии Product Trial Program активацию можно пропустить пять раз. Если вы не активируете продукт в отведенное количество запусков программы Office, программы Office начнут работать в режиме ограниченной функциональности.
Сколько установок можно выполнить с одним лицензионным соглашением с конечным пользователем? Могу ли я установить продукт на свой ноутбук и настольный компьютер? Сколько раз я могу переустановить продукт и иметь возможность активировать его?
Ответы на эти вопросы и другие вопросы политики активации доступны на следующем веб-сайте Microsoft:
http://www.microsoft.com/piracy/activation_faq.mspx
Для получения дополнительных сведений об активации продуктов и ответов на часто задаваемые вопросы об активации продуктов Майкрософт посетите следующие веб-сайты Майкрософт:
http://www.microsoft.com/piracy/activation_faq.mspx
Ссылки
Для получения дополнительных сведений об активации продукта щелкните следующий номер статьи базы знаний Майкрософт:
300273 Не удается активировать выпуск OEM более одного раза в Office XP
Для получения дополнительных сведений о проблемах, возникающих при запуске Office в режиме ограниченной функциональности, щелкните следующий номер статьи, чтобы просмотреть статью в базе знаний Майкрософт:
316032 Сообщение об ошибке «Эта команда недоступна, поскольку документ заблокирован для редактирования» при попытке редактирования старых или новых документов в Office XP и Office 2003
Исправления или обходные пути для недавних проблем с установкой или активацией Office
Последнее обновление: февраль 2022 г.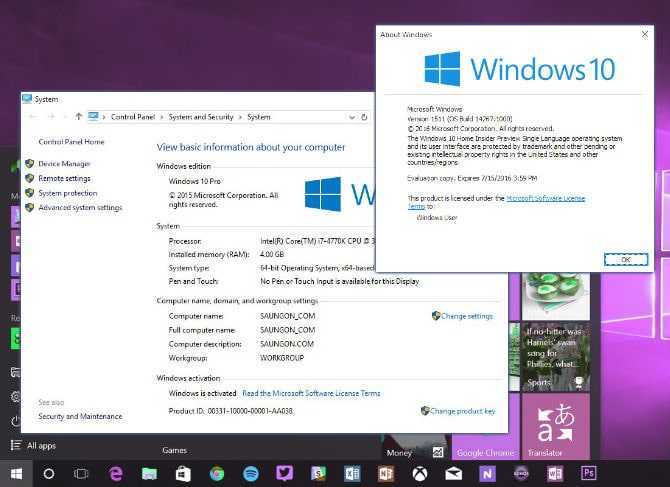
Перечисленные ниже проблемы отражают проблемы, вызванные самыми последними обновлениями продукта. Дополнительные сведения об устранении неполадок см. в разделе Устранение неполадок при установке Office ниже.
Офис для Windows
[ИСПРАВЛЕНО] Код ошибки: PIN-INAPP-INVALIDPIN-8 при попытке активировать ключ продукта Office 2021
[ИСПРАВЛЕНО] Ошибка диалогового окна EULA: приложения Microsoft Office для дома и учебы 2019 включены в вашу подписку
[ИСПРАВЛЕНО] Ошибка при открытии приложений Office: «К сожалению, приложение Office столкнулось с ошибкой, которая препятствует его правильной работе».

Код ошибки: StackingTrialOnNonTrialNotSupported при попытке погасить ключ продукта Office.
Последнее обновление: 25 апреля 2017 г.
ВЫПУСК
При выборе варианта активации Office по телефону может появиться следующая ошибка:
Активация по телефону больше не поддерживается для вашего продукта.
Примечание. Эта проблема затрагивает только тех, кто не является подписчиком Office, т. е. тех, кто приобрел продукт как единовременную покупку. Дополнительные сведения см. в статье В чем разница между Microsoft 365 и Office 2016?
СОСТОЯНИЕ: ЧАСТИЧНОЕ ИСПРАВЛЕНИЕ
Мы выпустили исправление для этой проблемы 9 марта 2017 г.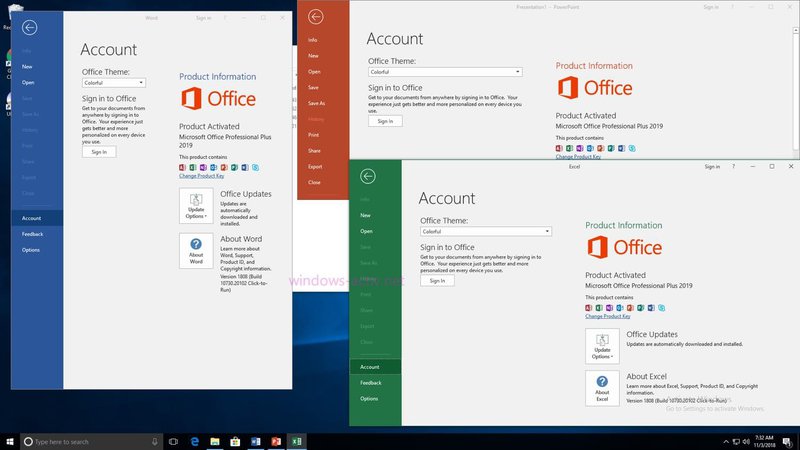 для клиентов Office 2016 в сборка 16.0.7870.2020 или выше. Для более старых версий Office мы продолжаем работать над устранением этой проблемы. А пока вы можете звонить по номерам для вашей страны/региона, указанным в этой статье.
для клиентов Office 2016 в сборка 16.0.7870.2020 или выше. Для более старых версий Office мы продолжаем работать над устранением этой проблемы. А пока вы можете звонить по номерам для вашей страны/региона, указанным в этой статье.
ВЫПУСК
После того, как вы введете ключ продукта и нажмете Далее , ничего не произойдет, и вы не сможете продолжить установку Microsoft Office Premium PIPC.
Примечание. Эта проблема характерна для продукта, доступного только в Японии.
СОСТОЯНИЕ : ВРЕМЕННОЕ РЕШЕНИЕ
Чтобы избежать этой проблемы, перейдите на https://setup.office.com/, чтобы активировать ключ продукта и установить Office. Дополнительные сведения об этой проблеме см. в разделе «Далее». Кнопка не работает во время установки Office Premium.
Офис для Mac
- org/ListItem»>
[ВРЕМЕННОЕ РЕШЕНИЕ] Последняя версия Office для Mac для дома и учебы 2016 недоступна на сайте account.microsoft.com
ВЫПУСК
Microsoft AutoUpdate может предлагать обновления Office 2016 для Mac, даже если у вас установлен Office для Mac 2008. После принятия обновления Office для Mac 2008 автоматически обновляется до Office 2016.
Это может произойти, если вы используете версию 3.14.0 Microsoft AutoUpdate.
СОСТОЯНИЕ: ИСПРАВЛЕНО
Эта проблема устранена в Microsoft AutoUpdate версии 3.14.1. Дополнительные сведения об этой проблеме см. в разделе Microsoft AutoUpdate для Office для Mac, который предлагает неверные обновления версии.
Последнее обновление: 2 августа 2017 г.
ВЫПУСК
После выпуска Microsoft AutoUpdate версии 3. 9.0 (выпущенной 11 апреля 2017 г.) вы больше не будете получать автоматические обновления для Office для Mac. При установке последних обновлений Office для Mac процесс обновления зависает.
9.0 (выпущенной 11 апреля 2017 г.) вы больше не будете получать автоматические обновления для Office для Mac. При установке последних обновлений Office для Mac процесс обновления зависает.
СОСТОЯНИЕ: ИСПРАВЛЕНО
Эта проблема устранена в Microsoft AutoUpdate 3.9.1 . Загрузите MAU 3.9.1 и вручную установите пакет обновления.
Офис для Android
Хорошие новости! В настоящее время нет проблем с установкой или активацией, влияющих на Office для Android. Все цилиндры работают.
Офис в магазине Microsoft
[ВРЕМЕННОЕ РЕШЕНИЕ] Язык переключается на английский после активации предустановленного продукта Office
Последнее обновление: 16 марта 2017 г.
ВЫПУСК
После установки Office из Microsoft Store значки файлов Office отображаются белыми значками.
Вы также можете увидеть эту ошибку, если щелкнете правой кнопкой мыши на рабочем столе Windows, выберите «Создать» и выберите одно из приложений Office:
Ошибка 0x8007007A: область данных, передаваемая системному вызову, слишком мала.
СОСТОЯНИЕ : ВРЕМЕННОЕ РЕШЕНИЕ
Этот вопрос изучается. Проблема затрагивает Office 2016 версии 1802 (сборка 9029.2167 Microsoft Store) в Китае и Японии.
Вы можете решить проблему, сбросив приложения Office
Откройте меню «Пуск» -> «Настройки» -> «Приложения»
org/ListItem»>Нажмите «Исправить», подождите около одной минуты, а затем перезапустите устройство.
Если проблема не устранена, повторите шаги 1 и 2 и нажмите «Сброс» 9.0005
Перейдите к приложениям Microsoft Office для настольных ПК в списке приложений, щелкните его и выберите Дополнительные параметры
Если это не решит проблему, вы можете удалить Office из Магазина Microsoft и установить Office по принципу «нажми и работай» со страницы Office MyAccount
Эта информация также доступна в этой статье: Значки Office пусты после установки Office из Магазина Майкрософт.
Последнее обновление: 22 ноября 2017 г.
ВЫПУСК
Если вы попытаетесь установить Office со страницы «Моя учетная запись» на ПК с Windows 10 S, вы можете получить следующую ошибку:
СОСТОЯНИЕ : ВРЕМЕННОЕ РЕШЕНИЕ
Чтобы избежать этой ошибки, выполните одно из следующих действий:
Используйте браузер Microsoft Edge, чтобы перейти на страницу «Моя учетная запись», чтобы установить Office. Когда вы нажмете Установить , вы будете перенаправлены на страницу Microsoft Store для Office, и вы сможете установить Office оттуда.
В Windows нажмите Пуск > Настройки > Обновление и безопасность > Центр обновления Windows . Нажмите кнопку Проверить наличие обновлений и установите все доступные обновления.
 После установки обновлений перезагрузите компьютер и вернитесь на страницу «Моя учетная запись» в браузере, чтобы установить Office. Когда вы нажмете Установить , вы будете перенаправлены на страницу Microsoft Store для Office, и вы сможете установить Office оттуда.
После установки обновлений перезагрузите компьютер и вернитесь на страницу «Моя учетная запись» в браузере, чтобы установить Office. Когда вы нажмете Установить , вы будете перенаправлены на страницу Microsoft Store для Office, и вы сможете установить Office оттуда.
Последнее обновление: 28 сентября 2017 г.
ВЫПУСК
Office, установленный из Магазина Windows, имеет искаженные или неправильные символы на ленте и в других местах приложения. Эта проблема характерна для японского пользовательского интерфейса.
СОСТОЯНИЕ: ИСПРАВЛЕНО
Эта проблема исправлена в версии 1708 (8431.2094). Чтобы получить обновление немедленно, откройте любое приложение Office 2016 и выберите Файл > Учетная запись > Параметры обновления > Обновить сейчас .
ВЫПУСК
Если у вас сербский (латиница, Сербия) в качестве языка приложения по умолчанию в Windows, вы увидите смесь сербского и английского языков в пользовательском интерфейсе Office в приложениях Microsoft Store.
СОСТОЯНИЕ: ВРЕМЕННОЕ РЕШЕНИЕ
Добавить другой сербский (латиница) вариант в список языков Windows. Для этого:
Щелкните Пуск > Настройки > Время и язык > Регион и язык , а затем щелкните Добавить язык .
Выберите сербский (латиница), отличный от сербского (латиница, Сербия), например сербский (латиница, Черногория).
Язык должен находиться в верхней части списка Языки , поэтому щелкните только что добавленный язык и выберите Установить по умолчанию.

Это добавит язык в конец списка языков Windows. Если язык был добавлен недавно, для загрузки нового языка может потребоваться обновление из Магазина. Это должно произойти автоматически, но вы можете запустить загрузку вручную, открыв приложение «Магазин», щелкнув изображение своего профиля в верхней части экрана и выбрав 9.0051 Загружает и обновляет , а затем выбирает Проверить наличие обновлений.
Примечание : это не меняет язык пользовательского интерфейса Windows.
Устранение неполадок при установке Office
Устранение неполадок при установке Office 2016 и Office 2013
Office долго устанавливается
Сообщения об ошибках или проблемы при установке Office
Нелицензионный продукт и ошибки активации в Office
Что делать, если не удается установить или активировать Office 2016 для Mac
Нужна дополнительная помощь?
Поговорите со службой поддержки. | |
Задайте вопрос сообществу | |
Отправить отзыв в приложении Office Читайте также: |

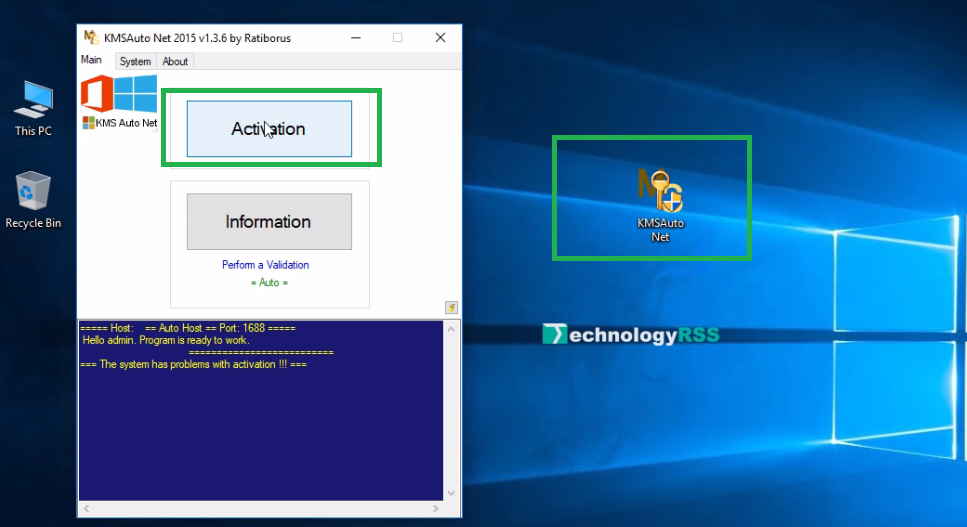 REMAINING GRACE: 4 days (6499 minutes before expiring)
REMAINING GRACE: 4 days (6499 minutes before expiring)
 Если вас интересует не весь пакет, а только часть, то изменить его состав можно в разделе «Настройка». Выберите необходимые и нажмите «Установить».
Если вас интересует не весь пакет, а только часть, то изменить его состав можно в разделе «Настройка». Выберите необходимые и нажмите «Установить». После подтверждения лицензии продукт активируется автоматически.
После подтверждения лицензии продукт активируется автоматически.


 Если вы хотите в будущем получать сообщения об обновлениях продуктов, выпусках исправлений и специальных предложениях, вам следует зарегистрировать свой продукт.
Если вы хотите в будущем получать сообщения об обновлениях продуктов, выпусках исправлений и специальных предложениях, вам следует зарегистрировать свой продукт.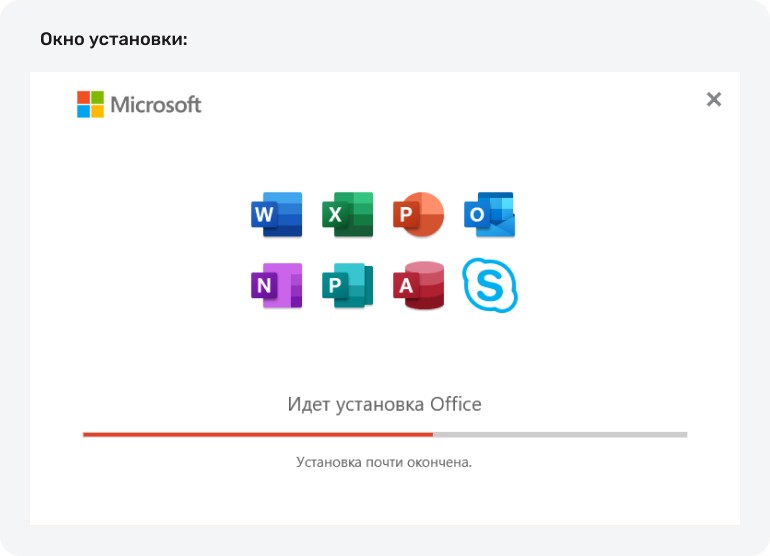 При работе в режиме ограниченной функциональности многие элементы меню недоступны (затенены), что блокирует доступ к этим функциям. Некоторые из ограничений режима с ограниченной функциональностью включают следующие ограничения:
При работе в режиме ограниченной функциональности многие элементы меню недоступны (затенены), что блокирует доступ к этим функциям. Некоторые из ограничений режима с ограниченной функциональностью включают следующие ограничения: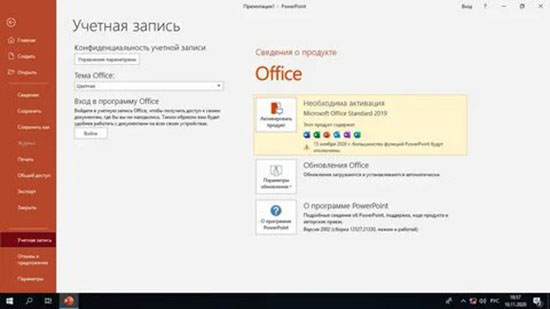
 Важно, чтобы вы предоставили свой идентификатор продукта, чтобы Microsoft могла точно идентифицировать вашу запись активации.
Важно, чтобы вы предоставили свой идентификатор продукта, чтобы Microsoft могла точно идентифицировать вашу запись активации.
