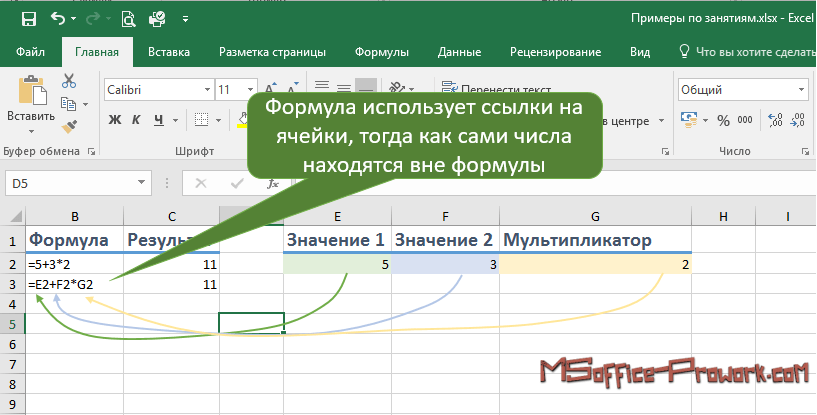Как вставить формулу в ячейку excel: Копирование и в копирование формулы в другую ячейку или на другой Excel для Mac
Содержание
Копирование и в копирование формулы в другую ячейку или на другой Excel для Mac
Excel для Microsoft 365 для Mac Excel 2021 for Mac Excel 2019 для Mac Excel 2016 для Mac Еще…Меньше
При копировании формул в другое место можно выбрать параметры вложения, специфичные для формулы, в ячейках назначения.
Ниже объясняется, как скопировать и вставить формулу.
-
Выделите ячейку с формулой, которую хотите скопировать.
-
Нажмите +C.
-
Щелкните ячейку, в которую нужно вставить формулу.
Если ячейка находится на другом листе, перейдите на него и выберите эту ячейку.

-
Чтобы быстро вировать формулу с ее форматированием, нажмите +V. Можно также щелкнуть стрелку рядом с кнопкой Вировать:
-
При щелчке по стрелке появляется список параметров. Ниже перечислены те из них, что используются чаще всего.
-
Формулы
— для вклеения только формулы, а не форматирования исходной ячейки. -
Формулы & числовых форматов— для вклеения только формулы и форматирования числовых данных (например, формат процента, формата валюты и так далее).
-
Сохранить исходное форматирование— для вклейки формулы, форматирования номеров, шрифта, размера шрифта, границы и затенения исходной ячейки. -
В этом шаблоне можно
вировать значения, чтобы исключить формулу и в нее просто получить результат.
Другие доступные параметры:-
Без границ— для вклеения формулы, форматирования номеров, шрифта, размера шрифта, затенения, но не границы исходного текста.
-
Сохранить ширину столбцов исходного текста— для вклейки формулы, форматирования номеров, шрифта, размера шрифта, затенения, границы и ширины исходного текста. -
Транспон— Используйте этот параметр при копировании более одной ячейки. При копировании ячеек, которые находятся рядом по строке, эти ячейки будут вкопироваться в столбец. Если ячейки находятся в столбце, они будут вклеиться в строку рядом. Этот параметр позволяет в виде вклеить формулу, форматирование номеров, шрифт, размер шрифта, затенение, границу.
-
Совет: Скопировать формулы в смежные ячейки листа также можно с помощью маркера заполнения.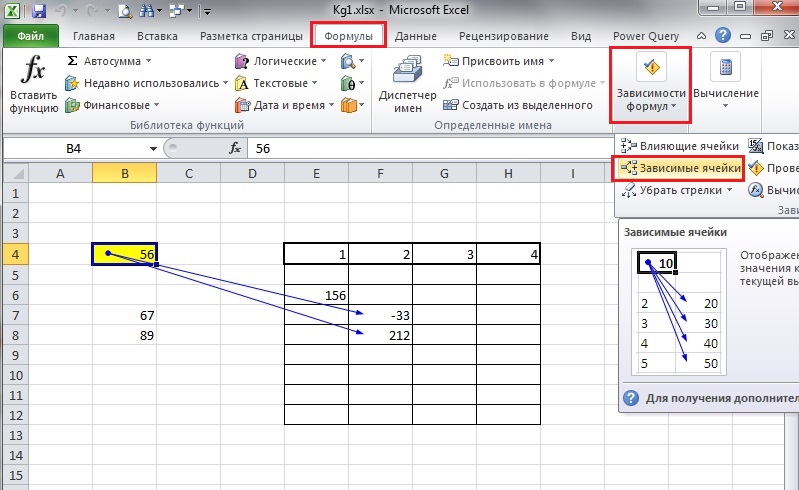
Проверка и исправление ссылок на ячейки в новом месте
Скопировав формулу в новое место, важно убедиться в том, что все ссылки в ней работают правильно. Ссылки на ячейки могут быть изменены в зависимости от используемого типа абсолютных или относительных ссылок.
Например, если скопировать формулу на две ячейки вниз и справа от ячейки A1, использованные ссылки на ячейки будут обновлены так:
|
|
|
|---|---|
|
$A$1 (абсолютный столбец и абсолютная строка)
|
$A$1
|
|
A$1 (относительный столбец и абсолютная строка)
|
C$1
|
|
$A1 (абсолютный столбец и относительная строка)
|
$A3
|
|
A1 (относительный столбец и относительная строка)
|
C3
|
Если ссылки на ячейки в формуле не дают нужного результата, попробуйте переключиться на другие типы ссылок.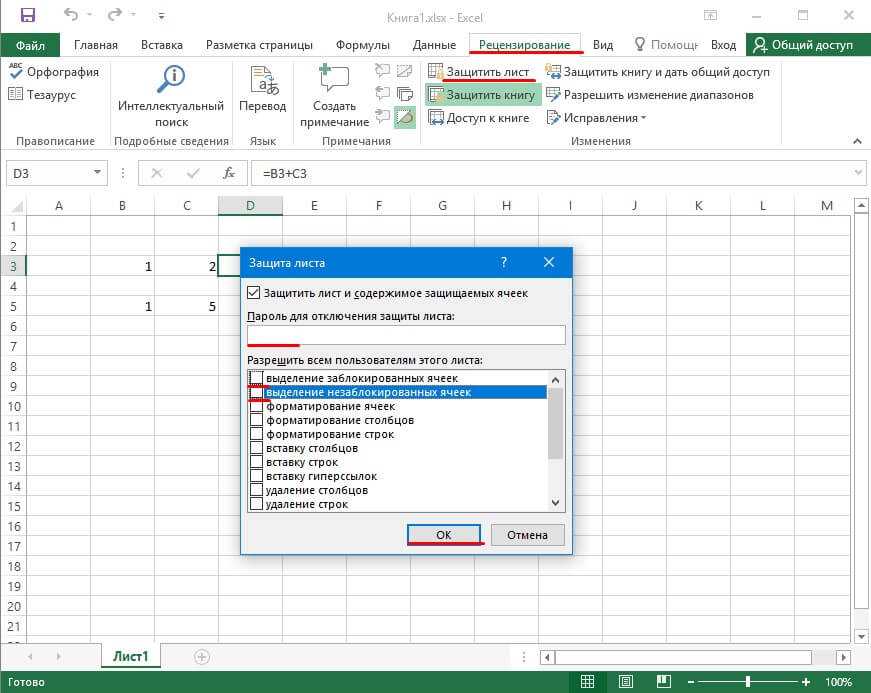
-
Выделите ячейку с формулой.
-
В области формул выберите ссылку, которая вы хотите изменить:
-
Чтобы переключиться с абсолютного на относительный тип ссылки или обратно, нажмите клавишу F4 и выберите нужный вариант.
Перенос формулы в другое место
В отличие от копировании формулы, при ее перемещении в другое место на том же или другом листе содержащиеся в ней ссылки на ячейки не изменяются независимо от их типа.
Щелкните ячейку с формулой, которую хотите перенести.
Нажмите + X.
Щелкните ячейку, в которую нужно вставить формулу.
Если ячейка находится на другом листе, перейдите на него и выберите эту ячейку.
Чтобы вировать формулу с форматированием, на вкладке Главная нажмите кнопку В виде вкладки или нажмите +V.
Чтобы воспользоваться другими параметрами вставки, щелкните стрелку под кнопкой Вставить. Доступно несколько вариантов, но чаще всего используются перечисленные ниже.
Доступно несколько вариантов, но чаще всего используются перечисленные ниже.
-
Сохранить исходное форматирование: вставка только формул, форматов чисел, атрибутов шрифта и его размера, границ и заливки исходной ячейки. -
Значения & с исходным форматированием, чтобы в нее вклеились только значения и форматирование. Формула не вставляется.
Копирование и вставка формул в Numbers на iPad
Numbers
Поиск по этому руководству
Руководство пользователя Numbers для iPad
Добро пожаловать!
Основные сведения о приложении Numbers
Основные сведения об изображениях, диаграммах и других объектах
Создание электронной таблицы
Открытие электронных таблиц
Как избежать случайных правок
Персонализация шаблонов
Использование листов
Отмена и повтор изменений
Сохранение электронной таблицы
Поиск таблиц
Удаление электронной таблицы
Печать электронной таблицы
Изменение фона листа
Копирование текста и объектов из одних приложений в другие
Основы работы с сенсорным экраном
Использование Apple Pencil с приложением Numbers
Создание электронной таблицы с помощью VoiceOver
Создание формул и автозаполнение ячеек с помощью VoiceOver
Добавление и удаление таблицы
Выбор ячеек, строк и столбцов
Добавление и удаление строк и столбцов
Перемещение строк и столбцов
Изменение размера строк и столбцов
Объединение и разделение ячеек
Изменение внешнего вида текста в таблице
Отображение, редактирование и скрытие заголовка таблицы
Изменение цветов сетки
Использование стилей таблицы
Изменение размера, перемещение и открепление
Добавление текста в таблицы
Ввод данных с помощью форм
Добавление объектов в ячейки
Добавление биржевой информации
Добавление даты, времени и длительности
Автозаполнение ячеек
Копирование, перемещение и удаление содержимого ячеек
Создание снимка таблицы
Форматирование дат, значений валют и других типов данных
Добавление флажков и других элементов управления в ячейки
Форматирование таблиц с двунаправленным текстом
Перенос текста по словам для размещения в ячейке
Выделение ячеек
Сортировка по алфавиту и сортировка данных в таблице
Фильтрация данных
Основные сведения о категориях
Добавление, редактирование или удаление категорий
Изменение групп категорий
Добавление вычислений для обобщения данных группы
Основные сведения о сводных таблицах
Создание сводной таблицы
Добавление и расстановка данных сводной таблицы
Изменение параметров сортировки и группировки данных сводной таблицы и многое другое
Обновление сводной таблицы
Просмотр исходных данных, которые будут использоваться для значений сводной таблицы
Быстрое вычисление суммы, среднего значения и других значений
Использование клавиатуры формул
Расчет значений по данным в ячейках таблицы
Копирование и вставка формул
Использование справки по формулам и функциям
Выбор данных для создания диаграммы
Добавление столбчатых, полосчатых, линейных, площадных, круговых, кольцевых или лепестковых диаграмм
Добавление пузырьковых диаграмм и диаграмм рассеивания
Интерактивные диаграммы
Удаление диаграммы
Изменение типа диаграммы
Изменение данных диаграммы
Перемещение и изменение размеров диаграмм
Изменение внешнего вида серий данных
Добавление легенды, линий сетки и других меток
Изменение внешнего вида текста и меток на диаграмме
Добавление границы и фона к диаграмме
Использование стилей диаграммы
Выбор текста и размещение точки вставки
Добавление текста
Копирование и вставка текста
Форматирование электронной таблицы для другого языка
Использование фонетической транскрипции
Использование двунаправленного текста
Использование вертикального текста
Изменение внешнего вида текста
Использование стилей текста
Изменение регистра текста
Добавление буквиц
Лигатуры
Надстрочные и подстрочные символы
Автоматическое форматирование дробей
Формат тире и кавычек
Форматирование текста (китайский, японский, корейский)
Установка табуляторов
Выравнивание текста
Разбиение текста на колонки
Настройка межстрочного интервала
Форматирование списков
Добавление и редактирование уравнений
Добавление ссылок
Добавление изображения
Добавление галереи изображений
Редактирование изображения
Добавление и редактирование фигуры
Объединение или разъединение фигур
Сохранение фигуры в медиатеке фигур
Добавление и выравнивание текста внутри фигуры
Добавление линий и стрелок
Добавление и редактирование рисунков
Добавление аудио и видео
Запись видео и звука
Редактирование аудио- и видеофайлов
Выбор формата фильма
Размещение и выравнивание объектов
Использование направляющих линий
Размещение объектов внутри текстового блока или фигуры
Наложение, группировка и закрепление объектов
Изменение прозрачности объектов
Заливка объектов цветом или изображением
Добавление границы объекта или листа
Добавление подписи или заголовка
Добавление отражения или тени
Использование стилей объектов
Изменение размеров, поворот и зеркальное отражение объектов
Поиск определения слова
Поиск и замена текста
Автоматическая замена текста
Проверка правописания
Задание имени автора для комментариев
Выделение текста цветом
Добавление и печать комментариев
Отправка таблицы
Основные сведения о совместной работе
Приглашение к совместной работе
Совместная работа над общей электронной таблицей
Просмотр последних действий пользователей в общей таблице
Изменение настроек общей электронной таблицы
Закрытие общего доступа к электронной таблице
Общие папки и совместная работа
Использование Box для совместной работы
Использование iCloud с приложением Numbers
Импорт таблицы Excel или текстового файла
Экспорт в Excel или другой формат
Восстановление более ранней версии электронной таблицы
Перемещение электронной таблицы
Защита электронной таблицы паролем
Создание собственных шаблонов и управление ими
Перенос таблиц с помощью AirDrop
Передача электронных таблиц с помощь Handoff
Перенос таблиц через Finder
Сочетания клавиш
Символы сочетаний клавиш
Авторские права
Для многократного использования сходных вычислений в различных местах в электронной таблице можно скопировать функции и формулы из одной ячейки и вставить их в другие ячейки.
Копирование и вставка формулы или результата формулы из ячейки
Когда клавиатура закрыта, можно скопировать формулу или только ее результат из одной ячейки в другую.
Коснитесь ячейки с формулой, которую нужно скопировать, коснитесь ее снова, затем коснитесь «Скопировать» в контекстном меню.
Коснитесь ячейки, куда нужно скопировать формулу или результат, коснитесь ее снова, затем коснитесь «Вставить».
Чтобы сохранить формулу, коснитесь «Вставить формулы» или просто вставьте результат, коснувшись «Вставить значения».
Копирование и вставка части формулы в ячейке
Дважды коснитесь ячейки с формулой, которую нужно скопировать.
Коснитесь справа от формулы в редакторе формул над клавиатурой, затем коснитесь «Выбрать».
Перетягивая синие метки-манипуляторы, обведите ту часть формулы, которую нужно скопировать, затем коснитесь «Скопировать».

Коснитесь .
Коснитесь ячейки, в которую нужно вставить частичную формулу, затем коснитесь справа над клавиатурой.
Коснитесь в том месте редактора формул, куда нужно вставить частичную формулу, коснитесь «Вставить», затем коснитесь .
Максимальное количество символов:
250
Не указывайте в комментарии личную информацию.
Максимальное количество символов: 250.
Благодарим вас за отзыв.
Введите формулу
Excel для Microsoft 365 для Mac Excel 2021 для Mac Excel 2019 для Mac Excel 2016 для Mac Excel для Mac 2011 Больше…Меньше
Формулы — это уравнения, которые выполняют вычисления со значениями на вашем листе. Все формулы начинаются со знака равенства (=). Вы можете создать простую формулу, используя константу и оператор вычисления. Например, формула =5+2*3 умножает два числа, а затем добавляет число к результату.
Если вы хотите ссылаться на переменные вместо констант, вы можете использовать значения ячеек, например, =A1+A2 . Если вы работаете с длинными столбцами данных или данными, расположенными в разных частях листа или на другом листе, вы можете использовать диапазон, например =СУММ(A1:A100)/СУММ(B1:B100) , что представляет собой деление суммы первых сотен чисел в столбце A на сумму этих чисел в столбце B. Когда ваша формула ссылается на другие ячейки, каждый раз, когда вы изменяете данные в любой из ячеек, Excel пересчитывает результаты автоматически.
Вы также можете создать формулу, используя функцию, предопределенную формулу, которая упрощает ввод вычислений.
Знаки равенства начинают все формулы.
Константы , такие как числа или текстовые значения, можно вводить непосредственно в формулу.
Операторы определяют вид вычисления, которое выполняет формула. (вставка) возводит число в степень, а оператор * (звездочка) умножает числа.
(вставка) возводит число в степень, а оператор * (звездочка) умножает числа.
Функции — это готовые формулы, которые можно использовать отдельно или как часть более длинной формулы. Каждая функция имеет определенный синтаксис аргумента.
Значения ячеек позволяют ссылаться на ячейку Excel вместо определенного значения внутри ячейки, чтобы содержимое ячейки могло изменяться без изменения функции, которая ссылается на ячейку.
Введите формулу, которая ссылается на значения в других ячейках
На листе, содержащем столбцы чисел, щелкните ячейку, в которой должны отображаться результаты формулы.
Введите знак равенства =
org/ListItem»>Введите оператор. Оператор — это тип вычисления, который выполняет формула. Например, оператор * (звездочка) умножает числа. В этом примере используйте оператор / (косая черта) для деления. На данный момент ваша формула должна выглядеть так:
Щелкните следующую ячейку, которую вы хотите включить в расчет. Теперь ваша формула должна выглядеть так:
Нажмите ВОЗВРАТ.
Результат расчета появится в ячейке.

Совет: Чтобы быстро применить формулу к следующим ячейкам в столбце, дважды щелкните маркер заполнения в первой ячейке, содержащей формулу.
Щелкните первую ячейку, которую вы хотите включить в расчет.
Введите формулу, содержащую функцию
На листе, содержащем диапазон чисел, щелкните пустую ячейку, в которой должны отображаться результаты формулы.
Введите знак равенства и функцию, например, =MIN . MIN находит наименьшее число в диапазоне ячеек.
Введите открывающую скобку, выберите диапазон ячеек, которые вы хотите включить в формулу, а затем введите закрывающую скобку.

Нажмите ВОЗВРАТ.
В нашем примере функция MIN возвращает 11 , наименьшее число в ячейках с A1 по C4.
Советы
Когда вы вводите формулу в ячейку, формула также появляется в строке формул.
Используйте ярлыки в строке формул, чтобы упростить создание формул:
Выберите, чтобы проверить формулу. Если ошибок нет, в ячейке отобразится результат формулы. Если есть ошибки, вы увидите . Наведите указатель мыши на него, чтобы получить объяснение проблемы, или выберите раскрывающийся список, чтобы получить дополнительную помощь по устранению неполадок.

Выберите, чтобы вернуться к предыдущей формуле.
Для выбора функции используйте список функций.
При выборе функции открывается построитель формул с дополнительной информацией о функции.
Как создать формулу в Excel: вычитание, умножение и многое другое!
Перейти к содержимому Как создать формулу в Excel: сложение, вычитание, умножение и деление (+подробнее)
Автор: соучредитель Каспер Лангманн , специалист по Microsoft Office.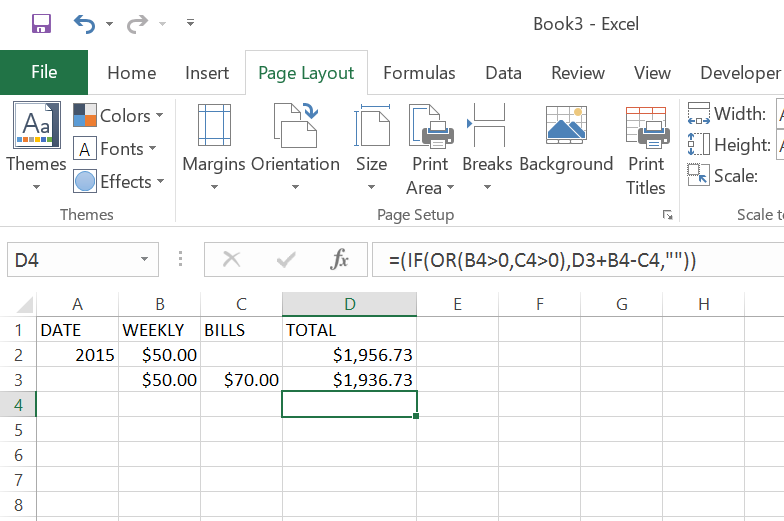
Научиться создавать формулы в Excel легко.
Если вы никогда не знали, как писать формулы в электронных таблицах Excel, вы попали по адресу.
Это руководство расскажет вам о каждом шаге написания формулы в Excel и о том, как ее понять.
Каспер Лангманн , соучредитель Spreadsheeto
К тому времени, как вы ознакомитесь с этим руководством, вы будете знать, что такое формула и как создать свою собственную.
Содержание
-
Бонус: Бесплатный файл упражнения (скачать)
-
1: Что такое — формула?
-
2: Как создать формулу?
-
3: The difference between a formula and function
-
4: How to add
-
5: How to subtract
-
5: Как умножить
-
6: How to divide
-
7: How to use roots
-
8: How to use exponents
-
9: The порядок действий
-
Заключение: подведение итогов
Получите БЕСПЛАТНЫЙ файл с упражнениями
916 2: 190 Перед началом0003
В этом руководстве вам понадобится набор данных для практики.
Я включил один для вас (бесплатно).
Нажмите ниже, и мы отправим его прямо сейчас!
cloud-download
БОНУС: Загрузите Файл упражнений по формуле (с 12 предварительно загруженными упражнениями) , чтобы присоединиться к этому сообщению.
Что такое «Формула»?
Итак, что такое формула?
Это просто оператор, состоящий из «операндов» и «операторов».
Допустим, вы хотите рассчитать скидку 15% от 20 долларов.
В этом выражении есть два «операнда»: цена (20 долларов США) и процент скидки (15%).
Оператор умножения (*).
Результат — «Скидка».
Скидка = 20 долларов США (цена) * 15% (процент скидки)
В формулах необходимо отметить один важный момент: они всегда должны начинаться со знака равенства (=).
Если вы не начнете свои формулы со знака равенства, Excel будет рассматривать его как строковый тип данных.
Каспер Лангманн , соучредитель Spreadsheeto
Теперь давайте посмотрим, как наша формула скидки выглядит в Excel.
Как только вы нажмете ввод, формула рассчитает формулу и покажет результат.
Обратите внимание на формулу, показанную в поле над электронной таблицей. Это «строка формул». Подробнее об этом чуть позже.
Теперь посмотрите на результат, если вы введете формулу без знака равенства.
Кажется, ничто не отличается, кроме отсутствующего знака равенства перед фактической формулой.
А теперь давайте посмотрим, что произойдет, если мы щелкнем мышкой за пределами ячейки, содержащей формулу (частично).
Каспер Лангманн , соучредитель Spreadsheeto
Без знака равенства это просто строка текста или чисел в соответствии с Excel.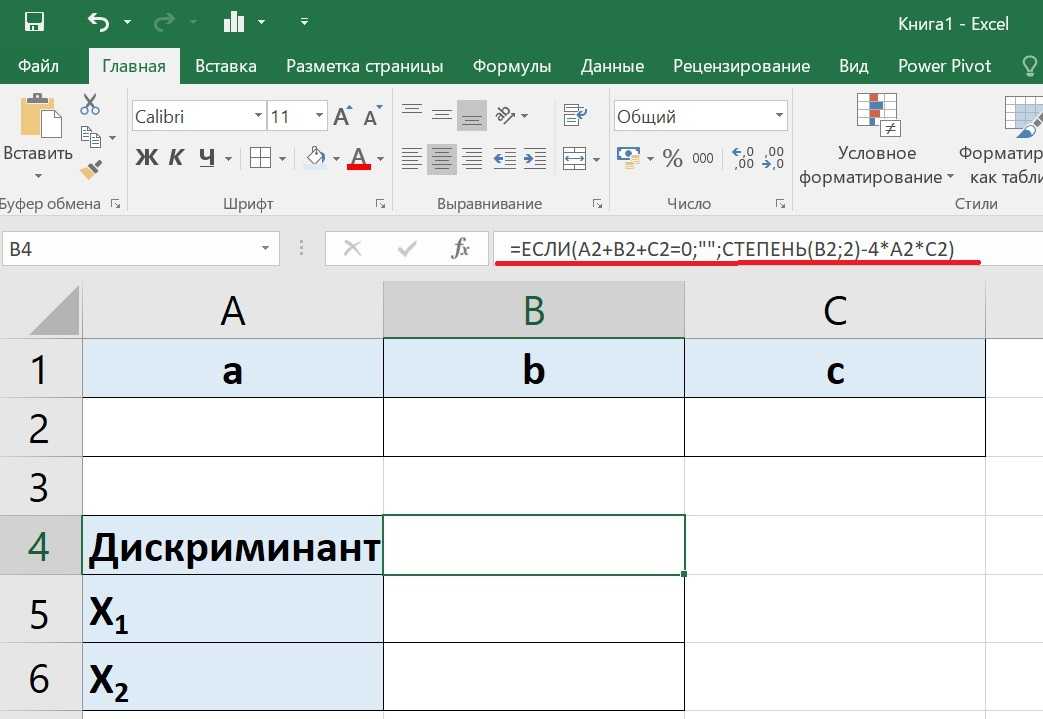
Как создать формулу
Теперь давайте перейдем к созданию собственных формул.
Первым шагом к созданию формулы является ввод знака равенства в ячейку, в которую вы его поместите.
Теперь вы готовы начать ввод фактической формулы.
Если бы мы хотели разделить 6 на 3, мы бы ввели следующее:
Вы также можете использовать ссылки на ячейки вместо буквенных чисел.
На самом деле в формулах можно смешивать ссылки на ячейки и буквенные числа.
Обратите внимание: ваша формула также отображается в «строке формул» прямо над столбцом «C» рабочего листа.
Вы всегда можете просмотреть полную формулу и даже отредактировать ее из «панели формул».
Если щелкнуть ячейку, содержащую формулу, она появится в «панели формул». Это означает, что вам не нужно дважды щелкать ячейку, чтобы увидеть формулу.
Каспер Лангманн , соучредитель Spreadsheeto
В чем разница между
«Формула» и «Функция»?
В отличие от формул, функции представляют собой предварительно созданные формулы , которые предлагает Excel.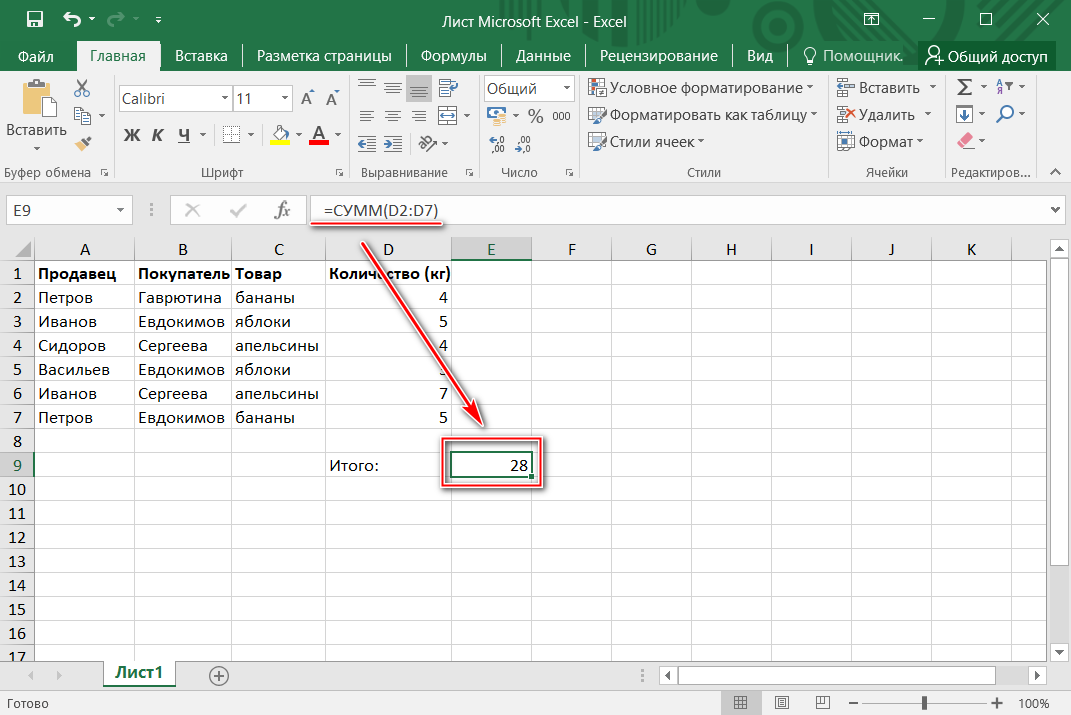
Например, функция «СУММ» в Excel упрощает сложение двух и более чисел.
Вместо создания собственной формулы для сложения двух числовых значений используйте функцию «СУММ»!
Хотя функции сами по себе являются заранее построенными формулами, они все равно должны начинаться со знака равенства.
В формуле можно сочетать несколько функций.
Как добавить в Excel
Теперь давайте рассмотрим особенности того, как добавить в Excel.
Как вы уже видели, это довольно простая задача. Но сейчас мы рассмотрим несколько конкретных примеров того, как складывать числовые значения в Excel.
Каспер Лангманн , соучредитель Spreadsheeto
Самый простой способ сделать это — ввести математическое выражение для сложения двух чисел в ячейке.
Например, просто введите «=2 + 2» в ячейку по вашему выбору, и Excel выполнит запрошенный расчет.
Обратите внимание на формулу в «строке формул», в то время как ожидаемый результат находится в ячейке B2.
Вы также можете использовать ссылки на ячейки в качестве условий вашего уравнения вместо буквенных числовых значений.
После ввода знака равенства вы можете ввести ссылку на ячейку вручную или щелкнуть ячейку. Любой метод подойдет.
Теперь давайте рассмотрим смешивание буквенных числовых значений и ссылок на ячейки в нашей формуле.
Что делать, если вам нужно добавить более двух цифр? Что ж, вы всегда можете добавлять в формулу новые числа.
Каспер Лангманн , соучредитель Spreadsheeto
Вы даже можете продолжать добавлять ссылки на ячейки в формулу таким образом…
Но есть более простой способ, который мы уже затрагивали ранее… «СУММ» функция!
Итак, для добавления множества числовых значений вы можете сделать следующее:
Просто введите =СУММ, а затем числа в круглых скобках, разделенные запятыми.
Вот как сделать формулу в Excel для добавления нескольких чисел (см. «строку формул» на рисунке выше) .
Excel значительно упрощает работу при использовании функции «СУММ» с большим количеством ссылок на ячейки. Вместо использования ссылок на отдельные ячейки функция «СУММ» позволяет выбрать весь диапазон.
Каспер Лангманн , соучредитель Spreadsheeto
Вы также можете ввести первую и последнюю ячейки диапазона, разделенные двоеточием (:), и сделать то же самое.
Вы также можете добавить более одного диапазона ссылок на ячейки, используя функцию «СУММ».
Просто разделите диапазоны запятой.
Помните, что вы всегда можете ввести диапазоны вручную. Или вы можете выделить разные диапазоны, разделенные запятыми.
Как вычесть в Excel
Теперь давайте посмотрим, как написать формулу для вычитания в Excel.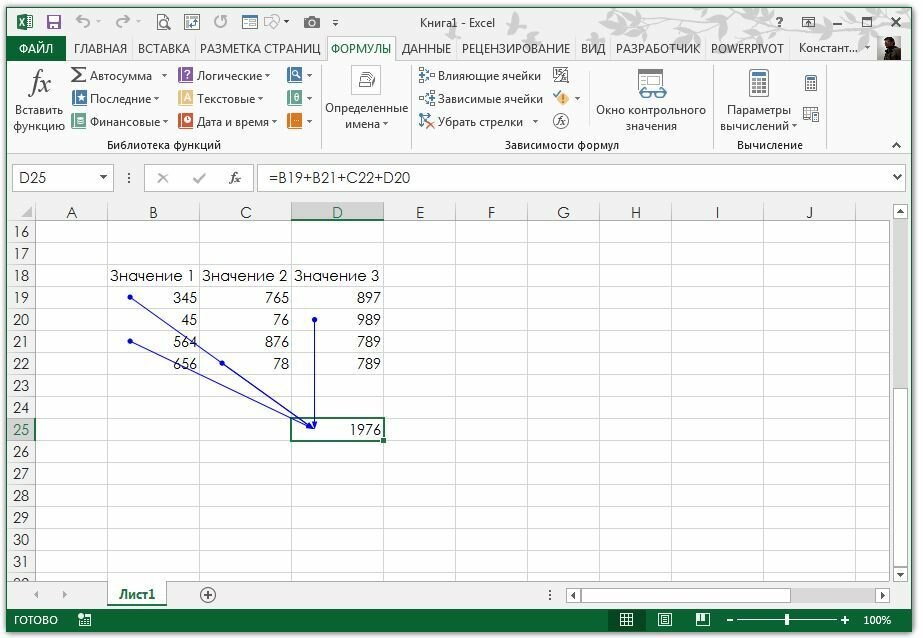
Поскольку вы уже знаете, как складывать в Excel, научиться вычитать несложно .
Вычитать можно так же, как и складывать, просто заменив знак плюс на знак минус в простой формуле.
То же самое справедливо и при создании формулы для вычитания ссылок на ячейки.
Вы даже можете использовать функцию «СУММ» для создания формулы для вычитания чисел в Excel.
Это просто.
Вам просто нужно убедиться, что вы изменили знаки для чисел или значений в ссылках на ячейки, чтобы сделать это.
Например, если мы хотим использовать функцию «СУММ» для вычитания 2 из 4, нам нужно написать формулу следующим образом.
Каспер Лангманн , соучредитель Spreadsheeto
То же самое относится и к ссылкам на ячейки.
Вы можете изменить знак значения, которое хотите вычесть из другого значения в ячейке.
Затем выберите диапазон, как мы это делали до использования функции «СУММ» при добавлении.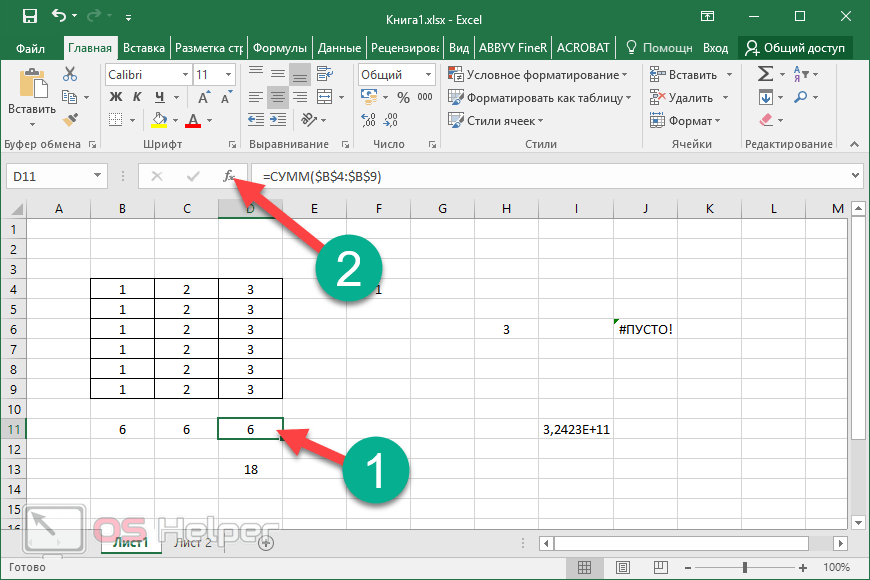
Как только вы измените знак для соответствующего значения, вы можете просто выбрать диапазон для вашей формулы «СУММ».
Хотя это и не так просто, это все же эффективный способ вычитания в Excel.
Как умножать в Excel
Теперь, когда вы узнали, как написать формулу сложения и вычитания в Excel, давайте рассмотрим умножение.
В Excel для умножения чисел необходимо использовать звездочку (*).
Итак, давайте начнем, щелкнув любую ячейку, введя знак равенства, чтобы начать создавать нашу формулу. Затем запишем умножение 3 на 2.
Каспер Лангманн , соучредитель Spreadsheeto
Вы также можете использовать ссылку на ячейку при умножении.
Концепция достаточно проста: функция «ПРОИЗВЕД» позволяет умножать более двух чисел одновременно.
Когда вы начнете вводить «ПРОДУКТ», функция покажет себя и ее объяснение в окне всплывающей подсказки.
Теперь выделяем диапазон ячеек от А2 до А8.
Теперь нажмите «Ввод», и формула рассчитает произведение всех значений в диапазоне «A2:A8».
Как делить в Excel
В этом разделе мы рассмотрим, как сделать формулу в Excel для деления.
В случае создания формулы для деления в Excel мы будем использовать косую черту (/).
Каспер Лангманн , соучредитель Spreadsheeto
Разделяет делимое и делитель.
Делимое будет на слева косой черты, тогда как делитель будет на справа .
Как и в других формулах, мы начинаем нашу формулу деления со знака и равно.
Затем мы вводим делимое, косую черту и, наконец, делитель.
Когда мы нажимаем Enter, мы получаем результат нашей формулы.
Особое замечание о делении в Excel заключается в том, что вы не можете делить любое число на ноль.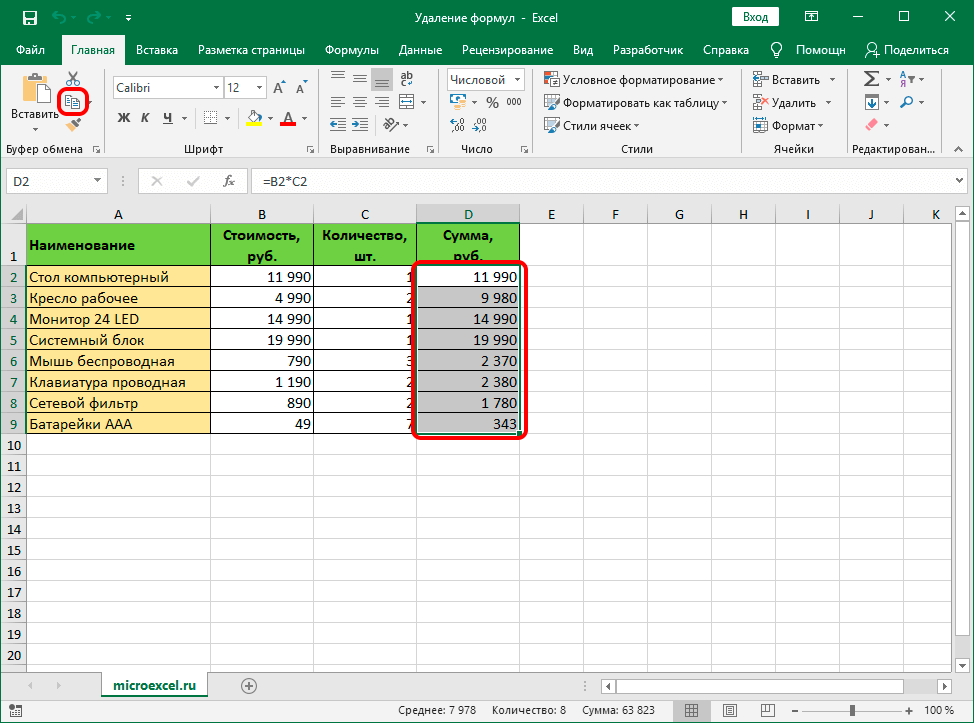
Если вы попытаетесь сделать это в Excel, вы получите следующую ошибку.
Как использовать корни в Excel
В Excel есть одна встроенная функция, позволяющая находить квадратный корень из числа.
Это «SQRT», и для него требуется только один аргумент: число, из которого вы хотите найти квадратный корень.
Это настолько просто, насколько это возможно.
Но помните, что вы не можете вычислить квадратный корень из отрицательного числа, как и Excel. Если вы попытаетесь это сделать, вы получите #ЧИСЛО! ошибка.
Каспер Лангманн , соучредитель Spreadsheeto
В Excel есть еще одна встроенная функция, которая может помочь в решении этой проблемы. Функция «ABS» возвращает абсолютное значение числа.
Вы можете вложить формулу «ABS» в формулу «SQRT» (как показано ниже) .
Это поможет вам избежать «#ЧИСЛО!», вызванного отрицательным числом.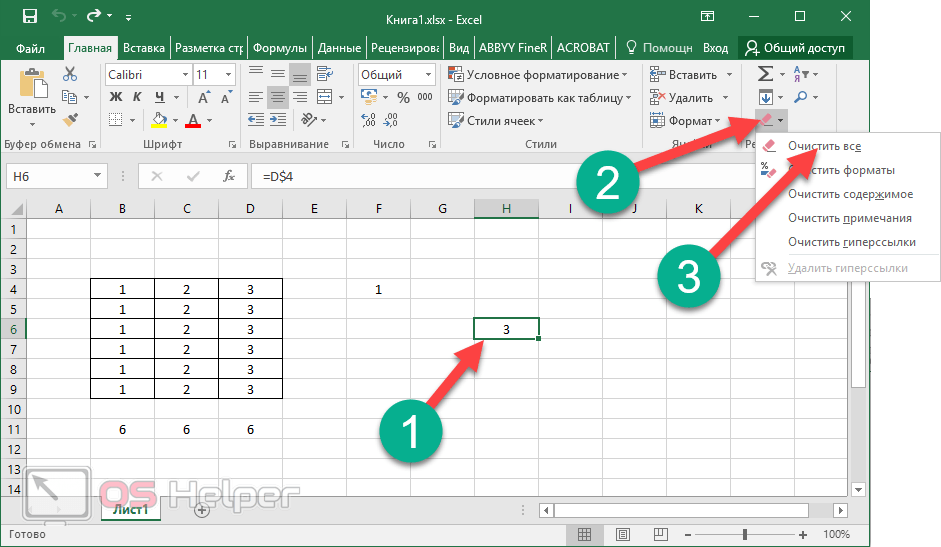
Как использовать экспоненты в Excel
Вы также можете написать формулы в Excel, чтобы возвести число в некоторую указанную степень.
Это можно сделать двумя способами: 9).
Excel также имеет встроенную функцию, которую вы можете использовать, называемую функцией «POWER».
Первый из двух аргументов — это основание, а второй аргумент — показатель степени.
Функция «СТЕПЕНЬ» вычисляет тот же результат, что и формула с использованием знака вставки.
Порядок действий
Какой порядок действий?
Это математический протокол, определяющий математический порядок выполнения операций.
Логика следует за аббревиатурой PEMDAS. Here’s what each letter stands for…
Kasper Langmann , Co-founder of Spreadsheeto
- P arentheses
- E xponents
- M ultiplication and D ivision
- A добавление и S удаление
Короче говоря: PEMDAS.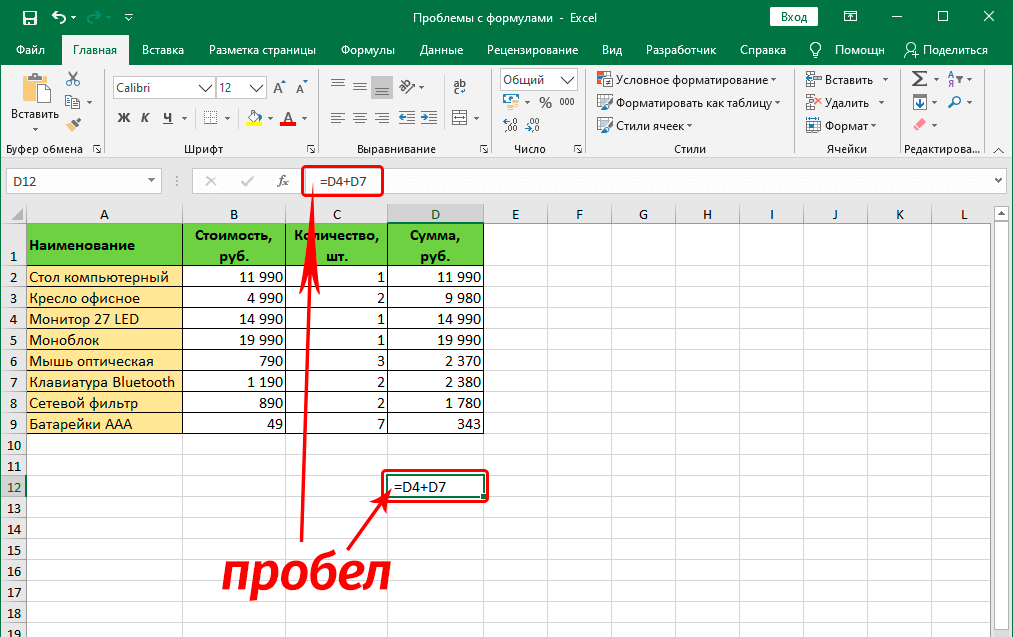
Итак, давайте немного разберем это на нескольких примерах.
Допустим, у вас есть формула типа «=5+3*2».
Умножение 3 на 2 происходит до операции сложения.
Окончательный результат равен 11.
Если вы поместите операцию сложения в круглые скобки, порядок операций изменится.
Обратите внимание, что 5 прибавляется к 3, а результат 8 затем умножается на 2, в результате чего получается 16.
Это сильно отличается от результата предыдущего примера.
Посмотрите на следующую формулу и рассмотрите следующий пример. Эта формула вычисляет показатель степени сначала , произведение , второе , и сумму , последнее .
Каспер Лангманн , соучредитель Spreadsheeto
Результат экспоненциальной части равен 25, а результат ‘PRODUCT’ равен 12. Если часть формулы заключить в круглые скобки, порядок действий изменится.
Это возвращает другой результат…
Сначала вычисляется все, что находится в скобках.
Упрощенно, то есть 12 + 5.
Полученное число 17 затем возводится в степень 2, что дает нам окончательный результат 289. в результатах. Знание этого протокола помогает эффективно устранять неполадки с формулами в Excel.
Каспер Лангманн , соучредитель Spreadsheeto
Заключение
Это завершает наше руководство по созданию формулы в Excel.
Как вы видели, концепции могут быть довольно простыми. Однако существуют разные подходы к формулам, например использование литеральных значений и/или ссылок на ячейки.
Затем у вас есть несколько вариантов, таких как использование некоторых встроенных функций, которые предлагает Excel.
Стоит повторить, что любая формула требует знака равенства, чтобы Excel распознал ее как таковую.



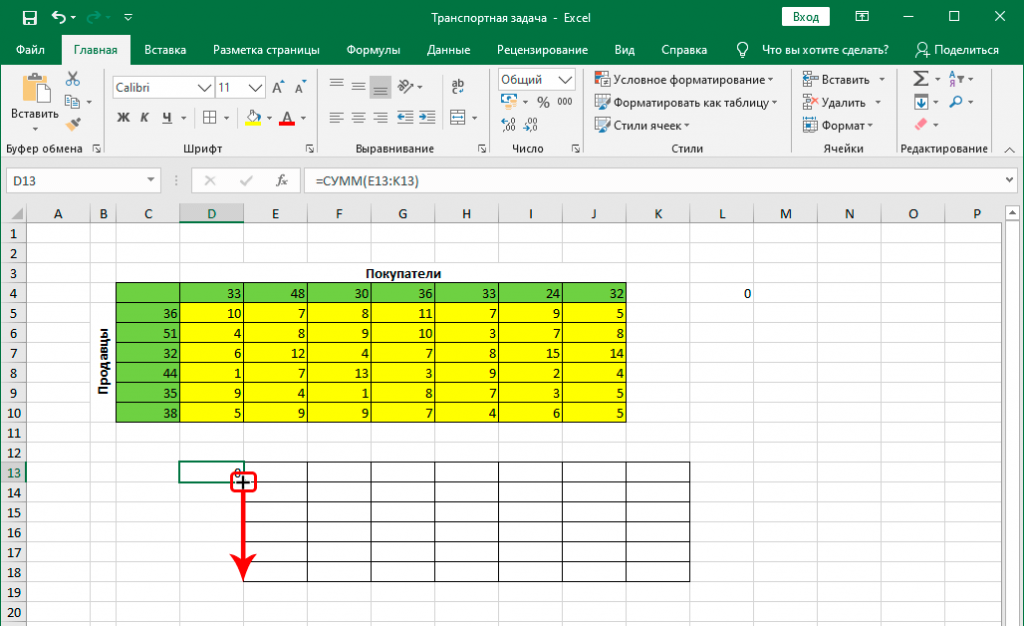




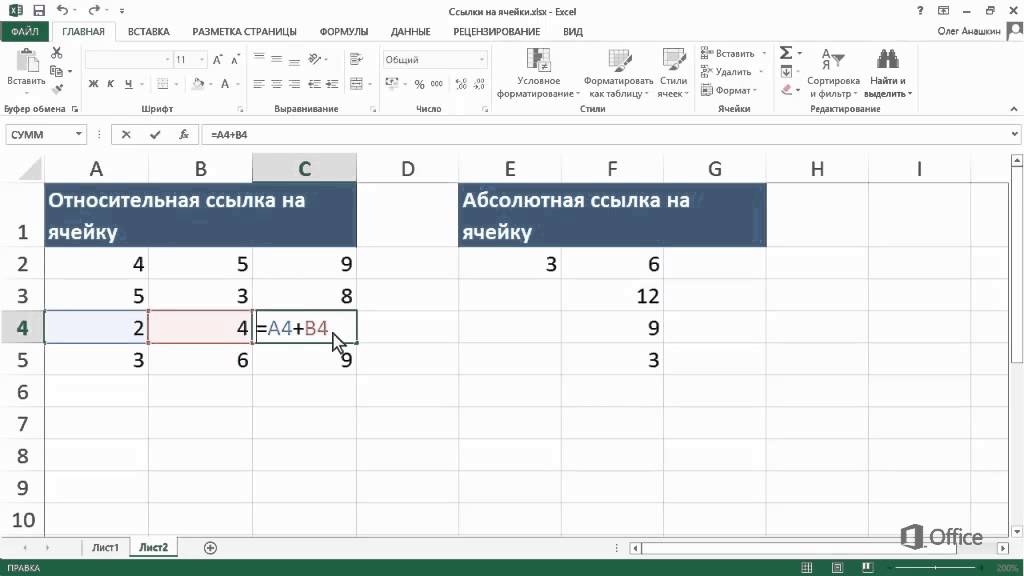 Если вы не начнете свои формулы со знака равенства, Excel будет рассматривать его как строковый тип данных.
Если вы не начнете свои формулы со знака равенства, Excel будет рассматривать его как строковый тип данных.