Как форматировать внешний диск если он не форматируется: Внешний жесткий диск не форматируется что делать
Содержание
Что делать, если ваш внешний жесткий диск не отформатирован
Автор Белов Олег На чтение 6 мин. Просмотров 4.1k. Опубликовано
Некоторые пользователи Windows сообщили нам, что их внешний жесткий диск не будет форматироваться. Если у вас возникла такая же проблема, мы будем рады помочь вам с этим сообщением.
Проблема с внешним жестким диском обычно не сопровождается сообщением об ошибке Windows не удалось завершить форматирование . В результате этого процесс форматирования либо останавливается, либо не завершается.
Существует несколько причин, по которым внешний жесткий диск может не отформатировать проблему, в том числе:
- Вредоносное ПО или вирусная инфекция
- Отсутствующие или поврежденные файлы DLL, SYS или EXE
- Неверный формат диска
- Поврежден раздел жесткого диска
- Несовместимые или устаревшие драйверы оборудования или BIOS и т.
 Д.
Д.
Содержание
- Как исправить проблемы с внешним HDD форматом
- Решение 1. Сканирование внешнего жесткого диска на наличие вредоносных программ
- Решение 2. Запустите сканирование SFC
- Решение 3: Запустите CHKDSK
- Решение 4. Установите последние обновления
- Решение 5. Используйте Diskpart
- Решение 6: Запустите инструмент управления дисками
- Решение 7. Используйте сторонние инструменты
- Сканирование внешнего жесткого диска на наличие вредоносных программ
- Запустите сканирование SFC
- Запустите CHKDSK
- Установите последние обновления
- Используйте Diskpart
- Запустите инструмент управления дисками
- Используйте сторонние инструменты
Решение 1. Сканирование внешнего жесткого диска на наличие вредоносных программ
Вредоносные программы и вирусы могут вызвать проблемы с внешним форматом жесткого диска. Поэтому вы должны сканировать внешний жесткий диск на наличие потенциальных вредоносных программ или вирусов.
Поэтому вы должны сканировать внешний жесткий диск на наличие потенциальных вредоносных программ или вирусов.
Для сканирования внешнего жесткого диска вы можете использовать встроенный антивирус Windows, т.е. Защитник Windows, или сторонние антивирусные программы.
Вот как проверить ваш внешний жесткий диск на наличие вирусов:
- Подключите внешний жесткий диск к вашей системе
- Перейдите в «Пуск»> введите «защитник»> дважды щелкните Защитник Windows, чтобы запустить инструмент
- На левой панели выберите значок щита
- В новом окне установите флажок Выборочное сканирование.
- Теперь нажмите «Сканировать сейчас».
Кроме того, вы можете использовать другое антивирусное программное обеспечение для ПК с Windows для сканирования внешнего жесткого диска. Некоторые из лучших сторонних антивирусных программ, такие как Bitdefender 2019, Panda, BullGuard, MalwareBytes и т. Д., Идеально подходят для удаления вирусов.
- ЧИТАЙТЕ ТАКЖЕ: решено: внешний диск не будет монтироваться, извлекаться или загружаться
Решение 2. Запустите сканирование SFC
Поврежденные системные файлы также могут вызвать проблемы с внешним HDD форматом. Следовательно, вы можете использовать утилиту SFC (System File Checker), которая сканирует системные файлы, чтобы проверить нарушения целостности файла для систематического разрешения.
Вот как запустить сканирование SFC:
- Нажмите Windows + Q и введите cmd.
- В результатах поиска щелкните правой кнопкой мыши командную строку и выберите «Запуск от имени администратора».
- Появится новое окно cmd. Введите sfc/scannow и нажмите клавишу «Ввод».
- Дождитесь окончания сканирования и восстановления.
Решение 3: Запустите CHKDSK
CHKDSK также можно использовать для решения проблемы с внешним жестким диском. Это связано с тем, что CHKDSK удаляет связанные с диском ошибки с вашего диска.
Выполните следующие шаги для запуска CHKDSK:
- Выберите «Пуск»> «Командная строка»> щелкните правой кнопкой мыши и выберите «Запуск от имени администратора».
- Теперь введите «CHKDSK C:/F».
- Следовательно, введите CHKDSK C:/R без кавычек в командной строке и нажмите клавишу «Ввод».
- После завершения процесса CHKDSK перезагрузите компьютер.
Примечание . Убедитесь, что вы вводите букву внешнего диска на втором шаге выше. В некоторых случаях буква может быть F, G или любым алфавитом.
Решение 4. Установите последние обновления
Устаревшие драйверы BIOS и оборудования могут вызывать проблемы с форматированием внешнего жесткого диска. Поэтому очень важно, чтобы вы обновили свой компьютер, чтобы решить эту проблему.
Кроме того, обновления Windows могут исправлять проблемы с ОС Windows, особенно с внешними жесткими дисками.
- ЧИТАЙТЕ ТАКЖЕ: исправьте ошибки жесткого диска Seagate в Windows 10
Вот как запустить обновление Windows:
- Перейдите в Пуск> введите «обновление» в поле поиска и затем нажмите «Центр обновления Windows», чтобы продолжить.

- В окне Центра обновления Windows проверьте наличие обновлений и установите доступные обновления.
- После завершения обновления перезагрузите компьютер с Windows.
Кроме того, вы можете использовать автоматизированное решение для обновления BIOS и драйверов оборудования. Мы настоятельно рекомендуем использовать Tweakbit Driver Updater, который одобрен Microsoft и Norton для обновления драйверов аппаратных устройств, а также любых других системных драйверов.
Решение 5. Используйте Diskpart
Некоторые пользователи Windows сообщили, что они исправили проблему с форматированием внешнего жесткого диска, просто используя Diskpart.С другой стороны, Diskpart – это служебный инструмент, который можно использовать для форматирования внешнего жесткого диска. Однако, прежде чем получить доступ к Diskpart, вам нужно использовать командную строку.
Выполните следующие шаги, чтобы использовать Diskpart:
- Подключите внешний жесткий диск к вашей системе
- Перейдите в Пуск> Введите «Командная строка» без кавычек.

- Выберите Командная строка (Администратор), чтобы открыть окно подсказки.
- В окне командной строки введите «diskpart», а затем нажмите клавишу «Enter». Откроется окно Diskpart.
- Теперь введите «list disk» и нажмите клавишу Enter, чтобы открыть список дисков.
- Введите ‘выберите диск n’ в окне Diskpart и нажмите клавишу Enter. (Примечание: замените n номером внешнего жесткого диска, который вы собираетесь выбрать.
- Введите «чистый» без кавычек и нажмите клавишу Enter.
- Продолжите, набрав команду «создать первичный раздел» в Diskpart, и нажмите клавишу Enter
- Наконец, введите «format fs = ntfs quick» и нажмите Enter, чтобы отформатировать внешний жесткий диск с NTFS (файловая система новой технологии).
– СВЯЗАНО: 5 лучших программ для восстановления поврежденного жесткого диска Windows
Решение 6: Запустите инструмент управления дисками
Другим обходным решением, применимым к решению проблемы форматирования внешнего жесткого диска, является использование управления дисками.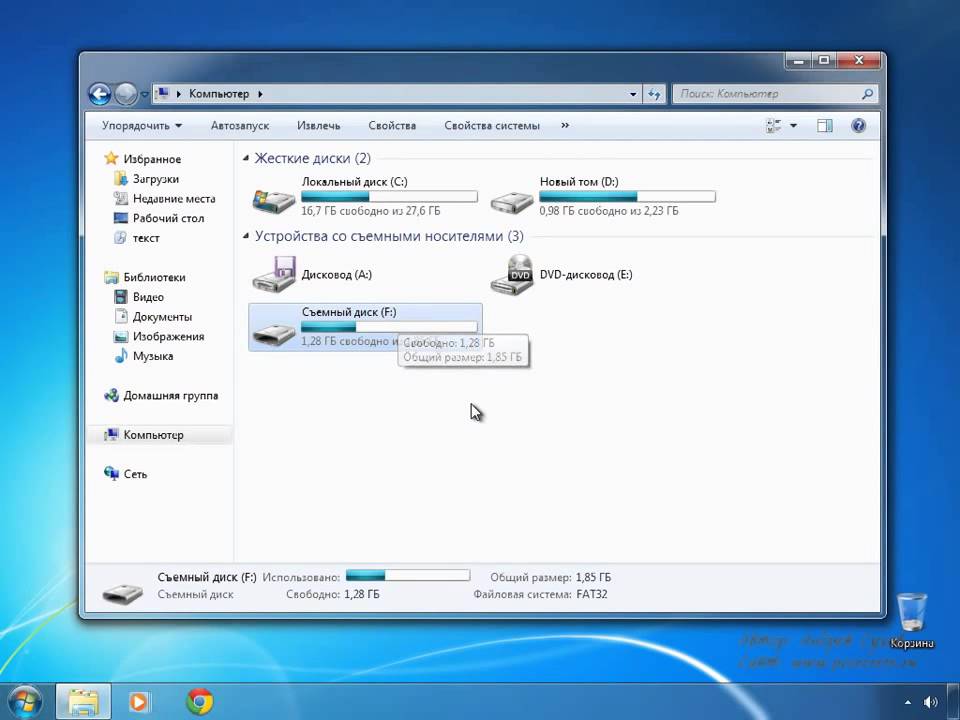 Этот инструмент форматирует и восстанавливает настройки диска по умолчанию; следовательно, он позволяет вам отформатировать внешний жесткий диск раз и навсегда.
Этот инструмент форматирует и восстанавливает настройки диска по умолчанию; следовательно, он позволяет вам отформатировать внешний жесткий диск раз и навсегда.
- Подключите внешний жесткий диск
- Перейдите в Пуск> введите type управление дисками ‘> выберите утилиту управления дисками
- Щелкните правой кнопкой мыши на диске, который вы хотите отформатировать> выберите параметр Форматировать
- Следуйте инструкциям для продолжения процесса форматирования> нажмите OK в окне предупреждения.
- После завершения процесса форматирования вы можете использовать свой диск.
Решение 7. Используйте сторонние инструменты
Помимо последних, есть несколько сторонних инструментов, которые вы можете использовать для форматирования внешнего жесткого диска без стресса. Поэтому вы можете попробовать любой из них, чтобы решить проблему с внешним жестким диском.
Некоторые из лучших инструментов для форматирования внешнего жесткого диска включают GParted Disk Partition, инструмент низкоуровневого форматирования жесткого диска, IM-Magic Partition Resizer Free и Tokiwa FAT32 Formatter.
Хотя некоторые из них бесплатны, другие доступны по более высокой цене. Но вы определенно можете отформатировать внешний жесткий диск с помощью любого из инструментов. Кроме того, вы также можете отформатировать USB-накопители с помощью вышеупомянутых инструментов для форматирования внешнего жесткого диска.
В заключение мы надеемся, что любое из упомянутых выше решений поможет вам решить проблему с форматированием внешнего диска. Однако, если проблема не устранена, вы можете использовать корпус с кабелем SATA для внешнего жесткого диска, прежде чем продолжить процесс форматирования.
Если у вас есть какие-либо вопросы по поводу любого из упомянутых выше решений или у вас возникли технические проблемы с ПК с Windows, не стесняйтесь комментировать ниже.
что делать и как устранить данную неполадку
Жесткий диск, как и любое другое комплектующее может совсем не вовремя выйти из строя. Об этом говорят частые системные ошибки, периодические зависания Windows и перебои в работе HDD.
С большинством возможных проблем можно справиться самостоятельно, не имея особых компьютерных знаний и навыков, просто действуя по инструкции. Давайте более подробно разберем каждую неисправность и рассмотрим самые эффективные способы ее устранения.
Содержание статьи
- Недостаток питания
- Перебитый USB кабель или контакты
- Отсутствие драйверов
- Файловая система
- Стандартные средства Windows
- Проводим восстановление информации
- Форматирование
- Не задана буква
- Бэд-сектора
- Неисправность механизма
- Более подробно смотрите в этом видео
- Комментарии пользователей
Обычно внешний жесткий диск не читается, если ему не хватает питания. Чтобы проверить это, попробуйте подключить его через USB к другому компьютеру, ноутбуку или телевизору.
Если он отобразится и заработает в нормальном режиме, то значит дело в недостатке мощности блока питания (БП). Замените его на более мощный, например, для ПК со среднем железом вполне хватает БП с мощностью 500-550W.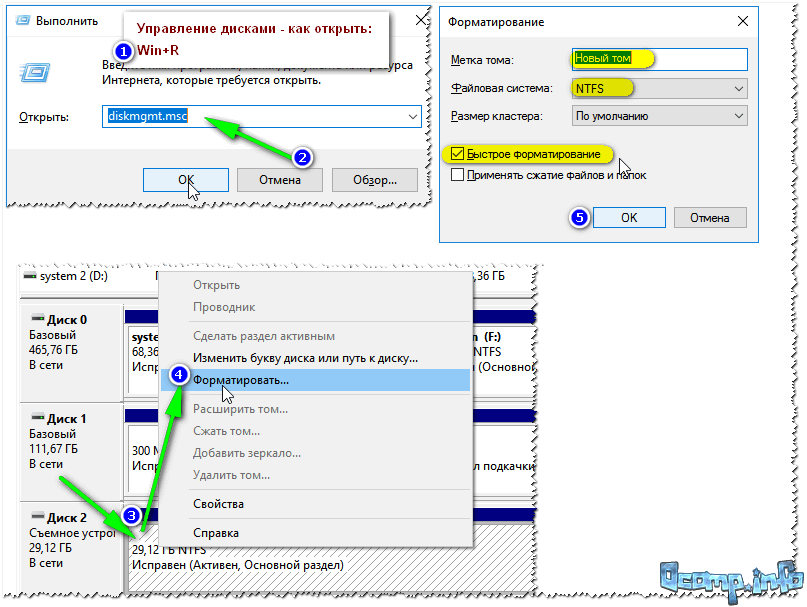
Перебитый USB кабель или контакты
Так же необходимо проверить и сам USB кабель, подключаемый к винчестеру. Малейшие его повреждения могут сказаться в работе всего винчестера.
При частом включении/выключении может повредиться разъем, к которому подключается кабель. В основном это касается старых HDD, которые уже очень долго используются. Со временем разъем может начать шататься, в следствии пропадет электро-контакт.
В таком случае следует отнести его в ремонт или заменить на новый. На сегодняшний день среди большого разнообразия боксов и переходников для внешних накопителей, можно найти подходящий и заменить его самостоятельно.
Отсутствие драйверов
Бывают случаи, когда при подключении внешнего жесткого диска, компьютер видит его, но не читает, обычно это связано с отсутствием драйверов на USB контроллер.
Проверить наличие драйверов можно следующим способом:
- Запускаем «Диспетчер устройств» и открываем раздел «Контроллеры USB».

- Если рядом с названием какого-либо устройства отображаются красные или желтые знаки, то необходимо установить на него драйвера.
Драйвера можно установить, используя любой сборник, например «DriverPack Solution» или «SamDrivers».
Файловая система
Если при подключении или попытки открыть жесткий диск, система не читает его и просит отформатировать, то, скорее всего на нем отсутствует файловая система или она попросту повреждена. Как известно, для нормального функционирования жесткого диска, в качестве файловой системы должна быть установлена NTFS.
А зайдя в свойства текущего диска, можно увидеть, что в качестве текущей файловой системы задана «RAW».
При согласии на форматирование, будут утеряны все находящиеся на накопителе данные, поэтому, если данные вам важны, то, прежде всего, рекомендуется провести восстановление файловой системы.
Существует множество способов для ее восстановления, например, используя Acronis или другие утилиты, но мы же разберем два самых простых.
Стандартные средства Windows
- Открываем «Пуск» и в строку поиска вписываем фразу «Командная строка».
- Щелкаем по ней правой кнопкой и запускаем от имени администратора.
- В появившееся окно вписываем команду «chkdsk I: /F /R». Вместо буквы «I», укажите букву вашего диска и нажмите «Enter».
- Дождитесь окончания проверки.
Данный способ наиболее эффективен при несерьезных повреждениях файловой системы.
Проводим восстановление информации
Даже если компьютер не читает жесткий диск и это связано с повреждением файловой системы, можно извлечь из него всю необходимую информацию и только после этого провести форматирование. Для восстановления информации рекомендуется использовать программу RS Partition Recovery. Главным ее преимуществом является поддержка работы с RAW.
Давайте разберем весь процесс более подробно:
- Скачиваем, устанавливаем и запускаем утилиту.
- В верхнем меню нажимаем кнопку «Мастер» (Wizard).

- Далее мастер найдет и отобразит все разделы, выбираем тот, с которого нужно восстановить данные и нажимаем «Далее».
- В окне «Тип анализа» выбираем «Полный анализ» и щелкаем «Далее».
- После завершения анализа, нажимаем кнопку «Готово».
- В главном окне программы открываем папку «Глубокий анализ», выделяем нужные нам файлы и в верхнем меню щелкаем «Восстановить».
- Остается лишь указать место для сохранения и начать процесс восстановления.
После этого, все файлы будут восстановлены в указанную вами папку.
Форматирование
Теперь для восстановления полной работоспособности остается лишь выполнить форматирование всего жесткого диска или определенного логического раздела.
- Для этого открываем проводник (Мой компьютер), клацаем правой кнопкой мыши по разделу и выбираем «Форматировать».
- В открывшемся окне выбираем «NTFS» и нажимаем «Начать».
После завершения процесса, винчестер продолжит свою работу в нормальном режиме.
Не задана буква
Если жесткий диск определяется, но не читается, то, скорее всего ему попросту не задана буква. Данная проблема чаще всего наблюдается у новых, только что подключенных к компьютеру накопителях, однако в результате различных сбоев или ошибок может встречаться и на старых устройствах.
Исправить ее достаточно просто, нужно лишь задать букву:
- В Windows 7: Нажимаем по иконке «Пуск», затем правой мышкой по «Компьютер» и переходим в «Управление». Затем в левой части окна переходим в «Управление дисками».
- В Windows 8/10: Нажимаем правой кнопкной на «Пуск» и в открывшемся меню выбираем «Управление дисками».
- Находим раздел, у которого нет буквы, щелкаем по нему правой кнопкой и выбираем пункт «Изменить букву …».
- Откроется новое окно, нажимаем кнопку «Добавить», выбираем любую букву и щелкаем «ОК».
- В некоторых случаях можно увидеть сообщение, о том, что запущенные программы могут перестать работать. Соглашаемся, нажав «Да».

Для применения изменений нужно перезагрузить компьютер, после этого раздел вновь будет доступен.
Иногда раздел в главном окне может попросту не отображаться и пункт «изменить букву» выбрать уже не получится, что делать в таком случае, вы можете прочитать здесь.
Бэд-сектора
Наличие поврежденных секторов напрямую влияет на работоспособность HDD. И как следствие жесткий диск не определяется ОС, а то и вовсе издает странные звуки.
Делятся они на два типа:
- Физические. Появляются при различных физических повреждениях или износе механизма.
- Логические. Программные ошибки, возникающие в результате ошибок и сбоев в работе операционной системы.
Первые не поддаются устранению, в то время как вторые, можно исправить с помощью таких утилит, как Victoria или MHDD.
Неисправность механизма
Еще одна причина, почему винчестер не читается – физические повреждения: падение, удар, встряска, перегрев. Об этом так же могут сигнализировать издаваемые им звуки: стук, щелчки, скрежет.
При физических повреждениях внутренний механизм частично или полностью выходит из строя. Неполадки такого уровня, самостоятельно исправить уже не получится, поэтому рекомендуется обратиться в сервис-центр для дальнейшей диагностики и ремонта.
Теперь вы знаете, что делать, если ваш жесткий диск перестал читаться и сможете самостоятельно справиться с данной проблемой.
Более подробно смотрите в этом видео
Лучшие решения для исправления ошибки «Внешний жесткий диск не отформатирован»
Несколько пользователей внешних жестких дисков сталкиваются с различными проблемами при подключении устройства к своим компьютерам. Например, они иногда отображают различные сообщения об ошибках, предполагающие, что устройство неправильно отформатировано или вообще не отформатировано. Поскольку мы храним много важных файлов на внешнем диске, его форматирование обычно не лучший вариант. Итак, если вам интересно, как исправить ошибку «Внешний жесткий диск не отформатирован», вы попали в нужное место, так как в этой статье обсуждается, как вы можете извлечь максимальную пользу из такой ситуации.
Поскольку мы храним много важных файлов на внешнем диске, его форматирование обычно не лучший вариант. Итак, если вам интересно, как исправить ошибку «Внешний жесткий диск не отформатирован», вы попали в нужное место, так как в этой статье обсуждается, как вы можете извлечь максимальную пользу из такой ситуации.
- Часть 1: Внешний жесткий диск не отформатирован Ошибка
- Часть 2. Решение для исправления ошибки
- Часть 3. Как восстановить удаленные данные с внешнего жесткого диска
«Внешний жесткий диск не отформатирован»
Часть 1: Внешний жесткий диск не отформатирован Ошибка
Различные сообщения об ошибках, связанные с форматированием, появляются по разным причинам. Наиболее распространенные в этом отношении рассмотрены ниже:
- Внезапное отключение питания во время копирования файлов на внешний диск
- Неправильное извлечение внешнего накопителя из порта USB
- Плохие сектора
- Вирусные атаки
Независимо от причины такого рода сообщений об ошибках, существует несколько различных решений, которые можно выбрать для исправления ошибки «Внешний жесткий диск не отформатирован». Некоторые подробности в этом отношении представлены ниже.
Некоторые подробности в этом отношении представлены ниже.
Часть 2. Решение для исправления ошибки «Внешний жесткий диск не отформатирован»
Чтобы исправить ошибку «Внешний жесткий диск не отформатирован», необходимо выполнить шаги, указанные ниже.
Шаг 1 Прежде всего, вам нужно нажать кнопку меню «Пуск» и открыть «Выполнить». Вы также можете сделать это, нажав клавишу Windows + R.
Шаг 2. Когда на экране появится окно «Выполнить», вам нужно ввести «cmd» и нажать Enter, чтобы открыть командную строку. Вы также можете сделать это, набрав «cmd» в строке поиска в меню «Пуск».
Шаг 3 Когда откроется командная строка, вам нужно ввести ‘chkdsk ‘буква диска’:/f’. Например, если буква вашего диска «J», вам нужно ввести «chkdsk j:/f» и нажать клавишу ввода.
Ввод этой команды запускает процесс проверки внешнего диска. Это займет несколько минут. После завершения процесса рекомендуется перезагрузить компьютер и снова попробовать открыть жесткий диск. Есть большая вероятность, что ваш жесткий диск начнет нормально работать.
Есть большая вероятность, что ваш жесткий диск начнет нормально работать.
Часть 3: Как восстановить удаленные данные с внешнего жесткого диска
Если вышеупомянутое решение не работает, вы всегда можете отформатировать внешний жесткий диск, чтобы снова использовать его. В таких случаях вы можете использовать различные программные приложения для восстановления данных с внешнего жесткого диска. Программное обеспечение для восстановления данных Recoverit — это такой инструмент, который позволяет вам выполнять такого рода восстановление данных с вашего внешнего жесткого диска. Это высококачественный инструмент для восстановления данных с множеством мощных функций. Наиболее примечательные в этом отношении перечислены ниже:
Запустите Recoverit Hard Drive Data Recovery и выполните следующие простые шаги для восстановления данных на жестком диске.
Шаг 1 Выберите жесткий диск для сканирования потерянных данных.
Шаг 2 Сканирование жесткого диска
Шаг 3 Вы можете предварительно просмотреть найденные файлы, затем выбрать целевой файл и нажать кнопку «Восстановить».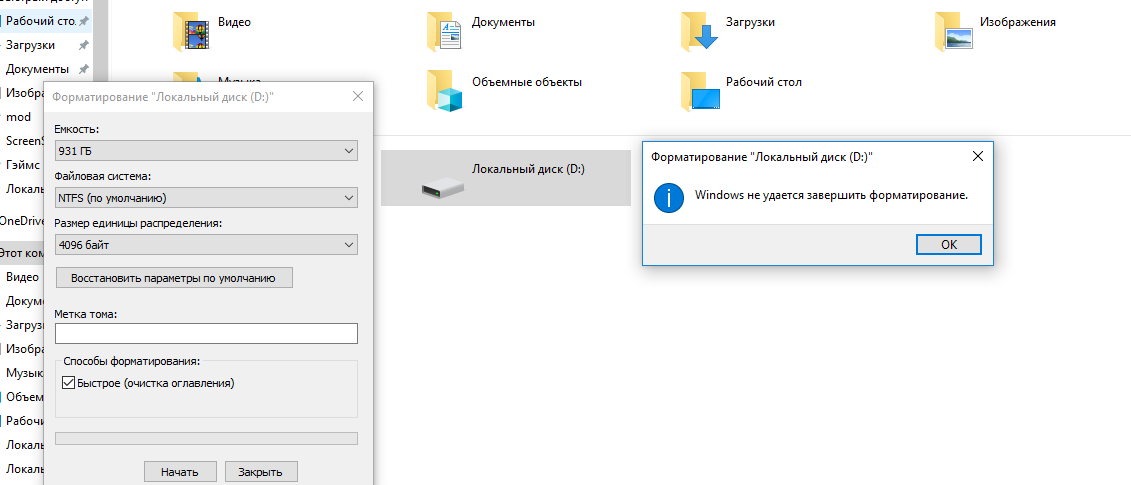
К некоторым из всей статьи можно прийти к выводу, что получение сообщения об ошибке относительно форматирования вашего внешнего жесткого диска является вполне нормальным явлением. В таких случаях вам нужно сначала попробовать запустить опцию проверки диска. Если вы не можете снова запустить жесткий диск, рекомендуется отформатировать его и использовать какое-либо программное обеспечение для восстановления данных, например, программное обеспечение для восстановления данных Recoverit, чтобы вернуть ваши файлы. Это программное обеспечение предлагает несколько высококачественных опций для восстановления данных любых файлов, которые могли быть случайно удалены или отформатированы с вашего диска.
Загрузить | Win Версия для Windows Загрузить | Mac Mac Версия
Другие популярные статьи от Wondershare
Исправить ошибку — внешний жесткий диск не отформатирован и восстановить данные
Резюме: Резюме:Вы не можете отформатировать жесткий диск? Что вам мешает отформатировать диск? Задайте все вопросы здесь, в этом путеводителе.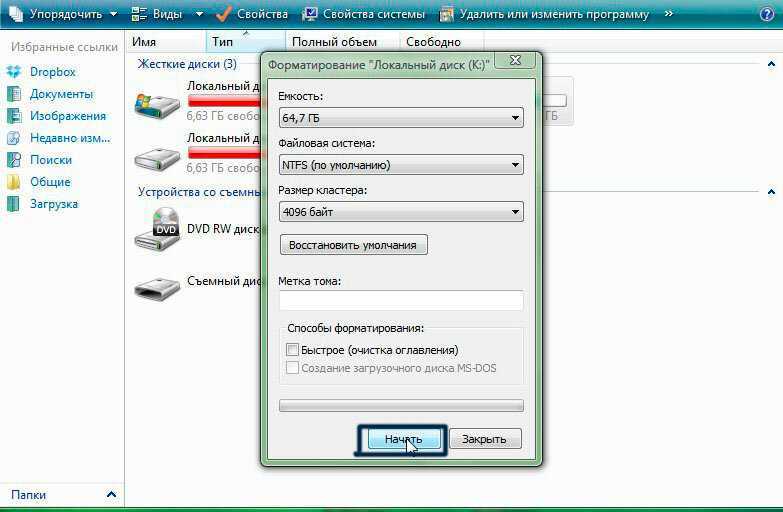
Сценарий: Вы отправляетесь на экскурсию в живописное место и у вас с собой высококачественная зеркальная фотокамера. Вы любите щелкать изображениями, и в конце каждого дня ваша карта памяти объемом 16 ГБ почти заполнена, что делает невозможным продолжение работы на следующий день без переноса фотографий на другое устройство. Так что каждую ночь вы сбрасываете карту памяти на внешний жесткий диск через одолженный ноутбук. Теперь, вернувшись из поездки, вы подключаете внешний жесткий диск, чтобы перебрать сделанные вами замечательные кадры, но обнаруживаете довольно неприятный сюрприз. Ваш компьютер отказывается предоставить вам доступ к фотографиям и вместо этого отображает сообщение « Жесткий диск не отформатирован, отформатируйте его сейчас ?»
Такая ситуация может быть очень неприятной и душераздирающей. То, что должно было стать незабываемым путешествием, могло превратиться в пустую трату за долю секунды. У вас практически не осталось другого выбора, кроме как отформатировать жесткий диск, чтобы снова получить к нему доступ. И общеизвестно, что форматирование стирает все данные. Ну так что ты делаешь? Что ж, вперед, отформатируйте внешний жесткий диск. И прежде чем вы подумаете, что это абсурд, позвольте нам заверить, что ваши фотографии после этого останутся в безопасности и их можно будет легко восстановить.
И общеизвестно, что форматирование стирает все данные. Ну так что ты делаешь? Что ж, вперед, отформатируйте внешний жесткий диск. И прежде чем вы подумаете, что это абсурд, позвольте нам заверить, что ваши фотографии после этого останутся в безопасности и их можно будет легко восстановить.
Теперь, когда мы привлекли ваше внимание, давайте углубимся в тему, прежде чем перейти к хитрости восстановления отформатированного жесткого диска.
Краткий обзор форматирования жестких дисков
Внешние жесткие диски — чрезвычайно полезные устройства хранения данных, которые отлично подходят для резервного копирования. Они портативны, легко подключаются к ПК и ноутбукам и предлагают до 5 ТБ дополнительного пространства для хранения важных данных, мультимедийных файлов, фотографий и многого другого. Кроме того, большинство современных внешних жестких дисков имеют довольно высокую скорость передачи данных, что делает их еще более востребованными.
Причины, побуждающие пользователей форматировать жесткий диск
Каждый жесткий диск необходимо время от времени форматировать по нескольким причинам. Вот некоторые из них:
Вот некоторые из них:
- В случае внутренних жестких дисков, которые являются загрузочными томами, проблемы с запуском указывают на проблемы с диспетчером загрузки или MBR. Для их устранения может потребоваться форматирование жесткого диска.
- Часто, когда жесткие диски атакованы вредоносными вирусами/вредоносными программами , которые невозможно удалить или поместить в карантин, полное форматирование — лучший способ очистить их.
- Чтобы оптимизировать производительность жестких дисков, некоторые люди регулярно форматируют их каждый раз, когда они заполняются
- Если вам нужно использовать жесткий диск в различных операционных системах, таких как Windows, Mac и Linux, вам может это каждый раз.
- Ошибки, подобные описанной в сценарии выше, являются другими более печальными причинами, по которым выполняется форматирование жесткого диска.
Форматирование жесткого диска — что происходит в фоновом режиме?
Многие из нас понимают форматирование жесткого диска просто как стирание всех данных на диске.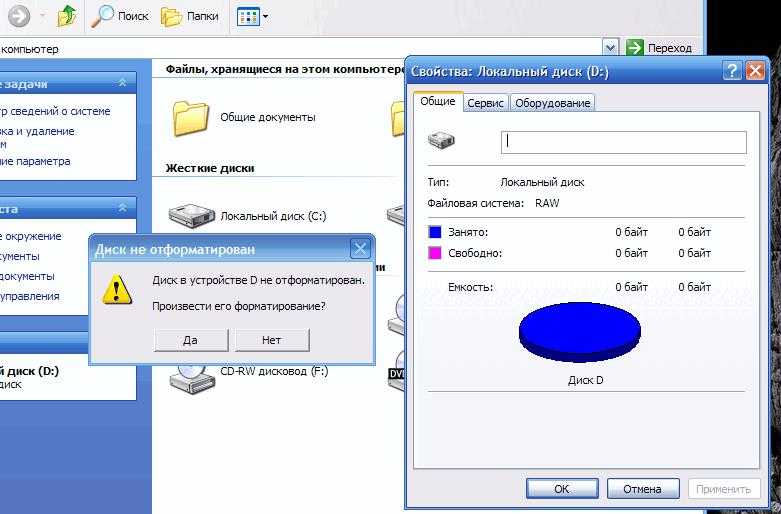 Технически это намного больше. Форматирование приводит к тому, что операционная система удаляет все сектора и таблицы заголовков, которые хранят и предоставляют доступ к вашим данным на диске. Поэтому, когда эти сектора и таблицы удалены, жесткий диск больше не знает, что и где хранится, что делает его «невидимым» и «недоступным».
Технически это намного больше. Форматирование приводит к тому, что операционная система удаляет все сектора и таблицы заголовков, которые хранят и предоставляют доступ к вашим данным на диске. Поэтому, когда эти сектора и таблицы удалены, жесткий диск больше не знает, что и где хранится, что делает его «невидимым» и «недоступным».
Однако примечательно, что сами данные физически не удаляются с диска. Форматирование просто помечает пространство, занимаемое вашими данными, как «пригодное для перезаписи». Поэтому, пока вы не сохраните новые данные на только что отформатированном жестком диске, существует 100% вероятность восстановить каждый бит данных, хранившийся на нем до форматирования.
Роль программного обеспечения для восстановления данных
Вы бы догадались, но мы все равно это утверждаем. Вот где на сцену выходит мощное программное обеспечение для восстановления данных Windows , такое как Stellar Data Recovery – Standard.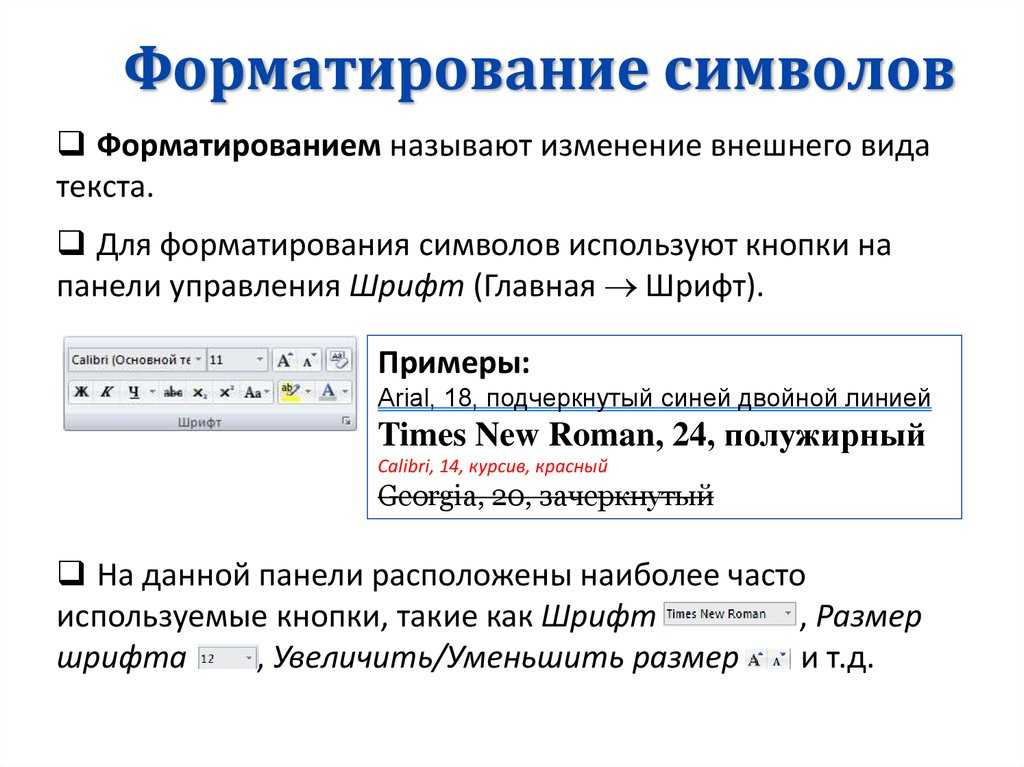 Это приложение приходит на помощь, когда ваши драгоценные фотографии, музыка, видео, документы и другие файлы удаляются случайно или в безумии, чтобы освободить память. Они даже могут восстанавливать данные с отформатированных внутренних и внешних жестких дисков, а также выполнять восстановление разделов 9.0003
Это приложение приходит на помощь, когда ваши драгоценные фотографии, музыка, видео, документы и другие файлы удаляются случайно или в безумии, чтобы освободить память. Они даже могут восстанавливать данные с отформатированных внутренних и внешних жестких дисков, а также выполнять восстановление разделов 9.0003
Вот как вы можете использовать Stellar Data Recovery – Standard для восстановления отформатированного жесткого диска:
- Загрузите и установите Stellar Data Recovery – Standard
- Если жесткий диск, который вы хотите восстановить, является внешним, подключите его к ПК. Запустите программное обеспечение и нажмите кнопку «Восстановление диска» на главном экране.
- Будут перечислены все диски в системе (включая внутренние и внешние). Выберите диск для восстановления.
- В правом углу интерфейса программного обеспечения просто нажмите кнопку сканирования, чтобы начать сканирование.
- Индикатор выполнения в правой верхней панели показывает состояние сканирования.
 По мере обнаружения файлов программа подготавливает их древовидный список на левой панели.
По мере обнаружения файлов программа подготавливает их древовидный список на левой панели. - После завершения сканирования на левой панели отображаются три вкладки, отображающие все восстанавливаемые файлы и папки в выбранном томе.
- Выберите папку на левой панели, чтобы отобразить все файлы в этой папке на нижней правой панели. Щелкните файл, чтобы отобразить его предварительный просмотр в основном интерфейсе.
- Выберите нужные файлы и папки для восстановления и нажмите кнопку «Восстановить» внизу. Откроется диалоговое окно «Выбрать место назначения». В этом диалоговом окне найдите нужное место и нажмите «ОК».
- Программа начинает сохранять выбранные файлы в место назначения. Вы можете следить за состоянием этой задачи, просматривая два индикатора выполнения, показанные в верхней правой панели.
Посмотрите видео, объясняющее шаги по восстановлению данных с отформатированного жесткого диска.
youtube.com/embed/CP63jbScig8?autoplay=1″ src=»data:text/html;https://www.youtube.com/embed/CP63jbScig8?autoplay=1;base64,PGJvZHkgc3R5bGU9J3dpZHRoOjEwMCU7aGVpZ2h0OjEwMCU7bWFyZ2luOjA7cGFkZGluZzowO2JhY2tncm91bmQ6dXJsKGh0dHBzOi8vaW1nLnlvdXR1YmUuY29tL3ZpL0NQNjNqYlNjaWc4LzAuanBnKSBjZW50ZXIvMTAwJSBuby1yZXBlYXQnPjxzdHlsZT5ib2R5ey0tYnRuQmFja2dyb3VuZDpyZ2JhKDAsMCwwLC42NSk7fWJvZHk6aG92ZXJ7LS1idG5CYWNrZ3JvdW5kOnJnYmEoMCwwLDApO2N1cnNvcjpwb2ludGVyO30jcGxheUJ0bntkaXNwbGF5OmZsZXg7YWxpZ24taXRlbXM6Y2VudGVyO2p1c3RpZnktY29udGVudDpjZW50ZXI7Y2xlYXI6Ym90aDt3aWR0aDoxMDBweDtoZWlnaHQ6NzBweDtsaW5lLWhlaWdodDo3MHB4O2ZvbnQtc2l6ZTo0NXB4O2JhY2tncm91bmQ6dmFyKC0tYnRuQmFja2dyb3VuZCk7dGV4dC1hbGlnbjpjZW50ZXI7Y29sb3I6I2ZmZjtib3JkZXItcmFkaXVzOjE4cHg7dmVydGljYWwtYWxpZ246bWlkZGxlO3Bvc2l0aW9uOmFic29sdXRlO3RvcDo1MCU7bGVmdDo1MCU7bWFyZ2luLWxlZnQ6LTUwcHg7bWFyZ2luLXRvcDotMzVweH0jcGxheUFycm93e3dpZHRoOjA7aGVpZ2h0OjA7Ym9yZGVyLXRvcDoxNXB4IHNvbGlkIHRyYW5zcGFyZW50O2JvcmRlci1ib3R0b206MTVweCBzb2xpZCB0cmFuc3BhcmVudDtib3JkZXItbGVmdDoyNXB4IHNvbGlkICNmZmY7fTwvc3R5bGU+PGRpdiBpZD0ncGxheUJ0bic+PGRpdiBpZD0ncGxheUFycm93Jz48L2Rpdj48L2Rpdj48c2NyaXB0PmRvY3VtZW50LmJvZHkuYWRkRXZlbnRMaXN0ZW5lcignY2xpY2snLCBmdW5jdGlvbigpe3dpbmRvdy5wYXJlbnQucG9zdE1lc3NhZ2Uoe2FjdGlvbjogJ3BsYXlCdG5DbGlja2VkJ30sICcqJyk7fSk7PC9zY3JpcHQ+PC9ib2R5Pg==»/>
Чтобы обезопасить себя от стихийных бедствий, таких как неожиданный сбой жесткого диска с запросом на форматирование, всегда делайте резервную копию своих данных.

 Д.
Д.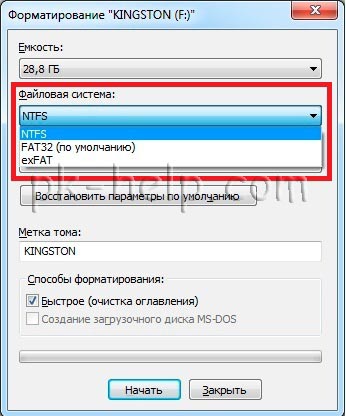




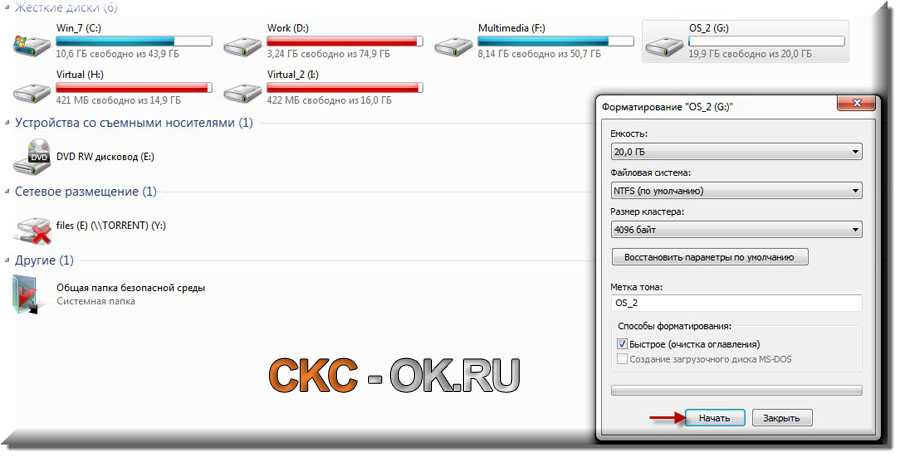 По мере обнаружения файлов программа подготавливает их древовидный список на левой панели.
По мере обнаружения файлов программа подготавливает их древовидный список на левой панели.