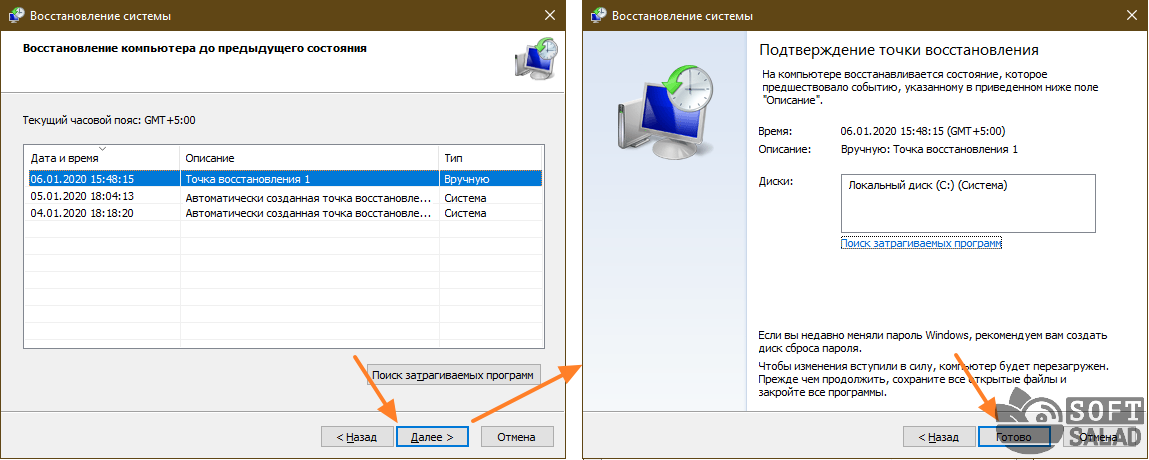Точка отката windows 10: Создание точки восстановления системы
Содержание
Точка восстановления в Windows 10
Точка восстановления или «Откат» ОС к работоспособному первоначальному состоянию – оптимальный метод возвращения функциональности Windows 10. Большинство пользователей пренебрегает этим. А ведь рано или поздно им придётся столкнуться с ситуацией, когда система «прикажет долго жить». А причин возникновения этой проблемы может быть много, и не все они зависят от человека. Это может быть, к примеру, связано со сбоем в работе электросети, к которой подключён ПК, что повлечёт порчу системных файлов, вирусной атакой, неправильной установкой ПО и т. д. В результате любого из этих событий Windows 10 может перестать работать в прежнем режиме или вообще перестать запускаться. К сожалению в данной ОС функция восстановления системы по умолчанию отключена, но её можно активизировать или создать, проделав действия, о которых пойдёт речь ниже.
Содержание:
- 1 Точка восстановления или Как создать точку восстановления в Windows 10?
- 1.
 1 Включение восстановления системы
1 Включение восстановления системы - 1.2 Руководство по созданию точки восстановления системы
- 1.3 Откат системы назад посредством точки восстановления
- 1.
Включение восстановления системы
Для этого необходимо:
- Нажать одновременно R и Win, после чего ввести sysdm.cpl либо в поисковой строчке ОС, возле «Пуска» набрать «восстановление»;
- В «Защите системы» выбрать главный диск системы, содержащем Виндовс и нажать «Настроить»;
- Кликнуть по «Включению защиты системы», нажать «Использовать».
Внизу посредством ползунка можно подобрать объём данных, которые будут храниться. Например, на 3 Gb указанного места поместится до 10 точек восстановления. А когда места не останется, то ОС будет автоматически удалять старые и создавать новые точки восстановления.
Однако если планируется создание точки вручную перед осуществлением каких-либо изменений в ОС, то следует по умолчанию указать 1% для экономии места на диске. По окончанию данных точка восстановления будет создаваться автоматически при появлении серьёзных изменений ОС, к примеру, перед обновлением Виндовс 10.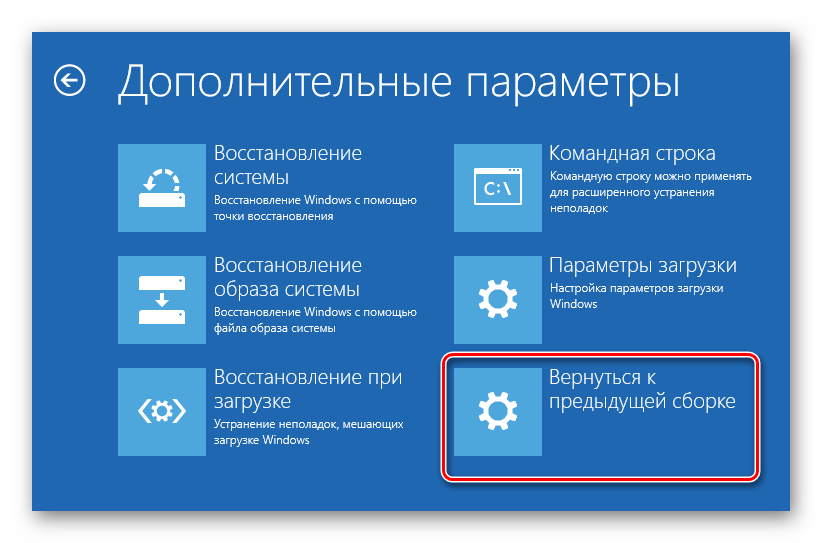 Для удаления контрольной точки достаточно нажать на клавишу «Удаление». В случае создания новой точки данная опция будет весьма кстати.
Для удаления контрольной точки достаточно нажать на клавишу «Удаление». В случае создания новой точки данная опция будет весьма кстати.
Руководство по созданию точки восстановления системы
При существенных изменениях пользователь может столкнуться с ситуацией, когда требуется вручную создавать точку восстановления. Это необходимо выполнить до осуществления изменения параметров системы, что может привести к возникновению проблем. Порядок действий следующий:
- Нажать R и Win, вбить в поисковой строчке «Пуска» «восстановление» либо команду sysdm.cpl;
- В «Защите системы» выбрать включённый диск системы и кликнуть на «Создание»;
- Для облегчения поиска нужной точки из перечня, введите в появившемся окне комментарий и выберите «Создание».
Теперь можно откатить ОС назад в работоспособное состояние, если драйвера были установлены некорректно либо вы напортачили в реестре.
Откат системы назад посредством точки восстановления
Для возвращения ПК в рабочее состояние посредством точки восстановления следует:
- Кликнуть одновременно R и Win, ввести sysdm.
 cpl или вбить «восстановление» в поисковой строке «Пуска»;
cpl или вбить «восстановление» в поисковой строке «Пуска»; - Перейти в «Защиту системы» и выбрать «Восстановление»;
- Нажать «Дальше» в возникшем окне;
- Выбрать последнюю точку восстановления;
- Нажать «Поиск зарегистрированного ПО» для получения перечня приложений, которые будут удалены, в случае их установки по окончанию создания точки восстановления;
- Выбрать «Готово».
После данных манипуляций ПК автоматически вернётся в прежнее состояние, при котором будет всё функционировать должным образом.
как создать (сделать), где находится
Точка восстановления (ТВ) Windows 10 – сервис ОС, который поможет в критической ситуации при сбое системы. Компьютер – рабочий инструмент, который активно применяется пользователем. На него постоянно устанавливают программное обеспечение и периодически подключают новое оборудование. Не всегда операция проходит успешно, поэтому разработчиками предусмотрено наличие такой возможности, как откат.
Что такое откат системы
В случае инсталляции несовместимого ПО или конфликтующих гаджетов, ПК начинает давать сбои в работе.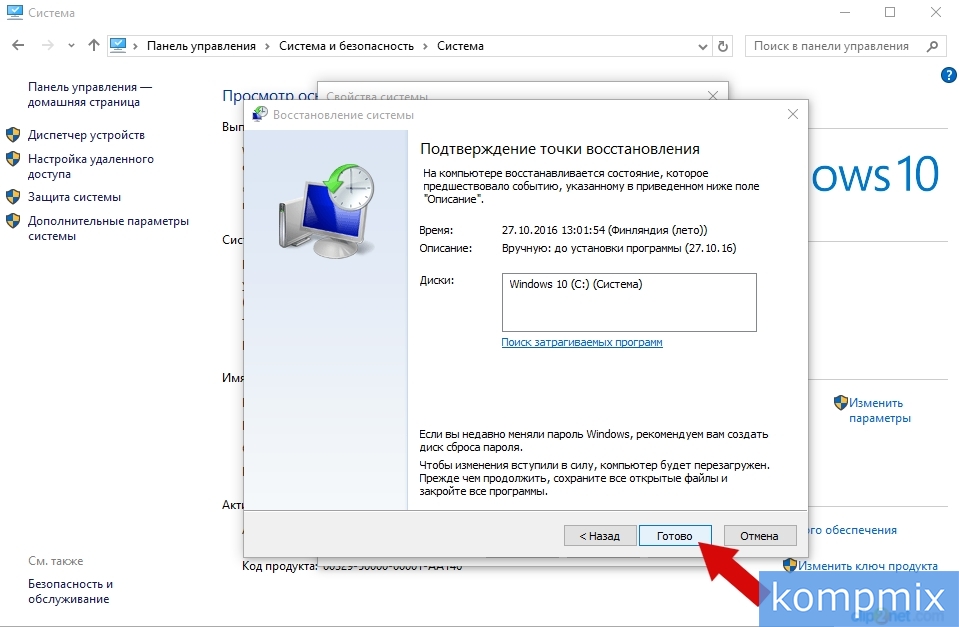 Чтобы сохранить систему в целости, не переустанавливая ее, необходимо откатить состояние до последней успешной сборки, сделать шаг назад. Создание точки восстановления Windows 10 поможет в этом.
Чтобы сохранить систему в целости, не переустанавливая ее, необходимо откатить состояние до последней успешной сборки, сделать шаг назад. Создание точки восстановления Windows 10 поможет в этом.
Важно помнить, что сохраняется минимальная информация, а не полная копия ОС. Это настройки, которые касаются драйверов и ПО: реестр, информация о системных файлах и пр.
Перед установкой сомнительных программ, скачанных из интернета, или нового оборудования, обязательно рекомендуется сохранять такие вехи. Ниже мы расскажем, как создать точку восстановления в Windows 10.
Откат до последнего рабочего состояния не означает полное восстановление ОС. Если вам необходимо вернуть всю ОС, воспользуйтесь функцией «Резервное копирование».
Процедура создания
Создать ТВ можно самостоятельно или поручить это ОС. Вручную это выполняется в свойствах системы. Ниже приведен алгоритм, как это сделать.
- Нам понадобится панель управления.
 В “десятке” ее можно найти через поиск.
В “десятке” ее можно найти через поиск.
- Выберите «Мелкие значки».
- Кликните пункт «Восстановление».
- Затем по надписи «Настройка восстановления системы».
- Попасть в этот раздел можно и другим способом: нажмите на клавиатуре WIN+R и введите команду «systempropertiesprotection».
- Прежде, чем создать ТВ, следует включить защиту ОС. Тапните кнопку «Настроить» на вкладке «Защита системы». Без этого действия новые вехи не будут созданы. Более того, отключение защиты приведет к удалению уже существующих точек.
- Выберите опцию «Защита системы», укажите объем памяти, который выделяется под сохранение и нажмите «Ок». В последней версии были сняты ограничения, которые резервировали место под файлы ТВ. Теперь вы можете сами контролировать, сколько места займут эти данные. Но стоит помнить, что при нулевом значении создать средство отката уже не получится.

- Кнопка «Создать» активируется. Кликайте по ней.
- Введите имя точки и кликните «Ок». Старайтесь, чтобы название было «говорящим». При необходимости вы поймете, когда она была создана и до каких действий.
- Начнется процесс создания.
- После его окончания вы увидите подтверждение.
Как видим, сделать точку восстановления Windows 10 несложно. А если вам интересно узнать, как осуществляется настройка спящего режима Windows 10, читайте другую нашу статью.
Где найти точку восстановления Windows 10
Чтобы посмотреть ТВ через систему, снова откройте окно свойств. Специального сервиса не существует. Увидеть их можно, только начав процедуру отката. Как посмотреть точки восстановления Windows 10 – инструкция:
- Тапните «Восстановить».
- Затем «Далее».
- Вы увидите список вех.
- Чтобы просмотреть, какие изменения будут удалены, выделите пункт и кликните «Поиск затрагиваемых программ».
 В нашем примере после создания ТВ была установлена всего одна программа.
В нашем примере после создания ТВ была установлена всего одна программа.
- Дождитесь окончания сканирования, которое занимает около 3-5 минут.
- Перечень появится в окне.
Чтобы увидеть, где находится контрольная точка восстановления системы Windows 10, следует выполнить ряд настроек над системным диском. Физически они размещены в папке «System Volume Information», доступ к которой запрещен. В этой папке хранится важнейшая информация, связанная с диском. Она создается на любом носителе, включая флешку. Эту папку вообще невозможно увидеть без изменения системных настроек, так как она скрыта. Изменим ситуацию.
- В панели управления выберите «Параметры проводника».
- На вкладке «Вид» снимите галочку с пункта «Скрывать защищенные файлы и папки».
- Откройте проводник.
- Выберите диск, на котором установлена операционная система.
- В корне вы увидите нужную папку.

- Если вы не администратор, попытка ее открыть ни к чему не приведет, следует дать доступ текущему пользователю. Для этого кликните на ней правой кнопкой мыши и выберите «Свойства».
- Во вкладке «Безопасность» щелкайте «Дополнительно».
- В разрешениях кликайте «Продолжить».
- Нажмите «Добавить».
- Нужна ссылка «Выберите субъект».
- Введите имя пользователя, под которым вы авторизованы, нажмите «Проверить имена». Если сообщений нет (все введено правильно), нажмите кнопку «Ок».
- Чтобы узнать свое имя в системе, нажмите «Пуск» и наведите на знак человечка.
- Дайте полный доступ пользователю.
- Далее нажмите «Ок». Могут появиться предупреждения ОС, но не стоит обращать на них внимания. Откройте папку. Файлы с названием в фигурных скобках – это и есть точки. Переносить их нельзя.
Итак, где хранятся точки восстановления системы Windows 10, стало ясно.
Как создать точку восстановления системы Windows 10 на ноутбуке тоже очевидно. Действия абсолютно идентичны.
- После просмотра рекомендуем вернуть настройки в исходное положение. Особенно, если к вашему ПК имеют доступы и другие пользователи.
Возникли проблемы с ТВ — читайте другую нашу статью о том, как восстановить систему с точки восстановления Windows 10.
Автоматизируем процесс
Автоматическое создание точек восстановления Windows 10 необходимо, когда вы часто вносите изменения в ОС. Можно настроить его по триггеру – это событие или время. Например, ежедневно или при загрузке системы.
- С помощью поиска найдите откройте планировщик заданий.
- Слева пройдите по пути Библиотека планировщика задач -> Microsoft -> Windows -> SystemRestore.
- В средней области выберите свойства файла SR.
- На вкладке «Триггеры» кликните «Создать» для задания условия.
- Осталось настроить триггер, чтобы создать точку восстановления Виндовс 10 по времени или событию.

Иногда возникает необходимость восстановить ОС с внешнего накопителя. Создать точку восстановления в Виндовс 10 на флешку невозможно, только создать образ.
Все вышеперечисленные действия помогут вам создать точку восстановления в Windows 10 на ноутбуке или компьютере. В дальнейшем это поможет обойтись без переустановки ОС, если вы провели неудачный эксперимент с оборудованием или установили сомнительную программу.
Читайте также статью о программе Destroy Windows 10 Spying (последняя версия).
Как восстановить предыдущую дату Windows 10
Любой заядлый пользователь Windows более чем осознает важность обновлений Windows. Microsoft выпускает их довольно регулярно, упаковывая обновления безопасности, новые функции, а иногда и то, и другое. Как правило, обновления Windows довольно надежны. Тем не менее, мошенническая ошибка нередко появляется время от времени.
Когда это происходит, ваша система, особенно если это ваш основной компьютер, подвергается риску и выдает нехарактерные ошибки.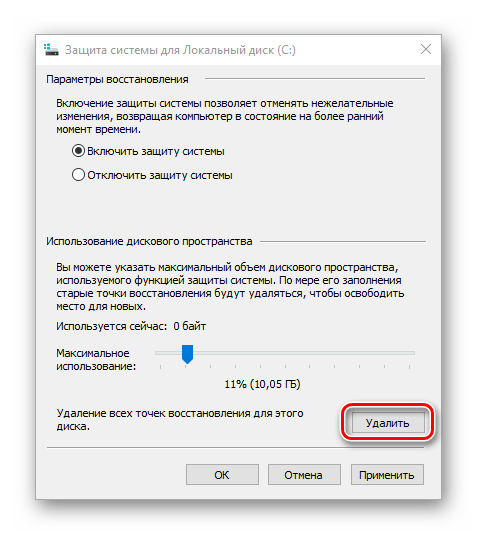 Вернуть Windows в более раннее состояние — лучший способ устранить проблемы. Тем не менее, это не самая простая вещь, когда вы находитесь в цейтноте.
Вернуть Windows в более раннее состояние — лучший способ устранить проблемы. Тем не менее, это не самая простая вещь, когда вы находитесь в цейтноте.
Итак, в попытке протянуть вам руку помощи, мы рассмотрим восстановление вашей системы до безошибочного состояния. Сегодня мы расскажем вам, как можно было восстановить Windows 10 до более ранней даты.
Связанный: Как выполнить двойную загрузку Windows 11 с Windows 10
Как восстановить ПК с Windows 10 до более ранней даты с помощью восстановления системы
Система восстановления системы отошла на второй план в Windows 10, поэтому Microsoft похоронил его под кучей меню и сделал его довольно труднодоступным. К счастью, он по-прежнему доступен через поиск.
После нажатия на строку поиска в левой части панели задач найдите «Создать точку восстановления» или «Защита системы». Нажмите «Открыть», когда найдете его.
Перейдя на вкладку «Защита системы», нажмите кнопку «Восстановление системы» под баннером «Восстановление системы».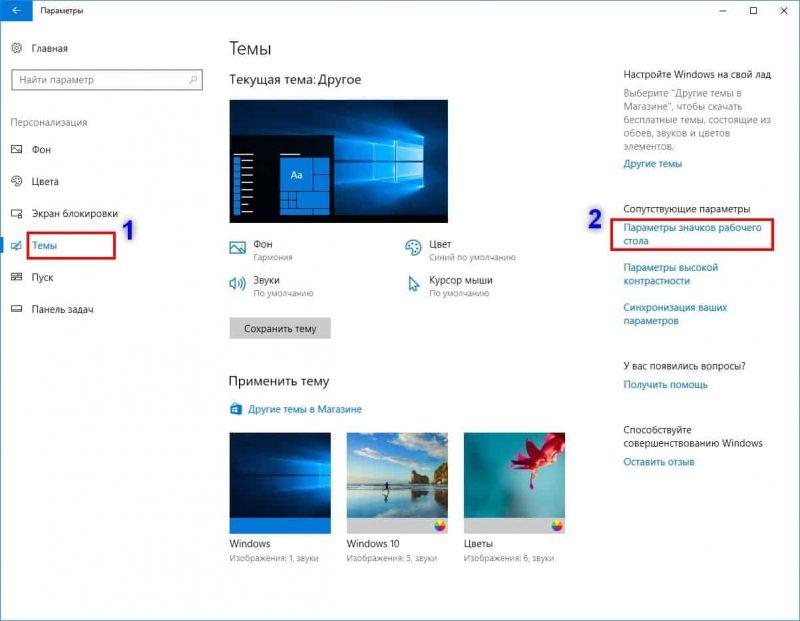
Вы можете выбрать «Рекомендуемое восстановление системы», но чтобы проверить дополнительные параметры, нажмите «Выбрать другую точку восстановления».
Теперь нажмите «Далее».
На следующем экране Windows предложит вам перевести компьютер в более раннее состояние; до выхода критического обновления. Как вы можете видеть здесь, вы найдете дату обновления в левой колонке. Описание находится посередине. И, наконец, тип обновления, из-за которого Windows создала точку восстановления справа.
Вы можете найти больше точек восстановления, нажав «Показать больше точек восстановления» в левом нижнем углу.
Система отобразит все доступные точки восстановления.
Если одна или несколько ваших программ ведут себя непоследовательно, вы также можете нажать кнопку «Поиск уязвимых программ», чтобы проверить, какие приложения и драйверы были затронуты обновлением. Сначала выберите точку восстановления, а затем нажмите кнопку «Сканировать».
Windows сразу проверит наличие модифицированных драйверов и приложений.
Удовлетворив свой запрос, вернитесь на главный экран восстановления системы и нажмите «Далее».
Наконец, нажмите «Готово», чтобы запустить восстановление системы.
Обратите внимание, что восстановление системы приведет к перезагрузке компьютера и может занять много времени. Поэтому желательно сохранить всю свою работу и убедиться, что электропитание остается бесперебойным на протяжении всего процесса. Как только процесс завершится, вы сможете снова войти в Windows и продолжить с того места, на котором остановились — конечно, без надоедливых ошибок.
Связанный: Пошаговое руководство по обновлению Windows 10
Как восстановить Windows без точки восстановления системы [2 способа]
Повернуть время вспять с помощью восстановления системы, вероятно, самое простое решение. Однако, если на вашем жестком диске не была включена «Защита системы» или Windows по какой-то причине не создала автоматическое резервное копирование, вернуть компьютер в исходное состояние может быть довольно сложно.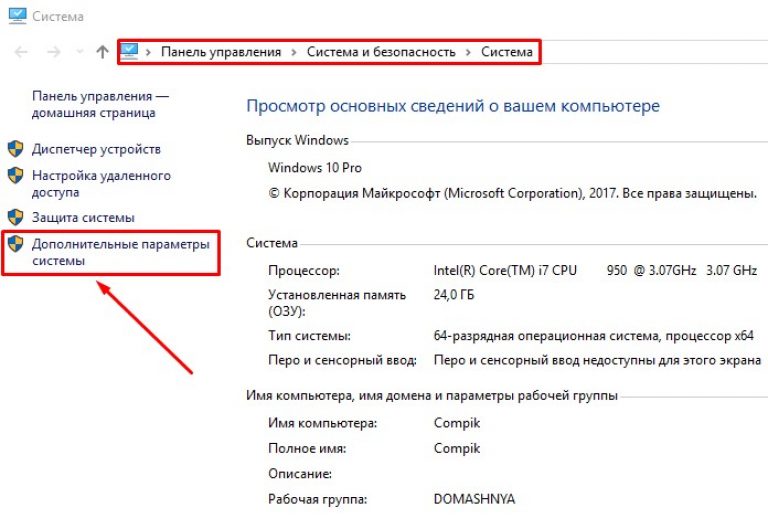
#1: 10 Days Revert
Это самый безопасный и быстрый способ восстановить вашу Windows до появления мошеннического обновления, конечно, без потери файлов. Мы называем это «10-дневным возвратом», потому что вы не можете воспользоваться этой опцией, если обновление, которое вы пытаетесь отменить, старше 10 дней. Так что, если вы заметили что-то подозрительное, лучше действовать сразу — в течение 10 дней.
Чтобы испытать удачу, щелкните правой кнопкой мыши кнопку «Пуск» в левом углу экрана и перейдите в «Настройки».
Теперь перейдите в «Windows и безопасность». нажмите на вкладку «Восстановление» слева.
Наконец, нажмите кнопку «Начать» в разделе «Вернуться к предыдущей версии Windows 10». вы больше не можете попробовать предыдущий вариант. В этом случае вы не можете вернуться к более ранней версии, но можете установить Windows 10 с нуля, что, как известно, решает проблемы, связанные с обновлением. Щелкните правой кнопкой мыши меню «Пуск» и перейдите в «Настройки».
Затем перейдите в «Windows и безопасность».
Теперь нажмите на вкладку «Восстановление» слева. Затем нажмите кнопку «Начать» в разделе «Сбросить этот компьютер».
Windows предложит вам два варианта. Вы можете либо стереть компьютер начисто и выбрать опцию «Удалить все», либо вы можете сохранить свои личные файлы и нажать на альтернативу «Сохранить мои файлы».
После того, как вы сделаете свой выбор, вам придется выбирать между загрузкой Windows из Интернета и установкой версии, которая уже существует на вашем компьютере. Следуйте инструкциям для завершения установки.
При следующем входе в систему вам придется заново настраивать Windows, как и в первый раз.
Часто задаваемые вопросы о восстановлении системы:
Что такое восстановление системы в Windows 10?
Восстановление системы — один из самых важных инструментов в Windows 10. Этот инструмент восстановления использовался в системах Windows на протяжении десятилетий и практически не изменился.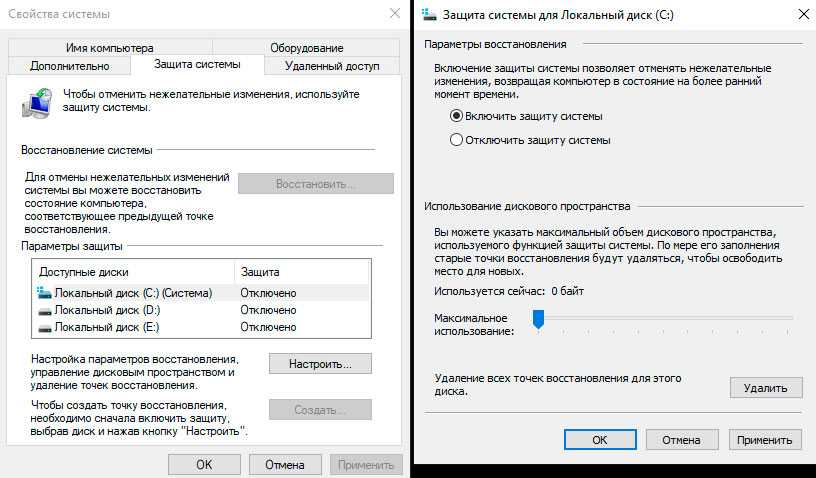 Используя Восстановление системы, вы можете очень легко перевести свой ПК с Windows 10 в состояние перед обновлением и исправить ошибки, связанные с обновлением.
Используя Восстановление системы, вы можете очень легко перевести свой ПК с Windows 10 в состояние перед обновлением и исправить ошибки, связанные с обновлением.
Восстановление системы работает, помещая вашу систему Windows 10 в предварительно обновленные точки восстановления — мы поговорим о них ниже — что может творить чудеса, когда ваш компьютер ведет себя неустойчиво. Самое главное, вы получаете возможность сохранить свои файлы при изменении поврежденных системных файлов.
Связанный: Будут ли Windows 10 также запускать приложения Android?
Что означает точка восстановления системы?
Восстановление системы вращается вокруг точек восстановления, и без них восстановление системы почти мертво. Итак, прежде чем мы приступим к использованию восстановления системы, давайте посмотрим, что такое точка восстановления и как они создаются.
Ваша операционная система Windows создает точку восстановления каждый раз, когда вы или что-то вносите изменения в систему.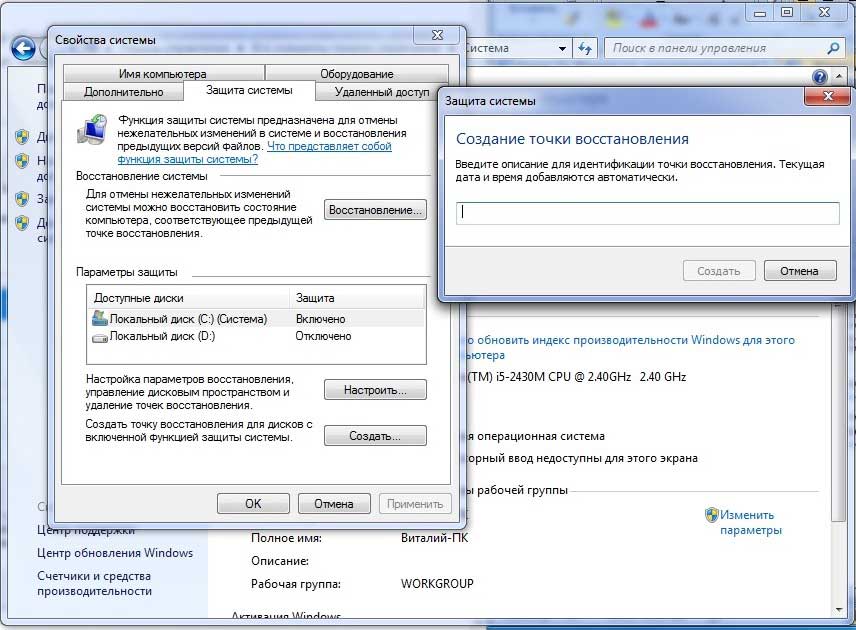 точки восстановления способны хранить нетронутую копию рабочего образа Windows 10. Таким образом, когда ваш компьютер выходит из строя, вы можете просто вернуться к предыдущей точке восстановления и загрузить оттуда настройки Windows. А поскольку вы не потеряете ни одного файла, вы сможете продолжить с того места, на котором остановились.
точки восстановления способны хранить нетронутую копию рабочего образа Windows 10. Таким образом, когда ваш компьютер выходит из строя, вы можете просто вернуться к предыдущей точке восстановления и загрузить оттуда настройки Windows. А поскольку вы не потеряете ни одного файла, вы сможете продолжить с того места, на котором остановились.
Например, если вы измените некоторые ключевые параметры реестра, Windows создаст точку восстановления системы в качестве отказоустойчивой. Таким образом, если ваша система по какой-то причине дает сбой, вы можете вернуть ее в состояние, в котором она находилась до изменения реестра.
Точно так же точки восстановления создаются каждый раз перед важным обновлением Windows, что позволяет повернуть время вспять и вывести компьютер до того, как обновление сделало его непригодным для использования. Да, вы также можете создать точку восстановления системы самостоятельно, как указано в руководстве ниже.
Связанный: Как вернуться в меню «Пуск» Windows 10
Как включить защиту системы для несистемных дисков
У Windows 10 схематичная связь с восстановлением системы. Он не включает восстановление системы для всех дисков в вашей системе, что означает, что вы не сможете вернуться к предыдущей системе и сохранить все свои файлы. К счастью, надежда еще есть, так как вы можете вручную включить «Защиту системы» для всех дисков в вашей системе.
Он не включает восстановление системы для всех дисков в вашей системе, что означает, что вы не сможете вернуться к предыдущей системе и сохранить все свои файлы. К счастью, надежда еще есть, так как вы можете вручную включить «Защиту системы» для всех дисков в вашей системе.
В левом нижнем углу экрана вы найдете строку поиска. Нажмите на нее и найдите «Создать точку восстановления». Нажмите «Открыть», когда найдете подходящий вариант.
Когда вы перейдете на вкладку «Защита системы» в «Свойствах системы», вы найдете все диски в вашей системе в разделе «Настройки защиты». защищен по умолчанию. Таким образом, вам нужно будет выбрать любой из других дисков одним щелчком мыши, а затем нажать «Настроить».
Вверху, в разделе «Восстановить настройки», вы найдете параметр по умолчанию, установленный на «Отключить защиту системы». Выберите «Включить защиту системы» и нажмите «ОК», чтобы выйти из области.
Связанный: Как запустить диспетчер задач из CMD
Как создать точку восстановления в Windows 10 для будущей защиты
Как мы видели в предыдущих разделах, наличие точки восстановления спасатель, когда вы пытаетесь разрядить ситуацию.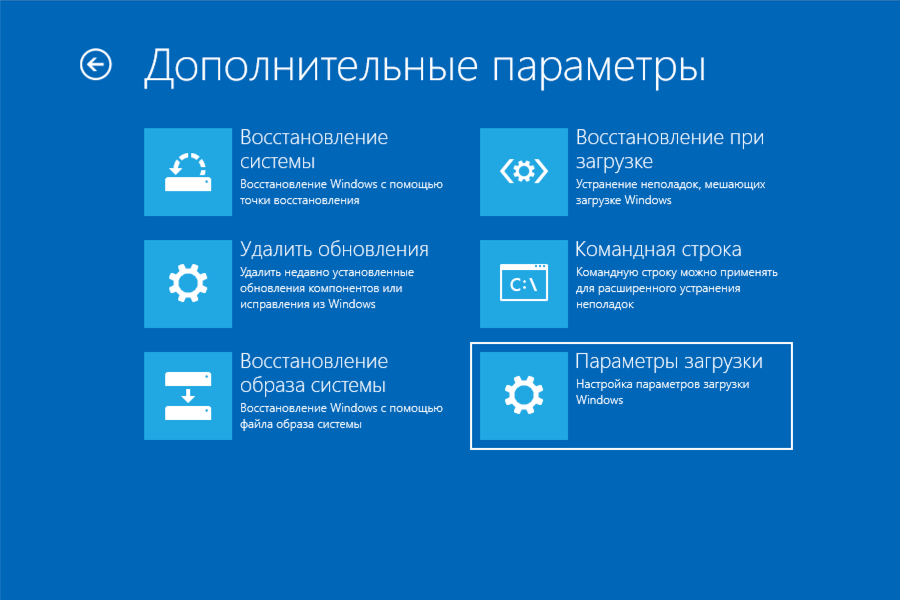 Windows 10 создает точки восстановления самостоятельно для вашего удобства, но вы не всегда можете согласиться с датой создания или периодичностью. Итак, вы можете взять дело в свои руки и создать точку восстановления с нуля.
Windows 10 создает точки восстановления самостоятельно для вашего удобства, но вы не всегда можете согласиться с датой создания или периодичностью. Итак, вы можете взять дело в свои руки и создать точку восстановления с нуля.
Начните с нажатия на строку поиска в левом нижнем углу экрана и поиска «Защита системы» или «Создать точку восстановления». Нажмите «Открыть», когда появится правильный вариант.
Как только вы окажетесь на вкладке «Защита системы», нажмите кнопку «Создать», чтобы начать создание точки восстановления на вашем ПК.
На следующей странице вам будет предложено ввести описание точки восстановления системы, что позволит вам идентифицировать точку восстановления, когда вы будете ее искать позже. Нажмите «Создать» еще раз, чтобы завершить создание точки восстановления.
Защита системы сразу же начнет работать и создаст точку восстановления за пару минут.
Чтобы проверить, успешно ли создана точка восстановления, нажмите «Восстановление системы».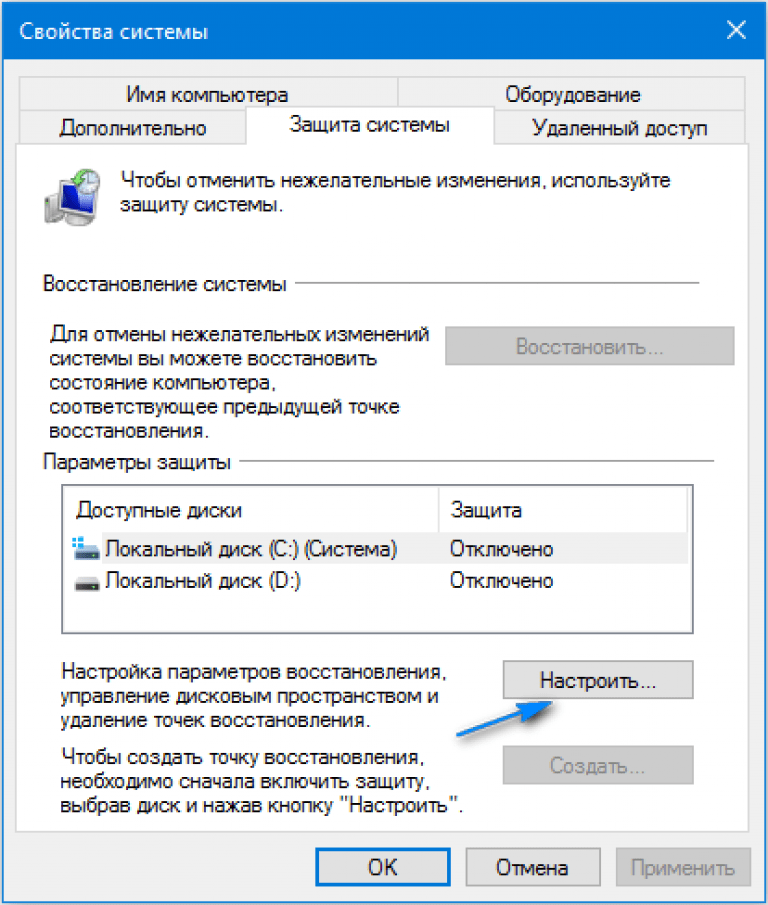
Затем нажмите «Далее». point’ должен появиться на вашем экране.
Кроме того, любая точка восстановления, которую вы создаете, будет иметь тип «Вручную». Имейте это в виду при выборе точки восстановления.
Связанный: Что такое терминал Windows?
Как получить доступ к восстановлению системы [3 способа]
Восстановление системы раньше было основным инструментом восстановления Windows до Windows 7. С выпуском Windows 10 Microsoft решила внести некоторые изменения в иерархию и вытолкнуть Восстановление системы из прожектор.
Да, восстановление системы по-прежнему доступно в Windows 10, но не так просто, как хотелось бы. Мы говорили об использовании инструмента поиска для доступа к восстановлению системы и точкам доступа. В этом разделе мы дадим вам несколько альтернативных путей доступа.
Связано: Изменить имя папки пользователя в Windows 10
Способ № 01. Открыть восстановление системы в безопасном режиме
система.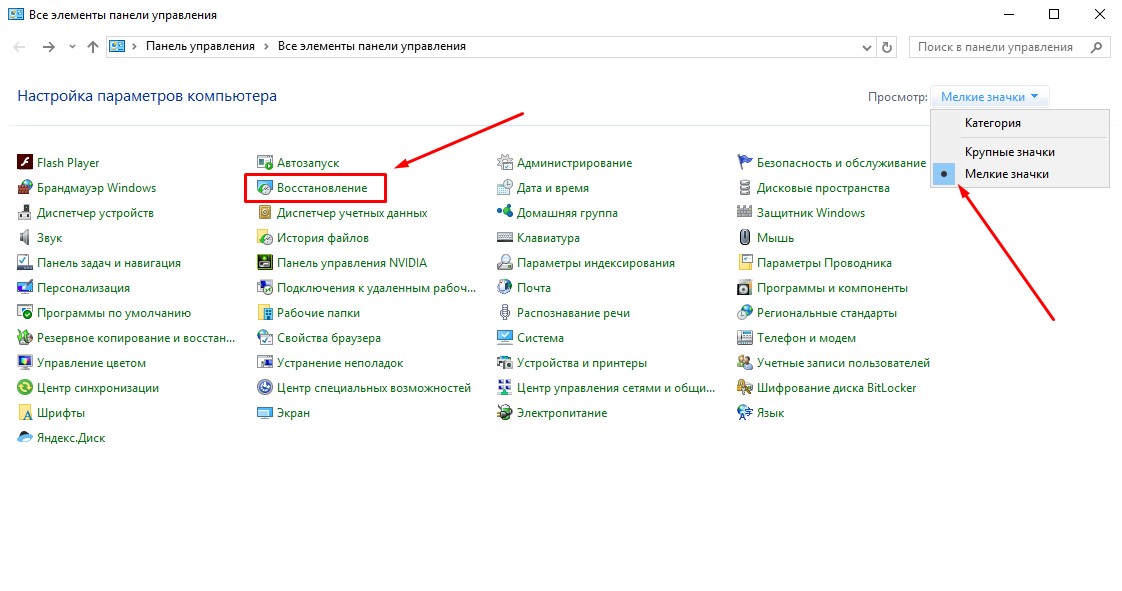 Если это так, вам следует попытать счастья при загрузке ПК с Windows 10 в безопасном режиме.
Если это так, вам следует попытать счастья при загрузке ПК с Windows 10 в безопасном режиме.
Когда вы запускаете ПК с Windows в безопасном режиме, вы практически указываете операционной системе загружать только те файлы, которые необходимы для выполнения основных функций. Почти все сторонние приложения закрыты, а их процессы убиты.
Чтобы загрузить компьютер с Windows 10 в безопасном режиме, сначала нажмите «Windows + R» и введите «msconfig».
Нажмите Enter. Теперь перейдите на вкладку «Загрузка». Установите флажок «Безопасная загрузка» и выберите переключатель рядом с «Минимальный».
Нажмите «Применить» и «ОК» последовательно, прежде чем выйти из области. В следующий раз, когда вы загрузите компьютер, он сразу же перейдет в безопасный режим.
В безопасном режиме нажмите на строку поиска в нижней части экрана и найдите «Создать точку восстановления» или «Восстановление системы». Нажмите «Открыть».
Следуйте инструкциям на экране, чтобы восстановить компьютер до более ранней даты.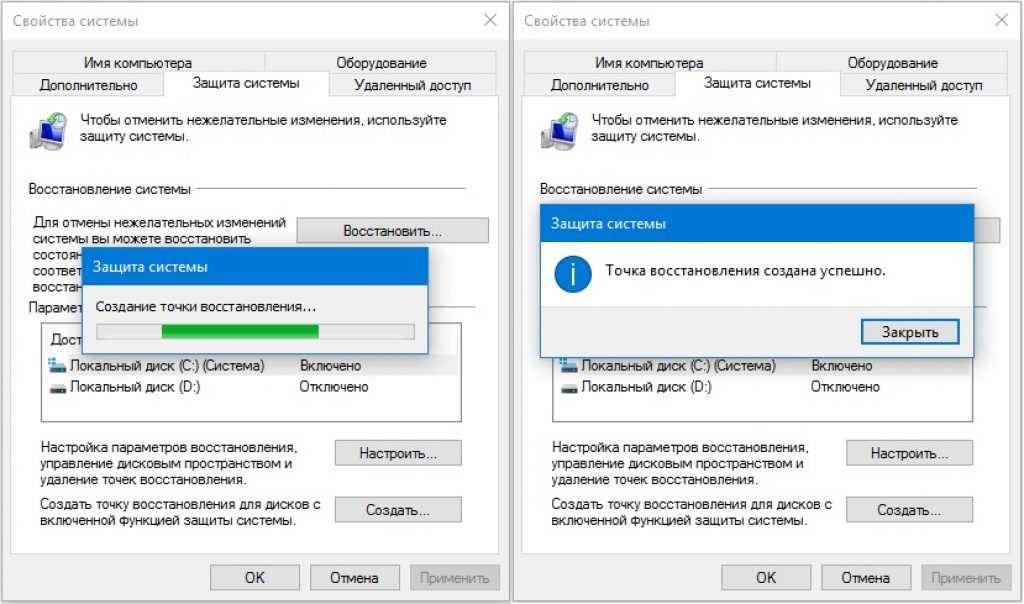
Метод № 02: Открытие восстановления системы с помощью командной строки
Другой способ найти и использовать восстановление системы — через командную строку. Запустите командную строку, запустите команду, и все готово. Чтобы запустить командную строку, щелкните строку поиска в левом нижнем углу экрана и найдите «CMD». Когда появится результат, нажмите Enter, чтобы запустить приложение. Затем запустите эту команду ниже:
rstrui.exe
Это запустит графический интерфейс восстановления системы и приведет вас прямо к экрану выбора. Следуйте инструкциям на экране, чтобы восстановить ПК с Windows 10 до более ранней даты с помощью функции «Восстановление системы».
Метод № 03: через «Восстановление компьютера»
Вы также можете получить доступ к параметрам восстановления системы во время установки Windows 10. Для этого вам понадобится либо установочный носитель для Windows 10, либо запуск установщика после загрузки файла из Интернета.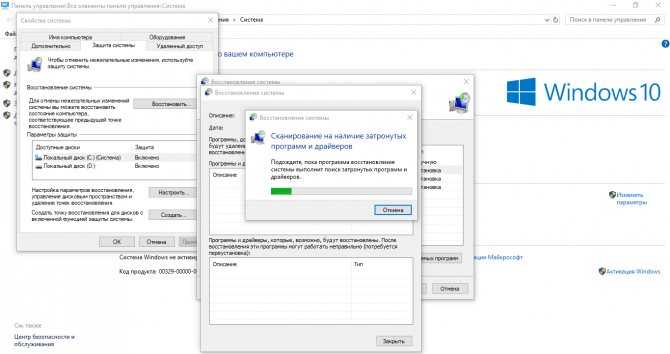 Когда вы находитесь на экране установки, вам нужно нажать на опцию «Восстановить компьютер». Теперь перейдите в раздел «Устранение неполадок», а затем в «Дополнительные параметры». Здесь вы найдете параметр «Восстановление системы». Нажмите на нее, чтобы изучить доступные точки восстановления.
Когда вы находитесь на экране установки, вам нужно нажать на опцию «Восстановить компьютер». Теперь перейдите в раздел «Устранение неполадок», а затем в «Дополнительные параметры». Здесь вы найдете параметр «Восстановление системы». Нажмите на нее, чтобы изучить доступные точки восстановления.
Причины, по которым точки восстановления недоступны в вашей системе
Вся шумиха держится на точках восстановления в вашей системе. Если у вас нет точки восстановления, вернуться к определенной дате невозможно. К сожалению, потеря точек восстановления системы не так уж редка, как вы думаете. И есть куча причин, по которым вы не можете найти ни одной точки восстановления в своей системе.
#1: Недостаточно места
Если на диске недостаточно места, функция восстановления системы не сможет сохранить необходимые данные. Поэтому всегда старайтесь оставлять не менее 10% места на диске.
#2: срок действия точки восстановления истек
Точка восстановления системы имеет максимальный срок хранения 90 дней. Если это превышает, они удаляются автоматически.
Если это превышает, они удаляются автоматически.
#3: Восстановление системы отключено
Если вы не являетесь администратором системы, вас легко могут лишить доступа к точкам восстановления. Поговорите со своим системным администратором, если вы подозреваете нечестную игру.
#4: Переустановка Windows
При установке новой копии Windows вы автоматически теряете возможность выполнять восстановление системы. Кроме того, если ваша версия Windows получает серьезное обновление системы — с Windows 10 до Windows 11 — ваши старые точки восстановления будут считаться недействительными и не могут быть использованы для восстановления ПК до более ранней даты.
#5: Очистка диска была запущена
Запуск очистки диска может творить чудеса со здоровьем жесткого диска вашего ПК. Однако его запуск наносит непоправимый ущерб точкам восстановления, полностью удаляя их из Windows 10.
СВЯЗАННЫЕ
- Трансляция с телефона на ПК: 5 объяснений
- Включить Bluetooth Windows 10
- Скриншоты в Windows 10 не работают | Исправить
- Создание ярлыка для VPN-подключения в Windows 10
- Установить 7zip по умолчанию в Windows 10
Как восстановить компьютер с помощью функции восстановления системы в Windows 10
Восстановление системы в Windows 10 — важная функция резервного копирования, включенная в ОС.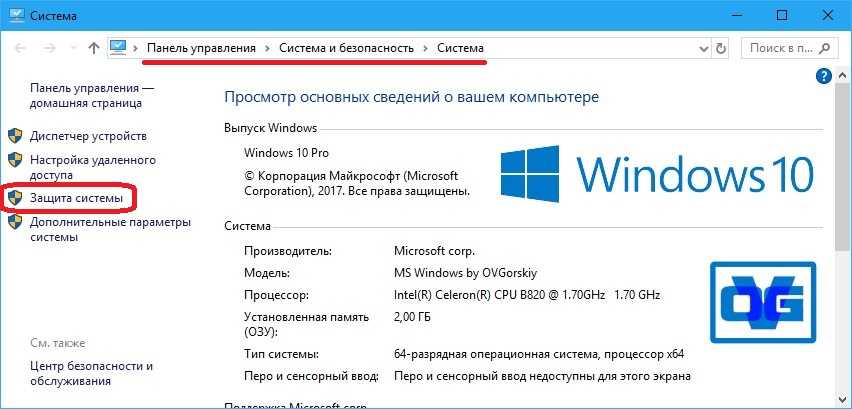 Он позволяет создавать точки восстановления перед установкой любых новых приложений, драйверов и обновлений Windows. Если что-то, что вы установили на свой компьютер, начинает вызывать проблемы, у вас всегда будет возможность вернуться к предыдущей точке восстановления и восстановить работоспособность вашего компьютера.
Он позволяет создавать точки восстановления перед установкой любых новых приложений, драйверов и обновлений Windows. Если что-то, что вы установили на свой компьютер, начинает вызывать проблемы, у вас всегда будет возможность вернуться к предыдущей точке восстановления и восстановить работоспособность вашего компьютера.
В этом руководстве мы покажем вам, как использовать восстановление системы в Windows 10 и как управлять различными точками восстановления. Мы также объясним, как решить различные проблемы, которые могут возникнуть в процессе восстановления.
Содержание
- Что такое восстановление системы в Windows 10?
- Как работает восстановление системы в Windows 10?
- Что происходит во время восстановления?
- Сколько времени занимает восстановление системы?
- Как использовать восстановление системы в Windows 10
- Как получить доступ и включить восстановление системы в Windows 10
- Как вернуться к предыдущей точке восстановления
- Как получить доступ к восстановлению системы из расширенного меню загрузки 9
- Проблемы, которые могут возникнуть при восстановлении системы
Как ИТ-специалист, вы знакомы с функцией восстановления системы в Windows 10 и ее назначением.
 Возможно, вы также избегали его использования в прошлом, так как в зачаточном состоянии считалось, что он ненадежен или приносит больше вреда, чем пользы.
Возможно, вы также избегали его использования в прошлом, так как в зачаточном состоянии считалось, что он ненадежен или приносит больше вреда, чем пользы.Тем не менее, это жизненно важный инструмент в вашем арсенале, когда более серьезные проблемы начинают беспокоить ПК с Windows 10. Восстановление системы — это инструмент, предназначенный для восстановления и защиты операционной системы. Эта функция делает ежедневный снимок ключевых системных файлов и реестра Windows и сохраняет эту информацию в виде точки восстановления .
Когда происходит повреждение данных или сбой установки вызывает головную боль, восстановление системы может вернуть систему в гораздо более здоровое состояние без переустановки Windows 10. Это оказалось ключевым преимуществом, когда эта функция появилась еще в эпоху Windows Me. .
Как работает восстановление системы в Windows 10?
Восстановление системы позволяет пользователю вернуться к более раннему состоянию своего компьютера.
 Системные файлы, установленные приложения, реестр Windows и другие связанные системные параметры возвращаются к состоянию, в котором они находились на момент создания моментального снимка. Это благо, когда вам нужно протестировать установку приложений, имея при этом возможность восстановить вашу систему до предыдущей точки на случай, если все пойдет наперекосяк.
Системные файлы, установленные приложения, реестр Windows и другие связанные системные параметры возвращаются к состоянию, в котором они находились на момент создания моментального снимка. Это благо, когда вам нужно протестировать установку приложений, имея при этом возможность восстановить вашу систему до предыдущей точки на случай, если все пойдет наперекосяк.В предыдущих версиях Windows технология восстановления системы была более простой: в ней использовался файловый фильтр, который отслеживал состояние ключевых системных файлов Windows, а затем перезаписывал любые непредвиденные изменения из локального кэша файлов в папке Windows.
В Windows Vista восстановление системы началось с использования службы теневого копирования томов в качестве серверной технологии: это позволяет отмечать изменения файлов на уровне блоков в любом месте тома (диск C:), а также создавать резервные копии этих файлов и обращаться к ним позже. и извлечено. Еще одним приятным результатом является возможность использовать среду восстановления Windows (WinRE) для доступа к тем же функциям.

Начиная с Windows 10, Microsoft решила отключить восстановление системы по умолчанию . Теперь эту функцию необходимо включить через графический интерфейс или групповую политику, чтобы начать предлагать защиту.
Что происходит во время восстановления?
Во время восстановления следующие области Windows считываются из выбранной точки восстановления и помещаются в существующую установку Windows:
- Реестр Windows.
- Файлы в папке защиты файлов Windows (Dllcache).
- Профили пользователей.
- Базы данных COM+ и WMI.
- Отслеживаются определенные типы файлов.
- Метабаза IIS.
После «постановки» этих изменений в Windows 10 происходит перезагрузка. При закрытии ОС некоторые из этих изменений реализуются, файлы резервируются, копируются и т. д.
После перезагрузки оставшиеся изменения завершены, и вы (надеюсь) вернулись на экран входа в систему. Когда вы войдете в систему, Windows сообщит вам, было ли восстановление успешным или нет.

Сколько времени занимает восстановление системы?
Время, необходимое для восстановления, сильно различается из-за количества задействованных переменных. Это включает в себя общую производительность системы компьютера, количество изменений, внесенных в систему между моментальным снимком и настоящим временем, а также другие факторы.
В качестве примера предположим, что вы создаете точку восстановления прямо сейчас. Затем вы переходите к установке Visual Studio 2022, удаляете приложения Microsoft 365 для предприятий, обновляете версию Windows 10 с 1909 до 20h3 и устанавливаете Putty. 🙂
Чтобы операция восстановления была завершена, для восстановления системы необходимо удалить Visual Studio 2022, переустановить приложения Microsoft 365, вернуть версию Windows 10 с 20h3 на 1909 и удалить Putty (как мило).
Все эти операции займут много времени, и вы можете столкнуться с некоторыми внутренними ограничениями функции. Тем не менее, это, безусловно, стоит попробовать!
Как использовать восстановление системы в Windows 10
Что ж, у нас есть хорошее представление о том, что такое восстановление системы и для чего оно используется.
 Давайте пройдемся по всем шагам, чтобы убедиться, что эта функция включена, проверим параметры конфигурации, покажем, как отложить снимок вручную, а затем самостоятельно проведем операцию восстановления.
Давайте пройдемся по всем шагам, чтобы убедиться, что эта функция включена, проверим параметры конфигурации, покажем, как отложить снимок вручную, а затем самостоятельно проведем операцию восстановления.Я также покажу, как выбрать точку восстановления для использования, как восстановить отдельные файлы и папки, и объясню другие системные триггеры, которые требуют автоматической процедуры создания моментального снимка.
Как получить доступ и включить восстановление системы в Windows 10
Существует несколько способов открыть графический интерфейс восстановления системы в Windows 10. Самый быстрый способ (на мой взгляд) получить к нему доступ — нажать кнопку «Пуск» и ввести ‘ recovery .’ Выберите пункт ‘Recovery’ Control Panel , и откроется меню ‘Advanced recovery tools’ .
Открытие элемента панели управления восстановлением из меню «Пуск»
Здесь вы можете выбрать последний вариант, «Настроить восстановление системы» .

Доступ к функции «Восстановление системы» из категории «Дополнительные инструменты восстановления» панели управления
Другой способ — щелкнуть правой кнопкой мыши значок « Этот компьютер » на рабочем столе и выбрать Свойства .
Доступ к свойствам этого ПК на рабочем столе
Затем щелкните ссылку «Дополнительные системные настройки» справа. Наконец, нажмите на вкладку « System Protection » вверху!
Нажатие на «Дополнительные параметры системы» из «Система» -> «О программе»
Хорошо, мы очень скоро доберемся до сути этой функции, я обещаю. Однако, прежде чем я покажу вам, как просматривать существующие точки восстановления и как их удалять, у нас есть некоторые предварительные условия, о которых нужно позаботиться в первую очередь, а именно о включении! 🙂
В соответствии с моими инструкциями выше, нажмите Start и введите « recovery ». Выберите пункт «Панель управления восстановлением» вверху списка.

Нажмите Настройка восстановления системы . Щелкните « Настроить… 9».0010’ кнопку вниз.
Восстановление системы — в настоящее время отключено
Затем нажмите « Включить защиту системы ». Выберите, какой процент объема диска вы хотите выделить для точек восстановления. Я выбрал хороший раунд 10%.
Включение защиты системы и назначение объема дискового пространства для резервирования
Для полноты картины нажмите кнопку « Создать… » внизу и назовите снимок по своему желанию. Я называю свой «Первоначальный снимок!».
Создание снимка вручную
Как вернуться к предыдущей точке восстановления
Теперь я могу показать вам, как просмотреть существующие точки восстановления и как вернуться к ним. Вернитесь на вкладку «Защита системы» в окне «Свойства системы» и нажмите кнопку « Восстановление системы… », которая теперь доступна для нажатия.
Вы увидите список доступных для выбора точек восстановления.
 Выберите один и нажмите кнопку « Сканировать на наличие уязвимых программ », чтобы Windows показала вам, что было бы «обратно», если бы использовался этот снимок.
Выберите один и нажмите кнопку « Сканировать на наличие уязвимых программ », чтобы Windows показала вам, что было бы «обратно», если бы использовался этот снимок.Просмотр списка доступных точек восстановления
Перейдем к выбору одной из этих точек восстановления и просмотру изменений. Я выберу одну из точек восстановления вручную и нажму Далее .
Выбор точки восстановления для возврата к…
Быстрое предупреждение, прежде чем мы продолжим…
Предупреждение, прежде чем мы продолжим операцию восстановления системы
Пока мы терпеливо ждем…
Ожидаем начальных шагов…
И вот мы находимся между перезагружается…
Да, скрещиваю пальцы!
И после перезагрузки машины все хорошо!
Успех!
Как получить доступ к восстановлению системы из расширенного меню загрузки
У вас есть другой способ использования восстановления системы для возврата к более раннему моментальному снимку. И вы можете сделать это из «более чистого» интерфейса, меню «Расширенный запуск».
 Следуйте здесь, чтобы узнать, как получить доступ к этому меню.
Следуйте здесь, чтобы узнать, как получить доступ к этому меню.Существует несколько способов загрузки расширенного меню. Самый простой и надежный способ — получить к нему доступ через раздел Recovery в Обновление и безопасность Категория настроек Windows.
- Нажмите Пуск -> Настройка -> Обновление и безопасность -> Восстановление.
Доступ к разделу «Восстановление» в настройках Windows
- В разделе « Расширенный запуск » нажмите кнопку « Перезагрузить сейчас ».
- Нажмите Устранение неполадок -> Дополнительные параметры -> Восстановление системы . Это перезагрузит компьютер и вы попадете в меню «Восстановление системы».
Параметры расширенного меню загрузки
Щелкните имя учетной записи с правами локального администратора и введите свой пароль.
Выбор учетной записи локального администратора для доступа к восстановлению системы из этой привилегированной среды
Теперь вас встретит экран приветствия восстановления системы.
 Щелкните Далее .
Щелкните Далее .Восстановление системы в действии!
Здесь вы можете выбрать из списка точек восстановления и нажать Далее . Вы увидите итоговый экран и предупреждение, информирующее вас о том, что вы не должны прерывать процесс восстановления.
Сводная страница перед тем, как мы начнем операцию восстановления в WinRE
Если все работает, вы должны увидеть экран подтверждения с предложением Перезапустить .
Успех! Операция восстановления сработала!
Как вручную создавать или удалять точки восстановления системы
Хотя у вас всегда есть возможность создавать свои собственные точки восстановления вручную, Windows 10 также создает одну за кулисами для вас всякий раз, когда происходит какое-либо из этих общесистемных событий:
- Когда программное обеспечение устанавливается с помощью технологии установщика Windows.
- Когда Центр обновления Windows устанавливает новые обновления.
- При установке или обновлении драйвера.

Я уже описывал действия по созданию начальной точки восстановления при первой настройке восстановления системы. Однако позвольте мне показать вам, как вручную создать другие точки восстановления, если это необходимо:
- Нажмите Start и введите « create ». Выберите опцию « Создать точку восстановления» в панели управления .
Выбор «Создать точку восстановления» в меню «Пуск»
- Нажмите кнопку « Создать…» внизу, назовите свой снимок и снова нажмите кнопку « Создать ».
Мы создали собственную точку восстановления!
Вот и все! Теперь позвольте мне показать вам, как удалить сохраненные точки восстановления системы:
- На вкладке «Защита системы» нажмите кнопку « Настроить.. .», затем кнопку « Удалить » в правом нижнем углу.
Удаление ВСЕХ существующих точек восстановления. Будьте осторожны, прежде чем продолжить!
- Нажмите кнопку Продолжить .

Попытка доступа к точкам восстановления, когда их не существует!
И они исчезли. И если вы сейчас нажмете кнопку «Восстановление системы», вы получите предупреждение о том, что точек восстановления не существует, и вам нужно их создать.
Как восстановить предыдущее состояние отдельных файлов и папок
Еще во времена Windows 7 приятным и очень удобным «побочным эффектом» включения функции «Восстановление системы» была возможность «вернуться в прошлое» и просмотреть или восстановить состояние ваших личных файлов и документов прямо из интерфейса File Explorer. Это было сделано полностью вне графического интерфейса для восстановления системы / защиты системы.
Однако в Windows 10 функция «Восстановление предыдущих версий» больше не привязана к точкам восстановления. История файлов должна быть включена, чтобы эта функция работала. Чтобы включить функцию «История файлов», нажмите «Пуск » и введите « файл ».
 Нажмите « Восстановить файлы с помощью истории файлов ».
Нажмите « Восстановить файлы с помощью истории файлов ».Выбор истории файлов в меню «Пуск»
В зависимости от того, включена эта функция или нет, будет зависеть, какие экраны вы увидите здесь. Позвольте мне рассмотреть один сценарий.
Нажмите значок « шестеренка» в правом верхнем углу и нажмите « Настроить историю файлов ». Возможно, вам придется выбрать либо локальный том с номером , а не , системный раздел (диск C:), либо вы можете добавить сетевое расположение, как это сделал я.
Теперь, когда я щелкаю правой кнопкой мыши папку « Test Folder » на рабочем столе и выбираю Восстановить предыдущие версии , у меня есть возможность либо « Открыть » состояние папки в указанное время, либо вслепую « Восстановить » папку и ее содержимое с этой даты и времени. Легко и приятно!
Восстановление моей папки «Тестовая папка» с помощью «Истории файлов» и «Предыдущих версий»
Это довольно удобная и простая в использовании функция, особенно для конечных пользователей.

Проблемы, которые могут возникнуть при восстановлении системы
Хотя функция восстановления системы очень полезна и может помочь вам выйти из очень трудной ситуации, бывают случаи, когда она просто не работает должным образом. Здесь я коснусь нескольких сценариев и дам советы о том, как потенциально их преодолеть.
Некоторые типы программного обеспечения могут мешать созданию точки восстановления. Более того, некоторые приложения могут быть удалены не полностью, если вы вернетесь к точке восстановления, которая удалила это приложение.
Также необходимо убедиться, что на диске C: достаточно свободного места для создания новых точек восстановления.
Последний пункт, о котором стоит упомянуть, — это потенциальное повреждение точек восстановления: если точка восстановления создается «вокруг» несовместимого приложения, вы можете даже не подозревать об этом. Когда вы переходите к восстановлению вашей системы на тот момент времени, процесс может начаться, выглядеть так, как будто он работает, а затем, когда вы входите в систему, он показывает, что восстановление не удалось.


 1 Включение восстановления системы
1 Включение восстановления системы cpl или вбить «восстановление» в поисковой строке «Пуска»;
cpl или вбить «восстановление» в поисковой строке «Пуска»; В “десятке” ее можно найти через поиск.
В “десятке” ее можно найти через поиск.
 В нашем примере после создания ТВ была установлена всего одна программа.
В нашем примере после создания ТВ была установлена всего одна программа.
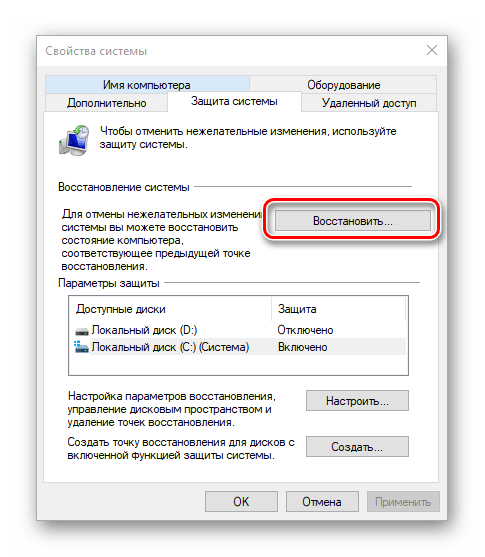
 Возможно, вы также избегали его использования в прошлом, так как в зачаточном состоянии считалось, что он ненадежен или приносит больше вреда, чем пользы.
Возможно, вы также избегали его использования в прошлом, так как в зачаточном состоянии считалось, что он ненадежен или приносит больше вреда, чем пользы.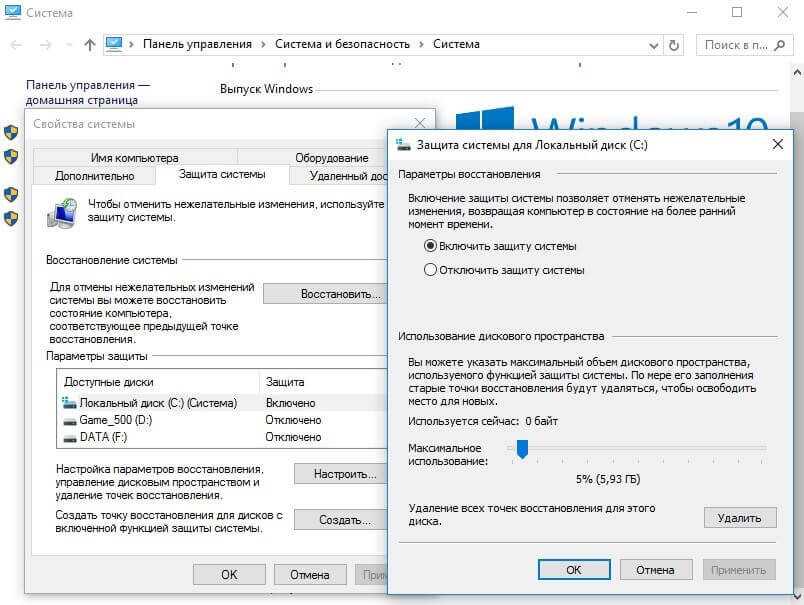 Системные файлы, установленные приложения, реестр Windows и другие связанные системные параметры возвращаются к состоянию, в котором они находились на момент создания моментального снимка. Это благо, когда вам нужно протестировать установку приложений, имея при этом возможность восстановить вашу систему до предыдущей точки на случай, если все пойдет наперекосяк.
Системные файлы, установленные приложения, реестр Windows и другие связанные системные параметры возвращаются к состоянию, в котором они находились на момент создания моментального снимка. Это благо, когда вам нужно протестировать установку приложений, имея при этом возможность восстановить вашу систему до предыдущей точки на случай, если все пойдет наперекосяк.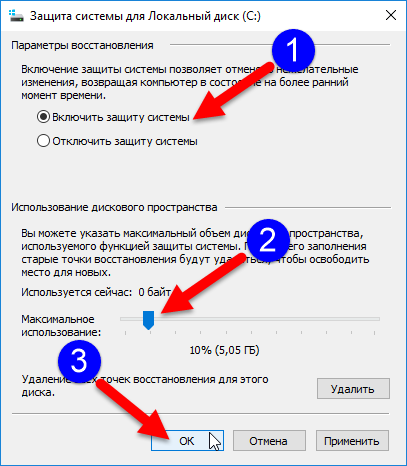
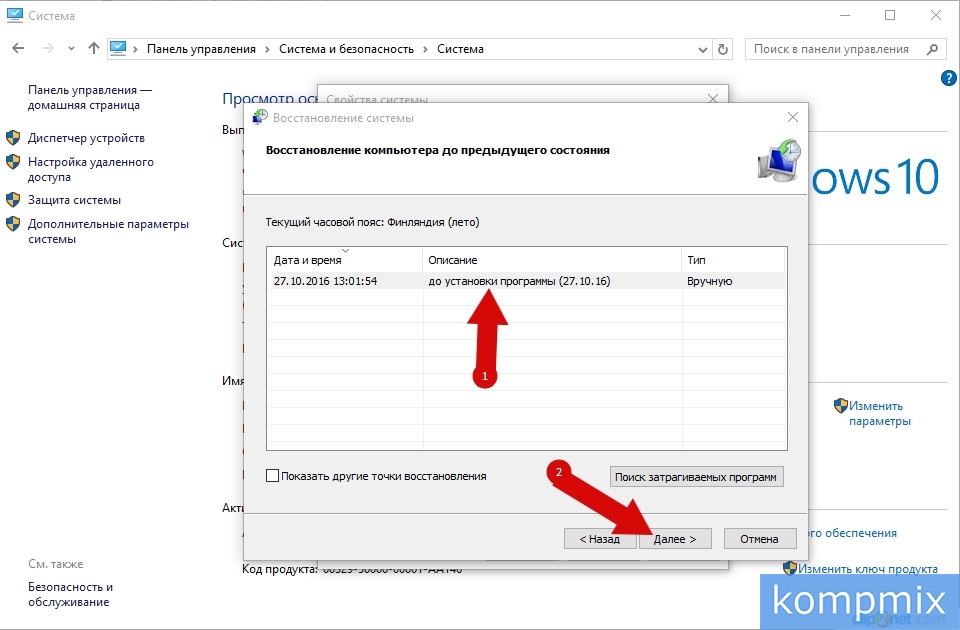
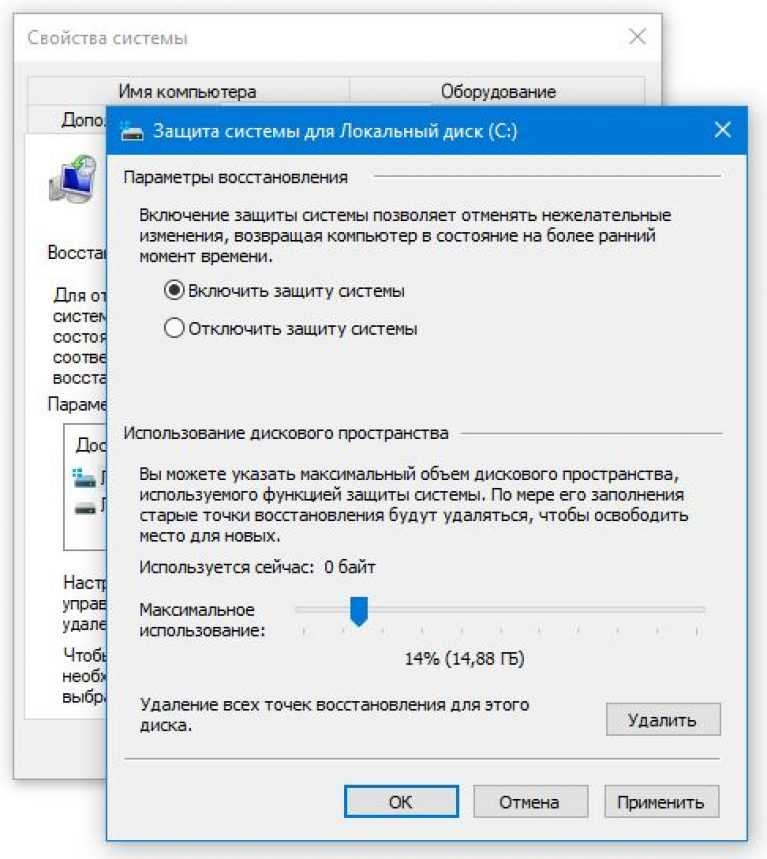 Давайте пройдемся по всем шагам, чтобы убедиться, что эта функция включена, проверим параметры конфигурации, покажем, как отложить снимок вручную, а затем самостоятельно проведем операцию восстановления.
Давайте пройдемся по всем шагам, чтобы убедиться, что эта функция включена, проверим параметры конфигурации, покажем, как отложить снимок вручную, а затем самостоятельно проведем операцию восстановления.
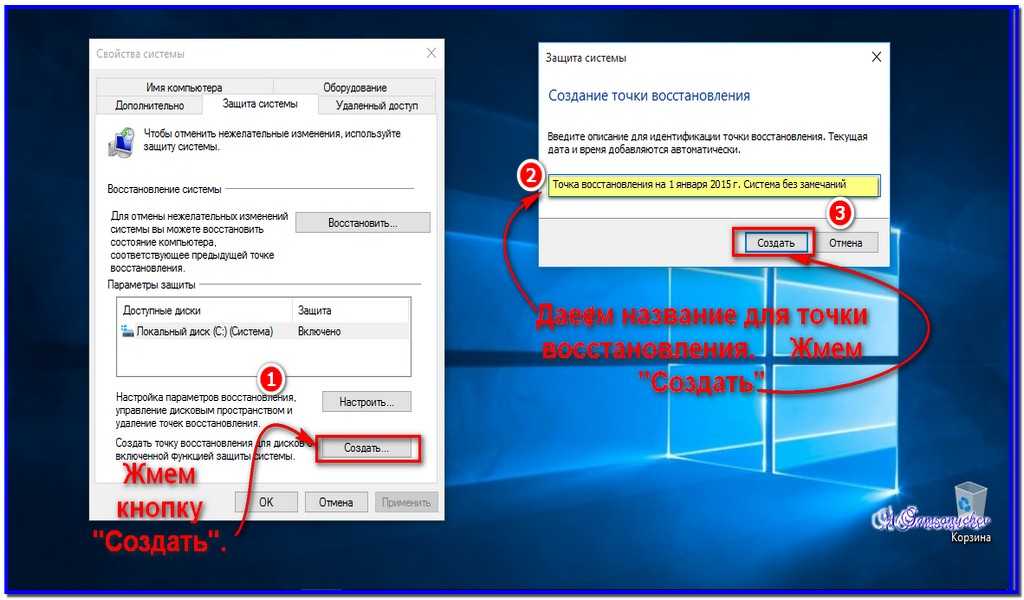
 Выберите один и нажмите кнопку « Сканировать на наличие уязвимых программ », чтобы Windows показала вам, что было бы «обратно», если бы использовался этот снимок.
Выберите один и нажмите кнопку « Сканировать на наличие уязвимых программ », чтобы Windows показала вам, что было бы «обратно», если бы использовался этот снимок. Следуйте здесь, чтобы узнать, как получить доступ к этому меню.
Следуйте здесь, чтобы узнать, как получить доступ к этому меню. Щелкните Далее .
Щелкните Далее .
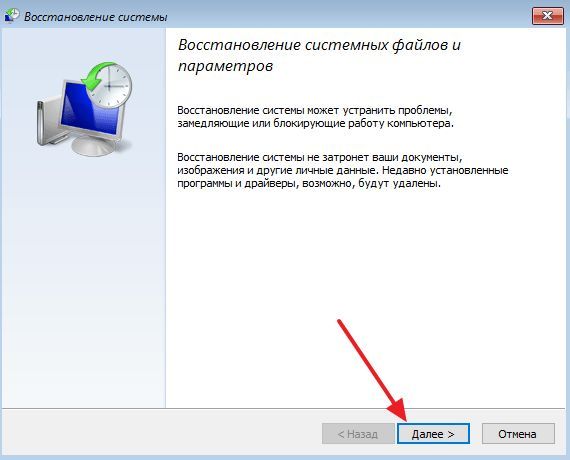
 Нажмите « Восстановить файлы с помощью истории файлов ».
Нажмите « Восстановить файлы с помощью истории файлов ».