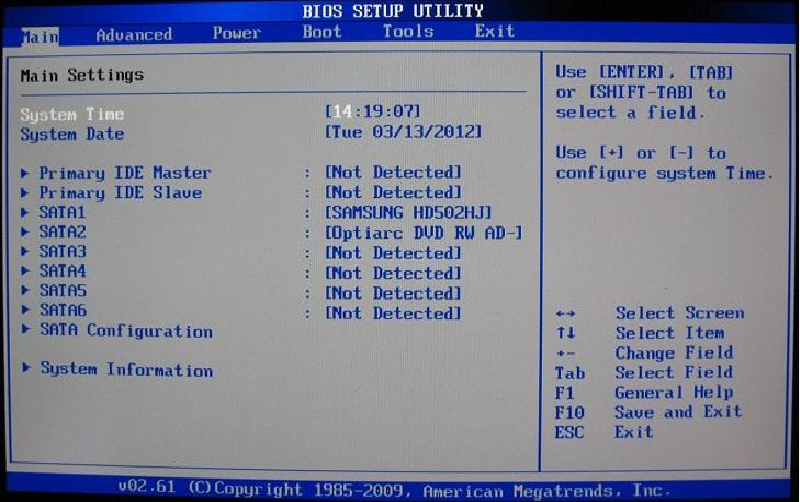Windows 10 на bios: BIOS Update for Windows 10 (64-bit) — 330-14AST, 330-15AST, 330-17AST
Содержание
Как зайти в БИОС или UEFI на Windows 10: 2 способа
Содержание
- BIOS и UEFI
- UEFI против BIOS: в чем разница и что лучше
- Как проверить, используете ли вы BIOS или UEFI
- Как изменить режим BIOS с Legacy на UEFI в Windows 10
- Преобразование устаревшего BIOS в UEFI
- Как войти в БИОС в Windows 10?
- С помощью функциональной клавиши
- Через настройки
Когда вы включаете компьютер, BIOS начинает с тестирования оборудования, чтобы убедиться, что все работает правильно. Затем он инициализирует и идентифицирует все оборудование системы. Затем он загружает операционную систему в память и управляет ею вручную. Наконец, BIOS предоставляет различные службы, доступные операционной системе и приложениям во время работы компьютера.
BIOS выполняет четыре основные задачи: проверка компьютера перед загрузкой, инициализация и идентификация системного оборудования, загрузка операционной системы и предоставление служб во время выполнения.
BIOS и UEFI
BIOS — это базовая система ввода/вывода, которая управляет обменом данными между аппаратным обеспечением компьютера и операционными системами. BIOS хранится на микросхеме ПЗУ, расположенной на материнской плате, и содержит набор инструкций, которые компьютер использует для выполнения основных операций, таких как загрузка.
UEFI (Unified Extensible Firmware Interface) — это новый тип BIOS, предлагающий несколько преимуществ по сравнению с устаревшим BIOS. Одним из ключевых преимуществ UEFI является более удобный интерфейс. Экраны BIOS часто основаны на тексте и на них сложно ориентироваться, тогда как экраны UEFI обычно графические и более простые в использовании. Кроме того, UEFI предлагает лучшую поддержку больших жестких дисков и длинных имен файлов. Он также может загружаться быстрее, чем BIOS, благодаря более разумной обработке загрузки драйверов. Наконец, UEFI предоставляет лучшие функции безопасности, такие как шифрование процесса загрузки и запрос пароля для изменения настроек BIOS. С таким количеством преимуществ неудивительно, что пользователи хотят изменить режим BIOS с Legacy на UEFI.
С таким количеством преимуществ неудивительно, что пользователи хотят изменить режим BIOS с Legacy на UEFI.
UEFI против BIOS: в чем разница и что лучше
UEFI имеет больше преимуществ, чем BIOS:
- UEFI поддерживает жесткие диски или твердотельные накопители емкостью более 2,2 ТБ. Традиционный BIOS поддерживает небольшие разделы и диски.
- UEFI имеет подробное меню настроек, более полезное, чем традиционный BIOS.
- UEFI поддерживает безопасную загрузку, предотвращая повреждение ПК вредоносными программами.
- UEFI работает в 32-битном или 64-битном режиме, а адресуемое адресное пространство увеличивается в зависимости от BIOS, процесс загрузки происходит намного быстрее.
- UEFI имеет большое преимущество таблицы разделов GUID (GPT), которую он использует для запуска исполняемых файлов EFI, у него нет проблем с обнаружением и чтением жестких дисков больших размеров.
Как проверить, используете ли вы BIOS или UEFI
Есть несколько способов проверить, используете ли вы режим BIOS или UEFI на своем компьютере.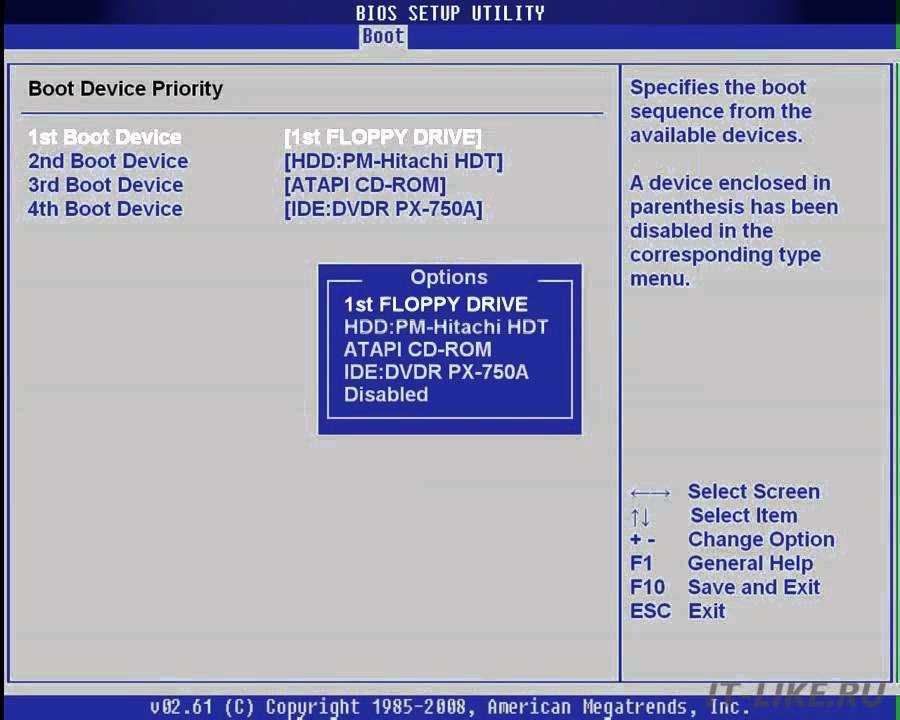
Проверить системную информацию
- Найдите «Информация о системе» в строке поиска и откройте ее.
- Проверьте свой режим BIOS.
Через окно Run
- Нажмите одновременно клавиши Windows + R, чтобы открыть окно «Выполнить». Введите MSInfo32 и нажмите Enter. Вы откроете окно информации о системе.
- На правой панели найдите «Режим BIOS». Если ваш компьютер использует BIOS, он будет отображать Legacy. Если он использует UEFI, он будет отображать UEFI.
Как изменить режим BIOS с Legacy на UEFI в Windows 10
Пользователям может потребоваться изменить режим BIOS с Legacy на UEFI по разным причинам. Например, они могут перейти на новую операционную систему, для которой требуется UEFI, или могут захотеть воспользоваться функциями, доступными только в режиме UEFI. В любом случае изменить режим BIOS не так сложно, как думают пользователи.
Чтобы изменить режим BIOS с прежнего на UEFI, необходимо выполнить несколько предварительных условий.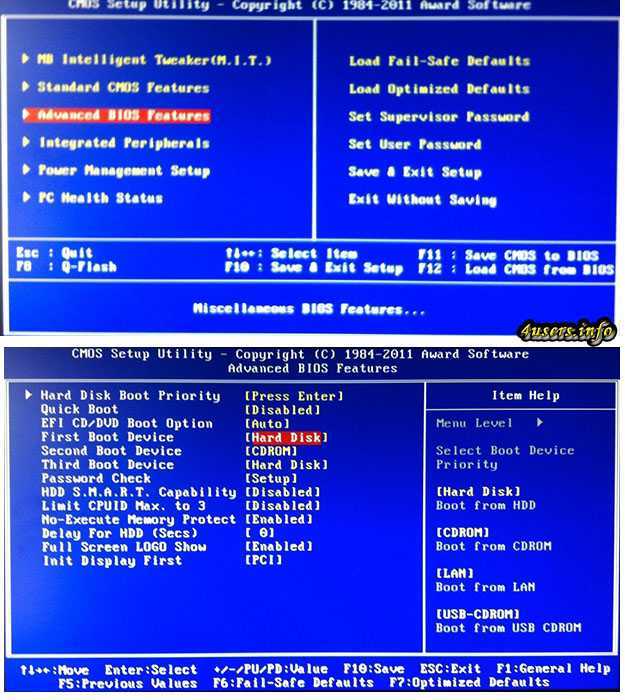
- Версия Windows должна быть не ниже Windows 10 v1703.
- Диск MBR не должен содержать более трех разделов. Если разделов больше трех, их можно объединить или удалить.
- Отключите BitLocker перед преобразованием режима BIOS, поскольку он не позволяет Windows преобразовать диск из Legacy BIOS в UEFI.
- Операционная система должна быть 64-битной.
- Нет двойной загрузки.
Несмотря на то, что вы не потеряете свои данные во время конвертации, мы все же рекомендуем вам сначала сделать резервную копию ваших данных.
Преобразование устаревшего BIOS в UEFI
Откройте настройки BIOS, чтобы выбрать UEFI в качестве режима загрузки. Общая процедура выглядит следующим образом, хотя некоторые детали могут различаться в зависимости от производителя компьютера.
- Включите или перезагрузите компьютер.
- Когда появится интерфейс с логотипом производителя компьютера, нажмите и удерживайте клавишу F2, чтобы открыть программу настройки BIOS.
 Вообще говоря, большинство компьютеров могут войти в программу настройки BIOS, нажав и удерживая F2, а некоторые компьютеры могут войти с помощью других клавиш, таких как ESC, DEL, F12 и т. д.
Вообще говоря, большинство компьютеров могут войти в программу настройки BIOS, нажав и удерживая F2, а некоторые компьютеры могут войти с помощью других клавиш, таких как ESC, DEL, F12 и т. д.
Если в это время вы вовремя не откроете программу настройки BIOS, Windows загрузится успешно, и вам потребуется перезагрузить компьютер, чтобы перейти в режим BIOS. - С помощью клавиш со стрелками выберите вкладку «Загрузка».
- Выберите «UEFI» в «Режиме загрузки UEFI/BIOS». Нажмите Ввод.
- Перейдите на вкладку «Сохранить и выйти» и нажмите Enter.
Как войти в БИОС в Windows 10?
В обычных условиях вам не нужно входить в BIOS для модификации, потому что настройки по умолчанию уже оптимизированы, когда компьютер покидает завод, и изменение BIOS сопряжено с определенными рисками. Тем не менее, вы можете войти в BIOS, столкнувшись со следующими ситуациями:
- Чтобы изменить порядок загрузки для переустановки операционной системы. Например, загрузитесь с USB-накопителя или компакт-диска.

- Измените системную дату и время.
- Установить определенные параметры в настройках BIOS.
- Проверить информацию о конфигурации оборудования, такую как серийный номер, тип машины и т. д.
С помощью функциональной клавиши
После перезагрузки компьютера войти в БИОС можно с помощью определенной горячей клавиши. Интервал нажатия клавиши для входа в БИОС короткий, поэтому нужно заранее подготовиться и нажать нужную клавишу в нужное время.
- Нажмите кнопку питания и перезагрузите компьютер.
- Как только появится экран запуска, нажмите горячую клавишу BIOS, например F2, F10, Esc или DEL.
- Продолжайте удерживать горячую клавишу, пока не появится экран BIOS.
Точная клавиша или комбинация клавиш для доступа к BIOS различается для разных компьютеров. Вот ключи для входа в БИОС на популярных марках компьютеров.
- HP: F10 or Esc
- Dell: F2 or F12
- Acer: F2 or Del
- Lenovo: F2 or Fn + F2
- Asus: F2 or Esc
- Samsung: F2
- Sony: F1, F2, or F3
- Microsoft Surface Pro: Volume Up.

Через настройки
- Нажмите кнопку Windows на панели инструментов и выберите «Настройки». Или нажмите клавиши Win + I, чтобы открыть настройки в Windows 10. Если вы используете сенсорный экран, проведите пальцем от правого края экрана и выберите «Настройки».
- В главном окне «Настройки» нажмите «Обновление и безопасность».
- Нажмите «Восстановление» на левой панели. Найдите «Расширенный запуск», нажмите «Перезагрузить сейчас».
- Затем появится окно параметров загрузки. Нажмите «Устранение неполадок».
- Выберите «Дополнительно».
- Нажмите «Настройки прошивки UEFI».
- Выберите «Перезагрузить», чтобы открыть UEFI BIOS. Отобразится интерфейс утилиты настройки BIOS, и вы сможете изменить настройки BIOS.
Как войти в настройки BIOS или UEFI в Windows 10
Вам может потребоваться доступ к BIOS или UEFI на компьютере, чтобы внести изменения в настройки BIOS или UEFI. Ниже вы найдете различные способы входа в настройки BIOS или UEFI в Windows 10.
Содержание
- Вход в настройки BIOS или UEFI в Windows 10
- 1. Войдите в BIOS, нажав назначенную клавишу во время запуска
- 2. Войдите в BIOS или UEFI, используя меню Пуск
- 3. Войдите в BIOS или UEFI с экрана входа
- 4. Войдите в BIOS или UEFI, используя настройки Windows
- 5. Войдите в настройки BIOS или UEFI с помощью сочетания клавиш
- 6. Войдите в BIOS с помощью загрузочного USB-накопителя Windows 10
- 7. Войдите в BIOS с помощью автоматического восстановления
- 8. Войдите в BIOS с помощью командной строки
Вход в настройки BIOS или UEFI в Windows 10
На большинстве компьютеров Windows вы можете войти в настройки BIOS или UEFI, нажав назначенную клавишу (DEL, F1, F2, F10 или ESC), пока компьютер загружается.
Помимо этого вы также можете войти в настройки BIOS или UEFI из меню Пуск, меню Параметры, экрана входа в систему, а также с помощью командной строки.
Если ваш компьютер не загружается, вы можете войти в BIOS с помощью загрузочного USB-диска Windows 10.
Наконец, если у вас нет загрузочного USB-накопителя с Windows 10, вы можете войти в BIOS, заставив компьютер загрузиться в режиме восстановления.
1. Войдите в BIOS, нажав назначенную клавишу во время запуска
Как упомянуто выше, большинство компьютеров предоставляют возможность войти в BIOS нажатием назначенной клавиши.
1. Запустите компьютер и просмотрите сообщения, появляющиеся на экране вашего компьютера. Назначенная клавиша для входа в BIOS будет упомянута в одном из сообщений.
Примечание. После перезагрузки компьютера у вас будет всего несколько секунд, чтобы прочитать сообщения прокрутки. Перезагрузите компьютер еще раз, если вы упустили возможность правильно прочитать сообщения.
2. После того, как вы записали назначенную клавишу, перезагрузите компьютер и нажимайте назначенную клавишу, пока не увидите экран настроек BIOS или UEFI.
Примечание. В случае более старых компьютеров вам может потребоваться несколько раз нажать/отпустить предложенную клавишу.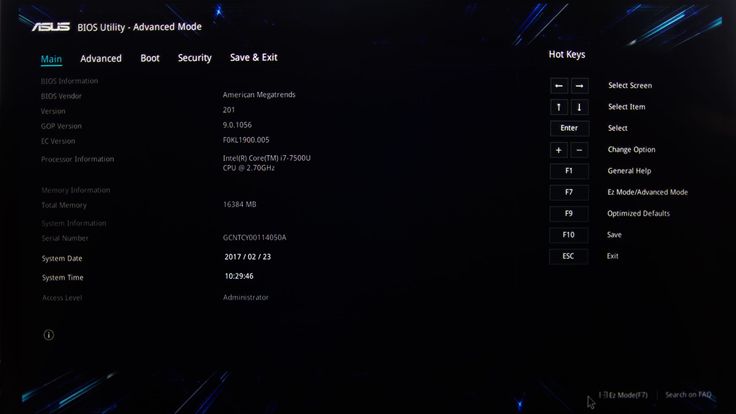 Не удерживайте нажатой клавишу и не нажимайте клавишу слишком много раз, так как это может привести к блокировке системы.
Не удерживайте нажатой клавишу и не нажимайте клавишу слишком много раз, так как это может привести к блокировке системы.
2. Войдите в BIOS или UEFI, используя меню Пуск
Если вы уже вошли в свою учетную запись пользователя, вы можете войти в настройки BIOS или UEFI на компьютере, перейдя на экран параметров расширенного запуска.
1. Нажмите кнопку Пуск (1) > значок питания (2) > нажмите и удерживайте клавишу Shift на клавиатуре компьютера и выберите пункт Перезагрузить (3).
2. Затем нажмите Устранение неполадок > Дополнительные параметры.
3. На экране Дополнительные параметры выберите параметр Настройки прошивки UEFI.
4. На следующем экране нажмите Перезагрузить, чтобы войти в настройки прошивки UEFI на вашем компьютере.
3. Войдите в BIOS или UEFI с экрана входа
Если вы не вошли в свою учетную запись, вы можете войти в настройки BIOS или UEFI прямо с экрана входа в систему.
1. Нажмите значок питания (1), расположенный в правом нижнем углу экрана входа в систему > нажмите и удерживайте клавишу Shift на клавиатуре компьютера и выберите параметр Перезагрузить (2).
2. Затем нажмите Устранение неполадок > Дополнительные параметры > Настройки прошивки UEFI.
3. На следующем экране нажмите Перезагрузить, чтобы войти в настройки прошивки UEFI на вашем компьютере.
Примечание. Щелкните в любом месте экрана входа в систему, если значок питания не отображается на экране входа в систему.
4. Войдите в BIOS или UEFI, используя настройки Windows
Вы также можете войти в BIOS с помощью настроек на вашем компьютере.
1. Откройте Параметры на компьютере и нажмите Обновление и безопасность.
2. На следующем экране нажмите Восстановление на левой панели. На правой панели выберите опцию Перезагрузить сейчас, расположенную в разделе Особые варианты загрузки.
3. Затем нажмите Устранение неполадок > Дополнительные параметры > Параметр настроек прошивки UEFI.
4. На следующем экране нажмите Перезагрузить, чтобы войти в настройки прошивки UEFI на компьютере.
5. Войдите в настройки BIOS или UEFI с помощью сочетания клавиш
Если вы не можете открыть меню Пуск на компьютере, вы можете получить доступ к настройкам BIOS или UEFI на компьютере с помощью сочетания клавиш Ctrl + Alt + Delete.
1. Нажмите клавиши Ctrl + Alt + Delete на клавиатуре компьютера.
2. На следующем экране щелкните значок питания > нажмите и удерживайте клавишу Shift на клавиатуре компьютера и выберите параметр Перезагрузить (2).
3. Затем нажмите Устранение неполадок > Дополнительные параметры > Настройки прошивки UEFI.
4. На следующем экране нажмите Перезагрузить, чтобы войти в настройки прошивки UEFI на вашем компьютере.
6. Войдите в BIOS с помощью загрузочного USB-накопителя Windows 10
Если ваш компьютер не загружается, вам потребуется загрузочный USB-диск Windows 10 для входа в BIOS.
1. Вставьте загрузочный USB-накопитель Windows 10 в USB-порт компьютера и нажмите кнопку питания, чтобы запустить компьютер.
2. После запуска компьютера нажмите кнопку Далее.
3. На следующем экране нажмите Восстановить компьютер в левом нижнем углу экрана.
4. Затем нажмите Устранение неполадок > Дополнительные параметры > Параметр настроек прошивки UEFI.
5. На следующем экране нажмите Перезагрузить, чтобы войти в настройки прошивки UEFI на вашем компьютере.
7. Войдите в BIOS с помощью автоматического восстановления
Если ваш компьютер не загружается и у вас нет загрузочного USB-накопителя Windows 10, вы все равно можете войти в BIOS, вынудив компьютер перейти в режим восстановления.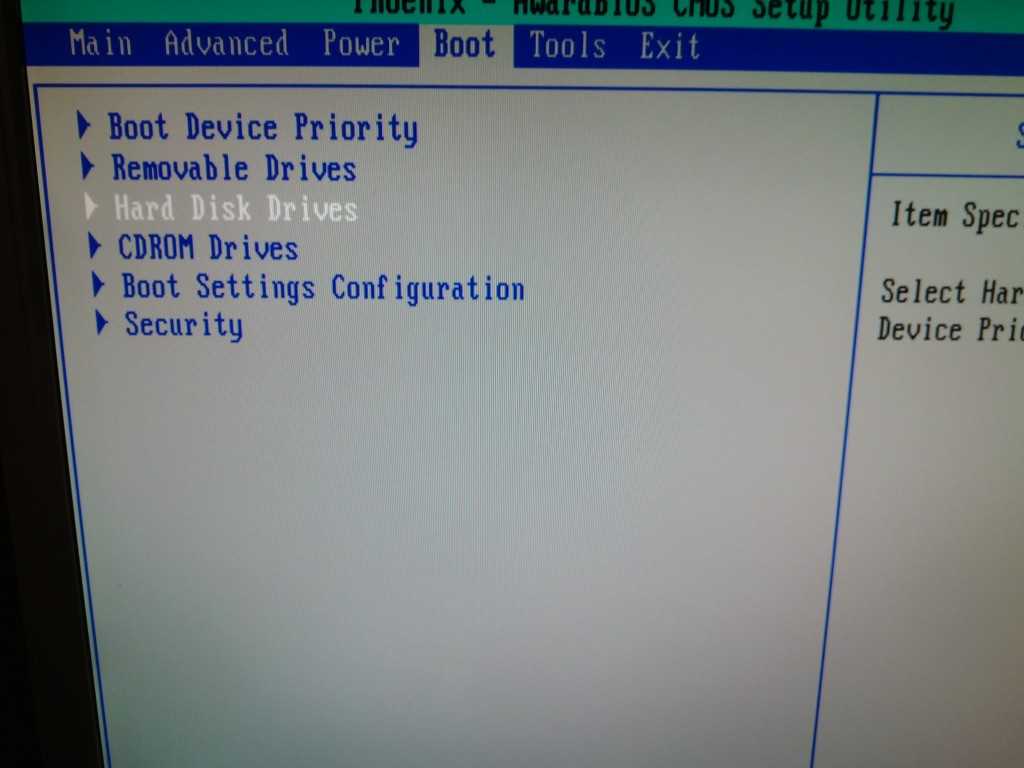
1. Запустите компьютер, нажав кнопку питания.
2. Когда не удастся загрузить операционную систему, ваш компьютер начнет самодиагностику при включении питания (POST).
3. Сразу после завершения самопроверки нажмите кнопку питания, чтобы выключить компьютер.
4. Повторите шаги с 1 по 3 еще два раза.
5. Во время третьей перезагрузки ваш компьютер перейдет в Среду восстановления Windows и автоматически начнет выполнять ряд диагностических тестов для устранения проблем с загрузкой.
6. При появлении запроса выберите свою учетную запись, введите пароль для своей учетной записи и нажмите Продолжить.
7. После завершения всех диагностических тестов, нажмите на Дополнительные параметры.
8. На экране Дополнительные параметры выберите параметр Настройки прошивки UEFI.
9. На следующем экране нажмите Перезагрузить, чтобы войти в настройки прошивки UEFI на вашем компьютере.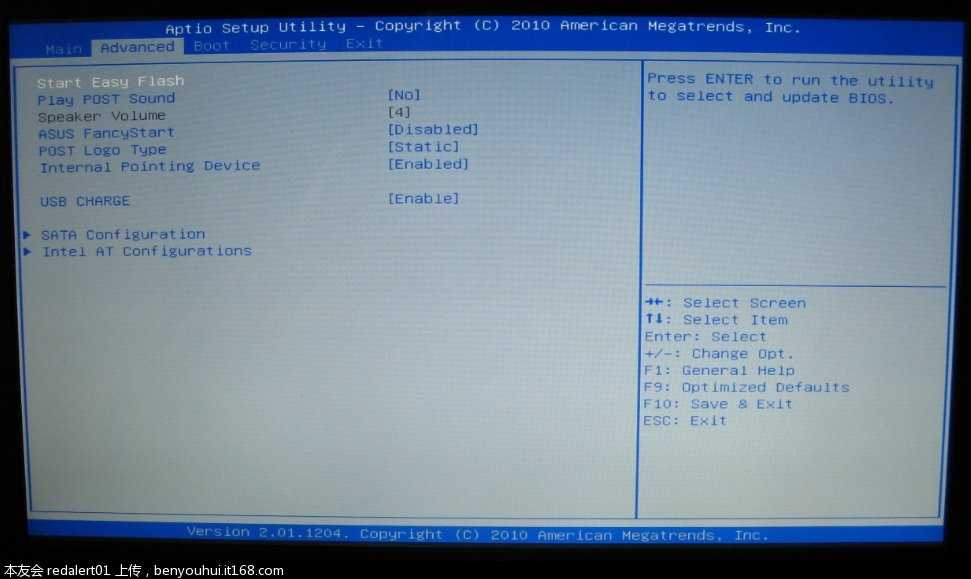
8. Войдите в BIOS с помощью командной строки
Как упоминалось выше, вы также можете войти в настройки BIOS или UEFI в Windows 10 с помощью командной строки.
1. Откройте командную строку (администратор) на вашем компьютере.
2. На экране командной строки введите shutdown /r /o /f /t 00 и нажмите клавишу Enter на клавиатуре компьютера.
3. После перезагрузки компьютера нажмите Устранение неполадок > Дополнительные параметры > Параметры прошивки UEFI.
4. На следующем экране нажмите Перезагрузить, чтобы войти в настройки прошивки UEFI на вашем компьютере.
Как войти в настройки BIOS или UEFI в Windows 10
Вам может потребоваться доступ к BIOS или UEFI на вашем компьютере, чтобы внести изменения в настройки BIOS или UEFI. Ниже вы найдете различные способы входа в настройки BIOS или UEFI в Windows 10. ), пока компьютер загружается.
Помимо этого, вы также можете войти в настройки BIOS или UEFI из меню «Пуск», меню «Настройки», экрана входа в систему, а также с помощью командной строки.
Если ваш компьютер вообще не загружается, вы можете войти в BIOS с помощью загрузочного USB-накопителя Windows 10.
Наконец, если у вас нет загрузочного USB-накопителя Windows 10, вы можете войти в BIOS, принудительно загрузив компьютер в режиме восстановления.
1. Войдите в BIOS, нажав назначенную клавишу во время запуска
Как упоминалось выше, большинство компьютеров позволяют войти в BIOS, нажав назначенную клавишу.
1. Включите компьютер и наблюдайте за прокручивающимися сообщениями, появляющимися на экране вашего компьютера. Назначенная клавиша для входа в BIOS будет упомянута в одном из сообщений прокрутки.
Примечание: После перезагрузки компьютера у вас будет всего несколько секунд, чтобы прочитать прокручивающиеся сообщения. Перезагрузите компьютер еще раз, если вы упустите возможность правильно прочитать сообщения.
2. Записав указанную клавишу, перезагрузите компьютер и нажимайте назначенную клавишу, пока не появится экран настроек BIOS или UEFI.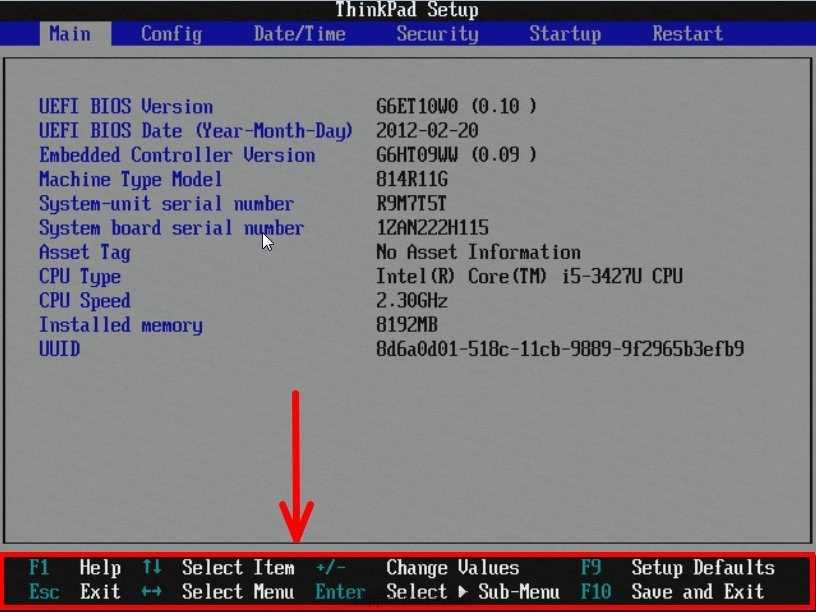
Примечание: На старых компьютерах может потребоваться несколько раз нажать/отпустить предложенную клавишу. Не удерживайте клавишу и не нажимайте ее слишком много раз, так как это может привести к блокировке системы.
2. Войдите в BIOS или UEFI с помощью меню «Пуск».
Если вы уже вошли в свою учетную запись пользователя, вы можете войти в настройки BIOS или UEFI на своем компьютере, перейдя на экран дополнительных параметров запуска.
1. Нажмите кнопку «Пуск» (1) > значок питания (2) > нажмите и удерживайте клавишу Shift на клавиатуре компьютера и выберите «Перезагрузить» (3).
2. Затем нажмите «Устранение неполадок» > «Дополнительные параметры».
3. На экране «Дополнительные параметры» выберите параметр «Настройки прошивки UEFI».
4. На следующем экране нажмите «Перезагрузить», чтобы войти в настройки прошивки UEFI на вашем компьютере.
3. Войдите в BIOS или UEFI с экрана входа в систему
Если вы не вошли в свою учетную запись пользователя, вы можете войти в настройки BIOS или UEFI прямо с экрана входа.
1. Щелкните значок питания (1), расположенный в правом нижнем углу экрана входа в систему > нажмите и удерживайте клавишу Shift на клавиатуре компьютера и выберите параметр «Перезагрузить» (2).
2. Затем нажмите «Устранение неполадок» > «Дополнительные параметры» > «Настройки прошивки UEFI».
3. На следующем экране нажмите «Перезагрузить», чтобы войти в настройки прошивки UEFI на вашем компьютере.
Примечание: Щелкните в любом месте экрана входа в систему, если значок питания не отображается на экране входа.
4. Войдите в BIOS или UEFI с помощью параметров Windows
Вы также можете войти в BIOS с помощью параметров на своем компьютере.
1. Откройте «Настройки» на своем компьютере и нажмите «Обновление и безопасность».
2. На следующем экране нажмите Восстановление на левой панели. На правой панели нажмите «Перезагрузить сейчас», расположенную в разделе «Расширенный запуск».
3. Затем нажмите «Устранение неполадок» > «Дополнительные параметры» > «Настройки прошивки UEFI».
4. На следующем экране нажмите «Перезагрузить», чтобы войти в настройки прошивки UEFI на вашем компьютере.
5. Войдите в настройки BIOS или UEFI с помощью сочетания клавиш
Если вы не можете открыть меню «Пуск» на своем компьютере, вы можете получить доступ к настройкам BIOS или UEFI на своем компьютере, используя сочетание клавиш Ctrl + Alt + Delete.
1. Нажмите клавиши Ctrl + Alt + Delete на клавиатуре вашего компьютера.
2. На следующем экране щелкните значок питания > нажмите и удерживайте клавишу Shift на клавиатуре компьютера и выберите параметр «Перезагрузка» (2).
3. Затем нажмите «Устранение неполадок» > «Дополнительные параметры» > «Настройки прошивки UEFI».
4. На следующем экране нажмите «Перезагрузить», чтобы войти в настройки прошивки UEFI на вашем компьютере.
6. Войдите в BIOS с помощью загрузочного USB-накопителя Windows 10
Если ваш компьютер не загружается, вам потребуется загрузочный USB-накопитель Windows 10 для входа в BIOS.
1. Вставьте загрузочный USB-накопитель Windows 10 в USB-порт вашего компьютера и нажмите кнопку питания, чтобы запустить компьютер.
2. После запуска компьютера нажмите кнопку «Далее».
3. На следующем экране нажмите «Восстановить компьютер», расположенный в левом нижнем углу экрана.
4. Затем нажмите «Устранение неполадок» > «Дополнительные параметры» > «Настройки прошивки UEFI».
5.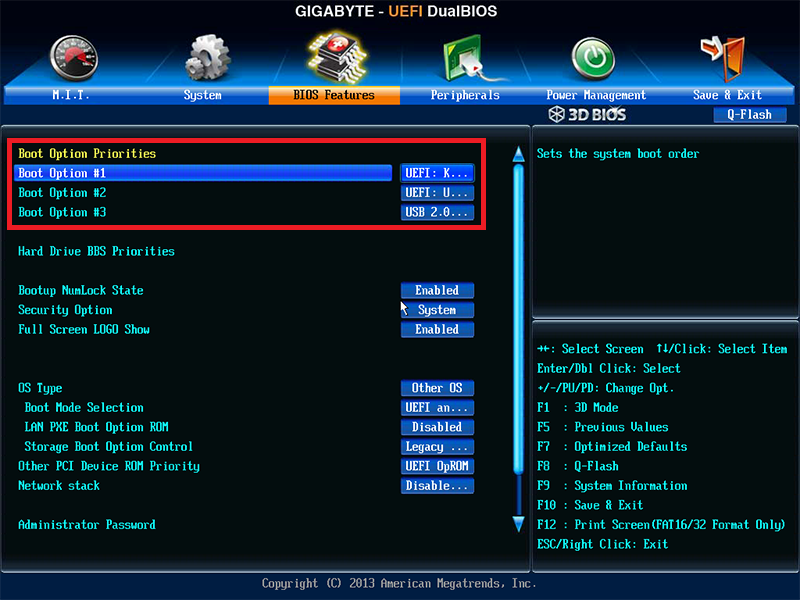 На следующем экране нажмите «Перезагрузить», чтобы войти в настройки прошивки UEFI на вашем компьютере.
На следующем экране нажмите «Перезагрузить», чтобы войти в настройки прошивки UEFI на вашем компьютере.
7. Войдите в BIOS с помощью автоматического восстановления
Если ваш компьютер не загружается и у вас нет загрузочного USB-накопителя Windows 10, вы все равно можете войти в BIOS, заставив компьютер перейти в режим восстановления.
1. Включите компьютер, нажав кнопку питания.
2. Невозможно загрузить операционную систему, компьютер запустит самодиагностику при включении питания (POST).
3. Сразу после завершения самотестирования при включении питания (POST) нажмите кнопку питания, чтобы выключить компьютер.
4. Повторите шаги с 1 по 3 еще два раза.
5. Во время третьей перезагрузки ваш компьютер перейдет в «среду восстановления Windows» и автоматически начнет выполнять ряд диагностических тестов для устранения проблем с загрузкой.
6. При появлении запроса выберите свою учетную запись пользователя, введите пароль для своей учетной записи пользователя и нажмите «Продолжить».
7. После завершения всех диагностических тестов нажмите Дополнительные параметры.
8. На экране «Дополнительные параметры» выберите параметр «Настройки прошивки UEFI».
9. На следующем экране нажмите «Перезагрузить», чтобы войти в настройки прошивки UEFI на вашем компьютере.
8. Войдите в BIOS с помощью командной строки
Как упоминалось выше, вы также можете войти в настройки BIOS или UEFI в Windows 10 с помощью командной строки.
1. Откройте командную строку (администратор) на своем компьютере
2. В окне командной строки введите shutdown /r /o /f /t 00 и нажмите клавишу Enter на клавиатуре компьютера.
3. После перезагрузки компьютера нажмите «Устранение неполадок» > «Дополнительные параметры» > «Настройки прошивки UEFI».
4. На следующем экране нажмите «Перезагрузить», чтобы войти в настройки прошивки UEFI на вашем компьютере.
- Как обновить BIOS в Windows 10
- Как проверить версию BIOS в Windows 10
Как проверить версию BIOS в Windows 10
Придет время, особенно на старых системах, когда вам нужно будет проверить версию BIOS, чтобы узнать, требуется ли обновление, и вот как это сделать.
Мауро Хук
@pureinfotech
- Чтобы проверить версию BIOS в Windows 10, откройте Сведения о системе (msinfo32).
- В сводке системы проверьте информацию «Версия/дата BIOS» .
- Информация будет включать номер версии, производителя и дату установки.
BIOS (базовая система ввода-вывода) — это важный компонент вашего компьютера, который позволяет программному обеспечению взаимодействовать с оборудованием.
В двух словах, BIOS инструктирует систему о шагах для выполнения различных основных функций, таких как запуск, а также находит и настраивает оборудование, такое как процессор, память, жесткий диск и другие.
Обычно BIOS не получает обновления регулярно. Однако иногда производителям (например, Dell, Lenovo, Asus и другим) может потребоваться развернуть исправление, чтобы исправить ошибку или уязвимость в системе безопасности, повысить стабильность системы или включить новую функцию на вашем устройстве с Windows 10.
Если у вас есть компьютер с BIOS, рекомендуется узнать текущую версию, чтобы узнать, нужно ли вам применять новое обновление для улучшения функциональности вашего устройства.
В этом руководстве вы узнаете, как проверить версию BIOS, установленную на вашем компьютере под управлением Windows 10, и что вам нужно сделать, чтобы установить новую версию.
- Проверить версию BIOS в Windows 10
- Обновление BIOS в Windows 10
Проверить версию BIOS в Windows 10
Чтобы проверить версию BIOS в Windows 10, выполните следующие действия:
Открыть Запустить в Windows 10.

Найдите Информация о системе и щелкните верхний результат, чтобы открыть приложение.
Подсказка: В качестве альтернативы можно использовать сочетание клавиш Windows + R , чтобы открыть команду «Выполнить », ввести msinfo32 и нажать OK , чтобы открыть Информация о системе .
В разделе «Сводка системы» найдите Версия/дата BIOS , в котором указаны номер версии, производитель и дата установки.
После того, как вы выполните эти шаги, у вашего производителя, возможно, будет доступно более новое обновление, если дата установки превышает год.
Не путайте BIOS с UEFI (Unified Extensible Firmware Interface). Они похожи, но не одинаковы. UEFI — это система, доступная на новых устройствах, которая заменяет BIOS для преодоления многих ограничений. Это также то, что производители могут обновлять более эффективно, даже автоматически с помощью Центра обновления Windows.
Обновите BIOS в Windows 10
BIOS — это один из тех компонентов, который никогда не включал простой механизм обновления. Вы можете определить, доступно ли обновление для вашего компьютера, проверив информацию «Производитель системы» и «Модель системы» на веб-сайте поддержки вашего производителя.
Обычно на веб-сайте поддержки производителя необходимо найти страницу вашей материнской платы (или модели устройства для фирменных устройств, таких как Dell или HP), а затем проверить наличие раздела с информацией об обновлении BIOS. В этом примере доступны обновления BIOS для материнской платы X570 от ASRock.
Загрузка обновления BIOS ASRock
На странице вы увидите ссылки для загрузки обновления и ссылку на конкретные инструкции по обновлению BIOS для этой конкретной платы.
Если есть новое обновление, сверите последнюю версию с версией, установленной на вашем компьютере. Вы можете скачать обновление, если версия больше той, что у вас есть.

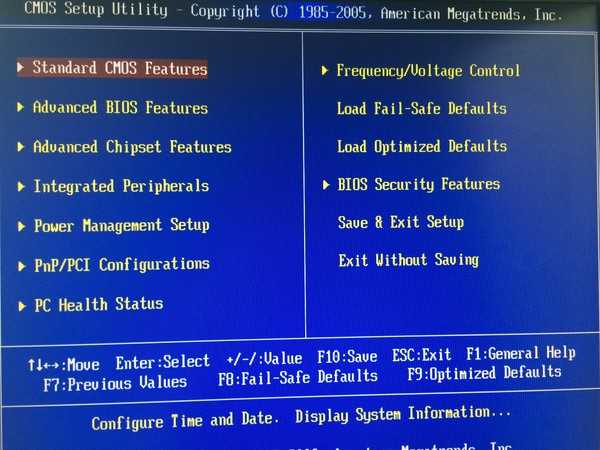 Вообще говоря, большинство компьютеров могут войти в программу настройки BIOS, нажав и удерживая F2, а некоторые компьютеры могут войти с помощью других клавиш, таких как ESC, DEL, F12 и т. д.
Вообще говоря, большинство компьютеров могут войти в программу настройки BIOS, нажав и удерживая F2, а некоторые компьютеры могут войти с помощью других клавиш, таких как ESC, DEL, F12 и т. д.