Как сделать образ windows 8 iso: Скачать Windows 8.1
Содержание
Как создать образ ISO | remontka.pro
В этой инструкции будет подробно рассмотрено, как создать образ ISO. В повестке дня — бесплатные программы, позволяющие создать ISO образ Windows, или любой другой загрузочный образ диска. Также поговорим об альтернативных вариантах, позволяющих выполнить эту задачу. Также поговорим о том, как сделать образ диска ISO из файлов.
Создать файл ISO, представляющий собой образ какого-либо носителя, обычно — диска с Windows или иным программным обеспечением — совсем несложная задача. Как правило, достаточно иметь необходимую программу с нужным функционалом. Благо, бесплатных программ для создания образов предостаточно. Поэтому, ограничимся перечислением наиболее удобных из них. Причем сначала речь будет идти о тех программах для создания ISO, которые можно скачать бесплатно, потом поговорим о более совершенных платных решениях. См. также: Как конвертировать ESD в ISO.
Обновление 2015: Добавлено две отличных и чистых программы для создания образов дисков, а также дополнительная информация по ImgBurn, которая может быть важна для пользователя.
Создание образа диска в Ashampoo Burning Studio Free
Бесплатная программа для записи дисков, а также для работы с их образами Ashampoo Burning Studio Free — на мой взгляд, является лучшим (наиболее подходящим) вариантом для большинства пользователей, которым нужно сделать ISO образ с диска или из файлов и папок. Работает инструмент в Windows 7, 8 и Windows 10.
Преимущества этой программы перед другими аналогичными утилитами:
- Она чистая от дополнительного ненужного ПО и Adware. К сожалению, почти со всеми перечисленными в этом обзоре остальными программами, это не совсем так. Например, ImgBurn — очень хороший софт, но найти чистый установщик на официальном сайте не получится.
- Burning Studio имеет простой и понятный интерфейс на русском языке: для выполнения почти любых задач вам не потребуются какие-либо дополнительные инструкции.
В главном окне Ashampoo Burning Studio Free справа вы увидите список доступных задач. Если вы выберите пункт «Образ диска», то там вы увидите следующие варианты действий (те же действия доступны в меню Файл — образ диска):
- Записать образ (запись имеющегося образа диска на болванку).

- Создать образ (снятие образа с имеющегося диска CD, DVD или Blu-Ray).
- Создать образ из файлов.
После выбора «Создать образ из файлов» (я рассмотрю этот вариант) вам будет предложено выбрать тип образа — CUE/BIN, собственный формат Ashampoo или стандартный образ ISO.
И, наконец, основной этап создания образа — добавление ваших папок и файлов. При этом вы наглядно будете видеть, на какой диск и какого размера созданный в итоге ISO можно будет записать.
Как видите, все элементарно. И это далеко не все функции программы — вы также можете записывать и копировать диски, записывать музыку и DVD фильмы, делать резервные копии данных. Скачать Ashampoo Burning Studio Free вы можете с официального сайта https://www.ashampoo.com/ru/rub/pin/7110/burning-software/Ashampoo-Burning-Studio-FREE
CDBurnerXP
CDBurnerXP — еще одна удобная бесплатная утилита на русском, позволяющая записывать диски, а заодно и создавать их образы, в том числе и в Windows XP (при этом программа работает и в Windows 7 и в Windows 8. 1). Не без оснований, этот вариант считается одним из лучших для создания образов ISO.
1). Не без оснований, этот вариант считается одним из лучших для создания образов ISO.
Создание образа происходит в несколько простых шагов:
- В главном окне программы выберите «Диск с данными. Создание ISO-образов, запись дисков с данными» (Если нужно создать ISO из диска, выберите «Копировать диск»).
- В следующем окне, выберите файлы и папки, которые нужно поместить в образ ISO, перетащите в пустую область справа внизу.
- В меню выберите «Файл» — «Сохранить проект как ISO-образ».
В итоге, будет подготовлен и сохранен образ диска, содержащий выбранные вами данные.
Скачать CDBurnerXP вы можете с официального сайта https://cdburnerxp.se/ru/download, но будьте внимательны: чтобы загрузить чистую версию без Adware, нажмите «Больше опций загрузки», а затем выберите либо портативную (portable) версию программы, работающую без установки, либо второй вариант установщика без OpenCandy.
ImgBurn — бесплатная программа для создания и записи ISO образов
Внимание (добавлено в 2015): несмотря на то, что ImgBurn так и остается отличной программой, на официальном сайте мне не удалось найти чистого от нежелательных программ установщика.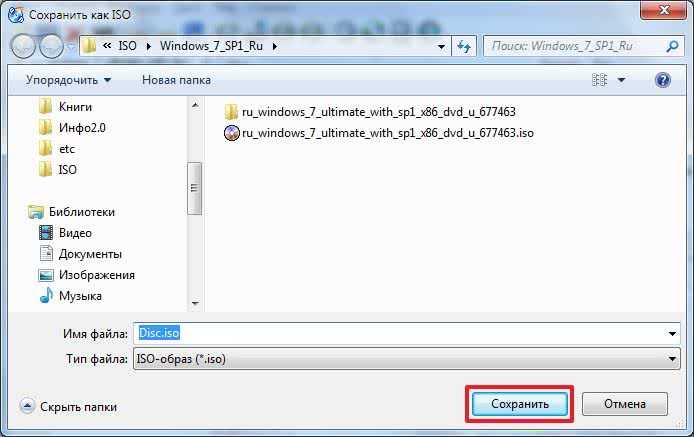 В результате проверки в Windows 10 я не обнаружил подозрительной активности, однако рекомендую быть осторожными.
В результате проверки в Windows 10 я не обнаружил подозрительной активности, однако рекомендую быть осторожными.
Следующая программа, которую мы рассмотрим — ImgBurn. Скачать ее бесплатно можно на сайте разработчика www.imgburn.com. Программа очень функциональна, при этом проста в использовании и будет понятна любому новичку. Более того, поддержка Microsoft рекомендует использовать эту программу для создания загрузочного диска Windows 7. По умолчанию программа загружается на английском языке, но там же на официальном сайте можно скачать файл русского языка, а потом распакованный архив скопировать в папку Language в папке с программой ImgBurn.
Что умеет делать ImgBurn:
- Создавать образ ISO с диска. В том числе, с помощью не можно создать загрузочный ISO Windows с дистрибутива операционной системы.
- Простое создание ISO образов из файлов. Т.е. Вы можете указать какую-либо папку или папки и создать образ с ними.
- Запись образов ISO на диски — например, когда требуется сделать загрузочный диск для того, чтобы установить Windows.

PowerISO — продвинутое создание загрузочных ISO и не только
Программу PowerISO, предназначенную для работы с загрузочными образами Windows и других ОС, а также любыми другим образами дисков можно скачать с сайта разработчика https://www.poweriso.com/download.php. Программа может делать все что угодно, правда она является платной, а бесплатная версия имеет некоторые ограничения. Тем не менее, рассмотрим возможности PowerISO:
- Создание и запись образов ISO. Создание загрузочных ISO при отсутствии загрузочного диска
- Создание загрузочных флешек Windows
- Запись образов ISO на диск, монтирование их в Windows
- Создание образов из файлов и папок, из дисков CD, DVD, Blu-Ray
- Конвертация образов из ISO в BIN и из BIN в ISO
- Извлечение файлов и папок из образов
- Поддержка образов DMG Apple OS X
- Полная поддержка Windows 8
Процесс создания образа в PowerISO
Это далеко не все возможности программы и многие из них вполне можно использовать в бесплатной версии. Так что, если создание загрузочных образов, флешек из ISO и постоянная работа с ними — это про Вас, присмотритесь к этой программе, она многое умеет.
Так что, если создание загрузочных образов, флешек из ISO и постоянная работа с ними — это про Вас, присмотритесь к этой программе, она многое умеет.
BurnAware Free — запись и создание ISO
Скачать бесплатную программу BurnAware Free Вы можете с официального источника http://www.burnaware.com/products.html. Что может эта программа? Немного, но, по сути, все необходимые функции в ней присутствуют:
- Запись данных, образов, файлов на диски
- Создание образов дисков ISO
Пожалуй, этого вполне достаточно, если вы не преследуете каких-то очень сложных целей. Загрузочные ISO также прекрасно записывает при условии наличия у Вас загрузочного диска, с которого этот образ делается.
ISO recorder 3.1 — версия для Windows 8 и Windows 7
Еще одна бесплатная программа, позволяющая создавать ISO из дисков CD или DVD (создание ISO из файлов и папок не поддерживается). Скачать программу можно с сайта автора Алекса Фейнмана (Alex Feinman) http://alexfeinman.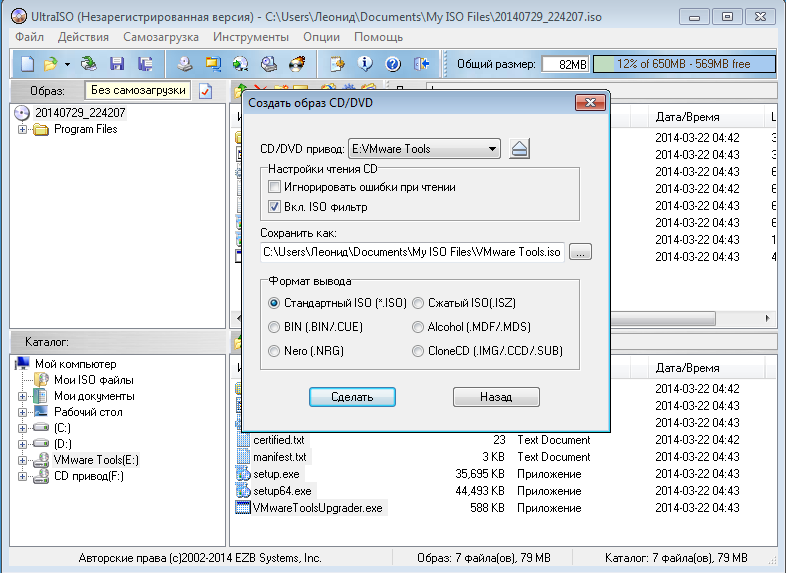 com/W7.htm
com/W7.htm
Свойства программы:
- Совместимость с Windows 8 и Windows 7, x64 и x86
- Создание и запись образов с/на CD/DVD диски, в том числе создание загрузочных ISO
После установки программы, в контекстном меню, появляющемся при клике правой кнопкой мыши на компакт-диске, появится пункт «Create image from CD» (Создать образ с диска) — просто нажмите его и следуйте инструкции. Запись образа на диск происходит аналогичным образом — правый клик по файлу ISO, выбрать пункт «Write to disk» (Записать на диск).
Бесплатная программа ISODisk — полноценная работа с образами ISO и виртуальными дисками
Следующая программа — ISODisk, бесплатно загрузить которую можно с http://www.isodisk.com/. Это программное обеспечение позволяет выполнять следующие задачи:
- Легко сделать ISO из дисков CD или DVD, в том числе загрузочный образ Windows или другой операционной системы, дисков для восстановления компьютера
- Смонтировать ISO в системе в качестве виртуального диска.

По поводу ISODisk стоит отметить, что с созданием образов программа справляется на «ура», а вот для монтирования виртуальных приводов ее лучше не использовать — сами разработчики признают, что эта функция полностью адекватно работает только в Windows XP.
Free DVD ISO Maker
Программу Free DVD ISO Maker можно скачать бесплатно с сайта http://www.minidvdsoft.com/dvdtoiso/download_free_dvd_iso_maker.html. Программа простая, удобная и без излишеств. Весь процесс создания образа диска проходит в три шага:
- Запустите программу, в поле Selet CD/DVD device укажите путь к диску, с которого нужно сделать образ. Нажмите «Next»
- Укажите, куда сохранить файл ISO
- Нажмите «Convert» и дождитесь, когда программа завершит работу.
Готово, можно использовать созданный образ в своих целях.
Как создать загрузочный ISO Windows 7 с помощью командной строки
Закончим с бесплатными программами и рассмотрим создание загрузочного образа ISO Windows 7 (может работать и для Windows 8, не проверено) с помощью командной строки.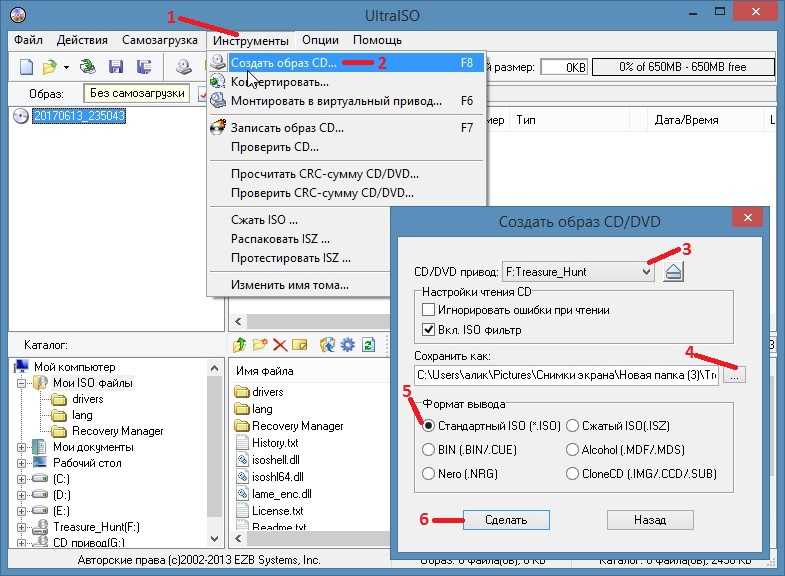
- Вам понадобятся все файлы, содержащиеся на диске с дистрибутивом Windows 7, допустим, они находятся в папке C:\Make-Windows7-ISO\
- Также потребуется The Windows® Automated Installation Kit (AIK) for Windows® 7 — набор утилит от Microsoft, который можно скачать на странице https://www.microsoft.com/en-us/download/details.aspx?id=5753. В этом наборе нас интересуют два инструмента — oscdimg.exe, по умолчанию находящийся в папке Program Files\Windows AIK\Tools\x86 и etfsboot.com — загрузочный сектор, позволяющий создать загрузочный ISO Windows 7.
- Запустите командную строку от имени администратора и введите команду:
- oscdimg -n -m -b»C:\Make-Windows7-ISO\boot\ etfsboot.com» C:\Make-Windows7-ISO C:\Make-Windows7-ISO\Win7.iso
Примечание по последней команде: отсутствие пробела между параметром –b и указанием пути к загрузочному сектору — это не ошибка, так нужно.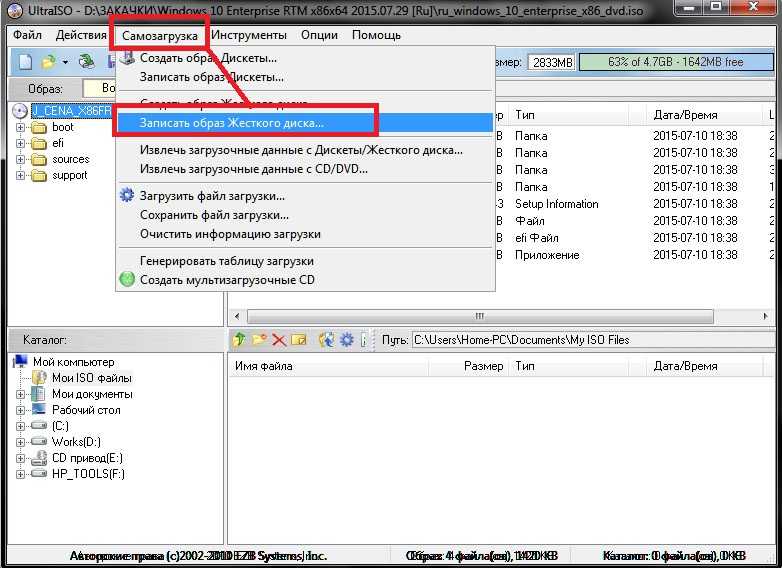
После ввода команды Вы будете наблюдать процесс записи загрузочного ISO Windows 7. По завершении Вам сообщат размер файла образа и напишут, что процесс завершен. Теперь Вы можете использовать созданный образ ISO для того, чтобы создать загрузочный диск Windows 7.
Как создать образ ISO в программе UltraISO
Программное обеспечение UltraISO — одно из самых популярных для всех задач, связанных с образами дисков, флешек или созданием загрузочных носителей. Сделать ISO образ из файлов или диска в UltraISO не представляет собой особых проблем и мы рассмотрим этот процесс.
- Запустите программу UltraISO
- В нижней части выберите файлы, которые Вы хотите добавить к образу, кликнув по ним правой кнопкой мыши Вы можете выбрать пункт «Добавить».
- После того, как Вы закончили добавление файлов, в меню UltraISO выберите «Файл» — «Сохранить» и сохраните его как ISO. Образ готов.
Создание ISO в Linux
Все, что требуется для создания образа диска уже присутствует в самой операционной системе, а поэтому процесс создания файлов образа ISO совсем несложен:
- В Linux запустите терминал
- Введите: dd if=/dev/cdrom of=~/cd_image.
 iso — это создаст образ с диска, вставленного в привод. Если диск был загрузочным, таким же будет и образ.
iso — это создаст образ с диска, вставленного в привод. Если диск был загрузочным, таким же будет и образ. - Для создания образа ISO из файлов используйте команду mkisofs -o /tmp/cd_image.iso /papka/files/
Как создать загрузочную флешку из ISO образа
Достаточно частый вопрос — а как, после того, как я сделал загрузочный образ Windows, записать его на флешку. Это также можно сделать с помощью бесплатных программ, которые позволяют создавать загрузочные USB носители из файлов ISO. Более подробную информацию Вы найдете здесь: Создание загрузочной флешки.
Если по какой-то причине перечисленных здесь способов и программ оказалось вам недостаточно, чтобы сделать то, что вы хотели и создать образ диска, обратите внимание на этот список: Программы для создания образов на Википедии — вы непременно найдете то, что требуется вам под вашу операционную систему.
remontka.pro в Телеграм | Способы подписки
Поддержать автора и сайт
Создание образа системы в Windows 8
Одной из возможностей резервного копирования в Windows 8 является создание архивного образа системы, с помощью которого можно восстановить операционную систему даже в случае ее полной неработоспособности.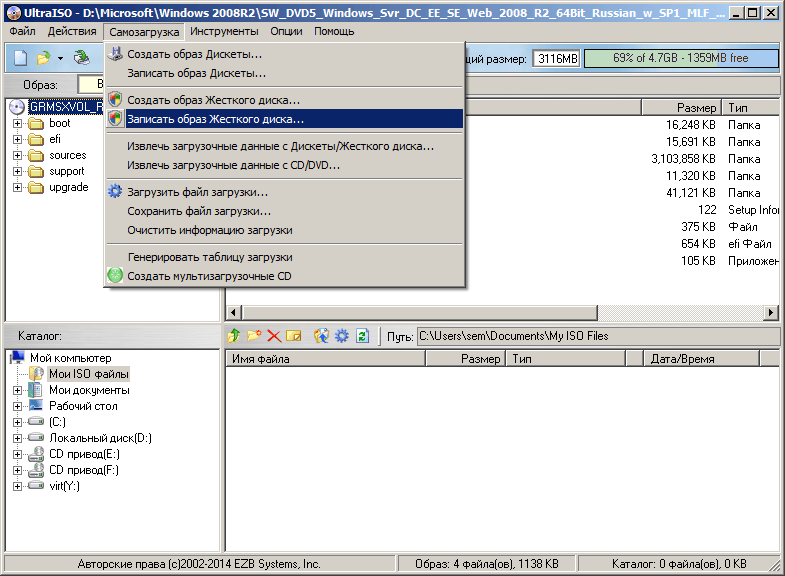 Технология эта пришла из Windows 7 и на замену ей в восьмерке появились новые функции Reset и Refresh. Тем не менее функционал полностью рабочий и вполне может использоваться для аварийного восстановления в Windows 8 и 8.1.
Технология эта пришла из Windows 7 и на замену ей в восьмерке появились новые функции Reset и Refresh. Тем не менее функционал полностью рабочий и вполне может использоваться для аварийного восстановления в Windows 8 и 8.1.
Создание образа системы
Для создания образа системы надо зайти в панель управления, перейти в рездел «Восстановление файлов Windows 7» (намек на то, что функционал устаревший) и нажать на ссылку «Создание образа системы».
В открывшемся окне надо решить, куда сохранять образ системы. Мы можем выбрать один из трех вариантов:
1) Сохранение на жесткий диск — для хранения образа системы можно указать любой раздел (кроме системного) внутреннего или внешнего жесткого диска. Не рекомендуется (хотя и допускается) хранить образ на несистемном разделе диска, на котором установлена ОС, т.к. при выходе из строя диска вы потеряете и систему и резервную копию;
2) На DVD-дисках — можно указать запись образа сразу на DVD-диск. Возможность, на мой взгляд, чисто теоретическая, с учетом того, что свежеустановленная Windows 8 безо всяких программ занимает около 10 Гб, а стандартный двухслойный DVD имеет емкость всего 8,5 Гб;
3) В сетевую папку — есть возможность указать сохранение бэкапа в сетевой папке.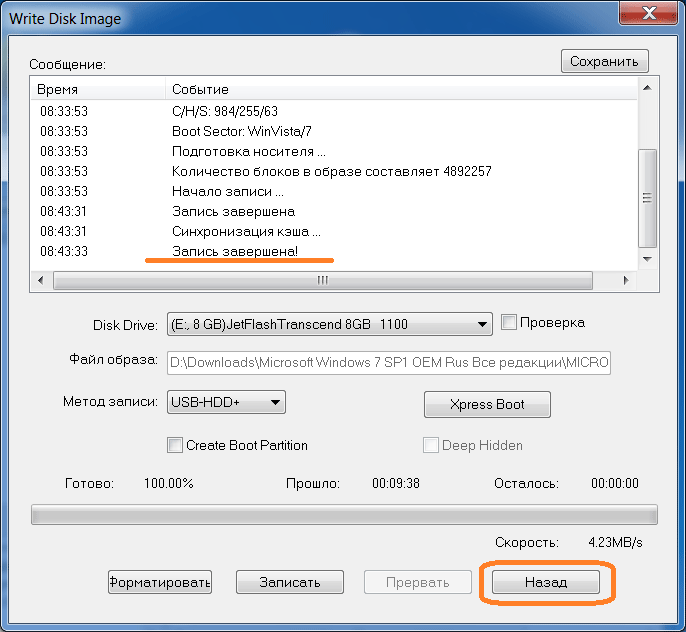 В этом случае надо будет ввести сетевой путь и указать учетные данные пользователя, имеющего право записи в эту папку.
В этом случае надо будет ввести сетевой путь и указать учетные данные пользователя, имеющего право записи в эту папку.
На следующем шаге мы можем выбрать разделы, которые будут включены в образ. Системный раздел и раздел, на котором расположен загрузчик Windows, включаются в образ по умолчанию. Если в системе есть другие разделы, их можно выбрать в этом окне. Определившись с выбором разделов, жмем кнопку «Архивировать».
И ждем окончания архивации.
Как вариант, для создания образа системы можно воспользоваться утилитой командной строки Wbadmin. Лично мне этот способ кажется быстрее и проще, впрочем это дело вкуса. Для создания образа системы на диске E: надо открыть командную консоль (с правами администратора) и выполнить команду:
Wbadmin start backup -backupTarget:E: -allCritical -quiet
Параметр -allCritical указывает, что в образ надо включить все критически важные разделы, т.е. разделы, на которых находятся системные файлы и компоненты.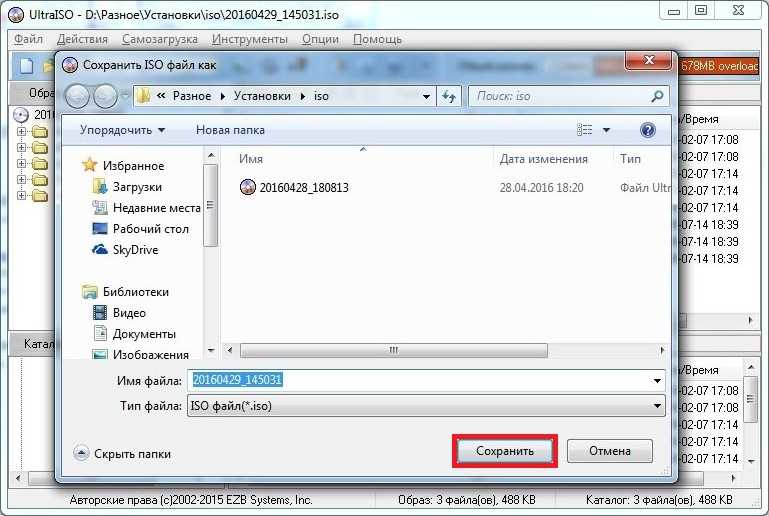 Обычно это системный диск и скрытый загрузочный раздел. Параметр -quiet задает выполнение команды в тихом режиме, без участия пользователя.
Обычно это системный диск и скрытый загрузочный раздел. Параметр -quiet задает выполнение команды в тихом режиме, без участия пользователя.
Если вы захотите включить в образ другие разделы кроме системного (напр. диски D: и H:), то их нужно указать с помощью ключа -Include, перечислив через запятую:
Wbadmin start backup -backupTarget:E: -Include:D:,H: -allCritical -quiet
В зависимости от объема данных и производительности дисковой подсистемы компьютера процесс создания образа системы может занимать от 20-30 минут до нескольких часов. Результат мы можем найти на целевом диске в директории WindowsImageBackup, в папке с именем компьютера.
В бэкап входят конфигурационные xml-файлы и образа дисков в формате VHDX. Для каждого архивируемого раздела создается свой виртуальный диск, так в моем случае создалось 2 VHDX-файла — один для загрузочного раздела, второй (большего размера) для системного диска C.
Подключение VHD-диска с образом системы
Хотя образ системы предназначен для восстановления всей системы, при необходимости можно подмонтировать VHDX-диск с образом и извлечь из него отдельные файлы. Сделать это можно как из графической оснастки, так и из командной строки утилитой diskpart.
Сделать это можно как из графической оснастки, так и из командной строки утилитой diskpart.
Для запуска оснастки «Управление дисками» нажимаем Win+R и вводим команду diskmgmt.msc. Открываем пункт меню «Действие» — «Присоединить виртуальный жесткий диск» и указываем путь к VHDX-файлу с образом.
После этого диск появится в списке, и нам остается дать ему имя 🙂 , т.е. назначить букву диска. Кликаем на нем правой клавишей мыши и выбираем соответствующий пункт в контекстном меню. После этого диск становится виден в системе, на него можно зайти, посмотреть или скопировать нужные файлы. Изменять данные на диске можно, но не рекомендуется, конечно если вы планируете возможность восстановления с его помощью.
Для отключения VHD надо кликнуть правой клавишей на диске и выбрать «Отсоединить виртуальный жесткий диск».
То же самое можно сделать с помощью утилиты diskpart. Для этого открываем командную консоль с правами администратора и вводим команду Diskpart.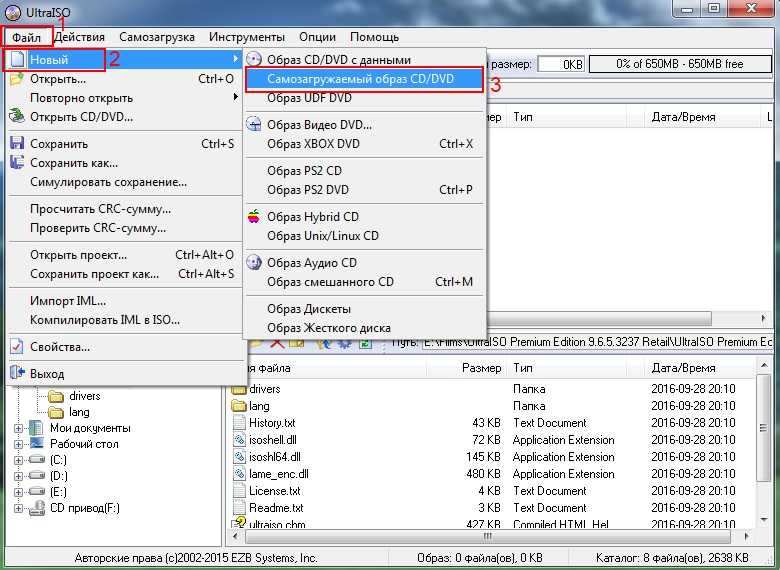 Затем выбираем VHDX-файл командой:
Затем выбираем VHDX-файл командой:
select vdisk file=″путь_к_файлу″
Монтируем виртуальный диск с буквой по умолчанию:
attach vdisk
Для отключения воспользуемся командой:
detach vdisk
Восстановление системы из образа
Как я уже говорил, основное назначение образа системы — аварийное восстановление ОС в том случае, если система полностью неработоспособна либо ее нет совсем, например вышел из строя и заменен жесткий диск. Поэтому при восстановлении нам понадобится загрузочный диск, в качестве которого можно использовать установочный диск Windows 8 либо заранее созданный диск восстановления.
Итак, грузимся с установочного диска и выбираем «Восстановление системы».
Затем переходим в Диагностика — Дополнительные параметры — Восстановление образа системы.
Далее выбираем ОС, которую надо восстанавливать и запускаем процедуру восстановления. Мастер проверяет все подключенные к компьютеру жесткие диски и находит образ системы, который предлагает использовать для восстановления. Если образ не найден или вы хотите использовать другой образ, например расположенный в сети, то можно указать его расположение вручную.
Если образ не найден или вы хотите использовать другой образ, например расположенный в сети, то можно указать его расположение вручную.
В следующем окне можно настроить дополнительные параметры восстановления и установить необходимые драйвера.
И наконец нажатие кнопки «Готово» запускает процесс восстановления, после окончания которого компьютер загрузится в штатном режиме. Напомню, что при этом все данные на диске будут заменены на данные из образа.
Изменения в Windows 8.1
В Windows 8.1 с архивацией произошли некоторые изменения. Теперь запуск создания образа системы находится в разделе «История файлов», при этом убрана возможность настроить резервное копирование по расписанию. Таким образом Microsoft тонко намекает, что образ системы предназначен исключительно для аварийного восстановления, а для регулярной архивации файлов надо иcпользовать механизм File History.
Заключение
В заключение некоторые тонкости, которые надо учитывать при создании образа системы:
• Диск, на который сохраняется образ системы, должен быть отформатирован в NTFS;
• Создание образа системы на флешке не поддерживается, по крайней мере мне это не удалось :).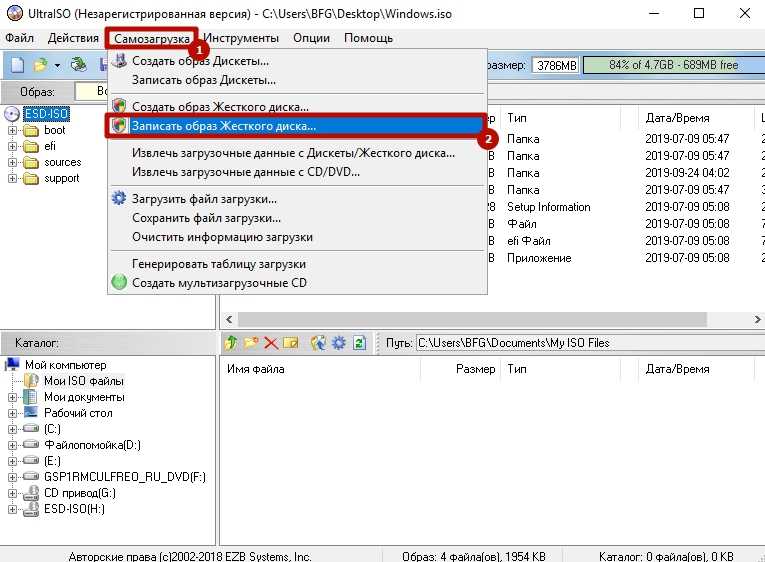 При этом сохранять образ на съемный USB-диск вполне можно;
При этом сохранять образ на съемный USB-диск вполне можно;
• Windows хранит только самую последнюю версию образа системы, поэтому если в указанном расположении хранится более ранний архив, то он будет перезаписан. Если вы хотите хранить несколько различных образов, то предыдущие надо перенести в другое расположение;
• При восстановлении разрядность установочного диска (или диска восстановления) должна совпадать с разрядностью образа. Восстановить образ 64-разрядной Windows, используя установочный диск с 32-разрядной Windows невозможно, и наоборот.
Создание файлов ISO в Windows 8
Вы можете использовать ISO Recorder для создания ISO и собственного средства чтения ISO в Windows 8, чтобы увидеть, что находится внутри.
Недавно я
получил сообщение по электронной почте от читателя, который установил Windows XP на виртуальной машине
Client Hyper-V на настольном компьютере с Windows 8 и теперь хотел, чтобы
сделал то же самое на своем планшетном ПК под управлением Windows 8.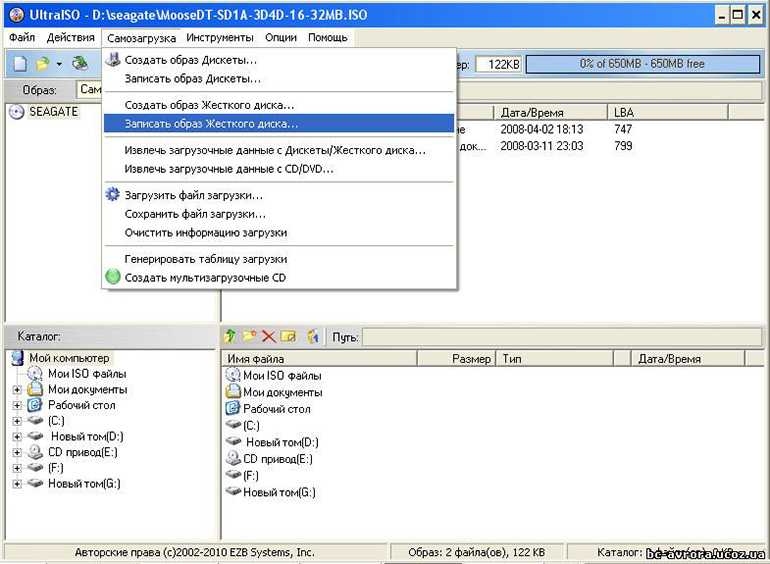 Однако, у планшета
Однако, у планшета
не было привода оптических дисков и она задавалась вопросом, как лучше решить
проблема.
Как вы знаете, одной из
новых функций Windows 8 является возможность открывать и просматривать файлы ISO
и VHD прямо из проводника. Я показал вам функцию VHD в недавней статье
«Восстановление отдельных файлов из образа системы в Windows 8», но на самом деле я не исследовал процесс ISO
в деталях; тем не менее, он такой же гладкий и решит половину проблемы
. Другая половина проблемы также может быть решена с помощью простого
сторонний инструмент под названием ISO Recorder.
Таким образом, я сказал читателю
, что она может создать файл ISO на своем компакт-диске с Windows XP, скопировать этот файл ISO
на планшет, а затем использовать его для установки XP на клиентской виртуальной машине Hyper-V
В этой статье
я покажу вам, как использовать ISO Recorder для создания ISO. Пока я это делаю, я покажу вам
, как работает родной ридер ISO в Windows 8.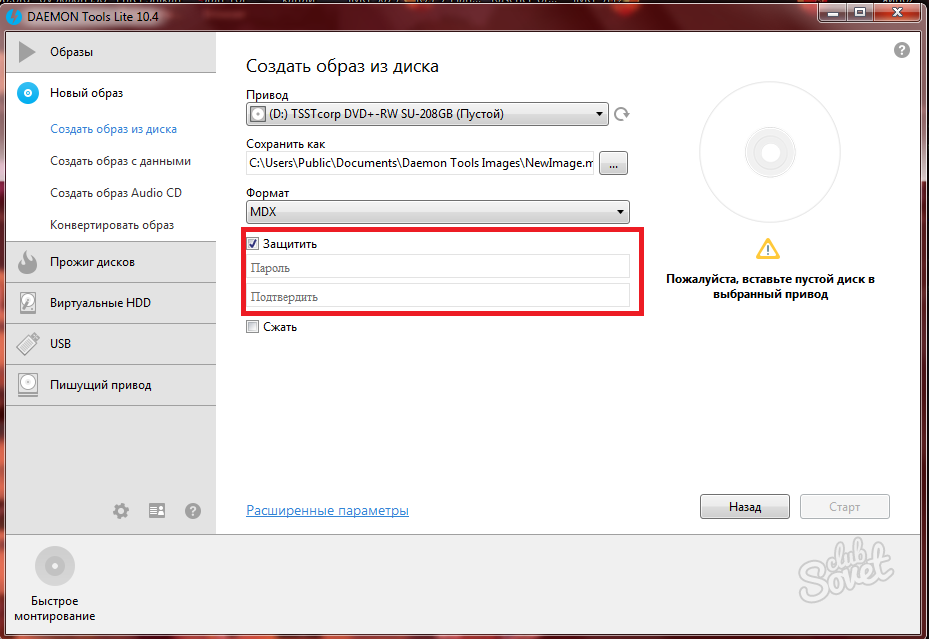
Эта статья
также доступна в виде галереи снимков экрана TechRepublic.
Получение устройства записи ISO
ISO Recorder — это
простая утилита, похожая на Power Tool, созданная Алексом Фейнманом для Windows 7, которая отлично работает
в Windows 8. В ней не так много наворотов, но
отлично справляется с задачей создания файлов ISO. эффективно. Помимо создания файла ISO
с оптических дисков, ISO Recorder позволит вам создавать файлы ISO
из папок.
Когда вы перейдете
на страницу загрузки ISO Recorder, вы увидите, что версия ISO Recorder для Windows 7 помечена как версия 9.0005 3.1 и что есть загрузки как для 32-битной версии, так и для 64-битной.
Как только вы загрузите
установочный файл MSI, просто запустите его и следуйте указаниям мастера настройки устройства записи ISO
, показанного на рисунке A.
Рисунок А
Мастер установки проведет вас через шаги
по установке ISO Recorder.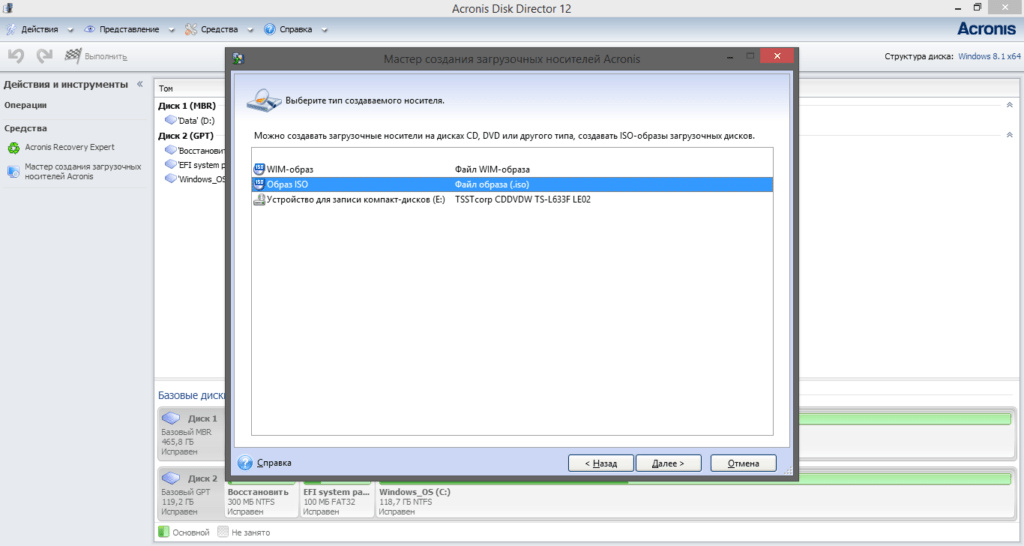
Создание файла ISO
После установки средства записи ISO
в Windows 8 вставьте компакт-диск Windows XP в оптический 9Диск 0005. Когда всплывающее уведомление появится в правом верхнем углу, щелкните его, а затем
выберите вариант «Не предпринимать никаких действий», как показано на рисунке B.
Рисунок Б
Выберите вариант «Не предпринимать никаких действий».
Теперь запустите
Компьютер, щелкните правой кнопкой мыши дисковод для оптических дисков и выберите команду Создать образ
с CD/DVD, которая появится в контекстном меню, как показано на рисунке C.
Рисунок С
Выберите команду «Создать образ с CD/DVD» на
контекстное меню.
Через мгновение
вы увидите начальный экран ISO Recorder, показывающий источник и
место назначения. При желании вы можете указать другое место назначения или просто нажать
Далее. Как только операция будет запущена, вы увидите индикатор выполнения, который будет держать вас в курсе
операции.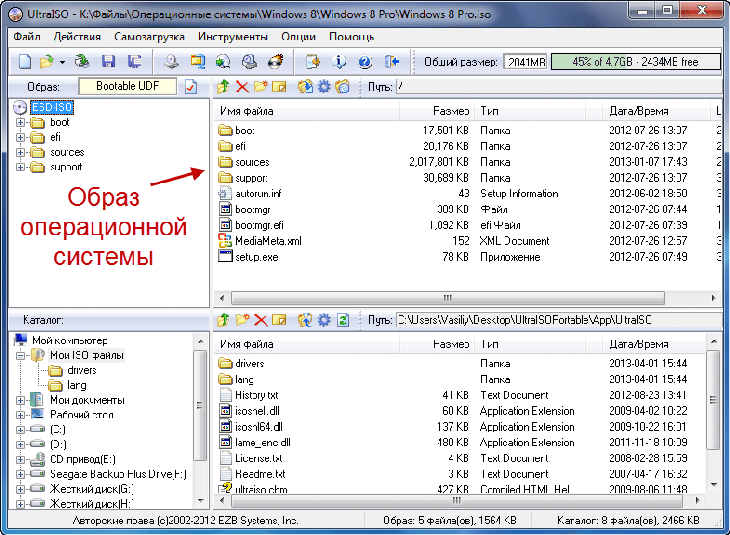 Этот процесс показан на рисунке D.
Этот процесс показан на рисунке D.
.
Рисунок D
Создание ISO-файла с помощью ISO Recorder — это
простая процедура.
Монтирование файла ISO
После того, как вы
создали ISO-файл, смонтировать его в Windows 8 несложно. Для начала запустите проводник File
, откройте папку и выберите файл ISO. Когда вы это сделаете,
вы увидите вкладку «Инструменты создания образа диска» — «Управление» в проводнике и
выберете ее. Затем вы нажмете кнопку Mount, как показано на рисунке E.
.
Рисунок Е
Выберите значок «Монтировать
» на вкладке «Инструменты создания образа диска» — «Управление».
Как только вы это сделаете, Windows 8 смонтирует файл ISO и назначит ему букву диска. В этой точке
у вас, по сути, будет виртуальный привод оптических дисков, и вы увидите содержимое
с компакт-диска Windows XP, как показано на рисунке F.
Рисунок F
Когда Windows 8
монтирует файл ISO, ему автоматически назначается буква диска.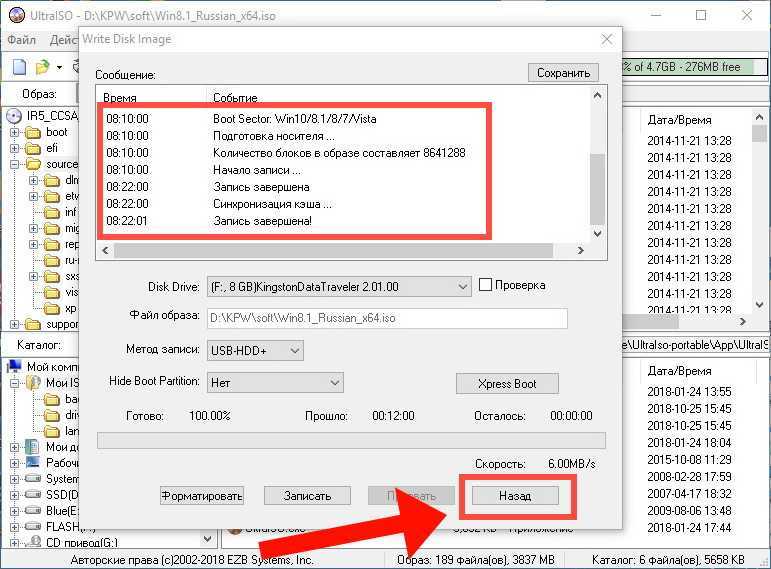
Размонтирование файла ISO
Когда вы
закончите использовать файл ISO, вы размонтируете его с помощью
0005 Команда выброса. Для этого запустите «Компьютер» и выберите виртуальный дисковод оптических дисков
. Когда вы выбираете вкладку «Инструменты создания образа диска» — «Управление», вы можете просто щелкнуть
кнопку «Извлечь», как показано на рисунке G.
Рисунок G
Вы будете использовать кнопку
Eject, чтобы размонтировать файл ISO.
Что вы думаете?
Планируете ли вы
создать виртуальную машину Windows XP в Windows 8 Client Hyper-V? Если да, то будете ли вы использовать технику, показанную в этой статье? Как всегда, если у вас есть комментарии или
, чтобы поделиться информацией по этой теме, пожалуйста, зайдите на форумы сообщества
TechRepublic и дайте нам услышать от вас.
Как создать файл образа ISO с DVD-диска Windows 8 или 10
В этом руководстве показано, как шаг за шагом создать файл образа ISO с DVD-диска Windows 8 или 10.
Методы:
Создание файла образа ISO с установочного диска Windows — хорошая идея, если вы хотите установить Windows в программном обеспечении для виртуализации, таком как VirtualBox, или если вы хотите установить Windows на флэш-накопитель USB.
Как создать файл образа ISO с DVD-диска Windows 8 или 10 с помощью ImgBurn
Веб-сайт ImgBurn
Внимание! Во время установки это программное обеспечение может предлагать ненужное программное обеспечение. Так что будьте внимательны во время установки и снимайте галочки или отклоняйте любые предложения.
1. Вставьте DVD-диск Microsoft Windows в DVD-привод вашего ПК.
2. Откройте ImgBurn.
3. Нажмите Создать файл образа с диска .
4. В разделе Source убедитесь, что на вашем компьютере выбран DVD-рекордер.
5. В разделе Место назначения вы можете увидеть и изменить место на вашем ПК, где ImgBurn сохранит файл образа ISO.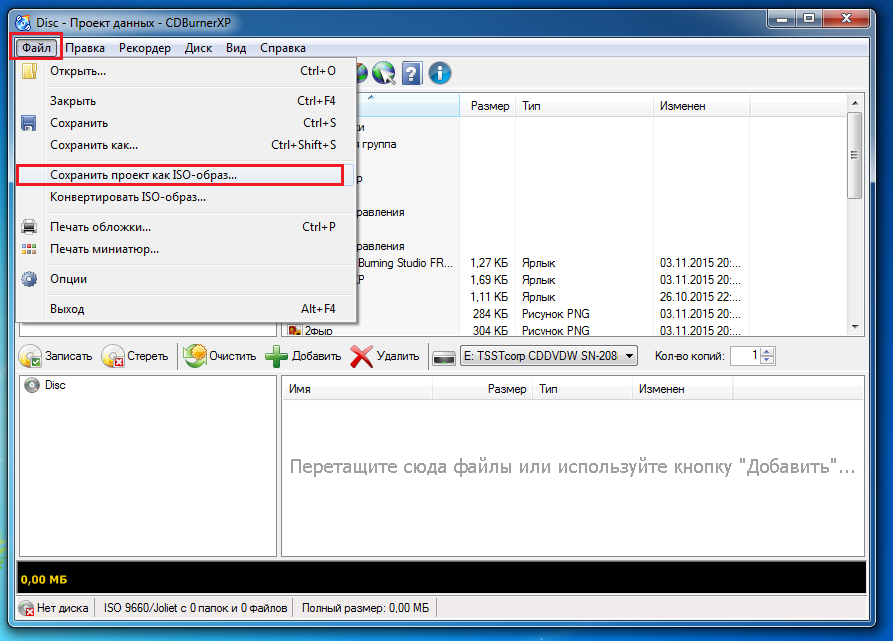
Чтобы изменить местоположение, щелкните значок папки, расположенный рядом с местоположением, выберите местоположение, а затем нажмите кнопку Сохранить .
6. Когда вы будете готовы, вы нажимаете кнопку «диск → файл» (прочитать) в нижней части ImgBurn.
Теперь ImgBurn создаст файл образа ISO с вашего DVD-диска Microsoft Windows 8 или 10.
Как создать файл ISO-образа с DVD-диска Windows 8 или 10 с помощью WinCDEmu
Веб-сайт WinCDEmu
1. Вставьте DVD-диск Microsoft Windows в DVD-привод вашего ПК.
2. Откройте Проводник Windows (Проводник).
3. Перейдите к Этот ПК или Компьютер .
4. Щелкните правой кнопкой мыши дисковод DVD и выберите 9.0167 Создать ISO-образ .
Появится окно «Создать образ ISO».
5. Выберите место на вашем ПК, где вы хотите сохранить файл образа ISO.
6. В поле Имя файла введите имя файла ISO.
7. Нажмите кнопку Сохранить .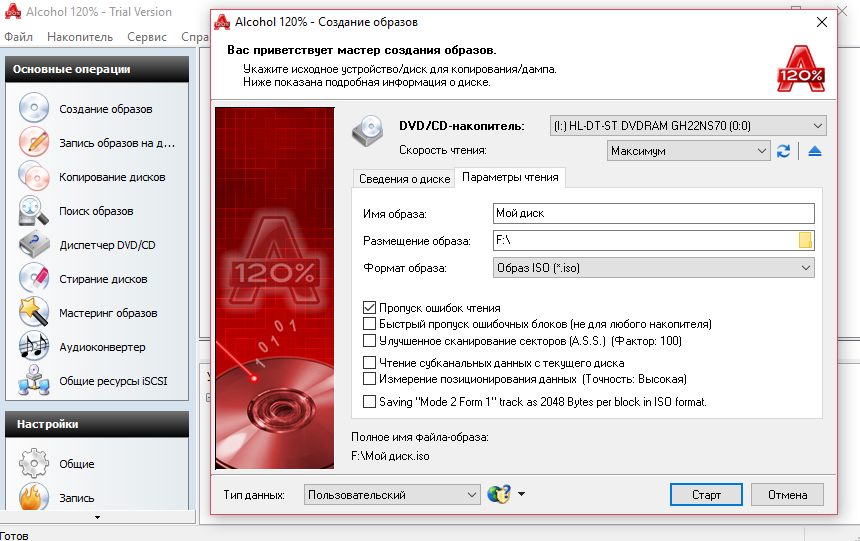
Теперь WinCDEmu создаст файл образа ISO с вашего DVD-диска Microsoft Windows 8 или 10.
Как создать файл образа ISO с DVD-диска Windows 8 или 10 с помощью BurnAware Free
Веб-сайт BurnAware
Внимание! Во время установки это программное обеспечение может предлагать ненужное программное обеспечение. Так что будьте внимательны во время установки и снимайте галочки или отклоняйте любые предложения.
1. Вставьте DVD-диск Microsoft Windows в DVD-привод вашего ПК.
2. Откройте программу BurnAware Free.
3. Нажмите Копировать в ISO .
Появится окно «Копировать в изображение».
4. Убедитесь, что дисковод DVD, содержащий DVD-диск Windows, выбран в раскрывающемся меню, расположенном в левом верхнем углу окна «Копировать в образ».
5. В Путь образа диска нажмите кнопку Обзор .
Появится окно «Сохранить как».
6. Выберите место на вашем ПК, где вы хотите сохранить файл образа ISO.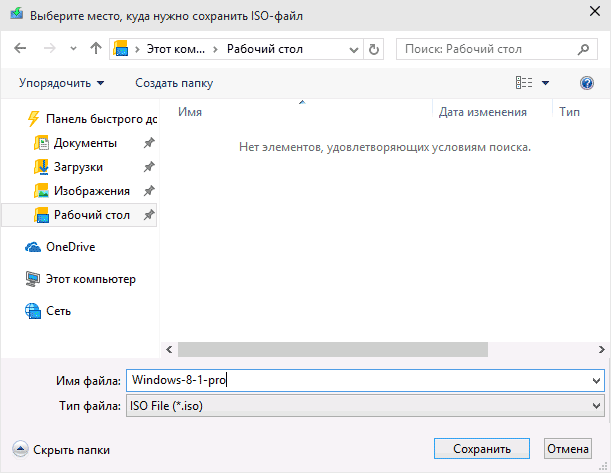


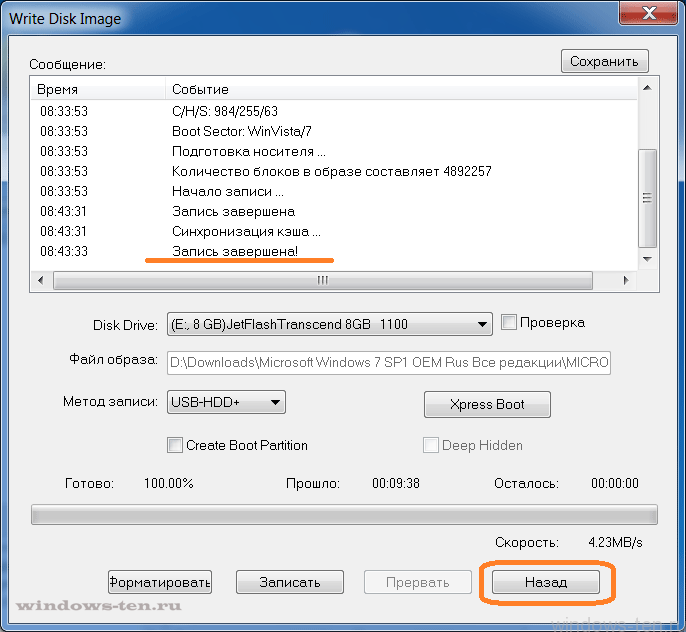

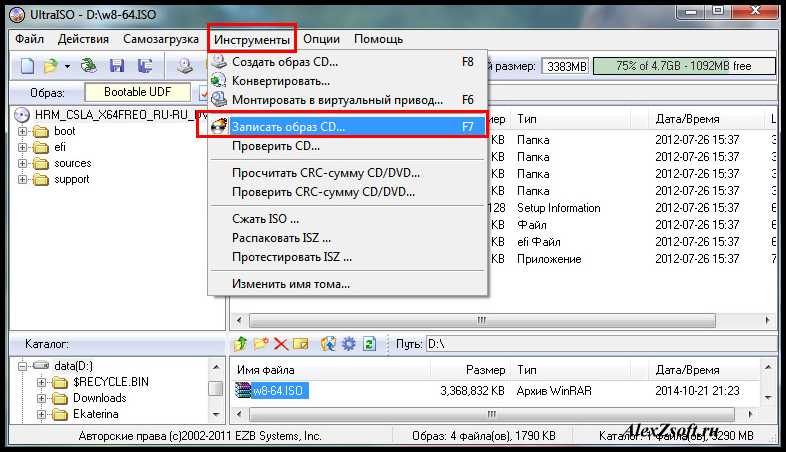 iso — это создаст образ с диска, вставленного в привод. Если диск был загрузочным, таким же будет и образ.
iso — это создаст образ с диска, вставленного в привод. Если диск был загрузочным, таким же будет и образ.