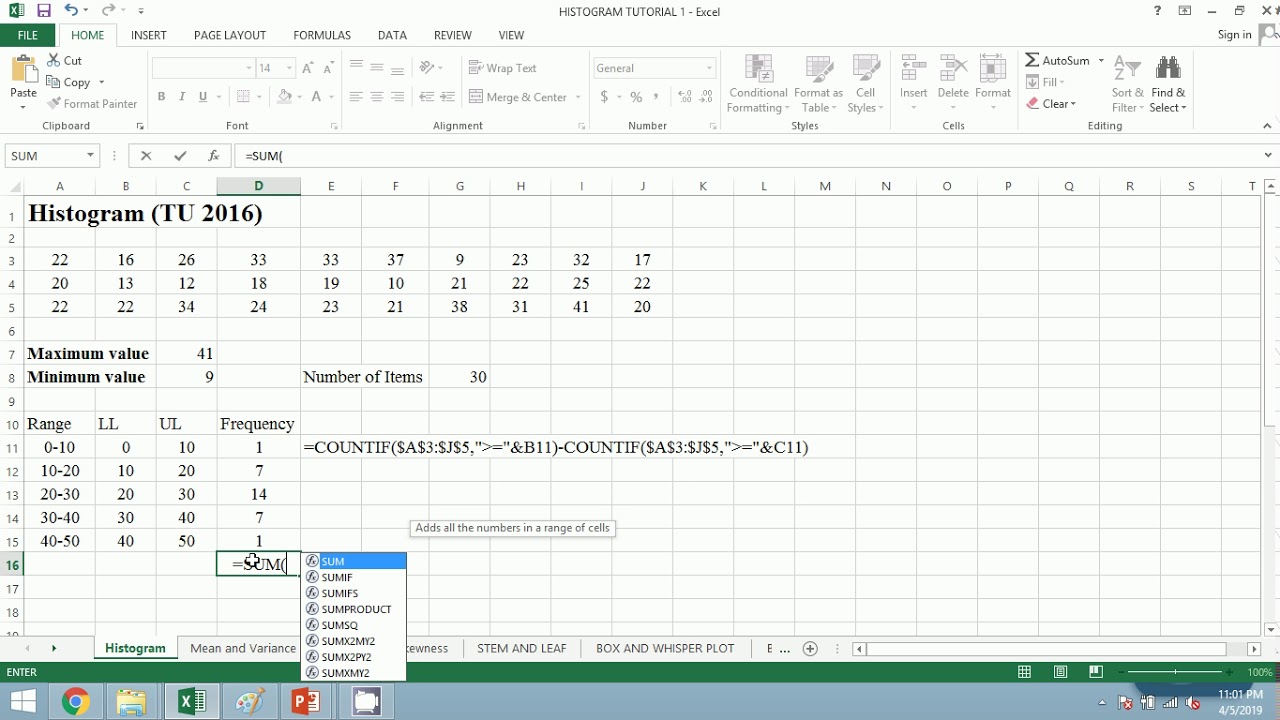Как вбить формулу в экселе: Как вставить формулу в ячейку (таблицу) «Excel».
Содержание
Как ввести формулу в программе Excel с помощью мыши
Формула суммирования является простейшей арифметической операцией. Но любая задача усложняется, если нужно быстро выполнить большой объем работы.
Рассмотрим на конкретных примерах, как и какую формулу вводить в Excel при суммировании, используя разные способы ввода.
Как вводить формулы в ячейки Excel?
В ячейки А1, А1 и А3 нужно вставить цифры 1, 2 и 3 соответственно. В формате А4 суммируйте единицы.
Как вводить формулы вручную?
Сначала рассмотрим способ ручного ввода:
В ячейку A4 введите следующую формулу: = A1 + A2 + A3 и нажмите клавишу «Enter».
Как видно на картинке, в ячейке отображается значение суммы, а саму формулу можно увидеть в строке формул. Для детального анализа ссылок на ячейки можно переключиться в специальный режим просмотра листа комбинацией клавиш CTRL+`. При повторном нажатии этой комбинации происходит переход в обычный режим работы.
Обратите внимание, что адреса ячеек выделены разными цветами.
Те же цвета используются для выделения ячеек, на которые ссылается адрес. Это упрощает визуальный анализ во время работы.
Внимание. Вычислительная функция формул является динамической. Например, если мы изменим значение ячейки A1 на 3, то сумма автоматически изменится на 8.
Обозначение. В настройках Excel можно отключить автоматический пересчет значений. В ручном режиме значения пересчитываются после нажатия F9ключ, но чаще всего работа в этом режиме не требуется.
Как вводить формулы с помощью мыши?
Рассмотрим теперь, как правильно ввести формулу в Excel. Вводить ссылки можно гораздо быстрее с помощью мыши:
- Перейдите в ячейку А4 и вставьте символ «=». Таким образом, вы указываете, что следующее значение является формулой или функцией.
- Нажмите на ячейку A1 и введите знак «+».
- Щелкните ячейку A2 и снова нажмите клавишу «+».
- Последний клик на A3 и нажмите Enter, чтобы ввести формулу и получить результат расчета при суммировании значений.

Как вводить формулы с клавиатуры?
Вы также можете вводить адреса ячеек в формулы с помощью клавиш со стрелками на клавиатуре (стрелки).
- Поскольку любая формула начинается со знака равенства, в поле А4 вставьте «=».
- Нажмите 3 раза на клавиатуре «стрелку вверх» и курсор переместится в ячейку A1. И его адрес будет автоматически внесен в A4. Затем нужно нажать «+».
- Соответственно, нажмите «стрелку вверх» 2 раза и получите ссылку на A2. Затем нажимаем «+».
- Теперь нажимаем только клавишу «стрелка вверх» один раз, а затем Enter для ввода данных в ячейку.
Управление ссылками в формулах с помощью клавиш со стрелками на клавиатуре немного напоминает предыдущий способ.
Аналогично можно вставлять ссылки на целые диапазоны, только после знака «=» нужно выделить нужный диапазон ячеек. Вы уже знаете, как выбирать их с помощью мыши или «стрелок» клавиатуры из предыдущих уроков.
Все классы
Использование электронных таблиц: Ввод формул: PC*MILER
В этой статье:
- Как отформатировать ячейки и ввести формулу
- Как добавить формулу с помощью функции вставки Excel
9003 5 Экономия времени Советы
Существует два способа использования формул PC*MILER Spreadsheets в Excel: либо ввести их непосредственно в ячейку, либо использовать параметр «Вставить функцию» . Все формулы будут принимать строки для названия города, а также строки или целые числа для почтовых индексов.
Все формулы будут принимать строки для названия города, а также строки или целые числа для почтовых индексов.
Как форматировать ячейки и вводить формулу
Все записи города/штата в Excel должны быть заключены в кавычки и содержать запятую между названием города и аббревиатурой штата/страны, и — если вы используете PC*MILER Дополнение «Улицы» — все адреса ДОЛЖНЫ быть отделены от предшествующего названия места точкой с запятой. Пример: « Нью-Йорк , Нью-Йорк; 118 Бродвей» .
СОВЕТ: Чтобы помочь с форматированием адресов на уровне улиц в электронных таблицах, мы предоставляем рабочую книгу с примерами в папке Excel папки установки вашего ПК*MILER (обычно C:\ALK Technologies\PCMILERXX\EXCEL). Посмотрите на вкладку «Другие примеры и советы» файла DEMO_NA.xlsx.
Столбцы должны быть правильно отформатированы , чтобы их можно было прочитать. Это особенно важно при импорте почтовых индексов: если ваши столбцы неправильно отформатированы, формат электронной таблицы по умолчанию («Общий») приведет к удалению первого нуля из почтовых индексов, начинающихся с нуля. Кроме того, столбцы, содержащие рассчитанные расстояния, должны быть отформатированы таким образом, чтобы отображалось желаемое количество знаков после запятой. Для форматирования столбцов:
Это особенно важно при импорте почтовых индексов: если ваши столбцы неправильно отформатированы, формат электронной таблицы по умолчанию («Общий») приведет к удалению первого нуля из почтовых индексов, начинающихся с нуля. Кроме того, столбцы, содержащие рассчитанные расстояния, должны быть отформатированы таким образом, чтобы отображалось желаемое количество знаков после запятой. Для форматирования столбцов:
1. Выделите столбец, который вы хотите отформатировать.
2. Щелкните столбец правой кнопкой мыши и выберите «Формат ячеек…» .
3. На вкладке Number в категории выделите Number , Text , Currency или Special > Zip Code , в зависимости от типа данных в ячейках. будет содержать. Все форматы номеров и почтовых индексов также принимают текст.
СОВЕТ: Ведущие нули имеют важное значение в почтовых индексах многих стран.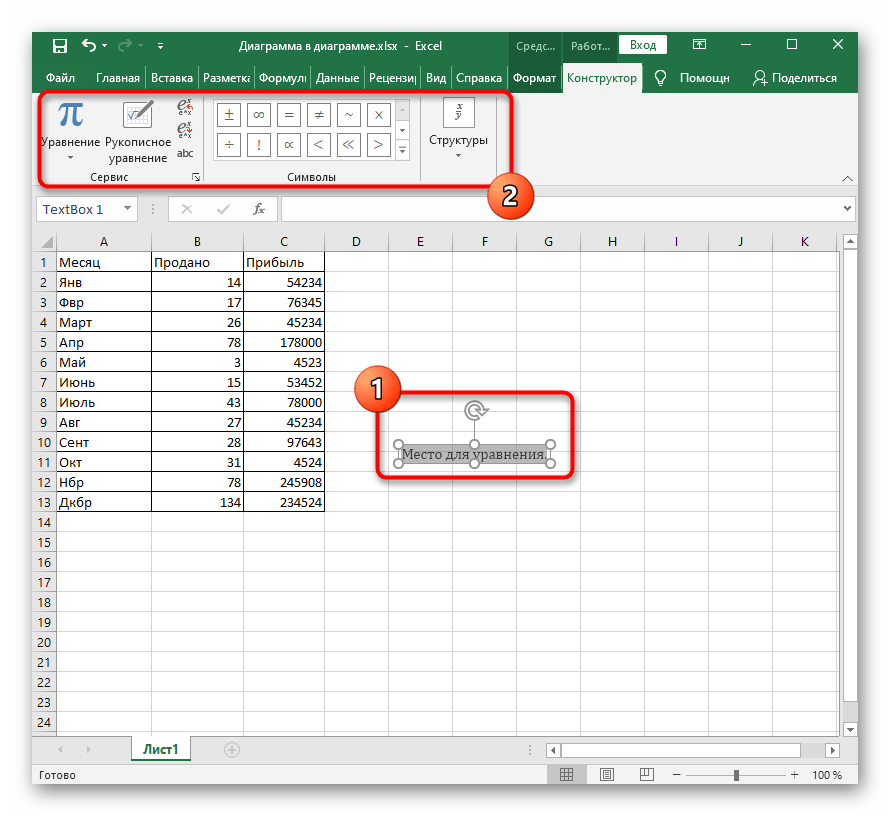 По этой причине мы рекомендуем всегда вводить или импортировать числовые почтовые индексы в виде текстовых строк (отформатируйте ячейки как Text ) или используя Special > Почтовый индекс . Если вы вводите или импортируете почтовый индекс в виде числа, имейте в виду, что Microsoft Excel удалит начальные нули, прежде чем этот номер попадет в PC*MILER.
По этой причине мы рекомендуем всегда вводить или импортировать числовые почтовые индексы в виде текстовых строк (отформатируйте ячейки как Text ) или используя Special > Почтовый индекс . Если вы вводите или импортируете почтовый индекс в виде числа, имейте в виду, что Microsoft Excel удалит начальные нули, прежде чем этот номер попадет в PC*MILER.
4. Установите нужные параметры для каждой категории; например, количество знаков после запятой в числовом формате. Нажмите OK , когда закончите.
5. Повторите эти действия для всех столбцов, которые вы будете использовать.
Как добавить формулу с помощью функции вставки Excel
Опция
1. Выберите ячейку, затем выберите команду меню Формулы > Вставить функцию или нажмите кнопку скорости fx над заголовками столбцов. Выберите формулу из категории функций User Defined . Все функции электронных таблиц PC*MILER перечислены в этой категории.
Все функции электронных таблиц PC*MILER перечислены в этой категории.
2. Введите ссылки на ячейки или другие данные в окне «Аргументы функции» и нажмите OK , когда закончите. Для параметров нужны кавычки, например 9.0085 «prac» как на скриншоте ниже.
Советы по экономии времени
Если вам нужно скопировать и вставить столбцы с большим количеством вычисленных значений в другой рабочий лист или файл Excel, используйте функцию Специальная вставка , чтобы избежать ожидания пересчета значений:
1 . Выберите столбцы, которые хотите скопировать.
2. Щелкните правой кнопкой мыши выделенное и выберите «Копировать» .
3. Щелкните правой кнопкой мыши еще раз и выберите «Специальная вставка» 9.0078 .
4. В диалоговом окне «Специальная вставка» выберите Значения и нажмите OK .
5. Вставьте выделенное в другой лист или файл Excel.