Windows 10 командная строка при загрузке: Как получить доступ к командной строке без загрузки рабочего стола
Содержание
Как открыть CMD на экране загрузки в Windows 10
к Хема Двидар
По сравнению со всеми другими настольными операционными системами Windows 10 предлагает вам больше возможностей. Например, по умолчанию операционная система предоставляет вам утилиту устранения неполадок, утилиту проверки диска, средство проверки системных файлов (SFC) и многое другое.
Также в Windows 10 есть интерпретатор командной строки, взаимодействующий с пользователем через интерфейс командной строки. Командная строка в Windows 10 очень полезна; Вы можете выполнять команды для многих задач.
В некоторых ситуациях требуется запустить командную строку при загрузке Windows 10. Например, нам часто нужно запускать командную строку Windows на экране установки во время обслуживания и восстановления. Точно так же при установке Windows 10 пользователям может потребоваться преобразовать раздел GPT в MBR, что возможно только с помощью CMD.
Итак, в этой статье мы расскажем о двух разных способах открытия командной строки при загрузке Windows 10. Давайте проверим.
Давайте проверим.
1. Запустите CMD во время установки Windows 10.
Если вы хотите запустить командную строку на странице установки Windows 10, вам необходимо выполнить шаги, указанные ниже.
Шаг 1. Прежде всего, загрузитесь с установочного носителя Windows с помощью программы установки Windows.
Шаг 2. Теперь на экране настроек нажмите на Shift + Кнопка F10.
Шаг 3. Это запустит окно командной строки.
Это! Теперь вы можете использовать командную строку для форматирования жесткого диска или преобразования раздела жесткого диска.
2. Откройте командную строку при загрузке с расширенным запуском
В этом методе мы будем использовать расширенные параметры запуска, чтобы открывать командную строку при загрузке. Выполните несколько простых шагов, приведенных ниже.
Шаг 1. Прежде всего, откройте меню «Пуск» и нажмите кнопку «Кнопка». Неисправность ».
Неисправность ».
Шаг 2. Теперь, удерживая нажатой клавишу Shift, нажмите «Опция». Перезагрузить ».
Шаг 3. Windows 10 перезагрузится, и появится экран «Дополнительные параметры запуска».
Шаг 4. Нажмите вариант найди ошибки и исправь их ».
Шаг 5. На странице устранения неполадок нажмите « Расширенные опции»
Шаг 6. На странице Дополнительно нажмите «Командная строка»
Это! Я все. Вот как вы можете использовать расширенный параметр запуска, чтобы открыть командную строку при загрузке.
Итак, это руководство посвящено тому, как открыть командную строку при загрузке компьютера с Windows 10. Надеюсь, эта статья помогла вам! Пожалуйста, поделитесь с друзьями тоже. Если у вас есть какие-либо сомнения по этому поводу, сообщите нам об этом в поле для комментариев ниже.
Как восстановить загрузчик Windows 10, 8, 7 из командной строки
Windows выдает ошибку во время загрузки и не запускается? Устранить неполадки с запуском операционной системы и восстановить функционал загрузчика можно при помощи командной строки.
Содержание
- Причины неполадок загрузчика
- Восстановление при загрузке
- Восстановление работоспособности загрузчика Windows в командной строке
- Что делать если были утеряны важные данные?
Причины неполадок загрузчика
Проблемы с загрузкой Windows являются явным признаком повреждения файлов, отвечающих за загрузку ОС. Некорректный запуск системы может быть вызван многими причинами.
Самые частые из них :
- Установка дополнительных операционных систем, повреждающая файлы загрузки основной ОС.
- Повреждение или удаление загрузочных файлов вредоносными программами и вирусами.
- Потеря файлов из-за физических и программных неисправностей накопителя.

Восстановление при загрузке
«Битые» или отсутствующие файлы загрузчика ОС приводят к невозможности запуска и корректной работы компьютера. В таком случае необходимо прибегнуть к восстановлению загрузчика Windows следующим способом:
Шаг 1. Чтобы начать восстановление загрузки, понадобится диск восстановления Windows или загрузочная флешка.
Важно: для корректной работы системы восстановления необходимо произвести загрузку в той же разрядности (32 или 64-bit), что и текущая ОС. В случае загрузки с установочного диска, на экране установки необходимо выбрать «Восстановление системы».
Шаг 2. На экране восстановления необходимо выбрать пункт «Диагностика».
Шаг 3. В открывшемся окне следует выбрать «Восстановление при загрузке».
После этого будет активировано автоматическое восстановление и исправление неполадок, не позволяющих провести нормальную загрузку ОС.
К сожалению, автоматические методы восстановления не всегда помогают возобновить работоспособность ОС, поэтому иногда следует прибегнуть к ручному восстановлению при помощи командной строки.
Восстановление работоспособности загрузчика Windows в командной строке
Чтобы приступить к восстановлению загрузчика при помощи командной строки, прежде всего ее необходимо открыть. Это можно сделать, воспользовавшись загрузочной флешкой или меню восстановления и диагностики.
В случае использования загрузочного накопителя, необходимо нажать Sfit+F10 на экране выбора языка.
Зайти в командную строку через меню диагностики можно, нажав по соответствующей иконке.
После открытия командной строки необходимо ввести следующие команды:
- Diskpart (встроенная утилита для работы с жесткими дисками)
- List volume (список подключенных носителей)
- Exit (завершение работы с утилитой)
Введение каждой из команд необходимо подтверждать клавишей Enter.
Такой порядок позволит узнать, какой диск является системным (по умолчанию это диск С), и на основе этих знаний попытаться выполнить программное восстановление файлов загрузчика.
После этого необходимо ввести команду bcdboot c:\windows, исправляющую большинство проблем с загрузчиком.
Стоит отметить, что при наличии нескольких ОС, установленных на компьютере, данные действия следует проделать поочередно для каждой системы.
Если такой способ не сработал, можно полностью очистить загрузчик и создать его файлы по новой.
Для этого: открываем командную строку любым удобным способом. Вводим diskpart. Затем volume list. После чего находим скрытый диск с загрузчиком (как правило, это диск размером 100-500 мб, создаваемый системой по умолчанию в формате FAT32) и запоминаем букву данного раздела.
Теперь необходимо ввести ряд команд, удаляющих и создающих заново загрузчик.
- Выбираем том командой select volume 3 (вместо 3 может быть другое число).
- Форматируем том командой format fs=ntfs, или format fs=fat32, в зависимости от файловой системы диска.
- Присваиваем имя «Y» тому командой assign letter=Y
- Выходим из утилиты командой exit.
- Вводим команду bcdboot C:\Windows /s Y: /f ALL (буквы C и Y могут отличаться, в зависимости от системы и количества дисков). Если установлено несколько ОС, необходимо проделать данный шаг для всех томов с загрузчиками.
На этом восстановление загрузчика можно считать законченным.
Теперь необходимо удалить присвоенную букву тома. Это можно сделать в командной строке следующим образом:
- Вводим команду diskpart.
- Далее необходимо отобразить список носителей командой list volume.
- Выбираем том с именем Y командой select volume Y.

- Убираем имя командой remove letter =Y.
- Exit.
Теперь для нормальной загрузки ПК достаточно перезагрузить систему.
Что делать если были утеряны важные данные?
Проблемы с операционной системой Windows напрямую влияют на сохранность данных не только на системном диске, но и на других локальных дисках и флэшках, подключенных к компьютеру. К примеру, при проблемах с загрузчиком, система не может загрузится и постоянные перезагрузки могут привести к сбоям в логической структуре других дисков.
Кроме того, нередко пользователи решают проблемы с загрузчиком при помощи обычной переустановки Windows, чтобы получить чистую и быструю операционную систему. Но переустановка системы ведет к уничтожению всех данных на системном диске и зачастую при форматировании системного диска теряются данные, над которыми пользователь работал несколько недель.
Если нечто похожее приключилось с вами – не отчаивайтесь преждевременно. Используйте программу RS Partition Recovery.
Используйте программу RS Partition Recovery.
Она без проблем сможет восстановить данные, утерянные вследствие случайного форматирования диска, переустановки операционной системы, повреждениях логической структуры диска и во многих других случаях.
Процесс восстановления осуществляется практически в несколько кликов мышки благодаря встроенному мастеру восстановления файлов.
Шаг 1.
Установите и запустите программу
RS Partition Recovery.
RS Partition Recovery
Универсальное решение для восстановления данных
Попробовать бесплатно
Шаг 2.
Выберите диск или раздел, с которого вы хотите восстановить данные.
Шаг 3.
Выберите тип анализа.
Быстрое сканирование, которое следует использовать в случае недавней потери файла. Программа быстро просканирует диск и покажет файлы, доступные для восстановления.
Функция Полный анализ позволяет вам найти потерянные данные после форматирования, изменения размера диска или повреждения файловой структуры (RAW).
Шаг 4.
Предварительный просмотр и выбор файлов для восстановления.
Шаг 5.
Добавьте файлы, которые хотите сохранить, в «Список восстановления» или выберите весь раздел и нажмите Восстановить.
Следует отметить, что лучше сохранить восстановленный файл на внешний жесткий диск или USB-накопитель.
Важно: в качестве локации, куда будет записан восстановленный файл настоятель рекомендуется использовать диск, отличающийся от тог, где файл хранился ранее. Это позволит избежать перезаписи файла.
Часто задаваемые вопросы
Могу ли я самостоятельно восстановить загрузчик Windows?
Вы без проблем можете сделать это сами. Воспользуйтесь командной строкой Windows. Процесс восстановления загрузчика детально описан на нашем сайте..jpg)
Какие главные причины выхода из строя загрузчика Windows?
Причин выхода из строя загрузчика Windows достаточно много. Среди них можно выделить вирусное ПО, манипуляции с операционной системой, либо установка дополнительных ОС, логические ошибки на загрузочном диске, а также программные и аппаратные поломки жесткого диска.
Я установил вторую операционную систему на моем компьютере. После этого ни одна из них не запускается. Попытки восстановить загрузчик Windows не увенчались успехом. Как мне восстановить важные данные с диска С: ?
Воспользуйтесь программой RS Partition Recovery. Программа позволяет восстановить утерянные данные после случайного удаления файлов, форматирования накопителя, проблем с операционной системой и во многих других случаях.
Как запустить командную строку Windows если операционная система не запускается?
Воспользуйтесь установочным диском или флэшкой, загрузитесь с нее и на экране выбора языка воспользуйтесь комбинацией клавиш Shift + F10.
Как восстановить загрузчик Windows?
Используя загрузочный диск или флэшку и восстановите загрузчик Windows при помощи Режима Восстановления, либо командной строки. Более детально читайте на нашем сайте.
Более детально читайте на нашем сайте.
Как открыть командную строку на экране входа или при загрузке в Windows
В этом посте мы узнаем, как открыть окно командной строки на экране входа или при загрузке на ПК с Windows. Командная строка (cmd.exe) — интерпретатор командной строки по умолчанию для Windows. Он быстрее обычного графического интерфейса и использует меньше памяти. Если у вас медленный процессор и вы знаете команды для выполнения конкретных задач, лучше работать с CMD. Для работы нужна только клавиатура. Просто выполните команду и выполните свою работу.
Командная строка очень полезна, когда система зависает или замедляется при выполнении важных задач на компьютере. Это также очень полезно для устранения неполадок или исправления нескольких ошибок Windows. Вы даже можете восстановить поврежденные и отсутствующие системные файлы и восстановить работоспособность системы, выполнив сканирование SFC и DISM с помощью CMD. Есть гораздо больше задач, которые вы можете выполнить с помощью командной строки.
Теперь многие пользователи хотят открывать CMD прямо на экране входа в систему или на экране загрузки. Могут быть разные причины, по которым вы можете захотеть открыть командную строку на экране входа в систему или при загрузке системы. Причины могут быть следующие:
- Восстановление является наиболее распространенной причиной появления окна командной строки на экране загрузки или экране входа в систему. Вы можете восстановить Windows с помощью простых команд в CMD.
- Ошибку Windows, которая может появиться на экране входа в систему, можно исправить с помощью командной строки.
- Восстановление данных — еще одна причина, по которой пользователи хотят открывать командную строку во время загрузки. Cmd чрезвычайно полезен, когда вы случайно или безвозвратно удалили данные и хотите восстановить эти данные.
Могут быть и другие причины запуска командной строки на экране входа в систему и экране загрузки. Теперь возникает вопрос, как мы можем это сделать? Чтобы ответить на ваш вопрос, мы создали этот пост. Здесь мы обсудим различные методы, которые вы можете использовать для открытия и использования командной строки на экране входа в систему или экране загрузки. Итак, без лишних слов, давайте проверим методы.
Здесь мы обсудим различные методы, которые вы можете использовать для открытия и использования командной строки на экране входа в систему или экране загрузки. Итак, без лишних слов, давайте проверим методы.
1] Чтобы открыть командную строку на экране входа в систему
Командная строка может исправить различные проблемы и ошибки, которые мешают обычной работе компьютера. Например, компьютер может зависнуть сразу после экрана входа в систему. Или Windows зависает на экране входа в систему из-за повреждения системы. Таким образом, вы можете использовать CMD на экране входа в систему для выполнения сканирования SFC/DISM, загрузки ПК в безопасном режиме и т. д.
Вот шаги, которые вы можете выполнить, чтобы запустить командную строку на экране входа в систему:
- Чтобы загрузить Windows непосредственно на экран дополнительных параметров запуска, нажмите и удерживайте клавишу «SHIFT» на экране входа в систему и одновременно нажмите кнопку POWER в правом нижнем углу и выберите кнопку Restart.
 Или просто нажмите кнопку питания на экране входа, удерживайте клавишу SHIFT и выберите параметр «Перезагрузить». Теперь Windows запустится в среде Windows Recovery Environment (WinRE)
Или просто нажмите кнопку питания на экране входа, удерживайте клавишу SHIFT и выберите параметр «Перезагрузить». Теперь Windows запустится в среде Windows Recovery Environment (WinRE) - Теперь вы увидите экран «ВЫБЕРИТЕ ВАРИАНТ». Отсюда просто нажмите на опцию « УСТРАНЕНИЕ НЕИСПРАВНОСТЕЙ ».
- После этого выберите ДОПОЛНИТЕЛЬНЫЕ ПАРАМЕТРЫ на следующем экране.
- На экране меню «Дополнительные параметры» просто щелкните параметр «Командная строка ».
- Теперь компьютер будет перезагружен. Вас также могут попросить ввести пароль администратора; выберите свою учетную запись и введите правильный пароль.
- Окно командной строки откроется от имени администратора с путем «C:\windows\system32\».
Теперь вы можете вводить команды для восстановления компьютера или исправления какой-либо конкретной ошибки в CMD или для любой другой задачи, которую вы хотите выполнить.
Чтение: Как автоматически запускать команду CMD при запуске?
2] Чтобы открыть командную строку на экране загрузки
Вы также можете напрямую загрузиться в командную строку. Для запуска CMD с экрана загрузки существуют разные способы. У нас есть два метода, которые вы можете использовать. Вот эти методы:
Для запуска CMD с экрана загрузки существуют разные способы. У нас есть два метода, которые вы можете использовать. Вот эти методы:
- С загрузочных устройств, таких как USB или DVD.
- Из внутреннего меню BIOS.
A] С загрузочных устройств, таких как USB или DVD
Вот шаги, чтобы открыть CMD на экране загрузки с помощью загрузочного устройства/установочного носителя Windows:
Сначала загрузите компьютер с помощью загрузочного USB-накопителя или DVD-диска. Теперь нажмите F10 или «Shift + F10» или клавишу ESC, чтобы открыть меню загрузки. После этого выберите USB-накопитель или DVD-диск в качестве загрузочного устройства.
После загрузки установочного USB-накопителя или DVD-диска в окне «Установить сейчас» нажмите «Восстановить компьютер» в левом нижнем углу окна или просто нажмите R.
Теперь нажмите на опцию Устранение неполадок на следующем экране. Затем перейдите к Дополнительные параметры в меню устранения неполадок, а затем нажмите Командная строка .
Затем запустится командная строка, и вы сможете восстановить нерабочий компьютер с помощью команд.
См.: Командная строка не работает или не открывается в Windows.
B] Из внутреннего меню BIOS
Вы можете открыть окно командной строки на экране загрузки из внутренних настроек BIOS. Вот как:
- Сначала, пока компьютер загружается, быстро нажмите клавишу F8 , чтобы открыть расширенное меню запуска.
- На экране дополнительных параметров просто выберите параметр Command Prompt , чтобы открыть его.
Теперь вы можете начать вводить команды, с помощью которых вы хотите, чтобы ваш компьютер был отремонтирован или делал все, что вы хотите.
Почему CMD открывается при запуске?
Если командная строка продолжает открываться при запуске системы, возможно, cmd.exe включен в диспетчере задач. Итак, отключите его, а затем посмотрите, устранена ли проблема. Также может случиться так, что ваш компьютер заражен вирусом или вредоносным ПО. Следовательно, запустите антивирусную проверку и удалите потенциальные угрозы. Кроме того, причиной проблемы могут быть поврежденные или отсутствующие системные файлы. В этом случае вы можете просто запустить сканирование SFC для восстановления системных файлов.
Следовательно, запустите антивирусную проверку и удалите потенциальные угрозы. Кроме того, причиной проблемы могут быть поврежденные или отсутствующие системные файлы. В этом случае вы можете просто запустить сканирование SFC для восстановления системных файлов.
Можно ли загрузиться в безопасном режиме с помощью CMD?
Да, вы можете загрузиться в безопасном режиме с помощью командной строки. Вам просто нужно ввести определенную команду, чтобы сделать это. Просто откройте окно командной строки от имени администратора. После этого введите команду bcdedit /set {current} safeboot Minimum в CMD, и ваш компьютер будет перезагружен в безопасном режиме. Если вы хотите перезагрузиться в безопасном режиме с поддержкой сети, введите команду bcdedit /set {current} safeboot network .
Прочтите: Не удается запустить командную строку от имени администратора в Windows.
116
Акции
- Подробнее
Ошибка «Операционная система не найдена» при загрузке Windows
Windows 10 Больше. ..Меньше
..Меньше
Симптомы
При попытке загрузить Windows вы получаете сообщение об ошибке:
Операционная система не найдена. Попробуйте отключить все диски, на которых нет операционной системы.
Нажмите Ctrl+Alt+Del для перезапуска
Разрешение
Для вызова командной строки требуется загрузочный USB-диск или DVD-диск с Windows 7 или более поздней версии. Если у вас нет загрузочного носителя, вы можете получить его, выполнив шаги по созданию установочного носителя, описанные здесь.
Вызовите командную строку:
Загрузитесь с любого DVD или USB-носителя Windows 7, 8 или 10.
Когда вы дойдете до экрана установки Windows (где вы выбираете язык, время и настройки клавиатуры), нажмите клавиши SHIFT + F10, чтобы вызвать командную строку.

Узнайте, установлена ли на вашем диске таблица разделов GUID (GPT) или основная загрузочная запись (MBR):
В командной строке введите diskpart и нажмите Enter.
Введите list disk и нажмите Enter.
Найдите свой диск и посмотрите, есть ли в столбце GPT звездочка (*) — это будет означать, что диск является GPT. Если звездочка не найдена, то диск устанавливается как MBR.
Введите exit и нажмите Enter.

Если тип MBR:
В командной строке введите dir a: и нажмите Enter.
Если диск A: найден и отображается каталог, проверьте наличие папки \Windows в каталоге. Если он есть, то это системный диск. Перейдите к шагу 2.
Если диск не найден или на нем нет папки \Windows, введите dir b: и нажмите Enter. Продолжайте по алфавиту, пока не будет найден диск с папкой \Windows, но пропустите диск X:. Это будут установочные файлы с используемого вами USB-накопителя или DVD-диска.
 Чаще всего это диск C:, так что этот пример будет использоваться в оставшейся части статьи.
Чаще всего это диск C:, так что этот пример будет использоваться в оставшейся части статьи.
Когда он будет найден, введите: bcdboot C:\Windows /S C:
В данном случае C — это диск, на котором была найдена папка Windows. Если папка Windows находится на другом диске, используйте букву этого диска вместо «C» в приведенной выше команде bcdboot.
Перед продолжением необходимо отобразить сообщение «Загрузочные файлы успешно созданы».
org/ListItem»>Введите: list disk и нажмите Enter.
Введите: sel disk C и нажмите Enter.
В данном случае C — это диск, на котором была найдена папка Windows. Если папка Windows находится на другом диске, используйте букву этого диска вместо «C» в приведенной выше команде sel disk.
Введите: list vol и нажмите Enter.
org/ListItem»>В данном случае C — это диск, на котором была найдена папка Windows. Если папка Windows находится на другом диске, используйте букву этого диска вместо «C» в приведенной выше команде sel disk.
Введите: active и нажмите Enter.
Вы должны получить подтверждение того, что том был успешно установлен как активный. Если вы не получили подтверждения, это означает, что либо диск настроен на GPT (не MBR), либо с диском возникла проблема.
 Убедитесь, что вы работаете с правильным диском.
Убедитесь, что вы работаете с правильным диском.
Введите: exit и нажмите Enter.
Перезагрузите устройство — это можно быстро сделать из командной строки, набрав: shutdown -f -r -t 00 и нажмите Enter.
Введите: diskpart и нажмите Enter.
Введите: sel vol C и нажмите Enter.
Если тип GPT:
В командной строке введите dir a: и нажмите Enter.
Если диск A: найден и отображается каталог, проверьте наличие папки \Windows в каталоге.
 Если он есть, то это системный диск. Перейдите к шагу 2.
Если он есть, то это системный диск. Перейдите к шагу 2.Если диск не найден или на нем нет папки \Windows, введите dir b: и нажмите Enter. Продолжайте по алфавиту, пока не будет найден диск с папкой \Windows, но пропустите диск X:. Это будут установочные файлы с используемого вами USB-накопителя или DVD-диска. Чаще всего это диск C:, так что этот пример будет использоваться в оставшейся части статьи.
Введите: diskpart и нажмите Enter.
Введите: list disk и нажмите Enter
org/ListItem»>В данном случае C — это диск, на котором была найдена папка Windows. Если папка Windows находится на другом диске, используйте букву этого диска вместо «C» в приведенной выше команде sel disk.
Введите: часть списка и нажмите Enter.
Найдите раздел с надписью System.
Как только он будет найден, присвойте разделу букву R.

Введите: sel disk C и нажмите Enter.


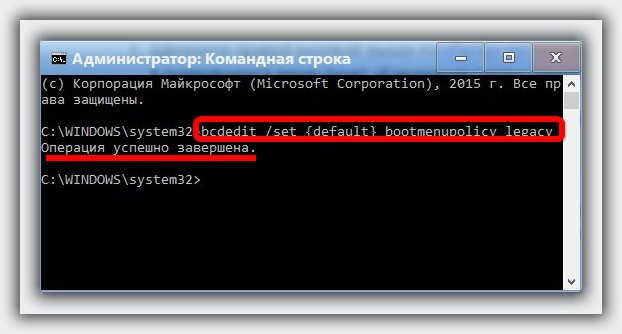
 Или просто нажмите кнопку питания на экране входа, удерживайте клавишу SHIFT и выберите параметр «Перезагрузить». Теперь Windows запустится в среде Windows Recovery Environment (WinRE)
Или просто нажмите кнопку питания на экране входа, удерживайте клавишу SHIFT и выберите параметр «Перезагрузить». Теперь Windows запустится в среде Windows Recovery Environment (WinRE)
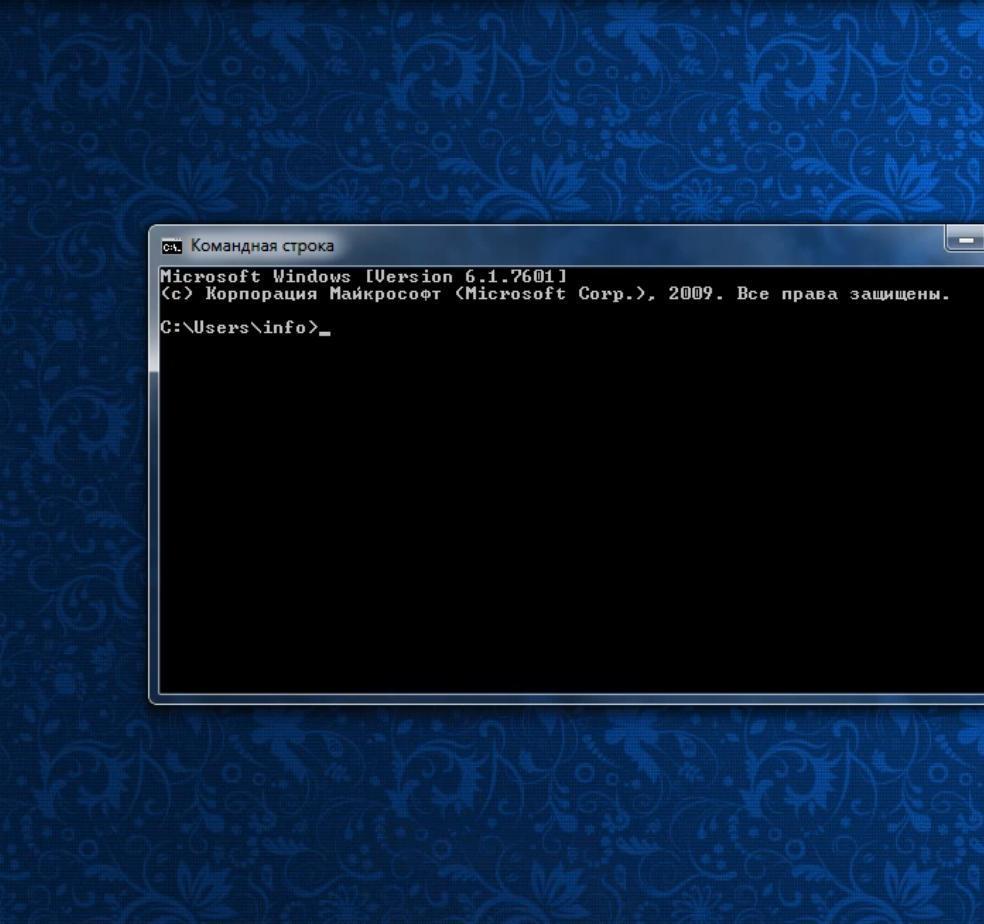
 Чаще всего это диск C:, так что этот пример будет использоваться в оставшейся части статьи.
Чаще всего это диск C:, так что этот пример будет использоваться в оставшейся части статьи. Убедитесь, что вы работаете с правильным диском.
Убедитесь, что вы работаете с правильным диском.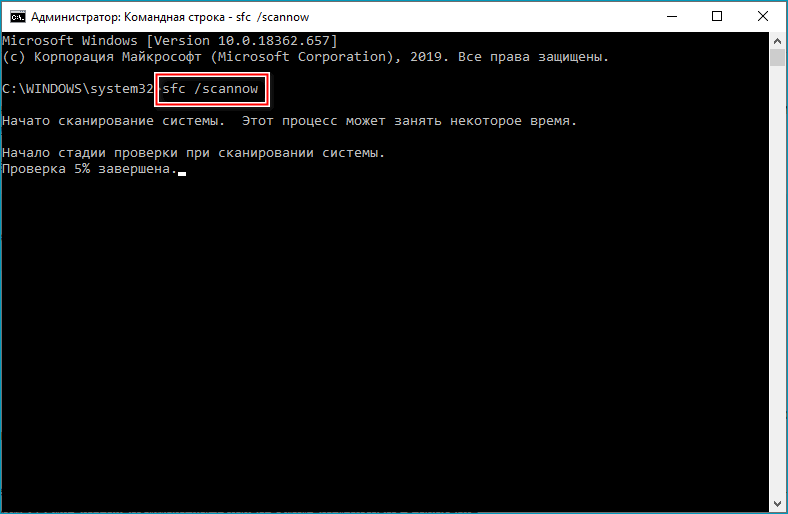 Если он есть, то это системный диск. Перейдите к шагу 2.
Если он есть, то это системный диск. Перейдите к шагу 2.
