Windows 10 как запустить командную строку: Как запустить командную строку в Windows
Содержание
10 способов, как открыть командную строку в Windows 10
Содержание
- Как открыть командную строку в windows 10 из меню Пуск
- Как запустить командную строку от имени администратора на Windows 10?
- Открытие командной строки из меню быстрой ссылки
- Использование «Выполнить» для открытия командной строки
- Открытие командной строки из поля поиска
- Как открыть командную строку из проводника
- Закрепление командной строки в области плитки меню Пуск
- Закрепление ярлыка командной строки на панели задач
- Создание ярлыка командной строки на рабочем столе
- Создание сочетания клавиш для командной строки
Что такое командная строка и где она находится?
Командная строка (также называемая консолью или терминалом) представляет собой текстовый интерфейс в операционной системе , который пересылает команды от пользователя операционной системе. Это позволяет, например, систематизировать файлы, запускать программы или выполнять другие команды, связанные с операционной системой, компьютером или сетью.
Командная строка используется для ввода различных команд и запуска текстовых программ в Windows. Некоторые команды CMD появились со времен MS-DOS. До Windows ME Windows была графическим пользовательским интерфейсом поверх операционной системы на основе командной строки. В более поздних версиях графический интерфейс был интегрирован, а командная строка или cmd.exe стала его неотъемлемой частью. Он запускается в окне, в котором вы можете вводить текстовые команды.
Мы покажем вам различные способы, как открыть командную строку в Windows 10.
Как открыть командную строку в windows 10 из меню Пуск
Наиболее распространенный способ открыть командную строку, как и все программы Windows, – из меню «Пуск». В этом меню вы найдете командную строку в системном подменю Windows. Вместо утомительной прокрутки вниз щелкните одну из букв, разделяющих меню «Пуск» на группы по алфавиту, например «A» вверху. Затем отображаются все буквы. Щелкните «W», и меню «Пуск» автоматически прокрутится вниз.
Командную строку можно найти в разделе «Система Windows» меню «Пуск».
Как запустить командную строку от имени администратора на Windows 10?
По умолчанию командная строка и все программы, запускаемые из нее, имеют те же права доступа, что и вошедший в систему пользователь. Однако для некоторых критических системных задач требуются права администратора для выполнения инструкций командной строки.
Щелкните правой кнопкой мыши командную строку в меню «Пуск» и выберите параметр «Запуск от имени администратора» в контекстном меню «Дополнительно». Выберите «Да», чтобы подтвердить выбор во всплывающем окне «Контроль учетных записей». Появится окно командной строки с надписью «Администратор» в строке заголовка. Любые программы, запущенные таким образом, автоматически получат права администратора. Еще одно различие между командной строкой администратора и стандартной командной строкой заключается в том, что версия для администратора запускается из \ WINDOWS \ system32, а не из личного каталога пользователя.
Открытие командной строки из меню быстрой ссылки
Меню Windows 10 Quick Link, которое вы открываете, щелкнув правой кнопкой мыши логотип Windows «Пуск» или используя сочетание клавиш Win + X, содержит параметры «Windows PowerShell» и «Windows PowerShell (администратор)». Windows PowerShell — это расширенная командная строка с дополнительными функциями. Однако многих пользователей это сбивает с толку и иногда ведет себя непредсказуемо при запуске текстовых программ.
Вы можете заменить пункты меню Windows PowerShell на командную строку. Для этого перейдите в «Персонализация» -> «Панель задач» в приложении «Параметры Windows» и отключите следующий параметр: «Замените командную строку на Windows PowerShell в меню, когда я щелкаю правой кнопкой мыши кнопку« Пуск »или нажимаю клавишу с логотипом Windows + X».
Использование «Выполнить» для открытия командной строки
Диалоговое окно «Выполнить», которое можно открыть с помощью сочетания клавиш Win + R, позволяет открывать любую программу Windows, вводя ее имя. Введите «cmd» и нажмите «ОК», чтобы открыть командную строку. Удерживая клавиши Shift и Ctrl, нажмите кнопку «ОК», чтобы запустить командную строку от имени администратора. Вам нужно будет подтвердить запрос из Контроля учетных записей пользователей.
Введите «cmd» и нажмите «ОК», чтобы открыть командную строку. Удерживая клавиши Shift и Ctrl, нажмите кнопку «ОК», чтобы запустить командную строку от имени администратора. Вам нужно будет подтвердить запрос из Контроля учетных записей пользователей.
Открытие командной строки из поля поиска
Вы также можете запускать программы из поля поиска на панели задач. Просто введите « cmd» в поле поиска. Командная строка будет отображаться как лучшее соответствие в результатах поиска. Запустите его, нажав клавишу Enter. Справа от результатов поиска вы найдете кнопку для запуска командной строки от имени администратора.
Как открыть командную строку из проводника
Если у вас открыто окно проводника, вы можете ввести «cmd» в строке вверху, которая содержит имя текущего каталога. Затем открывается командная строка с текущим каталогом в качестве отправной точки.
Закрепление командной строки в области плитки меню Пуск
Чтобы избежать прокрутки, вы можете закрепить командную строку в области плитки в меню «Пуск».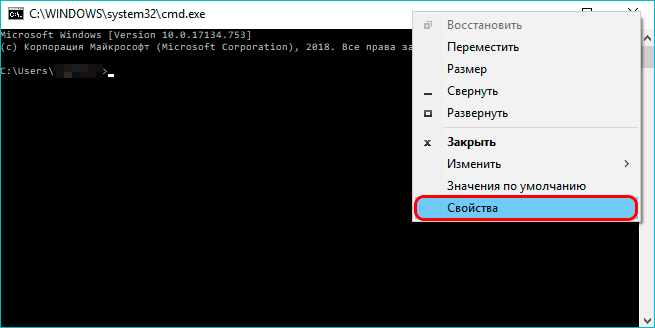 Для этого щелкните правой кнопкой мыши Командная строка в подменю «Система Windows». В контекстном меню выберите «Закрепить в начале». Командная строка теперь появится в виде новой плитки в меню «Пуск», и отсюда ее можно будет запустить одним щелчком мыши. Удерживая кнопку мыши, перетащите плитку в желаемое место. Плитку в меню «Пуск» можно расположить произвольно.
Для этого щелкните правой кнопкой мыши Командная строка в подменю «Система Windows». В контекстном меню выберите «Закрепить в начале». Командная строка теперь появится в виде новой плитки в меню «Пуск», и отсюда ее можно будет запустить одним щелчком мыши. Удерживая кнопку мыши, перетащите плитку в желаемое место. Плитку в меню «Пуск» можно расположить произвольно.
Вместо использования контекстного меню вы также можете перетащить командную строку прямо из подменю «Система Windows» в область плитки меню «Пуск». Пункт меню в разделе «Система Windows» сохраняется.
Закрепление ярлыка командной строки на панели задач
Если вы часто используете командную строку, вы можете открыть ее с помощью значка на панели задач. Это намного быстрее, чем открывать его через меню «Пуск». Щелкните правой кнопкой мыши командную строку в меню «Пуск» и выберите параметр «Закрепить на панели задач» в контекстном меню «Дополнительно». Теперь вы можете открыть командную строку в любое время, щелкнув значок на панели задач.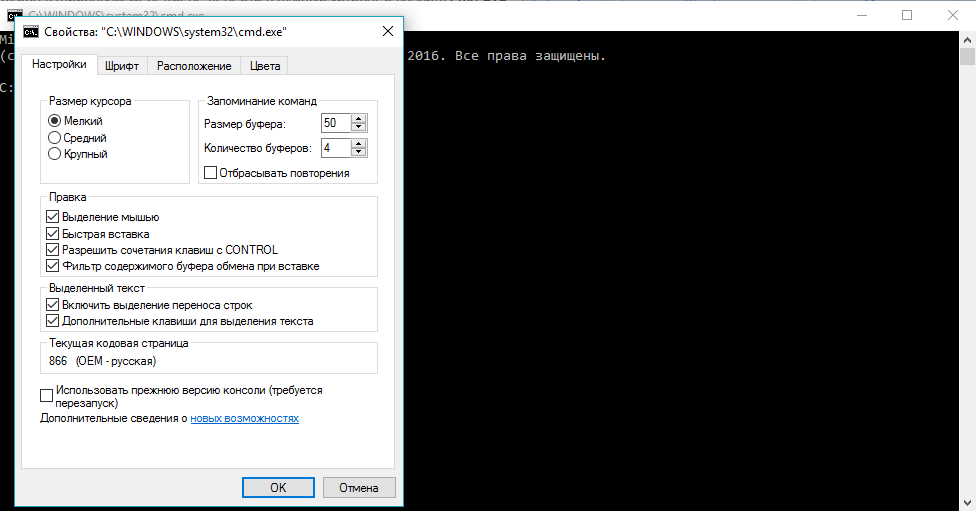 Вы можете запустить командную строку от имени администратора, удерживая клавиши Shift и Ctrl и щелкнув значок командной строки.
Вы можете запустить командную строку от имени администратора, удерживая клавиши Shift и Ctrl и щелкнув значок командной строки.
Создание ярлыка командной строки на рабочем столе
Значок на рабочем столе еще один способ доступа быстро командной строки. Это полезно, если вы часто используете командную строку. Чтобы создать ярлык на рабочем столе в Windows 10, щелкните правой кнопкой мыши «Командная строка» в меню «Пуск» и выберите параметр «Открыть расположение файла» в контекстном меню «Дополнительно». Откроется окно проводника с важными системными программами. Щелкните правой кнопкой мыши командную строку, выберите «Отправить», а затем «Рабочий стол (создать ярлык)».
Дважды щелкните значок, чтобы открыть командную строку. Вы можете щелкнуть правой кнопкой мыши, чтобы запустить эту программу от имени администратора, как и любую другую программу.
Создание сочетания клавиш для командной строки
Клавиш очень быстрый способ открыть окно командной строки.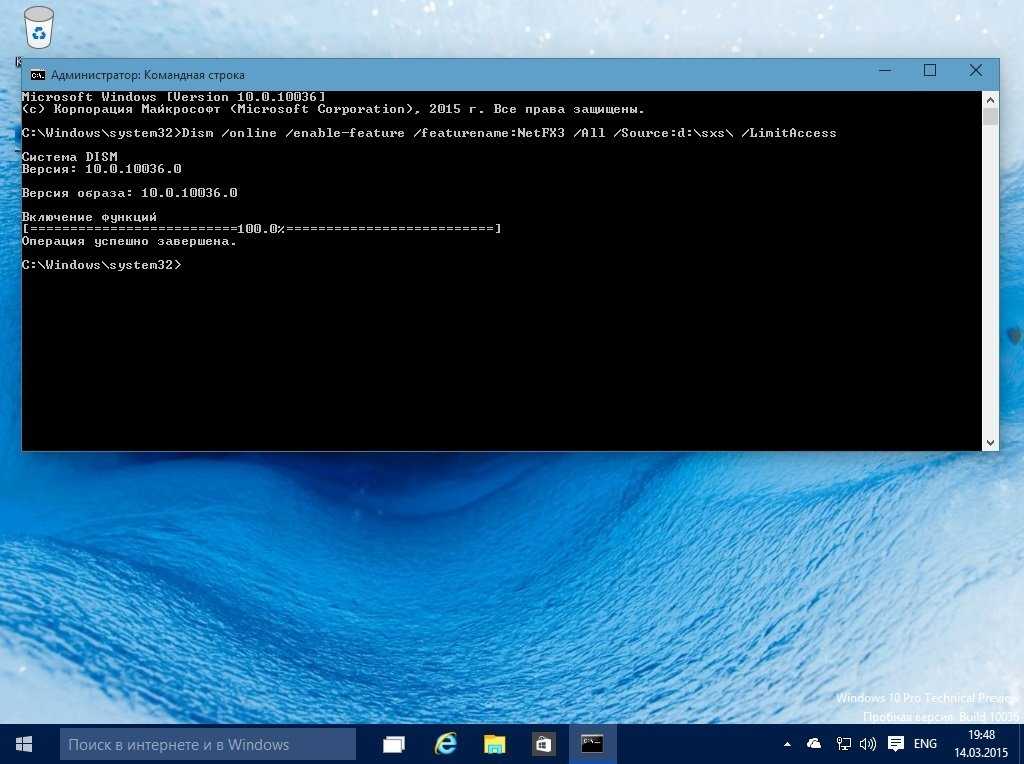 Выбранный вами ярлык еще не должен быть назначен Windows. Например, вы можете использовать Ctrl + Shift + E. Для этого щелкните правой кнопкой мыши только что созданный ярлык на рабочем столе и выберите «Свойства» в контекстном меню.
Выбранный вами ярлык еще не должен быть назначен Windows. Например, вы можете использовать Ctrl + Shift + E. Для этого щелкните правой кнопкой мыши только что созданный ярлык на рабочем столе и выберите «Свойства» в контекстном меню.
На вкладке «Ярлык» щелкните поле «Клавиша быстрого доступа», а затем нажмите комбинацию клавиш, которую хотите использовать.
Сохраните изменения, нажав ОК. Затем вы можете использовать выбранную комбинацию клавиш для открытия командной строки в любое время, если любая активная программа, запущенная на переднем плане, еще не использует то же сочетание клавиш для другой функции.
Рекомендуем почитать:
- Как сделать загрузочную флешку Windows 10: инструкция
- Как зайти в безопасный режим Windows 10
- Как установить Windows 7 с флешки
- Как переустановить Windows 10?
- Как установить Windows 10 с нуля?
- 100+ советов, как ускорить работу ноутбука на Windows 10.
Где находится и как открыть командную строку в Windows 10?
В нашей статье проведем небольшой обзор способов – как открыть в windows 10 командную строку, существует ошибочное мнение, что это сделать можно всего одним или двумя методами.
Панель задач
Один из привычных вариантов для неопытных пользователей — это включить командную строку в windows 10 с панели задач, и вот как это сделать:
- ЛКС (левая кл.мыши) «Пуск» → «Служебные – Window’s»
- ПКМ (правая кл.мыши) «Пуск», скриншот ниже.
- Левым кликом на «Поиск» виндовс → начните вводить «cmd» или «кома» → отобразятся результаты поиска.
Hot key’s
Вызвать в windows 10 командную строку есть возможность и с помощью горячих клавиш, опять же используя несколько вариантов, итак:
- [Win]+[X] – позволит запустить контекстное меню, знакомое нам через панель пуск, на изображении снизу результат одновременного нажатия на кнопки.
- [Win]+[S] – открывает окно поиска винды – заменяет манипуляции мышью к лупе.
- [Win]+[R] для открытия «Выполнить» → в поле открыть вбейте «cmd» → OK.
Проводник в мир cmd
Неожиданный поворот событий – это запустить командную строку в windows 10 через проводник винды, более того – имеют место 3 варианта. Удивлены? Давайте рассмотрим подробнее.
Удивлены? Давайте рассмотрим подробнее.
- Самый обычный на наш взгляд — это углубиться в ветви директорий и добраться до корней Command Line Interpreter.
- Диск «С:» → папка «Windows» → «System32»
- Новые решения только в помощь пользователям, непосредственный запуск из любой папки винды.
- Панель меню «Файл» → «Открыть командную строку» → по выбору как именно, но в контексте нашей темы, выбираем первую позицию.
- Этот метод тоже использует папки ОС, но посредством выбора из контекстного меню (выпадающее — при нажатии правой клавиши мышки), но тут исключения составляют директории виртуальных папок.
- Зажимая [Shift] ПКМ кликаем на свободное поле в рамках папки → «Открыть окно команд» — обратите особое внимание, что cmd открывается в пределах директории, нагляднее на скринах ниже.
Диспетчер задач и Command Line Interpreter
Сейчас последует логичный вопрос, где в диспетчере задач в windows 10 — находится командная строка? А вот инструкция, как ее там найти.
- Открываем «Диспетчер задач» нажатием ПКМ на «Пуск» либо, используя [Ctrl]+[Shift]+[Esc].
- «Файл» → «Запустить новую задачу» → «вбейте cmd» → OK.
Куда делся cmd?
Вероятнее всего, вы перепробовали все наши инструкции, а у вас не открывается командная строка в ОС Windows 10? Вместо него при вызове появляется PowerShell, дело в том, что начиная с версии 1703 Creators Update, он в контекстном меню сменил привычное cmd. Кроме того, сменилось и в выпадающем меню в папках при нажатии правым кликом и удержанным [shift]. Возвращаем cmd на прежнее место.
Сменив в панели «Пуск», изменится соответственно и при вызове горячими клавишами.
- Левым кликом «Пуск» → знак шестеренки «Параметры» → «Персонализация» → «Панель задач» → в блоке «Заменить командную строку оболочкой…» передвиньте ползунок на «Откл.»
Проверяем, вошли ли в силу, изменения, либо нажатием на панель пуск, либо [Win]+[X].
В статьях на нашем сайте, вы можете ознакомиться:
- со всеми возможными способами открытия командной строки от имени администратора;
- с тем как получить справку в Windows 10.
Аргументы командной строки Windows Terminal
- Статья
- 15 минут на чтение
Вы можете использовать wt.exe , чтобы открыть новый экземпляр Windows Terminal из командной строки. Вместо этого вы также можете использовать псевдоним выполнения wt .
Примечание
Если вы собрали Windows Terminal из исходного кода на GitHub, вы можете открыть эту сборку с помощью wtd.exe или wtd .
Синтаксис командной строки
Командная строка wt принимает два типа значений: опции и команды .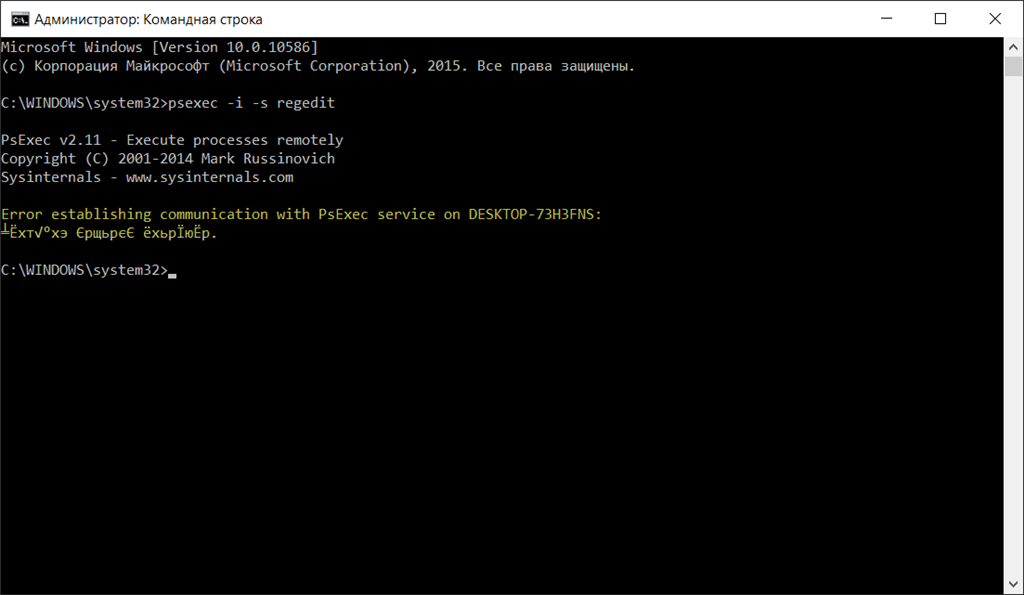 Опции — это список флагов и других параметров, которые могут управлять поведением командной строки
Опции — это список флагов и других параметров, которые могут управлять поведением командной строки wt в целом. Команды предоставляют действие или список действий, разделенных точкой с запятой, которые должны быть реализованы. Если команда не указана, предполагается, что команда равна 9.0015 новое окно по умолчанию.
wt [опции] [команда ; ]
Примечание
На поведение команды wt.exe может влиять свойство windowingBehavior . Этот параметр можно настроить по умолчанию между открытием нового окна или открытием новой вкладки.
Для отображения справочного сообщения со списком доступных аргументов командной строки введите: wt -h , wt --help , wt -? или вес/? .
Опции и команды
Ниже приведен полный список поддерживаемых команд и опций для командной строки wt .
| Опция | Описание |
|---|---|
--help , -h , -? , /? | Отображает справочное сообщение. |
--максимум , -М | Запускает терминал в развернутом виде. |
--полноэкранный , -F | Запускает терминал в полноэкранном режиме. |
--фокус , -f | Запускает терминал в режиме фокуса. Можно комбинировать с максимизированным . |
--window , -w | Запускает терминал в определенном окне. |
Новая вкладка команда
| Команда | Параметр | Описание | Значения |
|---|---|---|---|
новая вкладка , нт | --профиль, -p имя-профиля | Создает новую вкладку на основе назначенного имени профиля. | Имя профиля |
новая вкладка , нт | --начальный каталог, -d начальный каталог | Создает новую вкладку на основе назначенного начального пути к каталогу.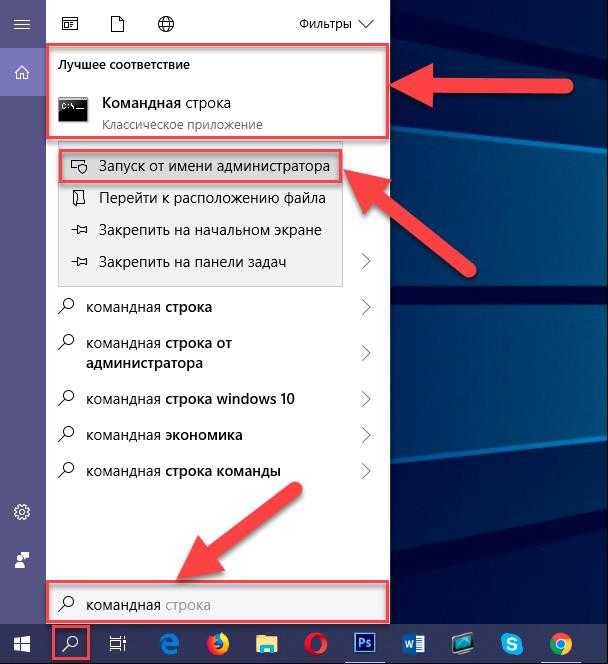 | Путь к каталогу |
новая вкладка , нт | командная строка | Создает новую вкладку на основе назначенной командной строки. | Исполняемый файл с необязательными командами |
новая вкладка , нт | --название | Создает новую вкладку с назначенным заголовком. | Текст для использования в качестве заголовка вкладки |
новая вкладка , нт | --tabColor | Создает новую вкладку с назначенным цветом вкладки. | Шестнадцатеричный цвет как #RGB или #RRGGBB |
Подсказка
Если вы изменили название вкладки в терминале Windows и хотите, чтобы этот заголовок сохранялся, вы должны включить параметр подавляющего приложения, установив для него значение true .
Разделенная панель команда
| Команда | Параметр | Описание | Значения |
|---|---|---|---|
сплит-панель , sp | -H, --горизонтальный , -V, --вертикальный | Создает новую разделенную панель окна по горизонтали или по вертикали.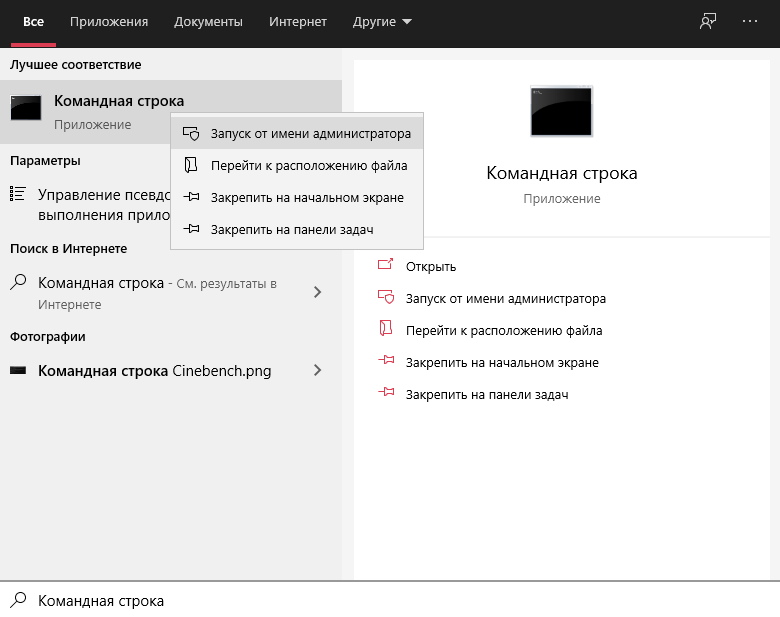 | Н/Д. Нет дополнительных значений для присвоения. |
сплит-панель , sp | --профиль, -p имя-профиля | Создает новую разделенную панель окна на основе назначенного профиля командной строки. Если этот параметр не задан, будет использоваться профиль по умолчанию. | Имя профиля |
сплит-панель , sp | --начальный каталог, -d начальный каталог | Создает новую разделенную панель окна на основе назначенного начального пути к каталогу. Если этот параметр не задан, будет использоваться начальный каталог по умолчанию. | Путь к каталогу |
сплит-панель , sp | --название | Создает новую разделенную панель окна с назначенным заголовком. | Текст для использования в качестве заголовка вкладки |
сплит-панель , sp | --tabColor | Создает новую разделенную панель окна с назначенным цветом вкладки.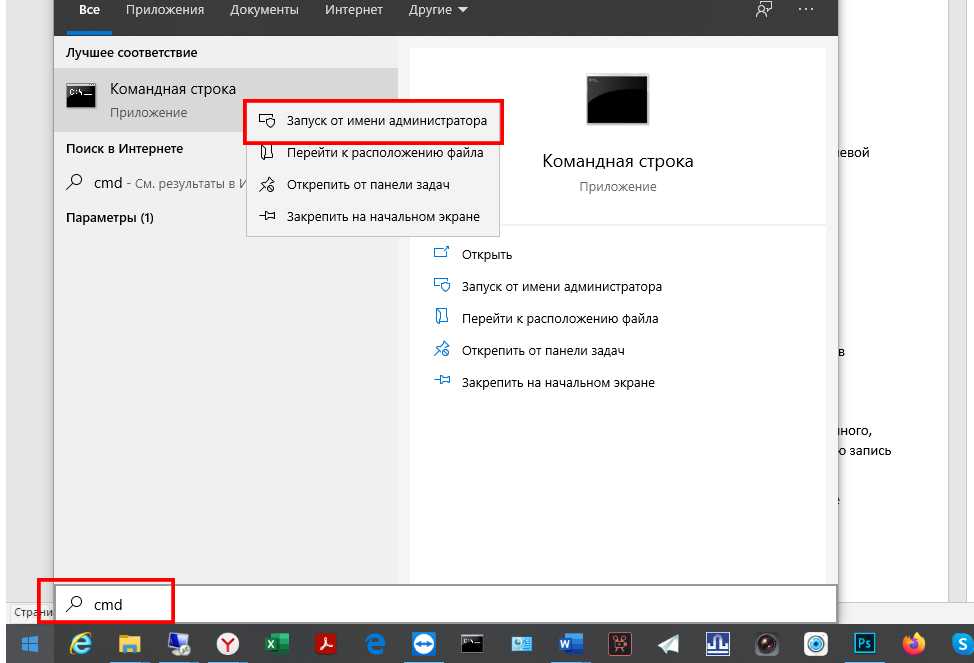 | Шестнадцатеричный цвет как #RGB или #RRGGBB |
сплит-панель , sp | --размер, -s размер | Создает новую разделенную панель окна с назначенным размером. | Число с плавающей запятой, указывающее часть родительской панели для использования, представленную десятичным числом. Например, .4 для представления 40% родительской панели. |
сплит-панель , sp | командная строка | Создает новую разделенную панель окна на основе назначенной командной строки. | Исполняемый файл с необязательными командами |
сплит-панель , sp | --дубликат, -D | Создает новую разделенную панель окна, которая является дубликатом текущей панели. | Н/Д. Нет дополнительных значений для присвоения. |
Фокус-вкладка команда
| команда | Параметр | Описание | Значения |
|---|---|---|---|
вкладка фокуса , футов | --цель, -t индекс вкладки | Фокусируется на определенной вкладке в соответствии с порядковым номером этой вкладки.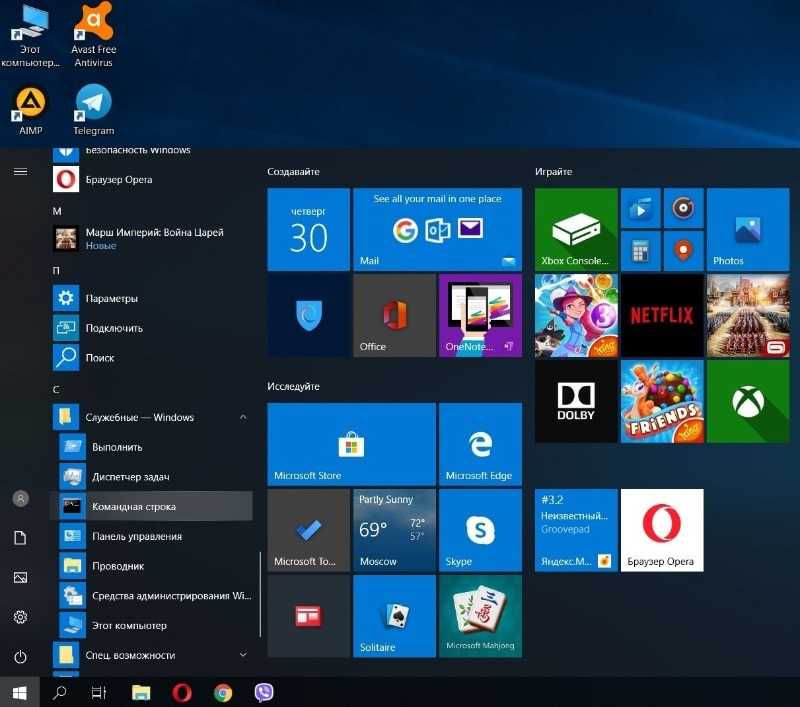 | Индекс вкладки как целое число |
Переместить фокус Команда
| Команда | Параметр | Описание | Значения |
|---|---|---|---|
перемещение фокуса , мф | направление | Перемещение фокуса между панелями в заданном направлении. | вверх , вниз , влево или вправо значения принимаются. |
Примечание
При открытии терминала Windows из cmd (командная строка), если вы хотите использовать свои пользовательские настройки профиля «cmd», вам нужно будет использовать команду wt-p cmd . В противном случае, чтобы запустить настройки профиля по умолчанию , просто используйте wt cmd .
Примеры аргументов командной строки
Команды могут незначительно отличаться в зависимости от используемой командной строки.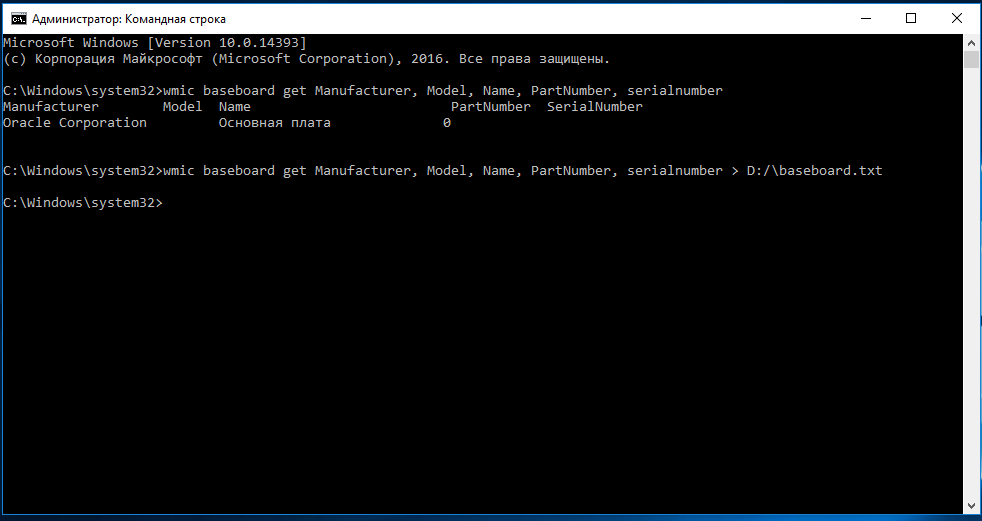
Передача аргумента в оболочку по умолчанию
Чтобы запустить экземпляр терминала Windows и выполнить команду, вызовите wt.exe , а затем свою команду.
Вот пример вызова терминала Windows для передачи аргумента команды ping для отображения IP-адреса:
wt ping Learn.Microsoft.com
Вот пример вызова терминала Windows для открытия новой вкладки с помощью командной строки PowerShell, подтверждения вызова команды Start-Service и открытия другой новой вкладки с помощью командной строки Windows, открытой в каталоге /k :
wt новая вкладка PowerShell -c Start-Service ; новая вкладка cmd /k каталог
Нацеливание на определенное окно
Ниже приведены примеры того, как нацеливаться на определенные окна с помощью параметра --window,-w .
- Командная строка
- PowerShell
- линукс
// Открыть новую вкладку с профилем по умолчанию в текущем окне вес -w 0 нт // Открыть новую вкладку в новом окне с профилем по умолчанию вес -w -1 нт // Открываем новую вкладку в первом созданном окне терминала с профилем по умолчанию вес -w 1 нт // Открываем новую вкладку в окне терминала с именем foo и профилем по умолчанию.Если foo не существует, создайте новое окно с именем foo. wt -w foo nt
Открыть новый экземпляр профиля
Чтобы открыть новый экземпляр терминала, в этом случае команда откроет профиль с именем «Ubuntu-18.04», введите:
- Командная строка
- PowerShell
- линукс
wt-p "Ubuntu-18.04"
Флаг -p используется для указания профиля Windows Terminal, который следует открыть. Замените «Ubuntu-18.04» именем любого профиля терминала, который вы установили. Это всегда будет открывать новое окно. Терминал Windows еще не может открывать новые вкладки или панели в существующем экземпляре.
Выберите каталог
Чтобы указать папку, которая должна использоваться в качестве начального каталога для консоли, в данном случае это каталог d:\, введите:
- Командная строка
- PowerShell
- линукс
вес -д д:\
Несколько вкладок
Чтобы открыть новый экземпляр терминала с несколькими вкладками, введите:
- Командная строка
- PowerShell
- линукс
мас.; ;
Чтобы открыть новый экземпляр терминала с несколькими вкладками, в данном случае профилем командной строки и профилем PowerShell, введите:
- Командная строка
- PowerShell
- линукс
wt -p "Командная строка" ; новая вкладка -p "Windows PowerShell"
Несколько панелей
Чтобы открыть новый экземпляр терминала с одной вкладкой, содержащей три панели с профилем командной строки, профилем PowerShell и вашим профилем по умолчанию, работающим с командной строкой WSL, введите:
- Командная строка
- PowerShell
- линукс
wt -p "Командная строка" ; разделенная панель -p "Windows PowerShell" ; разделенная панель -H wsl.exe
Флаг -H (или --horizontal ) указывает, что вы хотите, чтобы панели были разделены по горизонтали. Флаг
Флаг -V (или --vertical ) указывает, что вы хотите, чтобы панели были разделены по вертикали.
Несколько вкладок и панелей
Новая вкладка и с разделенной панелью Команды могут быть упорядочены для получения нескольких вкладок, каждая из которых имеет разделенные панели. Чтобы открыть новый экземпляр терминала с двумя вкладками, каждая с двумя панелями, на которых запущена командная строка и командная строка WSL, с каждой вкладкой в другом каталоге, введите:
- Командная строка
- PowerShell
- линукс
wt -p "Командная строка" ; разделенная панель -V wsl.exe ; новая вкладка -d c:\ ; разделенная панель -H -d c:\wsl.exe
Название панели
Чтобы открыть новый экземпляр терминала с пользовательскими заголовками для каждой панели терминала, используйте аргумент --title . Чтобы установить заголовок каждой панели при открытии нескольких вкладок, введите:
Чтобы установить заголовок каждой панели при открытии нескольких вкладок, введите:
- Командная строка
- PowerShell
- линукс
wt --title tabname1 ; новая вкладка -p "Ubuntu-18.04" --title tabname2
Панели на одной вкладке могут иметь разные заголовки, которые будут отражаться в заголовке вкладки в зависимости от того, какая панель находится в фокусе. Чтобы назвать независимые панели, вы можете установить заголовок после разделения панелей, введя:
- Командная строка
- PowerShell
- линукс
wt --title pane1 ; split-pane -p "Командная строка" --title pane2
Использование заголовка приложения
Чтобы открыть новый экземпляр терминала, позволяющий приложениям внутри него устанавливать заголовок вкладки путем отправки сообщений об изменении заголовка, используйте флаг --useApplicationTitle . Чтобы подавить эти сообщения, используйте флаг
Чтобы подавить эти сообщения, используйте флаг --suppressApplicationTitle . Если ни один из этих флагов не указан, поведение наследуется от настроек профиля. Чтобы открыть вкладку с заголовком имя вкладки , которое не будет переопределено приложением, введите:
- Командная строка
- PowerShell
- линукс
wt --title имя вкладки --suppressApplicationTitle
Цвет вкладки
Чтобы открыть новый экземпляр терминала с пользовательскими цветами вкладки, используйте аргумент --tabColor . Этот аргумент переопределяет значение, определенное в профиле, но его также можно переопределить с помощью палитры цветов на вкладке. В следующем примере создается новый терминал с двумя вкладками разных цветов:
- Командная строка
- PowerShell
- линукс
wt --tabColor #009999 ; новая вкладка --tabColor #f59218
Если для вкладки задан параметр --tabColor , он связывается с первой панелью этой вкладки. Следовательно, на вкладке с несколькими панелями цвет будет применяться только в том случае, если первая панель находится в фокусе. Чтобы установить цвет вкладки для дополнительных панелей, вам также потребуется добавить параметр
Следовательно, на вкладке с несколькими панелями цвет будет применяться только в том случае, если первая панель находится в фокусе. Чтобы установить цвет вкладки для дополнительных панелей, вам также потребуется добавить параметр --tabColor в подкоманду split-pane . В приведенном ниже примере вкладка с двумя панелями создается с цветами вкладки, указанными для каждой панели:
wt new-tab --tabColor '#009999' `; разделенная панель --tabColor '# f59218'
Цветовая схема
Чтобы открыть новый экземпляр терминала с определенной цветовой схемой (вместо установленной в профиле colorScheme ), используйте аргумент --colorScheme . Этот аргумент переопределяет значение, определенное в профиле.
- Командная строка
- PowerShell
- линукс
wt --colorScheme Vintage ; split-pane --colorScheme "Танго Свет"
Фокус вкладки
Чтобы открыть новый экземпляр терминала с фокусом на определенной вкладке, используйте флаг -t (или --target ) вместе с номером индекса вкладки. Чтобы открыть профиль по умолчанию на первой вкладке и профиль «Ubuntu-18.04», сфокусированный на второй вкладке (
Чтобы открыть профиль по умолчанию на первой вкладке и профиль «Ubuntu-18.04», сфокусированный на второй вкладке ( -t 1 ), введите:
- Командная строка
- PowerShell
- линукс
мас.; новая вкладка -p «Ubuntu-18.04»; фокус-вкладка -t 1
Примеры нескольких команд из PowerShell
Терминал Windows использует символ точки с запятой ; в качестве разделителя для разделения команд в командной строке wt . К сожалению, PowerShell также использует ; в качестве разделителя команд. Чтобы обойти это, вы можете использовать следующие приемы для запуска нескольких команд wt из PowerShell. Во всех следующих примерах новое окно терминала создается с тремя панелями: одна с запущенной командной строкой, одна с PowerShell и последняя с WSL.
В следующих примерах не используется start для запуска командной строки. Вместо этого есть два других метода экранирования командной строки:
Вместо этого есть два других метода экранирования командной строки:
- Только экранирование точек с запятой, чтобы
PowerShellпроигнорировал их и передал прямо вwt. - Использование
--%, поэтому PowerShell будет рассматривать остальную часть командной строки как аргументы для приложения.
новая вкладка "cmd" `; разделенная панель -p "Windows PowerShell" `; разделенная панель -H wsl.exe
вес --% new-tab cmd ; разделенная панель -p "Windows PowerShell" ; разделенная панель -H wsl.exe
В обоих этих примерах только что созданное окно терминала Windows создаст окно, правильно проанализировав все предоставленные аргументы командной строки.
Однако в настоящее время эти методы не рекомендуются, поскольку PowerShell будет ждать закрытия вновь созданного окна терминала, прежде чем вернуть управление PowerShell. По умолчанию PowerShell всегда будет ждать закрытия приложений Магазина Windows (например, Windows Terminal), прежде чем вернуться к приглашению. Обратите внимание, что это отличается от поведения командной строки, которая немедленно вернется к приглашению.
Обратите внимание, что это отличается от поведения командной строки, которая немедленно вернется к приглашению.
Команды запуска Windows 10, которые вы должны знать (но, вероятно, забыли)
Команды запуска Windows 10, которые вы должны знать (но, вероятно, забыли)
Если вы знаете правильное сочетание клавиш и правильные команды, команда запуска Windows 10 может стать мощным инструментом. Мы исследуем 12 команд запуска, которые должен знать каждый.
Мы можем получать компенсацию от поставщиков, которые появляются на этой странице, с помощью таких методов, как партнерские ссылки или спонсируемое партнерство. Это может повлиять на то, как и где их продукты будут отображаться на нашем сайте, но поставщики не могут платить за влияние на содержание наших отзывов. Для получения дополнительной информации посетите нашу страницу «Условия использования».
Изображение: iStockphoto/ijeab
Обязательная информация о Windows
Виндовс 11 22х3 уже здесь
Контрольный список: защита систем Windows 10
Защитите свою сеть с помощью внешних служб безопасности Майкрософт
Как очистить кеш DNS в Windows 10
В умелых руках команда запуска Windows 10 может стать мощным инструментом. С помощью простого сочетания клавиш и нескольких нажатий пользователи Windows могут быстро добраться до места назначения в лабиринте экранов конфигурации операционной системы. Ключ в изучении, знании и запоминании общих команд запуска.
С помощью простого сочетания клавиш и нескольких нажатий пользователи Windows могут быстро добраться до места назначения в лабиринте экранов конфигурации операционной системы. Ключ в изучении, знании и запоминании общих команд запуска.
В этом практическом руководстве перечислены 12 распространенных команд запуска Windows 10, которые все пользователи Windows должны знать и уметь использовать при необходимости.
СМ. ЧАСТЬ 2: Другие команды запуска Windows 10, которые вы должны знать (но, вероятно, забыли) (TechRepublic)
12 общих команд запуска Windows 10
Прежде всего, самый эффективный способ вызвать диалоговое окно «Выполнить команду» — использовать эту комбинацию клавиш: клавиша Windows + R.
На современных клавиатурах ПК обычно есть клавиша в нижнем ряду рядом с клавишей Left-Alt, помеченной логотипом Windows — это клавиша Windows.
Вы также можете открыть команду «Выполнить», щелкнув правой кнопкой мыши кнопку меню «Пуск» и выбрав команду «Выполнить» из списка элементов.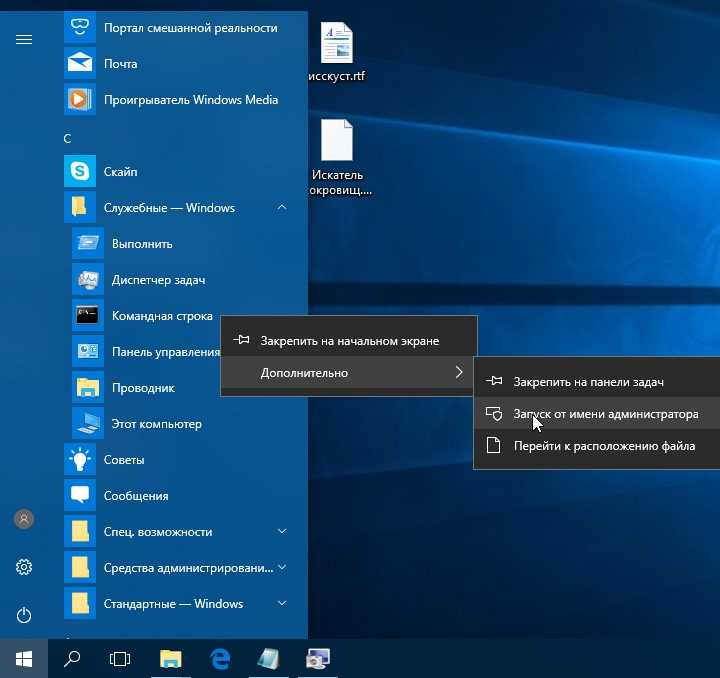 Но это менее эффективно и противоречит цели быстрой навигации в Windows 10.
Но это менее эффективно и противоречит цели быстрой навигации в Windows 10.
SEE: Основные команды запуска Windows 10 (бесплатный PDF) (TechRepublic)
Когда вы откроете команду «Выполнить», вам будет представлено простое поле ввода ( Рисунок A ). Вы вводите свои команды в поле и нажимаете Enter или OK, чтобы выполнить их.
Рисунок А
Примечание: Кавычки предназначены только для выделения — они не являются частью самой команды и не должны включаться в поле команды.
1. Откройте диск Windows 10 («»)
Если вы не изменили конфигурацию по умолчанию, при запуске проводника на панели задач будет отображаться содержимое библиотеки быстрого доступа. Предполагается, что именно здесь легче всего найти ваши документы, фотографии и другие файлы, но иногда вы просто хотите открыть проводник в корневой папке основного жесткого диска (обычно C:).
Используйте команду «» — без кавычек.
2. Откройте домашнюю папку текущего пользователя («.»)
Продолжая тему лучшего управления File Explorer, введите точку («.») в поле команды, чтобы получить прямой доступ к домашней папке текущего пользователя ( рис. B ).
Рисунок В
3. Откройте папку «Пользователи» («..»)
Вариант предыдущей команды запуска, ввод двух точек («..») откроет проводник в папке «Пользователи», предоставляя быстрый доступ ко всем файлам пользователя. и папки, если у вас есть соответствующие учетные данные. Это хорошая команда для выполнения задач системного администрирования.
4. Открыть панель управления («управление»)
Стремясь упростить интерфейс, Windows 10 поместила многие общие параметры конфигурации в область, известную как «Настройки», которую можно найти как запись в меню «Пуск». . Хотя это нормально для многих параметров конфигурации, бывают случаи, когда вам необходимо загрузить полную папку панели управления Windows 10 ( Рисунок C ). В таких случаях введите «control» в поле «Выполнить».
В таких случаях введите «control» в поле «Выполнить».
Рисунок С
5. Открытая конфигурация системы («msconfig»)
Приложение Microsoft Configuration является пережитком предыдущих версий операционной системы Windows, но оно по-прежнему полезно для Windows 10. При вводе «msconfig» откроется приложение, которое предоставляет вам доступ к вариантам загрузки и позволяет блокировать или останавливать запуск определенных служб и приложений во время последовательности загрузки.
6. Откройте «Программы и компоненты» («appwiz.cpl»)
Если углубиться в область Панели управления, то иногда вы захотите удалить приложение. Этот процесс выполняется с помощью экрана «Программы и компоненты», который является подразделом панели управления. Однако вы можете добраться туда быстрее, набрав «appwiz.cpl» в поле «Выполнить».
ПОСМОТРЕТЬ: Приложения для Windows 10: какие оставить, а какие выбросить? (бесплатный PDF) (TechRepublic)
7.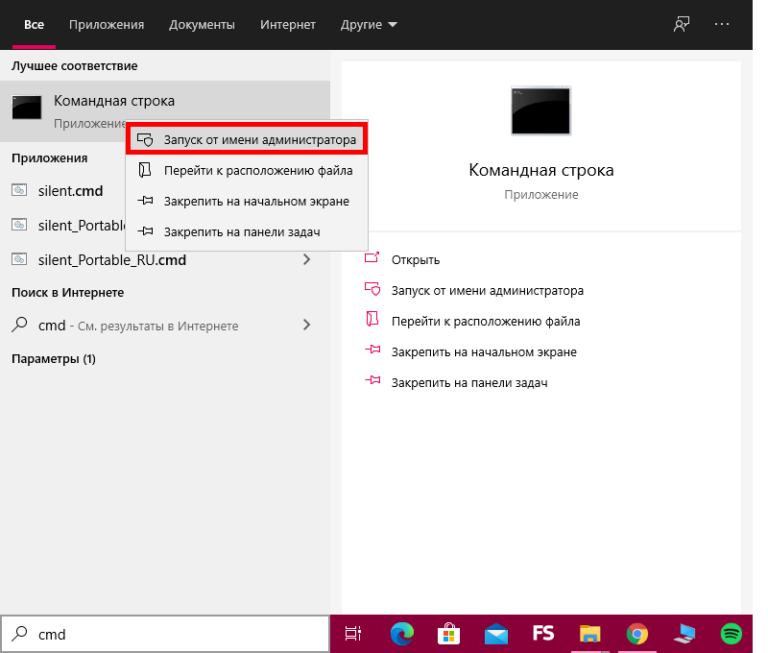 Откройте утилиту очистки диска («cleanmgr»)
Откройте утилиту очистки диска («cleanmgr»)
Еще одним пережитком предыдущих версий Windows является утилита очистки диска. Большинство процессов очистки диска в Windows 10 обрабатываются автоматически за кулисами, но бывают случаи, когда вам может потребоваться выполнить очистку диска вручную. Введите «cleanmgr», чтобы открыть диалоговое окно «Очистка диска» (, рис. D 9).0036).
Рисунок D
8. Open Resource Monitor («resmon»)
Служебное приложение, которое большинство пользователей Windows игнорирует, но на самом деле не должно, — это монитор ресурсов Windows 10. Если ваш компьютер начинает зависать или кажется, что жесткий диск раскручивается без причины, запустите команду «resmon» и устраните проблему.
9. Открывать распространенные приложения Microsoft («calc», «блокнот», «mspaint» и т. д.)
Еще одно полезное применение команды запуска — запуск основных приложений Microsoft, которые вы не используете каждый день и не используете.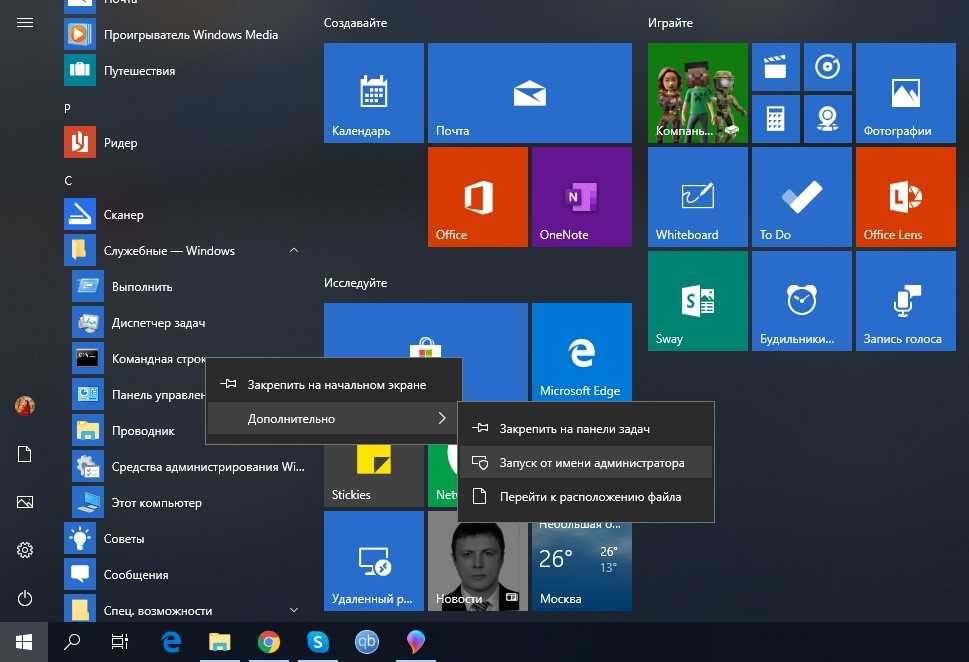 хотите на своем рабочем столе или панели задач, но которые вы все еще используете время от времени. Например, приложение «Калькулятор». Откройте окно команды «Выполнить» и введите «calc», чтобы запустить его.
хотите на своем рабочем столе или панели задач, но которые вы все еще используете время от времени. Например, приложение «Калькулятор». Откройте окно команды «Выполнить» и введите «calc», чтобы запустить его.
10. Настройте параметры мыши («main.cpl»)
Одной из первых вещей, которые вам может понадобиться настроить на новом ПК с Windows 10, являются параметры мыши. Курсор мыши, который слишком мал или движется слишком медленно по экрану, может раздражать. Самый быстрый способ перейти к настройкам мыши — открыть команду «Выполнить» и ввести в поле «main.cpl».
11. Открытый удаленный рабочий стол («mstsc»)
Современная рабочая сила — это мобильная рабочая сила, а это означает, что многим из нас приходится получать удаленный доступ к нашим рабочим станциям с помощью приложения Windows 10 Remote Desktop ( Рисунок E ). Самый быстрый способ открыть приложение — открыть команду «Выполнить» и ввести в поле «mstsc».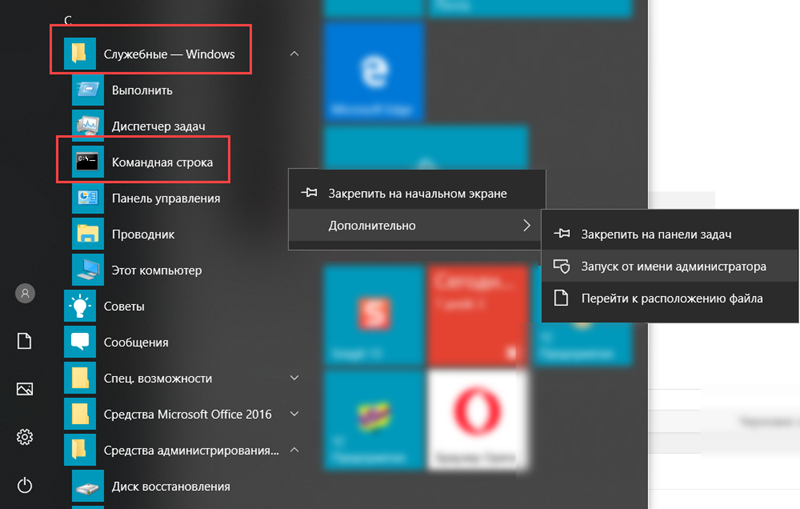
Рисунок Е
12. Доступ к системной информации («msinfo32»)
При устранении неполадок с помощью службы поддержки технический специалист нередко запрашивает подробную системную информацию. Вместо того, чтобы щелкать несколько разных экранов, используйте сочетание клавиш Windows + R, введите «msinfo32» в поле и нажмите Enter.
Бонусная подсказка для команды запуска
Когда вы попробуете эти различные команды запуска, вы заметите, что предыдущие команды будут запоминаться системой. Вы можете прокручивать ранее использованные команды, перемещаясь вверх и вниз по списку с помощью клавиш со стрелками — еще один способ уменьшить количество щелчков мышью и повысить эффективность интерфейса Windows 10.
Марк В. Кэлин
Опубликовано:
Изменено:
Увидеть больше Программное обеспечение
См. также
Сочетания клавиш с логотипом Windows: полный список
(ТехРеспублика)20 профессиональных советов, как заставить Windows 10 работать так, как вы хотите (бесплатный PDF)
(ТехРеспублика)Выбор стратегии выхода из Windows 7: четыре варианта
(ТехРеспублика Премиум)Это бесплатное предложение по обновлению до Windows 10 все еще действует. Вот почему и как это получить
(ЗДНет)Требуется работа, чтобы сохранить конфиденциальность ваших данных в Интернете.
 Эти приложения могут помочь
Эти приложения могут помочь
(СЕТ)Как использовать режим Бога в Windows 10
(ТехРеспублика)10 самых важных приложений для iPhone всех времен
(Download.com)Обязательно к прочтению: языки программирования и карьерные ресурсы для разработчиков
(TechRepublic на Flipboard)
Поделиться: команды запуска Windows 10, которые вы должны знать (но, вероятно, забыли)
Майкрософт
Программного обеспечения
Выбор редактора
- Изображение: Rawpixel/Adobe Stock
ТехРеспублика Премиум
Редакционный календарь TechRepublic Premium: ИТ-политики, контрольные списки, наборы инструментов и исследования для загрузки
Контент TechRepublic Premium поможет вам решить самые сложные проблемы с ИТ и дать толчок вашей карьере или новому проекту.

Персонал TechRepublic
Опубликовано:
Изменено:
Читать далееУзнать больше
- Изображение: diy13/Adobe Stock
Программного обеспечения
Виндовс 11 22х3 уже здесь
Windows 11 получает ежегодное обновление 20 сентября, а также ежемесячные дополнительные функции. На предприятиях ИТ-отдел может выбирать, когда их развертывать.
Мэри Бранскомб
Опубликовано:
Изменено:
Читать далееУвидеть больше Программное обеспечение
- Изображение: Кто такой Дэнни/Adobe Stock
Край
ИИ на переднем крае: 5 трендов, за которыми стоит следить
Edge AI предлагает возможности для нескольких приложений. Посмотрите, что организации делают для его внедрения сегодня и в будущем.
Меган Краус
Опубликовано:
Изменено:
Читать далееУвидеть больше
- Изображение: яблоко
Программного обеспечения
Шпаргалка по iPadOS: все, что вы должны знать
Это полное руководство по iPadOS от Apple.
 Узнайте больше об iPadOS 16, поддерживаемых устройствах, датах выпуска и основных функциях с помощью нашей памятки.
Узнайте больше об iPadOS 16, поддерживаемых устройствах, датах выпуска и основных функциях с помощью нашей памятки.Персонал TechRepublic
Опубликовано:
Изменено:
Читать далееУвидеть больше Программное обеспечение
- Изображение: Worawut/Adobe Stock
- Изображение: Bumblee_Dee, iStock/Getty Images
Программного обеспечения
108 советов по Excel, которые должен усвоить каждый пользователь
Независимо от того, являетесь ли вы новичком в Microsoft Excel или опытным пользователем, эти пошаговые руководства принесут вам пользу.


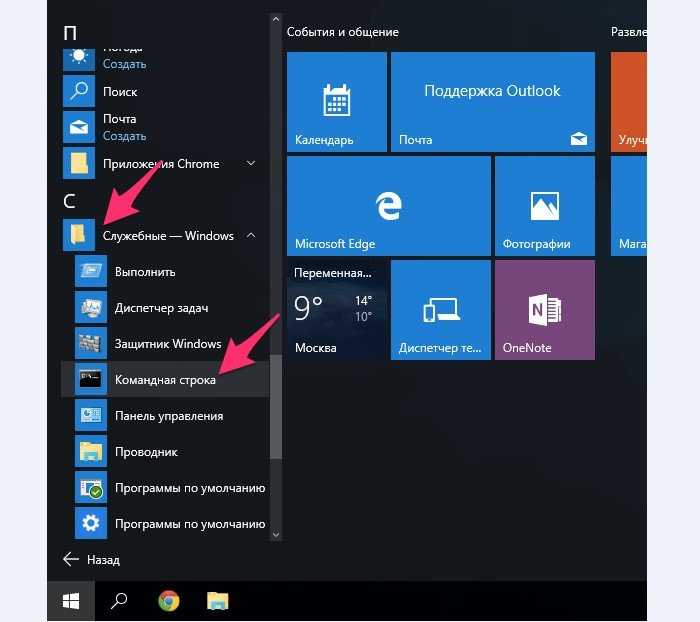 Если foo не существует, создайте новое окно с именем foo.
wt -w foo nt
Если foo не существует, создайте новое окно с именем foo.
wt -w foo nt
 ; ;
; ;
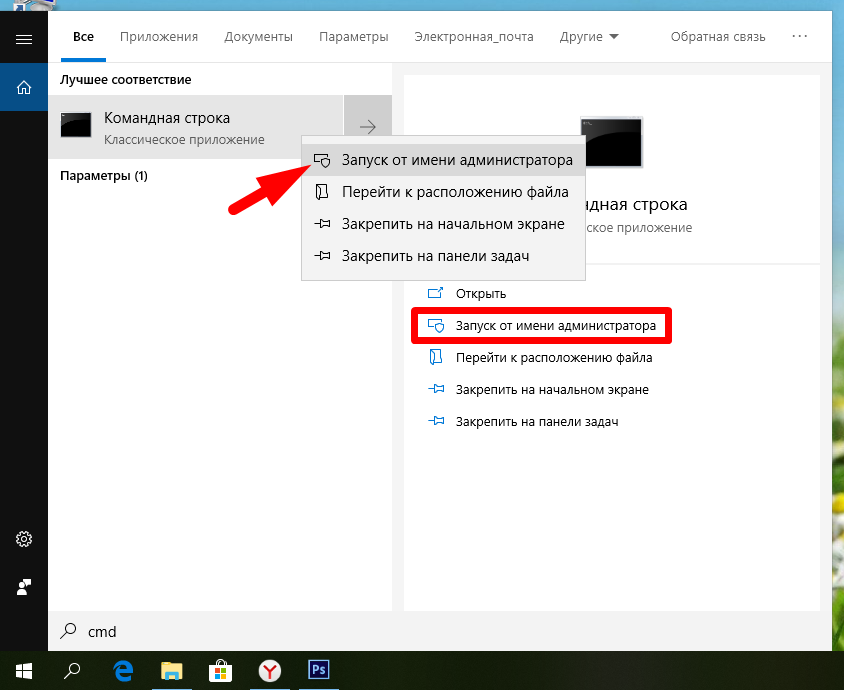 Эти приложения могут помочь
Эти приложения могут помочь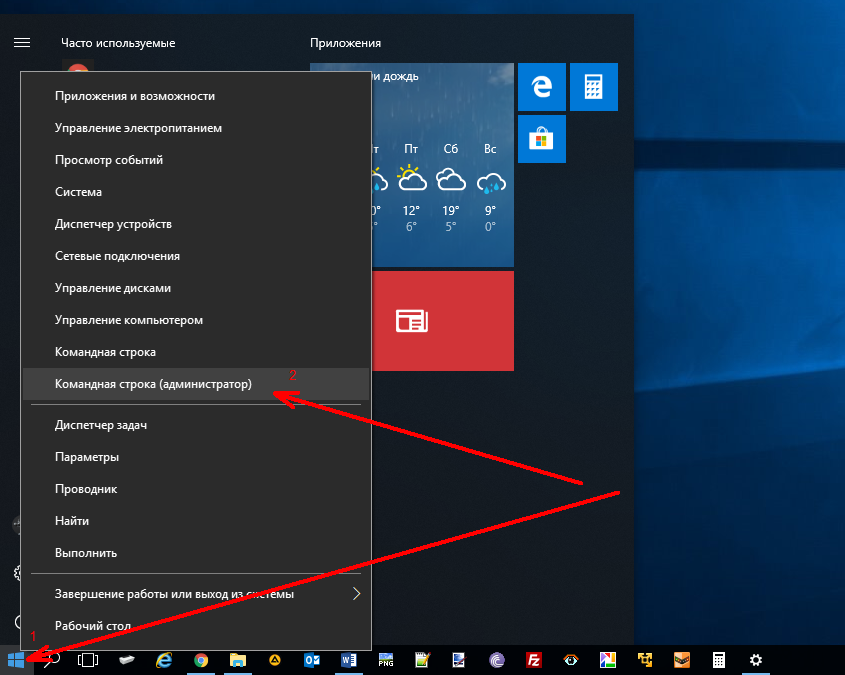
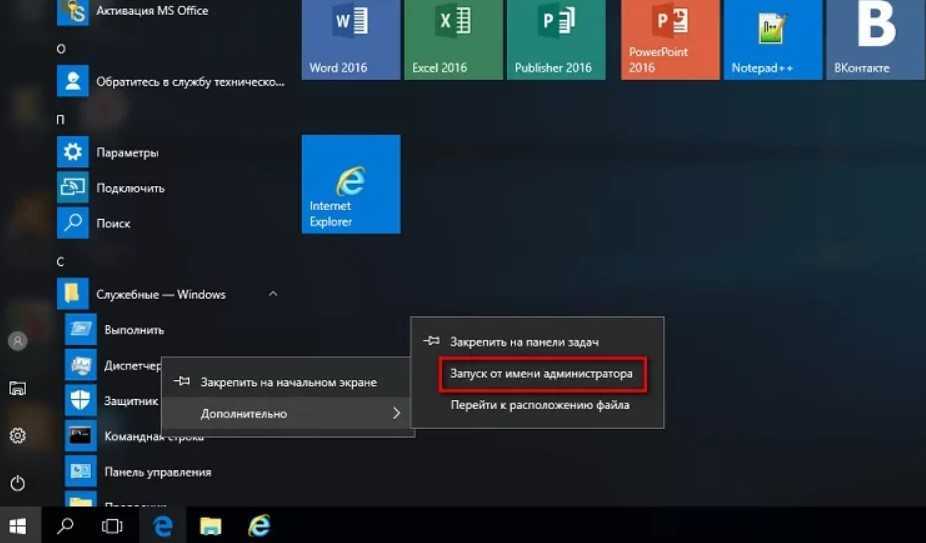 Узнайте больше об iPadOS 16, поддерживаемых устройствах, датах выпуска и основных функциях с помощью нашей памятки.
Узнайте больше об iPadOS 16, поддерживаемых устройствах, датах выпуска и основных функциях с помощью нашей памятки.
