Windows 10 как включить безопасный режим через биос windows: 4 способа для Windows 10, 8, 7 и XP
Содержание
Запуск Windows 10 в безопасном режиме через БИОС
# энтузиаст — человек, преданный делу и идее…
Друзья, всем привет! В этой статье я покажу вам, как можно организовать запуск Windows 10 в безопасном режиме через БИОС с помощью командной строки. Этот вариант отлично подойдет в случаях, когда система уже не стартует вообще либо постоянно перезагружается.
Хотя тут стоит напомнить, что после третьего неудачного старта обязательно должно запустится автоматическое восстановление системы. Но тем не менее работу в безопасном режиме никто не отменял. Верно?
Содержание статьи:
- Что нужно для загрузки безопасного режима через БИОС
- Как правильно установить приоритет загрузки в БИОС
Ну что же, давайте начинать. Для этого нам понадобится иметь под рукой установочный дистрибутив, или элементарный диск восстановления Win 10. Напомню, что тема создания подобных носителей очень подробно рассматривалась в серии публикаций:
Создание загрузочной флешки Windows 10 для UEFI официально.
Думал, что будет сложно
Можно ли скачать диск восстановления Windows 10 или его не существует в природе
Затем необходимо в БИОС установить приоритет загрузки именно с загрузочного накопителя. Все делается в пару нажатий кнопок на клавиатуре. Вспомните, эта тема также не нова на этом блоге. О ней очень подробно рассказано в следующем материале:
UEFI Boot — что это такое и как отключить UEFI в БИОСе. Или просто о научном
Итак, будем думать, что запуск программы установки десятки прошел успешно. Далее на этапе выбора языка необходимо одновременно нажать комбинацию «Shift+F10» для вызова командной строки:
А в ней вводим вот такой параметр:
bcdedit /set {globalsettings} advancedoptions true
После этого закрываем все активные окна, чтобы произошла автоматическая перезагрузка Windows 10:
Важный момент. На этом шаге уже необходимо в БИОС выключить приоритет загрузки с установочного носителя, поскольку сейчас требуется запустить именно неисправную систему, установленную на ноутбуке либо компьютере.
И вот, пожалуйста, при повторном запуске открывается меню «Параметры загрузки». Можно даже, например, включить безопасный режим с поддержкой сетевых драйверов. В этом случае у нас будет возможность выхода в интернет:
Так что осталось только выбрать нужную цифру (4-5-6) и, как говорится, полный вперед в черную бездну:
Так что, друзья, разговор о том, как правильно произвести запуск Windows 10 в безопасном режиме через БИОС с помощью командной строки подошел к своему логическому завершению.
Но это еще не все, поскольку теперь будет постоянно появляться меню с выбором вариантов загрузки. А вот как от него избавиться мы с вами поговорим уже в следующей статье. А теперь, как всегда, предлагаю посмотреть очередное очень интересное видео.
Обновлено: 25.02.2018 — 12:01
← Предыдущая запись
Следующая запись →
Как зайти в безопасный режим Windows 10? На компьютере и ноутбуке.
Запуск Windows 10 в безопасном режиме
Посмотрело: 1 746
безопасный режим windows 10
При возникновении различных сбоев в работе компьютера или ноутбука нередко возникает необходимость его перезапуска в безопасном режиме, что может быть актуально при заражении устройства вирусами или обнаружении сбоев в работе системы. Выполнить такую перезагрузку можно различными способами, что позволит каждому выбрать наиболее подходящий вариант.
Выполнить такую перезагрузку можно различными способами, что позволит каждому выбрать наиболее подходящий вариант.
Прежде, чем научиться запускать устройство в подобном режиме, необходимо узнать о его ключевых особенностях. Он предусматривает загрузку ограниченного количества системных служб, а также драйверов, необходимых для работы Windows. Все лишние элементы при этом исключаются из загрузки, что позволяет избежать возникновения сбоев.
Работая в безопасном режиме, который также называется Safe Mode, можно значительно эффективнее очистить систему от вредоносных программ, выполнить её диагностику и исправить различные ошибки. С помощью подобного инструмента, у пользователя появляется возможность восстановить нормальную работу устройства.
Загрузка после сбоя
Если потребность выполнить запуск Windows 10 в безопасном режиме вызвана самопроизвольной перезагрузкой компьютера, либо наличием сбоев при загрузке системы, проще всего воспользоваться специальным меню.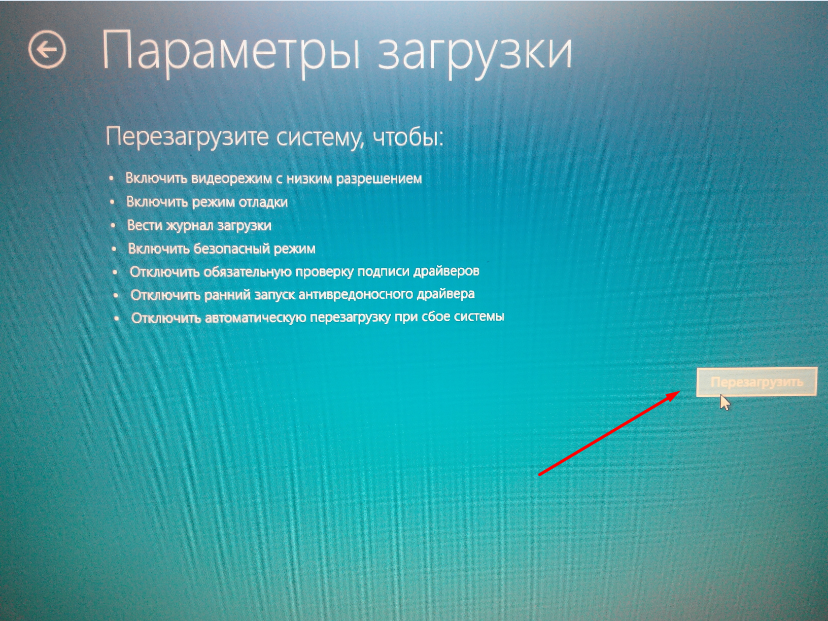 Оно появляется при попытке запуска ОС после серьезных сбоев, либо внезапного отключения питания.
Оно появляется при попытке запуска ОС после серьезных сбоев, либо внезапного отключения питания.
В меню «Восстановление…» пользователю будет продемонстрировано несколько вариантов запуска устройства, среди которых, необходимо выбрать «Безопасный режим». После этого, потребуется нажать Enter и дождаться завершения загрузки.
дополнительные параметры
параметры загрузки
Использование BIOS
Самым распространенным методом, позволяющим запустить Windows 10 в безопасном режиме, является внутренняя ОС — BIOS (через биос). Важно отметить, что алгоритм включения нужного меню может отличаться и зависит от используемой версии BIOS, однако в большинстве случаев, нужное меню вызывается клавишей F8.
При её нажатии до загрузки системы, пользователю будет продемонстрировано такое же окошко с выбором вариантов, что и в предыдущем случае. Иногда функция вызова загрузочного меню посредством F8 может быть отключена.
Исправить ситуацию можно, воспользовавшись следующей инструкцией:
- Перезагрузить устройство и войти в BIOS.
- Открыть раздел «Boot».
- Перейти к категории «Boot Settings…».
- Отключить пункт Quick Boot, изменив параметр на «Disable».
- Выйти, сохранив изменения и перезагрузить устройство.
После этого, пользователь сможет получить доступ к нужному меню при нажатии клавиши F8, что позволит в любое время включить безопасный режим.
Использование системной утилиты
При желании, можно воспользоваться альтернативным методом, который позволит выполнить загрузку системы в безопасном режиме без манипуляций с BIOS. Он предполагает необходимость использования стандартной утилиты «Конфигурация системы», запустить которую можно, выполнив следующие действия:
- Открыть меню «Пуск» и в поле для поиска программ и файлов написать «msconfig».

- В появившемся окне выбрать раздел «Загрузка».
- Найти пункт «Безопасный режим» и отметить его галочкой, выбрав тип.
msconfig windows 10
Данный способ позволит настроить запуск устройства в нужном режиме без необходимости выполнения каких-либо операций при загрузке системы. Восстановить стандартную работу устройства можно, сняв галочку с соответствующего пункта в меню.
Вот мы и разобрали как зайти в безопасный режим на Windows 10. Все эти способы работают и на Windows 7 и 8.1.
Категория: Полезная информация
Уважаемый посетитель, Вы зашли на сайт как незарегистрированный пользователь.
Мы рекомендуем Вам зарегистрироваться либо войти на сайт под своим именем.
Могу ли я загрузиться в безопасном режиме из BIOS?
Если (и только в том случае, если) на вашем компьютере с Windows используется устаревшая версия BIOS и жесткий диск с вращающимся диском, вы можете вызвать безопасный режим в Windows 10 с помощью знакомого сочетания клавиш F8 или Shift-F8 во время загрузки компьютера. процесс.
процесс.
Индикация соответствия
Как загрузиться в безопасном режиме в UEFI BIOS?
Несколько раз включите и выключите компьютер с помощью кнопки питания. Когда на вашем компьютере с Windows 10 больше ничего не работает, вы можете попытаться открыть синий экран UEFI, многократно и быстро включая и выключая компьютер с помощью кнопки питания. Затем вы сможете инициировать перезагрузку в безопасном режиме.
Как запустить Windows 10 в безопасном режиме при загрузке?
Как запустить Windows 10 в безопасном режиме?
- Нажмите кнопку Windows → Power.
- Удерживая нажатой клавишу Shift, нажмите «Перезагрузить».
- Нажмите «Устранение неполадок», а затем «Дополнительные параметры».
- Перейдите в «Дополнительные параметры» и нажмите «Параметры запуска».
- В разделе «Параметры запуска» нажмите «Перезагрузить».
- Отображаются различные параметры загрузки. …
- Windows 10 запускается в безопасном режиме.

Как принудительно выполнить безопасную загрузку?
Принудительная загрузка Windows в безопасном режиме
В окне «Конфигурация системы» перейдите на вкладку «Загрузка». Установите флажок «Безопасная загрузка», а затем убедитесь, что выбран параметр «Минимальный» ниже. Нажмите кнопку «ОК», когда закончите. Windows спрашивает, хотите ли вы перезагрузить компьютер сейчас или подождать позже.
Как включить F8 в BIOS?
Включить загрузочное меню безопасного режима F8 в окне 10
- Нажмите кнопку «Пуск» и выберите «Настройки».
- Выберите Обновление и безопасность → Восстановление.
- В разделе «Расширенный запуск» нажмите «Перезагрузить сейчас».

- Затем выберите «Устранение неполадок» → «Дополнительные параметры» → «Параметры запуска» → «Перезагрузить».
- Теперь ваш компьютер перезагрузится и отобразит меню «Параметры запуска».
27 апр. 2016 г.
Как загрузиться в BIOS?
Чтобы получить доступ к BIOS, вам нужно нажать клавишу во время процесса загрузки. Эта клавиша часто отображается во время процесса загрузки с сообщением «Нажмите F2 для доступа к BIOS», «Нажмите для входа в настройки» или что-то подобное. Общие клавиши, которые вам могут понадобиться, включают Delete, F1, F2 и Escape.
Не удается загрузиться даже в безопасном режиме?
Вот несколько вещей, которые мы можем попробовать, если вы не можете загрузиться в безопасном режиме:
- Удалите все недавно добавленное оборудование.
- Перезагрузите устройство и нажмите и удерживайте кнопку питания, чтобы принудительно выключить устройство, когда появится логотип, после чего вы сможете войти в среду восстановления.

28 дек. 2017 г.
Как принудительно выполнить восстановление в Windows 10?
Чтобы активировать Windows 10 «режим восстановления Windows», вы должны прервать последовательность запуска Windows с помощью кнопки питания компьютера. Вы делаете это, нажав и удерживая кнопку питания компьютера, когда вы впервые видите логотип Windows. Подождите, пока компьютер выключится, а затем отпустите кнопку.
Есть ли в Windows 10 безопасный режим?
Существует две версии безопасного режима: безопасный режим и безопасный режим с поддержкой сети. … Безопасный режим с поддержкой сети добавляет сетевые драйверы и службы, которые вам понадобятся для доступа в Интернет и к другим компьютерам в вашей сети.
Все, что вам нужно сделать, это зажать клавишу Shift на клавиатуре и перезагрузить компьютер. Откройте меню «Пуск» и нажмите кнопку «Питание», чтобы открыть параметры питания. Теперь нажмите и удерживайте клавишу Shift и нажмите «Перезагрузить». Windows автоматически запустится в расширенных параметрах загрузки после небольшой задержки.
Как запустить компьютер в безопасном режиме, если F8 не работает?
Если клавиша F8 или комбинация клавиш Shift + F8 не загружает Windows 8/8.1/10 в безопасном режиме, вам необходимо использовать исходный DVD/USB для доступа к параметрам запуска, а затем нажмите F4 для входа в безопасный режим . Вам нужно загрузиться в Windows 8.
Что делать, если компьютер не загружается после включения?
Что делать, если компьютер не запускается
- Дайте ему больше мощности. …
- Проверьте свой монитор. …
- Прослушайте сообщение при звуковом сигнале. …
- Отключите ненужные USB-устройства.
 …
… - Переустановите оборудование внутри. …
- Исследуйте BIOS. …
- Поиск вирусов с помощью Live CD. …
- Загрузитесь в безопасном режиме.
Как запустить компьютер в безопасном режиме с черным экраном?
Как загрузиться в безопасном режиме с черного экрана
- Нажмите кнопку питания компьютера, чтобы включить его.
- Во время запуска Windows снова удерживайте кнопку питания не менее 4 секунд. …
- Повторите этот процесс включения и выключения компьютера с помощью кнопки питания 3 раза.
Работает ли F8 в Windows 10?
Но в Windows 10 клавиша F8 больше не работает. … На самом деле, клавиша F8 по-прежнему доступна для доступа к меню «Дополнительные параметры загрузки» в Windows 10. Но, начиная с Windows 8 (F8 также не работает в Windows 8), чтобы ускорить загрузку, Microsoft отключила эту функция по умолчанию.
Но, начиная с Windows 8 (F8 также не работает в Windows 8), чтобы ускорить загрузку, Microsoft отключила эту функция по умолчанию.
Как заставить F8 работать в Windows 10?
Перезагрузите компьютер и несколько раз нажмите клавишу F8 на клавиатуре во время его запуска, и вы увидите меню «Дополнительные параметры загрузки», в котором вы можете выбрать «Безопасный режим», «Безопасный режим с поддержкой сети» или «Безопасный режим с командной строкой».
Что такое клавиша F8?
F8. Функциональная клавиша используется для входа в меню запуска Windows. Он обычно используется для доступа к безопасному режиму Windows. Используется некоторыми компьютерами для доступа к системе восстановления Windows, но может потребоваться установочный компакт-диск Windows. Отображает уменьшенное изображение для всех рабочих пространств в macOS.
Как загрузиться в безопасном режиме в Windows 10?
Навигация
By jhohn wick on 11 мая 2022 г.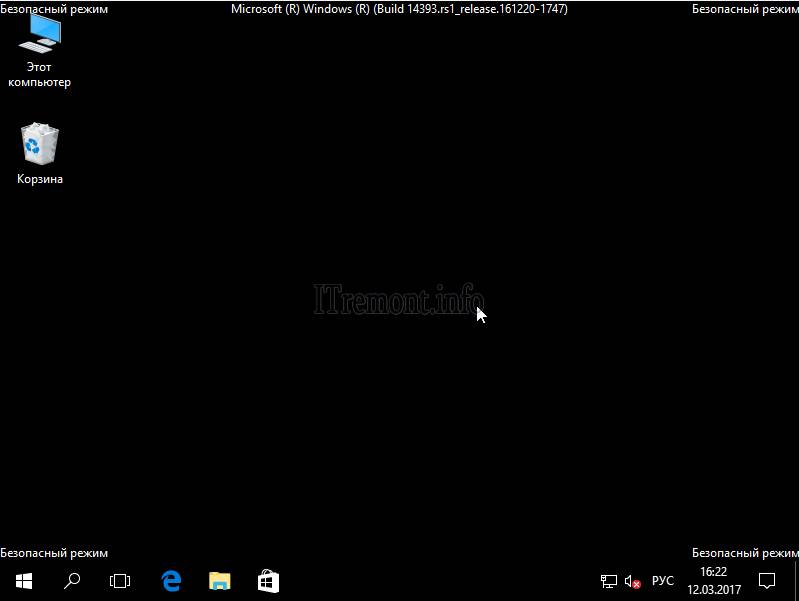 в Windows 0
в Windows 0
Мы надеемся, что это руководство было полезным, и вы можете узнать, как войти в BIOS в Windows 10/7. Если у вас есть какие-либо вопросы или предложения относительно этого руководства, не стесняйтесь оставлять их в разделе комментариев ниже. Некоторые марки компьютеров и соответствующие им клавиши для входа в BIOS.
Некоторые пользователи сообщали о проблеме отсутствия значка Bluetooth в Windows 10. Ниже приведены инструкции по устранению этой проблемы и возвращению отсутствующего значка Bluetooth на ваш компьютер. Маром — старший писатель в WIRED, специализирующийся на информационной безопасности, цифровой конфиденциальности и взломе. Бывший технический корреспондент Slate, она также была штатным автором Future Tense, публикации и проекта Slate, New America Foundation и ASU.
Как удалить Chrome Os Flex и переустановить Windows
Существует сценарий PowerShell, который в некоторых случаях может идентифицировать ключ. Начиная с Windows 3. 1, Microsoft пыталась остановить волну пиратства, используя лицензионные ключи для идентификации отдельных копий Windows. Поскольку это никогда не работало, Microsoft представила в Windows 10 совершенно новую систему — цифровую лицензию. Новая система привязывала Windows 10 к вашей учетной записи Microsoft, а не к отдельному ключу продукта.
1, Microsoft пыталась остановить волну пиратства, используя лицензионные ключи для идентификации отдельных копий Windows. Поскольку это никогда не работало, Microsoft представила в Windows 10 совершенно новую систему — цифровую лицензию. Новая система привязывала Windows 10 к вашей учетной записи Microsoft, а не к отдельному ключу продукта.
- Здесь вы можете нажать F4, чтобы включить безопасный режим, F5, чтобы включить безопасный режим с поддержкой сети, или F6, чтобы включить безопасный режим с помощью командной строки.
- Установите флажок, чтобы сделать эти настройки постоянными, затем нажмите кнопку OK.
- Загрузите соответствующий драйвер с веб-сайта производителя и обновите звуковые драйверы.
- Нажмите на ПК с Windows 10, с которым вы хотите выполнить сопряжение, и нажмите кнопку «Сопряжение» рядом с ним.
После выключения ПК снова нажмите кнопку питания, чтобы включить его. Затем нажмите Ctrl, Shift и Enter вместе. Обратите внимание, что если у вас современный ПК с UEFI BIOS и быстрым SSD-накопителем, нет возможности прервать процедуру загрузки с помощью комбинации клавиш. Некоторые пользователи сообщают, что на старых ПК, особенно с классическим BIOS и без SSD-накопителя, использование этих ключей может работать. После экрана «Устранение неполадок» выберите «Дополнительные параметры».
Некоторые пользователи сообщают, что на старых ПК, особенно с классическим BIOS и без SSD-накопителя, использование этих ключей может работать. После экрана «Устранение неполадок» выберите «Дополнительные параметры».
Способ 4 с использованием командной строки
Единственный вариант, который у меня есть, это когда я нажимаю на устройство Bluetooth, я могу его удалить. Есть ли способ просто добавить переключатель вкл / выкл на панель задач? Раздражает необходимость открывать настройки каждый раз, когда я хочу подключить или отключить устройство Bluetooth. Совместное использование поблизости — это функция, которая использует Bluetooth в сочетании с подключением Wi-Fi для обмена файлами с другими устройствами поблизости без необходимости выполнения сложных действий. Диспетчер устройств используется для управления драйверами и другим оборудованием, подключенным к вашему компьютеру. Иногда установленная версия драйвера не отвечает должным образом, поэтому Bluetooth также можно отключить с его помощью, не оказывая вредного воздействия на компьютер / ноутбук.
Вам потребуются права администратора, чтобы делать то, что мы хотим здесь сделать, поэтому щелкните правой кнопкой мыши значок и выберите «Запуск от имени администратора». В ситуации, когда ваш компьютер не включается и вы не можете получить доступ к экрану входа в систему, вы можете использовать установочный носитель Windows 10, чтобы войти в безопасный режим. Чтобы предотвратить запуск компьютера в безопасном режиме, откройте «Конфигурация системы», перейдите на вкладку «Загрузка» и отключите параметр «Безопасная загрузка». Затем выберите «Применить» и нажмите «ОК», чтобы сохранить изменения. Запустите приложение «Настройки», одновременно нажав клавиши Windows + I. Вы также можете выполнить поиск «Настройки» в меню «Пуск», чтобы запустить это приложение.
Однако последняя версия Windows от Microsoft не следует этому правилу. Итак, как включить безопасный режим в Windows 10? В этом руководстве объясняется все, что вам нужно знать. Проблемы с загрузкой Microsoft Windows бывают разными, но обычными.

 Думал, что будет сложно
Думал, что будет сложно


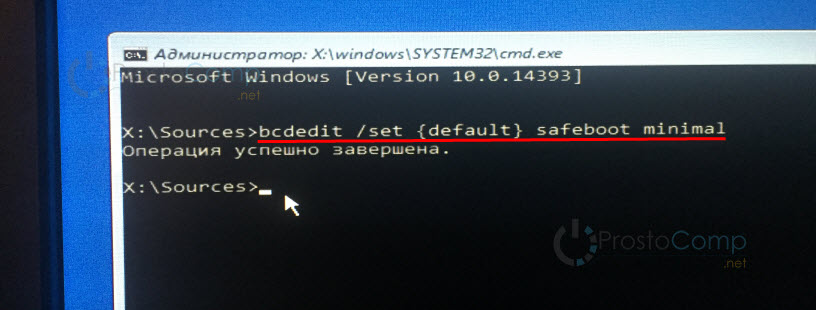
 …
…