Windows 10 как устанавливать: Как установить Windows 10 на компьютер или ноутбук: инструкция
Содержание
Как установить программу или игру на компьютер в Windows 10
Установка программ и игр один из самых важных аспектов работы на персональном компьютере. Не обладая этими навыками, вы сможете лишь насладиться игрой в пасьянс косынку и считать простые арифметические действия на калькуляторе.
Давайте разберем процесс установки программного обеспечения на домашний компьютер.
Зачем устанавливать программы? Почему нельзя их просто копировать?
Пользователь, который впервые столкнулся с проблемой установки игр и программ, конечно же, сразу задается вопросом – почему все так сложно? Неужели нельзя все упростить? Почему нельзя просто скопировать и запустить программу?
На самом деле процесс инсталляции (установки) программного обеспечения призван не усложнить, а наоборот, упростить процесс работы на компьютере. Например, он нужен для того чтобы программа заблаговременно передала служебную информацию операционной системы. Например, ассоциация файлов с программой. Так же в процессе установки можно будет выбрать именно те компоненты, которые вам необходимы.
Так же в процессе установки можно будет выбрать именно те компоненты, которые вам необходимы.
Процесс установки программ порой действительно становится большой проблемой, с которой по силам справится не каждому. Наверное, программисты, которые придумали это действие, действительно забыли подумать о простых людях. Но, несмотря на всю сложность этого процесса, можно выделить несколько основных правил, которые смогут сделать процесс установки максимально простым.
Установка игр и программ на компьютер с Windows 10
Прежде чем приступать, давайте разберемся с терминологией.
Дистрибутив – файл или группа файлов предназначенных для установки программы. Дистрибутив может состоять из одного или группы файлов, все зависит от размера и «крутости» программы.
Инсталляция – процесс установки программы на компьютер.
Для того чтобы начать установку программы необходимо скачать из интернета и запустить специальный инсталляционный файл – дистрибутив.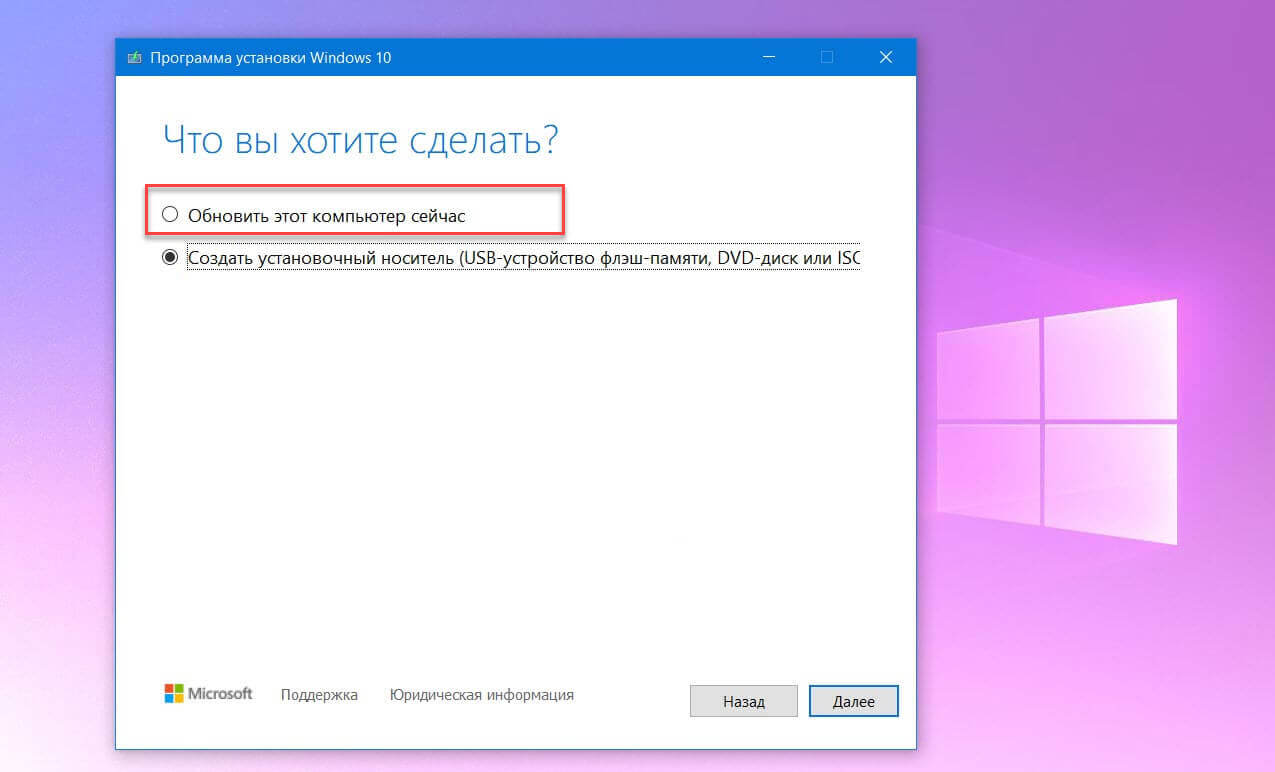 Найти его не сложно, ведь в его названии практически всегда присутствует слово setup или install. Вот примеры названий таких файлов:
Найти его не сложно, ведь в его названии практически всегда присутствует слово setup или install. Вот примеры названий таких файлов:
Я совсем недавно установил Windows 10 и мне пришлось скачивать и устанавливать все программы заново. Вы, наверное, заметили, что не все программы имеют в своем названии слова setup или install, но, не смотря на это, все они – дистрибутивы.
На самом деле, если вы скачиваете из интернета программу или игру, то на 99% вы будете иметь дело с дистрибутивом этого приложения. В редких случаях, разработчики дают скачивать программу, которой не требуется установка. Тогда в названии файла будет присутствовать слово portable.
Итак, с файлами мы разобрались. Теперь давайте разберем процесс инсталляции (установки программы) на компьютер с Windows 10.
После запуска дистрибутива программы, начнут появиться множество вариаций окон с различными каверзными вопросами. Рассказать обо всех возможных вариантах конечно нельзя, но выделить самые распространенные можно. Давайте этим и займемся.
Давайте этим и займемся.
- Окно приветствия
После запуска дистрибутива программы, первым, частенько, появляется окно приветствия.
Это приветственное окно одного из самых популярных приложений для работы с файлами – Double Commander.
Обычно в этом окне присутствует лишь две кнопки «Далее» или «Next» и «Отмена» или «Cancel». Если не передумали, выбираем «Next».
- Окно выбора директории для установки программы
С этим диалоговым окном вы столкнетесь на все сто процентов. Выглядеть оно должно примерно так:
В данном случае инсталлятор предлагает выбрать директорию для установки программы или, проще говоря, папку, куда будут скопированы файлы приложения. По умолчанию эта папка Program Files, но вы можете ее изменить.
Выбор, куда установить программу, дело и вкус каждого.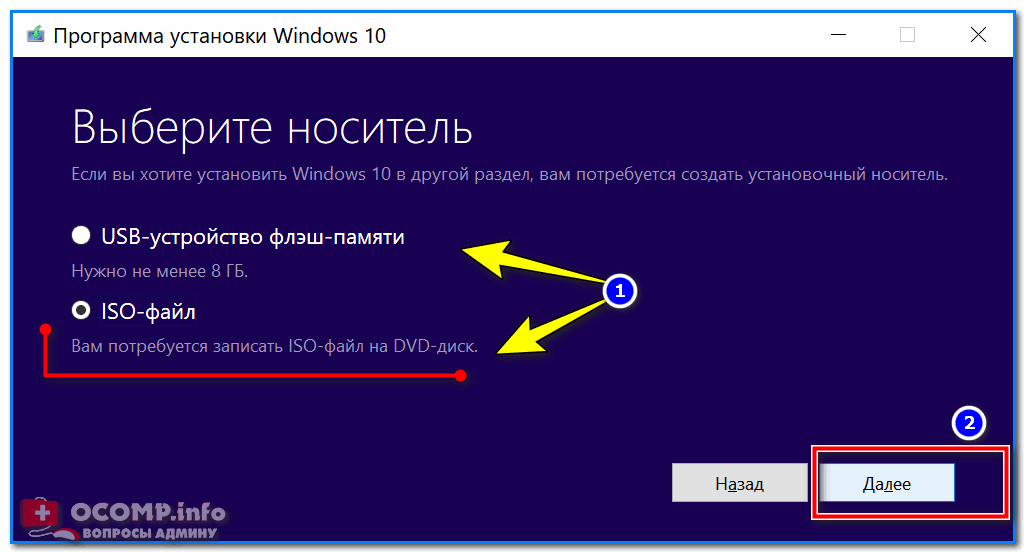 Обычно пользователи не выбирают другую папку, а пользуются предложенным вариантом.
Обычно пользователи не выбирают другую папку, а пользуются предложенным вариантом.
- Окно лицензионного соглашения
Здесь вам приведут стандартный набор юридических аспектов использования программного продукта, который вы пытаетесь установить, а в конце попросят подтвердить тот факт, что вы со всем согласны. Окно будет примерно таким:
Для того чтобы подтвердить согласие с лицензией, достаточно установить галочку и нажать кнопку «Next» или «Далее».
- Окно выбора варианта установки программы
Многие программы предлагают выбрать пользователю необходимый функционал, а ненужный просто не устанавливать.
На рисунке инсталлятор предлагает выбрать те функции программы, которые вам будут необходимы. Обычно пользователи не затрудняют себя выбором, а пользуются стандартным набором компонент. Так что если вы сомневаетесь с выбором, то смело нажимайте кнопку «Next», доверившись выбору разработчика.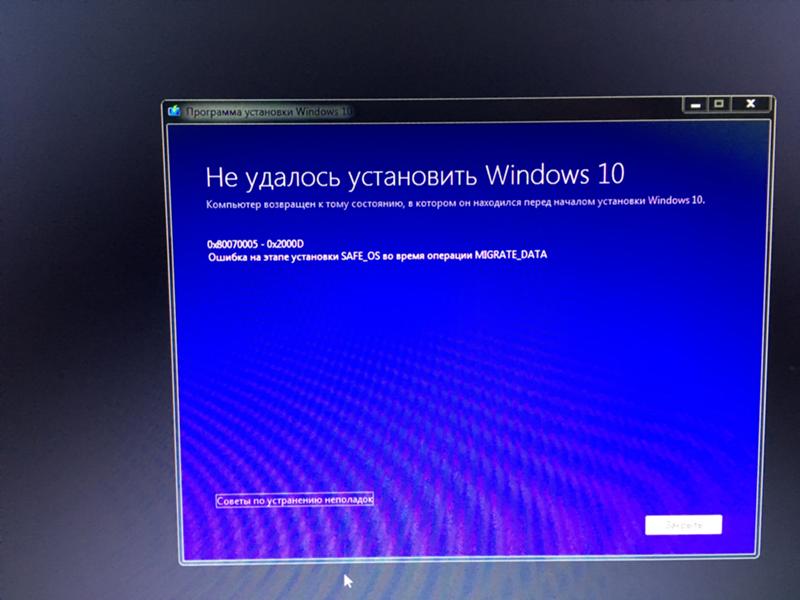
- Диалогово окно с выбором сторонних продуктов для установки
Часто, в рекламных целях, разработчики пытаются нам навязать сторонние программные продукты. Вот пример:
Здесь нам предлагают установить новый браузер и дополнения к нему. Замечу, что галочки уже установлены. Так что если вы поторопитесь с нажатие кнопки «Далее», то дополнительно скачаете и установите еще несколько приложений.
- Окно завершения установки
Это последнее окно, которое вы увидите в процессе инсталляции программы. Обычно здесь вам могут предложить прочитать файл с описанием программы (файл readme.txt), или запустить программу сразу после установки (установить галочку). Для завершения установки программы необходимо нажать кнопку «Готово» или «Finish».
Многие пользователи не затрудняют себя чтением информации в окнах инсталляционной программы, а просто жмут на кнопку «Далее». Это тоже вариант установки, но он чреват нежелательными последствиями, о которых я писал выше. Не торопитесь, техника не терпит спешки, внимательно читайте предложенные инструкции, и вы не попадете впросак.
Это тоже вариант установки, но он чреват нежелательными последствиями, о которых я писал выше. Не торопитесь, техника не терпит спешки, внимательно читайте предложенные инструкции, и вы не попадете впросак.
Установка неопубликованных приложений в Windows 10
Начиная с Windows 8 в клиентских операционных системах Microsoft имеются 2 типа приложений — приложения рабочего стола (desktop apps) и современные приложения (modern apps). Десктопные приложения можно устанавливать без особых ограничений, тогда как для современных по умолчанию разрешена установка только из магазина Windows. И сегодня речь пойдет о том, как обойти это ограничение и разрешить установку современных приложений, не опубликованных в магазине Windows.
Предположим, что вам требуется установить неопубликованное приложение, например разработанное для использования внутри компании. В Windows 10 сделать это очень просто, достаточно выбрать правильный режим установки. Для выбора доступны три режима:
• Приложения Магазина Windows (Windows Store apps) — в этом режиме разрешено устанавливать только приложения, опубликованные в Магазине Windows;
• Неопубликованные приложения (Sideload apps) — разрешается установка приложений, не опубликованных в Магазине Windows. Однако приложение все равно должно быть получено из доверенного источника, т.е. иметь сертификат доверенного издателя;
Однако приложение все равно должно быть получено из доверенного источника, т.е. иметь сертификат доверенного издателя;
• Режим разработчика (Developer mode) — позволяет загружать и устанавливать неопубликованные приложения и запускать их из Visual Studio в режиме отладки. Это наименее безопасный режим, так как он допускает установку любых приложений, в том числе полученных из недоверенных источников.
Примечание. Режим разработчика в Windows 10 предназначен в основном для разработки и отладки приложений в Visual Studio. Он заменяет необходимость установки лицензии разработчика, которая требовалась в Windows 8.1.
Для переключения режимов надо открыть меню Пуск, перейти в раздел Параметры -> Обновление и безопасность -> Для разработчиков и выбрать подходящий режим.
Обратите внимание, что при изменении режимов изменяются некоторые важные системные настройки, влияющие на безопасность, в связи с чем выдается предупреждение о небезопасности данного действия.
Режим установки приложений можно задать и с помощью групповых политик. На локальном компьютере для этого можно воспользоваться локальной оснасткой (Win+R ->gpedit.msc), в доменной среде редактором групповых политик gpmc.msc. Необходимые параметры находятся в разделе Конфигурация компьютера\Административные шаблоны\Компоненты Windows\Развертывание пакета приложений. Для разрешения установки неопубликованных приложений надо активировать политику Разрешить установку всех доверенных приложений, а для включения режима разработчика — дополнительно включить политику Разрешить разработку приложений Магазина Windows из интегрированной среды разработки (IDE).
На всякий случай напоминаю, что при использовании групповых политик настройка из графической оснастки становится недоступной, поэтому данный способ удобнее всего применять в доменной среде для централизованной настройки большого количества компьютеров.
Ну и для полноты выбора еще один способ настройки — прямое редактирование реестра. Этот способ может быть интересен пользователям домашней редакции Windows 10, в которой нет редактора групповых политик.
Настройки находятся в разделе HKLM\SOFTWARE\Microsoft\Windows\CurrentVersion\AppModelUnlock. Чтобы разрешить установку неопубликованных приложений надо параметру AllowAllTrustedApps присвоить значение 1, а для включения режима разработчика — в дополнение к этому присвоить значение 1 параметру AllowDevelopmentWithoutDevLicense.
Произвести эти действия можно из командной строки, запущенной с правами администратора. Команда для разрешения неподписанных приложений:
reg add ″HKEY_LOCAL_MACHINE\SOFTWARE\Microsoft\Windows\CurrentVersion\AppModelUnlock″ /t REG_DWORD /f /v ″AllowAllTrustedApps″ /d ″1″
и для режима разработчика:
reg add ″HKEY_LOCAL_MACHINE\SOFTWARE\Microsoft\Windows\CurrentVersion\AppModelUnlock″ /t REG_DWORD /f /v ″AllowDevelopmentWithoutDevLicense″ /d ″1″
Для отключения перехода к настройкам по умолчанию надо выставить этим параметрам значение 0 или просто удалить их.
Три способа загрузки и установки Windows 10 — TechAdvisory.org
Нужно загрузить Windows 10? Microsoft поможет вам. Windows 10 доступна для загрузки в любое время в Интернете, и она идеально подходит, если вы хотите обновить свой компьютер, установить новую копию или записать ее на DVD для будущего использования. Эта статья проведет вас через процесс загрузки и установки Windows 10.
Способ 1. Загрузите Windows 10 с веб-сайта Microsoft
Инструмент Media Creation упрощает загрузку ISO-файла Windows 10 для будущего использования или для сохранение на DVD или флешку в качестве установщика. Перейдите на страницу загрузки Windows 10 и нажмите 9.0007 Загрузить инструмент сейчас .
После завершения загрузки дважды щелкните файл и выберите Да , если появится запрос контроля учетных записей (UAC). Инструмент покажет вам два варианта: Обновите этот компьютер сейчас или Создайте установочный носитель (флэш-накопитель USB, DVD или файл ISO) для другого ПК .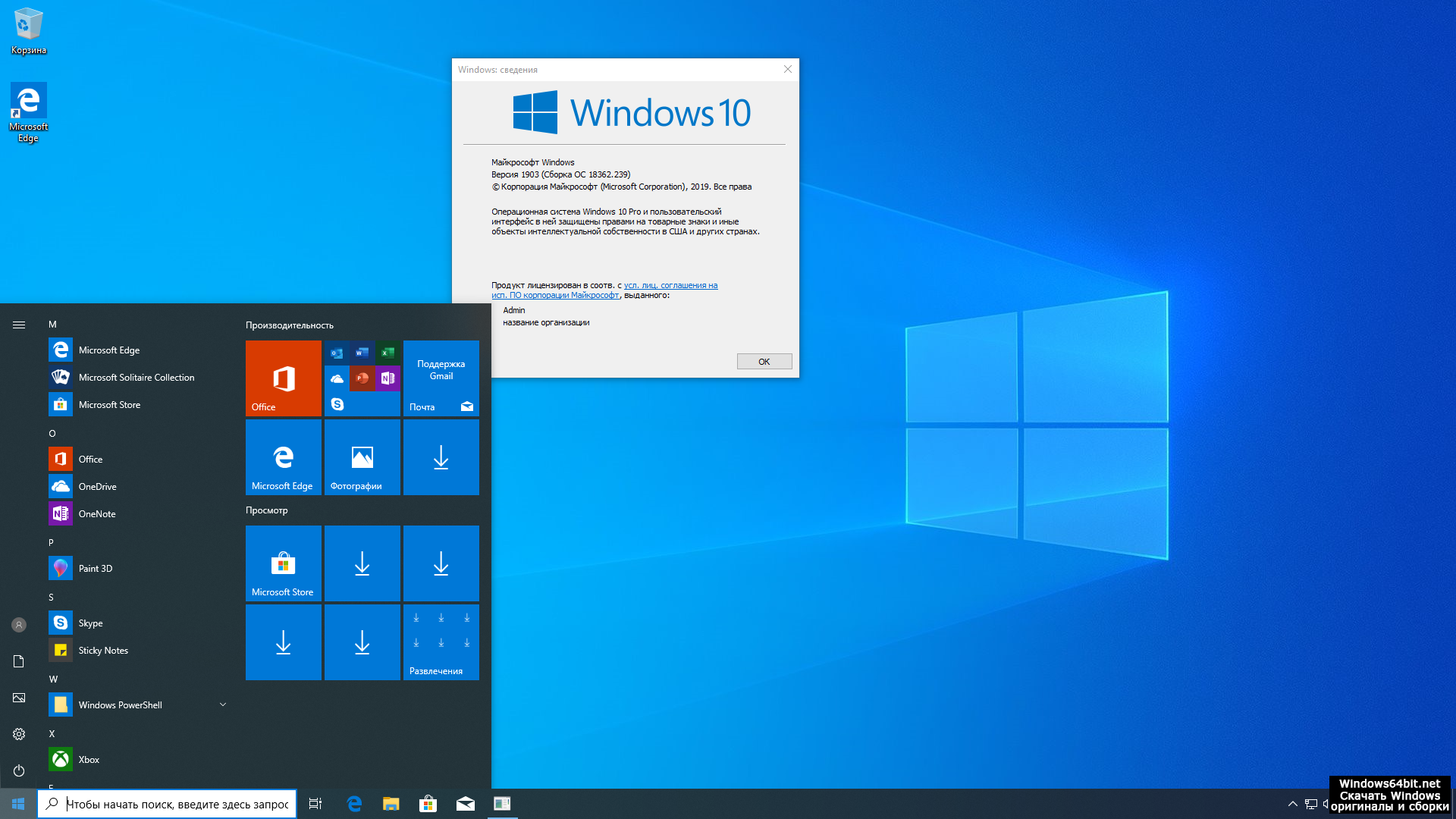 Нажмите на второй вариант и нажмите Next .
Нажмите на второй вариант и нажмите Next .
Выберите язык, архитектуру и предпочтительную версию Windows 10. Вы также можете выбрать Используйте эту рекомендуемую опцию для этого ПК . Далее вам будут представлены два варианта носителя: USB-флешка или ISO-файл . Выбрав первое, вы сможете создать загрузочный USB-накопитель. Последний, тем временем, загрузит файл, который вы сможете использовать для установки ОС позже. Файл ISO также можно записать на DVD.
Способ 2: загрузите Windows 10 с веб-сайта Microsoft на компьютерах Mac, Linux и Windows XP
Средство создания носителя работает только на ПК с Windows 7, 8/8.1 и 10, но вы все равно можете загрузить Windows 10 ISO файл на сайте Microsoft. Выберите предпочтительную версию и архитектуру Windows 10, и на ваш компьютер начнется загрузка файла ISO.
Вы можете сохранить файл ISO на флэш-накопитель для установки на другом компьютере. Вы можете установить Windows 10 на компьютеры Mac, Linux и Windows XP/Vista, но для активации ОС вам необходимо приобрести лицензионный ключ у Microsoft.
Способ 3. Установите ISO-образ Windows 10 непосредственно на ПК с Windows 7/8/8.1
Если вы используете Windows 8 или более позднюю версию, вы можете легко установить ISO-образ Windows 10, смонтировав его. Дважды щелкните файл ISO, и Windows прочитает файл, как если бы это был DVD.
Здесь вы можете дважды щелкнуть setup.exe , чтобы запустить программу установки Windows 10. Это заменит вашу текущую версию Windows на Windows 10. Все необходимые файлы из ISO будут скопированы на ваш компьютер, который в конечном итоге перезагрузится для завершения установки.
Если вы используете Windows 7, вам потребуется загрузить программное обеспечение для монтажа ISO, такое как UltraISO и WinCDEmu. Как только вы его установите, вы можете выполнить вышеупомянутые шаги для обновления до Windows 10.
Независимо от организации вашего бизнеса, вы можете загрузить и установить Windows 10. Если вам потребуется помощь в настройке Windows 10 для вашей организации, мы будем рады вам помочь.
Как установить Python в Windows 10 и 11
Когда вы покупаете по ссылкам на нашем сайте, мы можем получать партнерскую комиссию. Вот как это работает.
(Изображение предоставлено Tom’s Hardware)
Первоначально созданный Гвидо ван Россумом в 1991 году, Python — это универсальный язык программирования, используемый создателями Raspberry Pi, системными администраторами в центрах обработки данных и даже компанией Industrial Light and Magic для воплощения наших фильмов в жизнь.
Python — отличный язык для изучения, и благодаря Raspberry Pi за последнее десятилетие появилось бесчисленное количество учебных пособий, охватывающих весь спектр программных проектов.
Независимо от того, являетесь ли вы ветераном Python, «питонистом» или полным новичком в этом языке, установка Python в Windows — это простая задача. В этом руководстве мы покажем вам, как установить Python 3 в Windows (в том числе, как установить через Microsoft Store) и покажем два редактора, один для начинающих, а другой для пользователей среднего и продвинутого уровня, и как вы можете начать программировать с помощью этого фантастического язык.
Установка Python 3 в Windows 10 и 11
Процесс установки Python 3 в Windows прост, нужно выполнить всего пару дополнительных шагов. Эти шаги позволяют нам получить доступ к Python из любой точки нашей системы и установить программное обеспечение с помощью встроенного диспетчера пакетов. Установка Python таким образом позволяет создавать проекты, работающие с операционной системой, например уведомления и автоматизированные системные задачи.
1. Откройте браузер на Веб-сайт Python и загрузите установщик Windows.
(Изображение предоставлено Tom’s Hardware)
2. Дважды щелкните загруженный файл и установите Python для всех пользователей, и убедитесь, что Python добавлен в ваш путь. Нажмите «Установить сейчас», чтобы начать. Добавление Python к пути позволит нам использовать интерпретатор Python из любой части файловой системы.
(Изображение предоставлено Tom’s Hardware)
3. После завершения установки нажмите «Отключить ограничение длины пути», а затем «Закрыть». Отключение ограничения длины пути означает, что мы можем использовать более 260 символов в пути к файлу.
После завершения установки нажмите «Отключить ограничение длины пути», а затем «Закрыть». Отключение ограничения длины пути означает, что мы можем использовать более 260 символов в пути к файлу.
(Изображение предоставлено Tom’s Hardware)
4. Нажмите «Закрыть», чтобы завершить установку.
(Изображение предоставлено Tom’s Hardware)
Установка Python через Microsoft Store
Альтернативой установке Python непосредственно с веб-сайта Python является использование Microsoft Store. Приложения в магазине одобрены Microsoft и могут быть легко установлены. Недостатком является то, что они могут отставать от официального релиза на одну или две версии.
1. Нажмите «Пуск» и найдите «магазин».
(Изображение предоставлено Future)
2. Найдите Python в Магазине Microsoft.
(Изображение предоставлено: Future)
3. Выберите последнюю версию Python. В этом случае Python 3. 11.4 доступен в магазине.
11.4 доступен в магазине.
(Изображение предоставлено Future)
4. Нажмите «Получить», чтобы загрузить и установить Python на свой компьютер. Вам потребуется войти в свою учетную запись Microsoft. Через несколько секунд Python будет установлен и готов к использованию.
(Изображение предоставлено Future)
Запуск Python в Windows
1. Откройте командную строку и введите «python», затем нажмите Enter.
(Изображение предоставлено Tom’s Hardware)
2. Создайте короткий сценарий Python, который использует цикл for для печати сообщения в оболочке Python десять раз. Нажмите пробел четыре раза, чтобы сделать отступ во второй строке, иначе Python выдаст ошибку. Нажмите Enter, чтобы запустить код.
для i в диапазоне (10):
print("Python в командной строке") (Изображение предоставлено Tom’s Hardware)
Python поставляется с собственным менеджером пакетов, pip, который используется для установки, обновления и удаления модулей предварительно написанного кода Python.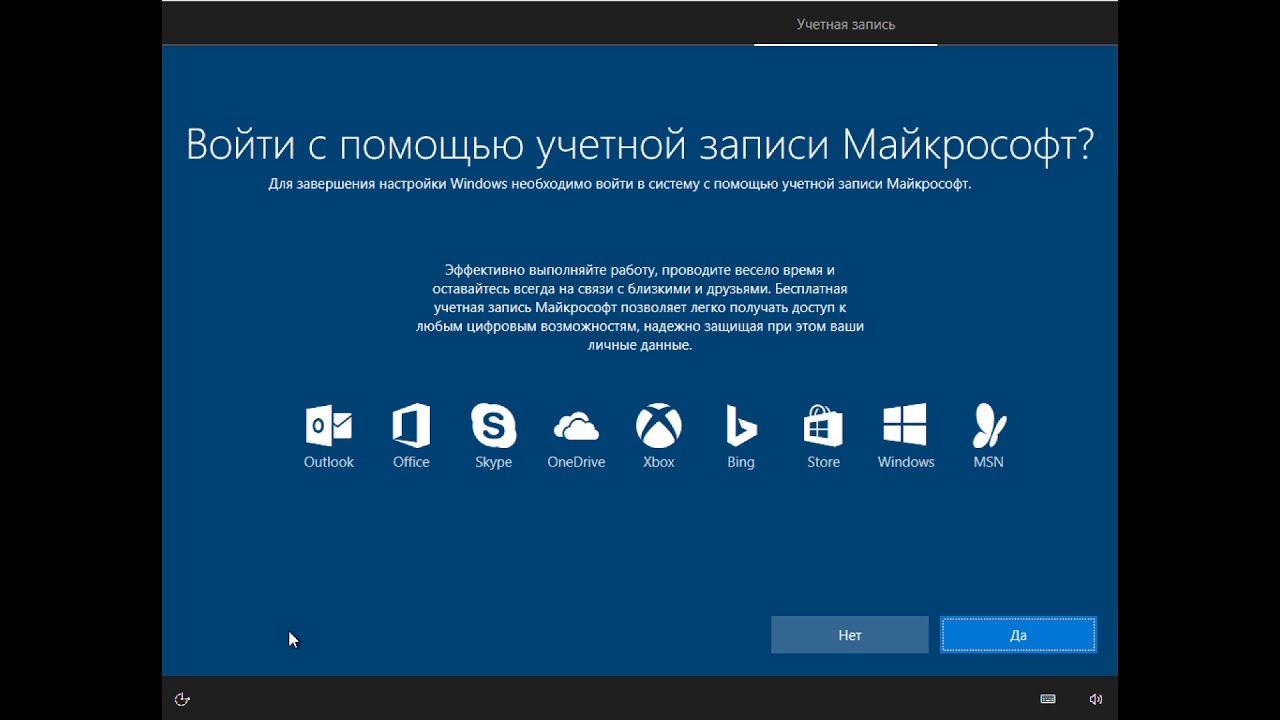 Эти модули предоставляют нам дополнительную функциональность. Чтобы продемонстрировать, мы будем использовать pip для установки модуля pyjokes, коллекции программистских шуток.
Эти модули предоставляют нам дополнительную функциональность. Чтобы продемонстрировать, мы будем использовать pip для установки модуля pyjokes, коллекции программистских шуток.
1. Откройте командную строку и используйте pip для установки pyjokes, затем нажмите Enter.
pip install pyjokes
(Изображение предоставлено Tom’s Hardware)
2. Откройте интерпретатор Python.
(Изображение предоставлено Tom’s Hardware)
3. Импортируйте модуль pyjokes, а затем распечатайте шутку из модуля. В нашем случае мы получили «хип-хип-ура» для массива, содержащего два бедра.
импортные пижамы print(pyjokes.get_joke())
(Изображение предоставлено Tom’s Hardware)
4. Дополнительные модули можно найти с помощью PyPi Package Index.
Начинаем Python с Mu
Если вы никогда не писали ни строчки кода на Python, тогда Mu для вас. Созданный Николасом Толлерви, Mu разработан для начинающих. Простой интерфейс означает, что мы можем сосредоточиться на нашем коде. Но не стоит недооценивать Mu, так как внутри у нас есть инструменты для проверки нашего кода и работы с разнообразными платами, такими как Raspberry Pi Pico, Adafruit CircuitPython и многими платами MicroPython, в том числе от Lego.
Простой интерфейс означает, что мы можем сосредоточиться на нашем коде. Но не стоит недооценивать Mu, так как внутри у нас есть инструменты для проверки нашего кода и работы с разнообразными платами, такими как Raspberry Pi Pico, Adafruit CircuitPython и многими платами MicroPython, в том числе от Lego.
(Изображение предоставлено Tom’s Hardware)
1. Откройте в браузере веб-сайт Mu и загрузите установщик Windows.
(Изображение предоставлено Tom’s Hardware)
2. Перейдите в папку «Загрузки» и дважды щелкните файл Mu, чтобы начать установку.
(Изображение предоставлено Tom’s Hardware)
3. Примите лицензионное соглашение и нажмите «Установить». Процесс установки займет некоторое время.
(Изображение предоставлено Tom’s Hardware)
4. Нажмите «Запустить Mu Editor» и , затем нажмите «Готово». Это закроет программу установки и запустит Mu.
Это закроет программу установки и запустит Mu.
(Изображение предоставлено Tom’s Hardware)
5. Дождитесь запуска Mu. Первый запуск Mu может занять некоторое время, последующие загрузки будут намного быстрее.
(Изображение предоставлено Tom’s Hardware)
Интерфейс редактора Mu
Mu был разработан для новичков, и это отражено в пользовательском интерфейсе. Он незагроможден и прост для понимания.
Пользовательский интерфейс разбит на три области.
(Изображение предоставлено Tom’s Hardware)
- Строка меню. Крупные значки и понятный текст обозначают функцию каждой кнопки. Мы можем создавать, сохранять и загружать файлы. Мы также можем запускать и останавливать наш код. Оболочка Python (REPL, Read, Eval, Print, Loop) доступна для проверки идей. Плоттер можно использовать для визуализации данных в виде графика. Мы можем увеличивать и уменьшать масштаб кода, что полезно при презентации для больших групп.
 Встроенная программа проверки и аккуратное приложение проверит и отформатирует ваш код в соответствии с рекомендациями по стилю Python.
Встроенная программа проверки и аккуратное приложение проверит и отформатирует ваш код в соответствии с рекомендациями по стилю Python. - Зона кодирования. Здесь мы пишем код для наших проектов.
- Оболочка Python. Он может выводить результаты нашего кода и может использоваться для доступа к REPL.
Мы можем легко написать код Python на Mu. По умолчанию пишется код Python 3 для запуска на нашей машине. Именно здесь простота Mu работает против него, поскольку нет возможности устанавливать модули Python. Модули — это библиотеки кода, которые можно использовать для добавления новых функций, например RPi.GPIO и GPIO Zero — это модули, которые позволяют Python взаимодействовать с GPIO Raspberry Pi.
Если вы начинаете работать с Python, Mu — отличный выбор для ознакомления с языком.
Режимы Mu
Mu имеет одну особенность, которая ставит его выше других редакторов для начинающих. У Mu есть кнопка «Mode», которую можно использовать для написания Python, MicroPython и CircuitPython.
(Изображение предоставлено Tom’s Hardware)
2. Выберите режим из списка. Mu поставляется с множеством режимов. Мы можем писать Python 3, создавать игры с помощью PyGame Zero или создавать веб-сайты/приложения с помощью Flask. Напишите MicroPython для Raspberry Pi Pico, micro:bit. ESP, Pyboard и Lego Spike. Или мы можем использовать CircuitPython от Adafruit для создания проектов физических вычислений.
(Изображение предоставлено Tom’s Hardware)
При подключении платы Raspberry Pi Pico, MicroPython или CircuitPython Mu спросит, хотим ли мы изменить режим в соответствии с платой. Чтобы продемонстрировать это, мы напишем небольшой проект, который будет мигать встроенным светодиодом Pcio.
Чтобы выполнить эту часть инструкции, вам понадобится Raspberry Pi Pico.
1. Открыв Mu, подключите Raspberry Pi Pico к компьютеру.
2. Используя всплывающее окно, измените режим на Малиновый Пи Пико (RP2040).
(Изображение предоставлено Tom’s Hardware)
3. Редактор Mu теперь находится в режиме RP2040, поэтому щелкните REPL, чтобы открыть оболочку MicroPython (REPL) на Pico.
(Изображение предоставлено Tom’s Hardware)
4. В редакторе я импортирую два модуля, первый для включения доступа к GPIO, второй для добавления пауз в код.
импортная машина from time import sleep
5. Создайте объект, светодиод и используйте его для установки встроенного светодиода в качестве выхода. Для Raspberry Pi Pico W используйте строку кода со словом «LED», для оригинального Pico используйте строку кода с номером 25. В Pico светодиод подключен к GPIO 25, а в Pico W — нет.
Raspberry Pi Pico W
led = machine.Pin('LED', machine.Pin.OUT) Raspberry Pi Pico
led = machine.Pin(25, machine.Pin.OUT)
6. Создайте цикл for, который повторяется 10 раз , каждый раз, когда цикл запускается, он будет включать / выключать светодиод, печатать сообщение в REPL и спать в течение 0,1 секунды.
Создайте цикл for, который повторяется 10 раз , каждый раз, когда цикл запускается, он будет включать / выключать светодиод, печатать сообщение в REPL и спать в течение 0,1 секунды.
для i в диапазоне (10):
led.toggle()
печать("МИГАЕТ")
sleep(0.1) 7. Нажмите Сохранить и сохраните файл как blink.py на свой компьютер.
(Изображение предоставлено Tom’s Hardware)
8. Нажмите «Выполнить», чтобы запустить код на Pico. Светодиод на Pico будет мигать, а REPL покажет сообщение «BLINK».
(Изображение предоставлено Tom’s Hardware)
Python для среднего уровня с Notepad++
Вы знаете свое дело, и вам нужен легкий редактор для написания кода Python. Конечно, вы можете установить Visual Studio Code, PyCharm и т. д. Но если вам просто нужно отредактировать несколько файлов проекта, вам подойдет Notepad++. Notepad++ — это швейцарский армейский нож редактора, и он исключительно хорошо работает с Python.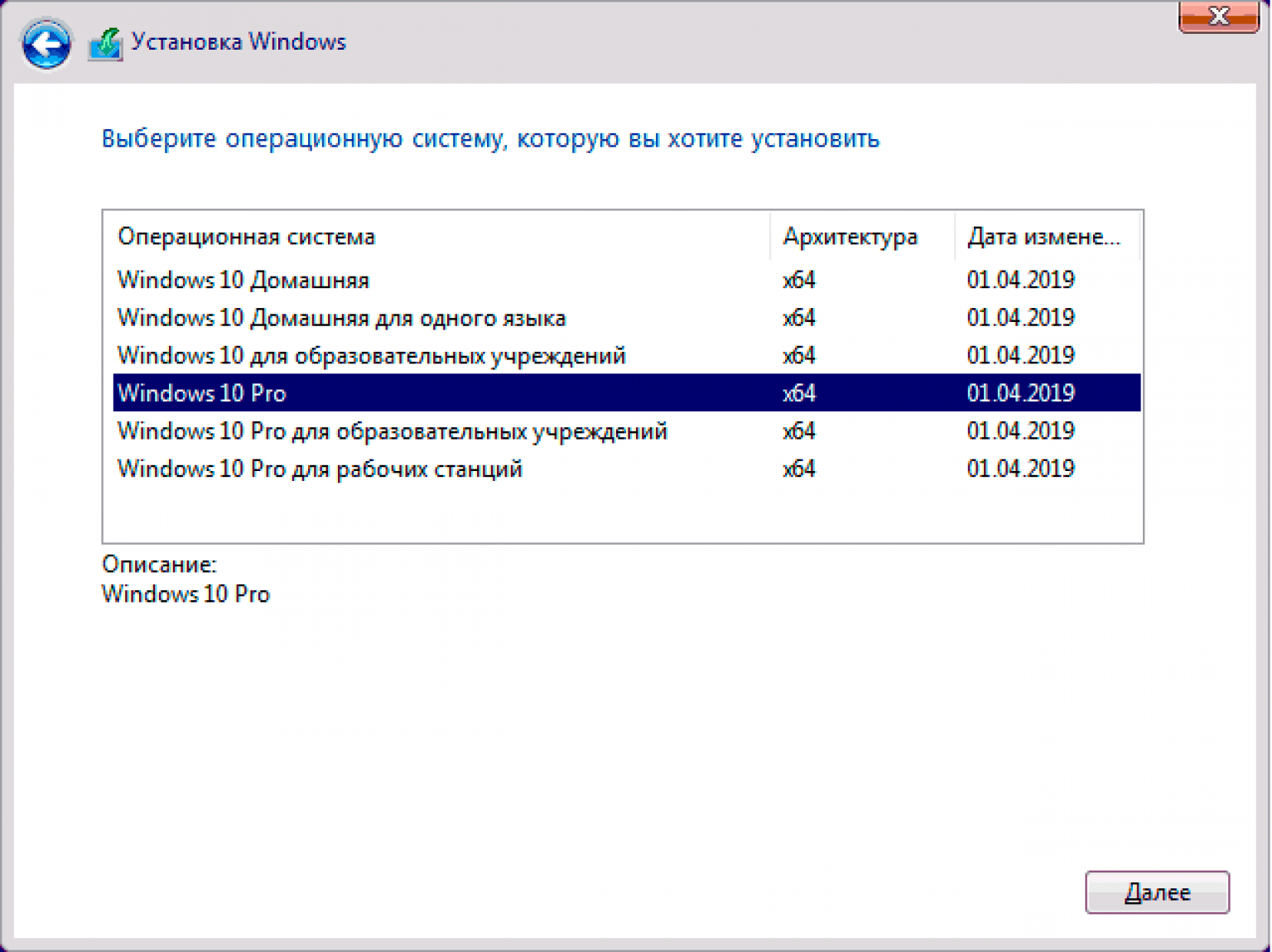 Здесь мы установим Notepad++ и настроим его для запуска нашего кода Python одним нажатием кнопки.
Здесь мы установим Notepad++ и настроим его для запуска нашего кода Python одним нажатием кнопки.
Обратите внимание, что вам потребуется установить интерпретатор Python 3, шаги для которого приведены в начале этого руководства.
(Изображение предоставлено Tom’s Hardware)
1. Откройте в браузере веб-сайт Notepad++ и загрузите последнюю версию установщика Windows.
(Изображение предоставлено Tom’s Hardware)
2. В папке «Загрузки» дважды щелкните файл, чтобы запустить программу установки.
(Изображение предоставлено Tom’s Hardware)
3. Установите предпочитаемый язык и нажмите OK.
(Изображение предоставлено Tom’s Hardware)
4. Нажмите Далее.
(Изображение предоставлено Tom’s Hardware)
5. Выберите «Я согласен».
(Изображение предоставлено Tom’s Hardware)
6. Нажмите «Далее».
Нажмите «Далее».
(Изображение предоставлено Tom’s Hardware)
7. Нажмите «Далее».
(Изображение предоставлено Tom’s Hardware)
8. Нажмите «Установить», чтобы начать процесс.
(Изображение предоставлено Tom’s Hardware)
9. Установите флажок «Запустить Notepad++» и нажмите «Готово», чтобы завершить установку и открыть Notepad++.
(Изображение предоставлено Tom’s Hardware)
Интерфейс Notepad++
Notepad++ имеет более сложный пользовательский интерфейс, чем Mu, и это отражает гибкость редактора. Notepad++ — это гораздо больше, чем просто редактор Python, мы можем использовать его для написания PHP, Perl, JSON и т. д.
(Изображение предоставлено Tom’s Hardware)
- Меню. Здесь мы можем загружать проекты, сохранять, создавать макросы и устанавливать плагины для определенных языков.
- Редактор. Здесь создается код для нашего проекта.

- Рабочее пространство. Если мы работаем над большим проектом с несколькими файлами проекта, мы можем загрузить папку как рабочую область и получить быстрый доступ к файлам.
Запуск кода Python в Notepad++
1. Создайте простой проект Python, который использует цикл for для вывода сообщения в оболочку Python.
для i в диапазоне (10):
print("Написание Python в Notepad++") 2. Сохраните код как for_loop.py.
3. Нажмите «Выполнить» >> «Выполнить». Выберите файл, и путь будет добавлен в диалоговое окно. В конце пути добавьте -i «$(FULL_CURRENT_PATH)», чтобы Notepad++ открыл файл. Щелкните Сохранить.
Пример пути к Python C:\Users\LattePanda\AppData\Local\Programs\Python\Python310\python.exe -i "$(FULL_CURRENT_PATH)"
(Изображение предоставлено Tom’s Hardware)
5. Создайте ярлык с именем Python3.10 для запуска интерпретатора Python, затем нажмите OK.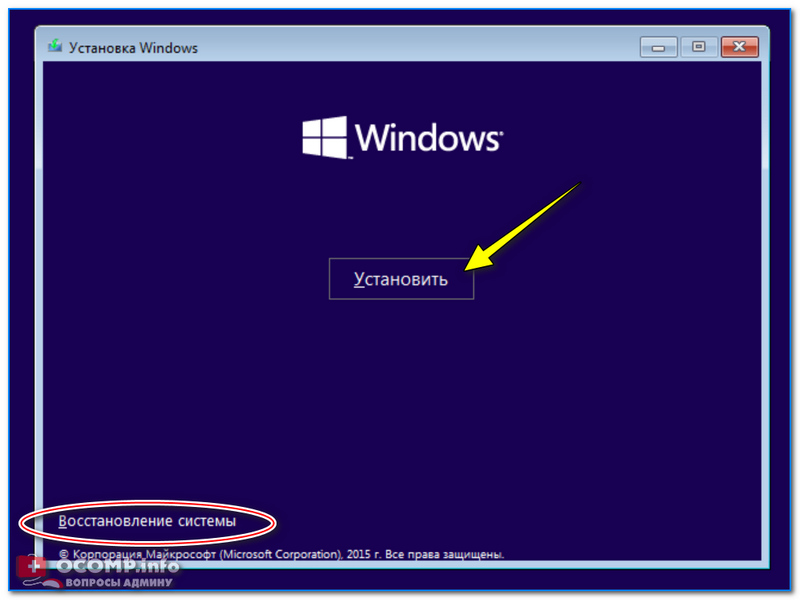

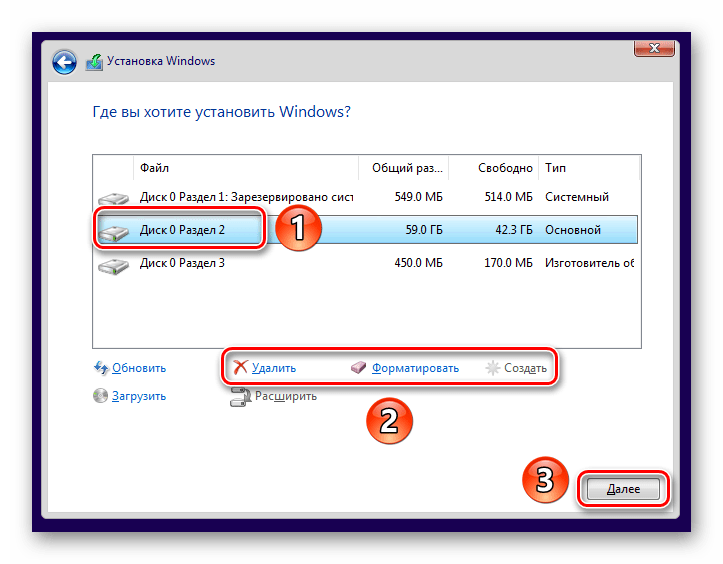 Встроенная программа проверки и аккуратное приложение проверит и отформатирует ваш код в соответствии с рекомендациями по стилю Python.
Встроенная программа проверки и аккуратное приложение проверит и отформатирует ваш код в соответствии с рекомендациями по стилю Python.
