Windows 10 как перевести в безопасный режим windows: Загрузка безопасного режима в windows 10 при загрузке на ноутбуках asus, lenovo
Содержание
Как запустить безопасный режим Windows 10 – четыре способа
Автор admin На чтение 6 мин Просмотров 381 Опубликовано
Начинающие пользователи могут впервые столкнуться с таким понятием, как безопасный режим. Но опытные владельцы ПК точно знают, что это такое и насколько он полезен. Он реально помогает решить огромное количество проблем, возникающих с компьютером начиная с ошибок драйвера и неприятных вирусов и заканчивая пугающим синим экраном смерти. «Десятка», в отличие от предыдущих версий операционной системы не поддерживает его запуск путём нажатия клавиши F8. Поэтому мы подробно разберём как запустить безопасный режим Windows 10 и пошагово разъясним несколько несложных способов.
Содержание
- Что такое безопасный режим
- Как запустить безопасный режим в Windows 10
- Способ 1
- Способ 2
- Способ 3
- Способ 4
Что такое безопасный режим
Итак, для начала проясним, что же это такое и чем он отличается от штатного режима работы операционной системы. Это особый способ загрузки текущей ОС, в этот момент система грузится только частично, то есть активируется только минимально необходимый для работы набор компонентов. Будьте готовы к тому, что рабочий стол даже не загрузит фоновые обои, установленный в обычных условиях.
Это особый способ загрузки текущей ОС, в этот момент система грузится только частично, то есть активируется только минимально необходимый для работы набор компонентов. Будьте готовы к тому, что рабочий стол даже не загрузит фоновые обои, установленный в обычных условиях.
В чём плюс такого варианта загрузки? Он блокирует автозагрузку всех сторонних приложений, что особенно актуально, когда компьютер заражён вирусами. Вот что может сделать пользователь, запустив операционную систему в безопасном режиме.
- Проверка системы на вирусы. Так как вредоносные программы любят обосноваться в приложениях, прописанных в автозагрузку, а в текущем режиме они не запускаются. Соответственно вирусы не имеют возможности блокировать работу антивируса. Благодаря этому полезный софт без проблем устанавливается и выполняет свою работу.
- Восстановление компьютера. Если ваш ПК стал заметно нестабильно работать, то лучшим вариантом решения проблемы станет активация безопасного режима и уже в нём запуск системного «Средства восстановления системы».

- Установить и обновить необходимые драйвера. Как уже было упомянуто выше, в этом режиме активируется минимальный набор драйверов. И если проблема кроется в них её можно легко исправить.
- Проверить работу ПК. Если компьютер в безопасном режиме работает отлично, а в штатном не радует производительностью, то на лицо проблемы в программной части. Если проблемы остаются и в безопасном режиме, то искать неполадки необходимо в аппаратной части.
Компьютер переходит в безопасный режим без особых затруднений. Однако, привычный способ разработчики при последних обновления операционной системы убрали, поэтому теперь нам приходится разбираться как запустить безопасный режим в Windows 10.
Как запустить безопасный режим в Windows 10
Сегодня пользователям доступно четыре способа запуска безопасного режима. Далее мы подробно рассмотрим каждый из них.
Способ 1
Первый способ, который мы хотим предложить – вход в безопасный режим посредством конфигурации системы. К слову сказать, этот метод даст результат и в предыдущих вариантах операционной, поэтому наверняка знаком многим опытным пользователям.
К слову сказать, этот метод даст результат и в предыдущих вариантах операционной, поэтому наверняка знаком многим опытным пользователям.
- Чтобы запустить нужную утилиту нажмите комбинацию Win+R, это активирует окно «Выполнить». В командную строку открывшегося сервиса следует ввести комбинацию msconfig и запустить выполнение.
- В результате откроется системное окно «Конфигурация системы», откройте вкладку «Загрузка».
- Затем выберите нужную операционную систему и отметьте галочкой пункт «Безопасный режим». Помимо этого, пользователю будет предложено несколько вариантов режима, среди которых есть и поддерживающий доступ в интернет.
- Завершите настройки, нажав «ОК», и перезагрузите компьютер.
Чтобы вернуться в обычный режим снова проделайте описанный алгоритм, но, наоборот, уберите галочку в параметрах загрузки.
Способ 2
Второй способ задействует раздел особых вариантов загрузки. Вариант подойдёт только в том случае, если ОС без затруднений запускается на вашем ПК. Чтобы активировать безопасный режим проделайте следующие действия.
Чтобы активировать безопасный режим проделайте следующие действия.
- Откройте уведомления и выберите «Все параметры».
- Перейдите в раздел «Обновления и безопасность» и выберите «Восстановление» и в правой части рабочего окна нажмите команду «Перезагрузить сейчас» в разделе «Особые варианты загрузки».
- Если такой команды не нашлось (а такое в некоторых случаях возможно), то проследуйте следующим путём «Диагностика» — «Дополнительные параметры» — «Параметры загрузки». Затем нажмите кнопку «Перезагрузить».
- Выберите нужные параметры безопасного режима (пункты с 4 по 6) и нажмите F10
Если операционная система не загружается, но показывает экран входа в систему, то следует кликнуть на кнопку питания в нижнем правом углу, а затем, удерживая клавишу Shift, нажать команду «Перезагрузка». Откроется экран особых вариантов загрузки, который позволит перейти в безопасный режим.
Способ 3
Этот вариант ответа на вопрос, как запустить безопасный режим в Windows 10, представляет собой тяжёлую артиллерию и подразумевает наличие загрузочного диска или флешки с портативной ОС. Способ отлично подойдёт в том случае, когда операционная система совсем не хочет загружаться.
Способ отлично подойдёт в том случае, когда операционная система совсем не хочет загружаться.
- Запустите ОС с загрузочного диска.
- Нажмите комбинацию клавиш shift+F Это откроет раздел «Восстановление системы».
- Выберите «Диагностика» — «Дополнительные параметры» — «Командная строка».
- В командной строке введите bcdedit /set {default} safeboot minimal для обычной загрузки в безопасном режиме и bcdedit /set {default} safeboot network для загрузки сетевых драйверов.
- Дождитесь выполнения команд и перезагрузите ПК, он автоматически перейдёт в безопасный режим.
Чтобы вернуться в штатный режим работы ПК, запустите командную строку от имени администратора и выполните bcdedit /deletevalue {default} safeboot
Способ 4
Последний вариант действий, позволяющий получить нужный результат практически аналогичен предыдущему. Единственное отличие в том, что он не сразу запускает безопасный режим, позволяет выбрать подходящие варианты загрузки. Причём применить его можно также на любой совместимой ОС, а не только на «десятке».
Причём применить его можно также на любой совместимой ОС, а не только на «десятке».
- Тем же способом, который был описан выше зайдите в командную строку системы.
- Пропишите команду bcdedit /set {globalsettings} advancedoptions true и запустите выполнение.
- После выполнения команды перезагрузите систему. После перезагрузки откроется окно с вариантами загрузки, выбрав нужный вариант, вы перейдёте в безопасный режим.
Выход из особого режима выполняется путём выполнения команды bcdedit /deletevalue {globalsettings} advancedoptions и перезагрузки компьютера.
Мы постарались максимально подробно ответить на вопрос, как запустить безопасный режим в Windows 10, если у вас остались вопросы или возникли проблемы – пишите в комментариях, мы постараемся разобраться в проблеме. Всем, кому статья понравилась и оказалась полезной предлагаем поделиться ей в социальных сетях.
3 способа, как войти в безопасный режим Windows 10?
В новой версии Windows появилось много разных функций, которые для кого-то полезны, а для кого-то нет. Некоторым пользователям будет сложно адаптироваться в Windows 10. Хоть она и похожа на восьмерку, но все же от нее отличается. Отличия эти касаются не только внешнего вида, но и расположением элементов и функций.
Некоторым пользователям будет сложно адаптироваться в Windows 10. Хоть она и похожа на восьмерку, но все же от нее отличается. Отличия эти касаются не только внешнего вида, но и расположением элементов и функций.
Изменению подверглось и меню безопасного режима, точнее сказать, не всегда удается нажатием клавиши F8 туда попасть. Конечно, у меня уже есть статьи на тему безопасного режима в Windows 8 и 8.1 и данные руководства без сомнения подойдут для Windows 10, но в данной статье мы разберем способы конкретно для десятки.
Как зайти в безопасный режим Windows 10
Понятно дело, что безопасный режим нужен для многих целей, которые в основном связаны с реанимированием системы, хотя есть и другие причины, например, удаление вредоносного ПО, сброс пароля администратора, проверка программ и многое другое.
Если вы знаете, что делать, но нужен безопасный режим, то я покажу как в него попасть на Windows 10. Некоторые методы могут быть заимствованы из других моих статей.
Советую прочитать – Безопасный режим Windows
Настройки конфигурации системы
Есть в любой из версий Windows конфигурация, в которой мы можем делать некоторые настройки. И вот, что нужно делать:
И вот, что нужно делать:
Откройте окно «Выполнить», нажатием клавиш Win+R и введите команду msconfig.
В открывшемся окне перейдите во вкладочку «Загрузка» и чуть ниже отметьте галочкой пункт «Безопасный режим», чекбокс переставьте на «Минимальный».
Если вам нужен безопасный режим (БР) с поддержкой командной строки, то выделите вариант «Другая оболочка», с поддержкой сети нужно переставить чекбокс на вариант «Сеть».
Примените изменения и перезагрузите компьютер, вы попадете в безопасный режим Windows 10, где можете делать то, что задумали.
Чтобы загружаться в систему нормально в безопасном режиме зайдите в конфигурацию системы (msconfig) и снимите галочку с пункта «Безопасный режим».
Вариант конкретно для Windows 10
Это интересно: Что следует знать перед установкой Windows?
Стало ясно, что если у вас стоит десятка, то при нажатии клавиши F8, при загрузке Windows, в БР вы не перейдете, а еще бывает и msconfig не помогает, поэтому есть еще один метод загрузки БР в параметрах системы.
Откройте окно «Параметры», для чего нажмите сочетание клавиш Win+I, заходим в пункт «Обновление и безопасность».
В открывшемся разделе, слева переходим на вкладку «Восстановление» и чуть ниже будет вариант «Особые варианты загрузки», чтобы эту функцию использовать, нажмите там кнопку «Перезагрузить сейчас».
После перезагрузки тут же появится синее окно с выбором параметров. Первым делом нажмите на пункт «Поиск и устранение неисправностей», далее идем в «Дополнительные параметры» и там выбираем раздел «Параметры загрузки». Там будет одна кнопка «Перезагрузить», ее вы и должны нажать.
После этого вы снова увидите синее окно, где с помощью клавиш F1-F9, либо просто цифр от 1 до 9 вы можете выбрать то, что вам нужно. В данном случае необходимо нажать F4, F5 или F6, либо цифрами.
Если выбирать ничего не собираетесь, то жмите кнопку Enter.
Использование установочного диска
Это интересно: Что такое безопасная загрузка Secure Boot?
Выше указанные способы были самими простыми, хотя для некоторых оказывается наоборот, но я стараюсь расписать все максимально просто и понятно для любого пользователя, даже школьника.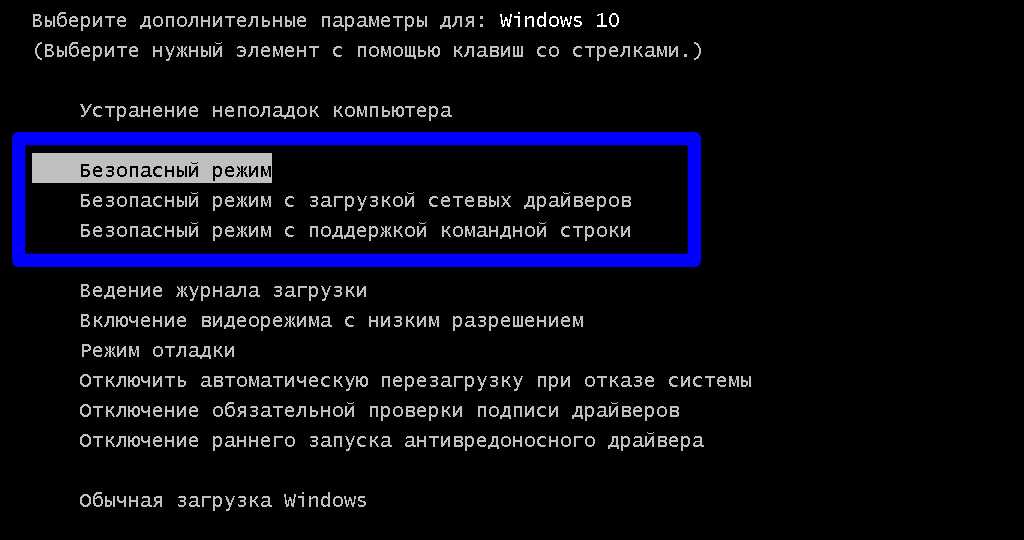 Следующий этап, который вы, возможно, будете совершать – использование установочного диска или флешки с Windows. Данный метод используется, когда вышеуказанные способы не помогли, либо не понятны.
Следующий этап, который вы, возможно, будете совершать – использование установочного диска или флешки с Windows. Данный метод используется, когда вышеуказанные способы не помогли, либо не понятны.
Загрузитесь с загрузочного носителя, пока не появится предложение об установке Windows. Вместо нажатия по кнопке установить вы должны нажать на пункт «Восстановление системы», находящийся слева внизу.
Откроется окно с настройками, где нажимаете на раздел «Диагностика», потом «Дополнительные параметры» и в следующем окне жмете по «Командная строка».
Чтобы открыть командную строку быстрее нажмите сочетание клавиш Shift+F10, теперь рассмотрим команды:
- bcdedit /set {default} safeboot minimal – команда запускает безопасный режим с минимальными настройками;
- bcdedit /set {default} safeboot network – запуск БР с поддержкой сети.
Чтобы загрузить БР с командной строкой, нужно по очереди ввести эти команды:
- bcdedit /set {default} safeboot minimal.

- bcdedit /set {default} safebootalternateshell yes.
Это интересно: Включить или отключить быстрый запуск Windows 10
Теперь просто перезагрузите компьютер, и вы уже окажетесь в меню безопасного режима.
Чтобы отключить безопасный режим вам нужно использовать командную строку и ввести туда команду bcdedit /deletevalue {default} safeboot, иначе вы все время будете в него загружаться.
Надеюсь эта статья вам поможет, если что-то не понятно, пишем в комментариях.
Можно ли установить обновления Windows в безопасном режиме в Windows 11/10?
Безопасный режим — один из лучших способов устранения неполадок в Windows. Если установка определенного обновления может решить вашу проблему, и вы не можете сделать это в обычном режиме, вам следует установить Windows Updates в безопасном режиме . Вы также можете удалить обновление в безопасном режиме, если оно вызывает проблему.
Вы также можете удалить обновление в безопасном режиме, если оно вызывает проблему.
Следует ли устанавливать обновления Windows в безопасном режиме?
Простой ответ: Нет. Но Microsoft рекомендует делать это только тогда, когда вы не можете нормально запустить Windows. Причина, по которой это не рекомендуется, заключается в том, что в безопасном режиме недоступны определенные драйверы и компоненты. Поэтому, если Центру обновления Windows необходимо обновить определенную службу или компонент, и он не может найти его, поскольку он отключен, он не будет его обновлять. При перезапуске вы можете столкнуться с некоторыми ошибками, связанными с периодически возникающими ошибками файлов или ошибками реестра. Windows может выдать ошибку:
ERROR_INSTALL_SERVICE_FAILURE
1601 Не удалось получить доступ к службе установщика Windows.
Обратитесь к персоналу службы поддержки, чтобы убедиться, что служба установщика Windows
правильно зарегистрирована
Как установить обновления Windows в безопасном режиме
включается в безопасном режиме. Вы можете загрузить Windows 10 в безопасном режиме несколькими способами.
Вы можете загрузить Windows 10 в безопасном режиме несколькими способами.
1] Использование метода восстановления
- Откройте «Параметры Windows» и перейдите в «Обновление» > «Восстановление».
- Нажмите кнопку «Перезагрузить сейчас» в разделе «Расширенный запуск», чтобы загрузиться в режиме расширенного восстановления.
- Теперь перейдите в раздел «Устранение неполадок» > «Дополнительные параметры» > «Параметры запуска».
- Нажмите кнопку «Перезагрузить».
- Нажмите F5, чтобы загрузиться.
Совет: Если удерживать нажатой клавишу Shift при перезагрузке компьютера из меню, он напрямую загрузит вас в параметр «Расширенный запуск».
2] Использование MSCONFIG
- Откройте приглашение «Выполнить» (WIN + R) и введите «msconfig», затем нажмите клавишу Enter
- . Перейдите в раздел «Загрузка» и в разделе «Параметры загрузки» установите флажок «Безопасный режим». ”
- Затем выберите Сеть из опций переключателя.

- Нажмите «Применить», а затем перезагрузите компьютер.
В безопасном режиме выберите «Настройки» > «Обновление и безопасность» и запустите Центр обновления Windows. Установите доступные обновления.
Корпорация Майкрософт рекомендует, чтобы при установке обновления во время работы Windows в безопасном режиме немедленно переустановить его после запуска Windows 10 в обычном режиме. Возможно, вам придется следовать ручному методу, если обновления больше не отображаются в списке. Переустановка обязательно устранит любые ошибки, появившиеся в безопасном режиме.
Можно ли удалить обновления Windows в безопасном режиме?
Таким же образом можно удалить обновления, пакеты обновлений и исправления. Однако вы не столкнетесь с какими-либо проблемами, в отличие от установки новых обновлений. Причина, по которой вы не получите никаких ошибок, заключается в том, что он сделает запись того, что изменилось, и применит ее при нормальной загрузке компьютера.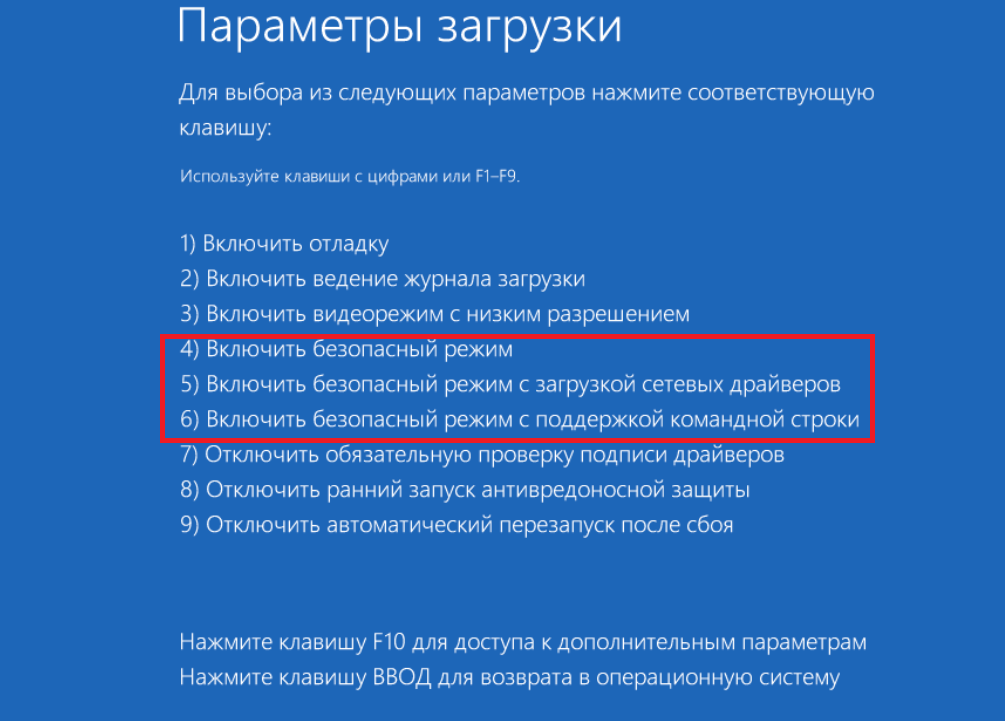 То же самое не происходит во время установки обновления, так как система будет считать, что компоненты отсутствуют.
То же самое не происходит во время установки обновления, так как система будет считать, что компоненты отсутствуют.
Загрузите автономные обновления Windows и установите в безопасном режиме
Есть еще один способ установить обновления в безопасном режиме, если у вас нет доступа к Интернету. Это похоже на то, как вы обновляете Windows в автономном режиме. Вам нужно будет выяснить, какие обновления должны быть установлены, а затем использовать приложение для загрузки.
Если вы предпочитаете загружать их непосредственно с веб-сайта Microsoft, вы можете выполнить поиск по номеру базы знаний обновления и загрузить его.
Я надеюсь, что руководству было легко следовать, и вы смогли установить обновления Windows в безопасном режиме.

Что такое безопасный режим в Windows 10?
Автор
Шаант Минхас
Безопасный режим — это встроенная функция Windows, но когда ее следует использовать?
Не будет ошибкой сказать, что, несмотря на доминирование на рынке настольных операционных систем, среда Windows по-прежнему имеет плохую репутацию из-за своей производительности.
Она дает сбой, после обновлений в ней появляются ужасные ошибки, и она является самой восприимчивой к вредоносным программам операционной системой. Однако для борьбы с этой ситуацией в Windows есть и продолжает появляться множество бесплатных инструментов, которые приходят вам на помощь, когда ваша Windows выходит из-под контроля. Безопасный режим Windows — один из таких инструментов.
Итак, что такое безопасный режим и как он на самом деле работает? Давайте узнаем…
Что такое безопасный режим в Windows 10?
Безопасный режим — это способ загрузить операционную систему Windows 10 без багажа дополнительных приложений, в отличие от обычных операций, при которых загружаются все обычные драйверы и приложения.
Смысл использования безопасного режима, т. е. использования системы с ограниченным количеством приложений и драйверов, заключается в том, что если проблема решается в безопасном режиме, то основные настройки вашей операционной системы не являются причиной сбоев; Затем вы можете отточить свои поиски того, что на самом деле стоит за случайными сбоями и зависаниями в Windows.
Когда вы входите в безопасный режим на своем ПК, ваш рабочий стол будет отображаться на черном фоне с надписью безопасный режим на всех четырех сторонах.
Различные типы безопасного режима Windows
В Windows 10 существует четыре типа безопасного режима. Вот их краткое описание и описание действий:
- Минимальный: Как следует из названия, минимальный безопасный режим запускает Windows с наименьшим количеством драйверов и программ. Однако он будет включать стандартный графический интерфейс Windows. Ваша клавиатура и мышь будут работать нормально.
 Однако дисплей будет выглядеть хуже оптимального, так как драйвер дисплея будет отключен в безопасном режиме.
Однако дисплей будет выглядеть хуже оптимального, так как драйвер дисплея будет отключен в безопасном режиме. - Альтернативная оболочка: Это загрузит Безопасный режим без графического интерфейса. Вместо этого вам придется замарать руки с помощью командной строки. Само собой разумеется, что вам нужно заранее хорошо освоить команды CMD. Однако не падайте духом, если вы все еще учитесь. Наша шпаргалка по основным командам Windows поможет вам сориентироваться.
- Восстановление Active Directory: Этот параметр позволит вам получить доступ к информации, относящейся к конкретному компьютеру, такой как модели оборудования.
- Сеть: Возможность загрузки в безопасном режиме с драйверами и программами, необходимыми для работы в сети, помимо минимального количества драйверов, доступных в безопасном режиме.
Когда следует использовать безопасный режим в Windows 10?
Теперь вы знаете о безопасном режиме гораздо больше, чем до того, как приступили к изучению этого руководства. Но остается еще один вопрос, на который нужно ответить. И вот когда вы действительно должны использовать безопасный режим?
Но остается еще один вопрос, на который нужно ответить. И вот когда вы действительно должны использовать безопасный режим?
Ясно одно; вам это нужно, когда что-то идет не так на вашем компьютере. Но вопрос в том, как узнать, является ли безопасный режим правильным решением проблемы, а не каким-либо другим приложением из набора инструментов Windows?
Когда Windows 10 не загружается должным образом
Безопасный режим может прийти на помощь, когда Windows 10 не может загрузиться по той или иной причине. В этом случае вы можете столкнуться с экраном автоматического восстановления.
Чтобы войти в безопасный режим в настоящее время:
- Выберите Дополнительные параметры > Параметры запуска > Перезагрузить .
- На следующем экране вам будет предложено выбрать один из вариантов; выберите Включить безопасный режим .
- Обратите внимание, что в зависимости от вашего компьютера и версии Windows вы можете увидеть немного разные параметры.
 Однако их основная работа остается прежней.
Однако их основная работа остается прежней.
Когда Windows 10 продолжает падать
В этом случае вместо проблем с запуском ваши приложения Windows продолжают давать сбой или зависать даже после успешной загрузки операционной системы. Вы можете столкнуться с различными необъяснимыми ошибками, такими как синий экран смерти, программа может отказаться запускаться, система может стать ужасно медленной и т. д.
Загрузка в безопасном режиме может помочь вам определить проблему в этом случае.
Что можно делать в безопасном режиме?
После того, как вы загрузили Windows 10 в безопасном режиме, вы можете выполнять различные операции, чтобы вернуть систему в работоспособное состояние. Вот некоторые из них:
- Запустите восстановление системы: Это бесплатный инструмент, который может вернуть ваш компьютер к тому периоду, когда все работало нормально. Но если ваши приложения постоянно аварийно завершают работу, успешное восстановление может стать затруднительным.
 В этом может помочь загрузка Windows в безопасном режиме, а затем запуск восстановления системы.
В этом может помочь загрузка Windows в безопасном режиме, а затем запуск восстановления системы. - Сканирование на наличие вредоносных программ: Некоторые типы вредоносных программ трудно обнаружить и удалить даже с помощью качественного антивируса, поскольку они постоянно работают в фоновом режиме. При включенном безопасном режиме вы можете запустить сканирование на наличие вредоносных программ без каких-либо помех.
- Отсейте проблемные приложения: Часто бывает так, что определенное приложение может сделать вашу систему нестабильной и вызвать всевозможные проблемы. Загружая Windows в безопасном режиме, вы можете определить, действительно ли виновато конкретное приложение. Если вы обнаружите, что проблемы сохраняются в безопасном режиме, это может быть другая проблема, например проблема с драйвером или что-то подобное.
Связано: Windows не отвечает? Вот как это исправить
Как использовать безопасный режим в Windows 10?
Итак, существует множество различных способов загрузки Windows 10 в безопасном режиме. Чтобы ознакомиться со всеми различными способами, ознакомьтесь с нашим руководством по загрузке Windows 10 в безопасном режиме. Однако в этой статье мы обсудим только самый простой метод. Для начала выполните следующие шаги:
Чтобы ознакомиться со всеми различными способами, ознакомьтесь с нашим руководством по загрузке Windows 10 в безопасном режиме. Однако в этой статье мы обсудим только самый простой метод. Для начала выполните следующие шаги:
- Введите msconfig в строке поиска меню «Пуск» и выберите «Наилучшее совпадение», чтобы открыть0004 Конфигурация системы
Обратите внимание, что на вкладке Безопасная загрузка есть несколько вариантов. На данный момент выберите настройку Minimal . Затем выберите Применить > ОК. После этого вы получите всплывающее окно с запросом на перезагрузку. Не забудьте сохранить все свои файлы и документы, прежде чем продолжить перезагрузку.




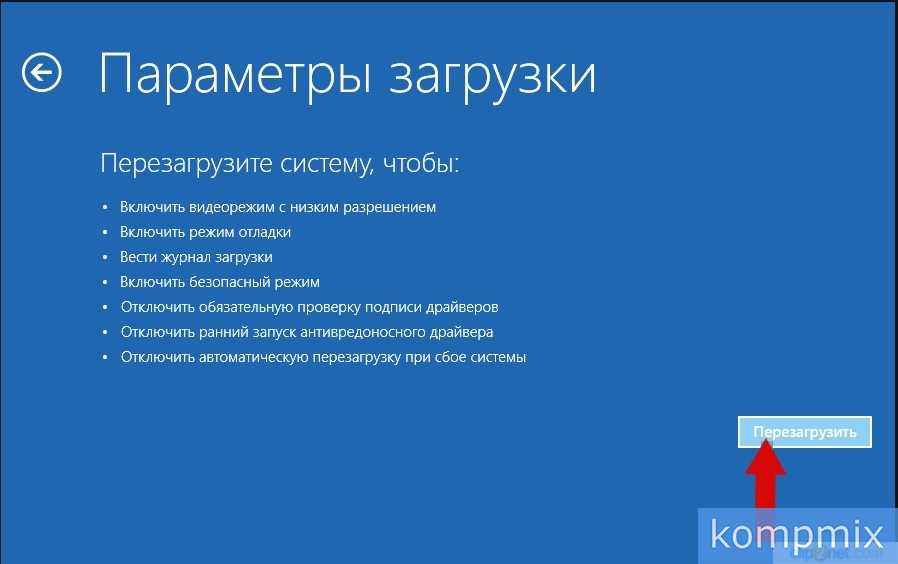 Однако дисплей будет выглядеть хуже оптимального, так как драйвер дисплея будет отключен в безопасном режиме.
Однако дисплей будет выглядеть хуже оптимального, так как драйвер дисплея будет отключен в безопасном режиме. Однако их основная работа остается прежней.
Однако их основная работа остается прежней. В этом может помочь загрузка Windows в безопасном режиме, а затем запуск восстановления системы.
В этом может помочь загрузка Windows в безопасном режиме, а затем запуск восстановления системы.