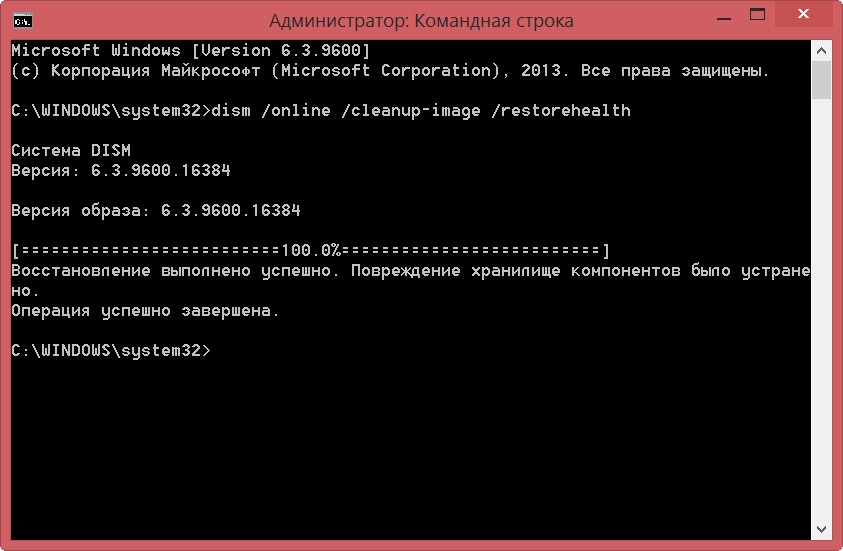Windows 10 как открыть cmd: Как открыть командную строку в текущей папке Windows 11, 10
Содержание
10 способов открыть командную строку в Windows 10
Сегодня мы покажем вам все способы открытия командной строки. Спорим, вы не знаете их всех.
Командная строка — очень полезный инструмент. Он позволяет вам делать некоторые вещи быстрее, чем в графическом интерфейсе, и предлагает некоторые инструменты, которые вы вообще не можете найти в графическом интерфейсе. В духе настоящей клавиатуры ниндзя командная строка также поддерживает все виды интеллектуальных сочетаний клавиш, которые делают ее еще более мощной. Хотя открыть командную строку из меню «Пуск» легко, это не единственный способ сделать это. Итак, давайте посмотрим на остальное.
Примечание. Эта статья основана на Windows 10, но большинство из этих методов должны работать и в предыдущих версиях Windows.
Откройте командную строку из меню пользователя Windows + X Power
Откройте командную строку из диспетчера задач
Откройте командную строку в режиме администратора из диспетчера задач в Secret Easy Way
Откройте командную строку из меню «Пуск». Поиск
Поиск
Откройте командную строку, прокрутив меню «Пуск».
Откройте командную строку из проводника
Откройте командную строку из окна «Выполнить»
Откройте командную строку из адресной строки проводника.
Откройте командную строку здесь из меню File Explorer File
Откройте командную строку из контекстного меню папки в проводнике.
Создайте ярлык командной строки на рабочем столе
Нажмите Windows + X, чтобы открыть меню опытных пользователей, затем щелкните Командная строка или Командная строка (администратор).
уведомление : Если вы видите PowerShell вместо командной строки в меню «Опытные пользователи», это переключатель, который произошел с Creators Update для Windows 10. При желании очень легко вернуться к представлению командной строки в меню «Опытные пользователи» или попробовать PowerShell. В PowerShell можно делать практически все, что можно делать в командной строке, а также много других полезных вещей.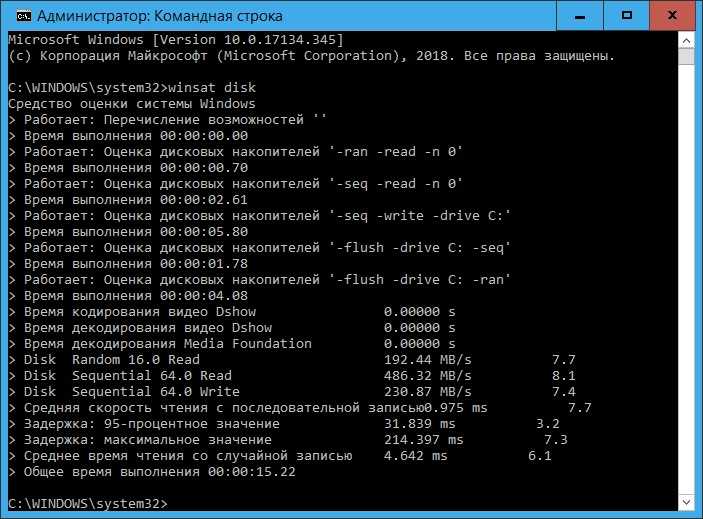
Откройте командную строку из диспетчера задач
Откройте диспетчер задач с более подробной информацией. Откройте меню «Файл» и выберите «Запустить новую задачу». записывать cmdأو cmd.exe, затем нажмите ОК, чтобы открыть обычную командную строку. Вы также можете установить флажок Создать эту задачу с правами администратора, чтобы открыть командную строку от имени администратора.
Чтобы быстро открыть командную строку с правами администратора из диспетчера задач, откройте меню «Файл» и, удерживая клавишу CTRL, щелкните «Выполнить новую задачу». Это немедленно откроет командную строку с правами администратора — ничего вводить не нужно.
Откройте командную строку из меню «Пуск». Поиск
Вы можете легко открыть командную строку, нажав «Пуск» и набрав «cmd» в поле поиска. Также можно щелкнуть / коснуться значка микрофона в поле поиска Кортаны и сказать «Запустить командную строку».
Чтобы открыть командную строку с правами администратора, щелкните результат правой кнопкой мыши и выберите «Запуск от имени администратора». Вы также можете выделить результат, используя клавиши со стрелками, а затем нажав Ctrl + Shift + Enter.
Вы также можете выделить результат, используя клавиши со стрелками, а затем нажав Ctrl + Shift + Enter.
Щелкните «Пуск». Прокрутите вниз и разверните папку «Система Windows». Щелкните «Командная строка». Чтобы открыть с правами администратора, щелкните правой кнопкой мыши Командную строку и выберите Запуск от имени администратора.
Откройте командную строку из проводника
Откройте проводник, затем перейдите в C:\Windows\System32т. Дважды щелкните файл «cmd.exe» или щелкните файл правой кнопкой мыши и выберите «Запуск от имени администратора». Вы также можете создать ярлык для этого файла и хранить его в любом месте.
Откройте командную строку из окна «Выполнить»
Нажмите Windows + R, чтобы открыть окно «Выполнить». Введите cmd и нажмите OK, чтобы открыть обычную командную строку. Введите «cmd» и нажмите Ctrl + Shift + Enter, чтобы открыть командную строку администратора.
Откройте командную строку из адресной строки проводника.

В проводнике щелкните адресную строку, чтобы выбрать ее (или нажмите Alt + D). Введите «cmd» в адресной строке и нажмите Enter, чтобы открыть командную строку с уже установленным текущим путем к папке.
В проводнике перейдите к любой папке, которую хотите открыть в командной строке. В меню «Файл» выберите один из следующих вариантов:
- Откройте командную строку. Командная строка открывается внутри текущей выбранной папки со стандартными разрешениями.
- Откройте командную строку от имени администратора. Командная строка открывается внутри папки, выбранной в данный момент с правами администратора.
Откройте командную строку из контекстного меню папки в проводнике.
Чтобы открыть окно командной строки для любой папки, нажмите Shift + щелкните правой кнопкой мыши папку в проводнике, затем выберите «Открыть окно командной строки здесь».
Создайте ярлык командной строки на рабочем столе
Щелкните правой кнопкой мыши пустое место на рабочем столе. В контекстном меню выберите «Создать»> «Ярлык».
В контекстном меню выберите «Создать»> «Ярлык».
Введите в поле «cmd.exe» и нажмите «Далее».
Назовите ярлык и нажмите Готово.
Теперь вы можете дважды щелкнуть ярлык, чтобы открыть командную строку. Если вместо этого вы хотите открыть командную строку с правами администратора, щелкните правой кнопкой мыши ярлык и выберите «Свойства» в контекстном меню. Нажмите кнопку «Дополнительно» и установите флажок «Запуск от имени администратора». Закройте все открытые окна свойств
Теперь вам просто нужно дважды щелкнуть ярлык, чтобы открыть командную строку от имени администратора.
Вам также может быть интересно узнать: Заполните список команд Windows CMD от А до Я, которые вам нужно знать
Как открыть командную строку в Windows 10
от CyberInfa
Я заметил, что довольно часто пользователи пишут на форумах, в комментариях на сайтах и на Ютубе, что у них нет командной строки в Windows 10. Это конечно же не может быть правдой. Командная строка или есть, или её заменила утилита PowerShell. Они не могут работать одновременно, но их можно включать и отключать когда вам вздумается. Если у вас PowerShell, но вы хотите открыть командную строку в Windows 10, тогда эта статья для вас.
Командная строка или есть, или её заменила утилита PowerShell. Они не могут работать одновременно, но их можно включать и отключать когда вам вздумается. Если у вас PowerShell, но вы хотите открыть командную строку в Windows 10, тогда эта статья для вас.
Что такое командная строка?
Командная строка ( cmd.exe ) — это утилита, которая представляет собой интерпретатор команд, способ выполнения расширенных действий с помощью текстовых команд.
Командная строка обычно мало используется новыми пользователями, потому что поначалу она кажется немного сложной. Но она может быть необходима в случае устранения определенных неполадок компьютера, таких как исправление ошибок жесткого диска, установка Win 10 на внешний диск, активация скрытой учетной записи администратора и так далее.
Таким образом, на этом сайте действительно есть много руководств, в которых используется командная строка Windows 10, и похоже, что в некоторых последних версиях Win 10 командная строка не обнаруживается и недоступна обычными средствами.
Чтобы узнать больше о командном интерпретаторе, вот статья в Википедии.
Как открыть командную строку в Windows 10
Раньше, чтобы запустить командную строку в Windows 10, вам нужно было.
- Щелкнуть правой кнопкой мыши на меню «Пуск» или использовать сочетание клавиш Windows + X
- Выбрать «Командная строка» или, что еще лучше, «Командная строка (администратор)», которая позволяет использовать ее с правами администратора.
Её также можно было открыть с помощью утилиты «Выполнить».
- Открыть утилиту «Выполнить» с помощью сочетанием клавиш Windows + R
- Ввести команду cmd в окне «Выполнить».
Но сейчас в Винде 10 такими способами запустить командную строку не получится.
Утилита PowerShell заменила утилиту «Командная строка» в Windows 10
Весной 2017 года и с обновлением Windows 10 Creators Update командная строка Win 10 ( cmd.exe ) по умолчанию была заменена аналогичной утилитой под названием PowerShell.
Поэтому теперь следует запускать Windows PowerShell или Windows PowerShell (администратор), если в моих статьях вам предлагается открыть командную строку или командную строку (администратор).
Windows PowerShell заменила командную строку в меню Винды 10.
Windows PowerShell вместо командной строки а меню Пуск
Новая утилита позволяет использовать те же команды и позволяет использовать более полные сценарии для более продвинутых пользователей.
Другое главное отличие — синий фон Powershell, который заменил черный фон классической командной строки.
Windows PowerShell вместо командной строки в Windows 10
Чтобы узнать больше о PowerShell, вот статья на Википедии.
Таким образом, PowerShell заменил командную строку в меню, доступном по щелчку правой кнопкой мыши в меню «Пуск». Но не опускайте руки. Вначале этой стати я говорил, что они взаимозаменяемы при желании пользователя, так как открыть командную строку в Windows 10.
Как открыть командную строку Windows 10 вместо PowerShell
- Щелкните правой кнопкой на меню «Пуск» Win 10, затем нажмите «Параметры».

- В параметрах Винды нажмите «Персонализация».
- В левом меню нажмите на «Панель задач».
- Выберите выключите пункт «Заменить командную строку оболочкой Windows Powershell в меню, которое появляется при щелчке правой кнопкой мыши по кнопке «Пуск» или при нажатий клавиш Wundows + X»
как открыть командную строку в Windows 10 и отключить при этом PowerShellИ наоборот, «Включить», чтобы отображать в меню «Пуск» Microsoft PowerShell.
18 способов открыть командную строку в Windows 10/11
Командная строка Windows существует с момента создания самой ОС. Первоначально он был выпущен в декабре 1987 года и был разработан совместно Microsoft, IBM и участниками ReactOS. Командная строка — это интерфейс командной строки, который позволяет пользователям выполнять команды для более быстрого выполнения задач, автоматизации задач, устранения определенных проблем и т. д. В этом руководстве мы рассмотрим все возможные способы и ярлыки для открытия командной строки в Windows 10 и 11. Большинство этих методов также работают в более старых версиях, таких как Windows 7 и 8.
Большинство этих методов также работают в более старых версиях, таких как Windows 7 и 8.
Командная строка больше не является стандартной утилитой оболочки. Windows PowerShell теперь заменила старый добрый CMD обновлением Windows 10 build 14791. Будучи обновленной версией CMD, PowerShell обладает всеми функциями своего предшественника, но также имеет функции системного администрирования. Не забудьте проверить эти 17 способов открыть PowerShell в Windows 10 и 11.
Наконец, давайте посмотрим, как вы можете открыть командную строку в Windows 1o, 11 и большинстве более старых версий ОС.
1. Откройте командную строку через меню опытного пользователя
Этот метод, вероятно, является единственным способом открыть командную строку в Windows 10 с помощью сочетания клавиш. Вы должны быть знакомы с меню Power User в Windows. Он присутствует во всех версиях операционной системы. Оно также известно как меню WinX, потому что вы можете получить к нему доступ с помощью сочетания клавиш Windows + X . Вы также можете попасть в это меню, щелкнув правой кнопкой мыши значок Start или Windows, расположенный в левом нижнем углу экрана вашего ПК.
Вы также можете попасть в это меню, щелкнув правой кнопкой мыши значок Start или Windows, расположенный в левом нижнем углу экрана вашего ПК.
Когда появится меню опытного пользователя, просто нажмите Командная строка или Командная строка (администратор) .
Замените PowerShell командной строкой
Если вы видите PowerShell в меню Windows Power User вместо CMD, вы можете легко заставить командную строку заменить PowerShell, выполнив шаги, указанные ниже.
- Нажмите Пуск (значок Windows в нижнем левом углу экрана) и нажмите Настройки 9Значок 0012.
- Нажмите Персонализация . Вы можете напрямую открыть настройки персонализации, щелкнув правой кнопкой мыши на экране рабочего стола.
- Теперь нажмите Панель задач на левой панели.
- На правой панели нажмите кнопку-переключатель под « Заменить командную строку на Windows PowerShell в меню, когда я щелкаю правой кнопкой мыши кнопку «Пуск» или нажимаю клавишу Windows + X ».

Готово! Теперь вы можете получить доступ к командной строке из меню опытного пользователя в Windows 10 или 11.
2. Откройте командную строку из меню «Пуск»
Вы также можете открыть командную строку в Windows 10 или 11 прямо из меню «Пуск». Просто нажмите на значок Start в нижнем левом углу экрана. Прокрутите вниз до папки с названием « Windows System ». Теперь нажмите Командная строка , чтобы запустить ее. На ПК с Windows 11 вы можете найти программу командной строки под ярлыком Windows Tools в меню «Пуск».
3. Открыть командную строку из контекстного меню
Ну, это не прямой способ открыть командную строку, как упомянутые выше, поскольку для добавления элемента в контекстное меню требуются дополнительные усилия. Однако вы можете легко настроить контекстное меню на ПК с Windows, добавив в него ярлык командной строки. Как только вы это сделаете, вы можете легко получить к нему быстрый доступ прямо из самого контекстного меню.
Вы можете добавить командную строку в контекстное меню с помощью редактора реестра или редакторов меню содержимого Windows, таких как Easy Context Menu, Nirsoft Context Menu Editor, Context Menu Tuner и т. д.
4. Закрепить командную строку на панели задач Windows
Еще один способ быстро открыть командную строку в Windows 11 и 10 — закрепить программу-оболочку на панели задач. Просто щелкните значок меню «Пуск », перейдите в папку с именем « Windows System » и щелкните по ней. Теперь щелкните правой кнопкой мыши Command Prompt , выберите More, и выберите параметр Pin to Taskbar , как показано ниже. Ярлык командной строки будет добавлен на панель задач Windows. Теперь вы можете открыть командную строку самым быстрым способом.
5. Откройте командную строку с помощью Windows Terminal
Windows 11 поставляется со встроенным приложением под названием Windows Terminal . Это мощный центр инструментов командной строки, таких как командная строка, PowerShell и Azure Cloud Shell. Если вы являетесь пользователем Windows 10, вы можете загрузить и установить Windows Terminal из Магазина Microsoft. Когда вы запускаете приложение «Терминал», оно по умолчанию загружает PowerShell. Однако вы можете легко открыть командную строку на новой вкладке. Просто нажмите на перевернутую или указывающую вниз каретку ( ∨ ) и выберите Командная строка , чтобы запустить ее. Кроме того, вы также можете использовать сочетание клавиш Ctrl + Shift + 2 , чтобы открыть командную строку в терминале.
Это мощный центр инструментов командной строки, таких как командная строка, PowerShell и Azure Cloud Shell. Если вы являетесь пользователем Windows 10, вы можете загрузить и установить Windows Terminal из Магазина Microsoft. Когда вы запускаете приложение «Терминал», оно по умолчанию загружает PowerShell. Однако вы можете легко открыть командную строку на новой вкладке. Просто нажмите на перевернутую или указывающую вниз каретку ( ∨ ) и выберите Командная строка , чтобы запустить ее. Кроме того, вы также можете использовать сочетание клавиш Ctrl + Shift + 2 , чтобы открыть командную строку в терминале.
Не забудьте проверить эти 250 сочетаний клавиш Windows, чтобы использовать Windows 10 или 11 на профессиональном уровне.
Приложение Windows Terminal также добавляет ярлык в контекстное меню, с помощью которого вы можете запускать PowerShell и командную строку в любое время.
6. Открыть командную строку из поиска
Windows имеет специальную функцию поиска, которую можно запустить прямо с панели задач, а в некоторых версиях ОС — из меню «Пуск».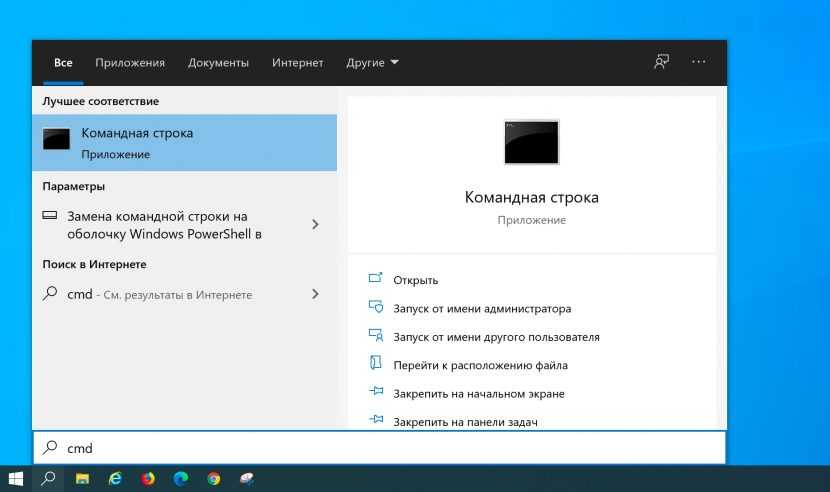 Вы можете искать приложения и файлы, доступные в вашей системе. Будучи программой, командную строку также можно найти с помощью панели поиска Windows. Просто щелкните значок поиска или строку поиска и введите « Командная строка ». Просто щелкните приложение командной строки в результатах поиска или щелкните Открыть под приложением на правой панели.
Вы можете искать приложения и файлы, доступные в вашей системе. Будучи программой, командную строку также можно найти с помощью панели поиска Windows. Просто щелкните значок поиска или строку поиска и введите « Командная строка ». Просто щелкните приложение командной строки в результатах поиска или щелкните Открыть под приложением на правой панели.
7. Откройте командную строку с помощью голосовой команды
В Windows есть приложение цифрового виртуального помощника под названием Cortana, которое может выполнять различные задачи по вашей голосовой команде. Cortana Вы можете заставить этот цифровой помощник запускать приложения с помощью голосовых команд. Cortana доступна на всех ПК с Windows 10 и 11, и вы можете получить к ней доступ прямо из панели задач и меню «Пуск». Просто запустите приложение Cortana, щелкните значок микрофона в правом нижнем углу окна приложения и произнесите « открыть командную строку 9».0012». Cortana мгновенно откроет для вас командную строку.
Cortana мгновенно откроет для вас командную строку.
8. Откройте командную строку из cmd.exe
Исполняемые файлы (.exe) для всех приложений, установленных на вашем ПК с Windows, сохраняются на диске C. В зависимости от версии вашей ОС Windows вы можете найти cmd.exe, перейдя по одному из следующих путей.
- C:\Windows\System32
- C:\Windows\SysWOW64
Просто дважды щелкните « cmd.exe ‘ файл или щелкните файл правой кнопкой мыши и выберите ‘ Запуск от имени администратора ’, чтобы открыть командную строку.
9. Запуск окна команд из адресной строки проводника
Хотя переход к папке Windows\System32 может занять немного времени, существует более простой способ открыть командную строку в Windows 11, 10 или более ранних версиях. . Откройте проводник на своем ПК, щелкните внутри адресной строки, введите « cmd » и нажмите клавишу Enter , чтобы запустить командную строку.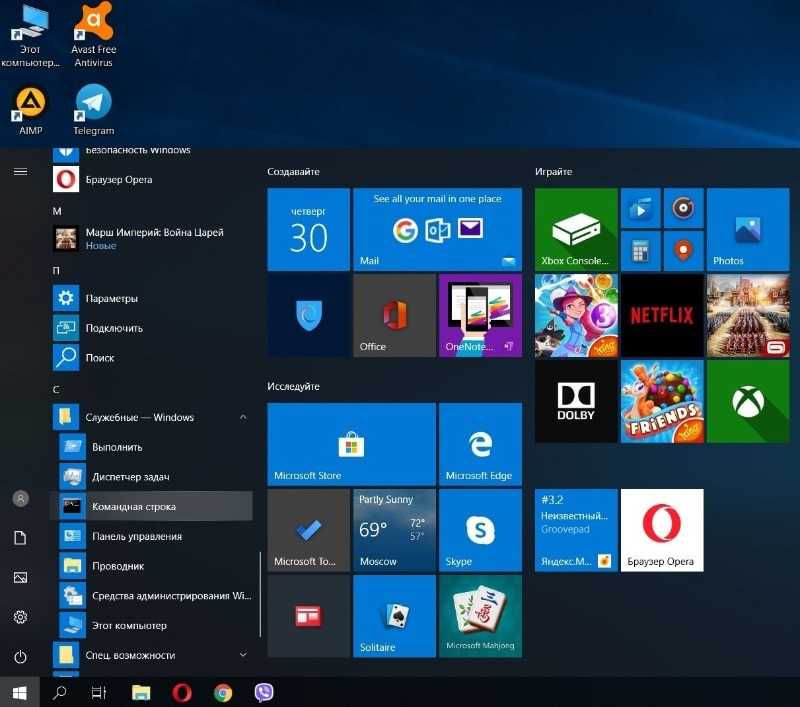
10. Открыть командную строку из меню проводника
Существует еще один способ запустить командную строку в проводнике с указанием пути к папке. Откройте окно папки, нажмите Файл > Открыть командную строку или Открыть командную строку от имени администратора .
11. Откройте командную строку из командной строки
Этот метод может показаться бесполезным, но это не так. Предположим, вы уже используете командную строку для какого-то задания и вам нужен другой экземпляр оболочки для какой-то другой задачи, вы можете открыть другое окно командной строки, выполнив запуск cmd.exe команда. Откроется другое окно CMD.
12. Открытие командной строки из PowerShell
Таким же образом вы можете открыть командную строку из Windows PowerShell. Просто введите start cmd.exe в окне PowerShell и нажмите клавишу Enter .
13. Открытие командной строки через окно «Выполнить»
Приложение «Выполнить» в Windows — это универсальный инструмент, который может открывать программы, документы, папки и т. д. на вашем компьютере. Вы также можете открыть командную строку с помощью приложения «Выполнить». Просто запустите Run, нажав Комбинация клавиш Windows + R . Введите « cmd » в текстовое поле и нажмите OK или просто нажмите клавишу Enter .
14. Откройте командную строку из диспетчера задач
Вы также можете открыть командную строку на ПК с ОС Windows из диспетчера задач. Используйте сочетание клавиш Ctrl + Shift + Esc для запуска диспетчера задач. Вы также можете сделать это, нажав Alt + Ctrl + Delete и выбрав Диспетчер задач . Убедитесь, что вы выбрали Подробнее в левом нижнем углу окна диспетчера задач. Нажмите Файл > Запустить новую задачу .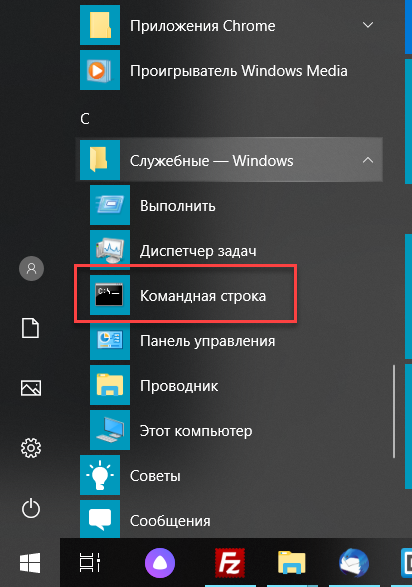
Затем введите « cmd » в текстовое поле всплывающего окна Создать новую задачу и нажмите OK . Не забудьте выбрать параметр « Создать эту задачу с правами администратора », если вы хотите открыть командную строку от имени администратора.
15. Откройте CMD из диспетчера задач с правами администратора
Вы также можете запустить CMD из диспетчера задач, удерживая клавишу Ctrl и выбирая параметр Запустить новую задачу в меню Файл . Этот метод открывает командную строку с правами администратора.
16. Открытие командной строки из контекстного меню папки
Вы также можете запустить командную строку с указанием пути к файлу или папке в Windows. Откройте папку, в которой вы хотите запустить окно CMD, поместите указатель мыши на пустое место внутри окна папки, а затем нажмите клавишу 9.0011 Клавиша Shift + щелчок правой кнопкой мыши .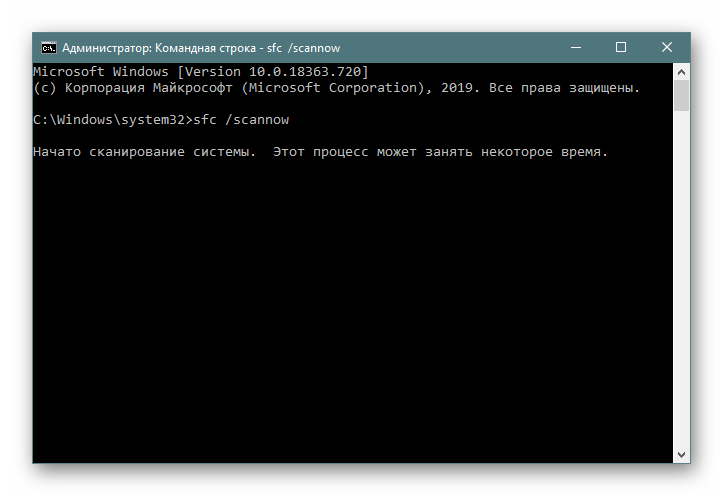 Когда появится контекстное меню, выберите Открыть командное окно здесь .
Когда появится контекстное меню, выберите Открыть командное окно здесь .
17. Создайте ярлык командной строки на рабочем столе
Другой способ быстро открыть окно командной строки — создать ярлык программы на рабочем столе. Выполните действие правой кнопкой мыши и выберите New > Shortcut в контекстном меню. Нажмите Browse , перейдите к C:\Windows\System32 или C:\Windows\SysWOW64 , выберите cmd.exe . и нажмите OK .
После этого дайте имя ярлыку и нажмите Готово .
Если вы хотите, чтобы ярлык командной строки открывал оболочку в режиме администратора, щелкните правой кнопкой мыши значок ярлыка, выберите Свойства > Дополнительно , выберите Запуск от имени администратора и нажмите OK .
Вы также можете создать ярлык командной строки, просто перетащив командную строку на рабочий стол вашего компьютера из Меню «Пуск» > Система Windows .
18. Откройте командную строку из Microsoft Edge
Откройте Microsoft Edge и введите или вставьте путь или расположение файла cmd.exe (как показано ниже) в поле URL.
- файл://C:/Windows/System32/cmd.exe
- файл://C:/Windows/SysWOW64/cmd.exe
Затем нажмите клавишу Enter . Вы увидите диалоговое окно под значком «Загрузки» веб-браузера. Нажмите Параметр «Открыть файл », чтобы открыть командную строку.
Думаю, я перечислил все известные способы открыть командную строку в Windows 11, 10 и более ранних версиях ОС. Если вы считаете, что я пропустил какие-либо методы, которые должны были быть упомянуты в этой статье, сообщите мне об этом через ваш ценный отзыв.
Метки:Редактор реестра ХакиСоветы и рекомендацииWindows 10 Советы и рекомендацииWindows 11Командная строка WindowsСоветы Windows
Как добавить параметр командной строки в контекстное меню проводника
До Windows 10 Creators Update контекстное меню имело параметр «Открыть командное окно здесь», который был доступен при нажатии Shift + щелчке правой кнопкой мыши на папке.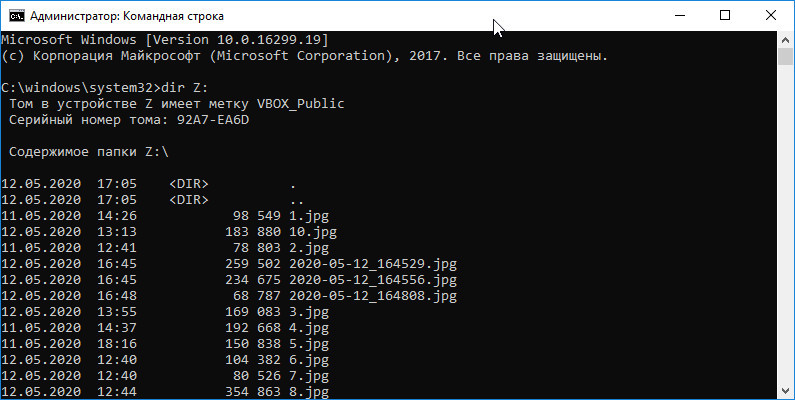
Microsoft хочет, чтобы все использовали PowerShell вместо командной строки. Итак, в обновлении Creators они изменили параметр Открыть командное окно здесь на Открыть окно PowerShell здесь в контекстном меню папки. Они также изменили параметры командной строки в меню опытного пользователя ( Ключ Windows + X ) в PowerShell. Но мы уже показали вам, как переключить это обратно.
Сегодня мы покажем вам, как добавить опцию Открыть командное окно здесь обратно в контекстное меню папки и в контекстное меню, когда вы находитесь в папке. Это не должно заменять опцию Открыть окно PowerShell здесь . Вы можете иметь оба, если хотите. Но вы также можете скрыть параметр PowerShell, если он вам не нужен, и мы также покажем вам, как это сделать.
Что вы должны сделать перед редактированием реестра
Чтобы внести изменения, о которых мы здесь говорим, вы должны внести изменения в реестр.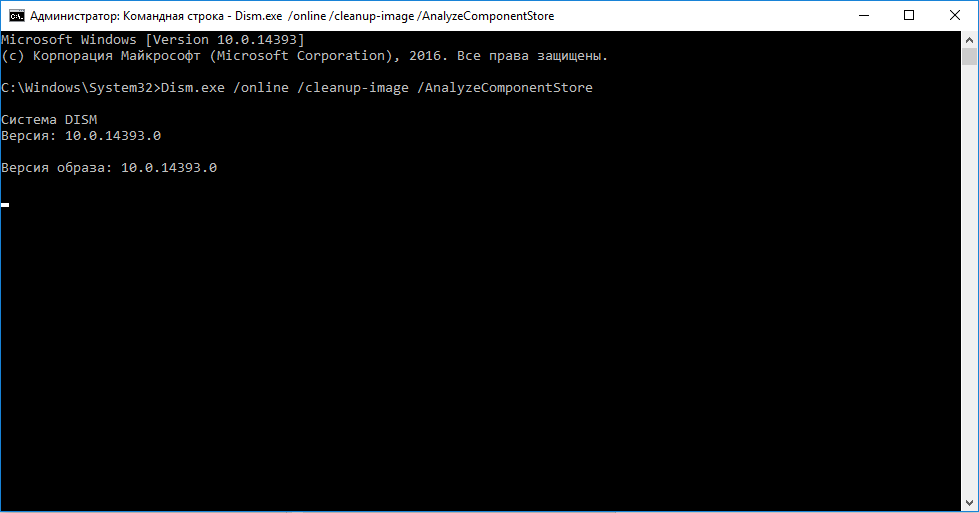
Редактор реестра — это мощный инструмент, который может сделать вашу систему нестабильной или даже неработоспособной при неправильном использовании. Это довольно простое изменение, и если вы будете следовать нашим инструкциям, у вас не должно возникнуть никаких проблем. Но убедитесь, что вы сделали резервную копию реестра и своего компьютера, прежде чем вносить изменения.
Вы также должны сделать точку восстановления системы, прежде чем продолжить, чтобы, если что-то пойдет не так, вы всегда могли откатиться.
Добавить параметр «Открыть окно команд здесь» в контекстное меню папки
Чтобы добавить параметр Открыть окно команд здесь в контекстное меню, которое отображается при щелчке правой кнопкой мыши по папке, нажмите Клавиша Windows + R чтобы открыть диалоговое окно Run .
Затем введите: regedit в поле Открыть и нажмите OK .
Если отображается диалоговое окно User Account Control , нажмите Да для продолжения. Это диалоговое окно может не отображаться в зависимости от настроек контроля учетных записей пользователей.
Перейдите к следующему разделу реестра. Вы можете скопировать полный путь ниже, вставить его в поле под строкой меню и нажать . Введите , чтобы быстро добраться до ключа.
HKEY_CLASSES_ROOT\Directory\shell\cmd
Станьте владельцем ключа cmd и предоставьте себе разрешение на полный доступ.
Убедитесь, что 9Выбран ключ 0011 cmd . Затем щелкните правой кнопкой мыши значение HideBasedOnVelocityId справа и выберите Rename .
Измените имя значения HideBasedOnVelocityId на ShowBasedOnVelocityId и нажмите Введите .
Закройте редактор реестра и перезапустите процесс проводника Windows.
Теперь можно Shift + правый клик на папке, а не в ней, и выбрать Открыть командное окно здесь .
Обратите внимание, что параметр Открыть окно PowerShell здесь по-прежнему присутствует. Если вы не собираетесь использовать эту опцию, см. следующий раздел, чтобы скрыть ее.
Скрыть параметр «Открыть окно PowerShell здесь»
Если вы хотите скрыть параметр «Открыть окно PowerShell здесь», перейдите по следующему пути в редакторе реестра: стать владельцем Ключ Powershell и предоставьте себе разрешение на полный доступ
Щелкните правой кнопкой мыши значение ShowBasedOnVelocityId , выберите Rename и измените имя на HideBasedOnVelocityId .
Закройте редактор реестра и перезапустите процесс проводника Windows.
Параметр Открыть окно PowerShell здесь удален из контекстного меню проводника.
Добавить параметр «Открыть окно команд здесь» в контекстное меню в открытой папке
До сих пор мы объясняли, как добавить параметр Открыть командное окно здесь в контекстное меню, когда вы Shift + щелкните правой кнопкой мыши в папке, но не в текущей открытой папке.
Вы также можете включить параметр Открыть командное окно здесь в контекстном меню в открытой папке.
Откройте редактор реестра, как мы показали ранее, и перейдите к следующему разделу.
HKEY_CLASSES_ROOT\Directory\Background\shell\cmd
Взять на себя ответственность за cmd и дайте себе разрешение на полный доступ.
Убедитесь, что выбран ключ cmd . В пустой области правой панели щелкните правой кнопкой мыши значение HideBasedOnVelocityId и выберите Rename .
Затем измените имя на ShowBasedOnVelocityId .