Windows 10 изменить расположение сети: Как изменить тип сети с общедоступной на частную в Windows?
Содержание
Как изменить тип сети с общедоступной на частную в Windows?
При подключении к новой сети Windows предлагает вам выбрать ее тип (профиль или сетевое расположение): Public network (общедоступная) или Private (частная). Сетевые профили Windows являются частью Microsoft Defender Firewall и позволяют применять различные правила брандмауэра в зависимости от типа сети, к которой подключен компьютер. В зависимости от примененного профиля для вашего сетевого подключения, другие компьютеры могут видеть или не видеть ваш компьютер в сети (настройки сетевого обнаружения), использовать общие папки и сетевые принтеры.
В этой статье мы рассмотрим, как в Windows (и Windows Server) изменить назначенный профиль сети с “общедоступной” на “частную” и наоборот.
Содержание:
- Типы (профили) сети в Windows
- Как изменить профиль для сетевого подключения в Windows?
- Изменить тип сети с Public на Private с помощью PowerShell
- Изменить тип сети в реестре Windows
- Сменить профиль сети через политику безопасности
- Слетает доменный профиль сети на частную в Windows Server
Типы (профили) сети в Windows
Сетевому подключению в Windows (будь то Ethernet или Wi-Fi) можно назначить один из трех сетевых профилей.
- Частная или домашняя сеть (Private) – профиль для доверенной сети (домашняя или рабочая сеть в офисе). В такой сети компьютер будет доступен для обнаружения другими устройствами, на нем можно использовать службы общего доступа к сетевым файлам и принтерам;
- Общедоступная (общественная) сеть (Public / Guest) – профиль для недоверенной сети (кафе, публичная Wi-Fi сеть в метро, аэропорту). Вы не доверяете другим устройствам в такой сети, ваш компьютер будет скрыт для других устройств, нельзя получить удаленный доступ к опубликованным у вас сетевым папкам и принтерам;
- Доменная сеть (Domain) – сетевой профиль для компьютеров, которые присоединены в домен Active Directory. Применяется автоматически после добавления Windows в домен. Для этого профиля вы можете применять доменные политики брандмауэра.
В зависимости от типа сети, к сетевому интерфейсу применяются разные правила брандмауэра Windows.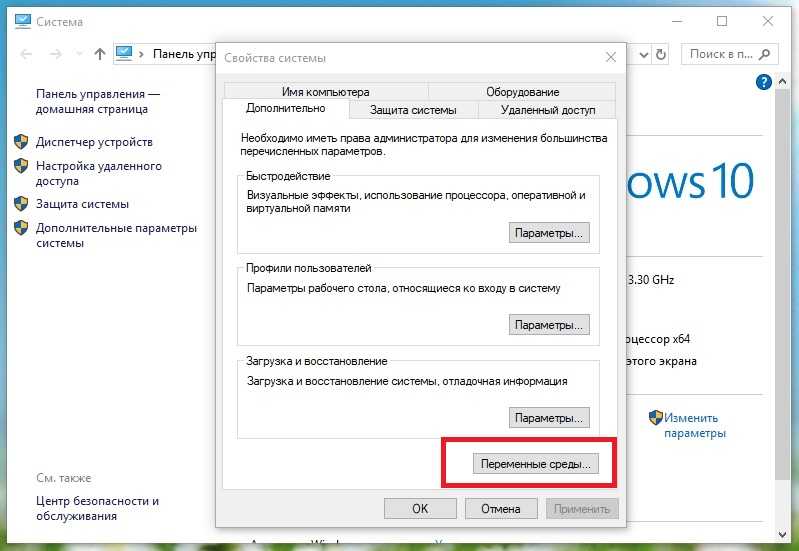
В Windows 10 и 11 вы можете увидеть текущий профиль, который назначен сетевому подключению, в меню Settings -> Network and Internet (команда быстрого доступа
ms-settings:network
). Сетевому интерфейсу Ethernet0 в моем примере назначен профиль Public.
В классической панели управления Windows тип сети для активных сетевых подключений отображается здесь: Control Panel\All Control Panel Items\Network and Sharing Center.
Профиль сети в Windows 10 выбирается пользователем при первом подключении к новой сети. Появляется запрос:
Network_name Вы хотите разрешить другим компьютерам и устройствам в этой сети обнаруживать ваш ПК. Рекомендуется делать это в домашней или рабочей сети, а не в общедоступных.
Если выбрать “Да”, сети присваивается профиль Private (домашняя), если “Нет” – public (общедоступная). При следующем подключении к этой же самой LAN или WiFi сети автоматически назначается выбранный ранее профиль.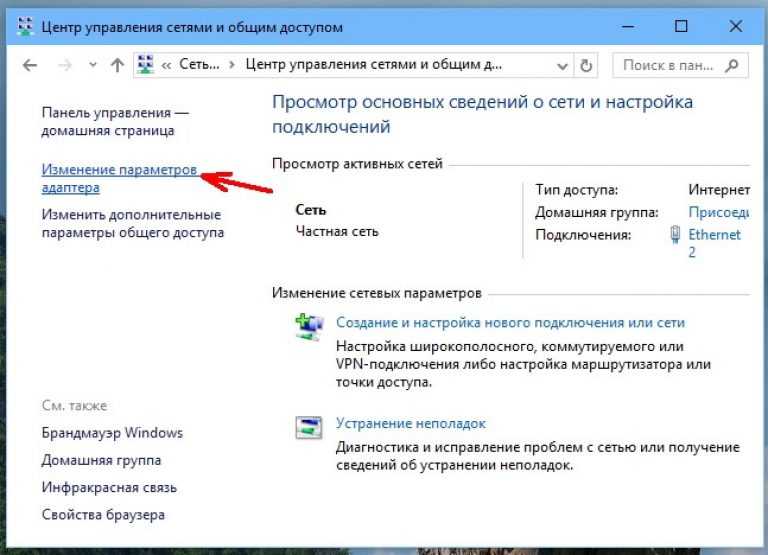
В Windows вы можете сбросить все настройки и профили для всех сохраненных сетей, выбрав Параметры -> Сеть и Интернет -> Состояние -> Сброс сети. Перезагрузите компьютер.
Теперь при подключении к сети опять появится запрос о включении сетевого обнаружения.
Как изменить профиль для сетевого подключения в Windows?
Вы можете изменить тип сети в Windows из современной панели управления Параметры: перейдите в раздел «Сеть и Интернет» -> «Состояние» -> Откройте свойства вашего сетевого подключения.
Здесь можно переключить сетевой профиль с Public на Private и наоборот.
В Windows Server 2022/2019 опция Properties отсутствует на вкладке Status. Поэтому нужно в секции Network and Internet выбрать раздел Ethernet (или раздел Wi-Fi если в Windows Server включена поддержка беспроводных сетей). Выберите ваше подключение к сети.
В классической панели управления Windows отсутствуют настройки для смены типа профиля сетевого подключения.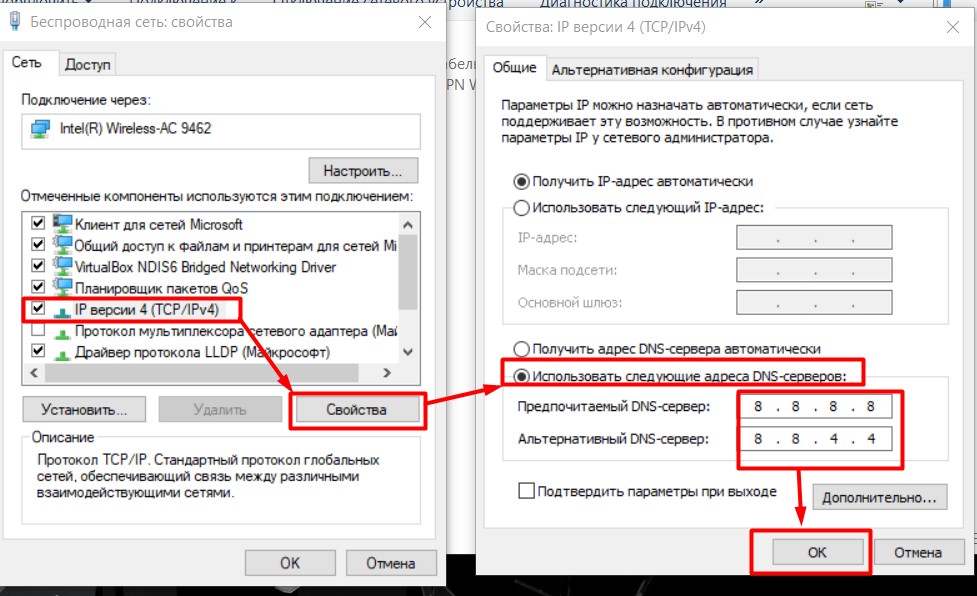
Также вы не можете сменить профиль на компьютере в домене AD. Для сетевого подключения к домену всегда будет использоваться профиль Domain.
Изменить тип сети с Public на Private с помощью PowerShell
В Windows 10/11 и Windows Server 2022/2019/2016 вы можете управлять профилями сетевых подключений из PowerShell. Запустите консоль PowerShell с правами администратора.
Выведите список сетевых интерфейсов Windows и применённые к ним сетевых профилей:
Get-NetConnectionProfile
В моем примере на компьютере имеется 4 сетевых подключения, с разными типами сетей (NetworkCategory: Public, Private и DomainAuthenticated).
Чтобы изменить профиль сети, нужно указать номер сетевого интерфейса, назначанный сетевому адаптеру (InterfaceIndex). В этом примере InterfaceIndex = 19.
Name : Неопознанная сеть InterfaceAlias : Ethernet 3 InterfaceIndex : 19 NetworkCategory : Public IPv4Connectivity : NoTraffic IPv6Connectivity : NoTraffic
Чтобы изменить тип сети для сетевого интерфейса с индексом 19 на Private, выполните команду:
Set-NetConnectionProfile -InterfaceIndex 19 -NetworkCategory Private
Проверим, что профиль сети изменился:
Get-NetConnectionProfile -InterfaceIndex 19
Windows Defender Firewall автоматически применит к сетевому подключению правила в соответствии с назначенным профилем без перезагрузки.
По аналогии вы можете изменить местоположение сети на Public:
Set-NetConnectionProfile -InterfaceIndex 19 -NetworkCategory Public
Или доменный:
Set-NetConnectionProfile -InterfaceIndex 19 -NetworkCategory DomainAuthenticated
Также вы можете изменить профиль сети сразу для всех сетевых адаптеров компьютера:
Get-NetConnectionProfile | Set-NetConnectionProfile -NetworkCategory Private
На компьютерах в домене вы не сможете изменить профиль сетевого подключения с доменного на частный или публичный. Проверьте, что ваш компьютер добавлен в домен AD:
Get-CimInstance -ClassName Win32_ComputerSystem).PartOfDomain
Попробуйте изменить сетевой профиль:
Set-NetConnectionProfile -InterfaceIndex 19 -NetworkCategory Public –Verbose
Появится ошибка:
Set-NetConnectionProfile : Unable to set the NetworkCategory due to one of the following possible reasons: not running PowerShell elevated; the NetworkCategory cannot be changed from 'DomainAuthenticated'; user initiated changes to NetworkCategory are being prevented due to the Group Policy setting 'Network List Manager Policies'.
Изменить тип сети в реестре Windows
Вы можете изменить тип сети через редактора реестра. Для этого нужно запустить regedit.exe и перейти в раздел HKEY_LOCAL_MACHINE\SOFTWARE\Microsoft\Windows NT\CurrentVersion\NetworkList\Profiles, в котором хранятся профили всех сетевых подключений. Для каждого сетевого подключения здесь присутствует отдельная ветка реестра с именем в формате GUID {xxxxxxxx-xxxx-……..}).
Чтобы найти нужную вам сеть, нужно просмотреть все ветки реестра и найти раздел, в котором указано имя нужной вам сети из панели управления (или значение Name из команды Get-NetConnectionProfile). В нашем случае компьютер подключен к сети Network 4.
Имя сети указано в строковом параметре реестра ProfileName. Тип сети задается в параметре Category. Доступны следующие значения этого ключа:
- 0 — Общественная сеть (Public Network)
- 1 — Частная сеть (Private Network)
- 2 — Доменная сеть (Domain Network)
Чтобы изменить тип сети, просто вручную изменить значение параметра Category. Перезагрузить компьютер чтобы применить изменения.
Перезагрузить компьютер чтобы применить изменения.
Сменить профиль сети через политику безопасности
Еще один способ смены типа сети — редактор локальной политики безопасности (Local Security Policy).
Запустите оснастку secpol.msc и перейдите в раздел Network List Manager Policies (Политики диспетчера списка сетей). В списке сетей справа найдите сеть по ее имени в Центре управления сетями. Откройте свойства сети и перейдите на вкладку Network Location, измените тип сети на Private и сохраните изменения. Чтобы пользователи не могли сменить профиль сети, выберите дополнительно опцию “User cannot change location” (Пользователь не может изменить расположение).
Примечание. Если сервер или компьютер включены в домен, изменить тип сети на другой нельзя, при перезагрузке тип все равно сменится на Domain Network.
Слетает доменный профиль сети на частную в Windows Server
В новых версиях Windows Server 2022/2019 периодически встречается глюк, когда на доменном сервере (или даже контроллере домена) тип сети сам меняется с доменной на частную после перезагрузки.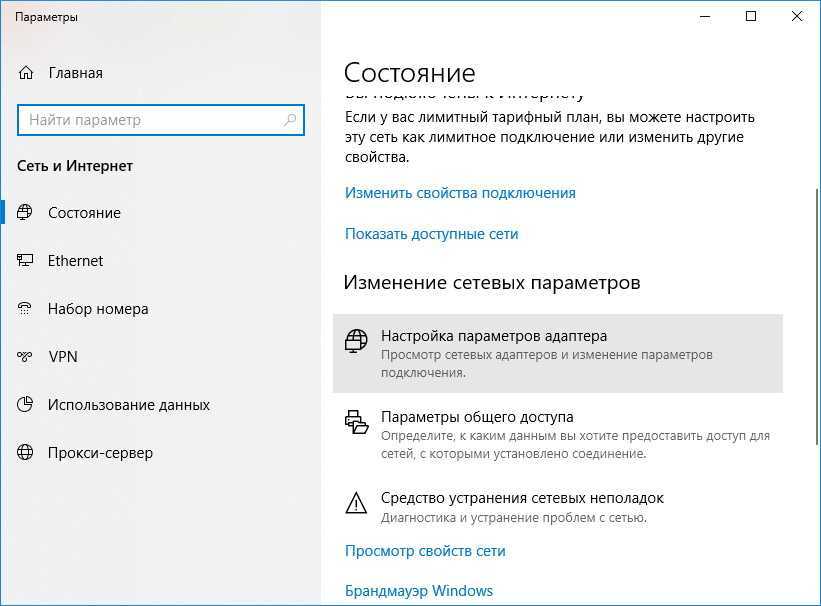
Для решения проблемы достаточно перезапустить службу Network Location Awareness (из консоли
services.msc
) или командой:
Get-Service NlaSvc| Restart-Service -Force
(запускать от имени SYSTEM)
Чтобы служба Network Location Awareness при загрузке компьютера загружалась немного позже, можно задать для нее отложенный тип запуска. Для этого в свойствах службы нужно выбрать опцию Automatic (Delayed Start).
Проверьте, что после перезагрузки тип сети в Windows Server всегда определяется как доменный (вместо private).
Если проблема возникает на контроллере домена Active Directory, нужно изменить зависимости службу NlaSvc, чтобы она запускалась после службы DNS Server:
sc config nlasvc depend=DNS
Также в некоторых случаях вам может помочь принудительное указание DNS суффикса вашего домена в настройках сетевого адаптера (сетевой адаптера -> TCP/IPv4 -> Advanced -> DNS, укажите имя вашего домена в поле DNS suffix for this connection и проверьте, что включена опция «Use this connection’s suffix in DNS registration».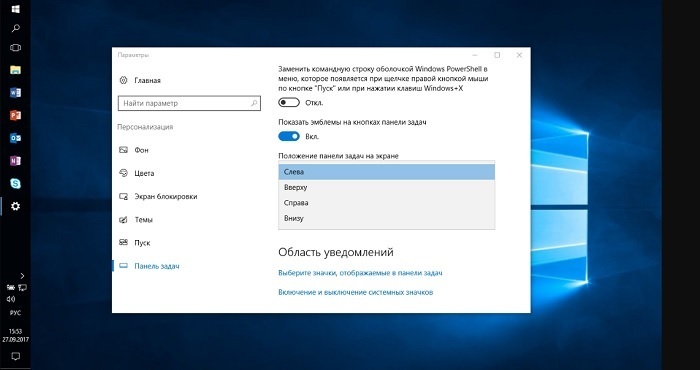
Как изменить тип сети (сетевое расположение) в windows 10
Главная » Интернет и сети
Артём Синявин 6
В данной статье рассмотрены различные способы, с помощью которых можно изменить тип сети (сетевое расположение) в операционной системе Windows 10.
При первом подключении к сети необходимо выбрать «сетевое расположение». При этом автоматически настраиваются брандмауэр Windows и параметры безопасности для типа сети, к которой производится подключение. Если компьютер подключается к нескольким сетям (например, к домашней сети, сети в местном кафе или на работе), выбор сетевого расположения гарантирует необходимый уровень безопасности для компьютера.
Содержание
- Как изменить тип сети (сетевое расположение) в приложении «Параметры Windows»
- Как изменить тип сети (сетевое расположение) с помощью Windows PowerShell
- Типы сетевого расположения
Как изменить тип сети (сетевое расположение) в приложении «Параметры Windows»
Чтобы изменить тип сети (сетевое расположение) в приложении «Параметры Windows», нажмите на панели задач кнопку Пуск и далее выберите Параметры или нажмите сочетание клавиш + I.
В открывшемся окне «Параметры Windows» выберите Сеть и Интернет.
Если вы используете проводное соединение, выберите вкладку Ethernet и нажмите левой кнопкой мыши по Ethernet-подключению. Если Ethernet адаптер отключен, то вкладка «Ethernet» будет недоступна.
В следующем окне, в категории «Сетевой профиль» выберите нужный Вам профиль сети: Общедоступные или Частные. Изменения вступают в силу сразу.
Если вы используете беспроводное соединение, выберите вкладку Wi-Fi и в правой части окна нажмите левой кнопкой мыши по вашему Wi-Fi подключению. Если Wi-Fi адаптер отключен, то вкладка «Wi-Fi» будет недоступна.
В следующем окне, в категории «Сетевой профиль» выберите нужный Вам профиль сети: Общедоступные или Частные. Изменения вступают в силу сразу.
Как изменить тип сети (сетевое расположение) с помощью Windows PowerShell
Изменить тип сети также можно и с помощью Windows PowerShell. Для этого сначала нужно узнать номер сетевого интерфейса, для которого нужно изменить тип сети.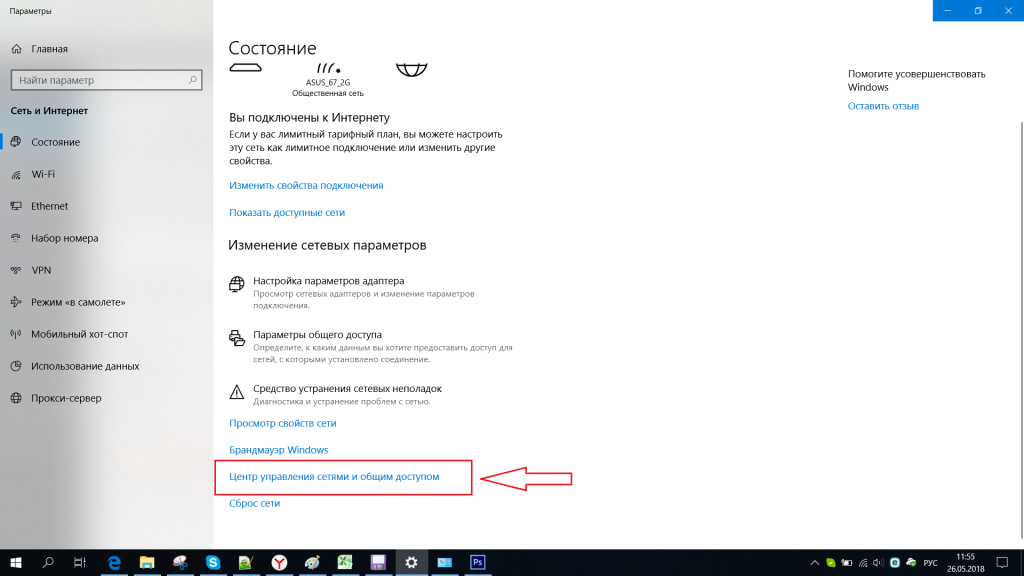 Запустите Windows PowerShell с правами администратора, и выполните команду:
Запустите Windows PowerShell с правами администратора, и выполните команду:
get-NetConnectionProfile
Строка InterfaceIndex даст нужную информацию о номере нужного сетевого интерфейса.
Чтобы изменить тип сети (сетевое расположение) на Общедоступная, выполните команду такого вида:
Set-NetConnectionProfile -InterfaceIndex Номер_интерфейса -NetworkCategory Public
где вместо Номер_интерфейса укажите ваш номер интерфейса.
В данном случае команда будет выглядеть так:
Set-NetConnectionProfile -InterfaceIndex 2 -NetworkCategory Public
После выполнения команды, изменения вступают в силу сразу.
Чтобы изменить тип сети (сетевое расположение) на Частная, выполните команду такого вида:
Set-NetConnectionProfile -InterfaceIndex Номер_интерфейса -NetworkCategory Private
где вместо Номер_интерфейса укажите ваш номер интерфейса.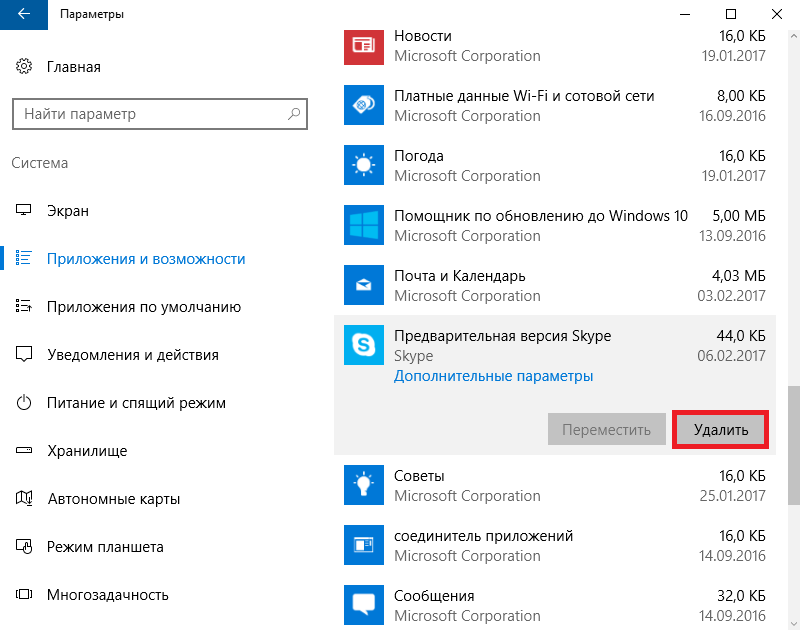
В данном случае команда будет выглядеть так:
Set-NetConnectionProfile -InterfaceIndex 2 -NetworkCategory Private
После выполнения команды, изменения вступают в силу сразу.
Типы сетевого расположения
Существует несколько типов расположения в сети.
- Частная сеть — используется для работы в домашних сетях или в сетях, пользователи и устройства которых известны и им можно доверять. Компьютеры частной сети могут принадлежать домашней группе. Для частных сетей включается обнаружение сети, что обеспечивает использование остальных компьютеров и устройств, подключенных к сети, а также позволяет другим пользователям получать доступ к компьютеру из сети.
- Общедоступная сеть — Общедоступная сеть используется в общественных местах (таких как кафе и аэропорты). Это расположение настроено таким образом, чтобы сделать компьютер «невидимым» для других пользователей и повысить его защиту от вредоносного программного обеспечения в Интернете.
 Домашняя группа недоступна в общедоступных сетях, а сетевое обнаружение отключено. Этот вариант также следует выбрать, если используется прямое подключение к Интернету без маршрутизатора или мобильное высокоскоростное подключение.
Домашняя группа недоступна в общедоступных сетях, а сетевое обнаружение отключено. Этот вариант также следует выбрать, если используется прямое подключение к Интернету без маршрутизатора или мобильное высокоскоростное подключение. - Домен — используется для доменных сетей, например таких, которые существуют на рабочих местах в организациях. Расположение этого типа контролирует администратор сети и его нельзя выбрать или изменить.
Если вам не требуется общий доступ к файлам или принтерам, самым безопасным вариантом является Общедоступная сеть.
Как изменить сетевое расположение Windows 10 с общедоступного на частное
Опубликовано Полом Брареном 5 января 2015 г. (обновлено 22 декабря 2020 г.) в
Вы когда-нибудь сталкивались с системой Windows, которая не позволяет просматривать другие компьютеры или принтеры в локальной сети? Если вы подключены к общедоступному соединению, такому как Wi-Fi в аэропорту или отеле, это ожидаемое поведение является хорошим.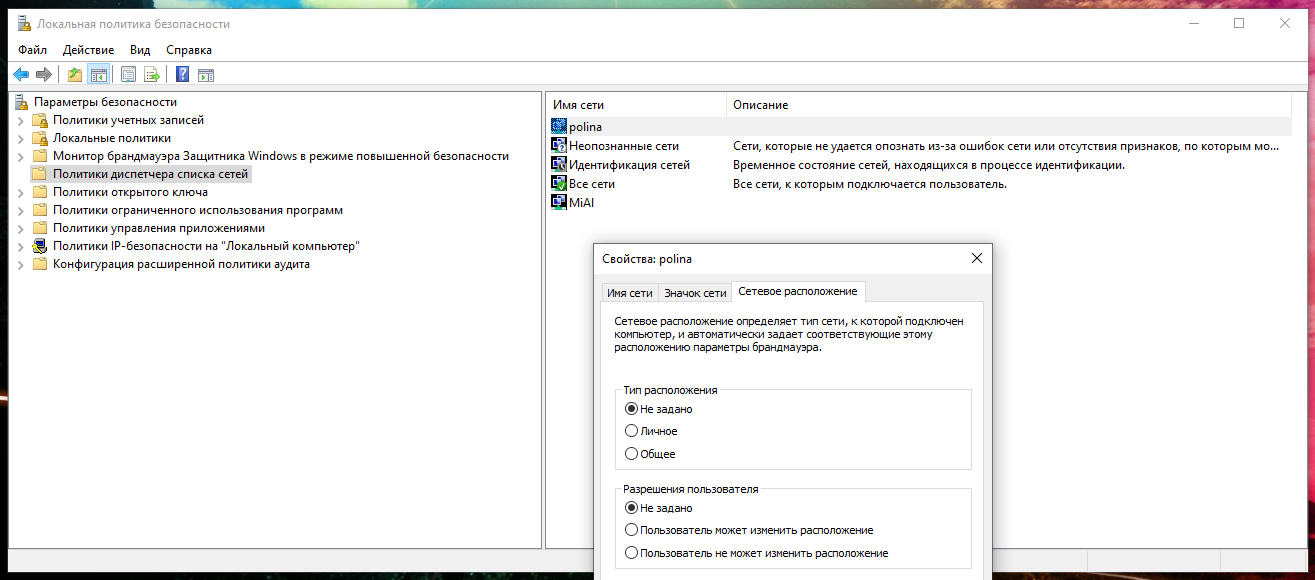 Но даже если вы дома, Windows иногда загадочным образом оказывается с этим типом общедоступной сети. Да, Осведомленность о сетевом расположении может ошибиться. К счастью, простое исправление обычно занимает менее 30 секунд, а приведенная ниже статья полностью создана на моей рабочей станции SuperServer.
Но даже если вы дома, Windows иногда загадочным образом оказывается с этим типом общедоступной сети. Да, Осведомленность о сетевом расположении может ошибиться. К счастью, простое исправление обычно занимает менее 30 секунд, а приведенная ниже статья полностью создана на моей рабочей станции SuperServer.
Вам необходимо знать свою точную версию Windows, чтобы найти точное исправление, указанное ниже. Нажмите на клавиатуре клавишу Windows + R , введите winver , затем нажмите клавишу Enter . Запишите номер своей версии (как показано на рисунке ниже с красной рамкой вокруг версии), затем щелкните соответствующий номер в этом списке:
- Easy Fix для версий 1909, 1903, 1809, 1803, 1709, 1703, 1607, 1511 или 1507 ниже.
https://support.microsoft.com/en-us/office/inside-this-update-93c5c27c-f96e-43c2-a08e-5812d92f220d?OCID=WUSettings&ui=en-US&rs=en-US&ad=US#windowsupdate=19042
По сравнению со всеми предыдущими версиями Windows 10 стало намного проще, спасибо, Microsoft! Еще приятно, что фикс одинаковый в 1709, 1803, 1809, 1903 и 1909.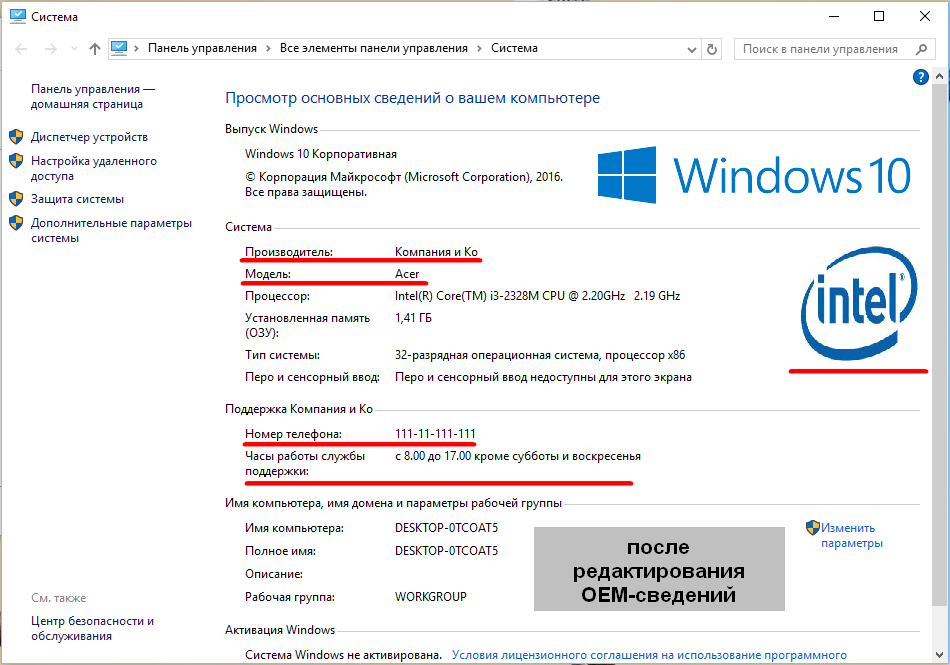 Вот пошаговая инструкция со скриншотами:
Вот пошаговая инструкция со скриншотами:
- щелкните левой кнопкой мыши крошечный значок сети Wi-Fi (значок лучей) на панели задач в правом нижнем углу рядом с часами)
- щелкните левой кнопкой мыши Свойства под элементом сети в верхней части меню, например iPhone PAB, изображенным в этом примере, используйте любое имя вашей сети Wi-Fi, также известное как SSID
- вверху, под Сетевой профиль , изменить с Public на Private
- щелкните левой кнопкой мыши крошечный значок сети (символ экрана компьютера) на панели задач в правом нижнем углу (рядом с часами), после чего появится всплывающее меню
- щелкните левой кнопкой мыши первый элемент сети, который появится в верхней части меню, например Network Connected или аналогичное имя сети
- в верхнем разделе с надписью Ethernet щелкните левой кнопкой мыши первый сетевой элемент, который появляется вверху, например Network Connected .

- вверху, под Сетевой профиль , изменить с Public на Private
Вот как выглядит сетевое расположение в Windows 10 версии 1607.
Во всех версиях, начиная с 1607, используется одно и то же исправление, с почти одинаковыми меню и идентичными формулировками:
Сделать этот компьютер доступным для обнаружения
Разрешить обнаружение вашего компьютера другими компьютерами и устройствами в этой сети
. Мы рекомендуем включить эту функцию для частных сетей дома или на работе по номеру
, но отключить ее для сетей общего пользования, чтобы обеспечить безопасность ваших данных.
Похоже, у вас отключен JavaScript. Нажмите здесь, чтобы просмотреть видео выше. Для сетей Wi-Fi этот короткий цикл видео демонстрирует каждый шаг. Наведите указатель мыши, чтобы открыть элементы управления воспроизведением. Применимо только к Windows 10 версии 1607, сборке 1439. 3.
3.
Похоже, у вас отключен JavaScript. Нажмите здесь, чтобы просмотреть видео выше. Для проводных сетей этот короткий цикл видео демонстрирует каждый шаг. Наведите указатель мыши, чтобы открыть элементы управления воспроизведением. Применимо только к Windows 10 версии 1607, сборка 14393.
Шаг 1 — щелкните значок Wi-Fi на панели задач
Шаги 2 и 3 . Нажмите на соединение Wi-Fi «Подключено» в верхней части списка, откроется подменю, нажмите «Свойства»
Шаг 4 — в разделе «Сделать этот компьютер доступным для обнаружения» переместите ползунок в положение «Вкл.»
Шаги 1 и 2 . Щелкните значок сети на панели задач, щелкните сетевое подключение с надписью «Подключено».png
щелкните значок «Сеть» на панели задач, щелкните сетевое подключение с надписью «Подключено»
Шаг 3 — щелкните сетевое подключение с надписью «Подключено»
Шаг 4 .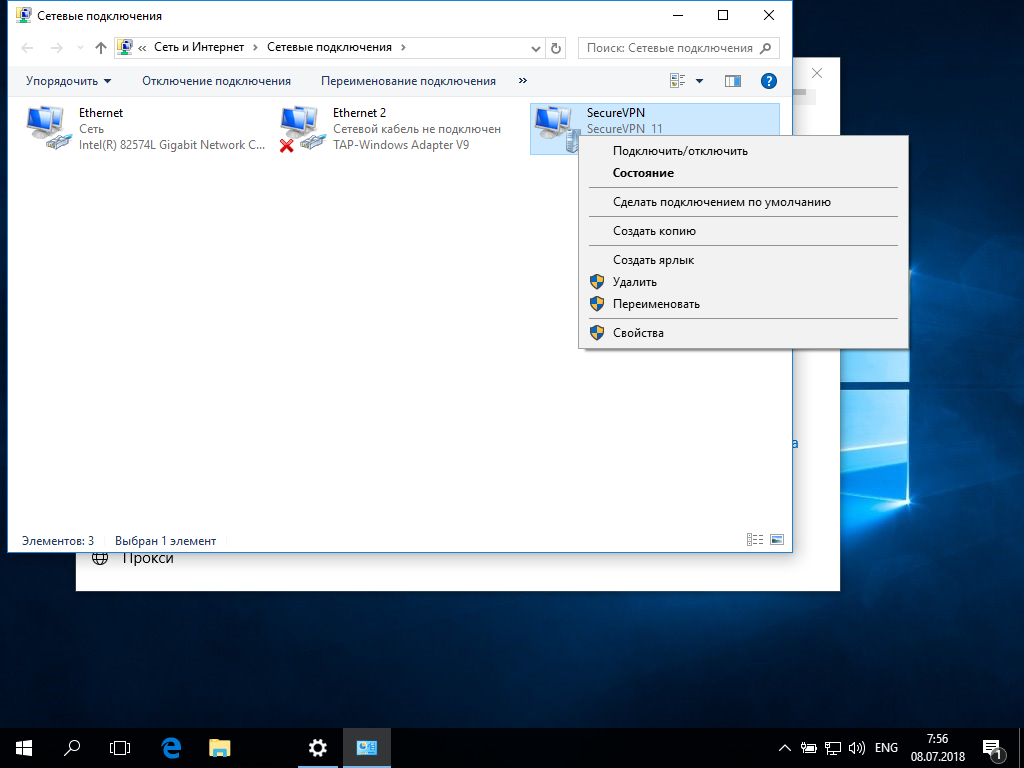 В разделе «Сделать этот компьютер доступным для обнаружения» переместите ползунок в положение «Вкл.»
В разделе «Сделать этот компьютер доступным для обнаружения» переместите ползунок в положение «Вкл.»
в разделе «Сделать этот компьютер доступным для обнаружения» переместите ползунок в положение «Вкл.»
Ни одно исправление не работает для всех, несколько методов исправления перечислены в исходном сообщении ниже. Многие из них были улучшены некоторыми полезными комментаторами ниже. Выше показано наиболее успешное и распространенное исправление, занимающее менее 30 секунд. Ниже приведены дополнительные методы.
Эти инструкции одинаковы для сборок 15063, 14393, 10586 и 10240, см. сведения о версии Windows в таблице здесь.
Ниже приведен архив для справки, и да, Microsoft полностью изменила внешний вид пользовательского интерфейса в Версии 1607, что было подробно описано выше.
Содержание — 4 метода
Панель управления домашней группы — самое простое исправление, которое работает для большинства (видео)
Панель управления домашней группы — самое простое исправление, которое работает для большинства (скриншоты)Переключатель поиска устройств и контента — WiFi (видео)
Поиск устройств и контента переключатель — проводной (видео)Средство устранения неполадок домашней группы (видео)
- Запустить gpedit.
 msc — требуются права администратора (видео)
msc — требуются права администратора (видео)
1. Панель управления домашней группы — самое простое исправление, которое работает для большинства (видео)
Похоже, у вас отключен JavaScript. Нажмите здесь, чтобы просмотреть видео выше. 30-секундный цикл видео демонстрирует каждый шаг. Наведите указатель мыши, чтобы открыть элементы управления воспроизведением. Применимо ко всем последним выпускам Windows 10, включая сборку 10240, выпущенную летом 2015 года, и сборку 10586, выпущенную осенью 2015 года.
1. Панель управления домашней группой — самое простое исправление, которое работает для большинства (скриншоты)
[1] Нажмите на нижний левый значок Windows, известный как меню «Пуск»[2] Просто начните вводить домашнюю группу, затем выберите «Домашняя группа» в результатах поиска[3] Выберите «Изменить сетевое расположение»[4] Выберите «Доступно для обнаружения»[ 5] Щелкните правой кнопкой мыши значок WiFi или проводной сети на панели задач[6] Выберите «Открыть центр управления сетями и общим доступом»[7] Убедитесь, что сеть отображается как «Частная сеть», затем закройте окно.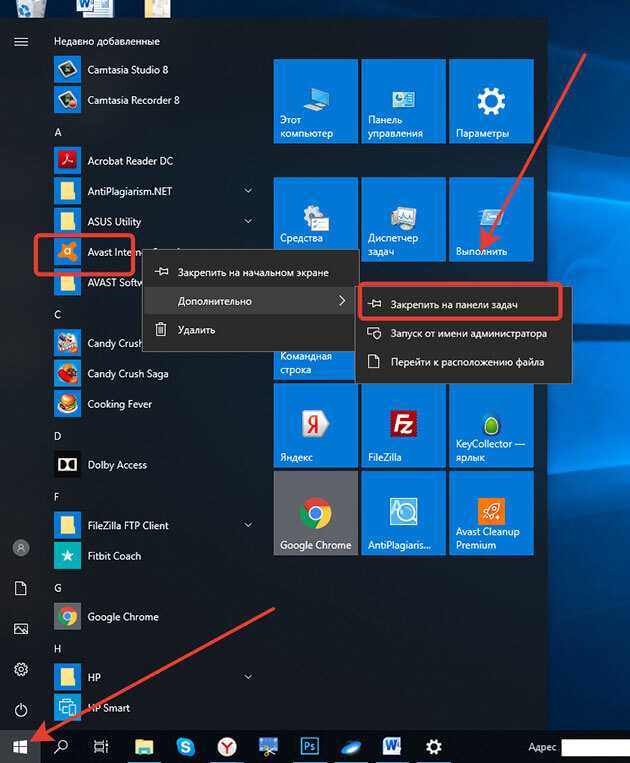 Готово!
Готово!
2. Поиск устройств и переключение содержимого — WiFi (видео)
Вот еще один способ исправить беспроводное сетевое подключение Wi-Fi в Windows 10.
2. Поиск устройств и переключение содержимого — проводное (видео)
Вот еще один способ исправить проводное сетевое подключение в Windows 10.
3. Устранение неполадок домашней группы (видео)
Похоже, у вас отключен JavaScript. Нажмите здесь, чтобы просмотреть видео выше.
4. Запустите gpedit.msc, требуются права администратора (видео)
Похоже, у вас отключен JavaScript. Нажмите здесь, чтобы просмотреть видео выше.
Это исправление сопряжено с риском и может привести к тому, что в будущем вы будете использовать частную сеть при подключении к неизвестной (новой) сети. Действуйте на свой страх и риск:
- нажмите кнопку Start , введите
gpedit.msc, затем нажмите Введите ключ - щелкните Конфигурация компьютера / Параметры Windows / Параметры безопасности / Политики Network List Manager
- дважды щелкните Неопознанные сети / измените Тип местоположения из Не настроено в Частный , затем нажмите OK , чтобы закрыть окно
Хотите узнать больше о влиянии сетевого расположения на безопасность Microsoft Networking? См.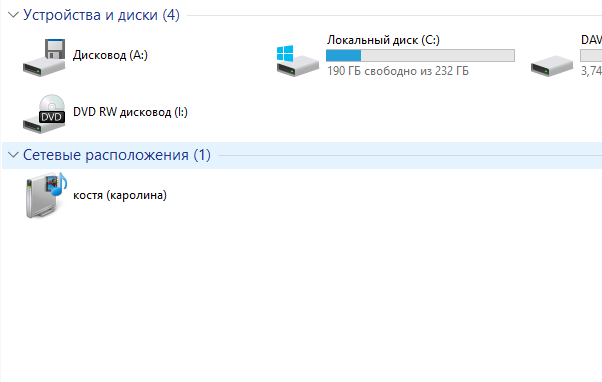 также Microsoft’s Выбор сетевого расположения.
также Microsoft’s Выбор сетевого расположения.
Исходная запись в блоге от 05 января 2015 г. ниже (Windows 10 Insider Preview/Beta).
См. Обновление сборки 9926 от 25 января 2015 г. ниже.
С выпуском сборки 9926 от 23 января 2015 года стало очевидно, что Microsoft все еще немного перемещает вещи. Описан новый способ перехода с Public на Private на сборке 9926.См. обновление сборки 10041 от 26 марта 2015 г. ниже.
В выпуске от 18 марта 2015 года под названием Windows 10 Technical Preview ISO March Update Build 10041 они снова изменили его.См. Обновление сборки 10074 от 1 мая 2015 г. ниже.
См. обновление сборки 10130 от 15 июня 2015 г. ниже.
См. обновление сборки 10159 от 03 июля 2015 г. ниже.
- См. Обновление сборки 10240 от 29 июля 2015 г.
 ниже.
ниже.
Этот «настоящий» выпуск стал общедоступным 29 июля 2015 года. С тех пор методы изменения типа сети, похоже, остались прежними.
С выпуском сборки 9926 от 23 января 2015 года стало очевидно, что Microsoft все еще довольно много перемещает вещи. Вот новый метод перехода с общедоступного на частный в сборке 9.926.
На проводных или WiFi-соединениях, которые застряли в общем доступе:
- нажмите клавишу Windows (на клавиатуре)
- введите Домашняя группа, появится меню «Домашняя группа», нажмите Enter
- появится ссылка «Изменить сетевое расположение», нажмите/коснитесь ее
- Затем справа появится диалоговое окно «Сети» с вопросом
«Вы хотите найти ПК, устройства и контент в этой сети и автоматически подключаться к таким устройствам, как принтеры и телевизоры? Мы рекомендуем вам сделать это в домашних и рабочих сетях».
Коснитесь/щелкните «Да»
Вот и все, теперь вы находитесь в желаемом режиме частной сети.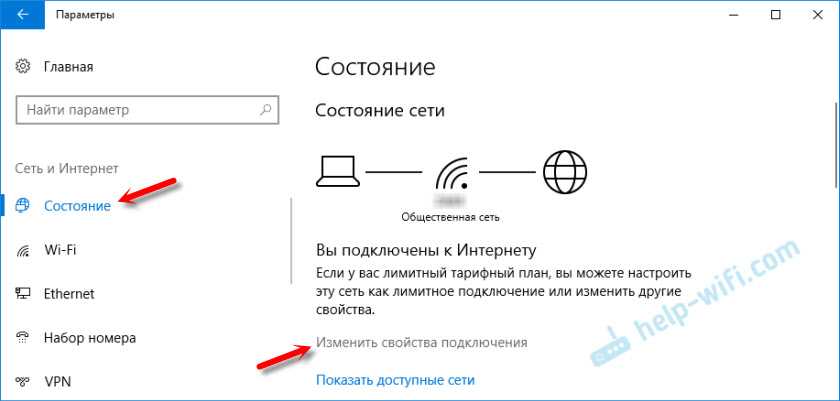
Для сборки 10041 есть модифицированный способ сделать то же самое.
- нажмите клавишу Windows (на клавиатуре) или кнопку «Пуск»
- введите Домашняя группа, и «Домашняя группа» будет выбрана сверху, нажмите Enter
- выберите синюю ссылку «Изменить сетевое расположение»
- коснитесь/щелкните «Да» при появлении запроса
«Вы хотите найти ПК, устройства и контент в этой сети и автоматически подключаться к таким устройствам, как принтеры и телевизоры? Мы рекомендуем вам сделать это в домашних и рабочих сетях». - дополнительно, вы можете подтвердить, щелкнув правой кнопкой мыши значок на панели задач, а затем щелкнув левой кнопкой мыши «Открыть центр управления сетями и общим доступом», обратите внимание, что теперь отображается «Частная сеть»
Для сборки 10074, вот модифицированный способ сделать то же самое, для людей, у которых поиск HomeGroup (как показано выше в 10041) просто не работает. Возможно, здесь проводится некоторое A / B-тестирование, как обсуждалось в этом месте в Windows Weekly 411.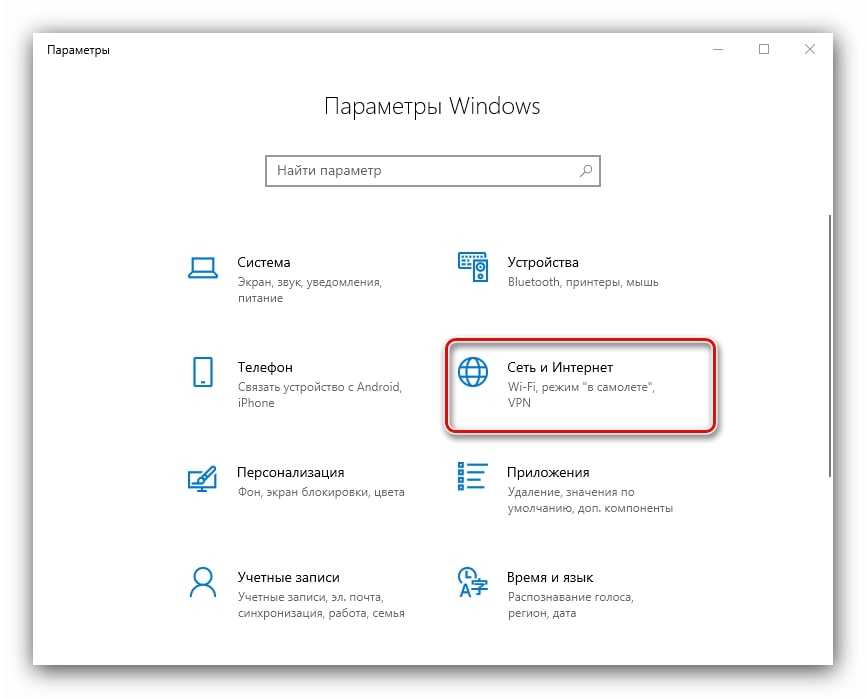 Метод, описанный ниже, будет работать, не полагаясь на поиск.
Метод, описанный ниже, будет работать, не полагаясь на поиск.
- нажмите или коснитесь кнопки «Пуск»
- Настройки
- Сеть и Интернет
- Ethernet
- Домашняя группа
- Изменить местоположение в сети
- «Хотите найти ПК, устройства…» выберите Да
Для сборки 10130 посмотрите, что Джейсон должен сказать в диалоговом окне ниже
.
Мне пришлось запустить средство устранения неполадок домашней группы, и это дало мне возможность применить исправление, чтобы изменить мою сеть на частную.
Так что я записал видео как:
и задокументировал шаг за шагом:
- нажмите клавишу Windows (на клавиатуре) или кнопку «Пуск»
- введите Домашняя группа, и «Домашняя группа» будет выбрана сверху, нажмите Enter
- выберите «Найти и исправить проблемы с домашней группой»
- выберите «Далее»
- выберите «Устранение неполадок с сетью»
- выберите «Исследовать дополнительные параметры»
- закрыть окно «Дополнительная информация»
- , когда появится окно «Изменить сетевое расположение на частное», выберите «Применить это исправление»
- когда появится окно «Устранение неполадок завершено», выберите «Закрыть»
Для сборки 10159 это снова довольно просто, вернитесь к той же процедуре, что и для сборки 10041:
- нажмите клавишу Windows (на клавиатуре) или кнопку «Пуск»
- введите Домашняя группа, и «Домашняя группа» будет выбрана сверху, нажмите Enter
- выберите синюю ссылку «Изменить сетевое расположение»
- коснитесь/щелкните «Да» при появлении запроса
«Вы хотите найти ПК, устройства и контент в этой сети и автоматически подключаться к таким устройствам, как принтеры и телевизоры? Мы рекомендуем вам сделать это в домашних и рабочих сетях».
- дополнительно, вы можете подтвердить, щелкнув правой кнопкой мыши значок на панели задач, а затем щелкнув левой кнопкой мыши «Открыть центр управления сетями и общим доступом», обратите внимание, что теперь отображается «Частная сеть»
Для общедоступной сборки 10240 у нас есть та же процедура, что и для 10041 и 10159., который выглядит следующим образом:
- нажмите клавишу Windows (на клавиатуре) или кнопку «Пуск»
- введите Домашняя группа, и «Домашняя группа» будет выбрана сверху, нажмите Enter
- выберите синюю ссылку «Изменить сетевое расположение»
- коснитесь/щелкните «Да» при появлении запроса
«Вы хотите найти ПК, устройства и контент в этой сети и автоматически подключаться к таким устройствам, как принтеры и телевизоры? Мы рекомендуем вам сделать это в домашних и рабочих сетях». - необязательно, вы можете подтвердить, щелкнув правой кнопкой мыши значок сетевого трея, а затем щелкнув левой кнопкой мыши «Открыть центр управления сетями и общим доступом», обратите внимание, что теперь отображается «Частная сеть»
Эти методы изменения сетевого местоположения также работают с:
Microsoft Windows
версии 1511 (сборка ОС 10586.36)
Какая у тебя винда? Нажмите клавишу Win + R, введите «winver», затем просто нажмите клавишу «Enter».
Анимированные GIF-файлы были удалены в пользу меньшего и лучше выглядящего видео HTML5 с автоматическим воспроизведением, со звуком (приглушенным по умолчанию) и полными элементами управления воспроизведением, поэтому вы можете приостанавливать по желанию на любом кадре.
Выпущены Windows 10 Anniversary Update (версия 1607, сборка 14393.187) и Windows Server 2016 (версия 1607, сборка 10.0.14393), и пока я не вижу необходимости обновлять приведенные выше скриншоты и видео, так как большинство из этих исправлений все еще работают так же. Правда, мне еще предстоит пройти дополнительные испытания.
В юбилейном обновлении Windows 10 есть некоторые изменения пользовательского интерфейса, поэтому обновление содержимого выше может сделать инструкции немного понятнее. Постараюсь выкроить время для доработок.
Добавлена версия 1709, и, к счастью, исправлять ее стало намного проще! Как ни странно, поиск «сетевого расположения» или «сетевого профиля» в Search/Cortana по-прежнему ничего не дает.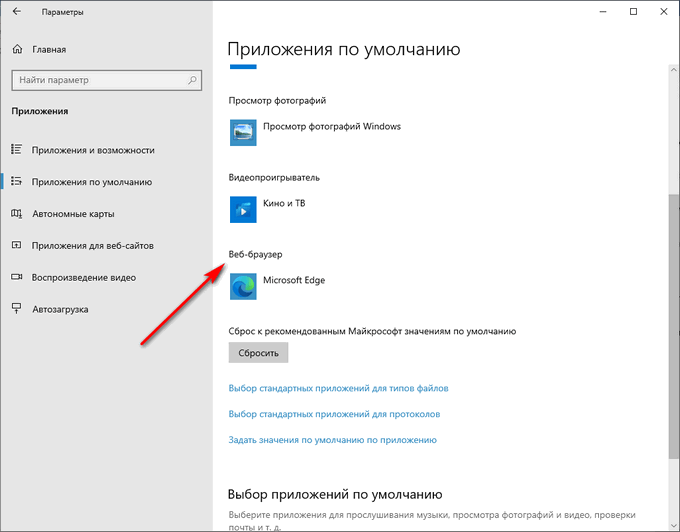 Может показаться, что данные телеметрии Microsoft могут на самом деле не указывать, сколько людей изо всех сил пытаются найти этот параметр, который постоянно перемещается в пользовательском интерфейсе Windows 10 между сборками.
Может показаться, что данные телеметрии Microsoft могут на самом деле не указывать, сколько людей изо всех сил пытаются найти этот параметр, который постоянно перемещается в пользовательском интерфейсе Windows 10 между сборками.
Вот четкая новая формулировка, которую Microsoft использует в разделе «Сетевой профиль» в настройках:
Сетевой профиль
- Общедоступный
Ваш компьютер скрыт от других устройств в сети и не может
использоваться для принтера и общего доступа к файлам.- Частная
Для сети, которой вы доверяете, например дома или на работе. Ваш компьютер доступен для обнаружения
и может использоваться для принтера и общего доступа к файлам, если вы настроите
его.
1803 и 1809 уже были добавлены в дату, которую я не отслеживал. Сегодня добавил 1903.
Статья обновлена, ниже добавлена таблица выпуска точек сборки:
- Windows 10 Fall Creators Update, версия 1709, сборка 16299.
 19
19 - Обновление для Windows 10 за апрель 2018 г., версия 1803, сборка 17134.1
- Обновление Windows 10 за октябрь 2018 г., версия 1809, сборка 17763.1
- Обновление для Windows 10 за май 2019 г., версия 1903, сборка 18362.116
- Обновление Windows 10 от января 2020 г., версия 1909, сборка 18363.720
- Как отобразить версию и номер сборки Windows на рабочем столе
24 мая 2019 г.
- Как изменить сетевое расположение Windows 10 с частного на общедоступное
29 октября 2015 г.
Если вы пытаетесь пойти в противоположном направлении, эта статья для вас!
- Как изменить сетевое расположение Windows 8.1 с общедоступного на частное
26 ноября 2013 г.
- Диспетчер задач Windows автоматически запускается как эффективный монитор ЦП на панели задач
12 февраля 2013 г.
- Супергид: Veeam Endpoint Backup БЕСПЛАТНО
Бесплатный способ резервного копирования и восстановления семейных ПК с Windows 10 с использованием локального диска или любого сетевого ресурса Windows или NAS.
- Закажите TinkerTry’d Supermicro SuperServer Bundle — мощные и эффективные лабораторные решения для домашней виртуализации
На этой вики-странице вы можете видеть, что номер версии состоит из первых 2 цифр, обозначающих год, а вторых 2 цифр, обозначающих месяц, когда финальные биты были выпущены для инсайдеров Windows, что обычно происходило за месяц или два до GA ( Общедоступно) дата.
- История версий Windows 10
Википедия:Версия 1507 Сборка 10.0.10240 Сборка от 29.07.2015, Первый выпуск/GA/RTM, кодовое имя Порог 1 Порог 2
Версия 1607 Сборка 10.0.14393 Сборка от 02.08.2016, Юбилейное обновление, кодовое имя Redstone 2
Версия 1709 Build 10. 0.16299 GA от 17.10.2017, Fall Creators Update, кодовое имя
0.16299 GA от 17.10.2017, Fall Creators Update, кодовое имя
Как изменить свой сетевой профиль на общедоступный или частный в Windows 10
Windows 10 упрощает настройку общедоступных или частных сетевых профилей для проводных или беспроводных устройств. Узнайте, как вы можете сделать это с вашей сетью.
В Windows 10 существует два набора параметров безопасности и общего доступа по умолчанию при подключении к проводной или беспроводной сети: общедоступный и частный. Названия этих двух параметров довольно просты. Частные сети находятся у вас дома или в офисе, а общедоступные сети есть везде — в кафе, аэропортах, библиотеках и т. д.
Это очевидно. Но как Windows 10 по-разному обрабатывает общедоступные и частные сети? И как переключаться с одного на другое? Это именно то, что мы рассмотрим в этой статье.
При первом подключении к сети Windows спросит вас, какой тип сети и какие настройки вы хотите использовать.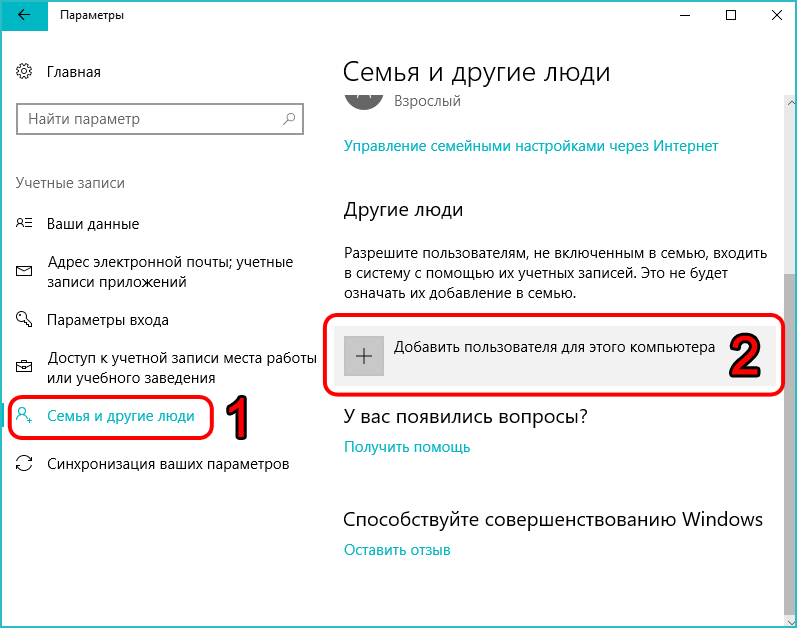 Если вы не помните, что делали это, или передумали создавать сеть, вы можете переключить ее.
Если вы не помните, что делали это, или передумали создавать сеть, вы можете переключить ее.
Публичные и частные сети в Windows 10
Вообще говоря, когда вы устанавливаете сетевой профиль как «общедоступный», настройки становятся более строгими. Ваш компьютер не будет виден другим устройствам в той же сети. Другие устройства не смогут получить доступ к вашим файлам или принтерам в сети.
В «частной» сети Windows 10 предполагает, что вы находитесь в доверенной сети, доступ к которой есть только у вас и членов вашей семьи. Ваше устройство будет доступно для обнаружения в сети (другие смогут его видеть). Если вы используете домашние группы, вы сможете предоставлять общий доступ к принтерам и файлам другим компьютерам в сети.
Общедоступные и частные сети также имеют разные настройки брандмауэра. По умолчанию как общедоступные, так и частные сети имеют довольно строгие настройки брандмауэра. Но вы можете настроить параметры брандмауэра так, чтобы они отличались в зависимости от типа вашего подключения.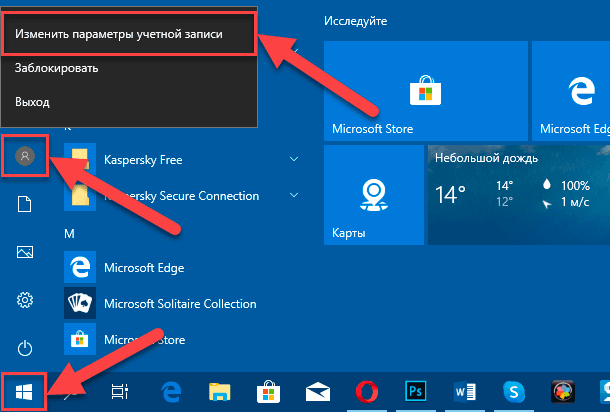
Как изменить беспроводную сеть на частную или общедоступную
Чтобы изменить сеть общего пользования на частную и наоборот, начните с подключения к вашей сети. Вы можете сделать это, открыв доступный значок сети в области уведомлений. Выберите сеть, затем подключитесь к ней. После подключения выберите его, затем нажмите Свойства .
Здесь вы можете изменить свой сетевой профиль на общедоступный или частный. Выберите тот, который лучше всего подходит для вашей среды.
Как изменить проводную сеть на общедоступную или частную
Если вы хотите изменить сетевой профиль для проводной сети, откройте «Пуск» > «Настройки» > «Сеть и Интернет» > «Ethernet», затем щелкните сетевой адаптер.
Затем выберите нужный профиль.
Настройка параметров общедоступной и частной сети
Вы можете изменить настройки общедоступной или частной сети. Например, если вы хотите сделать свой компьютер доступным для обнаружения в общедоступных сетях (не рекомендуется) или отключить общий доступ к файлам или принтерам в частной сети, вы можете это сделать.
Например, если вы хотите сделать свой компьютер доступным для обнаружения в общедоступных сетях (не рекомендуется) или отключить общий доступ к файлам или принтерам в частной сети, вы можете это сделать.
Откройте «Пуск» > «Настройки» > «Сеть и Интернет» в разделе . Измените параметры сети , нажмите Параметры общего доступа .
Разверните Частный или общедоступный, затем выберите переключатель для нужных параметров, таких как отключение обнаружения сети, общий доступ к файлам и принтерам или доступ к подключениям домашней группы.
Вот и все, простые способы защитить или предоставить доступ к вашей сети. Если вы хотите узнать больше об управлении сетями в Windows 10, ознакомьтесь с другими нашими статьями: Как создать домашнюю группу и присоединиться к ней в Windows 10 и Подключить Windows 10 к проводным, беспроводным и одноранговым сетям. Пользователи, работающие одновременно с компьютерами Mac и Windows, могут найти помощь в нашем руководстве «Как подключиться к сети Windows 10 и OS X и обмениваться файлами».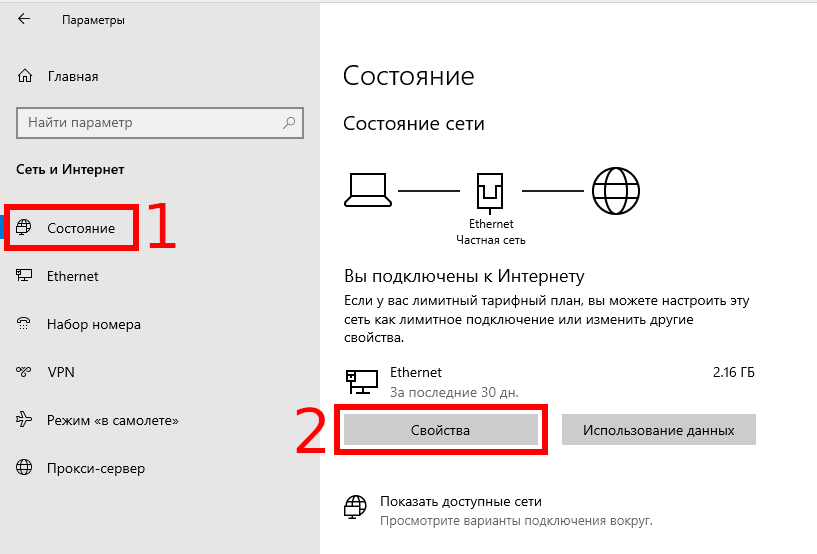


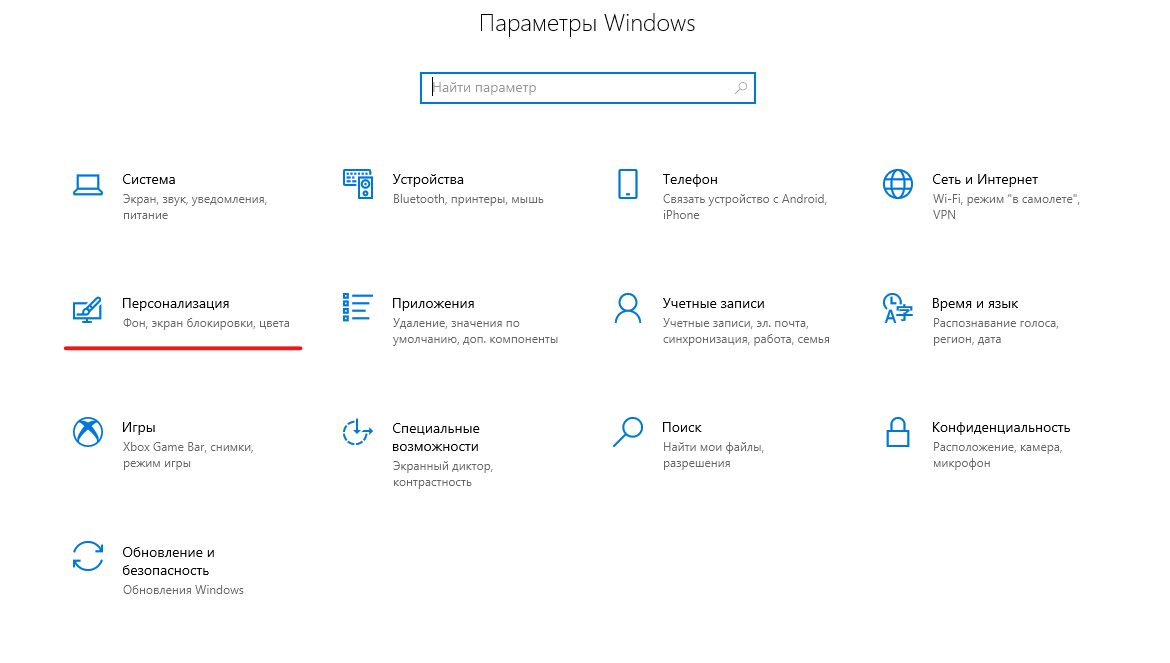 Домашняя группа недоступна в общедоступных сетях, а сетевое обнаружение отключено. Этот вариант также следует выбрать, если используется прямое подключение к Интернету без маршрутизатора или мобильное высокоскоростное подключение.
Домашняя группа недоступна в общедоступных сетях, а сетевое обнаружение отключено. Этот вариант также следует выбрать, если используется прямое подключение к Интернету без маршрутизатора или мобильное высокоскоростное подключение.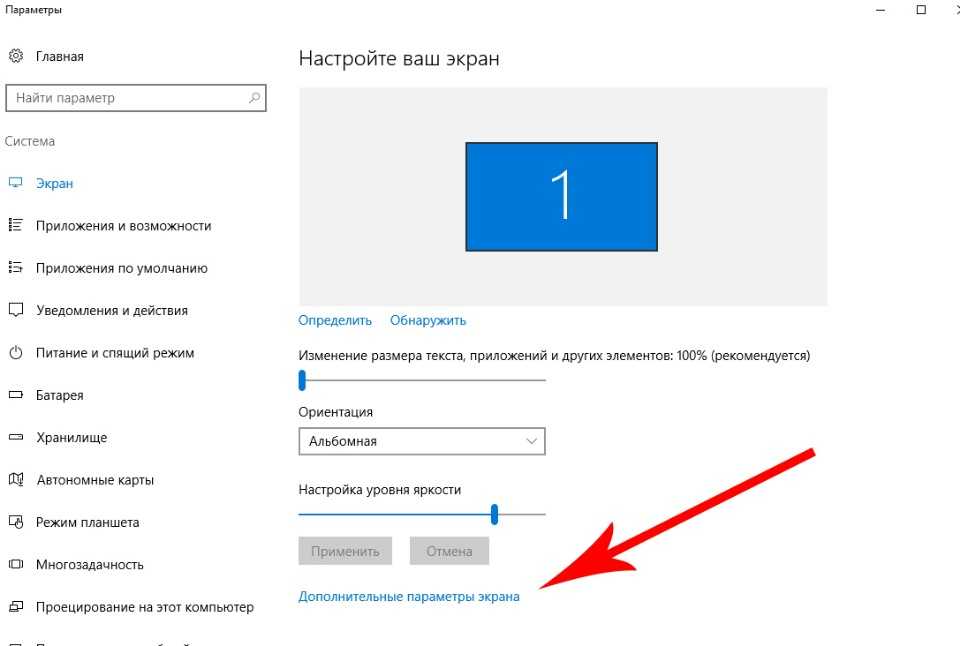
 msc — требуются права администратора (видео)
msc — требуются права администратора (видео)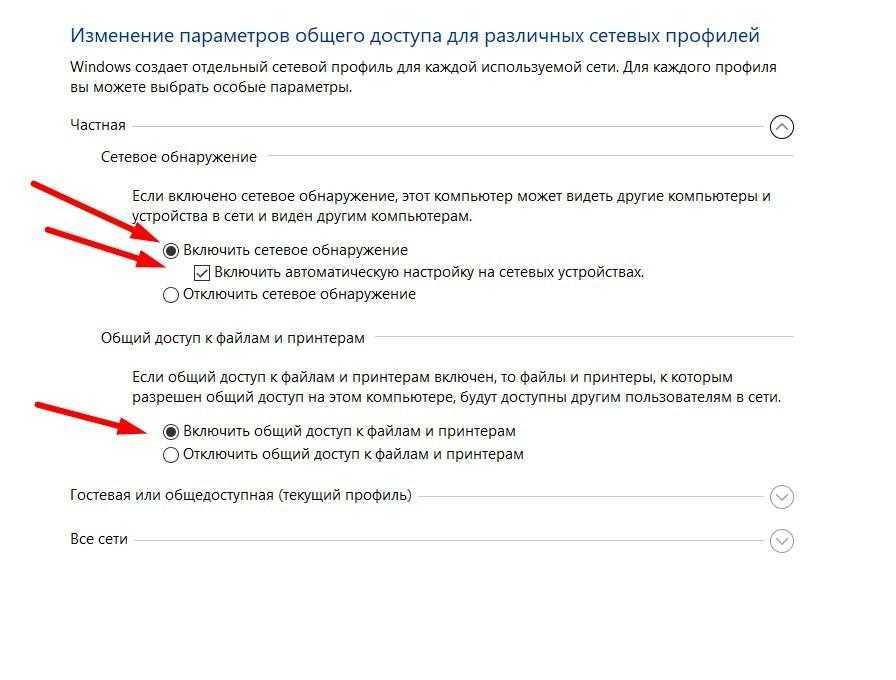 ниже.
ниже. 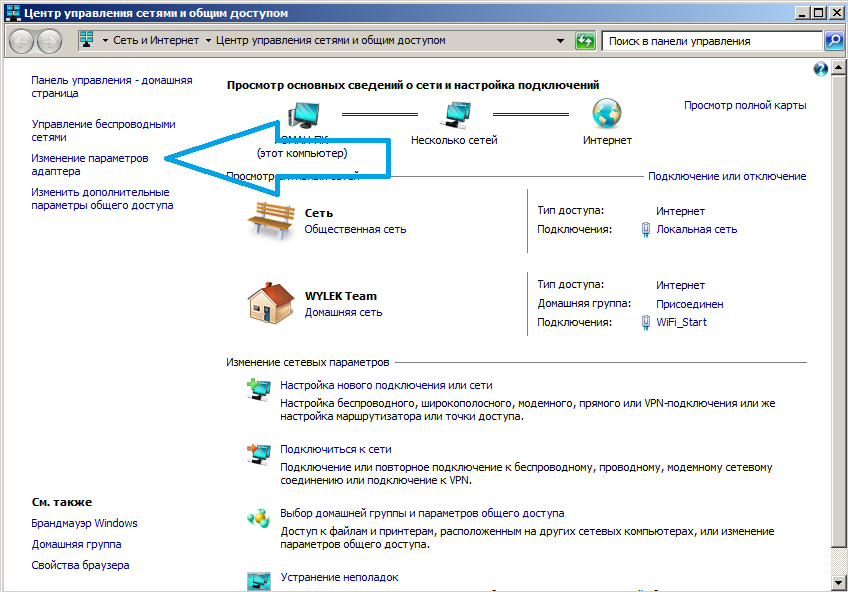
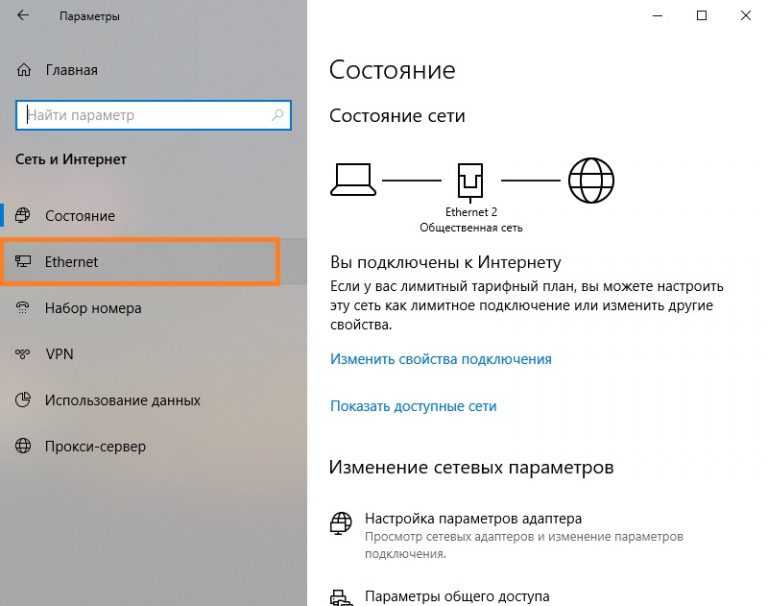 36)
36)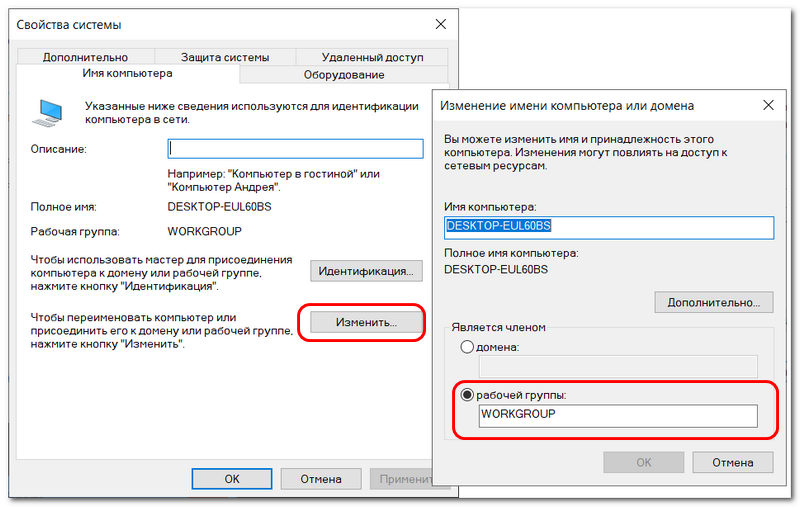 19
19
 0.16299 GA от 17.10.2017, Fall Creators Update, кодовое имя
0.16299 GA от 17.10.2017, Fall Creators Update, кодовое имя