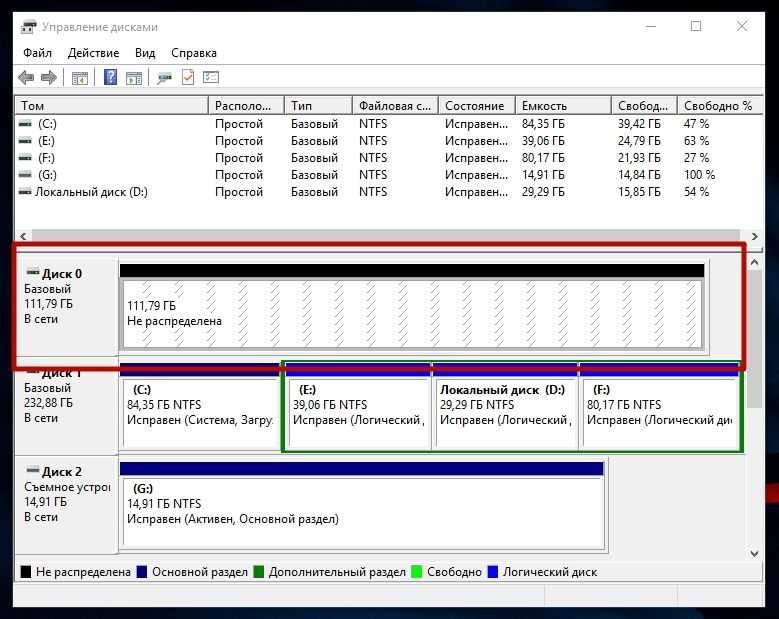Windows 10 и ssd: Windows 10 pro x64 для SSD с автоактивацией скачать 3.07Gb торрентом
Содержание
Как клонировать Windows 10 на SSD
Эта статья расскажет вам, как клонировать Windows со всеми файлами и настройками на SSD-накопитель.
Перед клонированием данных с жесткого диска на SSD необходимо выполнить несколько подготовительных действий. К ним относится разбиение SSD-диска на разделы, чтобы добавить дополнительный том, на который будет осуществляться перенос данных.
Кроме того, постарайтесь сохранить все данные в одном разделе, чтобы уменьшить вероятность неполного клонирования диска. Важно закрыть все программы перед началом клонирования.
Рекомендуется также выполнить полную очистку диска, чтобы избавиться от ненужных файлов с жесткого диска. Это уменьшит размер переносимых данных. Кроме того, это предотвратит копирование ненужных файлов.
Также, можно удалить ненужные программы.
Есть много программ, которые позволяют перенести ОС с файлами на SSD. Сегодня я расскажу, как это сделать с помощью CloneGo. Это программа для клонирования, доступная в бесплатной и коммерческой версиях. Бесплатная версия имеет ограниченную функциональность, но доступна для всех и может с легкостью выполнять клонирование ОС и данных.
Бесплатная версия имеет ограниченную функциональность, но доступна для всех и может с легкостью выполнять клонирование ОС и данных.
1. Загрузите и установите CloneGo в Windows 10, а затем откройте программу
2. Нажмите кнопку Copy, затем выберите исходный раздел (ваш HDD-диск) и целевой раздел (ваш SSD-диск).
3. Установите флажок Set the target partition as the boot disk. Это позволит загрузиться с SSD-диска после завершения клонирования.
4. Выбрав соответствующие параметры, нажмите кнопку Start. Убедитесь, что на целевом разделе (SSD) нет нужных данных, поскольку он будет отформатирован во время процесса.
5. Сначала он отформатирует SSD в нужный формат, затем скопирует (клонирует) все данные с HDD на SSD.
6. После успешного клонирования данных на SSD выключите компьютер. Если вы подключаете SSD через USB, откройте компьютер, выньте имеющийся жесткий диск и установите на его место карту SSD. Убедитесь, что компьютер выключен и отключен от сети.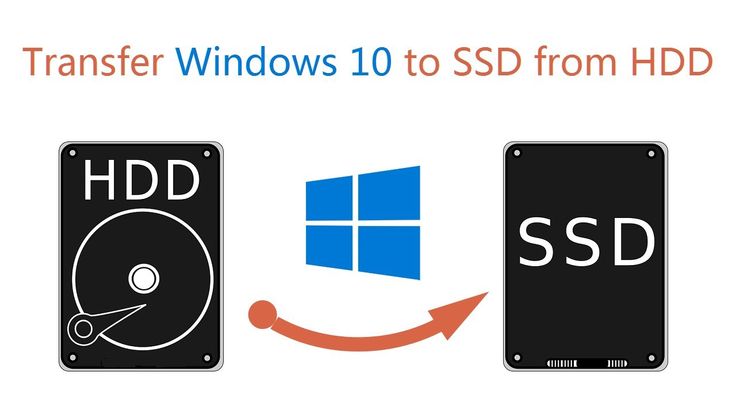
Установив SSD, включите и загрузите компьютер. На экране BIOS убедитесь, что SSD выбран в качестве первого варианта загрузки. Если все в порядке, вы сможете загрузить Windows 10 и все ваши файлы и данные останутся нетронутыми. Вы обнаружите, что она работает значительно быстрее.
Как видите, клонировать Windows 10 на SSD очень просто. Те же шаги можно использовать и для клонирования с SSD на SSD. Самое приятное, что теперь ваша Windows снова будет работать быстро.
Спасибо, что читаете! На данный момент большинство моих заметок, статей и подборок выходит в telegram канале «Левашов». Обязательно подписывайтесь, чтобы не пропустить новости мира ИТ, полезные инструкции и нужные сервисы.
Хотите больше постов в блоге? Подборок софта и сервисов, а также обзоры на гаджеты? Сейчас, чтобы писать регулярно и радовать вас большими обзорами, мне требуется помощь. Чтобы поддерживать сайт на регулярной основе, вы можете оформить подписку на российском сервисе Boosty. Или воспользоваться ЮMoney (бывшие Яндекс Деньги) для разовой поддержки:
Или воспользоваться ЮMoney (бывшие Яндекс Деньги) для разовой поддержки:
Заранее спасибо! Все собранные средства будут пущены на развитие сайта. Поддержка проекта является подарком владельцу сайта.
MBR или GPT для SSD под Windows 10/11: что лучше?
Когда вы подключаете диск к Windows, система просит вас выбрать между главной загрузочной записью (MBR) и таблицей разделов GUID (GPT). Это схемы разделов, содержащие информацию о том, как данные хранятся на диске. Но какой из этих методов лучше?
В данной статье рассмотрим различия между MBR и GPT, что лучше выбрать для SSD под Windows 10 и Windows 11. Несколько опережая ход изложения отмечу, что хотя ГПТ более современен и имеет в целом больше преимуществ, есть несколько случаев, когда стоит всё-таки остановиться на МБР.
- MBR или GPT: разделы
- MBR или GPT: ёмкость
- MBR или GPT: восстановление
- MBR или GPT: совместимость
- MBR или GPT: что лучше?
MBR или GPT: разделы
Разделы — это секции на диске, в которых хранятся данные.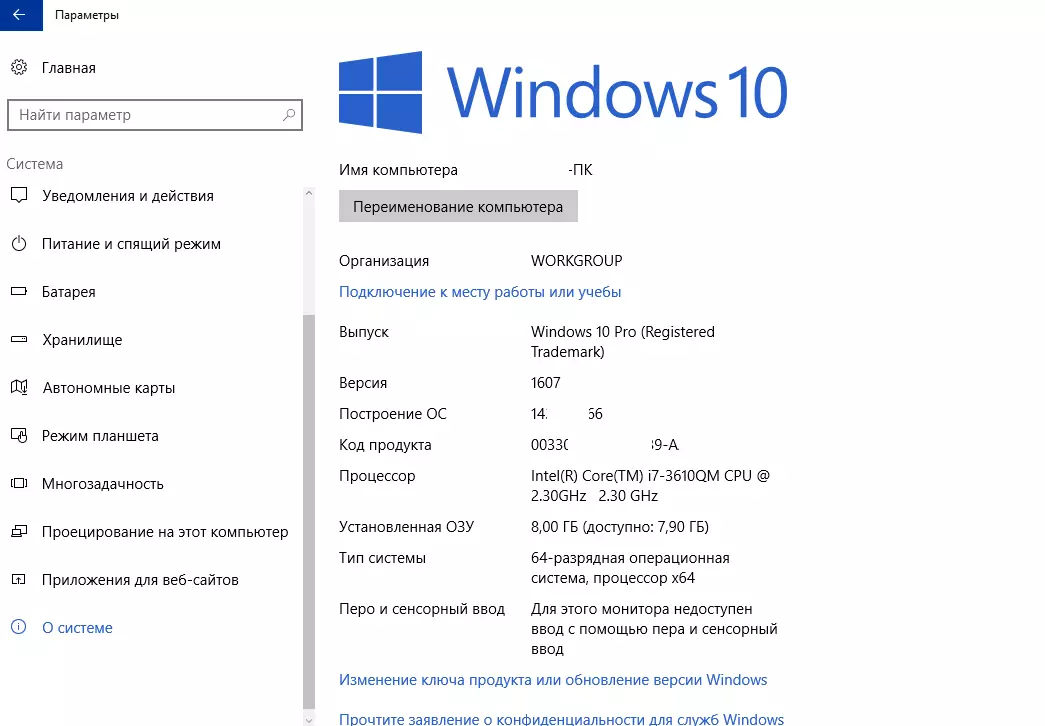 Вам всегда нужен хотя бы один раздел на диске, иначе вы ничего не сможете сохранить. У вас может быть только один физический диск, но вы всегда можете разбить его на разделы и назначить каждому отдельную букву.
Вам всегда нужен хотя бы один раздел на диске, иначе вы ничего не сможете сохранить. У вас может быть только один физический диск, но вы всегда можете разбить его на разделы и назначить каждому отдельную букву.
MBR позволяет создать только четыре основных раздела. Однако это ограничение можно обойти, используя логические разделы. На практике это означает, что вы можете создать три основных раздела плюс один расширенный, а уже внутри этого расширенного раздела вы можете иметь логические разделы.
Самое большое ограничение заключается в том, что вы не можете использовать логические разделы в качестве загрузочных, то есть тех, которые содержат файлы операционной системы Windows.
GPT в свою очередь не имеет такого ограничения. Вы можете создать до 128 разделов на одном диске ГПТ.
Вывод: MBR может иметь до 4-х основных разделов; GPT может иметь до 128-и.
MBR или GPT: ёмкость
Твердотельные накопители (SSD) дороже по сравнению с их аналогами на жестких дисках (HDD), хотя в последнее время разрыв в стоимости становится всё менее значителен. Емкость SSD также постепенно растет, и сейчас уже несложно найти твердотельные накопители емкостью свыше терабайта.
Емкость SSD также постепенно растет, и сейчас уже несложно найти твердотельные накопители емкостью свыше терабайта.
Благодаря особенностям технологии MBR, этот метод может использовать только до 2 ТБ дискового пространства. Всё пространство свыше этого значения помечается как нераспределенное и непригодное для использования.
GPT может использоваться на дисках размеров до 9.4 ZB. Фактически это означает, что вы можете купить диск абсолютно любой емкости, и ГПТ сможет использовать всё его пространство.
1 Зеттабайт [ZB] = 1 073 741 824 Терабайт [TB]
Вывод: MBR может поддерживать до 2 ТБ; GPT обрабатывает до 9.4 ZB.
MBR или GPT: восстановление
MBR хранит все данные вместе. Это означает, что любое их повреждение может иметь катастрофические последствия. Если какие-либо данные будут повреждены MBR, скорее всего, вы узнаете об этом только тогда, когда ваша система не загрузится. Восстановление из МБР возможно, но не всегда приносит желаемый результат.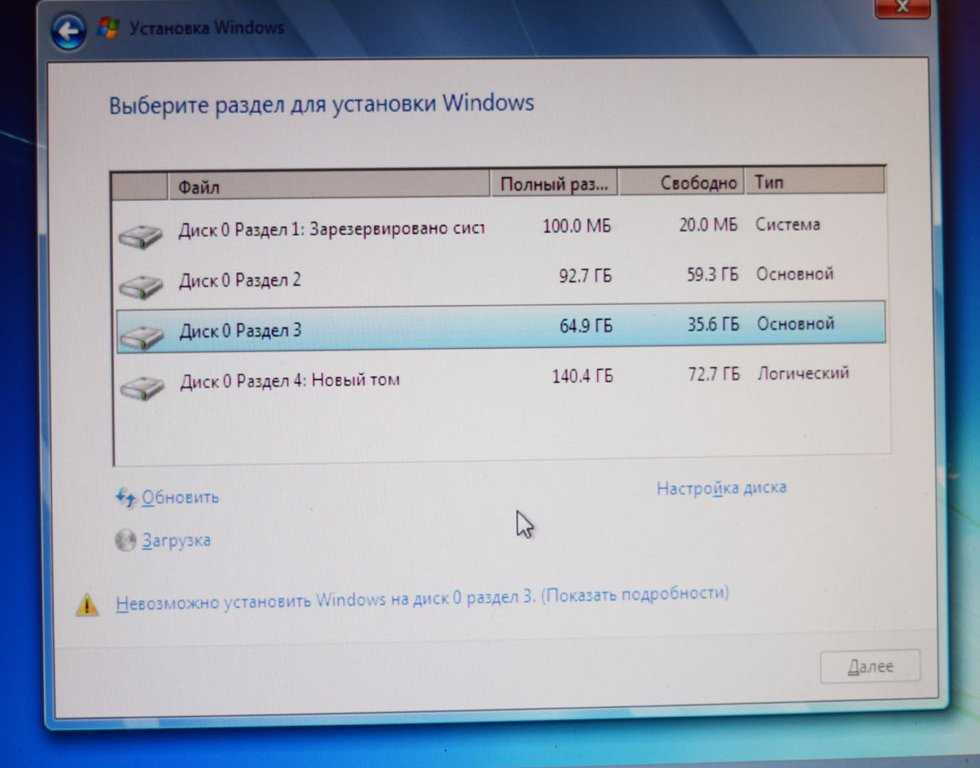
GPT хранит дубликаты загрузочных данных в нескольких разделах в начале и конце заголовков таблицы. Если один раздел поврежден, то для восстановления могут использоваться другие разделы.
Кроме того, в GPT есть код обнаружения ошибок, который проверяет таблицы разделов при загрузке и тестирует их на наличие ошибок. Если ошибки будут обнаружены, ГПТ может попытаться восстановить себя.
Вывод: GPT более устойчив к ошибкам по сравнению с MBR.
MBR или GPT: совместимость
BIOS и UEFI — это интерфейсы, которые загружают ваш компьютер. Хотя они оба служат одной и той же цели, они разные. BIOS можно всё еще встретить на очень старых ПК, а новые материнские платы используют UEFI. Разницу между БИОС и UEFI легко понять посмотрев данное видео:
Ваша возможность использовать схему разделов MBR или GPT будет зависеть от того, какой интерфейс поддерживает ваша система. При этом важно помнить следующее:
При этом важно помнить следующее:
- Все версии Windows, как 32-битные, так и 64-битные, могут читать и записывать на диск GPT.
- Для загрузки с диска GPT потребуется система на основе UEFI.
- 32- bit Windows 7 и Vista не могут загружаться с диска GPT.
Вывод: MBR хорош для старых операционных систем, GPT больше подходит для современных компьютеров.
MBR или GPT: что лучше?
Если подвести краткий итог всему вышенаписанному, то GPT является наиболее рациональным выбором, и вот почему:
- GPT работает на дисках свыше 2 ТБ.
- GPT более устойчив к повреждениям и имеет лучшее управление разделами.
- Это более новый и надежный стандарт.
SSD накопители работают иначе, чем жесткие диски, и одним из основных их преимуществ является то, что они могут быстро загружать Windows. И чтобы воспользоваться этими скоростями, вам в любом случае понадобится система на основе UEFI. Таким образом, когда дело доходит до выбора между MBR или GPT для SSD, то ГПТ является более логичным выбором, основанным на совместимости. Это верно независимо от форм-фактора вашего SSD, например M.2.
Это верно независимо от форм-фактора вашего SSD, например M.2.
Когда же следует использовать MBR? По правде говоря, только если вы хотите запускать старые операционные системы. Обычному пользователю, скорее всего, не захочется это делать, тем более что твердотельные накопители лучше подходят для современных операционных систем, таких как Windows 10 и 11. Например, использование SSD в Windows XP значительно сократит срок службы и производительность накопителя из-за отсутствия поддержки функции под названием TRIM.
Все о SSD, HDD и типах накопителей
Общие термины устройства
Общие термины для ПК и устройств
Статья
Все о SSD, HDD и типах хранилищ
Статья
Все о графических процессорах (GPU)
Статья
Все о памяти компьютера
Статья
Все о процессорах (CPU)
Статья
Все об экранах и дисплеях устройств
Статья
Общие термины устройства
Переезд на новый ПК
Общие термины устройства
Общие термины устройства
Все о SSD, HDD и типах хранилищ
Общие термины для ПК и устройств
Статья
Все о SSD, HDD и типах хранилищ
Статья
Все о графических процессорах (GPU)
Статья
Все о памяти компьютера
Статья
Все о процессорах (CPU)
Статья
Все об экранах и дисплеях устройств
Статья
Узнайте о различиях между твердотельным накопителем (SSD) и жестким диском (HDD), а также о том, как они влияют на стоимость и производительность хранилища вашего ПК.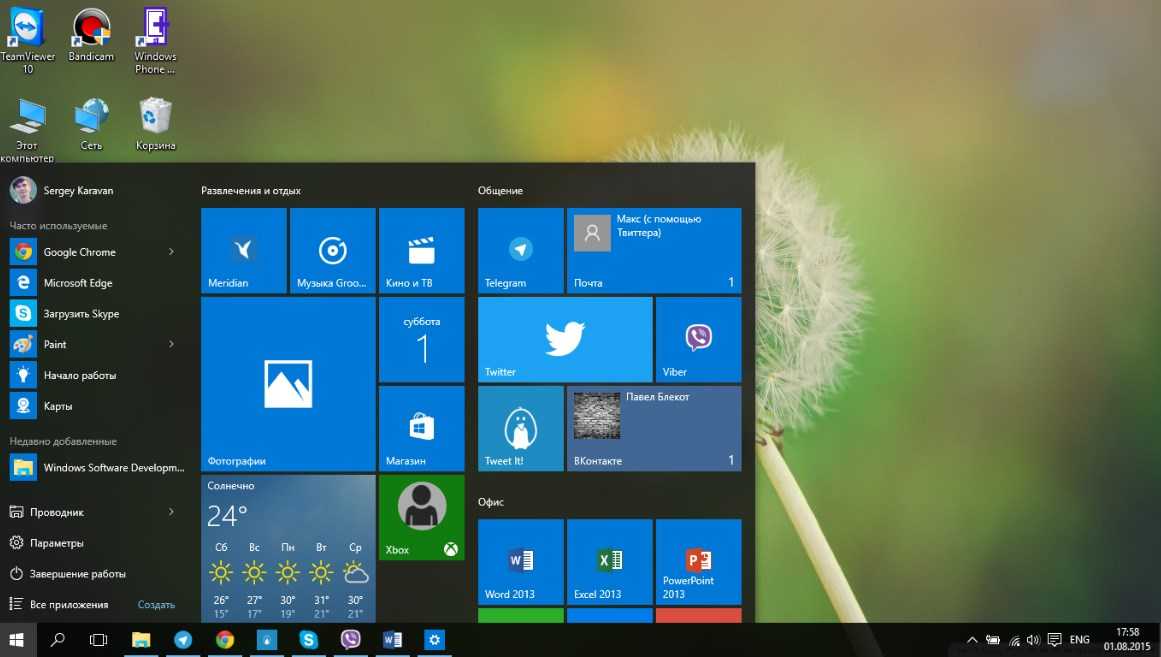
Твердотельные накопители (SSD) сегодня являются наиболее распространенными накопителями.
- SSD
меньше и быстрее, чем жесткие диски (HDD).
- Твердотельные накопители
бесшумны и позволяют ПК быть тоньше и легче.
Жесткие диски (HDD) чаще встречаются в старых устройствах.
Если вы в основном используете свой компьютер для просмотра веб-страниц и легкой работы, вам может не понадобиться столько места для хранения.

Если вы работаете с большими видео или файлами, вам может потребоваться больше места для хранения.
Если вы используете OneDrive или другое облачное хранилище для фотографий и файлов, вам может потребоваться меньше места на вашем устройстве.
Найдите ПК, который соответствует вашим потребностям
Переход на ПК с Windows 10
Экономьте место на диске с помощью OneDrive Files On-Demand для Windows 10
Почему вам следует использовать Windows 11/10 с SSD?
Когда Microsoft выпустила бесплатное обновление для пользователей Windows 7 и Windows 8.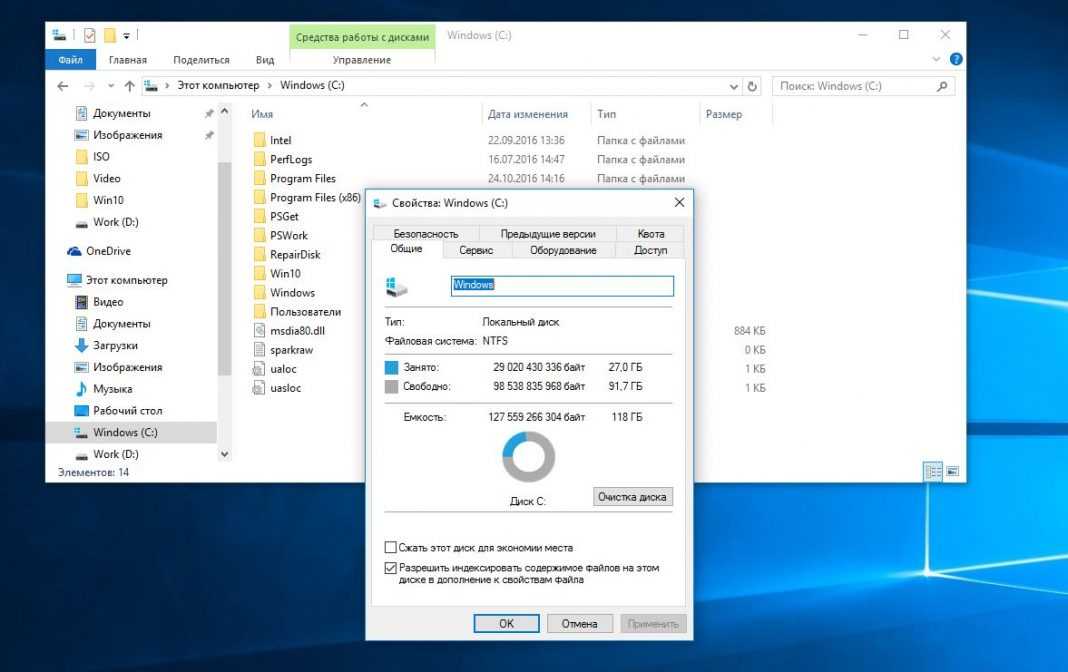 1/8, многие все еще использовали механические жесткие диски. Эта тенденция продолжается. В то время как Windows 10 или Windows 11 в этом отношении прекрасно работают на этих механических дисках, производительность при использовании SSD исключительно высока. Если вы хотите ускорить работу компьютера с Windows, это руководство поможет вам понять, почему вам следует использовать Windows 11/10 с SSD.
1/8, многие все еще использовали механические жесткие диски. Эта тенденция продолжается. В то время как Windows 10 или Windows 11 в этом отношении прекрасно работают на этих механических дисках, производительность при использовании SSD исключительно высока. Если вы хотите ускорить работу компьютера с Windows, это руководство поможет вам понять, почему вам следует использовать Windows 11/10 с SSD.
Чтение : Твердотельный накопитель против жесткого диска.
Существует множество руководств, предлагающих советы по оптимизации производительности для Windows 11/10 с использованием жесткого диска. Однако эти советы не могут обеспечить вам ту же производительность и время автономной работы, что и при использовании Windows 10 с SSD.
SSD — это быстрее всего. Начиная с запуска приложений и заканчивая играми без задержек и продолжительным временем автономной работы. Также известно, что они намного долговечнее, но мы никуда их не бросаем.
Аккумулятор и энергопотребление
SSD — одна из основных причин увеличения времени автономной работы современных ноутбуков и устройств Surface. Это не ежу понятно. MacBook использует SSD, и они известны своим великолепным временем автономной работы. То же самое происходит при переходе на SSD с Windows 10. Диск потребляет гораздо меньше энергии (2600% по исследованиям). Это означает, что вы получите более сотни дополнительных минут автономной работы. Знайте, что, поскольку твердотельные накопители не имеют мелких движущихся частей, для их работы требуется меньше энергии.
Это не ежу понятно. MacBook использует SSD, и они известны своим великолепным временем автономной работы. То же самое происходит при переходе на SSD с Windows 10. Диск потребляет гораздо меньше энергии (2600% по исследованиям). Это означает, что вы получите более сотни дополнительных минут автономной работы. Знайте, что, поскольку твердотельные накопители не имеют мелких движущихся частей, для их работы требуется меньше энергии.
Чтение : исправить медленную скорость чтения или записи SSD в Windows.
Производительность
SSD превосходит HDD почти во всем, включая игры, музыку, более быструю загрузку Windows 10 и так далее.
- Вы сможете намного быстрее загружать игры, установленные на твердотельный накопитель. Это потому, что скорость передачи значительно выше, чем на жестком диске.
- Это уменьшит время загрузки приложений. Сюда входят редактирование фотографий, копирование файлов, запуск приложений и сжатие.