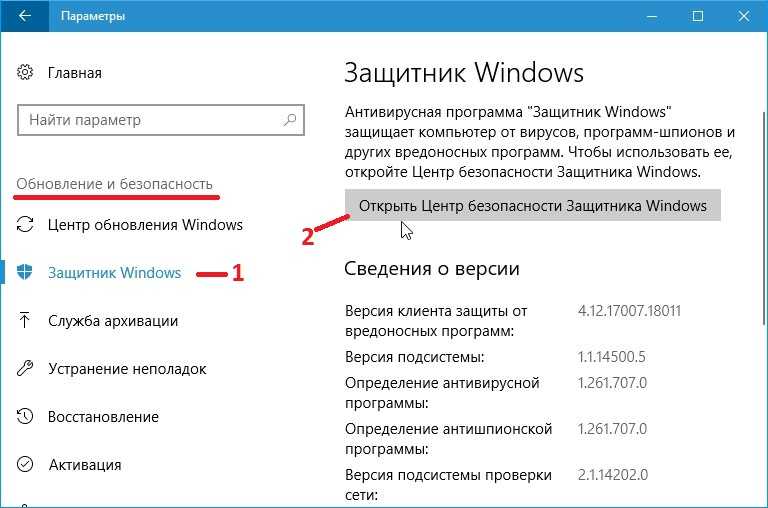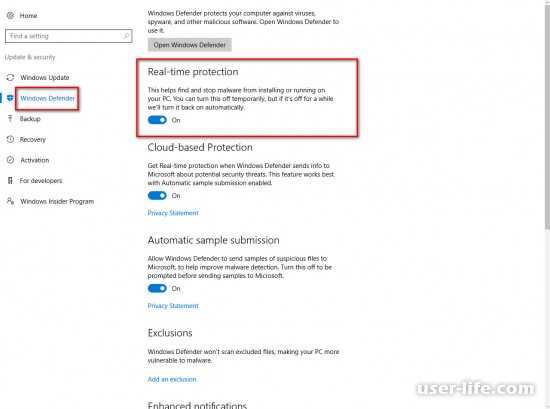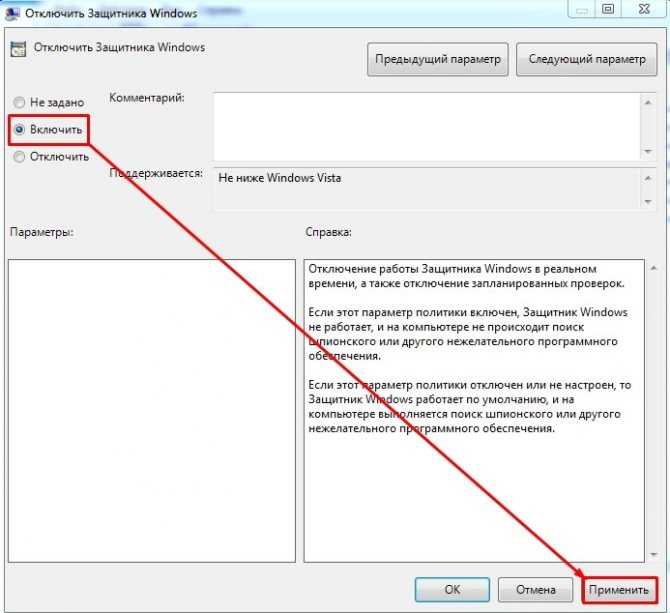Windows 10 home отключить защитник windows: Отключение антивирусной защиты в Защитнике Windows на панели «Безопасность Windows»
Содержание
Как скрыть значок Безопасности Windows на панели задач G-ek.com
Если вы хотите отключить отображение иконки Защитника Microsoft в системном трее панели задач Windows 11 или Windows 10, это достаточно просто.
Начиная с Windows 10, значок «Защитника Windows» по умолчанию отображался на панели задач в области в системном трее или в углу переполнения панели задач. Значок Защитника Windows показывает состояние защиты ПК, с его помощью, вы можете открыть интерфейс приложения «Безопасность Windows», с помощью которого, вы можете выполнить сканирование, проверить наличие и удалить обнаруженные угрозы.
Иконка отображаемая на панели задач Windows 11 находится по следующему пути:
C:\Windows\System32\SecurityHealthSystray.exe
Защитник хорошее дополнение для безопасности вашего устройства, но если вы отключили антивирусную программу «Защитник Windows», вы можете захотеть избавится от иконки приложения защитника в системном трее на панели задач. Вот как это сделать:
Вот как это сделать:
Отключить отображение иконки Защитника Windows на панели задач в Windows 11 \ 10
Шаг 1: С помощью меню Win X или любым удобным вам способом откройте «Диспетчер задач».
Шаг 2: В открывшемся окне, при необходимости нажмите кнопку «Подробнее».
Шаг 3: В «Диспетчер задач» перейдите на вкладку «Автозагрузка».
Шаг 4: Выберите приложений найдите запись «Windows Security notification icon» или «SecurityHealthSystray» (в зависимости от версии Windows), кликнув по ней и нажмите кнопку «Отключить». Также вы можете кликнуть на записи правой кнопкой мыши и выбрать в контекстном меню опцию «Отключить».
Шаг 5: Перезагрузите компьютер, чтобы изменения вступили в силу. После перезагрузки, или выхода из системы и входа вы избавитесь от значка Центра безопасности Защитника Windows на панели задач.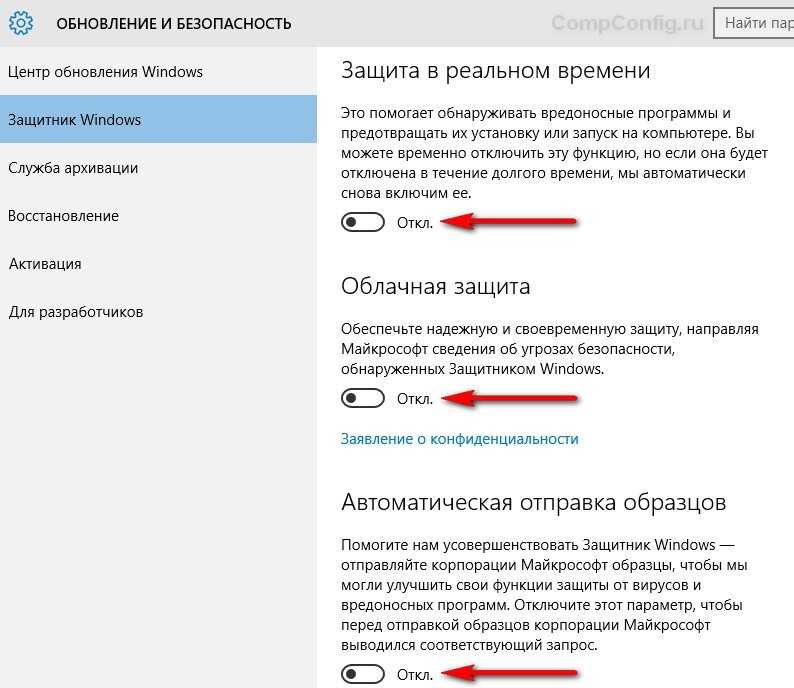
Если вы когда-нибудь снова увидите иконку Защитника Windows на панели задач в области переполнения, пожалуйста, следуйте данной инструкции снова.
Как скрыть значок Защитника Microsoft с помощью групповой политики
Начиная с Windows 10 версии 1809 существует специальный параметр групповой политики, который позволяет скрывать значок «Защитника Windows» на панели задач. Если вы используете версию Windows 11\10 Pro, Enterprise или Education, вы можете использовать приложение «Редактор групповых политик», чтобы настроить параметр с помощью графического интерфейса редактора следующим образом.
Шаг 1: Откройте Редактор групповых политик (см. как)
Шаг 2: В Редакторе перейдите по следующему пути:
Конфигурация компьютера → Административные шаблоны → Компоненты Windows → Безопасность Windows → Панель задач.
Шаг 5: Здесь найдите параметр политики «Скрыть панель задач «Безопасность Windows», как показано ниже и откройте его для редактирования.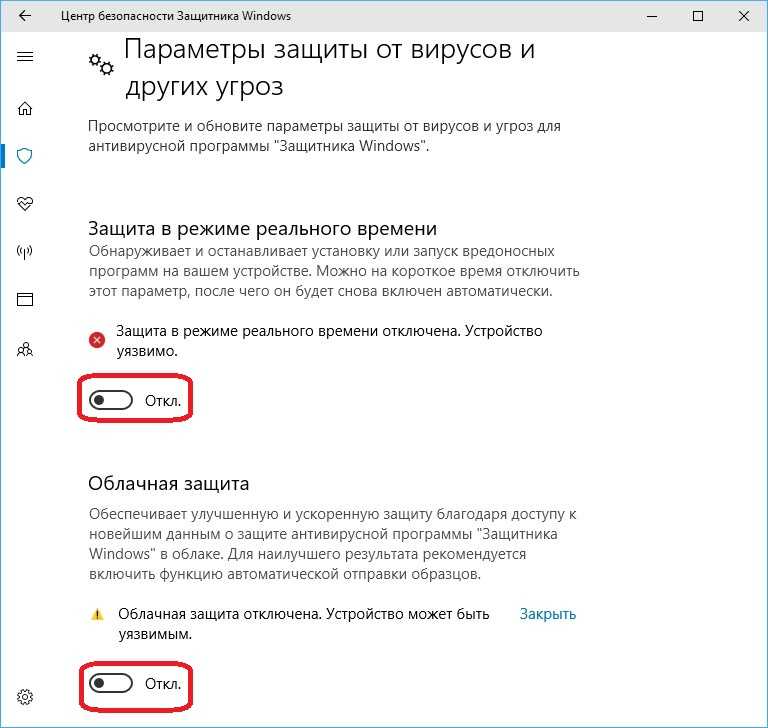
Шаг 5: Измените параметр выбрав вариант «Включено» и нажмите кнопку «Применить» и «ОК».
Шаг 6: Перезагрузите компьютер.
После перезагрузки, значок «Безопасность Windows» не будет отображаться на панели задач.
Если вы используете Windows 11\10 Home или другую версию, которая не включает редактор локальных групповых политик, вы можете применить твик реестра.
Скрыть значок защитника с помощью редактор реестра
Шаг 1: Откройте редактор реестра.
Шаг 2: Перейдите к следующему разделу:
HKEY_LOCAL_MACHINE\SOFTWARE\Policies\Microsoft\Windows Defender\Systray
Если такого раздела нет, просто создайте его.
Шаг 3: Здесь создайте новый параметр DWORD (32 бита) с именем «HideSystray».
Примечание: Даже если вы используете 64-битную Windows , вам все равно нужно использовать параметр DWORD (32 бита).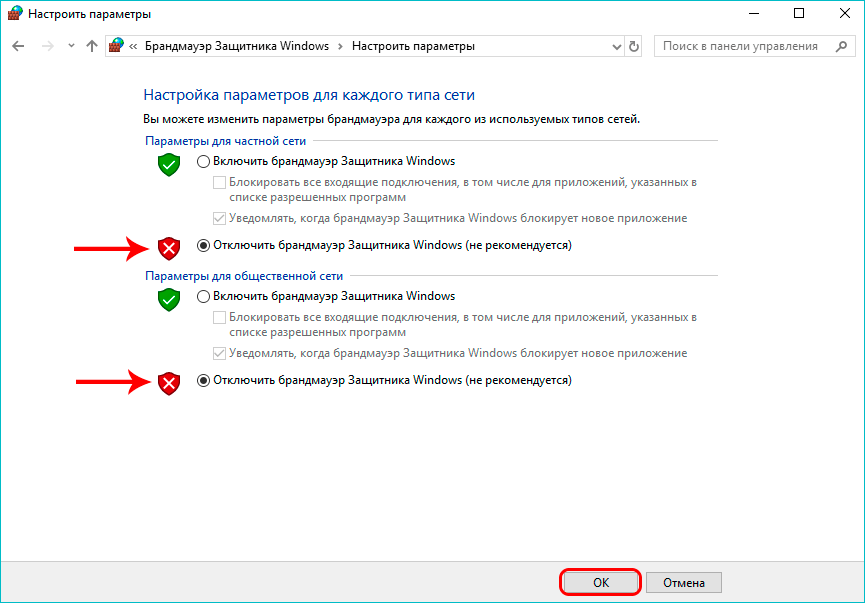
Шаг 4: Установите значение для параметра с именем «HideSystray»: «1», это позволит отключить отображение значка «Безопасности Windows» на панели задач.
Шаг 5: Чтобы изменения, вступили в силу, необходимо перезагрузить Windows 11\10.
Позже вы можете удалить параметр «HideSystray», чтобы вернуть значок в системный трей.
Все! Если вам известны другие способы, Как отключить иконку Защитника Windows, пожалуйста поделитесь в комментариях ниже.
Вас может заинтересовать: Как в Windows 11 отключить антивирусную программу «Защитник Windows»
Как Отключить Защитник Windows в Windows 10
Как навсегда отключить Антивирус Защитника Windows в Windows 10
Windows Defender Antivirus — это бесплатное решение для защиты от вредоносных программ, которое Microsoft включает в каждую установку Windows 10 . Это пакет программного обеспечения для обеспечения безопасности, предназначенный для обеспечения первой линии защиты для защиты вашего устройства и данных от вредоносных программ, включая вирусы, программы-вымогатели, руткиты, шпионское ПО и другие типы вредоносных программ.
Несмотря на то, что антивирус запускается автоматически и может отключиться при установке стороннего программного обеспечения безопасности, единственное предостережение заключается в том, что в Windows 10 нет способа отключить его навсегда. Возможно, очевидная причина в том, что Microsoft не хочет, чтобы вы использовали ваше устройство без какой-либо защиты, и это хорошо.
Тем не менее, все еще есть случаи, когда некоторые пользователи предпочитают не использовать Защитник Windows, например, на устройстве с киоском, которое не подключено к сети и где подключение к периферии не разрешено.
В этом руководстве по Windows 10 мы расскажем, как отключить антивирус Защитника Windows на компьютере с помощью групповой политики, реестра и центра безопасности Защитника Windows.
- Как отключить Защитник Windows с помощью групповой политики
- Как отключить Защитник Windows с помощью реестра
- Как отключить Защитник Windows с помощью Центра безопасности
Как отключить Защитник Windows с помощью групповой политики
В Windows 10 Pro можно использовать редактор групповой политики, чтобы навсегда отключить антивирус Защитника Windows.
- Используйте сочетание клавиш Windows + R, чтобы открыть команду « Выполнить» .
- Введите gpedit.msc и нажмите кнопку ОК, чтобы открыть редактор локальной групповой политики.
Найдите следующий путь:
Computer Configuration > Administrative Templates > Windows Components > Windows Defender Antivirus- На правой стороне дважды щелкните политику Отключить антивирус Защитника Windows .
- Выберите опцию « Включено» .
- Нажмите Применить .
- Нажмите ОК .
Найдите следующий путь:
Computer Configuration > Administrative Templates > Windows Components > Windows Defender Antivirus > Real-time ProtectionНа правой стороне дважды щелкните Политику включения поведения .

- Выберите опцию « Отключено» .
- Нажмите Применить .
Нажмите ОК .
В разделе «Защита в реальном времени» дважды щелкните файл Monitor и активность программы в политике компьютера .
- Выберите опцию « Отключено» .
- Нажмите Применить .
Нажмите ОК .
- В разделе «Защита в реальном времени» дважды щелкните « Включить сканирование процессов» всякий раз, когда включена политика постоянной защиты .
- Выберите опцию « Отключено» .
- Нажмите Применить .
Нажмите ОК .
- В разделе «Защита в реальном времени» дважды щелкните Политику включения поведения .
- Выберите опцию « Отключено» .

- Нажмите Применить .
Нажмите ОК .
- Перезагрузите компьютер.
После выполнения этих действий Защитник Windows больше не будет сканировать и обнаруживать вредоносные программы на вашем устройстве, даже после перезагрузки компьютера.
В любой момент вы можете включить Антивирус Защитника Windows, используя те же действия, но на шаге № 5 , 10 и 14 обязательно выберите параметр Не настроен . Затем просто перезагрузите устройство, чтобы применить изменения.
Как отключить Защитник Windows с помощью реестра
Редактор локальной групповой политики недоступен в Windows 10 Home, но вы все равно можете добиться тех же результатов, изменив настройки реестра.
Предупреждение: это дружеское напоминание о том, что редактирование реестра рискованно и может привести к необратимому повреждению вашей установки, если вы не сделаете это правильно.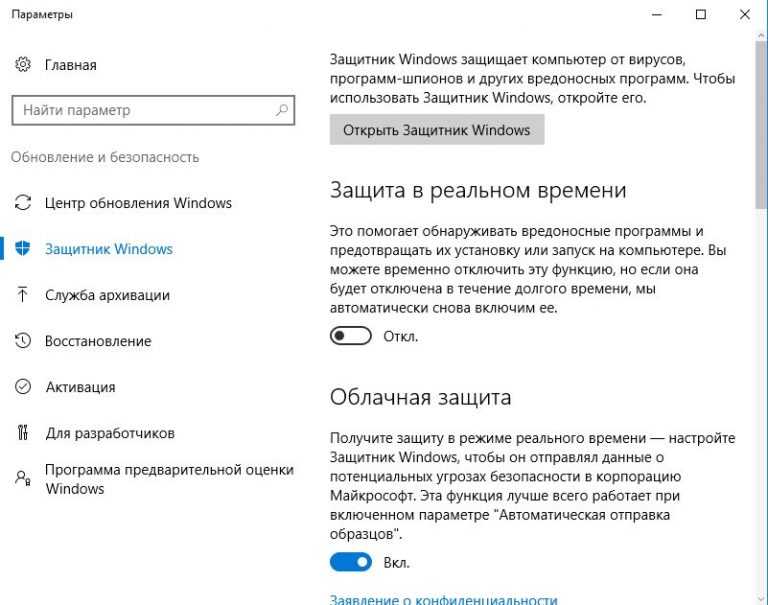 Рекомендуется сделать полную резервную копию вашего компьютера, прежде чем продолжить.
Рекомендуется сделать полную резервную копию вашего компьютера, прежде чем продолжить.
- Используйте сочетание клавиш Windows + R, чтобы открыть команду « Выполнить» .
- Введите regedit и нажмите кнопку ОК, чтобы открыть реестр.
Найдите следующий путь:
HKEY_LOCAL_MACHINE\SOFTWARE\Policies\Microsoft\Windows DefenderЩелкните правой кнопкой мыши ключ Защитника Windows (папка), выберите « Создать» и щелкните « Значение DWORD (32-разрядное)» .
- Назовите ключ DisableAntiSpyware и нажмите Enter .
- Дважды щелкните только что созданный ключ и установите значение от 0 до 1 .
Нажмите ОК .
- Щелкните правой кнопкой мыши ключ Защитника Windows (папка), выберите « Новый» и нажмите « Ключ» .

Назовите ключ Защита в реальном времени и нажмите Enter .
- Щелкните правой кнопкой мыши ключ защиты в реальном времени (папка), выберите « Создать» и нажмите « Значение DWORD (32-разрядное)» .
- Назовите ключ DisableBehaviorMonitoring и нажмите Enter .
- Дважды щелкните только что созданный ключ и установите значение от 0 до 1 .
Нажмите ОК .
- Щелкните правой кнопкой мыши ключ защиты в реальном времени (папка), выберите « Создать» и нажмите « Значение DWORD (32-разрядное)» .
- Назовите ключ DisableOnAccessProtection и нажмите Enter .
- Дважды щелкните только что созданный ключ и установите значение от 0 до 1 .

Нажмите ОК .
- Щелкните правой кнопкой мыши ключ защиты в реальном времени (папка), выберите « Создать» и нажмите « Значение DWORD (32-разрядное)» .
- Назовите ключ DisableScanOnRealtimeEnable и нажмите Enter .
- Дважды щелкните только что созданный ключ и установите значение от 0 до 1 .
Нажмите ОК .
После выполнения этих действий просто перезагрузите компьютер, чтобы отключить антивирус Защитника Windows навсегда.
Если вы передумаете, вы всегда можете отменить изменения, используя те же инструкции, но на шаге № 3 щелкните правой кнопкой мыши ключ DisableAntiSpyware и выберите « Удалить» . Затем в ключе Защитника Windows (папка) щелкните правой кнопкой мыши кнопку Защита в реальном времени (папка) и выберите Удалить, чтобы удалить ключ и его содержимое. Наконец, перезагрузите устройство, чтобы завершить отмену изменений.
Наконец, перезагрузите устройство, чтобы завершить отмену изменений.
Как отключить Защитник Windows с помощью Центра безопасности
В качестве альтернативы, если вы устанавливаете программное обеспечение, для корректной установки которого требуется деактивация антивируса, или просто хотите временно отключить встроенный антивирус Windows 10, вы можете выполнить следующие действия:
- Откройте Центр безопасности Защитника Windows .
- Нажмите на Вирус и защита от угроз .
Нажмите « Настройки защиты от вирусов и угроз» .
Выключите тумблер защиты в реальном времени .
После выполнения этих действий антивирус Windows Defender будет отключен, что сделает его неспособным отслеживать и предотвращать захват вредоносного ПО вашим устройством. Тем не менее, это временное решение, в конце концов, антивирус автоматически активируется после перезагрузки устройства.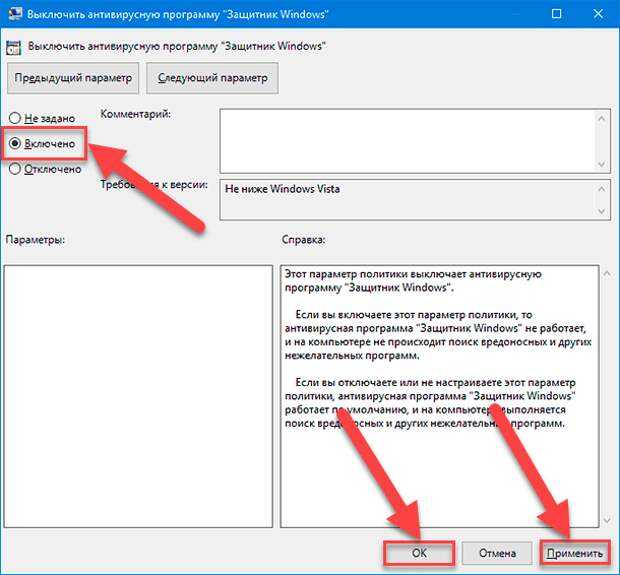
Завершение вещей
Хотя могут быть сценарии, когда вам может потребоваться отключить антивирус, никогда не рекомендуется иметь ваше устройство без защиты от вредоносных программ.
Если вы пытаетесь избавиться от Антивируса Защитника Windows, потому что предпочитаете другое защитное программное обеспечение, вы должны знать, что встроенный антивирус автоматически отключится во время установки стороннего защитного программного обеспечения.
Следует также отметить, что значок щита будет по-прежнему появляться в области уведомлений панели задач, поскольку это значок центра безопасности Защитника Windows , а не просто выделенный для антивируса.
Если вам не нравится стандартное решение для защиты от вредоносных программ, вот несколько альтернатив, которые не будут стоить вам ни копейки за базовую защиту.
- Bitdefender
- Kaspersky
- Avira
- AVG
Больше ресурсов по Windows 10
Для получения более полезных статей, обзоров и ответов на распространенные вопросы о Windows 10 посетите следующие ресурсы:
- Windows 10 в Windows Central — все, что вам нужно знать
- Справка, советы и рекомендации по Windows 10
- Форумы по Windows 10 на Windows Central
Мы можем заработать комиссию за покупки, используя наши ссылки.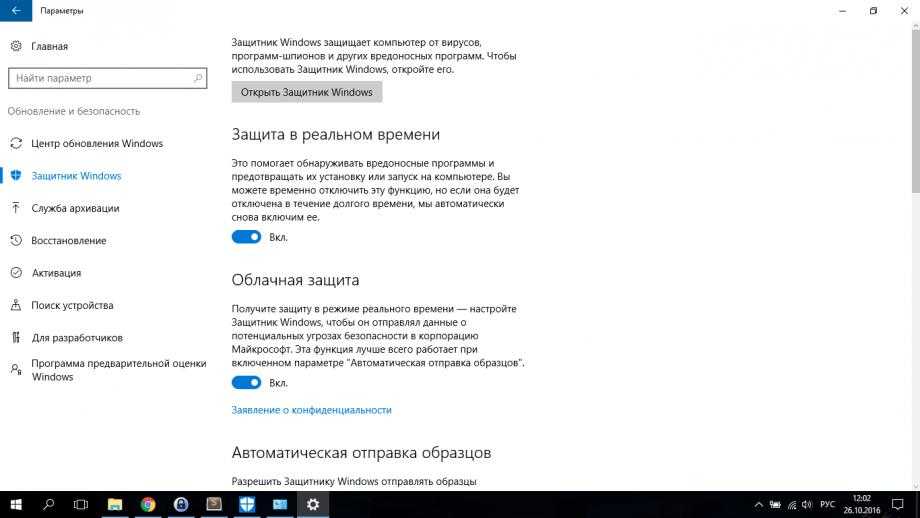 Узнайте больше
Узнайте больше
Как навсегда отключить Защитника Windows в Windows 10/11
Если вы ищете Как навсегда отключить Защитник Windows в Windows, в этом руководстве мы покажем вам, как отключить его с помощью групповой политики и реестра. Есть два способа отключить Защитник Windows. Первый — через реестр, а второй — через окно локальной групповой политики. В целом режим локальной групповой политики реализовать немного проще, но он доступен только в выпусках Windows 10 и 11 Pro, Enterprise и Education. вы можете включить редактор групповой политики в Windows Home с помощью этой ссылки.
This Post Contents
Как отключить Защитник Windows с помощью локальной групповой политики
Если вы используете Windows 10 Pro или любой другой корпоративный вариант, например Windows 10 Enterprise или Windows 10 Education, вы можете использовать локальную группу Редактор политик, чтобы навсегда отключить Защитника Windows на вашем компьютере.
- Используйте сочетание клавиш Windows + R , чтобы открыть команду Выполнить .

- Введите gpedit.msc и нажмите OK , чтобы открыть редактор локальной групповой политики.
- Перейдите по следующему пути:
Конфигурация компьютера > Административные шаблоны > Компоненты Windows > Защитник Windows
4 Справа дважды щелкните Отключить Защитник Windows
- Выберите Включено , чтобы отключить Защитник Windows.
- Нажмите Применить .
- Нажмите OK .
Выполнив описанные выше шаги, вы заметите, что значок щита Защитника Windows будет продолжать отображаться на панели задач. Чтобы избавиться от значка, просто перезагрузите компьютер.
В любое время, если вы хотите повторно включить Защитник Windows, вам нужно только выполнить те же действия, но на этот раз на шаге 5 выберите вариант Не настроено . Затем перезагрузите компьютер, чтобы завершить отмену изменений.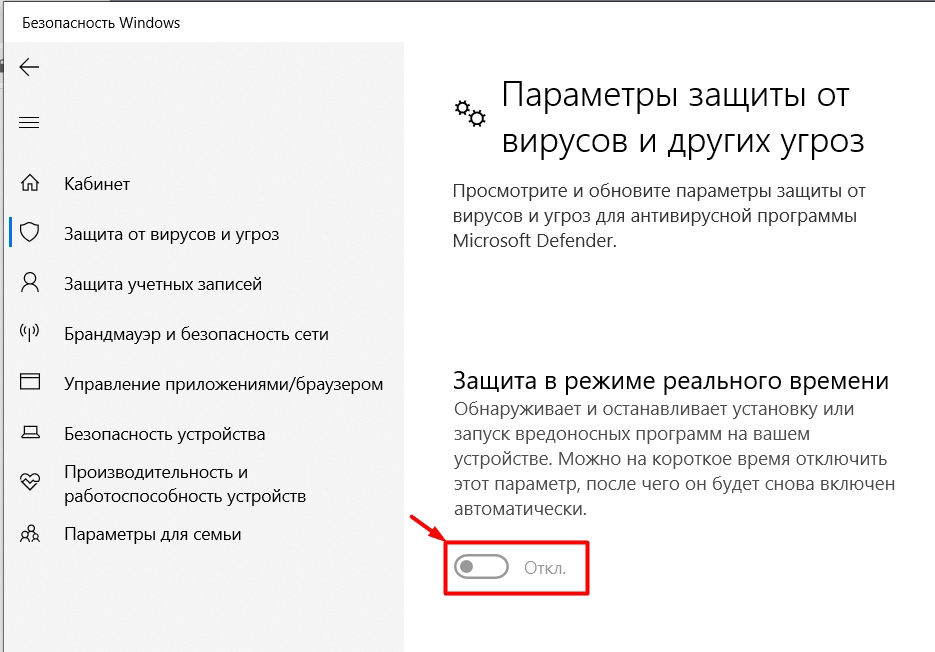
Как отключить Защитник Windows с помощью реестра
Если вы используете Windows 10 Home, у вас не будет доступа к редактору локальной групповой политики, поскольку он доступен только для корпоративных версий операционной системы. Однако вы можете изменить реестр, чтобы добиться того же результата.
- Используйте сочетание клавиш Windows + R , чтобы открыть команду «Выполнить», введите regedit и нажмите OK , чтобы открыть реестр.
- Перейдите по следующему пути:
HKEY_LOCAL_MACHINE\SOFTWARE\Policies\Microsoft\Windows Defender - Если вы не видите DWORD DisableAntiSpyware , щелкните правой кнопкой мыши на пустом месте 80,70, выберите 80, выберите on DWORD (32-разрядное) Значение .
- Назовите ключ Отключитьантишпионское ПО .
- Дважды щелкните только что созданный ключ и установите значение от 0 до 1 .

6 Перезагрузите компьютер, чтобы завершить задачу.
В любое время, если вы хотите снова включить Защитник Windows, вам нужно только выполнить те же действия, но на этот раз измените значение шаг 5 с 1 на 0 . Затем перезагрузите компьютер, чтобы завершить отмену изменений.
Как отключить Защитник Windows с помощью приложения «Параметры»
В этом случае вы хотите временно отключить Защитник Windows; вы можете сделать следующее.
- Открыть Настройки .
- Нажмите Обновление и безопасность .
- Нажмите Защитник Windows .
- Выключите тумблер для Защита в реальном времени .
Хотя Защитник Windows не указывает, как долго вы можете отключить защиту в реальном времени, «временная» обычно означает до следующей перезагрузки компьютера.
Очень важно отметить, что мы НЕ утверждаем, что вам не следует использовать антивирус на вашем компьютере, но всегда бывают ситуации, когда вам может потребоваться навсегда отключить Защитник Windows на вашем компьютере.
Если вы попали в это руководство только потому, что вам не нравится антивирус, встроенный в Windows 10, вы всегда можете выбрать из ряда альтернативных антивирусных программ, которые иногда лучше, чем Защитник Windows.
Как отключить Защитник Windows в Windows 10 Home 21h3 — Windows 10/Server 2016–2019
кет
#1
Просто краткое руководство, многие люди приходят в ярость от «вмешательств» Защитника Windows, либо из-за того, что он делает что-то, чего они не хотят, либо потому, что у них более слабая система, а WD просто слишком много потребляет от их процессора для этого. система работает бесперебойно, например, на чем-то вроде скромного AMD C-50 WD с тактовой частотой 1 ГГц будет подавлять его практически на 100%, когда служба что-то делает. Предположительно, Microsoft сделала отключение Защитника Windows в W10 21h3 «миссией невыполнимой», на самом деле это не так, вам просто нужно знать слабую нить, за которую нужно потянуть, и мы собираемся сделать это в этом кратком руководстве.
Предположительно, Microsoft сделала отключение Защитника Windows в W10 21h3 «миссией невыполнимой», на самом деле это не так, вам просто нужно знать слабую нить, за которую нужно потянуть, и мы собираемся сделать это в этом кратком руководстве.
Самое большое препятствие, которое вам нужно обойти, это невозможность остановить службу защиты от вредоносных программ, даже редактирование реестра не сделает этого, так как эта служба теперь ведет себя почти как сама вредоносная программа, поскольку даже безопасный режим не защищен от эту службу, так как же ее остановить? Установите Windows на другой диск или раздел (да, это действительно самый простой способ, если вы не хотите прыгать через 20 с лишним обручей, пытаясь найти другие запутанные обходные пути) после установки;
1. Откройте Панель управления > Параметры проводника > Вид > Установите флажок «Показывать скрытые файлы, папки и диски», нажмите «ОК».
2. На диске с установкой Windows, который вы хотите использовать, перейдите в папку C:\ProgramData\Microsoft
3. Щелкните правой кнопкой мыши Защитник Windows > «Свойства» > «Безопасность»
Щелкните правой кнопкой мыши Защитник Windows > «Свойства» > «Безопасность»
4. Теперь вам нужно стать владельцем файлов , нажмите «Дополнительно», затем «Изменить» в следующем окне
5. В этом новом окне внизу введите; Администраторы затем нажмите «Проверить имена»
6. Нажмите «ОК» во всех открытых окнах
7. Если вы еще не установили запись реестра, чтобы добавить «предоставить администратору полный доступ» в контекстное меню, вызываемое правой кнопкой мыши, сделайте это для папки Защитника Windows
8. Теперь вы можете удалить или переименовать эту папку, чтобы предотвратить запуск исполняемого файла Antimalware Service Executable
Если вы хотите, чтобы все оставалось так, вам нужно отключить WU, иначе вам придется снова выполнять эти шаги для каждой основной версии Windows. обновление, поэтому отключитесь от Интернета при первом переключении обратно на основную установку Windows, чтобы отключить Центр обновления Windows через services.msc. Вот и все, друзья, наслаждайтесь отсутствием встроенного в Windows вредоносного ПО Microsoft.