Windows 10 home как отключить защитник windows: Как выключить защитник windows 10 ?
Содержание
Как насовсем отключить Защитник Microsoft в системе Windows 10 » MSReview
Антивирус Защитник Microsoft не нравится вам? Если так, тогда в этой статье вы узнаете, как навсегда включить его в системе Windows 10.
Антивирус Защитник Microsoft встроен в операционную систему Windows 10. Когда никакие другие антивирусы не установлены, он защищает компьютер и данные на нём от вирусов, приложений-вымогателей, руткитов, шпионов и прочих форм вредоносных программ и хакеров. Хотя это один из лучших антивирусов для пользователей Windows, могут быть случаи, когда его необходимо отключить временно или насовсем.
Например, если вы не уверены в надёжности антивируса от Microsoft. Или если вам необходимо внести в систему изменения, которые могут конфликтовать с антивирусом. Или если вы настраиваете компьютер-киоск, который не подключен к сети и поэтому проблем с безопасностью на нём быть не должно. Или вы сетевой администратор и должны выполнять требования политики организации относительно определённых устройств.
Вне зависимости от причины, поскольку Windows 10 не включает в себя возможности удалить или отключить Защитник, придётся использовать для отключения редактор групповых политик или установить стороннее приложение. Временно можно использовать приложение Безопасность Windows.
В этой статье мы расскажем о разных методах отключения антивируса Microsoft на время или насовсем на вашем компьютере.
Как отключить Защитник Microsoft при помощи Безопасности Windows
Если вам нужно выполнить какую-то задачу, вроде установки приложения, нет необходимости отключать антивирус Microsoft насовсем. Можно запретить его работу на время.
Для этого сделайте следующее:
- Откройте меню «Пуск».
- Выполните поиск «безопасность Windows» и нажмите на верхний результат.
- Перейдите в раздел «Защита от вирусов и угроз».
- В разделе «Настройки защиты от вирусов и угроз» нажмите «Управлять настройками».

- Отключите переключатель «Защита в реальном времени».
После этого Защитник Microsoft будет временно отключен. Можно будет устанавливать приложения или вносить системные изменения без того, чтобы антивирус останавливал эти действия как подозрительные.
При следующей перезагрузке компьютера антивирус автоматически включится. Или вы можете не дожидаться перезагрузки и повторить описанные выше шаги, активировав переключатель защиты.
Это непостоянное решение, но лучший вариант для остановки антивирусной защиты при необходимости установить приложение или внести в систему изменения, которые антивирус может не разрешить.
Как отключить защитник Microsoft при помощи редактора групповых политик
Если у вас редакция Windows 10 Pro, можно использовать редактор групповых политик для отключения защитника Microsoft насовсем. Нужно будет сначала отключить функцию Tamper Protection, прежде чем можно будет применить политику.
В системе Windows 10 данная функция создана для защиты приложения Безопасность Windows против неавторизованных изменений извне. Поскольку редактор локальных групповых политик меняет настройки безопасности из-за пределов приложения, антивирус может восстановить защиту при следующей перезагрузке устройства.
Отключение Tamper Protection
Для отключения функции Tamper Protection на Windows 10:
- Откройте меню «Пуск».
- Выполните поиск «безопасность Windows» и нажмите на верхний результат.
- Перейдите в раздел «Защита от вирусов и угроз».
- В разделе «Настройки защиты от вирусов и угроз» нажмите «Управлять настройками».
- Отключите переключатель Tamper Protection.
После этого выполняйте описанные ниже инструкции для постоянного отключения Защитника Microsoft при помощи редактора групповых политик.
Отключение антивируса Защитник Microsoft
- Откройте меню «Пуск».

- Наберите в поиске gpedit.msc и нажмите на верхний результат. Откроется окно редактора локальной групповой политики.
- Перейдите по адресу Конфигурация компьютера > Административные шаблоны > Компоненты Windows > Антивирусная программа Microsoft Defender.
- Дважды кликните на политику «Выключить антивирусную программу Microsoft Defender».
- Установите переключатель на значение «Включено».
- Нажмите «Применить» и OK.
- Перезагрузите компьютер.
После этого антивирус будет выключен на постоянной основе, но иконка щита останется в панели задач. Она является частью приложения Безопасность Windows, а не защитника Microsoft.
Чтобы включить антивирус обратно при помощи редактора локальных групповых политик, в шаге 5 поставьте переключатель на значение «Не задано». Также желательно включить функцию Tamper Protection.
Как отключить защитник Microsoft при помощи стороннего решения
Если вы хотите использовать антивирус стороннего производителя, при его установке антивирус Microsoft будет отключен автоматически.
- Откройте сайт производителя антивируса. В данном случае будет устанавливаться антивирус Bitdefender. Рекомендуется проверить документацию производителя для получения подробной информации об антивирусе и его установке.
- Нажмите на кнопку «Скачать» для сохранения установочного файла на компьютер.
- Дважды кликните на скачанный файл для запуска установки.
- Согласитесь с лицензионными условиями, если это предлагается.
- Нажмите на кнопку «Установить».
После завершения этих шагов встроенный антивирус Windows 10 будет отключен.
Проверьте, какой антивирус используется
Чтобы убедиться, что защитник Microsoft отключен:
- Нажмите на кнопку «Пуск».
- Введите в поиск «безопасность Windows» и нажмите на верхний результат.
- Нажмите «Параметры» внизу страницы.
- Нажмите на ссылку «Управление поставщиками».

- В разделе «Антивирус» убедитесь, что антивирусная программа Microsoft Defender отключена.
Наряду с этими методами в прошлом можно было использовать редактор реестра для изменения ключа HKEY_LOCAL_MACHINE\SOFTWARE\Policies\Microsoft\Windows Defender\DisableAntiSpyware для постоянного отключения антивируса Microsoft. Теперь такого варианта нет.
Согласно информации с сайта документации Microsoft Hardware Dev Center, опция DisableAntiSpyware использовалась лишь затем, чтобы позволить производителям и сетевым администраторам устанавливать другие приложения безопасности во время настройки системы. Поскольку теперь антивирус Microsoft отключается автоматически при установки стороннего антивируса, с версии движка 4.18.2007.8 Windows 10 не включает ключа для отключения антивирусной защиты в редакциях Windows 10 Pro и Home.
Если вы хотите отключить антивирус Microsoft, есть три варианта. Можно временно отключить защиту в реальном времени, отключить антивирус насовсем при помощи редактора локальных групповых политик на Windows 10 Pro и Enterprise или установить сторонний антивирус.
Не рекомендуется использовать компьютер без антивируса. Однако, могут быть ситуации, когда его отключение необходимо.
Как отключить Защитник Windows 10 навсегда или на время
Операционная система Windows 10 поставляется со встроенным антивирусным продуктом, именуемым Защитник Windows. Предназначается он для базовой защиты компьютера от разных типов вирусных угроз, но в некоторых случаях он может стать для пользователя источником проблем. В частности, Windows Defender может неадекватно реагировать на работу модифицированного программного обеспечения, он же не позволяет редактировать файл HOSTS, который нередко используется для блокировки доступа в интернет.
- 1 Как отключить Защитник Windows 10 на время
- 2 Как отключить Защитник Windows 10 навсегда
- 2.1 Отключение Защитника через редакторы реестра и групповых политик
- 2.2 Отключение Windows Defender с помощью Win 10 Tweaker
- 3 Замена штатного Защитника сторонним антивирусом
- 4 Стоит ли отключать Защитник Windows 10?
Решить эту проблему можно путем добавления программы или файла в список исключений, но иногда может понадобиться полное отключение Защитника. Деактивировать встроенную защиту можно в настройках безопасности, но Windows 10 будет всячески препятствовать полному отключению антивируса и, скорее всего, через некоторое время отключенный Защитник будет запущен системой автоматически. Если вы хотите отключить Защитник полностью, следуйте изложенным ниже инструкциям.
Деактивировать встроенную защиту можно в настройках безопасности, но Windows 10 будет всячески препятствовать полному отключению антивируса и, скорее всего, через некоторое время отключенный Защитник будет запущен системой автоматически. Если вы хотите отключить Защитник полностью, следуйте изложенным ниже инструкциям.
Как отключить Защитник Windows 10 на время
Если Защитник препятствует выполнению какого-либо разового действия, его можно временно отключить.
- Нажмите правой кнопкой мыши по иконке Защитника в системном трее и выберите в меню «Просмотр панели мониторинга безопасности»;
- В открывшемся окне нажмите иконку «Защита от вирусов и угроз», а в следующем окне нажмите ссылку «Управление настройками» в блоке параметров защиты;
- Отключите защиту в режиме реального времени, передвинув ползунок влево.
Через некоторое время Защитник включится автоматически.
Как отключить Защитник Windows 10 навсегда
Полному отключению средств встроенной защиты система препятствует, тем не менее, она может быть отключена. Это можно сделать собственными средствами Windows 10, но лучше всё же использовать для этих целей сторонние инструменты.
Это можно сделать собственными средствами Windows 10, но лучше всё же использовать для этих целей сторонние инструменты.
Отключение Защитника через редакторы реестра и групповых политик
Этот способ доступен только в Windows 10 Pro и выше, так как в Домашней версии редактор политик отсутствует. Перед тем как приступать к работе с редактором политик, нужно отключить функцию «Защита от подделки», которая блокирует несанкционированное изменение настроек безопасности, а также внести изменения в системный реестр.
- Зайдите в раздел настроек Защитника, указанный во втором пункте предыдущей инструкции;
- Прокрутив окно немного вниз, вы найдете опцию «Защита от подделки». Отключите ее, передвинув ползунок влево;
- Нажмите Win + R, введите в открывшееся окошко быстрого запуска команду
regeditи нажмите ввод. В редакторе реестра разверните ключHLM\SOFTWARE\Policies\Microsoft\Windows Defender
создайте в правой колонке новый параметр типа DWORD, назовите его
DisableAntiSpywareи установите в качестве его значения 1. Закройте редактор реестра;
Закройте редактор реестра; - Командой
gpedit.mscв окошке быстрого запуска Win + R откройте редактор локальных групповых политик и перейдите по указанной на скриншоте цепочке; - Измените настройки выделенных политик как показано на скриншоте;
- Запустите от имени администратора PowerShell и выполните команду
gpupdate.exe /forceили перезагрузите компьютер.
Если вы теперь откроете панель настроек безопасности, то увидите, что защита в режиме реального времени отключена. При этом переключатель защиты окажется недоступным.
Отключение Windows Defender с помощью Win 10 Tweaker
Если твердо намерены отключить Защитник Windows 10 2004 или 20h3 раз и навсегда, есть смысл воспользоваться таким инструментом как Win 10 Tweaker. Эта утилита представляет собой твикер, позволяющий отключать встроенные системные компоненты. Использовать ее можно и для отключения Защитника в Windows 10 Home, в которой редактор локальных политик отсутствует.
- Скачайте Win 10 Tweaker с сайта разработчика и добавьте исполняемый файл утилиты в исключения Защитника, поскольку последний идентифицирует программу как потенциально опасную. Можно также временно отключить Защитник;
- Запустите Win 10 Tweaker, примите лицензионное соглашение, выберите в меню утилиты Система → Остановить и отключить Защитник и SmartScreen;
- Нажмите кнопку «Применить» и перезагрузите компьютер.
В результате будут отключены главный процесс и службы Защитника, отправка им уведомлений, удалены его элементы автозагрузки и пункты из контекстных меню. Дополнительно в Windows 10 будет отключен SmartScreen. При попытке открыть настройки защиты вы увидите вот такое окно.
Замена штатного Защитника сторонним антивирусом
Наконец, отключить штатный Защитник Windows 10 можно, установив любой сторонний антивирус, например, Dr.Web или Avast. Штатные службы защиты в режиме реального времени будут автоматически отключены, никаких действий с вашей стороны не потребуется.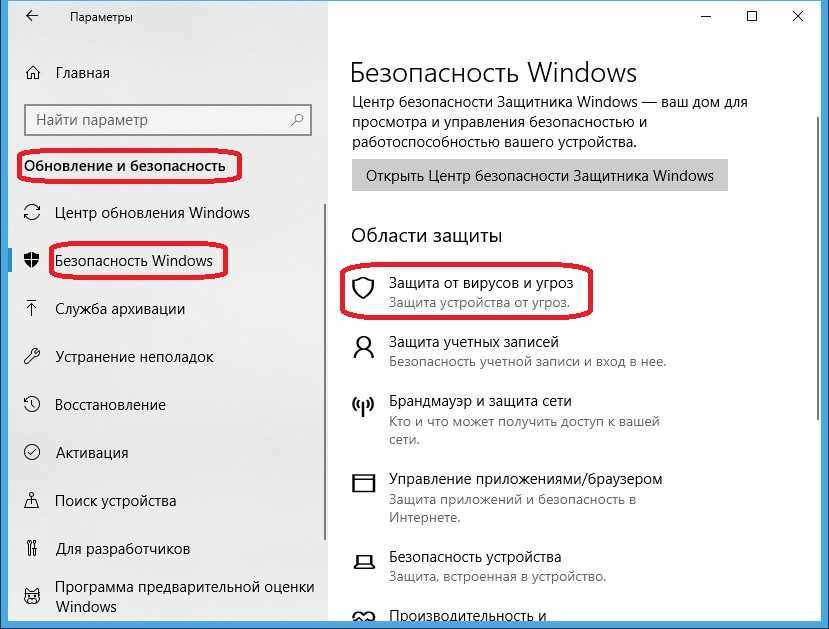 С другой стороны, вы можете продолжать пользоваться Windows Defender, но исключительно для периодического ручного сканирования.
С другой стороны, вы можете продолжать пользоваться Windows Defender, но исключительно для периодического ручного сканирования.
Стоит ли отключать Защитник Windows 10?
Особых требований к системным ресурсам Windows Defender не предъявляет, если он и загружает процессор, то только на время активного сканирования файлов. Что касается недостатков Защитника Windows, к таковым можно отнести ложные срабатывания, но вряд ли это можно считать серьезной проблемой. Следовательно, особых причин для отключения встроенной защиты в Windows 10 нет. Однако, если вы не используете компьютер для интернет-серфинга, если Windows 10 установлена на виртуальную машину, если Защитник препятствует тестированию программного обеспечения, его с некоторой долей риска можно отключить.
Как полностью отключить Защитник Windows в Windows 10?
Как обсуждалось здесь, Защитник Windows, по-видимому, является причиной того, что Проводник становится очень медленным в использовании.
Итак, я хочу отключить его полностью — использование Real-time Protection off — это просто временное отключение; Windows 10 включит его позже.
- windows-10
- windows-defender
5
Станьте владельцем ключа HKEY_LOCAL_MACHINE\SOFTWARE\Microsoft\Windows Defender . Теперь установите значение DisableAntiSpyware на 1 .
Это останавливает Защитник Windows.
шт.
Ссылка для скачивания инструмента.
В более новых сборках Windows 10 (1703, 1709) это больше не работает. Windows не позволяет создавать ключи под HKEY_LOCAL_MACHINE\SOFTWARE\Microsoft\Windows Defender .
Здесь перейдите к HKEY_LOCAL_MACHINE\SOFTWARE\Policies\Microsoft\Windows Defender , создайте DWORD DisableAntiSpyware и установите для него значение 1 :
Теперь перезагрузитесь, и Защитник не должен запускаться снова.
Внимание:
DisableAntiSpyware игнорируется для Windows 10 (1903 и более поздние версии) с августа 2020 г.:
DisableAntiSpyware предназначен для использования OEM-производителями и ИТ-специалистами для
отключить антивирус Microsoft Defender и развернуть другой антивирус
продукт во время развертывания. Это устаревшая настройка, которая больше не
необходимо, так как антивирус Microsoft Defender автоматически
отключается при обнаружении другой антивирусной программы. Этот параметр не
предназначен для потребительских устройств, и мы решили удалить это
ключ реестра. Это изменение включено в Microsoft Defender.
Платформа защиты от вредоносных программ версии 4.18.2007.8 и выше KB 4052623.
Редакции Enterprise E3 и E5 будут выпущены в будущем. Примечание
что эта настройка защищена защитой от несанкционированного доступа. Защита от саботажа
доступен во всех выпусках Windows 10 версии 19 Home и Pro.03
и выше и включен по умолчанию. Влияние
Удаление DisableAntiSpyware ограничено версиями Windows 10 до
1903 с использованием антивирусной программы Microsoft Defender.
5
Я не уверен, что именно вы уже исследовали, но вот несколько быстрых потенциальных решений для вас.
ВРЕМЕННО ВЫКЛЮЧЕНО:
- Откройте Защитник Windows, нажав кнопку «Пуск» Изображение кнопки «Пуск». В поле поиска введите Защитник, а затем в списке результатов щелкните Защитник Windows.
- Щелкните Инструменты, а затем щелкните Параметры.
- Нажмите «Администратор», установите или снимите флажок «Использовать эту программу» и нажмите «Сохранить». Требуется разрешение администратора. Если вам будет предложено ввести пароль администратора или подтверждение, введите пароль или предоставьте подтверждение.
ССЫЛКА: http://windows.microsoft.com/en-au/windows/turn-windows-defender-on-off#turn-windows-defender-on-off=windows-7
ПОСТОЯННОЕ ВЫКЛ:
Большое спасибо TOPGUNDCP за возможное решение здесь.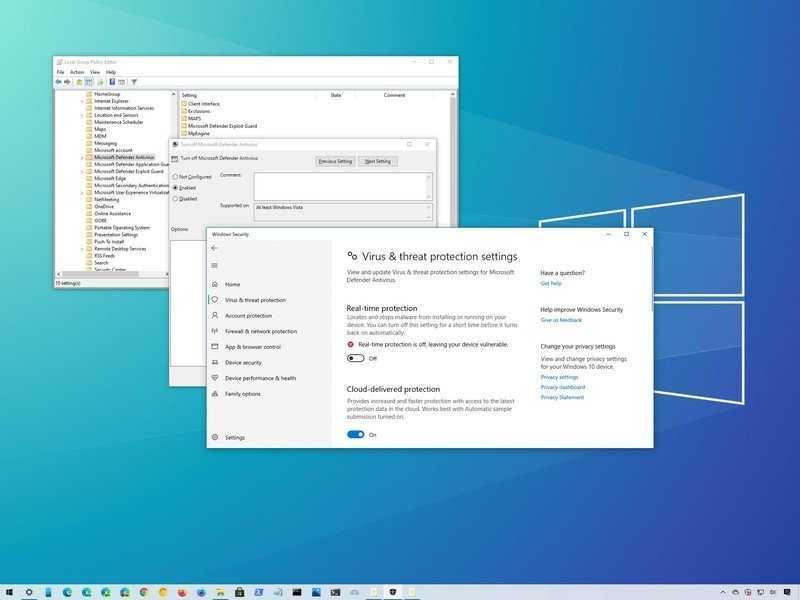
PS. Я не проверял это (поскольку я не хочу отключать свой собственный Защитник Windows), но это кажется хорошей отправной точкой.
- Откройте командную строку администратора и введите: gpedit.msc
- Перейдите к: Конфигурация компьютера->Административные шаблоны->Компоненты Windows->Защитник Windows
- Дважды щелкните «Отключить Защитник Windows» и выберите «Включено», затем нажмите «Применить».
ПРЕДУПРЕЖДЕНИЕ: После выключения «Защитника Windows» вы, возможно, не сможете снова включить его. Я предлагаю, прежде чем пытаться это сделать, сделать резервную копию, чтобы вы могли восстановить то, что было.
ССЫЛКА: http://www.tenforums.com/antivirus-firewalls-system-security/5879-permanently-disable-windows-defender-post234396.html?s=
0
Можно отключить постоянную защиту Защитника Windows через приложение «Настройки»,
но это будет только временно, так как Windows автоматически включит его после
следующая перезагрузка.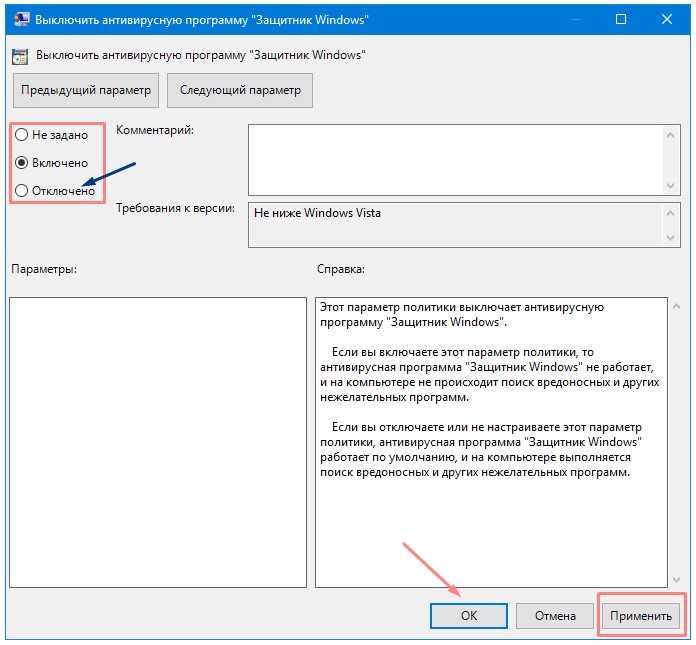
Чтобы навсегда отключить защиту в режиме реального времени, я перечисляю ниже два метода.
Требуется перезагрузка после каждого.
Способ 1. Использование редактора локальной групповой политики
Для этого метода требуется Windows 10 версии Pro или выше.
- Откройте редактор локальной групповой политики (
gpedit.msc) - Перейдите к:
Конфигурация компьютера/Административные шаблоны/Компоненты Windows/Антивирусная программа «Защитник Windows»/Защита в реальном времени - Двойной щелчок Отключить защиту в реальном времени
- Выбрать Включено
- Щелкните OK .
Способ 2: Редактирование реестра
Этот метод работает для всех версий Windows.
Создайте и выполните следующий файл .reg :
Редактор реестра Windows версии 5.00 [HKEY_LOCAL_MACHINE\SOFTWARE\Policies\Microsoft\Защитник Windows\Защита в реальном времени] "Отключитьмониторинг в реальном времени"=dword:00000001
Для изменения этих настроек необходимо, чтобы защита от несанкционированного доступа была отключена.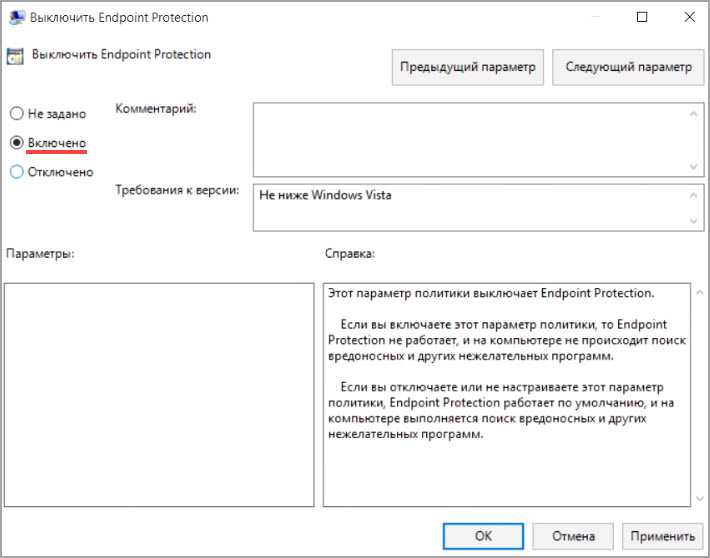
Дополнительные сведения об этой функции см. в статье Microsoft
Защитите настройки безопасности с помощью защиты от несанкционированного доступа.
Способы отключения этой функции см. в статье
Как включить или отключить защиту от несанкционированного доступа для антивирусной программы «Защитник Windows» в Windows 10.
требует владения ключом реестра
HKEY_LOCAL_MACHINE\ПРОГРАММНОЕ ОБЕСПЕЧЕНИЕ\Майкрософт\Защитник Windows\Функции ,
что в будущем может вызвать проблемы с Центром обновления Windows.
0
Попробовав разные вещи, я нашел скрипт, ссылка на который приведена ниже, и он отлично работал. Я надеюсь, что это поможет другим, которые все еще пытаются освободить свой процессор от этого «защитного» программного обеспечения.
https://github.com/TairikuOokami/Windows/blob/main/Microsoft%20Defender%20Disable.bat
Подробные инструкции
нажмите на рабочий стол
New Text Document. txt
txt на DisableDefender.bat и нажмите «Да», чтобы подтвердить изменение расширения.ПРИМЕЧАНИЕ : Если вы все сделали правильно, вам будет предложено подтвердить, что вы хотите изменить расширения имен файлов. Если вас не попросили подтвердить на шаге 1.3 , то, скорее всего, у вас не отображаются расширения файлов. Включите их, следуя инструкциям здесь и начните сначала с шага 9.0049 1.1 .
2. Вставьте скрипт в BAT-файл
- Перейдите по ссылке выше.
- Скопировать весь текст в файл
- Щелкните правой кнопкой мыши файл DisableDefender.bat и выберите «Редактировать».
- Вставьте скрипт в файл, сохраните и закройте
3. Запустите несколько раз от имени администратора и перезапустите
- Щелкните правой кнопкой мыши файл DisableDefender.bat и выберите «Запуск от имени администратора».
- Повторите это еще пару раз.

- Перезагрузите компьютер.
Если это сработало, то…
-
MsMpEng.exeбольше не будет запущен. - Различные службы
Защитника Windows...будут отключены. - Ваш ЦП будет использоваться гораздо меньше.
Особая благодарность Тайрику Ооками за создание и размещение сценария.
Зарегистрируйтесь или войдите в систему
Зарегистрируйтесь с помощью Google
Зарегистрироваться через Facebook
Зарегистрируйтесь, используя электронную почту и пароль
Опубликовать как гость
Электронная почта
Обязательно, но не отображается
Опубликовать как гость
Электронная почта
Требуется, но не отображается
Нажимая «Опубликовать свой ответ», вы соглашаетесь с нашими условиями обслуживания, политикой конфиденциальности и политикой использования файлов cookie
.
Как отключить Защитник Windows
неужели нет более элегантного решения? Нравится редактирование реестра?
Да — мое решение — переименовать раздел реестра
HKLM\SYSTEM\CurrentControlSet\Services\WinDefend в
HKLM\SYSTEM\CurrentControlSet\Services\WinDefend-БЛОКИРОВАНО!!
(Например).
Чтобы узнать, как это сделать, читайте дальше.
ОТКАЗ ОТ ОТВЕТСТВЕННОСТИ
Я пробовал свое решение только на Windows 10, но я предлагаю вам попробовать его
в Windows 11, чтобы увидеть, работает ли он и там.
Я не хочу отключать все функции Защитника, только режим реального времени
защита постоянная
Мой метод полностью и навсегда отключает все Защитник Windows
антивирусные функции (в Windows 10).
Если вы хотите сохранить возможность сканирования жесткого диска на наличие
вирусов в любое время, одной из альтернатив может быть загрузка и запуск
сканер безопасности Майкрософт.
1
1. Переименование ключа реестра требует перезагрузки в
Безопасный режим
Насколько я знаю, ключ реестра
HKLM\SYSTEM\CurrentControlSet\Services\WinDefend нельзя переименовать
запуск винды нормальный.
Для запуска в безопасном режиме нажмите WinKey + R , введите
msconfig и нажмите Введите .
В открывшемся окне System Configuration нажмите кнопку Boot
вкладку, а затем установите флажок Безопасная загрузка , как показано на снимке экрана ниже.
Нажмите Применить , а затем нажмите WinKey + x
затем u и u для выключения.
Когда компьютер выключится, нажмите физическую кнопку питания, чтобы
включите его снова.
2
Это запустит ваш компьютер в безопасном режиме .
2. В безопасном режиме
переименуйте раздел реестра
После ввода 9нажмите, чтобы увеличить
Вот и все!
Остается только выйти из Безопасного режима и перезагрузиться в обычном режиме.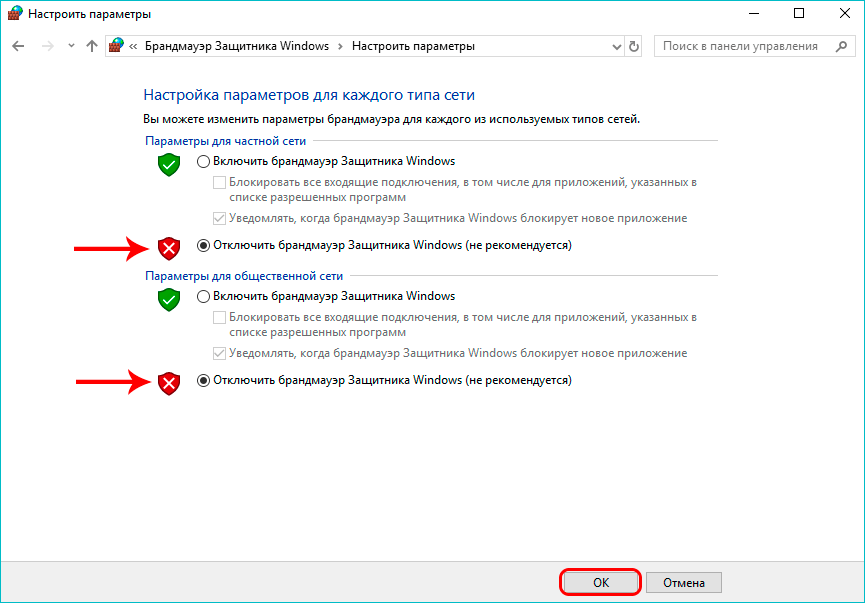
Используйте ту же процедуру, что и раньше ( msconfig ), но на этот раз
снимите флажок Безопасная загрузка перед перезапуском.
3. Defender Control
Я предполагаю, что Defender Control , на который вы ссылаетесь,
Вот этот?
Программное обеспечение, вмешивающееся в работу Защитника Windows, неизбежно будет осуждено
как вредный.
Таким образом, никого не должно удивлять, что 57 из 71 поставщиков систем безопасности на
VirusTotal
пометить его как вредоносный.
Как говорится в одном комментарии:
Безопасно использовать, если вы хотите отключить защитника самостоятельно, но это
может использоваться для отключения защиты для облегчения распространения вредоносных программ.
4. Другие возможные решения?
Я долго искал в Интернете другие решения.
Эта страница
Али Тайран сильно вдохновил мое решение в разделах 1 и 2
выше.
Помимо этого, я не нашел никакого решения , которое не включало бы
запуск компьютера в безопасном режиме , за исключением установки некоторых других
антивирусное программное обеспечение для замены Защитника Windows.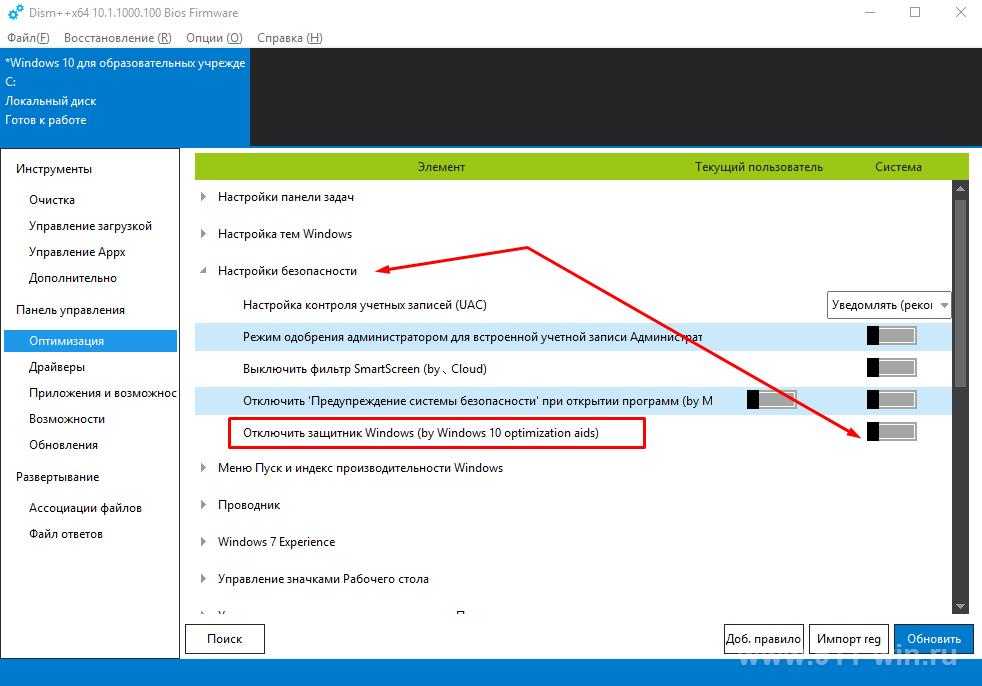

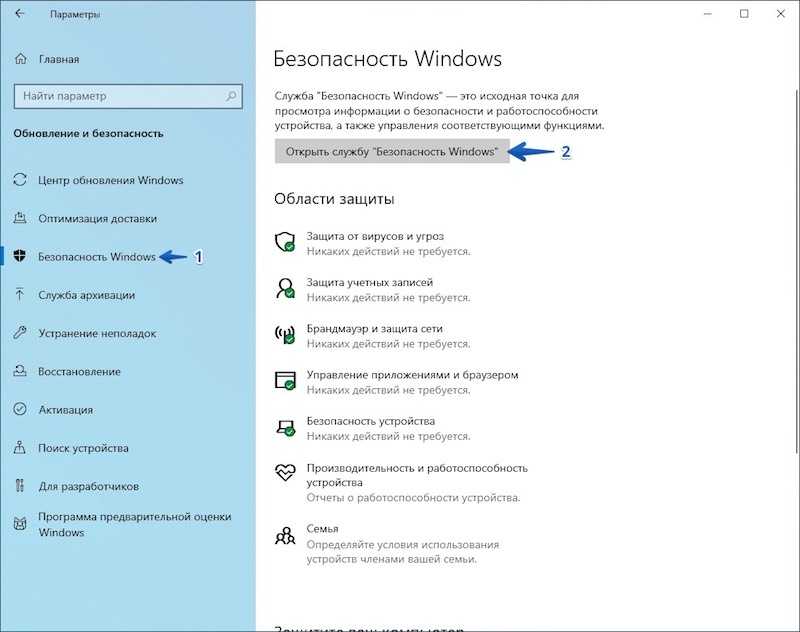
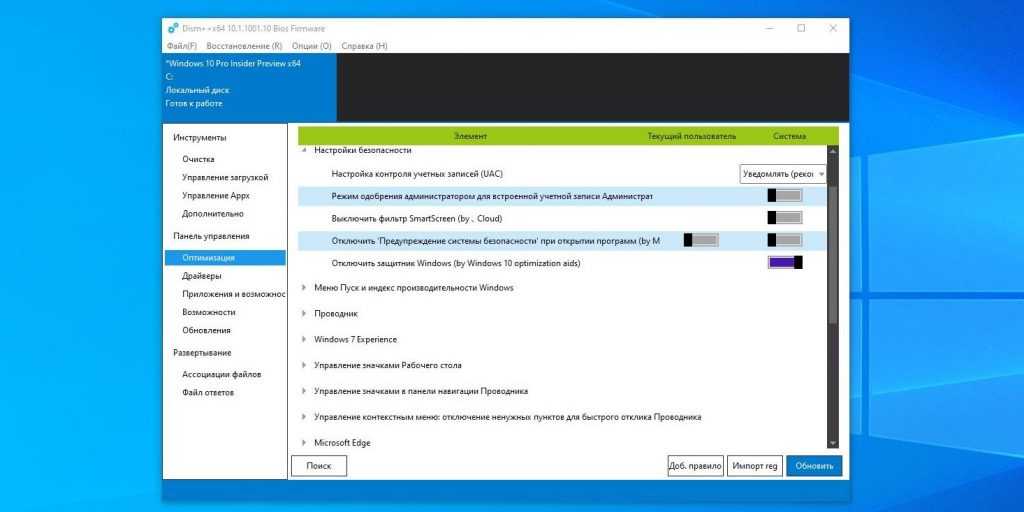

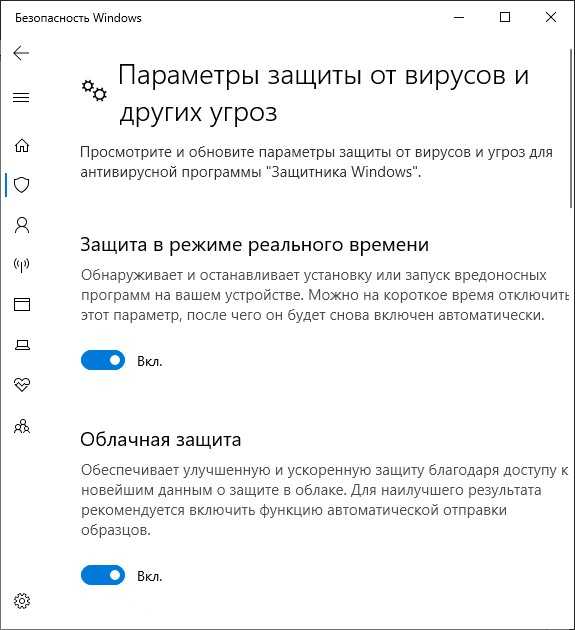 Закройте редактор реестра;
Закройте редактор реестра;
 txt
txt 
