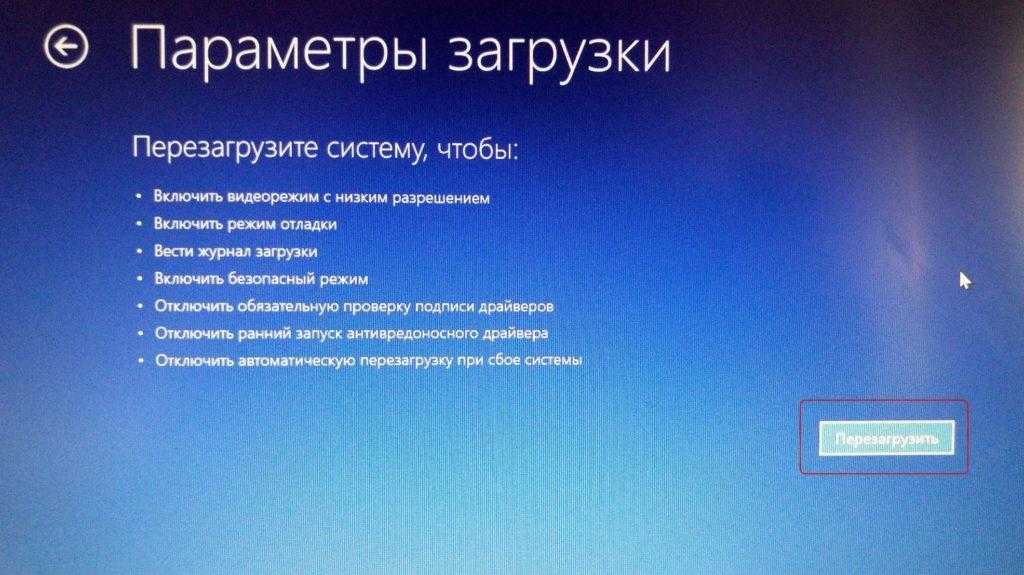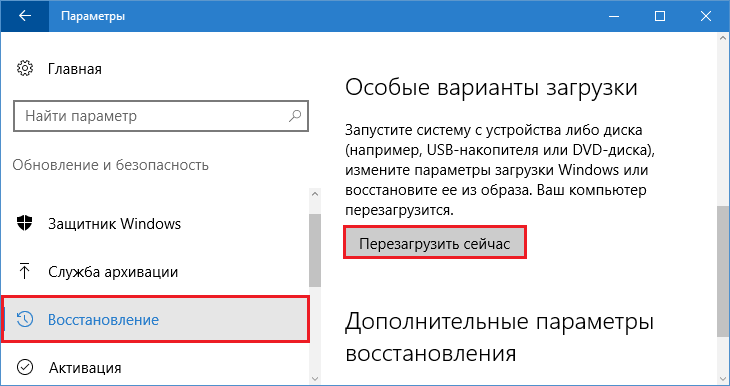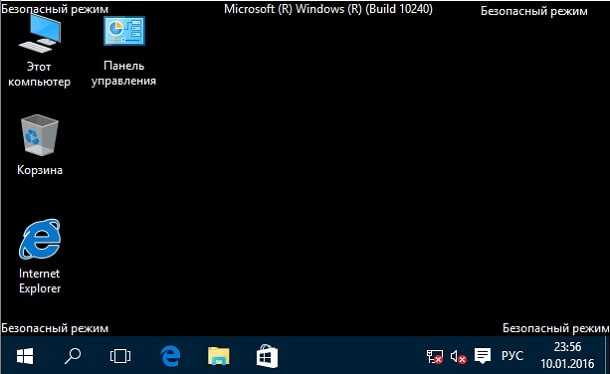Windows 10 безопасный режим не загружается: Как войти в безопасный режим в Windows 10 — ThinkPad
Содержание
Windows 10 не загружается? Вот как это исправить
Вы только что обновили или установили операционную систему Windows 10, и при попытке запустить компьютер обнаруживаете, что Windows 10 не загружается ?
Если это ваша ситуация, попробуйте решения ниже, чтобы увидеть, решат ли они проблему загрузки Windows 10.
- Убедитесь, что ваш компьютер завершил процесс POST
- Отключите все внешние устройства
- Проверьте конкретное сообщение об ошибке, которое вы получаете
- Загрузка в безопасном режиме
- Перезагрузить компьютер
- Выполните восстановление системы
- Выполнить автоматический ремонт
- Подключите различные видеовыходы к вашему компьютеру
- Загрузка в безопасном режиме с поддержкой сети
- Выполнить чистую загрузку
Решение 1.
 Убедитесь, что ваш компьютер завершил процесс POST
Убедитесь, что ваш компьютер завершил процесс POST
Во многих случаях, когда Windows 10 не загружается, компьютер может не передать управление операционной системой. Если вы загружаете свой компьютер, и строка POST полностью заполняется, затем исчезает, то она успешно завершила процедуру POST.
Решение 2. Отключите все внешние устройства.
Иногда оборудование может мешать нормальному процессу загрузки Windows. В этом случае отключите все устройства, подключенные к вашему компьютеру, такие как принтер, сканер, цифровая камера, видеомагнитофон, USB-устройство, CD / DVD, mp3-плеер, устройство чтения карт памяти и любые другие подключенные внешние устройства.
Держите только мышь, монитор и клавиатуру (если используете компьютер). После этого отсоедините компьютер от сетевой розетки на стене, извлеките аккумулятор ноутбука, нажмите и удерживайте кнопку питания в течение 10–15 секунд, затем снова подключите розетку и перезагрузите компьютер.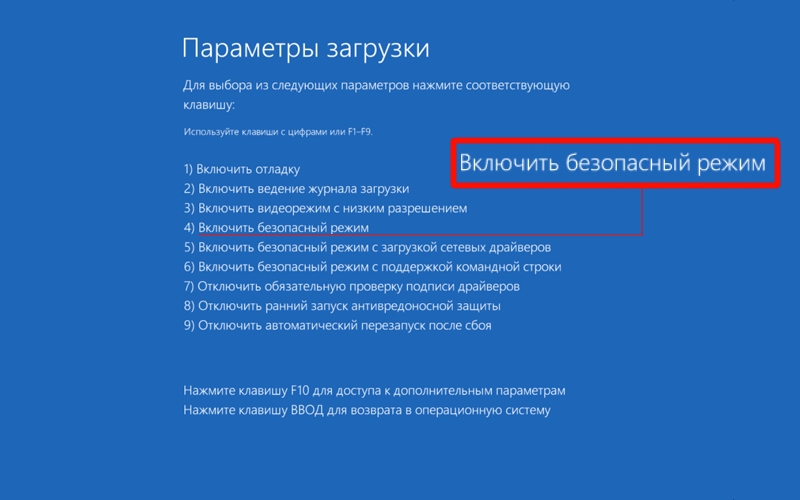
Решение 3 — Проверьте конкретное сообщение об ошибке, которое вы получаете
Вы можете проверить онлайн о конкретном сообщении об ошибке, которое вы получаете, когда Windows 10 не загружается. Такие сообщения включают в себя сообщение об ошибке «синий экран» или «черный экран» и способы их устранения.
Решение 4 — Загрузка в безопасном режиме
Безопасный режим запускает компьютер с ограниченными файлами и драйверами, но Windows все равно будет работать. Чтобы узнать, находитесь ли вы в безопасном режиме, вы увидите слова в углах экрана.
Если проблема с загрузкой Windows 10 не устранена, проверьте, возникает ли она, когда компьютер находится в безопасном режиме.
Выполните следующие действия, чтобы запустить компьютер в безопасном режиме:
- Нажмите на кнопку Пуск .
- Выберите « Настройки» — откроется окно «Настройки».
- Нажмите Обновить и безопасность .

- Выберите Восстановление.
- Перейти к расширенному запуску.
- Нажмите Перезагрузить сейчас.
- Выберите « Устранение неполадок» на экране « Выбор параметра» , затем нажмите « Дополнительные параметры».
- Перейдите в « Параметры запуска» и нажмите « Перезагрузить».
- После перезагрузки компьютера появится список параметров.
- Выберите 4 или F4, чтобы запустить компьютер в безопасном режиме.
Более быстрый способ перейти в безопасный режим — перезагрузить компьютер и выполнить следующие действия:
- На экране выбора параметров выберите « Устранение неполадок»> «Дополнительные параметры»> «Параметры запуска»> «Перезагрузить».
- После перезагрузки компьютера появится список параметров.

- Выберите 4 или F4, чтобы запустить компьютер в безопасном режиме.
Если Windows 10 не загружается, проблема не возникает в безопасном режиме, тогда настройки по умолчанию и основные драйверы не способствуют возникновению проблемы.
Как выйти из безопасного режима:
- Щелкните правой кнопкой мыши кнопку « Пуск» .
- Выберите Run.
- Введите msconfig.
- Перейдите на вкладку Boot .
- Снимите или снимите флажок « Безопасная загрузка» .
- Перезагрузите компьютер.
Это помогло? Если нет, попробуйте следующее решение.
Решение 5 — перезагрузите компьютер
Выполнение сброса позволяет вам выбрать, какие файлы вы хотите сохранить или удалить, а затем переустанавливать Windows.
Вот как это сделать:
- Нажмите Пуск.

- Нажмите Настройки.
- Нажмите Обновить и безопасность.
- Нажмите Восстановление.
- Перейдите на Сброс этого ПК и нажмите Начать .
- Выберите опцию Сохранить мои файлы .
Примечание: все ваши личные файлы будут удалены и настройки сброшены. Любые установленные вами приложения будут удалены, и только предустановленные приложения, поставляемые с вашим ПК, будут переустановлены.
Это исправит Windows 10 не будет загружаться проблема? Если нет, попробуйте следующее решение.
- ТАКЖЕ ЧИТАЙТЕ: Исправлено: «Возникла проблема с перезагрузкой ПК»
Решение 6 — Выполнить восстановление системы
Если Windows 10 не загружается после обновления, используйте функцию «Восстановление системы» в безопасном режиме, чтобы создать точки восстановления при установке новых приложений, драйверов или обновлений Windows или при создании точек восстановления вручную.
Попробуйте восстановить систему, используя шаги ниже, и посмотрите, поможет ли это:
- Нажмите Пуск.
- Перейдите в поле поиска и введите « Восстановление системы».
- Нажмите Создать точку восстановления в списке результатов поиска.
- Введите пароль учетной записи администратора или предоставьте разрешения, если будет предложено.
- В диалоговом окне «Свойства системы» нажмите « Восстановление системы».
- Нажмите Далее.
- Нажмите точку восстановления, созданную до возникновения проблемы.
- Нажмите Далее.
- Нажмите Готово.
Восстановление не влияет на ваши личные файлы. Однако он удаляет приложения, драйверы и обновления, установленные после создания точки восстановления.
Чтобы вернуться к точке восстановления, выполните следующие действия:
- Щелкните правой кнопкой мыши Пуск.

- Выберите Панель управления.
- В поле поиска панели управления введите Восстановление.
- Выберите Восстановление.
- Нажмите Открыть восстановление системы.
- Нажмите Далее.
- Выберите точку восстановления, связанную с проблемной программой / приложением, драйвером или обновлением.
- Нажмите Далее.
- Нажмите Готово.
- ТАКЖЕ ЧИТАЙТЕ: Версия операционной системы несовместима с Восстановлением при загрузке [FIX]
Решение 7 — Выполнить автоматический ремонт
Для этого вам нужно скачать Windows 10 ISO, а затем создать инструмент создания медиа, который вы можете сделать с другого компьютера.
Когда у вас есть установочный носитель, выполните следующие действия:
- Вставьте установочный диск Windows или USB-диск, затем перезагрузите компьютер.
 Вы увидите сообщение с просьбой нажать любую клавишу для загрузки с DVD.
Вы увидите сообщение с просьбой нажать любую клавишу для загрузки с DVD. - Нажмите любую клавишу для загрузки с DVD.
- Когда вы увидите страницу установки Windows , нажмите « Восстановить компьютер», чтобы запустить среду восстановления Windows (WinRE).
- В WinRE перейдите к экрану выбора параметров .
- Нажмите Устранение неполадок.
- Нажмите Дополнительные параметры.
- Нажмите Автоматическое восстановление.
Примечание. Если вы не видите клавишу «Нажать любую» для загрузки с DVD-диска, вам нужно изменить порядок загрузки в настройках BIOS, чтобы начать с диска или USB.
Будьте осторожны при изменении настроек BIOS, так как интерфейс BIOS предназначен для опытных пользователей компьютера, поскольку вы можете изменить настройку, которая может помешать правильной загрузке компьютера.
Вы должны обновлять BIOS только тогда, когда это необходимо, например, при решении проблемы совместимости. Это может быть сложным, и сделать ваш компьютер неработоспособным в случае каких-либо ошибок.
Это может быть сложным, и сделать ваш компьютер неработоспособным в случае каких-либо ошибок.
Следуйте приведенным ниже инструкциям, чтобы изменить порядок загрузки и выполнить восстановление:
- В процессе перезапуска проверьте наличие инструкций о том, как прервать обычный запуск.
- Войдите в программу настройки BIOS . Большинство компьютеров используют клавишу F2, F10, ESC или DELETE, чтобы начать эту настройку.
- Найдите в BIOS настройку утилиты с надписью Boot Order, Boot Options или Boot.
- Используйте клавиши со стрелками, чтобы перейти к Boot Order.
- Нажмите Enter.
- Найдите съемное устройство (CD, DVD или USB-устройство флэш-памяти) в списке загрузки.
- Используйте клавиши со стрелками, чтобы переместить диск вверх, чтобы появиться как первый в списке загрузки.
- Нажмите Enter.
- Теперь порядок загрузки был изменен на загрузку с DVD, CD или USB-накопителя.

- Нажмите F10, чтобы сохранить изменения и выйти из утилиты настройки BIOS.
- Нажмите Да в окнах подтверждения.
- Ваш компьютер перезагрузится в обычном режиме.
- Пусть сканирование продолжится в течение нескольких минут, чтобы удалить все вредоносные программы, заражающие ваш компьютер.
- Выберите предпочитаемый язык, валюту, время, клавиатуру или другой способ ввода.
- Нажмите Далее.
- Нажмите Восстановить ваш компьютер.
- Выберите операционную систему, которую вы хотите восстановить (в данном случае Windows 10).
- Нажмите Далее.
- На экране выбора параметров выберите Устранение неполадок.
- Выберите Дополнительные параметры.
- Нажмите Восстановление системы или Восстановление запуска.
После завершения восстановления проверьте, не исчезла ли проблема с загрузкой Windows 10, в противном случае попробуйте следующее решение.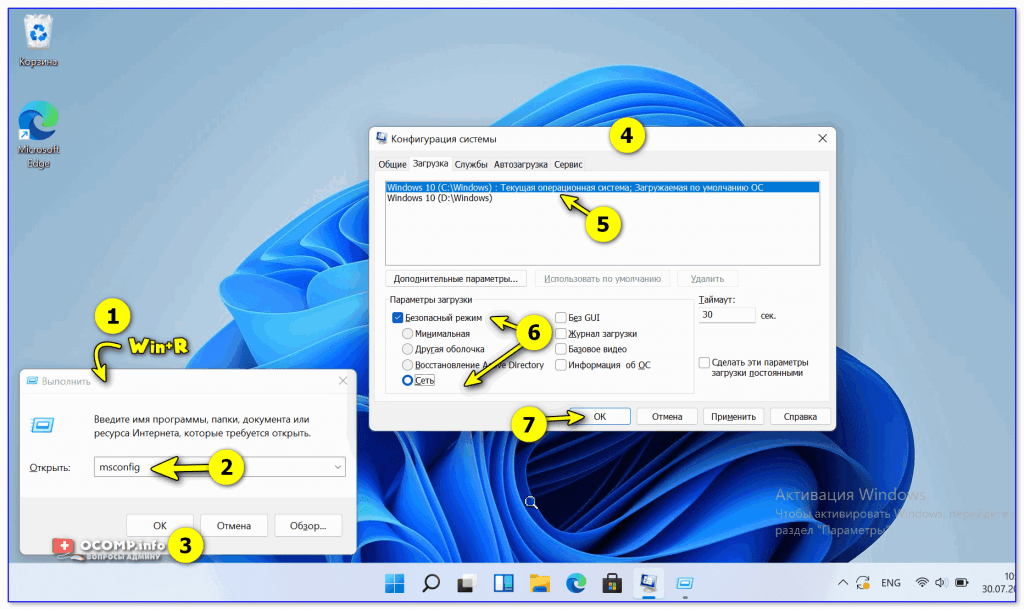
- ТАКЖЕ ЧИТАЙТЕ: Исправлено: Windows 10 Автоматическое восстановление не удалось восстановить ваш компьютер
Решение 8. Подключите различные видеовыходы к вашему компьютеру
Вы можете попробовать различные комбинации видеовыхода, например, приведенные ниже, и посмотреть, не исчезнет ли проблема с загрузкой Windows 10:
- Подключение к другому адаптеру от встроенной графики до отдельной карты или наоборот
- Подключите к другому выходу от HDMI к DVI, DisplayPort к VGA или любой другой комбинации
Решение 9 — Загрузка в безопасном режиме с сетью
Безопасный режим с поддержкой сети запускает Windows в безопасном режиме, включая сетевые драйверы и службы, необходимые для доступа в Интернет или другие компьютеры в той же сети.
Выполните следующие шаги для загрузки в безопасном режиме с сетью:
- Перезагрузите компьютер.
- Когда отобразится экран входа, удерживайте нажатой клавишу SHIFT, пока вы выбираете « Питание», а затем « Перезагрузить».

- После перезагрузки компьютера, чтобы выбрать экран выбора, выберите Устранение неполадок.
- Нажмите Дополнительные параметры.
- Нажмите Настройки запуска.
- Нажмите Перезагрузить.
- После перезапуска вы увидите список параметров. выберите 5 или F5 для безопасного режима с сетью.
Перейдя в безопасный режим, вы можете выполнить следующее, чтобы попытаться решить проблему с загрузкой Windows 10:
- Запустите проверку проверки системных файлов (SFC)
- Запустите инструмент DISM
Как запустить сканирование SFC
Сканирование проверки системных файлов проверяет все защищенные системные файлы, а затем заменяет неправильные версии подлинными и правильными версиями Microsoft.
Вот как это сделать:
- Нажмите Пуск.
- Перейдите в поле поиска и введите CMD.

- Выберите Командная строка.
- Щелкните правой кнопкой мыши и выберите « Запуск от имени администратора».
- Введите SFC / SCANNOW
- Нажмите Enter.
- Перезагрузите компьютер.
Как запустить инструмент DISM
Если вы по-прежнему получаете Windows 10 не загружается проблема, запустите средство DISM или средство обслуживания образов развертывания и управления ими.
Средство DISM помогает исправить ошибки повреждения Windows, когда не удается установить обновления Windows и пакеты обновления из-за ошибок повреждения, например, если у вас поврежденный системный файл.
Вот как запустить команду DISM на вашем ПК, чтобы проверить, помогает ли она:
- Нажмите Пуск.
- В поле поиска введите CMD.
- Нажмите Командная строка в списке результатов поиска.

- Тип Dism / Online / Cleanup-Image / RestoreHealth
После завершения восстановления перезагрузите компьютер и проверьте, не исчезла ли проблема с загрузкой Windows 10.
Если безопасный режим стабилен, то проблема, скорее всего, связана с драйверами, но вашему компьютеру также может потребоваться лечение или восстановление системных файлов, поскольку большинство проблем с обновлением в Windows 10 — это проблемы с повреждениями, переданные из предыдущих операционных систем.
В этом случае, находясь в безопасном режиме, выполните следующие действия:
- Нажмите Пуск.
- Перейдите в окно поиска и введите « Обновить», чтобы проверить наличие критических обновлений и ускорить их установку.
- Щелкните правой кнопкой мыши кнопку « Пуск» .
- Выберите Диспетчер устройств.
- Импортируйте все отсутствующие или драйверы с ошибками с компьютера или с сайта производителя.

Также по-прежнему в безопасном режиме загружайте, устанавливайте и отклоняйте пробную версию Malwarebytes и средств для очистки рекламного ПО, затем обновляйте и запускайте полное сканирование. Убедитесь, что вы удалили антивирусные программы и включили встроенный Защитник Windows, чтобы проверить производительность вашего ПК.
После того, как вышеупомянутые отсортированы, сделайте следующее:
- Щелкните правой кнопкой мыши панель задач .
- Выберите диспетчер задач.
- На вкладке « Автозагрузка » отключите все, пока ваша установка не стабилизируется.
- Восстановите только то, что вам нужно, включая Windows
Проверьте, не загружается ли Windows 10, проблема все еще существует или исчезла. Если это не помогло, попробуйте следующее решение.
- ТАКЖЕ ЧИТАЙТЕ: Исправлено: ноутбук не будет перезагружаться после обновления до Windows 10
Решение 10 — выполнить чистую загрузку
Если вам удается загрузиться в безопасном режиме, выполните чистую загрузку, чтобы устранить любые конфликты программного обеспечения, которые могут быть причиной проблемы.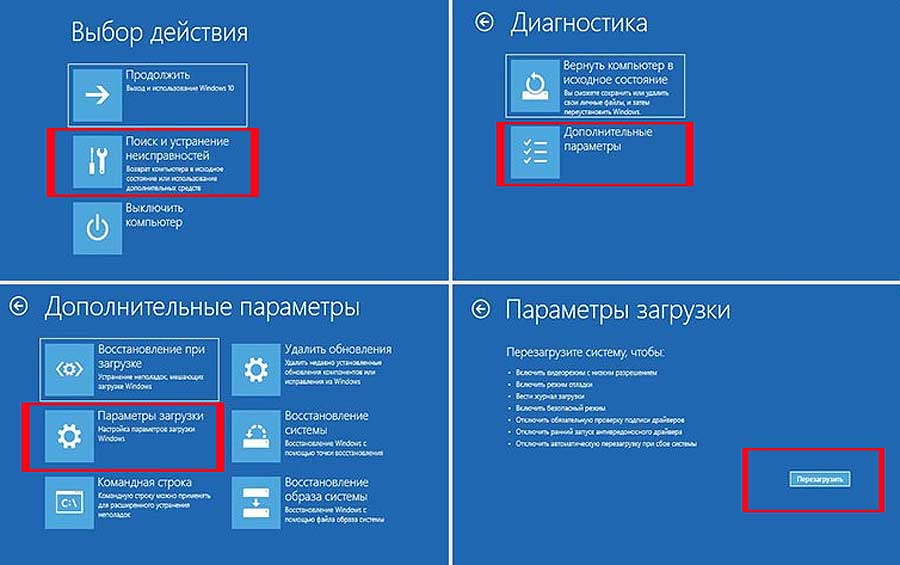
Выполнение чистой загрузки для вашего компьютера уменьшает конфликты, связанные с программным обеспечением, которые могут выявить основные причины сбоя загрузки Windows 10. Эти конфликты могут быть вызваны приложениями и службами, которые запускаются и работают в фоновом режиме, когда вы обычно запускаете Windows.
Как выполнить чистую загрузку
Чтобы успешно выполнить чистую загрузку в Windows 10, вы должны войти в систему как администратор, а затем выполните следующие действия:
- Перейти к окну поиска.
- Введите msconfig.
- Выберите Конфигурация системы.
- Вкладка «Найти услуги ».
- Выберите Скрыть все службы Microsoft .
- Нажмите Отключить все.
- Перейдите на вкладку « Автозагрузка ».
- Нажмите Открыть диспетчер задач.

- Закройте диспетчер задач, затем нажмите Ok.
- Перезагрузите компьютер.
У вас будет чистая среда загрузки после того, как все эти шаги будут тщательно выполнены, после чего вы можете попытаться проверить, устранена ли проблема.
Для выхода из безопасного режима сделайте следующее:
- Щелкните правой кнопкой мыши кнопку « Пуск» .
- Выберите Run.
- Введите msconfig.
- Откроется всплывающее окно.
- Перейдите на вкладку Boot .
- Снимите или снимите флажок « Безопасная загрузка» .
- Перезагрузите компьютер.
Работало ли какое-либо из этих решений для исправления проблемы с загрузкой Windows 10 на вашем компьютере? Дайте нам знать в комментариях ниже.
Примечание редактора : этот пост был первоначально опубликован в ноябре 2017 года и с тех пор был обновлен и обновлен для обеспечения свежести, точности и полноты.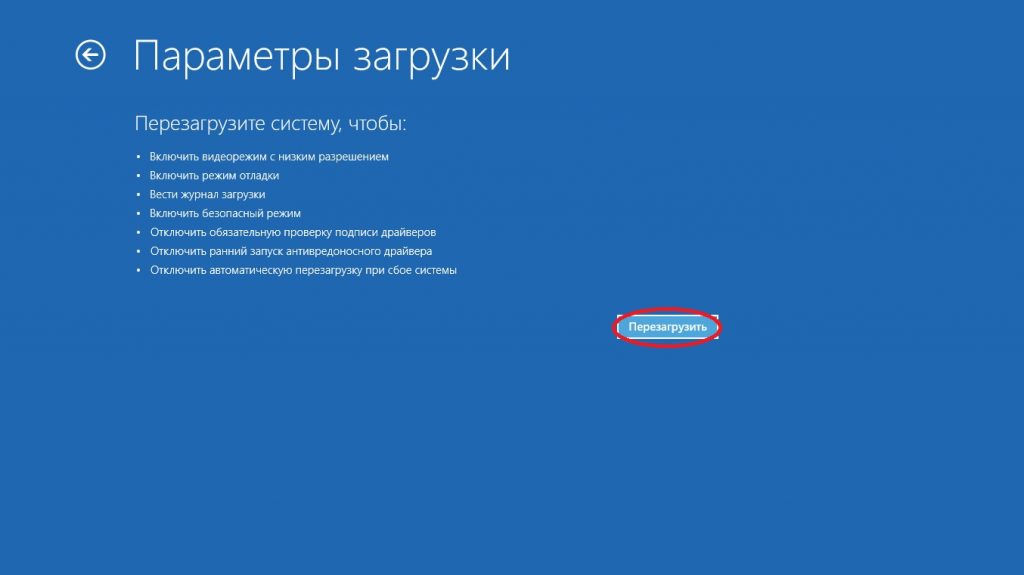
СВЯЗАННЫЕ ИСТОРИИ, ЧТОБЫ ПРОВЕРИТЬ:
- ПК не загружается после обновления BIOS? Вот как это исправить
- Surface Pro 3 не загружается: вот как решить эту проблему
- Исправлено: ноутбук не выключается в Windows 10
Безопасный режим в Windows 8 и 10
Восстановление системы
Для устранения различных неполадок в операционной системе Windows предусмотрен специальный режим загрузки, который позволяет загрузить операционную систему с минимальным количеством модулей и драйверов. В этом режиме в оперативную память загружаются
компоненты нужные только для запуска и работы операционной системы, такие как ядро ОС, системные службы, драйверы, проводник. Данный режим позволяет во многих случаях решить проблемы с запуском и работой Windows. На английском языке этот режим называется Safe Mode. В старых версиях Windows, вплоть до Windows 7, загрузится в безопасном режиме можно было нажимая клавишу F8 в начале загрузки и затем выбрав этот режим из открывшегося списка режимов загрузки. Это было очень удобно особенно в случае, если в обычном режиме Windows не загружался.
Это было очень удобно особенно в случае, если в обычном режиме Windows не загружался.
Начиная с Windows 8, так просто загрузить операционную систему в безопасном режиме не получится. Для чего усложнили это процедуру не понятно. Причем сложность загрузки в безопасном режиме зависит теперь от того, загружается операционная система в обычном режиме или нет.
Если ОС загружается в обычном режиме, то после загрузки нужно с помощью комбинации клавиш Win + R вызвать окно «Выполнить» где ввести команду msconfig и кликнуть «ОК». В открывшемся окне «Конфигурация системы» выбрать закладку «Загрузка» и отметив галочкой «Безопасный режим» кликнуть «ОК». При следующем запуске Windows должен загрузиться в безопасном режиме. После использования безопасного режима нужно снять установленную галочку в окне «Конфигурация системы».
Но такие ситуации, когда нужно переключиться из обычного режима загрузки в безопасный, бывают очень редко. Безопасный режим нужен в основном тогда, когда операционная система не может загрузиться в обычном режиме. Вот тут непонятно зачем начиная с Windows 8, программисты Microsoft создали проблему. Теперь чтобы загрузить Windows в безопасном режиме без загрузки с другого носителя не обойтись. Нужно иметь под рукой загрузочный CD, DVD диск иди флэшку с установочным дистрибутивом с вашей версией операционной системы Windows.
Вот тут непонятно зачем начиная с Windows 8, программисты Microsoft создали проблему. Теперь чтобы загрузить Windows в безопасном режиме без загрузки с другого носителя не обойтись. Нужно иметь под рукой загрузочный CD, DVD диск иди флэшку с установочным дистрибутивом с вашей версией операционной системы Windows.
Используя загрузочный носитель с дистрибутивом Windows можно включить загрузку в безопасном режиме двумя способами:
Первый способ.
Установив в BIOS загрузку с CD/DVD или флэшки, загружаемся с соответствующего носителя на одном из этапов загрузки нажимаем комбинацию Shift + F10 для входа в командный режим или можно еще войти в этот режим выбрав в окне «Установка» опцию «Восстановление системы».
Затем выбрать «Диагностика», «Дополнительные параметры» и «Командная строка».
В окне «Командная строка» нужно набрать команду «bcdedit /set {default} safeboot minimal» (без кавычек) и выполнить её нажав Enter. Если нужно включить безопасный режим с загрузкой сетевых драйверов, то в команде заменяем minimal на network.
Если нужно включить безопасный режим с загрузкой сетевых драйверов, то в команде заменяем minimal на network.
После этого нужно набрать и выполнить команду «bcdedit /set {default} safebootalternateshell yes» (без кавычек). Закрываем окно командной строки командой exit и выполняем перезагрузку. Для возврата загрузки в обычном режиме нужно снова загрузиться с внешнего носителя зайти в командную строку, набрать и выполнить команду «bcdedit /deletevalue {default} safeboot» (без кавычек).
Второй способ.
Этот способ дает возможность вызвать стандартное окно выбора дополнительных способов загрузки операционной системы.
Загрузившись с внешнего носителя и вызвав командную строку как выше, нужно набрать и выполнить команду «bcdedit /set {globalsettings} advancedoptions true» (без кавычек).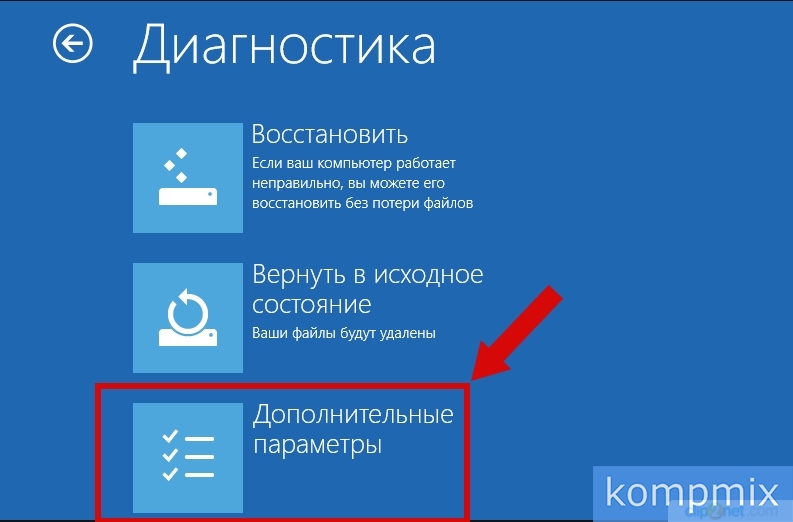 Дождавшись сообщения о выполнении команды, нужно перезагрузить компьютер. После перезагрузки появится окно выбора дополнительных режимов загрузки. Для выхода из установленного режима нужно будет снова в режиме командной строки набрать команду bcdedit /deletevalue {globalsettings} advancedoptions и выполнить её. После этого, если проблемы устранены, Windows должен загрузиться в обычном режиме.
Дождавшись сообщения о выполнении команды, нужно перезагрузить компьютер. После перезагрузки появится окно выбора дополнительных режимов загрузки. Для выхода из установленного режима нужно будет снова в режиме командной строки набрать команду bcdedit /deletevalue {globalsettings} advancedoptions и выполнить её. После этого, если проблемы устранены, Windows должен загрузиться в обычном режиме.
Для тех, кто желает вернуть старый способ, вызова окна выбора дополнительных режимов загрузки по клавише F8, такая возможность существует.
Для этого нужно вызвать режим командной строки с привилегиями администратора «Командная строка (администратор)», набрать команду «bcdedit /deletevalue {current} bootmenupolicy» (без кавычек) и выполнить её. Дождаться сообщения о выполнении команды. Теперь после выполнения самотестирования при загрузке, нажав клавишу F8, получаем окно выбора дополнительных режимов загрузки. Для того чтобы отменить вызов окна режимов загрузки по клавише F8 нужно в окне командной строки выполнить команду «bcdedit /set {current} bootmenupolicy standart» (без кавычек).
Для того чтобы отменить вызов окна режимов загрузки по клавише F8 нужно в окне командной строки выполнить команду «bcdedit /set {current} bootmenupolicy standart» (без кавычек).
Поделитесь этим постом с друзьями:
↑Как установить такие кнопки?↑
Добавь меня в друзья:
Windows 10 не загружается? Вот 7 действенных способов исправить это, прежде чем обращаться за помощью
Обновлено 20 декабря 2022 г. .
Windows 10 не загружается на вашем компьютере? Хотя Microsoft постоянно совершенствует свою операционную систему Windows 10, подобные проблемы время от времени все еще возникают. Но пока не сдавайтесь — мы предоставим вам это руководство по Windows 10.
Давайте рассмотрим все возможные способы повторного запуска компьютера, когда он перестает загружаться в операционной системе Windows 10.
Windows 10 не загружается? Попробуйте эти 7 бесплатных исправлений
Может быть множество причин, по которым ваша Windows 10 не загружается.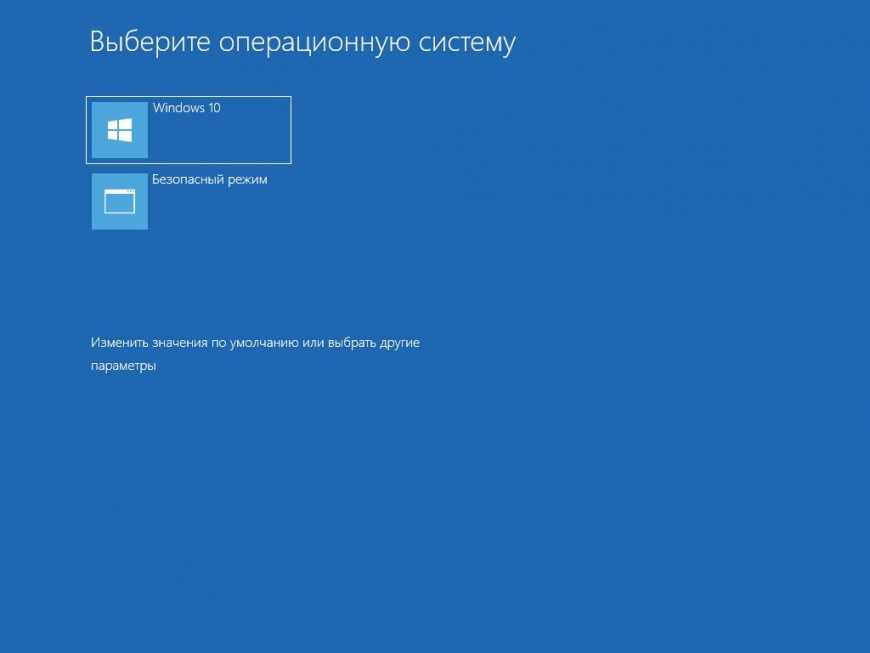 Часто точную причину установить невозможно. Это может быть работа вредоносного программного обеспечения или внезапное завершение работы, а иногда даже обновления Windows могут привести к проблемам с запуском Windows.
Часто точную причину установить невозможно. Это может быть работа вредоносного программного обеспечения или внезапное завершение работы, а иногда даже обновления Windows могут привести к проблемам с запуском Windows.
Однако у нас есть множество методов, которые помогут вам навсегда решить эту проблему с загрузкой Windows. Давайте начнем.
1. Избавьтесь от дополнительных съемных USB-устройств.
Разумнее сначала попробовать свои силы в более быстрых и простых решениях, прежде чем переходить к более сложным. В конце концов, слишком распространенный совет перезагрузить компьютер или мобильный телефон дается неспроста.
Для решения этой конкретной проблемы отключите от компьютера все дополнительные USB-устройства, кроме клавиатуры и мыши. В редких случаях Windows становится подвержена сбоям, когда вы подключаете к компьютеру несколько USB-устройств. Их удаление может решить проблему запуска Windows.
Перезагрузите компьютер после того, как вы удалили внешние устройства (если они у вас есть) и посмотрите, сохраняется ли проблема «Windows 10 не загружается».
2. Проверьте аккумулятор.
Вы пользуетесь ноутбуком? Вам кажется, что он просто лежит безжизненно, хотя вы много раз пытались включить его? Если вы используете его и в результате не можете загрузить Windows 10, возможно, ваша батарея сгорела.
Чтобы проверить, так ли это, подключите зарядное устройство для ноутбука и попробуйте снова запустить компьютер.
Если это не сработает, на этот раз извлеките аккумулятор и включите ноутбук от прямого источника питания. Если оба этих метода не сработали, и вы не видите никаких признаков питания вашего компьютера, я думаю, пришло время отнести ваш ноутбук в ремонтный центр.
3. Загрузите Windows 10 в безопасном режиме.
Безопасный режим — это способ загрузки Windows только с самым необходимым, таким как драйверы устройств и другие важные файлы. Это делается для того, чтобы приблизиться к основной проблеме.
Причина в том, что если ваша система нормально работает в безопасном режиме, возможно, виноваты не драйверы устройств или настройки Windows по умолчанию, как описано Microsoft в своем блоге.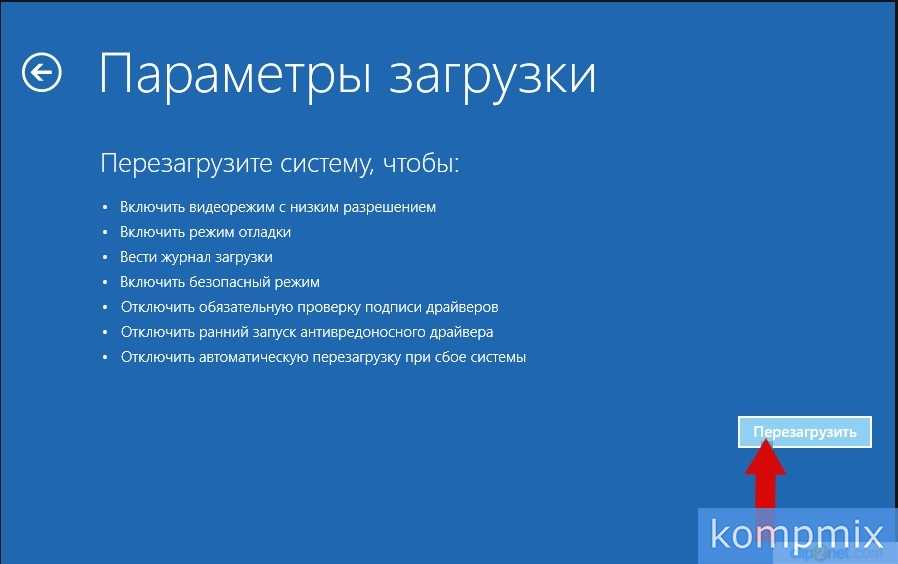
Существует несколько способов загрузки компьютера в безопасном режиме. В вашем конкретном случае, когда сама Windows не загружается, вам придется войти в безопасный режим через среду восстановления Windows.
Для начала включите компьютер и, пока загружается Windows, нажмите кнопку питания и удерживайте ее не менее десяти секунд; это заставит вашу Windows закрыться.
Сделайте это три раза подряд, и ваш компьютер запустит среду восстановления Windows.
Отсюда все довольно просто. Когда вы окажетесь в среде восстановления, перейдите к Устранение неполадок> Дополнительные параметры> Параметры запуска .
Наконец, включите Безопасный режим либо в обычном режиме, либо в сети (это включает драйверы, которые подключают вас к Интернету) и перезагрузите компьютер. При следующей загрузке нажмите F4 , чтобы загрузить компьютер через Безопасный режим .
Если вы все еще сталкиваетесь с проблемой запуска Windows 10, то это не проблема, вызванная каким-либо дополнительным программным обеспечением или личными настройками Windows.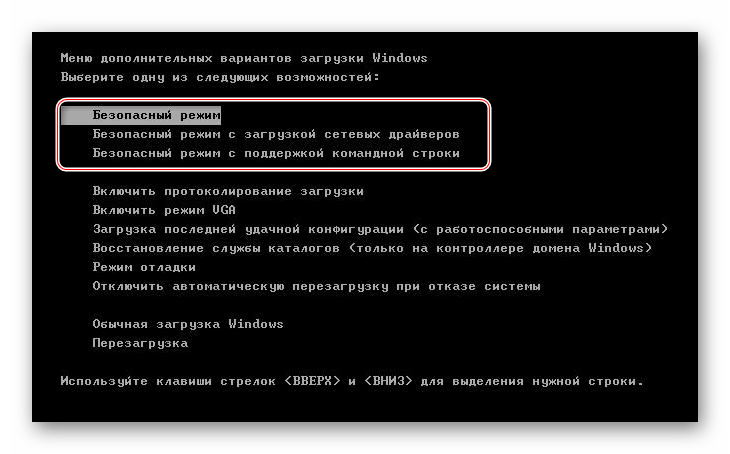
4. Запустите командную строку.
Для нашего следующего метода мы выполним расширенный процесс устранения неполадок с помощью командной строки. Для начала войдите в среду восстановления, как показано выше в разделе «Безопасный режим».
После входа выберите Устранение неполадок > Дополнительные параметры > Командная строка 9.0004 . Введите следующие команды в командной строке :
-
bootrec /fixmbrи нажмите Enter . -
bootrec /rebuildbcdи нажмите Введите .
После того, как на терминале появится сообщение об успешном завершении операции, закройте командную строку и выберите Продолжить , чтобы снова перезагрузить компьютер.
5. Удалите обновления Windows.
Центр обновления Windows — первая и лучшая защита для вашего компьютера. Без Центра обновления Windows вам пришлось бы самостоятельно устранять всевозможные случайные ошибки в Windows.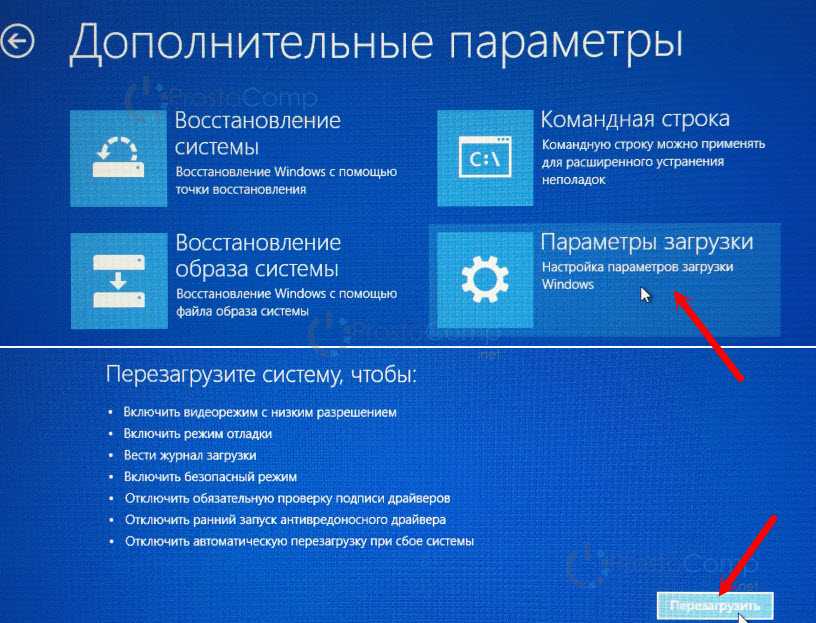 Каждый день появляются новые лазейки в безопасности; обновления имеют решающее значение для защиты от таких угроз.
Каждый день появляются новые лазейки в безопасности; обновления имеют решающее значение для защиты от таких угроз.
Но какими бы хорошими и необходимыми ни были обновления, иногда они также могут привести к сбоям в работе вашей системы. Фактически, ваши проблемы с запуском Windows 10 могли быть вызваны самим неуправляемым обновлением Windows.
Но хорошая новость заключается в том, что даже если ваша Windows 10 не загружается, вы все равно можете удалить эти обновления со своего ПК. Для начала снова запустите среду восстановления Windows.
Выберите Устранение неполадок > Дополнительные параметры , а затем выберите Удалить обновления . Попробуйте запустить Windows после того, как вы удалили нужные обновления, и посмотрите, существует ли проблема «Windows 10 не загружается».
6. Воспользуйтесь средством восстановления при загрузке.
Microsoft предоставила нам множество бесплатных удобных инструментов, которые мы можем использовать, если что-то пойдет не так в нашей Windows.
Одним из таких инструментов является Startup Repair, который помогает пользователям устранять проблемы с запуском, подобные той, с которой вы столкнулись. Он делает это, исправляя поврежденную основную загрузочную запись (MBR), таблицу разделов или загрузочный сектор, которые являются важными компонентами для успешной загрузки вашего ПК в Windows 10.
Чтобы получить доступ к восстановлению при загрузке, вам потребуется снова получить доступ к среде восстановления. Как и в разделе «Безопасный режим» выше, находясь внутри, выберите «Устранение неполадок»> «Дополнительные параметры»> «Восстановление при загрузке».
Следуйте инструкциям, чтобы запустить средство восстановления при загрузке. Если все пойдет хорошо, проблемы с запуском Windows должны быть решены в течение нескольких минут.
7. Сбросьте настройки ПК до заводских.
Если ни один из вышеперечисленных методов пока не сработал, в крайнем случае вам придется перезагрузить компьютер.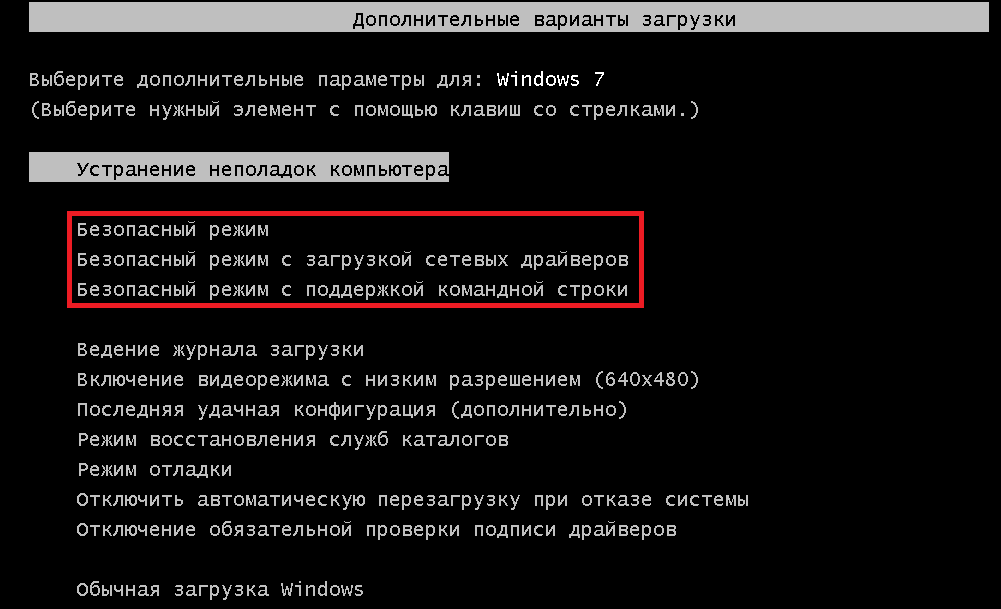 Опять же, вам потребуется доступ к среде восстановления.
Опять же, вам потребуется доступ к среде восстановления.
После входа выберите Устранение неполадок > Сбросить этот компьютер > Сохранить мои файлы . Таким образом, хотя ваши системные файлы будут сброшены и переустановлены, вы сможете сохранить свои личные файлы нетронутыми.
Будьте осторожны. Если ваши файлы были заражены вредоносным ПО, это может вызвать проблемы в будущем. Итак, как только ваша система снова заработает, обязательно проверьте ее с помощью хорошей антивирусной программы.
Будьте бдительны в отношении проблем с загрузкой Windows 10
Если ваша Windows 10 не загружается, один из этих методов должен решить эту проблему. Единственным исключением будет случай, если что-то сломано в вашем оборудовании Windows 10. В этом случае может потребоваться посещение мастерской по ремонту компьютеров, чтобы вернуться к рабочему процессу.
Что делать, если компьютер не загружается? Дайте нам знать об этом в комментариях.
Как исправить, что Windows 10 не загружается после обновления с помощью 8 решений
Иногда вы можете столкнуться с такой ситуацией, когда Windows 10 не загружается после обновления. Это может раздражать, если вы не знаете, как исправить, но переустанавливаете Windows 10 напрямую. В этой статье мы должны помочь вам решить проблему с не загружающейся Windows 10.
Это может раздражать, если вы не знаете, как исправить, но переустанавливаете Windows 10 напрямую. В этой статье мы должны помочь вам решить проблему с не загружающейся Windows 10.
В: Windows 10 — Ноутбук не загружается после обновления
Вчера я собирался выключить свой ноутбук, но заметил варианты обновления и выбрал «обновить и выключить», потому что было уже поздно. Windows 10 обновилась вообще без ошибок, и при обновлении не было серьезных проблем; когда это было сделано, он выключился, как всегда, и я отключил ноутбук от питания. Однако, когда я проснулся сегодня, он просто не запустился; он загружался, затем доходил до экрана «Загрузка» с вращающимися кругами, он просто зависал там. Ноутбук не зависал и не глючил, и так уже семь или восемь часов. Как это исправить?
« Как исправить, что Windows 10 не загружается после обновления » — часто задаваемый вопрос на форумах, связанных с Windows. Это может быть серьезной проблемой, потому что большое количество пользователей не знают, как исправить, а переустановить, что приводит к потере данных, если они не знают, как переустановить Windows 10, не удаляя личные файлы. В этом посте мы покажем вам, как исправить проблемы с запуском Windows 10 без потери данных.
В этом посте мы покажем вам, как исправить проблемы с запуском Windows 10 без потери данных.
Важно: Перед запуском сделайте резервную копию ваших файлов!
Как мы все знаем, потеря данных может произойти в процессе исправления ошибки загрузки Windows 10 из-за ненадлежащих операций. Поэтому очень важно сначала сделать резервную копию данных на системном диске. MiniTool Partition Wizard Pro — замечательный инструмент, который может выполнять эту работу, когда Windows 10 не загружается. С помощью этого менеджера разделов вы можете легко клонировать системный диск или создать резервную копию раздела данных в WinPE.
Шаг 1: Прежде всего, установите MiniTool Partition Wizard Pro на нормально работающий компьютер, нажав кнопку ниже:
Купить сейчас
Шаг 2: Затем обратитесь к приведенным ниже руководствам, чтобы создать загрузочный носитель на нормально работающем компьютере и загрузить проблемный ПК с этого загрузочного носителя:
- Загрузочная флешка с помощью мастера создания загрузочных носителей?
- Как выполнить загрузку с записанных загрузочных CD/DVD-дисков MiniTool или USB-накопителя?
Шаг 3: В главном интерфейсе MiniTool Partition Wizard выберите системный диск и выберите « Copy Disk «функция для клонирования всех данных с системного диска на другой жесткий диск. Вы должны знать, что целевой диск будет очищен для успешного клонирования, поэтому убедитесь, что вы выбрали правильный диск. Затем следуйте указаниям мастера, чтобы закончить легко скопировать системный диск.
Вы должны знать, что целевой диск будет очищен для успешного клонирования, поэтому убедитесь, что вы выбрали правильный диск. Затем следуйте указаниям мастера, чтобы закончить легко скопировать системный диск.
Совет: Поскольку вы уже находитесь на загрузочном носителе MiniTool Partition Wizard, вы можете попробовать исправить MBR. Выберите системный диск и выберите « Rebuild MBR » на панели действий. Наконец, нажмите «Применить» на панели инструментов, чтобы операция вступила в силу. Теперь выйдите из загрузочного носителя MiniTool и проверьте, исчезла ли ошибка загрузки Windows 10.
Вас также может заинтересовать Как исправить MBR без установочного компакт-диска, DVD или USB-диска Windows 7/8/10.
Нажмите, чтобы твитнуть
В этой части мы перечисляем 8 предложений, которые помогут устранить проблему бесконечной загрузки Windows 10. Однако, прежде чем начать, вам лучше подготовить установочный диск Windows 10, который очень полезен в следующем содержании.
Готовы? Давайте двигаться дальше.
Исправление 1: восстановление при загрузке
Мы думаем, что первое, что вы можете попробовать, это загрузить компьютер в среду восстановления, чтобы выполнить восстановление при загрузке. И вот два способа сделать это:
(1) С установочным диском:
Настройте ПК на загрузку с установочного диска и подождите, пока Windows загрузит файлы. Когда вы увидите интерфейс Windows Setup , выберите язык, формат времени и валюты, клавиатуру или метод ввода и нажмите «Далее». На следующей странице нажмите « Repair your computer ».
Затем перейдите по этому пути: Устранение неполадок -> Дополнительные параметры -> Восстановление при запуске. Наконец, выберите целевую операционную систему, после чего Windows начнет диагностику вашей системы. Если обнаружена какая-либо проблема, Startup Repair попытается ее исправить.
(2) Без установочного диска:
Чтобы получить доступ к среде восстановления, включите и выключите компьютер три раза ( убедитесь, что каждый раз при выключении компьютера вы видите логотип Windows ). После третьего раза Windows 10 загрузится в режиме диагностики. Нажмите « Дополнительные параметры », когда появится экран «Автоматическое восстановление».
После третьего раза Windows 10 загрузится в режиме диагностики. Нажмите « Дополнительные параметры », когда появится экран «Автоматическое восстановление».
Затем перейдите по этому пути: Устранение неполадок -> Дополнительные параметры -> Восстановление при загрузке. Теперь вы можете выбрать целевую операционную систему для восстановления, и Windows начнет диагностику и попытается исправить проблемы с запуском.
Совет: Восстановление при загрузке также работает для несистемного диска или ошибки диска в Windows 10/8/7.
Исправление 2: восстановление основной загрузочной записи (MBR)
Если проблема сохраняется, вы можете подумать, повреждена ли MBR из-за заражения вредоносным ПО или неправильного завершения работы. Если это так, вы можете запустить команды восстановления или восстановления MBR, которые делают больше, чем функция «Восстановить MBR» мастера MiniTool Partition Wizard, чтобы исправить бесконечную загрузку Windows 10.
Шаг 1: Кроме того, загрузите компьютер с установочного диска и следуйте по этому пути: Восстановление компьютера -> Устранение неполадок -> Дополнительные параметры -> Командная строка.
Шаг 2: Введите следующие команды одну за другой и нажмите клавишу Enter после каждой из них.
- загрузочная запись / fixmbr
- bootrec/fixboot
- загрузочная запись /rebuildbcd
Шаг 3: Выйдите и перезагрузите Windows 10.
Исправление 3: Проверка и исправление жесткого диска
Это предложение было выдвинуто пользователем с веб-сайта answer.microsoft.com, и оно оказалось очень полезным для тысяч пользователей. Приготовьтесь к самому простому в мире решению этой проблемы.
Шаг 1: Следуйте по пути, указанному в исправлении 2, чтобы открыть окно командной строки.
Шаг 2: Отсюда запустите « chkdsk c: /r /x » без кавычек и наблюдайте, как работает волшебство.
Совет:
1. Простой запуск команды CHKDSK покажет только состояние диска. Чтобы сообщить CHKDSK об исправлении ошибок на диске, нам нужно указать параметры. «/r» указывает программе CHKDSK найти поврежденные сектора на диске и восстановить читаемую информацию, а «/x» заставляет диск отключиться до запуска процесса.
2. Если CHKDSK только сканирует, вам нужно запустить «sfc /scannow» и перезагрузиться. Тогда проблемы с запуском Windows 10 должны быть решены!
Исправление 4: сброс настроек BIOS по умолчанию
Если вы недавно вносили какие-либо изменения в BIOS, а затем столкнулись с этой проблемой, возможно, вы можете исправить проблему с загрузкой Windows 10, отменив изменение или сбросив настройки BIOS до значений по умолчанию.
Шаг 1: Чтобы открыть настройки BIOS, необходимо перезагрузить компьютер и продолжать нажимать F2 или F12, Удалить или аналогичную в зависимости от производителя материнской платы.
Шаг 2: Оказавшись там, вы, скорее всего, увидите внизу клавишу с надписью F9 — Настройки по умолчанию . Нажмите эту клавишу и подтвердите, нажав «Да», чтобы восстановить настройки BIOS по умолчанию. На некоторых компьютерах вы можете найти этот параметр на вкладке «Безопасность» и он называется «Восстановить заводские настройки по умолчанию» или «Сбросить все настройки» . Так что не забудьте осмотреться, чтобы найти подходящее место.
Исправление 5: Удаление обновлений Windows
Помимо сторонних драйверов, официальное обновление Windows также может привести к поломке вашей системы, из-за чего Windows 10 не загружается после обновления. Если вы недавно установили какой-либо Центр обновления Windows, а затем возникла проблема, вы можете запустить ПК в безопасном режиме и удалить это обновление.
Но как войти в безопасный режим Windows 10? Также два предложения для вас:
(1) С установочным диском Windows:
Сначала выполните этот путь: Восстановите компьютер -> Устранение неполадок -> Дополнительные параметры -> Командная строка.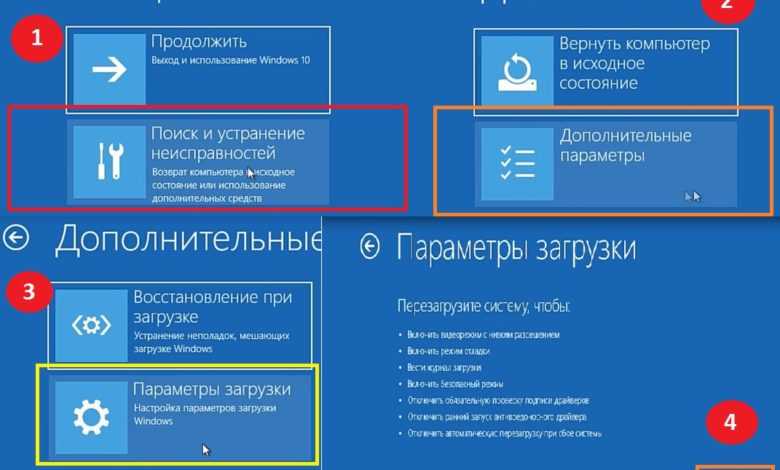 Затем в окне командной строки введите « bcdedit /set {default} safeboot Minimum » без кавычек и нажмите Enter на клавиатуре.
Затем в окне командной строки введите « bcdedit /set {default} safeboot Minimum » без кавычек и нажмите Enter на клавиатуре.
После успешного выполнения команды закройте командную строку и выберите «Продолжить». Когда ваш компьютер перезагрузится, ваша Windows 10 автоматически перейдет в безопасный режим.
(2) С диском восстановления Windows:
Загрузите компьютер с USB-накопителя для восстановления, выберите раскладку клавиатуры и затем выберите Устранение неполадок на следующем экране. Затем следуйте по этому пути: Дополнительные параметры -> Параметры запуска -> Перезагрузить.
Наконец, нажмите клавишу 4 или F4 на клавиатуре, чтобы загрузиться в минимальном «Безопасном режиме», нажмите 5 или F5, чтобы загрузиться в «Безопасный режим с поддержкой сети», или нажмите 6 или F6, чтобы перейти в «Безопасный режим с поддержкой команд». Быстрый.»
Вас также могут заинтересовать 7 способов загрузки в безопасном режиме в Windows 10
После того, как вы войдете в Windows, вы можете просто перейти к Программы и компоненты и нажать « Просмотреть установленные обновления » слева. ручное стекло окна. Затем следует внимательно выбрать проблемное обновление и нажать кнопку Удалить . Мы любезно предлагаем вам различать обновления, обращая внимание на название и дату.
ручное стекло окна. Затем следует внимательно выбрать проблемное обновление и нажать кнопку Удалить . Мы любезно предлагаем вам различать обновления, обращая внимание на название и дату.
Если все эти решения не помогают устранить проблему с загрузкой Windows 10, вы можете рассмотреть возможность использования исправления 6 или исправления 7 в зависимости от вашей реальной ситуации.
Исправление 6: вернуться к предыдущей версии
Вы можете выбрать откат и удаление Windows 10 ИЛИ откат от Windows 10 до предыдущей версии/более ранней сборки Windows 10, где вы можете получить доступ к обычному интерфейсу рабочего стола. Как восстановить Windows 10 до более ранней даты?
С установочным диском Windows 10 вы можете открыть Восстановление компьютера -> Устранение неполадок -> Дополнительные параметры -> Вернуться к предыдущей версии/сборке. Это не приведет к удалению каких-либо личных файлов, но вы можете обнаружить, что те же настройки приложения также возвращаются к прежним настройкам.
Исправление 7: Восстановление системы
С помощью установочного носителя Windows вы также можете ввести «Восстановление компьютера» -> «Устранение неполадок» -> «Дополнительные параметры» -> «Восстановление системы», если вы создали точку восстановления системы на своем ПК.
Шаг 1: Выберите целевую операционную систему для восстановления.
Шаг 2: Затем выберите резервную копию образа системы. Здесь по умолчанию проверяется последний доступный образ системы. Но вы также можете выбрать образ системы самостоятельно, а затем нажать «Далее».
Шаг 3: Не устанавливайте флажок Форматирование и переразметка дисков . Он удалит все на жестком диске вашего компьютера и переразметит ваш жесткий диск. Просто нажмите Далее, чтобы продолжить.
Шаг 4: На заключительном этапе восстановления системы Windows нажмите «Готово». Затем вы получите предупреждающее сообщение: «Все данные на восстанавливаемых дисках будут заменены данными из образа системы. Вы уверены, что хотите продолжить?» В это время, пожалуйста, нажмите Да.
Затем вы получите предупреждающее сообщение: «Все данные на восстанавливаемых дисках будут заменены данными из образа системы. Вы уверены, что хотите продолжить?» В это время, пожалуйста, нажмите Да.
Шаг 5: Процесс восстановления займет некоторое время, чтобы восстановить все системные и пользовательские файлы. Пожалуйста, терпеливо подождите и не выключайте компьютер во время восстановления образа системы. Когда процесс восстановления завершится, система перезагрузится.
Исправление 8. Выполните выборочную установку
Что делать, если ни один из этих вариантов не работает, если Windows 10 не загружается?
Следующий лучший вариант — попытаться восстановить данные, а затем переустановить Windows 10 и приложения. С самого начала мы рекомендовали MiniTool Partition Wizard Pro, который поможет вам создать резервную копию системного диска, поэтому вам не нужно беспокоиться о потере данных, вызванной ошибочной операцией.
Теперь с установочным носителем Windows 10 вы можете загрузить с него ПК, а затем выполнить чистую установку (которая стирает все) или пользовательскую установку (которая сохраняет ваши файлы там).




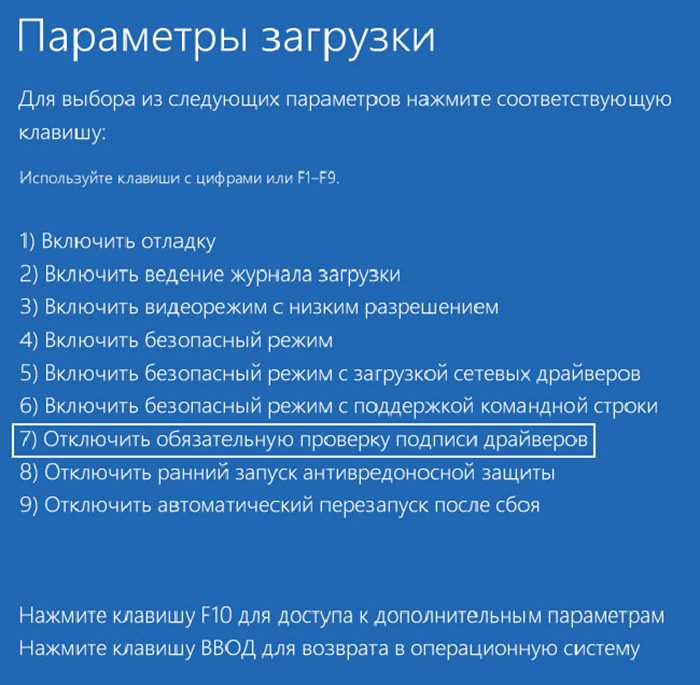
 Вы увидите сообщение с просьбой нажать любую клавишу для загрузки с DVD.
Вы увидите сообщение с просьбой нажать любую клавишу для загрузки с DVD.