Windows 10 безопасный режим как зайти: Загрузка безопасного режима в windows 10 при загрузке на ноутбуках asus, lenovo
Содержание
Как зайти в безопасный режим Windows 10: подробная инструкция
Главная > Windows инструкции > Как зайти в безопасный режим Windows 10
Автор: Амиль | Дата публикации: 28.10.2020 | В разделе: Windows инструкции
В инструкции рассмотрим разные способы, как можно зайти в безопасный режим Windows 10, чтобы решить проблемы некорректного запуска ОС.
Способ №1: через «Параметры»
Данный способ можно использовать, если операционная система загрузилась, но некоторые службы или компоненты работают некорректно.
Алгоритм действий:
- Одновременно нажмите комбинацию клавиш WIN+I (WIN — кнопка Пуск).
- Перейдите в раздел «Обновление и безопасность».
- В левом меню на экране выберите пункт «Восстановление».
- В блоке «Особые варианты загрузки» укажите «Перезагрузить сейчас».
- Перейдите в «Поиск и устранение неисправностей».

- В разделе «Дополнительные параметры» выберите «Параметры загрузки».
- Выберите пункт 4 в списке.
В последнем пункте можно выбрать разные варианты загрузки. Выбирать нужный пункт из списка можно функциональными клавишами с клавиатуры — F4, F5 (с загрузкой сетевых драйверов) или F6 (с поддержкой командной строки), так же можно использовать цифровые клавиши 4,5 и 6. При отсутствии «Параметров загрузки» нажмите «Дополнительные параметры восстановления».
Способ №2: через утилиту «Конфигурация системы»
Этот способ подходит для всех версий Windows. Он предполагает использование встроенной утилиты «Конфигурация системы». Ее вызывают через приложение «Выполнить». Метод работает только в тех случаях, если система запустилась полностью.
Алгоритм действий:
- Откройте приложение «Выполнить», нажав с клавиатуры кнопки WIN+R.
- Введите команду «msconfig» (без кавычек и пробелов), нажмите «Да».

- В новом окне перейдите во вкладку «Загрузка» и найдите блок «Параметры загрузки».
- Отметьте пункт «Безопасный режим».
- Выберите нужный вариант. В перечне видов запуска «Минимальная» означает запуск ОС со стандартным набором драйверов и служб, «Сеть» — поддержка сети, «Другая оболочка» — поддержка командной строки.
- Нажмите «Применить», а затем «Ок» или Enter.
После перезагрузки система запустится в выбранном режиме. Когда все операции в нем будут завершены, выполните действие отмены. То есть уберите галочку в меню «Загрузки» напротив «Безопасный режим» и перезагрузите компьютер. Алгоритм действий для отмены аналогичен приведенному.
Способ №3: с помощью восстановления ОС
Иногда некорректные действия пользователя приводят к невозможности загрузки операционной системы. В этом случае для входа в безопасный режим Windows 10 удобно использовать загрузочный диск или flash-накопитель.
Алгоритм действий:
- Загрузите Windows с внешнего накопителя и выберите язык.
- В окне «Установить» нажмите на «Восстановление системы» (кнопка находится слева внизу).
- В окне «Выбор действия» выберите «Диагностика».
- Перейдите в «Дополнительные параметры» и нажмите на «Командная строка».
- В строку окна скопируйте команду «bcdedit /set {globalsettings} advancedoptions true» и нажмите Enter.
- В окне «Выбор действия» укажите «Продолжить».
- Выберите нужный вариант загрузки безопасного режима (нажмите клавишу F4, F5 или F6) в окне «Параметры загрузки».
Подобный перечень действий приведет к тому, что при каждой следующей загрузке windows будет предлагать выбор безопасного режима. То есть запуск будет начинаться с окна «Параметры загрузки».
Чтобы убрать параметры загрузки, пройдите алгоритм еще раз, начиная с загрузки ОС с установочного диска (флешки).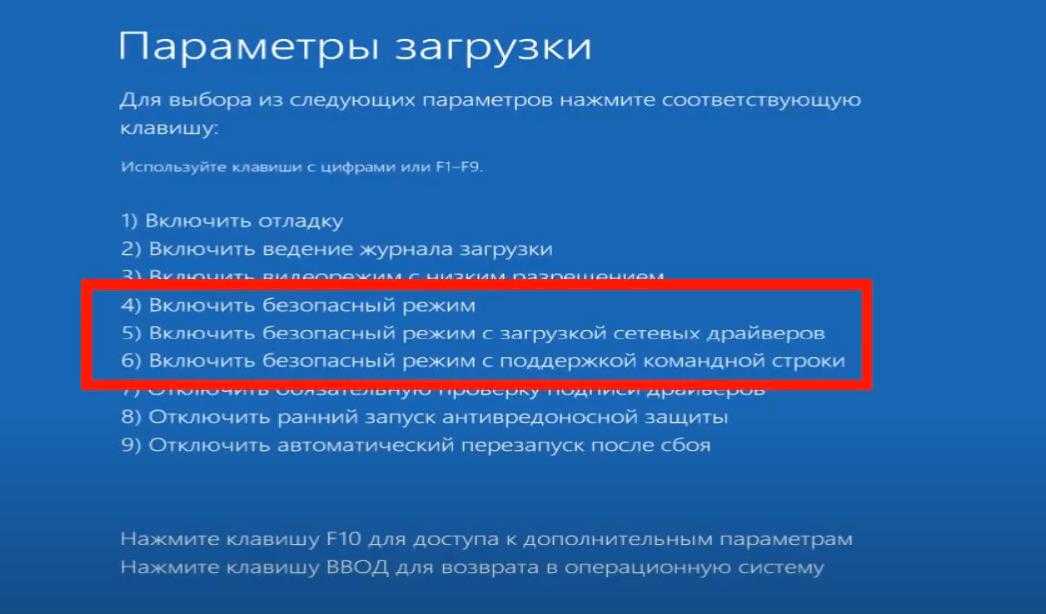 Дойдя до пункта №7, скопируйте в командную строку фразу «bcdedit /deletevalue {globalsettings} advancedoptions false». Нажмите Enter, перезагрузите компьютер.
Дойдя до пункта №7, скопируйте в командную строку фразу «bcdedit /deletevalue {globalsettings} advancedoptions false». Нажмите Enter, перезагрузите компьютер.
Способ №4: переход в безопасный режим с экрана приветствия (загрузки)
Метод можно применять, если Windows не загружается до рабочего стола. Загрузка останавливается на экране блокировки (приветствия).
Действуйте так:
- Зажмите Shift на клавиатуре и найдите в правом нижнем углу «Выключение», нажмите «Перезагрузка».
- В окне «Выбор действия» перейдите в «Поиск и устранение неисправностей».
- В «Дополнительные параметры» кликните на «Параметры загрузки».
- В перечне укажите «Включить безопасный режим», далее «Перезагрузить».
- Выберите, как описано выше, один из вариантов загрузки безопасного режима.
После перезагрузки, Windows запуститься в выбранном режиме.
Способ №5: быстрый перехода в безопасный режим при помощи кнопки F8 в Windows 10
Если вы хотите вернуть кнопку F8 для запуска безопасного режима, как это было в Windows XP и 7 версии, то следуйте инструкции ниже.
Алгоритм действий:
- В строке поиска Windows пропишите «Командная строка» или «cmd».
- На найденном приложении, нажмите правой кнопкой мыши и выберите «Запуск от имени администратора».
- Введите команду «bcdedit /set {default} bootmenupolicy legacy» (без кавычек), нажмите Enter.
- Перезагрузите компьютер.
Теперь при загрузке компьютера, нажмите на кнопку F8 для запуска окна с вариантами выбора типа загрузки.
Убрать назначение клавиши можно, используя тот же алгоритм действий только в пункте 3 ввести команду «bcdedit /set {default} bootmenupolicy standard».
В командной строке, проверяйте правильность записи команд, вводить команды нужно без кавычек. Не нажимайте ввод, пока не убедитесь в корректности записи.
Другие инструкции:
Загрузочная флешка
для windows 10
Как скачать видео с YouTube
Подключение смартфона к телевизору
Как зайти в безопасный режим Windows 10
Содержание
- 1 Power manager
- 2 Reboot options
- 3 Безопасный режим windows 10 — видео
- 4 Безопасный режим на meizu
- 5 Безопасный режим на samsung galaxy
- 6 Безопасный режим на xiaomi
- 7 Безопасный режим с экрана блокировки windows 11
- 8 Безопасный режим через параметры
- 9 Включение safe mode через приложения
- 10 Вход с черного или пустого экрана
- 11 Для чего нужен безопасный режим
- 12 Другие способы перехода в safe mode
- 13 Извлечение батареи
- 14 Использование панели уведомлений
- 15 Как включить безопасный режим
- 16 Как включить безопасный режим в окне «конфигурация системы»
- 17 Как загрузить смартфон/планшет в безопасном режиме
- 18 Как отключить безопасный режим
- 19 На android выше 4.
 1
1 - 20 Перезагрузка устройства
- 21 Сброс до заводских настроек
- 22 Сброс настроек до заводских
- 23 Стандартный способ
- 24 Удаление неправильно работающего приложения
- 25 Управление с помощью командной строки
- 26 Чем безопасный режим отличается от обычного
- 26.1 Узнайте больше о Huawei
Power manager
Еще одно уникальное и полезное приложение, которое также требует наличие root-прав, чтобы выполнять все операции по перезагрузке вашего смартфона. С ним можно быстро выключить смартфон, перезагрузить, включить Bootloader, перезагрузить только SystemUI, просмотреть информацию о батарее и многое другое.
Reboot options
Для работы этой программы у вас должны быть root-права на смартфоне, поэтому для использования всех опций необходимо будет предоставить их.
С помощью этого приложения также можно быстро перезапустить смартфон, выключить телефон, запустить Bootloader, что очень даже полезно, например, если у вас не работают кнопки питания на смартфоне.
Безопасный режим windows 10 — видео
И в завершение видео руководство, в котором наглядно показаны способы зайти в безопасный режим различными способами.
Думаю, какой-то из описанных способов вам непременно подойдет. Также в данном контексте может оказаться полезным руководство Восстановление Windows 10.
Безопасный режим на meizu
Производитель смартфонов Meizu также придумал свой способ перехода в Safe Mode, поэтому, если у вас телефон данной марки, вам необходимо будет выполнить следующие действия:
Безопасный режим на samsung galaxy
На устройствах от Samsung линейки Galaxy вообще другой способ перехода в Safe Mode, поэтому читайте внимательно:
Безопасный режим на xiaomi
На устройствах от китайского производителя Xiaomi способ перехода в безопасный режим немного иной. Порядок действий при этом следующий:
Внимание! Данный способ работает практически на всех поколениях устройств от Xiaomi, поэтому проблем с переходом в безопасный режим у вас не возникнет.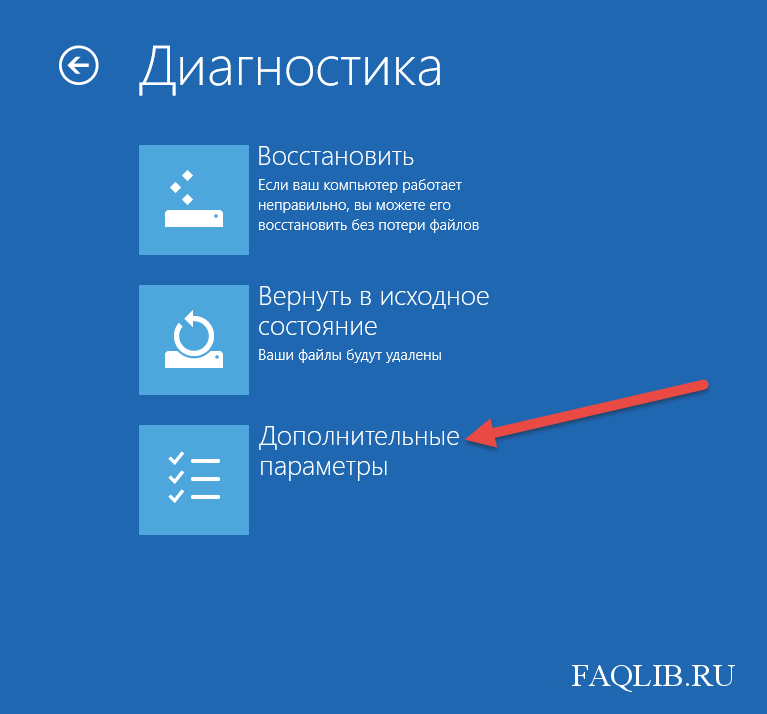
Безопасный режим с экрана блокировки windows 11
Если по какой-то причине Windows 11 на загружается, но есть возможность попасть на экран блокировки системы, с него также можно попасть в безопасный режим:
- Нажмите по кнопке питания в правом нижнем углу экрана блокировки.
- Удерживая клавишу Shift нажмите «Перезагрузка».
- Откроется среда восстановления. Перейдите в Поиск и устранение неисправностей — Дополнительные параметры — Параметры загрузки и подтвердите перезагрузку.
- Нажмите F4 или 4 для запуска Windows 11 в безопасном режиме.
В случае, если Windows 11 не запускается, например, вы наблюдаете черный экран при загрузке, возможны следующие варианты входа в безопасный режим:
- Если при загрузке Windows 11 возникает ошибка, при этом есть возможность открыть «Дополнительные параметры», зайдите в них, а затем перейдите в «Поиск и устранение неисправностей» — «Дополнительные параметры» — «Параметры загрузки», нажмите кнопку «Перезагрузить».
 После перезагрузки вы сможете запустить безопасный режим, нажав клавишу F4 или 4.
После перезагрузки вы сможете запустить безопасный режим, нажав клавишу F4 или 4. - Потенциально небезопасный для дисков метод, но рабочий. При начале загрузки Windows 11 выключаем компьютер или ноутбук долгим удержанием кнопки питания. После двух принудительных выключений, при третьем запуске будет произведена попытка автоматического восстановления, а затем вы увидите сообщение о том, что компьютер запущен некорректно. Если нажать «Дополнительные параметры», перейти в «Поиск и устранение неисправностей» — «Дополнительные параметры» — «Параметры загрузки» и нажать кнопку «Перезагрузить», вы сможете выбрать загрузку в безопасном режиме, нажав клавишу F4 или 4.
- Можно загрузить компьютер с загрузочной флешки Windows 11 (в том же режиме UEFI или Legacy, что и установленная система) и, после открытия программы установки нажать клавиши Shift F10 (Shift Fn F10 на отдельных ноутбуках). Откроется командная строка. Введите команду
bcdedit /set {default} safeboot minimalи нажмите Enter.
 После выполнения команды загрузите компьютер с жесткого диска — при условии, что система и её загрузчик исправны, запуск будет произведен в безопасном режиме. В дальнейшем отключить запуск в безопасном режиме можно используя вкладку «Загрузка» в окне Win R — msconfig.
После выполнения команды загрузите компьютер с жесткого диска — при условии, что система и её загрузчик исправны, запуск будет произведен в безопасном режиме. В дальнейшем отключить запуск в безопасном режиме можно используя вкладку «Загрузка» в окне Win R — msconfig.
Если запуск безопасного режима требуется часто, вы можете добавить его в меню при загрузке Windows 11, для этого:
- Запустите командную строку от имени администратора.
- Введите команду
bcdedit /copy {current} /d "Безопасный режим" - После выполнения команды вы увидите сообщение о том, что запись скопирована с указанием её идентификатора в фигурных скобках. Используем этот идентификатор в следующей команде (скобки также должны присутствовать в команде):
bcdedit /set {идентификатор} safeboot minimal - Вместо 3-го шага можно выполнить шаги 5 и 6, результат будет тем же.
- Нажмите клавиши Win R на клавиатуре, введите msconfig и нажмите Enter.
- На вкладке «Загрузка» выберите пункт «Безопасный режим» в списке вверху, установите для него отметку «Безопасный режим» в разделе «Параметры загрузки» и примените настройки.

Как итог, при каждом включении или перезагрузке Windows 11 будет появляться следующее меню:
В нём можно выбрать обычную загрузку системы или запуск в безопасном режиме.
Безопасный режим через параметры
Следующий способ — использовать «Расширенные параметры запуска» в Параметрах Windows 11. Шаги будут следующими:
- Откройте «Параметры», для этого можно использовать соответствующий пункт в меню Пуск или нажать клавиши Win I на клавиатуре.
- В разделе «Система» откройте пункт «Восстановление».
- В разделе «Параметры восстановления» в пункте «Расширенные параметры запуска» нажмите кнопку «Перезагрузить сейчас» и подтвердите перезапуск устройства.
- Откроется среда восстановления Windows 11. Нажмите «Поиск и устранение неисправностей».
- Откройте «Дополнительные параметры».
- Нажмите «Параметры загрузки», а затем — кнопку «Перезагрузить».
- После перезагрузки появится окно выбора режима загрузки.
 Нажмите клавишу F4 (Fn F4 на некоторых ноутбуках) для запуска Windows 11 в безопасном режиме. Простое нажатие клавиши 4 также работает. При необходимости запуска безопасного режима с поддержкой сети используйте F5 (5).
Нажмите клавишу F4 (Fn F4 на некоторых ноутбуках) для запуска Windows 11 в безопасном режиме. Простое нажатие клавиши 4 также работает. При необходимости запуска безопасного режима с поддержкой сети используйте F5 (5).
Windows 11 будет загружена в выбранном вами варианте безопасного режима.
Включение safe mode через приложения
Если у вас так и не получается войти в безопасный режим на Андроиде или вы попросту не хотите терять столько времени на подбор комбинации клавиш, рекомендуем вам воспользоваться специализированными приложениями, позволяющими перейти в Safe Mode буквально в несколько кликов.
Вход с черного или пустого экрана
Описанные выше методы действенны, если система хотя бы загружается. Однако при более серьезных неполадках включение может прерываться даже до стартового экрана. В этом случае есть возможность воспользоваться прерыванием загрузки, чтобы система дала доступ к среде восстановления.
Чтобы воспользоваться данным методом, компьютер должен быть выключен. Поэтому, если даже система «висит» или на дисплее ничего не отображается, но ПК работает — нужно выключить его принудительно. То есть, зажать кнопку питания где-то на 10 секунд. Дальнейшие действия таковы:
Поэтому, если даже система «висит» или на дисплее ничего не отображается, но ПК работает — нужно выключить его принудительно. То есть, зажать кнопку питания где-то на 10 секунд. Дальнейшие действия таковы:
- Нажать кнопку питания, чтобы компьютер заработал. Как только на дисплее появится первая информация (эмблема производителя лэптопа или материнской платы, логотип Виндовс и т.п.), снова нажать и удерживать кнопку Power до выключения (10 секунд).
- Дважды повторить предыдущий шаг: включить, после перезагрузки системы зажать кнопку до выключения.
- Опять включить машину. После трех неудачных попыток запуска система перейдет в среду восстановления winRE.
- Далее идти по алгоритму, описанному выше. Начиная с экрана «Выбор действия», пройти путь от «Поиск и устранение неисправностей» до «Перезагрузить». Выбрать нужный пункт (с 4 по 6).
Для чего нужен безопасный режим
В основном безопасный режим используют в двух случаях:
Когда нужно проверить, влияют ли на работу смартфона/планшета загруженные приложения;
Когда нужно удалить какое-то приложение, которое не дает зайти в меню (вирус-вымогатель).

Другие способы перехода в safe mode
Так как вариантов перехода в безопасный режим на разных устройствах много, мы перечислили вам еще дополнительные способы. Используйте их в том случае, если ни один из предложенных выше вариантов вам не помог:
- Выключите смартфон, подождите несколько минут и включите. Как только телефон будет включаться и почувствуете вибрацию, одновременно зажмите и удерживайте обе клавиши громкости;
- Отключите смартфон и включите его, нажав кнопку «Питания». Как только появится логотип производителя, нажмите сенсорную кнопку «Меню» на устройстве. Если там будет «Безопасный режим», выберите этот пункт (в большинстве случаев не нужно). После полной загрузки вы попадете в Safe Mode;
- Выключите телефон и включите его, сразу же нажмите кнопку «Питания», пока не появился логотип производителя, а как только появится, отпустите. При этом нажмите другую кнопку: «Громкости вниз», после чего подождите, пока телефон не включится полностью.

Извлечение батареи
Разбираясь с тем, как выходить из безопасного режима на Андроид, и потерпев неудачу с другими способами, можно попробовать просто извлечь батарею. Способ подходит только для тех устройств, у которых съемный аккумулятор. Извлекать источник питания у других моделей не рекомендуется.
Применяя эту методику, стоит знать — перед извлечением аккумулятора желательно выключить аппарат. Но, если гаджет по какой-то причине не только не выходит из безопасного режима, но и не отключается, можно выполнить процедуру и при работающем устройстве. Долго ждать перед установкой источника питания обратно не стоит — достаточно 30-60 секунд.
Использование панели уведомлений
Еще один способ выхода требует выполнения следующих действий:
- Разблокировать аппарат.
- Тапнуть пальцем по экрану до появления панели уведомлений.
- При наличии в открывшемся списке уведомления о Safe Mode — сдвинуть строку вправо, чтобы отключить режим.
Методика простая и быстрая, не требующая даже перезагрузки.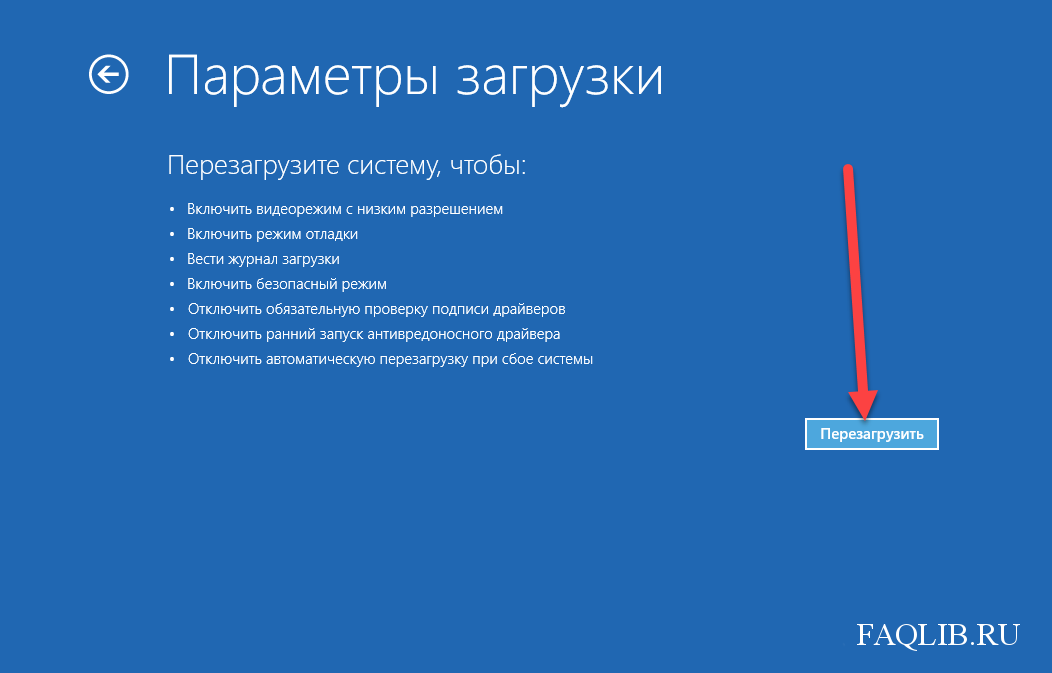 Однако стоит отметить, что такие надписи в панели уведомлений появляются нечасто. Обычно сообщение о работе в безопасном режиме находится на экране, и нажатие по этому сообщению не приводит ни к каким результатам.
Однако стоит отметить, что такие надписи в панели уведомлений появляются нечасто. Обычно сообщение о работе в безопасном режиме находится на экране, и нажатие по этому сообщению не приводит ни к каким результатам.
Как включить безопасный режим
Вариантов активации безопасного режима на Андроиде много, и здесь все зависит от версии операционной системы, а также конкретной модели. Мы описали варианты для всего!
Как включить безопасный режим в окне «конфигурация системы»
Если вход в Windows 11 возможен, то для того, чтобы в следующий запуск был произведён в безопасном режиме, можно выполнить следующие шаги:
- Нажмите клавиши Win R на клавиатуре или нажмите правой кнопкой мыши по кнопке «Пуск» и выберите пункт «Выполнить». Введите msconfig в диалоговое окно «Выполнить» и нажмите Enter.
- В открывшемся окне «Конфигурация системы» перейдите на вкладку «Загрузка».
- В разделе «Параметры загрузки» отметьте «Безопасный режим». Если вам требуется поддержка сети в безопасном режиме, включите пункт «Сеть» (в остальных случаях обычно подойдет выбор по умолчанию — «Минимальная»).

- Примените настройки и перезагрузите ваш компьютер или ноутбук.
В результате система будет загружена в безопасном режиме. В дальнейшем, чтобы отключить безопасный режим, выполните те же шаги, но снимите отметку «Безопасный режим».
Как загрузить смартфон/планшет в безопасном режиме
Перед загрузкой посмотрите версию Android на вашем устройстве.
Как отключить безопасный режим
Если же вы уже вошли в Safe Mode на своем Андроиде и вам необходимо отключить безопасный режим, сделать это можно несколькими способами. Предлагаем вам самостоятельно выбрать, как будет проще его отключить.
На android выше 4.1
Если же у вас смартфон последних поколений и при этом версия Android выше 4.1, порядок действий будет уже другой, причем здесь можно использовать много разных способов.
Перезагрузка устройства
Для выхода из безопасного режима достаточно просто перезагрузить ваш смартфон. Если вы в это время не будете зажимать клавиши для перехода в Safe Mode, то телефон включится в обычном режиме.
Сброс до заводских настроек
Конечно же, это крайняя мера, и используется она в тех случаях, когда у вас смартфон работает со сбоями, в памяти остались вирусы, которые вы не можете удалить стандартными средствами и антивирусами. Выйти из безопасного режима можно также, если сбросить заводские настройки. Как это сделать – читайте в нашей отдельной статье.
Сброс настроек до заводских
Если ни один из вариантов не привел к положительным результатам, стоит перейти к радикальным методам. Самый надежный способ, который поможет отключить безопасный режим Андроид — вернуть устройство к заводским настройкам. Правда, после сброса из оперативной и постоянной памяти исчезнут все данные, которые стоит заранее сохранить в другом месте (например, на карте памяти или на облаке).
Для возврата к настройкам, установленным производителем планшета или смартфона, придется перезагрузить или выключить гаджет. А при загрузке, когда появится логотип — зажать одновременно кнопки громкости и блокировки (включения/выключения). В меню необходимо выбрать пункт Wipe data или Factory reset (иногда — Hard reset) и подождать удаления установленных пользователем приложений и изменений настроек.
В меню необходимо выбрать пункт Wipe data или Factory reset (иногда — Hard reset) и подождать удаления установленных пользователем приложений и изменений настроек.
Подробнее о том, как сбросить настройки Android до заводских, мы писали в отдельной статье.
Стандартный способ
Этот вариант работает на большинстве версий Android от разных производителей, которые не используют свои кастомные оболочки и имеют голую операционную систему.
В том случае, если так и не получилось перейти в Safe Mode таким способом, рекомендуем вам попробовать варианты ниже, так как у вас, скорее всего, установлена отдельная прошивка от производителя.
Удаление неправильно работающего приложения
Иногда причиной автоматического входа гаджета в Safe Mode становятся неправильно работающие программы: игры, утилиты, системные приложения. В этом случае никакие перезагрузки и извлечение батареи не помогают.
Решается проблема выполнением следующих действий:
- Определить, какое приложение привело к сбою.
 Обычно это одна из последних установленных на устройстве программ.
Обычно это одна из последних установленных на устройстве программ. - Перейти к настройкам смартфона — раздел «Приложения».
- Найти программу, которая могла привести к неправильной работе системы.
- Перейти к информации о приложении и выбрать «Отключить». Если программа не системная, можно нажать по надписи «Удалить», чтобы полностью избавиться от подозрительного софта.
После прекращения работы программы, неправильная работа которой могла вызвать переход к Safe Mode, стоит выполнить перезагрузку гаджета. Или, если перезагрузить телефон (или планшет) не получается — выключить его и снова включить вручную.
Управление с помощью командной строки
Для быстрого запуска консольного интерфейса достаточно нажать Win R, набрать cmd и нажать Enter. Также можно открыть системную строку поиска, набрать в ней «Командная строка» и запустить найденное приложение.
При наличии админских прав пользователь может использовать команды консоли для быстрого перезапуска системы и вызова экрана «Выбор действия». Для этого нужно ввести shutdown /r /o и нажать Enter. После действовать так, как описано выше.
Для этого нужно ввести shutdown /r /o и нажать Enter. После действовать так, как описано выше.
Чем безопасный режим отличается от обычного
В безопасном режиме не работают все загруженные приложения – те, которые установили после покупки. Работают только системные приложения – те, которые установили на заводе.
Также загруженные приложения пропадают из меню или становятся неактивными.
Как запустить Windows 10 в безопасном режиме
Безопасный режим — полезный прием, если в операционной системе Windows обнаружены незначительные ошибки. Старая система доступа к безопасному режиму больше не используется из-за возросших скоростей загрузки Windows 10. Ваш компьютер перезагрузит все достаточно быстро, чтобы вы не успели выполнить все необходимые действия.
Итак, что мы предлагаем сейчас?
Не беспокойтесь — существует множество способов войти в безопасный режим. Следующие методы, которые мы обсуждаем для перезагрузки безопасного режима, доступны, когда они вам понадобятся в следующий раз.
Это один из самых простых способов перезагрузить систему в безопасном режиме. Просто нажмите клавишу Windows + R, затем введите « MSConfig » в появившееся поле. Это должно вызвать меню конфигурации системы.
Перейдите на вкладку «Загрузка» вверху и выберите перезагрузку в безопасном режиме, затем нажмите «ОК». В этот момент Windows спросит, хотите ли вы перезагрузить компьютер сейчас или выйти без перезагрузки. Если у вас еще есть работа для сохранения, выйдите без перезапуска. В противном случае перезагрузите компьютер.
Как загрузить Windows в безопасном режиме с помощью Shift + Restart
Это еще один простой способ получить доступ к безопасному режиму.
Чтобы начать, нажмите кнопку «Пуск», а затем нажмите кнопку питания. Теперь, удерживая клавишу Shift, нажмите перезапустить.
Теперь, удерживая клавишу Shift, нажмите перезапустить.
Когда Windows перезагрузится, она спросит, хотите ли вы устранить неполадки или вернуться к Windows 10. Выберите устранение неполадок.
На следующем экране выберите « Дополнительные параметры », а затем « Параметры запуска 9».0012» на следующем экране. На этом этапе Windows предложит вам другие варианты, но вам просто нужно будет перезагрузить компьютер.
После перезагрузки Windows 10 выберите предпочтительный вариант безопасного режима. Вы можете включить безопасный режим , нажав клавишу F4 на клавиатуре.
Войдите в безопасный режим с поддержкой сети, нажав F5 на клавиатуре. Наконец, вы получаете безопасный режим с помощью командной строки, нажав F6 на клавиатуре. Выберите версию, которая лучше всего подходит для ваших текущих потребностей.
Вариант восстановления
Нажмите клавишу Windows + I , чтобы получить доступ к настройкам. Оказавшись там, перейдите к Update & Security , а затем Recovery . В разделе Advanced Startup option щелкните Restart now. Когда компьютер перезагрузится, выполните действия, описанные в разделе Shift + Restart , чтобы перейти к параметрам безопасного режима .
Оказавшись там, перейдите к Update & Security , а затем Recovery . В разделе Advanced Startup option щелкните Restart now. Когда компьютер перезагрузится, выполните действия, описанные в разделе Shift + Restart , чтобы перейти к параметрам безопасного режима .
Прерывание нормального процесса загрузки
Несколько похоже на старые трюки с безопасным режимом, прерывая процесс загрузки, вы можете заставить свой компьютер войти в безопасный режим .
Во время загрузки компьютера нажмите кнопку сброса или питания. Сделайте это четыре раза подряд, и вы увидите, что Windows готовит автоматическое восстановление. Когда это загрузится, перейдите в «Дополнительные параметры» вместо «Перезагрузить».
Это приведет вас к той же странице устранения неполадок, что и в Shift + Restart , чтобы вы могли следовать тем же инструкциям, которые указаны выше.
Если вы ищете компанию-разработчика программного обеспечения, которой можно доверять за ее добросовестность и честность в бизнесе, обратите внимание на SoftwareKeep. Мы являемся сертифицированным партнером Microsoft и аккредитованным BBB бизнесом, который заботится о том, чтобы предоставить нашим клиентам надежную и удовлетворяющую их работу с программными продуктами, в которых они нуждаются. Мы будем с вами до, во время и после всех распродаж.
Это наша 360-градусная гарантия сохранения программного обеспечения. Так чего же ты ждешь? Позвоните нам сегодня по телефону +1 877 315 1713 или напишите по адресу [email protected]. Кроме того, вы можете связаться с нами через Live Chat .
Как загрузиться в безопасном режиме в Windows 10
Вы когда-нибудь пытались устранить неполадки на своем компьютере? Тогда вы столкнулись с в безопасном режиме . Безопасный режим — это встроенная функция устранения неполадок, которая отключает ненужные драйверы и программы во время запуска.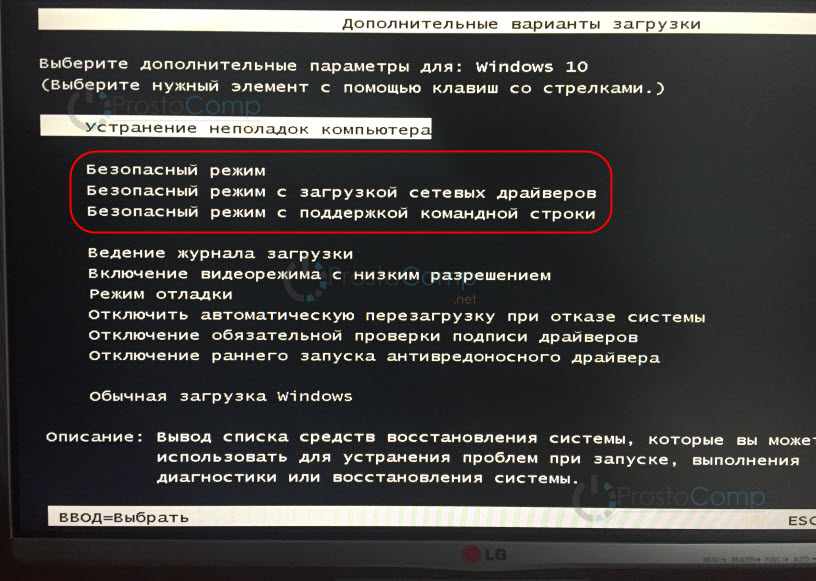 Это позволяет нам изолировать любые ошибки настроек или системы и исправлять их в корне без вмешательства второстепенных приложений.
Это позволяет нам изолировать любые ошибки настроек или системы и исправлять их в корне без вмешательства второстепенных приложений.
Например, вы можете использовать безопасный режим для запуска восстановления системы при устранении неполадок с компьютером или для удаления файла, используемого другой программой. Здесь мы кратко рассмотрим загрузку в безопасном режиме в Windows 10 и что делать, если вы не можете загрузиться в безопасном режиме.
Метод 1: Конфигурация системы
Чтобы открыть экран «Конфигурация системы», введите msconfig в строке поиска меню «Пуск» и выберите «Наилучшее совпадение». Откройте вкладку Boot и обратите внимание на Параметры загрузки . Выбор параметра Safe Boot заставит вашу систему загрузиться в безопасном режиме после следующего перезапуска.
Вы можете выбрать один из дополнительных параметров. Вот что они делают:
- Минимальный: Запускает безопасный режим с минимальным количеством драйверов и служб, но со стандартным графическим интерфейсом Windows (графический интерфейс пользователя).

- Альтернативная оболочка: Запускает безопасный режим с командной строкой, без графического интерфейса Windows. Требуется знание расширенных текстовых команд, а также навигация в операционной системе без мыши.
- Восстановление Active Directory: Запускает безопасный режим с доступом к информации о машине, такой как модели оборудования. Если мы неудачно установим новое оборудование, повредив Active Directory, безопасный режим можно использовать для восстановления стабильности системы путем восстановления поврежденных данных или добавления новых данных в каталог.
- Сеть: Запускает безопасный режим с необходимыми службами и драйверами для работы в сети со стандартным графическим интерфейсом Windows.
Выберите Минимум > Применить > OK . Конфигурация системы теперь спросит, хотите ли вы перезагрузить систему. Выбор Перезапустить немедленно инициирует процесс перезапуска, поэтому обязательно сохраните все активные документы или проекты.
Метод 2: расширенный запуск
Ваш следующий вариант — расширенный запуск Windows 10. Это не , продвинутый , но это действительно полезно знать.
Введите расширенный запуск в строке поиска меню «Пуск» и выберите «Лучшее соответствие». Сейчас под Расширенный запуск , выберите Перезагрузить сейчас .
При нажатии кнопки «Перезагрузить сейчас» ваша система будет перезагружена в режиме восстановления, где вы столкнетесь с тремя вариантами: «Продолжить», «Устранение неполадок» или «Выключить компьютер».
Выберите Устранение неполадок > Дополнительные параметры . Теперь у вас есть новый диапазон вариантов на выбор.
Выберите Параметры запуска > Перезапустить . Ваша система перезагрузится. Экран параметров запуска загрузится после перезагрузки. Отсюда выберите необходимый вариант для безопасного режима.
Расширенный ярлык запуска
Вы можете пропустить несколько длительный процесс нажатия, удерживая нажатой Shift и нажав Перезагрузить в разделе «Питание» в меню «Пуск» Windows 10.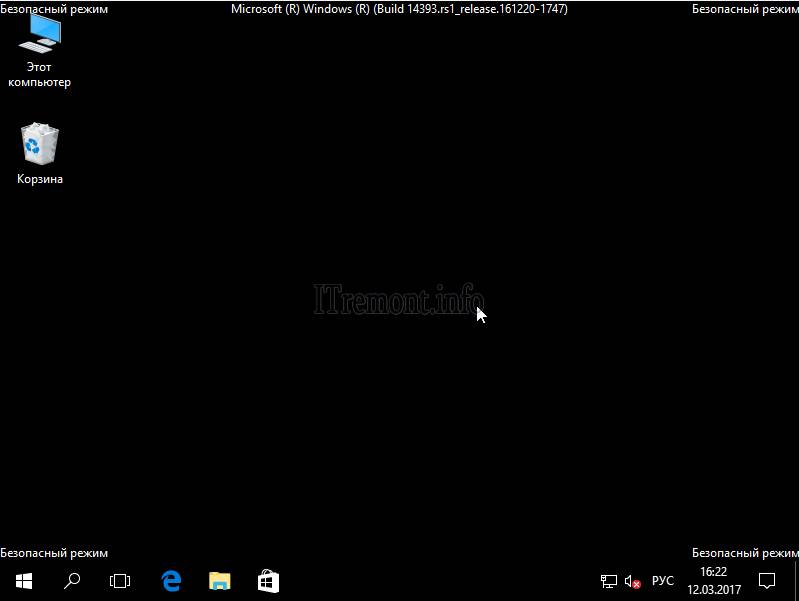 Эта перезагрузка приведет вас прямо к параметрам Recovery , где вы можете выбрать Устранение неполадок > Дополнительные параметры > Параметры запуска .
Эта перезагрузка приведет вас прямо к параметрам Recovery , где вы можете выбрать Устранение неполадок > Дополнительные параметры > Параметры запуска .
Метод 3: Нажатие
До появления Windows 8 наиболее распространенным способом входа в безопасный режим было нажатие клавиши F8 на клавиатуре во время запуска. При нажатии F8 открывается экран параметров безопасного режима, в котором перечислены параметры, найденные в первом методе (выше), и несколько альтернатив.
В Windows 10 (и Windows 8/8.1) безопасный режим F8 отключен по умолчанию. Однако вы можете пожертвовать парой секунд во время запуска, включив меню F8 с помощью командной строки.
Начните с открытия командной строки с повышенными привилегиями. Щелкните правой кнопкой мыши меню «Пуск» и выберите Командная строка (администратор) . Выберите Да в диалоговом окне контроля учетных записей, если оно появится. Командная строка теперь должна быть открыта.
Введите (или скопируйте/вставьте) следующую команду:
bcdedit /set {по умолчанию} bootmenupolicy legacy Работа выполнена!
Чтобы отменить эту устаревшую команду в любое время, снова откройте командную строку с повышенными привилегиями в соответствии с приведенными выше инструкциями и введите:
bcdedit /set {по умолчанию} bootmenupolicy стандарт Это возвращает запуск в исходное состояние, поэтому для перехода в безопасный режим вам придется использовать один из альтернативных вариантов, описанных в этой статье.
Что делать, если ничего не работает?
Даже если ничего из вышеперечисленного не работает, у вас все равно есть два козыря в рукаве.
Если вы установили Windows 10 с диска или USB-накопителя, вы можете сразу загрузиться в режиме восстановления, вставив указанный установочный носитель перед включением системы.
Выберите раскладку клавиатуры, а затем Ремонт компьютера в левом нижнем углу экрана. Отсюда вы можете перейти к разделу «Устранение неполадок» > «Дополнительные параметры », где вы найдете «Восстановление системы», «Восстановление образа системы», «Восстановление запуска», «Командная строка» и «Вернуться к предыдущей сборке».
Отсюда вы можете перейти к разделу «Устранение неполадок» > «Дополнительные параметры », где вы найдете «Восстановление системы», «Восстановление образа системы», «Восстановление запуска», «Командная строка» и «Вернуться к предыдущей сборке».
Чтобы восстановление образа системы работало, вам необходимо создать резервную копию образа до возникновения системной ошибки, что мы настоятельно рекомендуем вам сделать. Вы можете создать образ системы, введя recovery в строку поиска меню «Пуск» и выбрав наилучшее соответствие. Откроются расширенные инструменты восстановления. Выберите Создать диск восстановления и следуйте инструкциям.
Диск восстановления системы
Еще одним полезным инструментом в вашем распоряжении является диск восстановления системы. В отличие от системного образа, они не зависят от машины, поэтому вы можете приобрести их через друга, если все пойдет не так.
Откройте Панель управления > Система и безопасность > Резервное копирование и восстановление (Windows 7).
Не позволяйте тегу Windows 7 сбить вас с толку: вы находитесь в правильном месте. Выберите Создать диск восстановления системы в левом столбце и следуйте инструкциям.
Как выйти из безопасного режима?
После устранения проблемы с Windows 10 вы можете выйти из безопасного режима. Но как выйти из безопасного режима, когда вы в нем?
Есть два варианта, в зависимости от того, как вы загрузились в безопасном режиме.
Если вы вошли в безопасный режим с помощью метода 1 (через конфигурацию системы), вы должны отключить параметр безопасного режима в окне конфигурации. В противном случае Windows 10 будет загружаться обратно в безопасный режим после каждой перезагрузки.
Если вы вошли в безопасный режим с помощью Method 2 (через Advanced Startup) или Method 3 (через касание клавиатуры), выключите или перезагрузите систему, чтобы выйти из безопасного режима.![]()


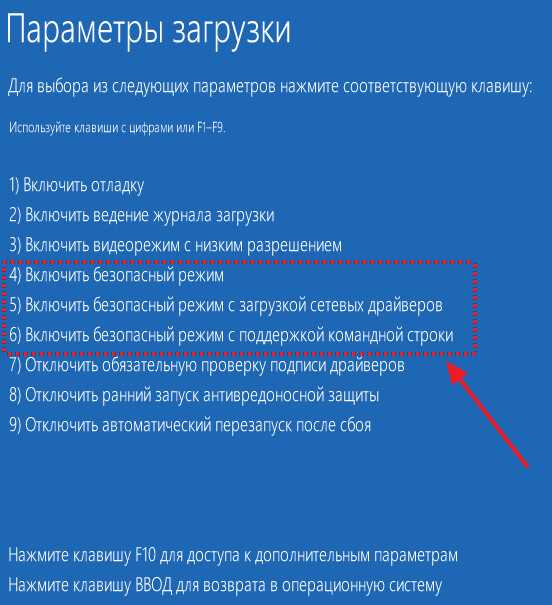
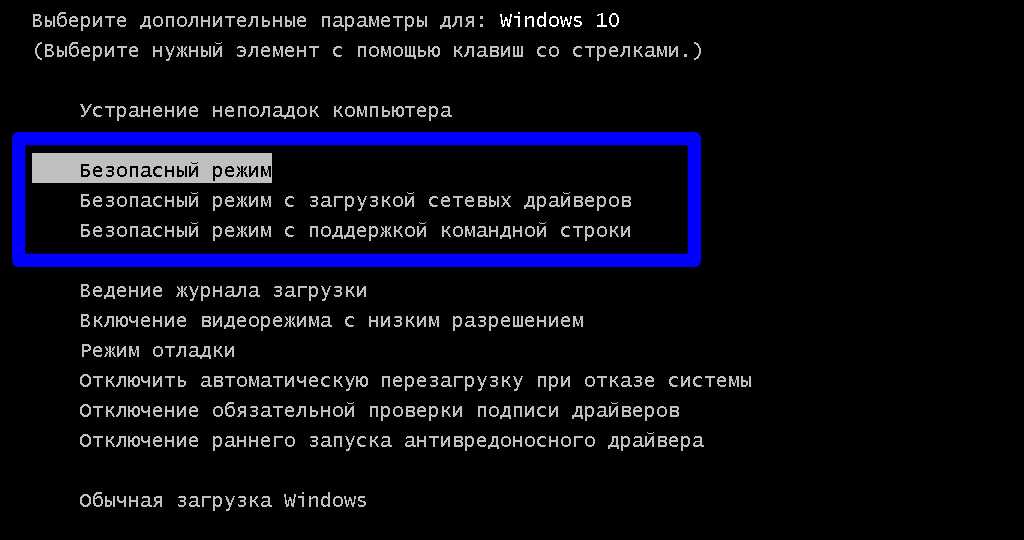 1
1 После перезагрузки вы сможете запустить безопасный режим, нажав клавишу F4 или 4.
После перезагрузки вы сможете запустить безопасный режим, нажав клавишу F4 или 4. После выполнения команды загрузите компьютер с жесткого диска — при условии, что система и её загрузчик исправны, запуск будет произведен в безопасном режиме. В дальнейшем отключить запуск в безопасном режиме можно используя вкладку «Загрузка» в окне Win R — msconfig.
После выполнения команды загрузите компьютер с жесткого диска — при условии, что система и её загрузчик исправны, запуск будет произведен в безопасном режиме. В дальнейшем отключить запуск в безопасном режиме можно используя вкладку «Загрузка» в окне Win R — msconfig.
 Нажмите клавишу F4 (Fn F4 на некоторых ноутбуках) для запуска Windows 11 в безопасном режиме. Простое нажатие клавиши 4 также работает. При необходимости запуска безопасного режима с поддержкой сети используйте F5 (5).
Нажмите клавишу F4 (Fn F4 на некоторых ноутбуках) для запуска Windows 11 в безопасном режиме. Простое нажатие клавиши 4 также работает. При необходимости запуска безопасного режима с поддержкой сети используйте F5 (5).


 Обычно это одна из последних установленных на устройстве программ.
Обычно это одна из последних установленных на устройстве программ.
