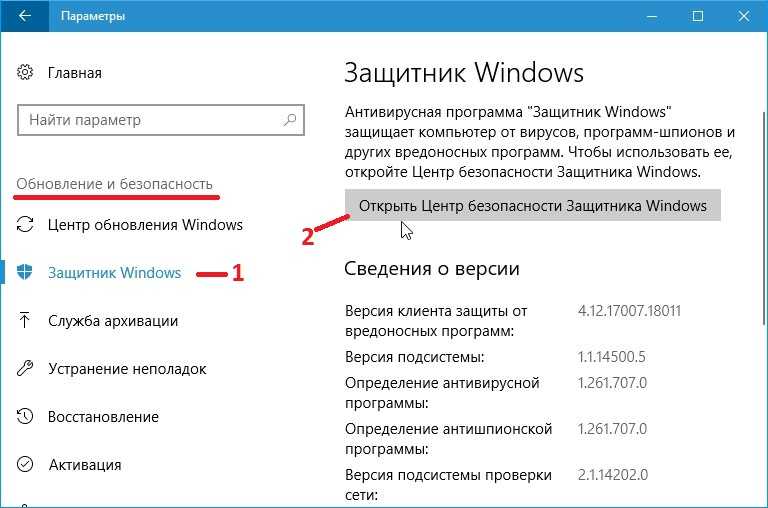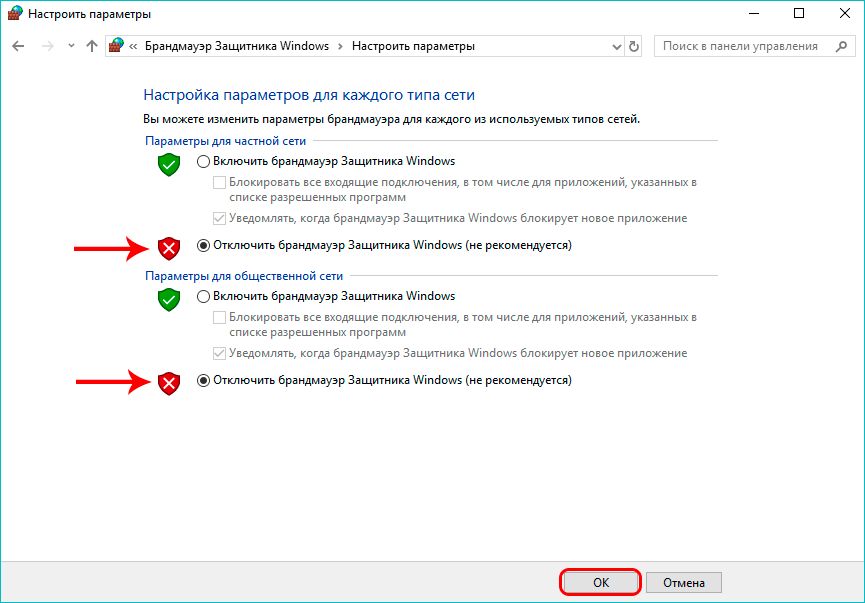Windows 10 1703 как отключить защитник windows: Отключение антивирусной защиты в Защитнике Windows на панели «Безопасность Windows»
Содержание
Как отключить защитник Windows — PROLAZ.SU
Защитник Windows (или Windows Defender) — встроенный в последние версии ОС антивирус от Microsoft — Windows 10 и 8 (8.1). Он работает по умолчанию, пока вы не установите какой-либо сторонний антивирус (а при установке, современные антивирусы отключают Защитник Windows. Правда, с недавних пор — не все) и обеспечивает, пусть не идеальную, но защиту от вирусов и вредоносных программ (хотя последние тесты говорят о том, что он стал сильно лучше, чем был). См. также: Как включить защитник Windows 10 (если он пишет, что это приложение отключено групповой политикой).
В этой инструкции — пошаговое описание того, как отключить Защитник Windows 10 и Windows 8.1, несколькими способами, а также о том, как включить его обратно при необходимости. Это может потребоваться в некоторых случаях, когда встроенный антивирус не дает установить программу или игру, считая их вредоносными, а возможно и в других ситуациях. Сначала описан способ отключения в Windows 10 Creators Update, а затем — в предыдущих версиях Windows 10, 8. 1 и 8. Также в конце руководства приведены альтернативные способы выключения (не системными средствами). Примечание: возможно, более разумным будет добавить файл или папку в исключения защитника Windows 10.
1 и 8. Также в конце руководства приведены альтернативные способы выключения (не системными средствами). Примечание: возможно, более разумным будет добавить файл или папку в исключения защитника Windows 10.
Примечания: если Защитник Windows пишет «Приложение отключено» и вы ищете решение данной проблемы, то его можно найти в конце этого руководства. В случаях, когда вы отключаете защитник Windows 10 по причине того, что он не дает запускать какие-то программы или удаляет их файлы, возможно, вам также стоит отключить фильтр SmartScreen (так как он тоже может вести себя подобным образом). Еще один материал, который может вас заинтересовать: Лучший антивирус для Windows 10.
Дополнительно: в последних обновлениях Windows 10 иконка защитника Windows по умолчанию отображается в области уведомлений панели задач. Вы можете отключить её, зайдя в диспетчер задач (через правый клик по кнопке Пуск), включив подробный вид и выключив на вкладке «Автозагрузка» пункт Windows Defender Notification icon.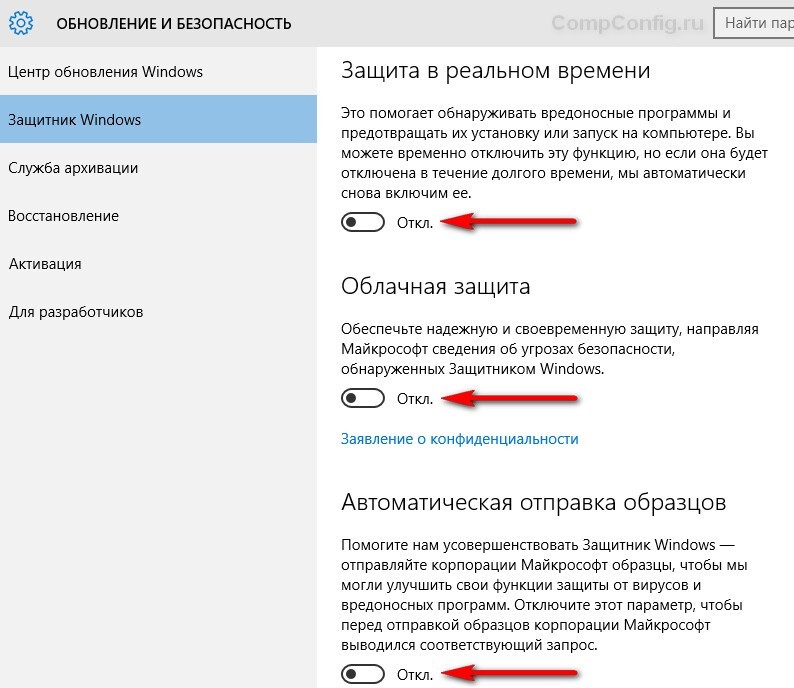
При следующей перезагрузке иконка отображаться не будет (тем не менее, защитник продолжит работать).
Как отключить Защитник Windows 10 Creators Update
Начиная с версии Windows 10 1703 Creators Update отключение Защитника Windows несколько изменилось. Как и раньше, отключение возможно с использованием параметров (но в данном случае встроенный антивирус отключается лишь временно), либо с помощью редактора локальной групповой политики (только для Windows 10 Pro и Enterprise) или редактора реестра.
Временное отключение встроенного антивируса с помощью настройки параметров
1. Зайдите в «Центр безопасности Защитника Windows». Это можно сделать, нажав правой кнопкой мыши по значку защитника в области уведомлений справа внизу и выбрав «Открыть», либо в Параметры — Обновления и безопасность — Защитник Windows — Кнопка «Открыть Центр безопасности защитника Windows».
2. В центре безопасности выберите страницу настройки защитника Windows (иконка с изображением щита), а затем нажмите «Параметры защиты от вирусов и других угроз».
3. Отключите «Защита в режиме реального времени» и «Облачная защита».
При этом защитник Windows будет отключен лишь на некоторое время и в дальнейшем система снова задействует его. Если же требуется отключить его полностью, для этого потребуется использовать следующие способы.
Примечание: при использовании далее описанных способов, возможность настройки работы защитника Windows в параметрах станет неактивной (до тех пор, пока вы не вернете измененные в редакторе значения на значения по умолчанию).
Отключение Защитника Windows 10 в редакторе локальной групповой политики
Данный способ подойдет только для редакций Windows 10 Профессиональная и Корпоративная, если у вас Домашняя — в следующем разделе инструкции приведен способ с использованием редактора реестра.
1. Нажмите клавиши Win+R на клавиатуре и введите gpedit.msc
2. В открывшемся редакторе локальной групповой политики перейдите к разделу «Конфигурация компьютера» — «Административные шаблоны» — «Компоненты Windows» — «Антивирусная программа Защитник Windows».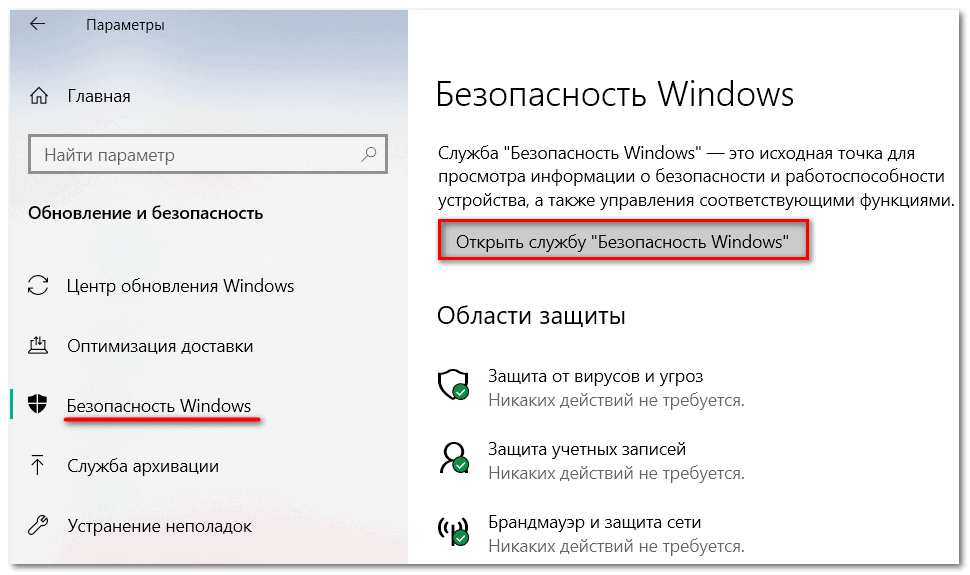
3. Дважды нажмите по параметру «Выключить антивирусную программу Защитник Windows» и выберите «Включено» (именно так — «Включено» отключит антивирус).
4. Аналогичным образом отключите параметры «Разрешить запуск службы защиты от вредоносных программ» и «Разрешить постоянную работу службы защиты от вредоносных программ» (установить «Отключено»).
5. Зайдите в подраздел «Защита в режиме реального времени», дважды кликните по параметру «Выключить защиту в реальном времени» и установите «Включено».
6. Дополнительно отключите параметр «Проверять все загруженные файлы и вложения» (здесь следует установить «Отключено»).
7. В подразделе «MAPS» отключите все параметры, кроме «Отправлять образцы файлов».
8. Для параметра «Отправлять образцы файлов, если требуется дальнейший анализ» установите «Включено», а внизу слева (в том же окне настройки политики) задайте «Никогда не отправлять».
После этого защитник Windows 10 будет полностью отключен и никак не будет влиять на запуск ваших программ (а также отправлять образцы программ в Майкрософт) даже при их сомнительности.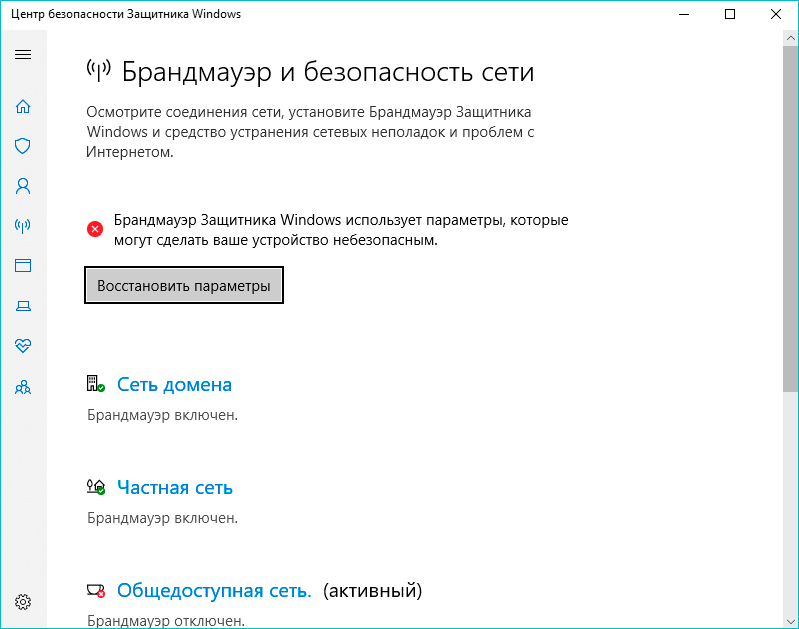 Дополнительно рекомендую убрать из автозагрузки иконку защитника Windows в области уведомлений (см. Автозагрузка программ Windows 10, подойдет способ с диспетчером задач).
Дополнительно рекомендую убрать из автозагрузки иконку защитника Windows в области уведомлений (см. Автозагрузка программ Windows 10, подойдет способ с диспетчером задач).
Как полностью отключить защитник Windows 10 с помощью редактора реестра
Параметры, настраиваемые в редакторе локальной групповой политики можно задать и в редакторе реестра, тем самым отключив встроенный антивирус.
Порядок действий будет следующим (примечание: при отсутствии каких-то из указанных разделов, вы можете их создать, нажав правой кнопкой мыши по «папке», находящейся на уровень выше и выбрав нужный пункт в контекстном меню):
1. Нажмите клавиши Win+R, введите regedit и нажмите Enter.
2. В редакторе реестра перейдите к разделу HKEY_LOCAL_MACHINE\ SOFTWARE\ Policies\ Microsoft\ Windows Defender
3. В правой части редактора реестра нажмите правой кнопкой мыши, выберите «Создать» — «Параметр DWORD 32 бита» (даже если у вас 64-бит система) и задайте имя параметра DisableAntiSpyware
4.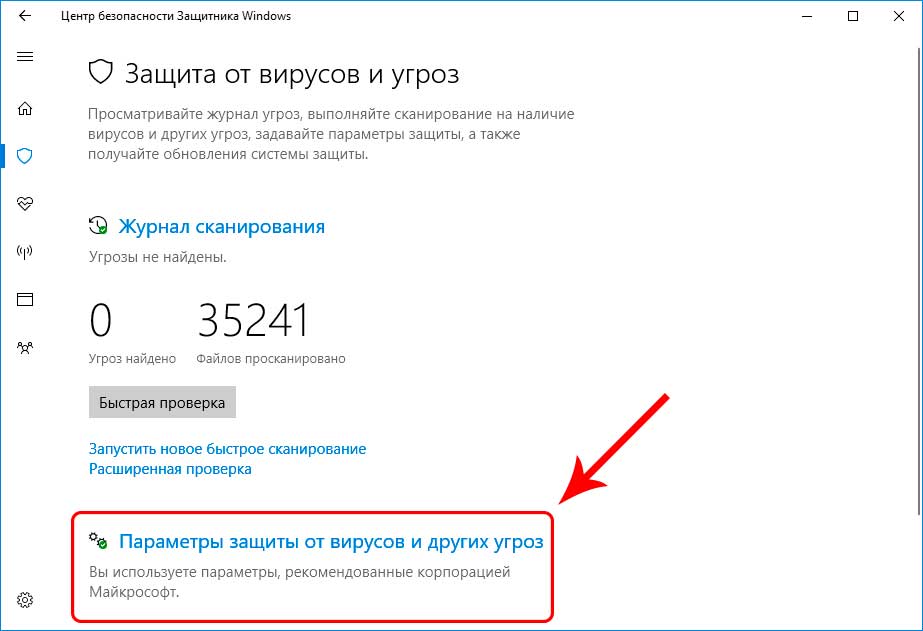 После создания параметра дважды нажмите по нему и задайте значение 1.
После создания параметра дважды нажмите по нему и задайте значение 1.
5. Там же создайте параметры AllowFastServiceStartup и ServiceKeepAlive — их значение должно быть 0 (ноль, задается по умолчанию).
6. В разделе Windows Defender выберите подраздел Real-Time Protection (или создайте его), а в нем создайте параметры с именами DisableIOAVProtection и DisableRealtimeMonitoring
7. Дважды кликните по каждому из этих параметров и задайте значение 1.
8. В разделе Windows Defender создайте подраздел Spynet, в нем создайте параметры DWORD32 с именами DisableBlockAtFirstSeen (значение 1), LocalSettingOverrideSpynetReporting (значение 0), SubmitSamplesConsent (значение 2). Это действие отключает проверку в облаке и блокировку неизвестных программ.
Готово, после этого можно закрыть редактор реестра, антивирус будет отключен. Также имеет смысл убрать защитник Windows из автозагрузки (при условии, что вы не используете другие возможности «Центра безопасности Защитника Windows»).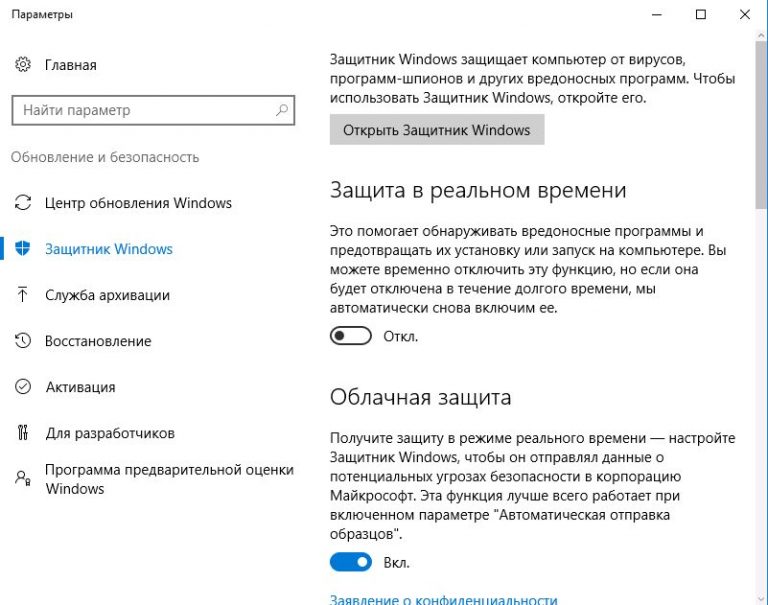
Как навсегда отключить Защитник Windows в режиме реального времени в 2023
Как навсегда отключить Windows Defender в Windows 10 home Отключите антивирусную защиту Defender в Windows 11 и 10 Откройте Настройки -> Конфиденциальность и безопасность -> Безопасность Windows (или выполните команду URI быстрого доступа: ms-settings:windowsdefender ) в Windows 11; Откройте Защита от вирусов и угроз и нажмите Управление настройками; Установите переключатель защиты в реальном времени в положение Выкл. .
- Что произойдет, если я удалю Windows Defender
- Как навсегда отключить Windows Defender в реестре Windows 10
- Почему я должен отключить Windows Defender
- Устанавливается ли Windows Defender автоматически на Windows 10
- Почему я не могу отключить Microsoft Defender
- Стоит ли отключать Защитник Windows
- Можно ли удалить Windows Defender из Windows 10
Рекомендую! Подробнее в материале: Как активировать BritBox на моем Samsung Smart TV в 2023.
Что произойдет, если я удалю Windows Defender
Можно ли удалить Windows Defender из Windows 10 «Вы не можете удалить его, поскольку он является частью операционной системы Windows 10. Если вы отключите его, как вы выяснили, он просто включится снова». Был ли этот ответ полезен Вы можете отключить его, на самом деле сторонние антивирусные утилиты отключают его автоматически, поскольку наличие двух антивирусных утилит может привести к конфликту.
Рекомендую! Смотрите тут: Подходит ли OneBlade для щетины в 2023.
Как навсегда отключить Windows Defender в реестре Windows 10
Можно ли удалить Windows Defender из Windows 10 «Для этого ознакомьтесь с предлагаемыми инструкциями. Шаг 1: Запустите редактор реестра. В качестве первого шага найдите и откройте «Редактор реестра» через меню «Пуск» Windows: Шаг 2: Перейдите в каталог Windows Defender. Шаг 3: Добавьте новую функцию. Шаг 4: Измените вновь созданную функцию. Шаг 5: Отключите Защитник Windows.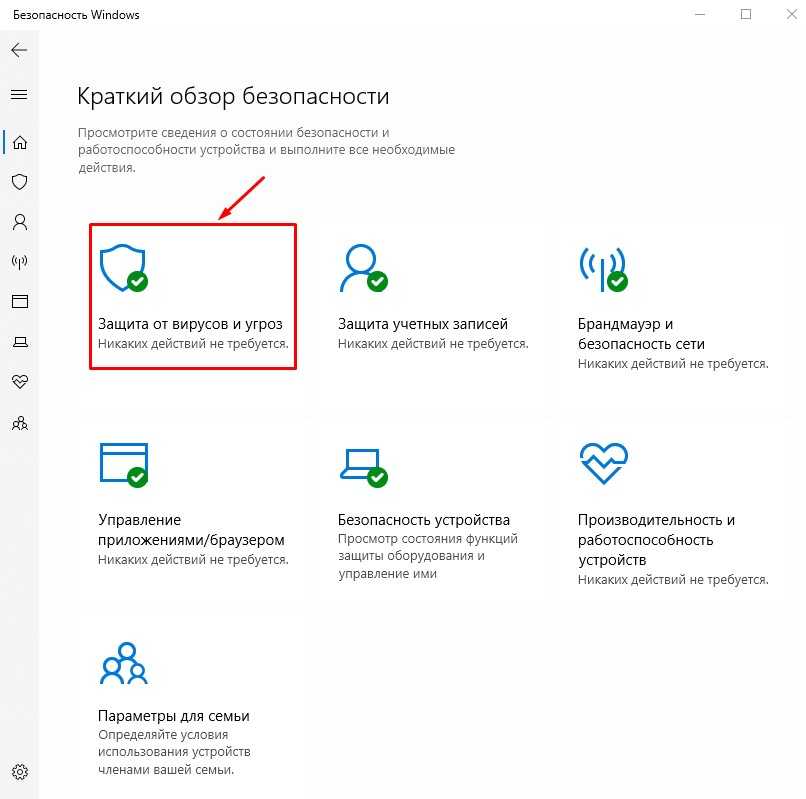 «.
«.
Рекомендую! Узнайте больше в материале: Как обезболить палец на ноге, чтобы удалить вросший ноготь в домашних условиях в 2023.
Почему я должен отключить Windows Defender
Почему я не могу отключить Microsoft Defender «Вам следует отключить Windows Defender, если вы планируете установить другое антивирусное приложение. Если вы не ожидаете возникновения проблем. Windows 10 может не установить обновления. Windows Defender и ваша новая вирусная программа могут идентифицировать друг друга как нечто вредоносное.
Рекомендую! Прочитайте на странице: Что случилось с Мантео в 2023?.
Устанавливается ли Windows Defender автоматически на Windows 10
Как навсегда отключить Windows Defender в Windows 10 home «В Windows 10 версии 1703 и более поздних приложение Windows Defender является частью Windows Security. Параметры, которые ранее были частью клиента Windows Defender и основных параметров Windows, были объединены и перенесены в новое приложение, которое устанавливается по умолчанию как часть Windows 10 версии 1703».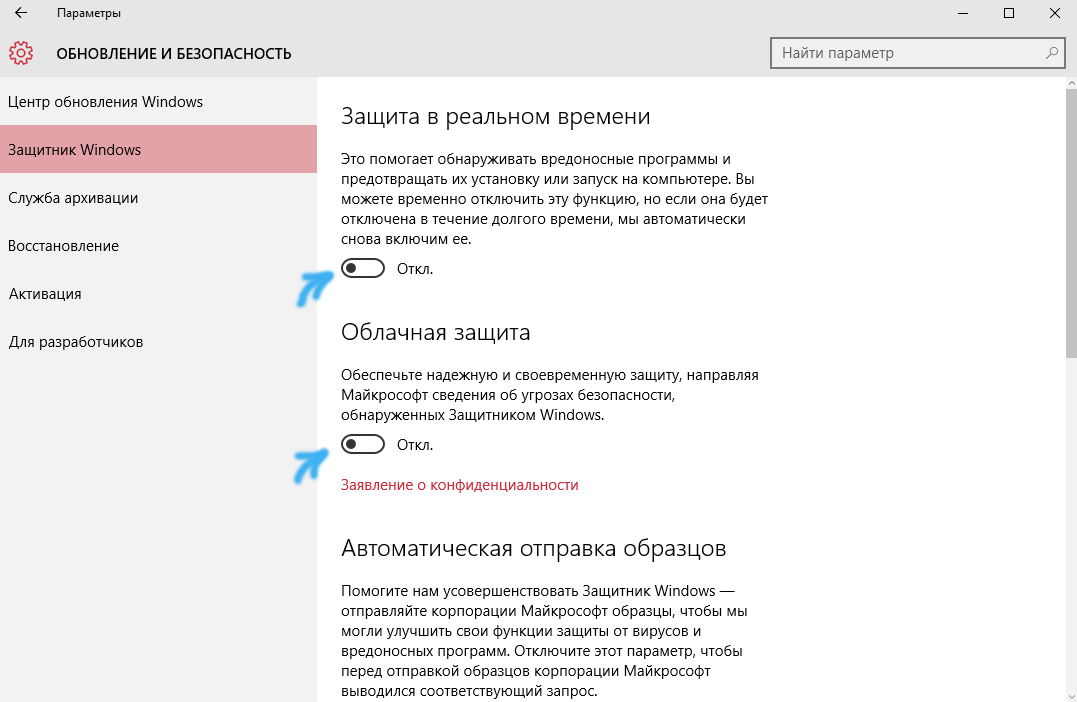
Рекомендую! Прочитайте в обзоре: Стоят ли удлинители WiFi того в 2023.
Почему я не могу отключить Microsoft Defender
Как удалить Защитник из windows 10 Чтобы отключить Защитник Windows: Перейдите в Панель управления, а затем дважды щелкните на «»Windows Defender»», чтобы открыть ее. Выберите «»Инструменты»», а затем «»Параметры»». Прокрутите страницу с параметрами до самого низа и снимите флажок «»Использовать Windows Defender»» в разделе «»Параметры администратора»». .
Стоит ли отключать Защитник Windows
Как навсегда отключить Windows Defender в Windows 10 home «Безопасно ли отключать Windows Defender Само по себе отключение Windows Defender совершенно безопасно. Проблема возникает, когда вы отключаете его, не предоставив замены. Убедитесь, что у вас установлен другой пакет безопасности — и, конечно, на вас по-прежнему лежит ответственность за соблюдение разумных мер предосторожности.
Можно ли удалить Windows Defender из Windows 10
Как удалить Защитник из Windows 10 «Хотя в Windows 10 не предусмотрена опция удаления защитника из Windows 10.
Все права защищены. Несанкционированное копирование, полностью или частично, строго запрещено.
Windows 10 V 1703: как отключить Защитник Windows в Центре безопасности
В Windows 10 Creators Update некоторые пользователи сталкиваются с проблемами, связанными со сторонними антивирусами, антивредоносными программами, брандмауэрами, конфликтующими с Защитником Windows и новым Центром безопасности Windows. Вот шаги, чтобы отключить Защитник Windows и оповещения в Центре безопасности Windows.
Реклама
Поскольку Microsoft выпустила обновление функции до Windows 10 Creators Update, многие пользователи сталкиваются с проблемами, поскольку сторонние антивирусы, антивредоносные программы и брандмауэры конфликтуют с Защитником Windows. Защитник Windows и Центр обеспечения безопасности Windows не могут правильно обнаруживать сторонние брандмауэры или антивирусные продукты.
Партнерская сеть Майкрософт принимает множество звонков от клиентов, использующих сторонние продукты для обеспечения безопасности (антивирусы, средства защиты от вредоносных программ, брандмауэры), такие как Symantec EndPoint 14. Центр безопасности Защитника Windows предупреждает об «отсутствующем сетевом брандмауэре», поскольку он не может обнаружить Symantec EndPoint Брандмауэр 14.
Центр безопасности Защитника Windows предупреждает об «отсутствующем сетевом брандмауэре», поскольку он не может обнаружить Symantec EndPoint Брандмауэр 14.
Также Защитник Windows вообще не должен работать, если установлен сторонний инструмент безопасности. Продукт безопасности стороннего производителя должен правильно отключить Защитника Windows, чтобы избежать этих конфликтов. Если это не так, это будет огромной проблемой, потому что пользователи не могут отключить службу Защитника Windows. Пока сторонние поставщики инструментов безопасности не выпустят надлежащее обновление, пользователям необходимо отключить Защитник Windows.
Ребята из Microsoft Partner net опубликовали статью службы поддержки Отключить Центр безопасности Защитника Windows — обновление Windows 10 Creator с инструкциями о том, как окончательно отключить Защитник Windows, и всеми уведомлениями, которые он может дать.
Как отключить Защитник Windows с помощью групповой политики?
В Windows 10 Pro и Enterprise администраторы должны использовать групповые политики для отключения Защитника Windows.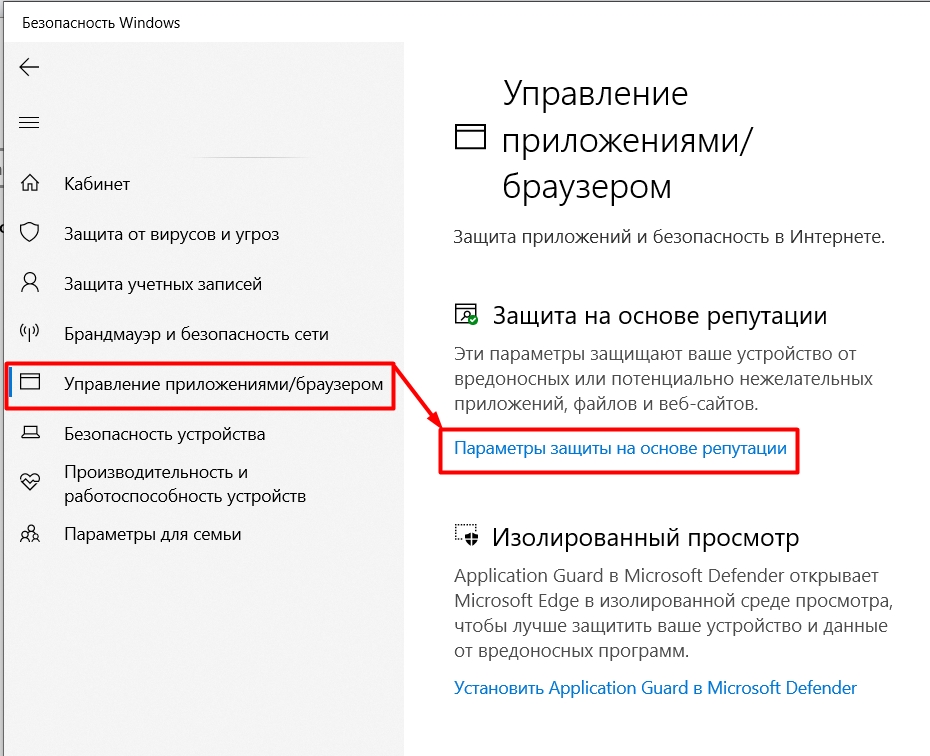
Реклама
1. Введите gpedit.msc в меню «Пуск» или в поле поиска на панели задач, а затем нажмите клавишу Enter, чтобы открыть редактор локальной групповой политики. Если вы видите запрос контроля учетных записей, нажмите кнопку Да , чтобы продолжить.
2. В редакторе групповой политики перейдите на левой панели к: Конфигурация компьютера -> Административные шаблоны -> Компоненты Windows -> Защитник Windows.
(Источник: Microsoft)
3. С правой стороны найдите политику с именем Отключить Защитник Windows и дважды щелкните запись политики Отключить Защитник Windows .
5. На странице свойств выберите параметр Enabled и нажмите кнопку Apply .
После этого Защитник Windows должен быть деактивирован (в противном случае запустите административную командную строку и введите команду gpupdate /force ).
Отключить Защитник Windows с помощью реестра
В Windows 10 Домашняя вообще нет редактора групповой политики.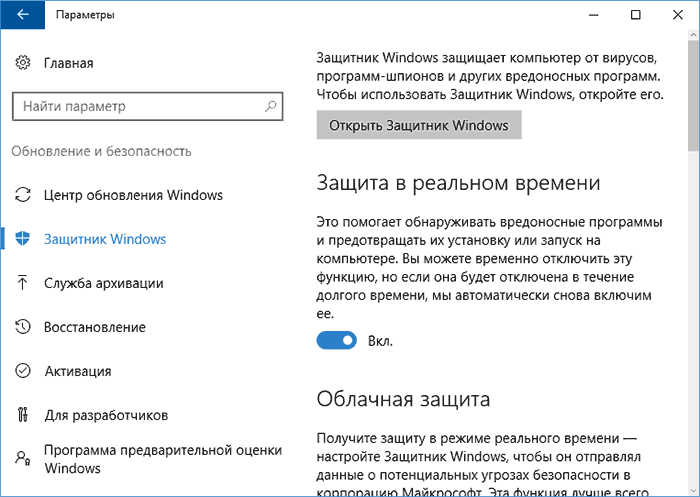 Вам нужно отключить Защитник Windows, используя запись в реестре. Убедитесь, что вы вошли в учетную запись администратора для выполнения следующих шагов (или запустите редактор реестра с Запуск от имени администратора ).
Вам нужно отключить Защитник Windows, используя запись в реестре. Убедитесь, что вы вошли в учетную запись администратора для выполнения следующих шагов (или запустите редактор реестра с Запуск от имени администратора ).
1. Откройте редактор реестра, введя Regedit.exe в меню «Пуск» или в поле поиска на панели задач, а затем нажмите клавишу Enter.
2. Перейдите к следующему разделу в редакторе реестра: HKEY_LOCAL_MACHINE\SOFTWARE\Policies\Microsoft\Windows Defender
3. С правой стороны щелкните правой кнопкой мыши пустую область, выберите New , щелкните DWORD (32-разрядное) значение , а затем назовите его DisableAntiSpyware .
(Источник: Microsoft)
4. Дважды щелкните запись DisableAntiSpyware и измените ее значение на 1, чтобы отключить Защитник Windows.
(Источник: Microsoft)
После выполнения описанных выше действий перезагрузите компьютер. Затем Защитник Windows должен быть успешно отключен после следующей загрузки Windows 10 Creators Update.
Похожие статьи
Обновление Windows 10 Creators — советы и часто задаваемые вопросы
Устранение неполадок обновления Windows 10 Creators — часть 1
Windows 10: KB4013214 является обязательным для получения версии V1703 через WU
Windows 10: новости об ошибке восстановления системы 0x80070091
Windows 10: обновления безопасности 11 апреля 2017 г.
Эта запись была размещена в выпуске, Windows с пометкой Защитник, Windows 10. Добавьте постоянную ссылку в закладки.
Скрыть интерфейс антивирусной программы Microsoft Defender
Редактировать
Твиттер
Фейсбук
Электронная почта
- Статья
Применяется к:
- Защитник Microsoft для конечной точки, план 1
- Microsoft Defender для конечных точек, план 2
- Антивирусная программа Microsoft Defender
Платформы
- Windows
Вы можете использовать групповую политику, чтобы запретить пользователям конечных точек видеть интерфейс антивирусной программы Microsoft Defender. Вы также можете запретить им приостанавливать сканирование.
Скрытие интерфейса антивирусной программы Microsoft Defender
В Windows 10 версий 1703 скрытие интерфейса приведет к скрытию уведомлений антивирусной программы Microsoft Defender и предотвращению появления плитки защиты от вирусов и угроз в приложении Windows Security.
При установке значения Включено :
Если для параметра установлено значение Отключено или не настроено:
Примечание
Скрытие интерфейса также предотвратит появление уведомлений антивирусной программы Microsoft Defender на конечной точке. Уведомления Microsoft Defender для конечной точки по-прежнему будут отображаться. Вы также можете индивидуально настроить уведомления, которые появляются на конечных точках
Уведомления Microsoft Defender для конечной точки по-прежнему будут отображаться. Вы также можете индивидуально настроить уведомления, которые появляются на конечных точках
В более ранних версиях Windows 10 этот параметр будет скрывать клиентский интерфейс Защитника Windows. Если пользователь попытается открыть его, он получит предупреждение «Ваш системный администратор ограничил доступ к этому приложению».
Используйте групповую политику, чтобы скрыть интерфейс Microsoft Defender Antivirus от пользователей
На компьютере управления групповой политикой откройте консоль управления групповой политикой, щелкните правой кнопкой мыши объект групповой политики, который хотите настроить, и выберите Изменить .
С помощью редактора управления групповыми политиками перейдите к Конфигурация компьютера .
Click Административные шаблоны .

Разверните дерево до Компоненты Windows > Антивирус Microsoft Defender > Клиентский интерфейс .
Дважды щелкните параметр Включить безголовый режим пользовательского интерфейса и установите для параметра значение Включено . Щелкните OK .
См. Запретить пользователям локально изменять параметры политики, чтобы узнать больше о том, как запретить пользователям изменять защиту на своих ПК.
Запретить пользователям приостанавливать сканирование
Вы можете запретить пользователям приостанавливать сканирование, что может быть полезно для обеспечения того, чтобы запланированные сканирования или сканирования по требованию не прерывались пользователями.
Примечание
Этот параметр не поддерживается в Windows 10.
Используйте групповую политику, чтобы запретить пользователям приостанавливать сканирование
На компьютере управления групповой политикой откройте консоль управления групповой политикой, щелкните правой кнопкой мыши консоль групповой политики Объект, который вы хотите настроить, и нажмите Редактировать .