Win 7 звука нет: Устранение проблем со звуком или звуком в Windows 7, 8 и 10
Содержание
Как исправить проблему отсутствия звука в проигрывателе Windows Media
Windows media player — это, безусловно, самый успешный встроенный проигрыватель, который можно использовать для воспроизведения песен и фильмов. Следует отметить, что иногда пользователи сталкиваются с проблемой, что windows media player не воспроизводит звук. Проблемы с прерывистой работой, а также общее ухудшение производительности — это другие проблемы, с которыми сталкиваются пользователи.
Отсутствие звука в проигрывателе Windows Media — это проблема, которая беспокоит пользователей по всему миру. Данное руководство было написано для того, чтобы пользователь получил процессы, которые легко реализовать. Цель руководства — убедиться, что пользователь получит некоторые решения, которые можно применить без каких-либо проблем и затруднений. Следует также отметить, что если проблемы не будут решены в соответствии с указанными процессами, пользователю следует обратиться на интернет-форумы.
Часть 1. Причины отсутствия звука в Windows Media Player
Существует несколько причин, которые приводят к данной проблеме. Поэтому пользователь не может воспользоваться каким-либо правилом в этом отношении. Следует также отметить, что пользователь должен предпринять определенные действия, чтобы убедиться, что проблема решена как можно скорее. Проблема может быть любой, от аппаратного до программного обеспечения. В последней части руководства пользователь получит представление о том, как можно устранить эти проблемы.
Порой к проблеме приводят самые распространенные проблемы. Поэтому пользователю следует обратить внимание и на само программное обеспечение. Возможно, пользователи ищут высококлассные решения, а проблема кроется в самой программе и слишком незначительна по своей природе. Пользователю также следует изучить программу, чтобы в следующий раз решить проблему как можно скорее.
Часть 2. Решение проблемы отсутствия звука в windows media player
В этом разделе руководства рассматриваются шаги, которые должен выполнить пользователь, чтобы полностью решить проблему. Процессы достаточно просты и могут быть выполнены теми, кто является новичком в мире технологий.
Процессы достаточно просты и могут быть выполнены теми, кто является новичком в мире технологий.
1. Настройки громкости медиаплеера, а также windows
Это, безусловно, самая распространенная причина отсутствия звука в windows media player. Необходимо проверить графический эквалайзер, а также главную кнопку звука. Это относится как к программе, так и к компьютеру. Процесс, который необходимо выполнить в этом отношении, описан ниже:
a. Нажмите на системный трей, чтобы открыть его и начать процесс:
b. Затем нужно нажать на динамик, чтобы продолжить:
c. Затем пользователь должен проверить, есть ли красный крест на колонках под полосками. Если да, то их нужно нажать, чтобы удалить:
d. Также необходимо нажать на основную кнопку громкости в windows media player, чтобы процесс завершился полностью. Это также позволит проверить общие настройки в windows media player нет звука проблема:
2. Проблемы с кодеками и плагинами
Иногда к этой проблеме приводит и неисправность кодека.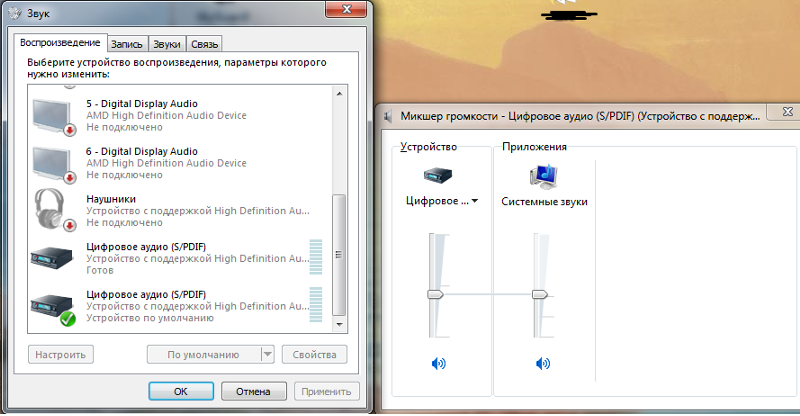 В этом случае некоторые фильмы полностью воспроизводят звук, а некоторые — нет. В этом случае необходимо скачать и установить пакет кодеков, чтобы решить проблему. На самом деле кодеки позволяют фильмам взаимодействовать с windows media player. Если они не работают должным образом, пользователь столкнется с серьезными проблемами. Для того чтобы обеспечить правильную работу кодеков, рекомендуется выполнить следующие действия:
В этом случае некоторые фильмы полностью воспроизводят звук, а некоторые — нет. В этом случае необходимо скачать и установить пакет кодеков, чтобы решить проблему. На самом деле кодеки позволяют фильмам взаимодействовать с windows media player. Если они не работают должным образом, пользователь столкнется с серьезными проблемами. Для того чтобы обеспечить правильную работу кодеков, рекомендуется выполнить следующие действия:
a. Пользователю необходимо пройти путь, т.е. инструменты > опции на главном экране проигрывателя, чтобы продолжить работу в этом направлении:
b. На следующей странице пользователю необходимо выбрать опцию плагинов:
c. Необходимо щелкнуть на опции, т.е. найти плагины в Интернете. После этого Windows проверит наличие соответствующих настроек в Интернете. Это также полностью завершает процесс:
3. Проблемы, связанные с эквалайзером
Необходимо обязательно проверить эквалайзер, так как он является причиной большинства проблем в windows media player. Процесс, которому необходимо следовать в этом отношении, очень прост и состоит всего из 3 шагов, которые необходимо выполнить, чтобы работа была завершена. Шаги, которые необходимо выполнить, следующие:
Процесс, которому необходимо следовать в этом отношении, очень прост и состоит всего из 3 шагов, которые необходимо выполнить, чтобы работа была завершена. Шаги, которые необходимо выполнить, следующие:
a. После открытия медиаплеера на главном интерфейсе пользователю необходимо щелкнуть правой кнопкой мыши, чтобы появилось следующее меню:
b. Путь, по которому следует идти, — это расширения > графического эквалайзера, как показано на рисунке ниже:
c. На следующей странице пользователю необходимо проверить настройки эквалайзера. Если эквалайзер установлен слишком низко, пользователь может столкнуться с проблемами, о которых говорилось выше:
d. Пользователь также может изменить тип эквалайзера по умолчанию, чтобы убедиться, что проблема решена. Он также полностью завершает процесс:
Совет
Чаще всего бывает так, что пользователю не удается решить проблему, когда применяются вышеуказанные процессы. В этом случае пользователю необходимо убедиться, что WMP можно удалить, а затем установить заново, чтобы добиться результата. В 99,9% случаев пользователь не только решает проблему, но и больше никогда с ней не сталкивается. Инструмент MS Fixit также может быть использован для выполнения работы. URL, по которому можно найти инструмент Fixit, находится по адресу http://windows.microsoft.com/en-us/windows-vista/troubleshoot-audio-problems-in-windows-media-center, а для переустановки windows media player пользователь может посетить URL http://www.wikihow.com/Reinstall-Windows-Media-Player
В 99,9% случаев пользователь не только решает проблему, но и больше никогда с ней не сталкивается. Инструмент MS Fixit также может быть использован для выполнения работы. URL, по которому можно найти инструмент Fixit, находится по адресу http://windows.microsoft.com/en-us/windows-vista/troubleshoot-audio-problems-in-windows-media-center, а для переустановки windows media player пользователь может посетить URL http://www.wikihow.com/Reinstall-Windows-Media-Player
Упомянутые выше процессы сопровождаются скриншотами, поэтому их легко применять. В случае если пользователь не находит решения возникшей проблемы, рекомендуется обратиться в службу поддержки Microsoft, чтобы было найдено правильное решение для завершения работы. Начинающим пользователям следует взглянуть на скриншоты, чтобы внести необходимые изменения в программу.
Ваше безопасное и надежное ПО для восстановления компьютерных данных
- Восстанавливает потерянные или удаленные файлы, фотографии, аудио, музыку, электронную почту с любого устройства хранения данных эффективно, безопасно и полностью.

- Поддерживает восстановление данных из корзины, жесткого диска, карты памяти, флэш-накопителя, цифрового фотоаппарата и видеокамеры.
- Поддерживает восстановление данных после внезапного удаления, форматирования, повреждения жесткого диска, вирусной атаки, сбоя системы в различных ситуациях.
Скачать БесплатноСкачать Бесплатно
Что делать, если не удалось воспроизвести проверочный звук на Windows
Во время первичной настройки звуковой системы возможны случаи возникновения ошибки «Не удалось воспроизвести проверочный звук Windows 7». Возникновению ошибки, во время проверки работоспособности колонок или динамиков, могут послужить как аппаратные, так и программные ошибки. Нередко ошибку воспроизведения звука могут вызвать различные фаерволы или антивирусные программы.
Причины появления ошибки с воспроизведением звука в Windows 7
Следует отметить, что причиной, по которой не удалось воспроизвести проверочный звук, может являться множество факторов, среди которых нет однозначно программной или аппаратной.
Среди наиболее распространённых проблем, из-за которых встречается проблема с воспроизведением звука, следует упомянуть:
- неполадки на аппаратном уровне. Вы можете столкнуться с неисправностью динамиков или колонок, или же звуковой карты;
- возникновение ошибки в системных файлах. Повреждение целостности системных файлов, а проверочный звук является одним из них, Windows 7, а также Windows 10 не сможет её воспроизвести и оповестит пользователя о возникновении ошибки;
- неполадки с драйверами звукового оборудования. Как показывает практика, неполадки с драйверами одна из наиболее частых причин возникновения сбоя;
- проблемы с работой «Windows Audio». Эта служба – основной звуковой процесс в операционной системы и в его работе нередко случаются перебои, в следствии которых появляются многочисленные проблемы с воспроизведением звуков.
Также, кроме вышеперечисленных проблем, возможны неполадки аудио разъёмов или соединения аппаратных компонентов с материнской платой, или неисправности на самой материнской плате. Не стоит забывать, что ошибка «Не удалось воспроизвести проверочный звук» может быть вызвана вредоносным ПО.
Не стоит забывать, что ошибка «Не удалось воспроизвести проверочный звук» может быть вызвана вредоносным ПО.
Варианты решения проблемы с воспроизведением звука
Ошибка «Не удалось воспроизвести проверочный звук» требует от вас действовать методом исключения. Ввиду трудности диагностики неисправности, следует пробовать каждый из предложенных способов решения проблемы, а в случае неэффективности переходить к следующему.
Перезапуск звукового устройства в Windows
Даже после чистой установки операционной системы Windows 7 может работать нестабильно. Иногда неисправность возникает из-за проблем инициализации устройства, которое легко решить перезапуском звукового устройства в Windows через системную утилиту «Звук».
- Найдите на панели задач иконку с изображением динамика и кликните по ней правой клавишей. В выпадающем меню следует выбрать пункт «Устройства воспроизведения».
- В появившемся окне «Звук» перейдите на вкладку «Воспроизведение». Далее найдите устройство по умолчанию – его значок отмечен галочкой.
 Щёлкните по нему правой клавишей мыши и выберете в выпадающем меню пункт «Отключить».
Щёлкните по нему правой клавишей мыши и выберете в выпадающем меню пункт «Отключить». - Спустя некоторое время включите звуковую карту тем же способом, выбрав в выпадающем меню пункт «Включить».
Теперь можно провести повторную проверку звука. Если мелодия проигрывается, причиной возникновения ошибки была неверная инициализация звукового устройства. Если же ошибки нет, но проблему с воспроизведением звука не удалось решить, попробуйте повторно отключить устройство, внимательно наблюдая за шкалой напротив звукового устройства – если на ней появляется изменение, а звука всё равно нет, тогда проблема явно носит аппаратный характер. В таком случае потребуется заменить звуковое устройство.
Проверка целостности системных файлов
В тех случаях, когда перезапуск звукового устройства в системе не смог решить проблему, следует провести проверку целостности системных файлов. Проверочный звук Windows 7 является системным файлом, следовательно, его повреждение может вызвать появление ошибки «Не удалось воспроизвести проверочный звук на Windows».
Проверка целостности системных файлов может быть проведена с использованием стороннего ПО или стандартными средствами операционной системы. Для таких задач в арсенале Windows 7 есть утилита «SFC» доступная через «командную строку».
- Чтобы вызвать «SFC» пользователю следует воспользоваться меню «Пуск». Выберите пункт «Все программы», далее «Стандартные», после чего необходимо отыскать название «Командная строка». Кликните по нему правой кнопкой мыши, после чего выберите пункт «Запуск от имени администратора».
- В появившемся окне «командной строки» следует ввести команду, которая запустит инструмент «SFC» с дополнительным атрибутом «scannow». Для этого введите с клавиатуры команду sfc /scannow.
- После завершения сканирования в «Командной строке» будет отображена надпись о её окончании. В том случае, если ошибок в системных файлах не обнаружено, утилита сообщит, что не обнаружила нарушений целостности. Если же проблемы будут найдены, то утилита отобразит данные их расшифровки.

Если целостность системных файлов была нарушена, пользователю следует воспользоваться инструментами «Восстановление системы» и следовать её указаниям.
Переустановка драйверов звуковых устройств
Проблема с драйвером звукового устройства, обычно внешней звуковой карты, одна из самых распространённых причин возникновения ошибки из-за которой невозможно воспроизвести проверочный звук. Проблему легко решит переустановка драйверов звуковых устройств, либо установка более свежей версии драйвера.
- Для начала откройте «Диспетчер устройств», который вы можете найти в выпадающем меню, кликнув правой клавишей по иконке «Мой компьютер». Здесь пользователю следует перейти в раздел «Звуковые устройства» и, кликнув правой клавишей по нужному устройству, выбрать пункт «Удалить». В некоторых случаях звуковое устройство может быть неверно распознано системой и находится в разделе «Другие устройства».
- После успешного программного удаления оборудования необходимо произвести обновление конфигурации.
 Для этого в «Диспетчере устройств» необходимо выбрать пункт «Действие», после чего выбрать в выпадающем меню пункт «Обновить конфигурацию оборудования».
Для этого в «Диспетчере устройств» необходимо выбрать пункт «Действие», после чего выбрать в выпадающем меню пункт «Обновить конфигурацию оборудования».
Перезапуск службы «Windows Audio»
Второй частой причиной возникновения ошибки с воспроизведением проверочного звука являются неполадки со службой «Windows Audio». Такие неполадки могут быть связаны с различными программными сбоями, вследствие действий зловредного ПО или неверных действий пользователя. Для восстановления корректной работы службы необходимо произвести перезапуск службы «Windows Audio».
- Для перезапуска службы в первую очередь потребуется запустить «Диспетчер задач». Это можно сделать набрав комбинацию клавиш Ctrl+Shift+Esc.
- В появившемся окне необходимо перейти на вкладку «Службы».
- На вкладке «Службы» пользователю необходимо отыскать пункт «Audiosrv». Его будет удобно найти выбрав сортировку по имени. Теперь необходимо обратить внимание на статус в графе «Состояние». Если вы видите статус «Остановлено», значит элемент отключен.

- Щёлкните правой клавишей мишки по «Audiosrv» и в всплывающем меню выберите пункт «Запустить службу».
Включение звукового устройства в BIOS
Иногда, в следствие сбоя настроек BIOS звуковое устройство может быть отключено. В таком случае устройство отображается в системе, но любое взаимодействие с ним невозможно. Решение проблемы будет очевидным – необходимо перейти в настройки BIOS и заново включить в нём звуковой контролер.
Следует отметить, что запуск меню BIOS, а также точное название пунктов будет отличаться в зависимости от производителя вашего компьютера и его аппаратной начинки. Для более подробной информации следует обратится к руководству пользователя вашего компьютера.
Заключение
Подводя итог, необходимо отметить, если вышеперечисленные методы решения ошибки «Не удалось воспроизвести проверочный звук Windows 7» не смогли решить проблему, то, скорее всего, проблема связана с аппаратной неисправностью. В таком случае пользователю не обойтись без похода в сервис для решения возникшей проблемы.
В таком случае пользователю не обойтись без похода в сервис для решения возникшей проблемы.
7 способов исправить проблему отсутствия звука на ПК в Windows 10/11
Что касается причины, по которой в Windows 10 нет звука , ее можно разделить на две части — неправильная настройка звука или подключения и проблемы с аудиодрайвером.
Итак, чтобы быть более конкретным, этот отрывок научит вас , как решить проблему с неработающим звуком в Windows 10 . В этих двух аспектах это в основном включает проверку настроек звука или подключений и устранение проблем с аудиодрайвером.
Таким образом, в первую очередь вы собираетесь проверить настройки звука, чтобы убедиться, что проблема со звуком не связана с вашими случайными настройками. После этого, если в Windows 10 по-прежнему нет звука, вы можете следовать решениям, чтобы сосредоточиться на проблемах с аудиодрайвером.
Решения:
- 1: Проверьте звуковые подключения и настройки
- 2: отключить улучшение звука и изменить формат по умолчанию
- 3: Установить аудиоустройство по умолчанию
- 4: Удаление аудиодрайверов
- 5: Обновление аудиодрайверов
- 6: Используйте средство устранения неполадок воспроизведения звука
- 7: Перезапустите службу Windows Audio
Решение 1.
 Проверьте подключения и настройки звука
Проверьте подключения и настройки звука
Это важный шаг, который вы часто упускаете из виду, поэтому вы должны проверить настройки звука в самом начале, чтобы убедиться, что вы не отключили звук по стечению обстоятельств. Если это может решить вашу проблему со звуком в Windows 10, вас следует поздравить.
Прежде чем подтвердить настройки звука, следует сначала проверить кабели, вилки и другие соединения, относящиеся к звуку.
После этого, если по-прежнему нет звука в Windows 10, следует попробовать проверить настройки звука.
Шаг 1: Щелкните значок Звук , чтобы отрегулировать громкость динамика или наушников, чтобы проверить, не слишком ли громкость . А вот решение не работает регулятор громкости .
Шаг 2: Щелкните правой кнопкой мыши звук 9Значок 0004, который находится внизу ПК. И вот решение значка звука, отсутствующего на панели задач .
Шаг 3: Выберите Open Volume Mixer в верхней части списка меню.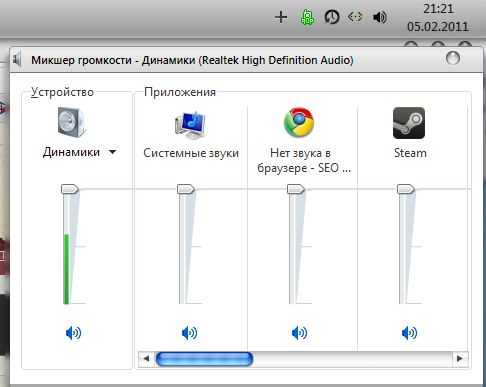
Шаг 4: Проверьте, отключен ли звук в настройках. Если он отключен, откройте его. Здесь вы можете проверить звук динамика и системный звук.
Решение 2. Отключите улучшение звука и измените формат по умолчанию
Так называемое улучшение звука может быть причиной вашей проблемы со звуком, поэтому вам лучше отключить улучшение звука устройства по умолчанию, когда оно не используется.
После того, как вы установили динамик или микрофон в качестве устройства по умолчанию, вы можете выполнить следующие шаги, чтобы отключить улучшение звука устройства по умолчанию.
Шаг 1: Щелкните правой кнопкой мыши значок Sound в правом углу и выберите Устройства воспроизведения .
Шаг 2: В окне «Звук» щелкните правой кнопкой мыши динамик , который вы установили в качестве устройства по умолчанию, и выберите Свойства .
Шаг 3. В окне «Свойства динамика» перейдите к пункту 9.0003 Улучшение коснитесь и установите флажок Отключить все звуковые эффекты .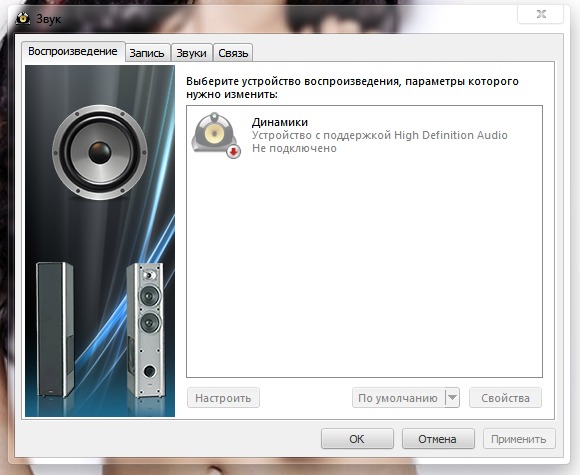 Затем нажмите Применить и ОК .
Затем нажмите Применить и ОК .
На данный момент, если проблема со звуком не устранена в Windows 10, вы также можете попробовать изменить звук Формат по умолчанию в опции Advanced .
После того, как вы выбрали опцию Advanced , вы можете изменить формат по умолчанию до тех пор, пока в Windows 10 не появится звук, например 24 бит, 48000 Гц или 16 бит, 192000 Гц и т. д.
Если все проверено и настроено, но на вашем компьютере по-прежнему нет проблем со звуком в Windows 10, в этом случае проблема отсутствия звука в Windows 10 определенно вызвана звуковые драйверы.
Таким образом, следующие методы разработаны, чтобы помочь вам решить проблему со звуком с точки зрения проблем со звуковым драйвером.
Решение 3. Установите аудиоустройство по умолчанию
Иногда к Windows 10 подключено слишком много внешних аудиоустройств, что приводит к путанице в системе, поэтому проблемы со звуком не возникают.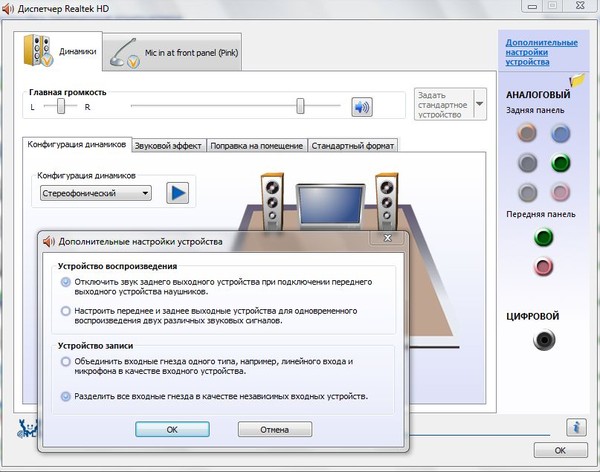
Таким образом, необходимо установить устройство, которое вы хотите использовать в данный момент, в качестве устройства по умолчанию, чтобы установить для него приоритет.
1. Щелкните правой кнопкой мыши значок звука и выберите Звуки из списка.
2. Затем на вкладке Устройство воспроизведения щелкните правой кнопкой мыши Динамик или Микрофон , который вы используете, чтобы Установить как устройство по умолчанию .
Сразу после этого выйдите из настроек звука и снова подключите аудиоустройство и проверьте, есть ли звук в Windows 10 с этим устройством.
Решение 4. Удалите аудиодрайверы
Если вы проверили все настройки звука и подключения, но в Windows 10 по-прежнему нет звука, вы можете попытаться удалить аудиодрайверы, например Аудиодрайвер Realtek HD или . Аудиодрайвер IDT High Definition .
Шаг 1: Введите Диспетчер устройств .
Шаг 2: Найдите Звуковые, видео, игровые контроллеры и дважды щелкните, чтобы развернуть его.
Шаг 3. Щелкните правой кнопкой мыши аудиодрайвер и выберите Удалить это. Здесь вы должны удалить аудиодрайверы, такие как Intel HD audio или драйвер M-audio.
Шаг 4: Подтверждение удаления устройства . В этом окне нужно отметить опцию Удалить программное обеспечение драйвера для этого устройства . А затем нажмите OK .
Шаг 4: Перезагрузите компьютер, чтобы изменения вступили в силу.
Когда вы снова войдете в систему, вы обнаружите, что Windows 10 уже переустановила и обновила аудиодрайверы для вас.
Решение 5. Обновите аудиодрайверы
Чтобы устранить проблему со звуком в Windows 10, попробуйте обновить аудиодрайверы до последней версии. Чтобы упростить процесс, вам предлагается использовать Driver Booster для автоматического обновления аудиодрайверов.
1. Во-первых, Загрузите Driver Booster. Затем установите и запустите его на своем ПК.
2. С помощью Driver Booster нажмите Сканировать , чтобы найти драйверы для обновления.
3. Затем определите Звуковые, видео и игровые контроллеры с по Обновите звуковой драйвер.
Если проблема со звуком не устранена в Windows 10 и вы по-прежнему не слышите звук через микрофон или динамик, просто используйте Driver Booster, чтобы устранить проблему со звуком.
4. На левой панели Driver Booster нажмите Инструменты , а затем Исправление проблемы со звуком на правой стороне.
По сравнению с другими способами, вы обнаружите, что Driver Booster упрощает обновление аудиодрайверов. Более того, он также может обновлять все другие устаревшие, отсутствующие или поврежденные драйверы для Windows 10. Вы должны попытаться эффективно использовать его преимущества.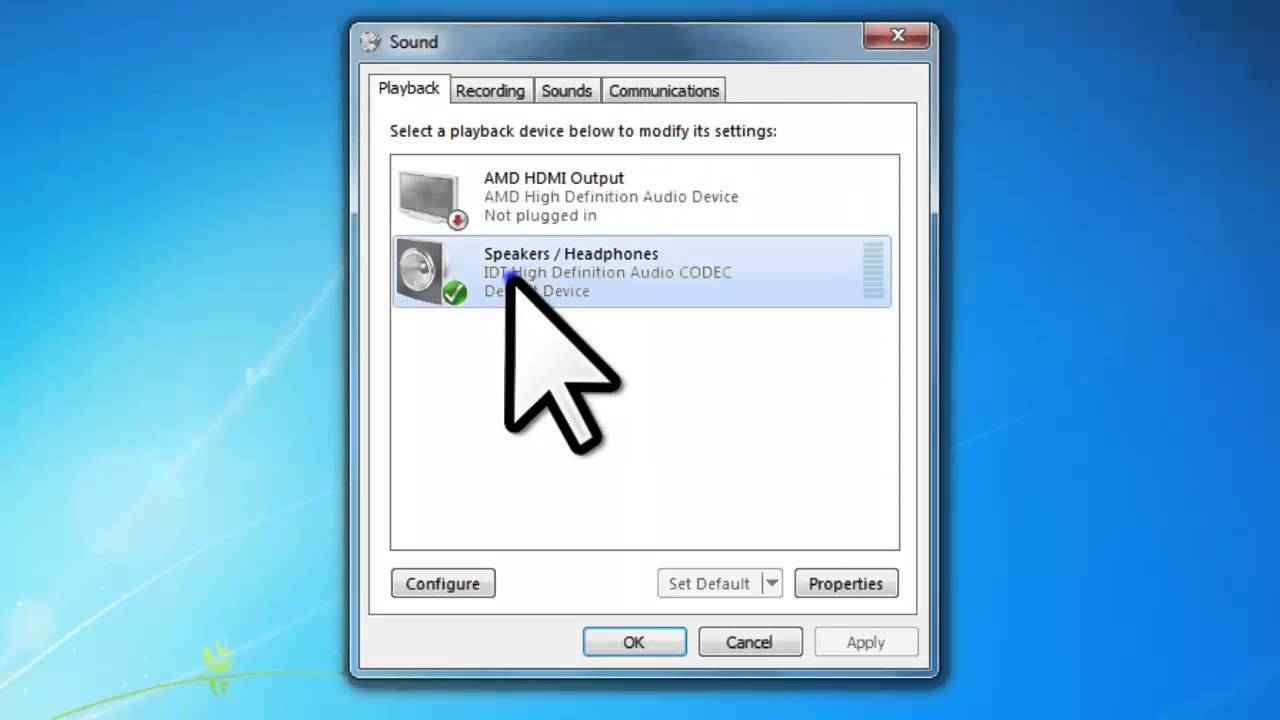
Однако, если вы не заинтересованы в использовании стороннего программного обеспечения для обновления аудиодрайверов, вы можете обновить последнюю версию аудиодрайвера с официального сайта.
Решение 6. Используйте средство устранения неполадок воспроизведения звука
В Windows 10 есть встроенный инструмент для устранения проблем с компьютером, поэтому вы можете использовать его для устранения проблем с аудиодрайвером, поэтому, возможно, проблема отсутствия звука в Windows 10 может быть решено.
Шаг 1. Поиск Поиск и устранение неисправностей в поле поиска, а затем нажмите Введите , чтобы открыть его.
Шаг 2: В разделе Устранение неполадок найдите Воспроизведение аудио и затем Запустите средство устранения неполадок .
Затем Windows 10 обнаружит и устранит проблемы со звуком. После этого вы снова сможете наслаждаться звуком аудио.
Решение 7.
 Перезапустите службу Windows Audio
Перезапустите службу Windows Audio
Проблема отсутствия звука может быть вызвана небрежной остановкой звука Windows. Это повлияет на звук звука в Windows 10, поэтому вы можете попытаться перезапустить его.
Шаг 1: Найдите Services в поле поиска и выберите наиболее подходящий вариант, чтобы открыть его.
Шаг 2: В окне Services найдите Windows Audio и щелкните его правой кнопкой мыши, чтобы Запустить его.
Затем, после перезапуска Windows Audio, возможно, проблема со звуком решена, и в Windows 10 есть звук.
Подводя итог, в этой статье вы узнаете, как решить проблему отсутствия звука или проблемы со звуком. в Windows 10 в соответствии с двумя аспектами, то есть от настроек звука или подключений и проблем с аудиодрайвером, связанных со звуком для Windows 10. Всегда есть выход, поэтому вы можете попробовать их один за другим в соответствии с шагами пока снова не заработает.
Другие статьи:
Как включить звук при запуске в Windows 10
Не удается запустить драйвер Dolby Audio в Windows 10/11
USB-аудиоустройство C-Media не установлено в Windows 10/ 11
Windows 7 — нет звука
HP Pavilion dv6 — 2173cl: драйвер карты HP Pavilion dv6 — 2173cl Ноутбук для развлечений с Windows 8..png) 1 Sound
1 Sound
После обновления до windows 8 на windows 8.1 у моего ноутбука HP Pavilion dv6 — 2173cl возникла проблема с картой (вообще нет звука). Я зашел на HP.com, но там нет драйвера для звуковой карты Windows 8.1. Что мне теперь делать… Помогите, пожалуйста…
Здравствуйте:
Посмотрим, работает ли…
http://h20025.www1.HP.com/ewfrf/wc/softwareDownloadIndex?softwareitem=ob-124012-1&cc=us&DLC=en&LC=en&OS=4158&product=6521360&sw_lang=
Звук запуска Windows 95
Я знаю, что это сходит с ума, но мне очень нравится звук запуска старой Windows 95. Теперь я скачал звуковой mp3 в Windows 95. Я не знаю, как изменить файл .wav, я думаю, что это то, что мне нужно сделать, чтобы поместить звук в мои звуки волнового файла, а затем выберите и сопоставьте вверх с моим звуком запуска. У меня есть компьютер HP TouchSmart 310-(модель 310-1125y), если кто-нибудь ТОЧНО знает, как это сделать, пожалуйста, дайте мне знать, а еще лучше, было бы здорово, если бы вы могли сделать видео, чтобы помочь мне с этим и Отправь это мне.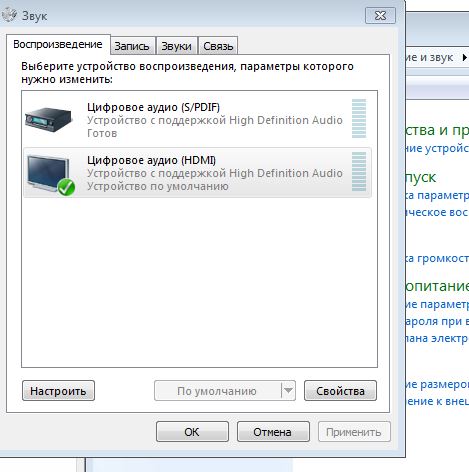 Спасибо.
Спасибо.
Мелвин
Н,
Пожалуйста, попробуйте этот бесплатный продукт:
http://LP.koyotesoft.com/?sysid=410&AppID=100&CID=21908068773
Надеюсь, это поможет.
Windows XP нет звука, кроме Media Player
У меня есть звук в медиаплеере, но нет звука из Интернета, игр и т. д. В окне свойств звуков и аудиоустройств указано, что нет аудиоустройства. Кто-нибудь может мне помочь?
У меня есть звук в медиаплеере, но нет звука из Интернета, игр и т. д. В окне свойств звуков и аудиоустройств указано, что нет аудиоустройства. Кто-нибудь может мне помочь?
==================================
Возможно, стоит посетить следующие ссылки:
Нет звука в Windows
http://Windows.Microsoft.com/en-us/Windows/help/no-sound-in-Windows
(Win XP/Vista/7)
(307918) как устранить проблемы со звуком в Windows XP
http://support.Microsoft.com/kb/307918/en-GB
Windows XP нет звука справка&запятая;
У меня Windows XP и нет звука, когда я проверил в Панели управления «звуки и устройства или аудио», он сказал, что работает нормально, но всякий раз, когда я играю видео или музыку, нет звука.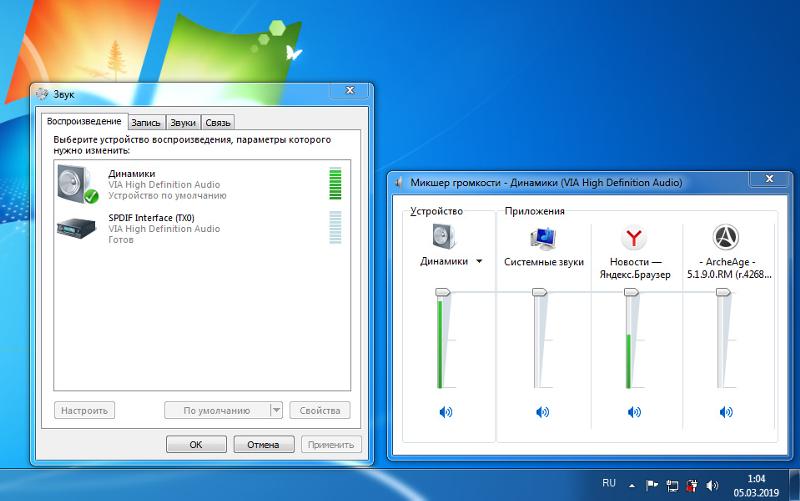 Я много чего устанавливаю и скачиваю, но работать не будет.
Я много чего устанавливаю и скачиваю, но работать не будет.
Пожалуйста, помогите мне
У меня Windows XP и нет звука, когда я проверил в Панели управления «звуки и устройства или аудио», он сказал, что он работает правильно, но всякий раз, когда я играю видео или музыку, нет звука. . Я много чего устанавливаю и скачиваю, но работать не будет.
Пожалуйста, помогите мне
===================================
Возможно, стоит посетить следующие ссылки:
Нет звука в Windows
http://Windows.Microsoft.com/en-us/Windows/help/no-sound-in-Windows
(Win XP/Vista/7)
(307918) как устранить проблемы со звуком в Windows XP
http://support.Microsoft.com/kb/307918/en-GB
Windows media playerWindows sound system
Каждый раз, когда вы ввели IDT high Defination bus, кодек Audo я не могу, почему?
Привет
Следуйте форме статьи по устранению неполадок и проверьте, помогает ли это.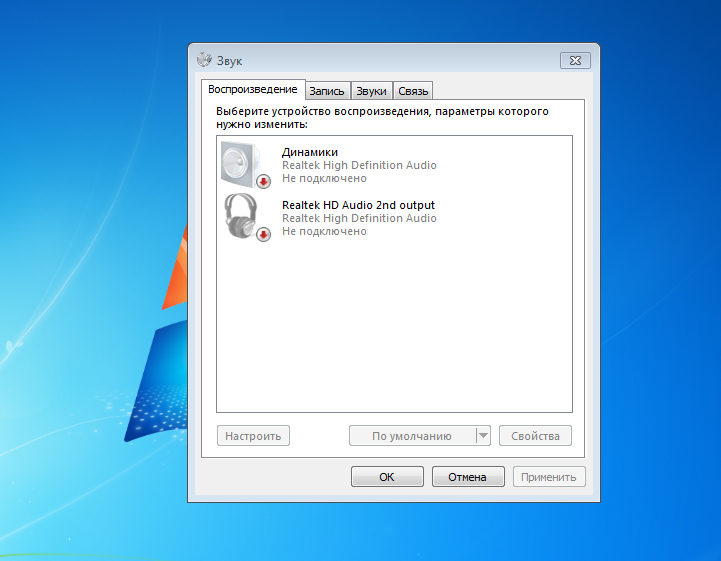
Нет звука в Windows
http://Windows.Microsoft.com/en-us/Windows/help/no-sound-in-Windows
Получаем на форуме windows звуковой отклик не работает с xp на bootcamp
Я использую буткемп в операционной системе Apple Lion b
и я не могу заставить звук работать в Windows (у меня Windows XP Pro)
Привет
1. Какой номер марки и модели звуковой карты на компьютере?
2. Если раньше работало хорошо?
3. Вы не вносили изменения в компьютер, пока не возникла проблема?
Предлагаю установить обновленные драйвера звуковой карты на компьютер, посетив производителя звуковой карты и проверить, работает ли она.
Как управлять устройствами в Windows XP: http://support.Microsoft.com/kb/283658
Для справки: Проверьте по ссылке ниже.![]()
http://support.Apple.com/kb/HT3777
Нет звука в Windows: http://Windows.Microsoft.com/en-us/Windows/help/no-sound-in-Windows
http://support.Apple.com/kb/HT1461
http://support.Apple.com/kb/HT3986
Надеюсь, эта информация окажется полезной.
Игры — у меня на компьютере установлена Halo 2… но звук рынка окон здесь
У меня на компьютере установлен halo 2… но виндовс маркет здесь не распознает звук
Привет
Я предлагаю вам задать тот же вопрос на форуме Xbox и проверить, помогает ли он.
Форумы Xbox: http://forums.xbox.com/?xr=shellnav
Halo 2 (ПК): http://marketplace.xbox.com/en-US/Product/Halo-2-PC/66acd000-77fe-1000-9115-d8044d53080f
Проблемы со звуком драйвера MacBook Pro/Windows 7
У меня есть MacBook Pro, одна из новых моделей unibody 15 дюймов, и с момента установки Windows 7 я не мог правильно использовать микрофон (в Windows), и звук вел себя довольно странно.
Предполагается, что OS x, включенная в установочный компакт-диск моего компьютера, устанавливает необходимые драйверы на стороне Windows, и, похоже, это было сделано по большей части, за исключением того, что я не мог использовать микрофон во множестве приложений. Панель управления «звук» распознает микрофон и показывает, что микрофон принимает звуки. Маленькая зеленая полоса уровня рядом с «микрофоном» перемещается, когда я издаю шум, но не появляется ни одно приложение, которое забирает все звуки.
После небольшого исследования я пришел к выводу, что звуковая карта в них на самом деле является картой Realtek HD, а не картой Cirrus Logic, для которой у меня были драйверы. Итак, я отследил драйвер Realtek, подумал, что он мне нужен, удалил драйвер Cirrus Logic и установил драйвер Realtek. Однако этот драйвер realtek, похоже, ничего не делает, потому что драйвер теперь просто указан как аудиоустройство высокой четкости, которое является стандартным драйвером Windows.
Другие проблемы, которые у меня были с драйвером логики cirrus: после того, как я подключил наушники, я не могу снова включить звук в динамиках ноутбука, если я не перезапущу окна. Кроме того, если iTunes воспроизводит звук во всех других программах в прошлом и не вернется, если я не перезапущу программу.
Кроме того, если iTunes воспроизводит звук во всех других программах в прошлом и не вернется, если я не перезапущу программу.
Я думаю, мне нужно знать, если A) я не ошибаюсь, драйвер Realtek правильный, B) драйвер cirrus на самом деле правильный, и есть другое решение для микрофона и других проблем или C) надежды нет.
Заранее спасибо.
Так что похоже моя проблема сейчас в том, что драйвер реалтек не работает. Сначала я загрузил исполняемую версию драйвера и установил, но когда Windows перезагружается, значок звука внизу справа имеет красный крест, и после быстрой диагностики он сказал мне, что проблема с драйвером. Итак, я загрузил файл .zip с драйверами, удалил «старый» и извлек новый, и после перезагрузки то же самое. Красный Х.
Если я позволю Windows решить проблему, перезагрузите компьютер, я вернусь к окнам драйвера аудиоустройства высокой четкости, и у меня нет звука из моих динамиков, что в моем шлеме. И до сих пор нет функции микрофона.
При запуске Windows 7 звук не обнаружен&запятая; но после закрытия сеанса окно обнаруживает звук.
При запуске windows 7 звук не определяется, но после закрытия сеанса окно обнаруживает звук.
Привет
Спасибо за вопрос сообществу Microsoft. Я сделаю все возможное, чтобы помочь вам.
1. Вы не вносите изменения в компьютер перед выставкой?
2. Вы имеете в виду звук запуска?
3. Марка и модель компьютера?
Я предлагаю вам попробовать шаги по следующей ссылке:
Советы по решению распространенных проблем со звуком
http://Windows.Microsoft.com/en-us/Windows7/tips-for-fixing-common-sound-problems
Satellite S300-10j — ошибка 0xe0000100 при установке звука драйвера Windows 7
Привет
У меня возникли проблемы с установкой звуковой карты с драйвером Realtek High Audio на моем ноутбуке Toshiba S300-10j под управлением Wimdows 7.
Постоянно получаю код ошибки 0xe0000100 при настройке звуковой карты.
Мой ноутбук работал на Vista, и я начал новую установку Win7, и всякий раз, когда я неоднократно получаю этот код ошибки.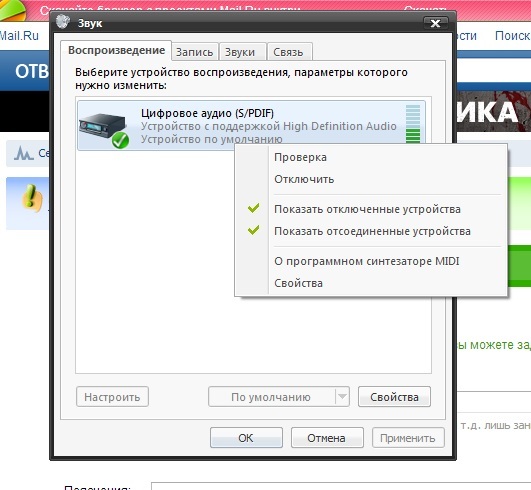
Я уже искал на веб-сайтах, чтобы найти решение проблемы, но пока, но я не могу.
Обратите внимание, что в своем FAQ Microsoft говорит, что Win7 является проблемой раздела (удалить бит раздела между 100 МБ и 200 МБ)
, но я попробовал это решение, и оно не работает.
Заранее большое спасибо за ответ.
Привет, приятель
Как вы установили Windows 7?
Вы выполнили новую чистую установку или выполнили обновление с Vista до Windows 7?
Я рекомендую вам чистую установку, потому что это позволит избежать некоторых проблем со старыми драйверами/программным обеспечением Vista.
По поводу звука:
Насколько я знаю ноут поддерживает звуковой чип Realtek ALC268-GR.
Таким образом, простой общий аудиодрайвер Realtek HD должен быть совместим и работать нормально.
Здесь вы можете скачать последнюю версию аудиодрайвера Realtek HD:
http://www.Realtek.com.tw/downloads/downloadsView.aspx?langid=1&PNid=24&PFID=24&level= 4 & Conn = 3 & DownTypeID = 3 & GetDown = false
Проверьте это!
Elite book 840 G1: HP ELiteBook 840 G1 Windows 10 нет звука
После новой установки Windows 10 (64-разрядная версия) у меня нет звука на ноутбуке.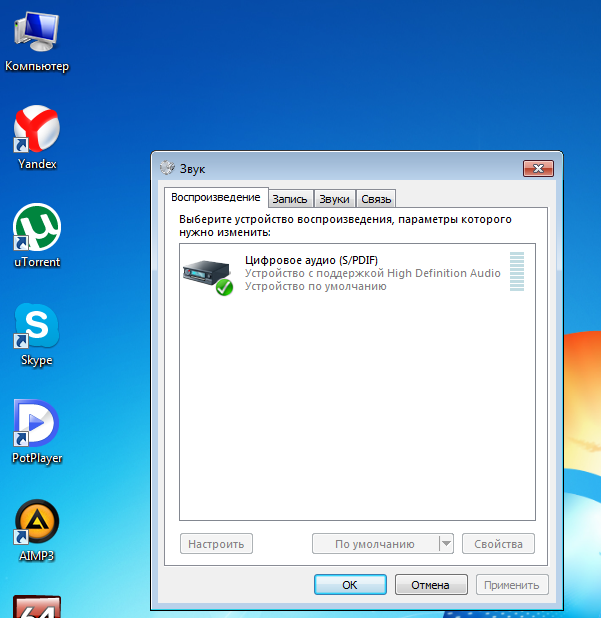 Код продукта для машины G1 H5G26ET #ABU. См. ниже симптомы и меры, принятые до сих пор
Код продукта для машины G1 H5G26ET #ABU. См. ниже симптомы и меры, принятые до сих пор
Симптомы
-Нет звука от ноутбука
-Когда я нажимаю звук на значке панели задач, открывается диалоговое окно для обнаружения проблем. Он не может решить задачу
-Если я нажму правой кнопкой на значок аудио и выберу «Свойства», у меня будут только параметры для аудио HDMI.
-Кнопка клавиатуры для переключения кнопки питания (вверху справа на клавиатуре) не работает
Пробовал следующие
— Переустановил Windows 10, Свежая установка
-Установлен помощник поддержки HP и обновлены все драйверы
-Вручную обновил все драйверы на сайте
-Обновление BIOS до последней версии
— Удаленные устройства в диспетчере устройств (аудиоустройство высокой четкости AMD, устройство Audi на шине аудио высокой четкости) и компьютер перезагружен
-Проверка звука включена в BIOS
-Запустите системный аудит в BIOS
rob28 написал:
После новой установки Windows 10 (64-разрядная) у меня нет звука на ноутбуке.
Код продукта для машины G1 H5G26ET #ABU. См. ниже симптомы и меры, принятые до сих пор
Симптомы
-Нет звука от ноутбука
-Когда я нажимаю звук на значке панели задач, открывается диалоговое окно для обнаружения проблем. Он не может решить задачу
-Если я нажму правой кнопкой на значок аудио и выберу «Свойства», у меня будут только параметры для аудио HDMI.
-Кнопка клавиатуры для переключения кнопки питания (вверху справа на клавиатуре) не работает
Пробовал следующие
— Переустановил Windows 10, Свежая установка
-Установлен помощник поддержки HP и обновлены все драйверы
-Вручную обновил все драйверы на сайте
-Обновление BIOS до последней версии
— Удаленные устройства в диспетчере устройств (аудиоустройство высокой четкости AMD, устройство Audi на шине аудио высокой четкости) и компьютер перезагружен
-Проверка звука включена в BIOS
-Запустить системный аудит в BIOS
________________________________________________________________
У меня тоже G1 840 с Win10 и звук и микрофон работают.
Может быть, это поможет тебе.
AMD High Definition Audio Device = Драйвер 09.06.2015 10.0.0.1 и AMD
IDT кодек высокого разрешения = драйвер 6.10.6499.0 от 20.01.2014 и IDT
Динамик/наушники (IDT High Definition Audio CODEC) = 09.07.2015 10.0.10240.16384 драйвер и MS
Microfhoneset внутренне (IDT High Definition Audio CODEC) = драйвер 10.0.10240.16384 от 09.07.2015 и МС
Стереомикс (драйвер кодека IDT High Definition Audio 09.07.2015 10.0.10240.16384 = и MS
Satellite P50A-144 — обновление до Windows 10 — нет звука
Я только что обновился до Windows 10, и у меня нет звука. Нужен драйвер для аудиокодека IDT High Definition Audio в окне диспетчера устройств.
Проверьте эту тему:
https://Forum.Toshiba.EU/showthread.php?83818
Вам необходимо установить/переустановить пилот IDT для Win 10
Customer Desktop v 7. 3.0.101 в Windows 7 нет звука, если я не разговариваю по телефону
3.0.101 в Windows 7 нет звука, если я не разговариваю по телефону
Привет,
Мой ноутбук работает под управлением Windows 7 Home Premium 64-bit . Мой клиент Skype не появится, если я не разговариваю по телефону.
Я пробовал: Инструменты/Параметры…/аудио/динамики/проверить динамики и они звучат НЕ, если только я не разговариваю по телефону.
Пробовал: Инструменты/Опции…/Уведомления/звук : когда я нажимаю на звуки для воспроизведения, они не воспроизводятся, и я сделал «все звуки» не тупыми.
Во время разговора все работает отлично (микрофон, динамики и камера)
Звук
Pilots и микрофон отлично работают со всеми другими приложениями на моем компьютере.
Баг на версии, связанной со скайпом, думал что возможно мутить все эти уведомления?
Заранее спасибо.
Откройте микшер Windows Sound Volume . Убедитесь, что нет звука, скайп молчит.
Satellite Pro L20 — Windows 7 — нет звука
Привет, чел
Новое здесь .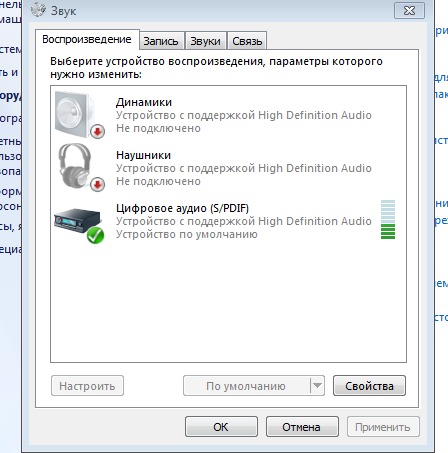 .. только что установил Windows 7 на Satellite pro L20, все идет хорошо, никаких проблем, кроме отсутствия шума, похоже, что Windows 7 не любит старые ноутбуки Toshiba, лол, пробовал ряд драйверов, но все равно безуспешно …
.. только что установил Windows 7 на Satellite pro L20, все идет хорошо, никаких проблем, кроме отсутствия шума, похоже, что Windows 7 не любит старые ноутбуки Toshiba, лол, пробовал ряд драйверов, но все равно безуспешно …
Кто-нибудь знает, есть ли драйвера для windows 7? или я должен вернуться к Vista… позор 7 выглядит довольно хорошо
Спасибо за ваши комментарии
скоро J
> Кто-нибудь знает, есть ли драйвер для windows 7
По-моему у вас есть драйверы Win 7 на странице Toshiba для этого старичка.
Нашел FAQ от Toshiba по поддержке Win 7 и Pro L20 там нет.
Вы должны проверить свой звуковой чип и изучить некоторые страницы части 3 правильного драйвера Win 7
Tecra S4 — Windows 7 — нет звука
Недавно я установил Windows 7 на свой Tecra S4. Вроде все работало нормально, кроме звука. Я пробовал несколько аудиодрайверов (в том числе напрямую с сайта загрузки Realtek), но ни один из них не работал.

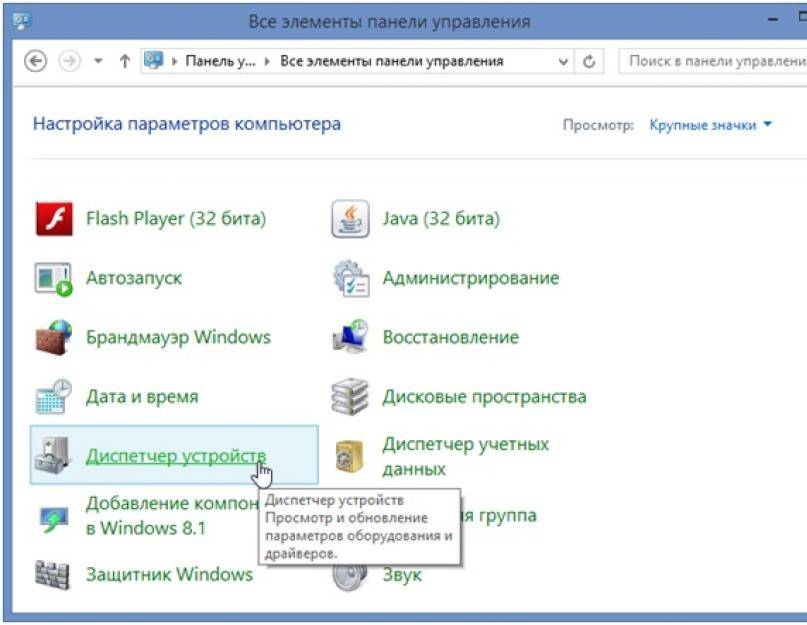
 Щёлкните по нему правой клавишей мыши и выберете в выпадающем меню пункт «Отключить».
Щёлкните по нему правой клавишей мыши и выберете в выпадающем меню пункт «Отключить».
 Для этого в «Диспетчере устройств» необходимо выбрать пункт «Действие», после чего выбрать в выпадающем меню пункт «Обновить конфигурацию оборудования».
Для этого в «Диспетчере устройств» необходимо выбрать пункт «Действие», после чего выбрать в выпадающем меню пункт «Обновить конфигурацию оборудования».
 Код продукта для машины G1 H5G26ET #ABU. См. ниже симптомы и меры, принятые до сих пор
Код продукта для машины G1 H5G26ET #ABU. См. ниже симптомы и меры, принятые до сих пор
