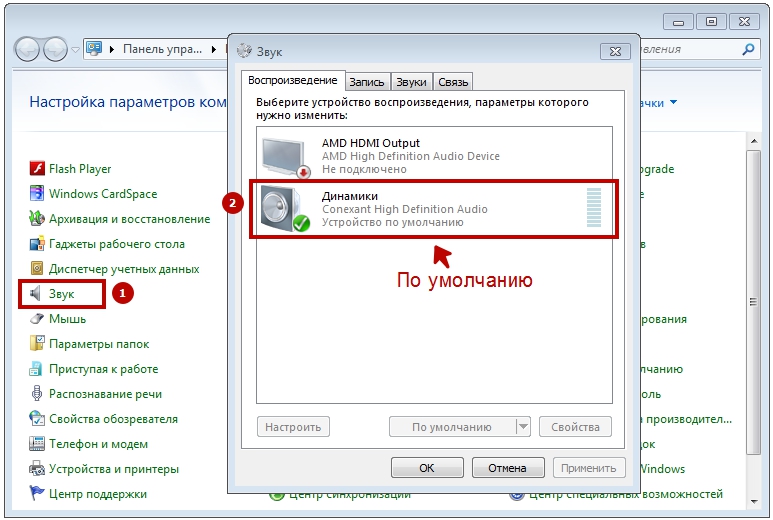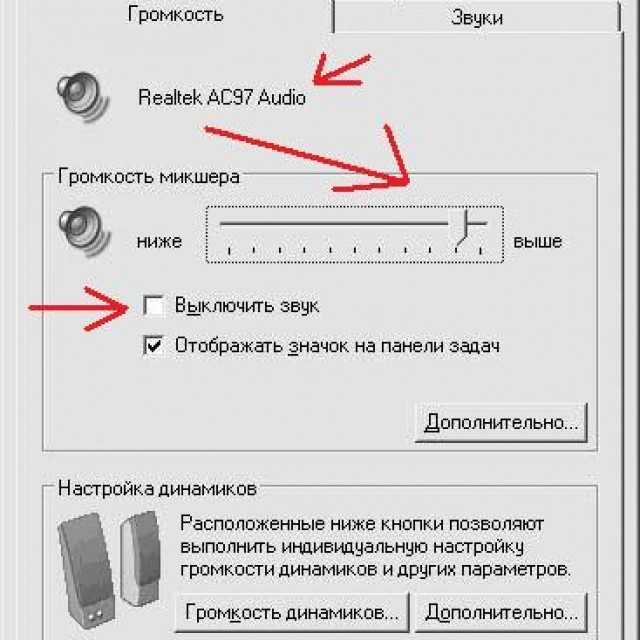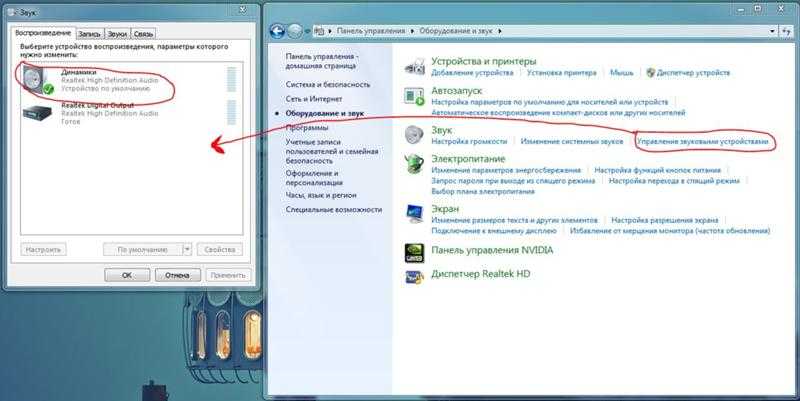Win 7 нет звука: Почему нет звука на компьютере Виндовс 7
Содержание
решение проблемы – WindowsTips.Ru. Новости и советы
Если у вас нет звука на компьютере Windows 10 – что прежде всего необходимо сделать для его восстановления и как самому вернуть звук на ПК с Windows 10?
Звук — неотъемлемая часть операционной системы любого компьютера и, если он пропадает, многие пользователи начинают бить тревогу о том, что «система сломалась». В данной статье мы опишем основные причины и варианты решений данной проблемы.
- Системный сбой
- Отключенный звук или устройство
- Проблема драйвера
- Проблема реестра
- Влияние стороннего ПО
Системный сбой
Наиболее простой и самый успешный вариант при восстановлении работоспособности мультимедиа – средство устранения неполадок Microsoft. Без шуток, это самый полезный траблшутер из всех которые есть в Windows 10, он помогает, примерно в 7 случаях из 10 (что довольно хорошо для стандартного средства). Для его запуска нажмите ПКМ по иконке динамика и выберите Устранение неполадок со звуком, либо откройте Панель управления – Устранение неполадок – Устранение неполадок воспроизведения.
Убедитесь, что служба Windows Audio работает и не остановлена. Можно открыть службы (Win+R – services.msc) и проверить наличие и запуск этой службы или просто ввести в окне командной строки (от Администратора) – net start audiosrv, если служба уже запущена, значит переходим дальше.
Отключенный звук или устройство
Очень часто причиной того, что у вас не работает звук на Windows 10, является банальная невнимательность или забывчивость. В последних версиях Windows 10 есть возможность контролировать громкость любого приложения через микшер громкости (ПКМ по иконке динамика), попробуйте открыть его и проверить включен ли динамик.
Также попробуйте проверить, работает ли нужный динамик на компьютере. Откройте Устройства воспроизведения (ПКМ по иконке динамика) и отобразите все отключённые и отсоединенные устройства, после этого проверьте, есть ли в списке нужный динамик или наушники.
Проблема драйвера
Если нужное устройство определяется компьютером, но не работает, то проверим драйвера на звук для Виндовс 10, которые должны обеспечивать корректную работу.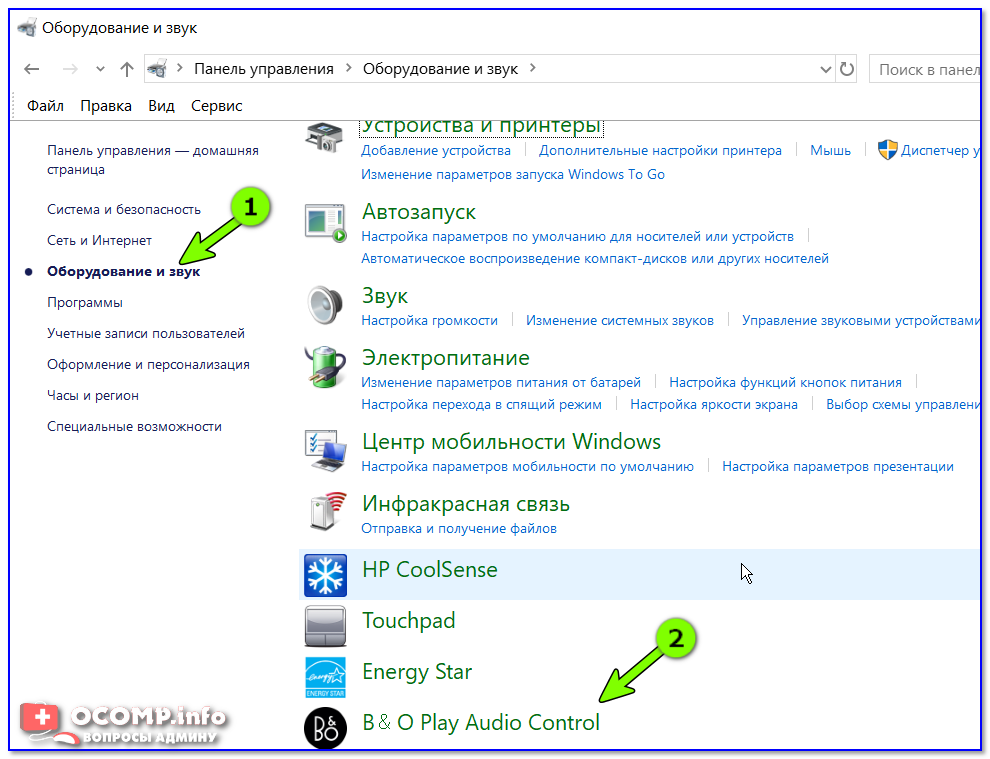 Если звук пропал после обновления Windows 10, драйвера или выставления настроек причиной проблем со звуком могут являться дополнительные эффекты. Поэтому проходим в Свойства нужного динамика (или наушников) и во вкладке Улучшения ставим галочку Отключение всех эффектов.
Если звук пропал после обновления Windows 10, драйвера или выставления настроек причиной проблем со звуком могут являться дополнительные эффекты. Поэтому проходим в Свойства нужного динамика (или наушников) и во вкладке Улучшения ставим галочку Отключение всех эффектов.
Если проблемы со звуком в Windows 10 все еще остаются, переходим к откату/переустановке драйвера, для начала попробуем выполнить откат или установку предыдущей версии.
Для этого, пройдите в Диспетчер устройств Windows 10 и откройте свойства аудиоадаптера (записей может быть много, как в случае на скриншоте Nvidia High Definition Audio отвечает за передачу звука через HDMI выход на видеокарте). Если нет возможности откатить драйвер (кнопка Откат неактивна), то будем выполнять это вручную.
Нажимаем на Обновить драйвер, затем Выполнить поиск драйверов – Выбрать из списка и пробуем установить каждый драйвер из списка.
Если это не помогло, то сначала потребуется удалить девайс вместе с установленных драйвером. Для этого в свойствах выберите Удалить устройство и обязательно поставьте галочку на Удалить программы драйверов для этого устройства.
Для этого в свойствах выберите Удалить устройство и обязательно поставьте галочку на Удалить программы драйверов для этого устройства.
Затем, чтобы найти нужный драйвер идем на сайт производителя (если системный блок, то производителя материнской платы) и ищем по модели список драйверов и пробуем установить. Если идентифицировать компьютер затруднительно, то во вкладке Сведения ищем ИД оборудования и ищем на сайте https://devid.info/ru.
Если проблема возникает только с Bluetooth устройствами, то попробуйте выполнить переустановку Bluetooth адаптера.
Проблема реестра
Иногда, после использования программ оптимизаторов звук пропадает и устройство отображается с ошибкой 19. Это означат, что возможно был поврежден реестр компьютера и ветка ответственная за работу оборудования. Это можно попытаться «вылечить» откатом к точке до оптимизации, но если не невозможно, попробуем починить вручную.
Перед любыми манипуляциями с реестром, выполните резервное копирование ветки, с которой выполняете работу или всего реестра.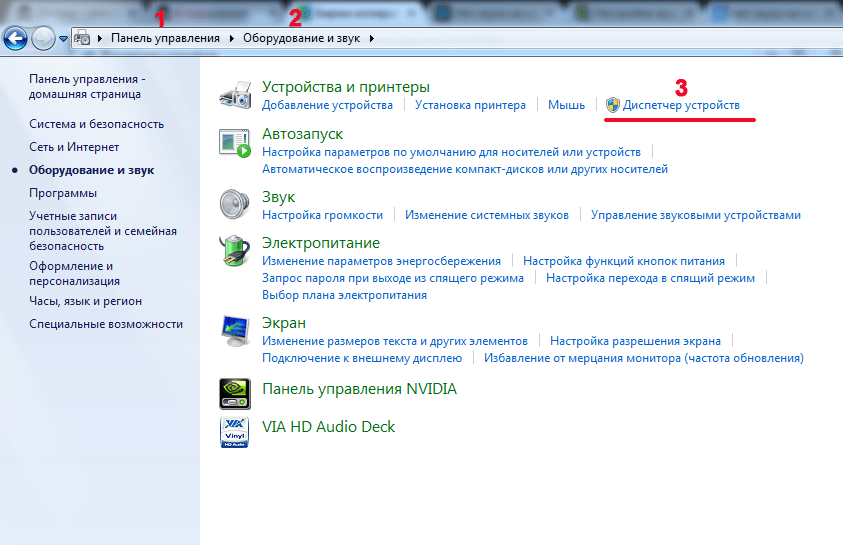
Откройте редактор реестра (Win+R — regedit) и пройдите по пути
HKEY_LOCAL_MACHINE\SYSTEM\CurrentControlSet\Control\Class\{4d36e96c-e325-11ce-bfc1-08002be10318}
Нам нужен параметр UpperFilters, а именно его значения. Если кроме ksthunk есть еще дополнительные значения, удалите их.
Влияние стороннего ПО
Бывали случаи, когда проблема с пропажей звука была связана с совершенно странными действиями, например, при обновлении антивирусной базы McAfee. Ситуация в дальнейшем не повторялась, но чаще всего причиной является другое ПО. Для проверки нужно выполнить «чистую загрузку», для этого откройте Конфигурацию системы (Win+R — msconfig) и во вкладке службы поставьте галочку на Не отображать службы Майкрософт и отключите всё.
Затем, открываем Диспетчер задач и во вкладке Автозагрузка отключаем все приложения, затем выполняем перезагрузку компьютера, проблема должна пропасть.
Если сторонне ПО на Windows 10 мешало корректной работе, после перезагрузки всё должно работать и соответственно путем подбора, а именно включением и выключением служб или приложений можно выявить сбойное ПО.
Что делать если нет звука на компьютере с Windows 7: причины и восстановление
В процессе работы за компьютером может возникнуть проблема отсутствия звука, причиной чему служит множество факторов, влияющих на качество воспроизведения аудио. Проблема чаще всего заключается в программной части: из-за сбоя в работе драйверов или по причине снижения громкости в настройках.
Содержание
- Почему может не работать звук на Windows 7
- Нерабочее устройство воспроизведения
- Отключена системная служба
- Звук выключен в микшере
- Выключен звук (ползунок в правом нижнем углу)
- Включена беззвучная тема
- Устройство воспроизведения отключено
- Отсутствуют кодеки
- Неисправность звуковой карты
- Вирусы
- Что делать если нет звука на передней панели
- Как обновить драйвера для восстановления звука
- Через диспетчер устройств
- Сторонние программы
- Официальный сайт производителя
- Как восстановить ОС
- Заключение
Почему может не работать звук на Windows 7
В большинстве случаев причиной отсутствия звука служит неполадка соответствующего драйвера, которая может возникнуть из-за неправильной регулировки громкости либо неисправности устройства. Нет звука на компьютере с Windows 7 по следующим причинам:
Нет звука на компьютере с Windows 7 по следующим причинам:
- Нерабочее устройство звуковоспроизведения.
- Выключена системная служба.
- Звук выключен в микшере.
- Включен режим «Без звука».
- Аудиоустройство отключено в настройках.
- Отсутствуют соответствующие кодеки.
- Неисправность звуковой карты.
- Наличие в системе вирусного кода.
Нерабочее устройство воспроизведения
Возможно, устройства были повреждены, необходимо визуально осмотреть девайс. Не должно быть видимых дефектов. Кабель нужно подключить в соответствующий разъем. При наличии регулятора громкости рекомендуется выставить комфортный уровень звука.
Если проблема осталась, требуется подключить устройство воспроизведения к другому ПК или ноутбуку. В случае неисправности, наушники или колонки нужно починить либо заменить.
Внимание! Подключать девайс к разъему для записи (обозначается розовым) нельзя.
Отключена системная служба
Возможно, на компьютере отключена служба, отвечающая за звук. Утилита может находиться в нерабочем состоянии из-за случайного прекращения деятельности или внесения изменений сторонним ПО. Чтобы включить системный компонент, нужно:
Утилита может находиться в нерабочем состоянии из-за случайного прекращения деятельности или внесения изменений сторонним ПО. Чтобы включить системный компонент, нужно:
- Выполнить поиск по запросу «Панель управления».
- Перейти во вкладку «Система и безопасность», в ветку «Администрирование».
- Среди утилит выбрать «Службы».
- Найти Windows audio, щелкнуть ПКМ и нажать «Запустить». В «Свойствах» открыть пункт «Общие».
- Обозначить тип запуска «Автоматически», подтвердить изменения.
- Перезапустить персональный компьютер.
После проведения всех действий необходимо проверить работу аудиоустройств. Для этого рекомендуется воспроизвести видео в стандартном проигрывателе, отрегулировать системные звуки на «Панели задач», запустить аудио в интернет-браузере. Нужно следить за индикатором громкости в каждом проигрыватели и при необходимости повышать уровень.
Звук выключен в микшере
Аудио выключено в микшере регулятора громкости, встроенного в ОС. Тогда при попытке воспроизвести медиафайлы аудиосопровождение будет отсутствовать. Требуется, используя ползунок, задать предпочтительное значение. Чтобы восстановить звук, нужно:
Тогда при попытке воспроизвести медиафайлы аудиосопровождение будет отсутствовать. Требуется, используя ползунок, задать предпочтительное значение. Чтобы восстановить звук, нужно:
- Найти значок громкоговорителя справа на «Панели задач».
- Кликнуть ЛКМ, выбрать «Микшер».
- Установить необходимые параметры.
Выключен звук (ползунок в правом нижнем углу)
Причиной может стать нахождение ползунка уровня громкости на нуле. Чтобы повысить уровень звука, необходимо:
- Найти значок громкоговорителя справа на «Панели задач».
- Кликнуть ЛКМ, установить необходимый уровень громкости.
- В случае отсутствия значка перейти в настройки аудио через «Панель управления».
Следует обратить внимание на активированный режим «Без звука» — нажать на знак динамика ЛКМ.
Включена беззвучная тема
Возможно, нет звука на компьютере c Windows 7 из-за установленной беззвучной темы в настройках аудиовоспроизведения. Чтобы восстановить громкость, нужно:
Чтобы восстановить громкость, нужно:
- Кликнуть ПКМ по «Панели задач», в появившемся диалоговом меню выбрать пункт «Звуки».
- Под надписью «Звуковая схема» выбрать тему «По умолчанию».
- Подтвердить изменения, кликнуть ОК.
Устройство воспроизведения отключено
Восстановить звук на компьютере с Windows 7 получится, если активировать оборудование в настройках аудио. Девайс может исчезать из видимости ПК или ноутбука при неправильном подключении или использовании нескольких моделей. Пошаговое руководство:
- Найти значок громкоговорителя справа на «Панели задач».
- Кликнуть ЛКМ, выбрать «Устройства воспроизведения».
- Перейти во вкладку «Воспроизведение», щелкнуть ПКМ по пустому пространству, поставить галочку напротив «Показать отключенные устройства».
- Нажать ПКМ по наименованию девайса, обозначить пометкой «Включить».
- Сохранить изменения.

Отсутствуют кодеки
Кодеки отсутствуют на только что установленной операционной системе. Необходимо инсталлировать сторонний компонент с проигрывателем для работы звука или отдельным пакетом:
- Зайти на официальный сайт производителя. Например,k-lite codec pack.
- Скачать программное обеспечение, установить.
- Перезагрузить компьютер.
Неисправность звуковой карты
Звуковая карта является основным компонентом при работе компьютера с аудиофайлами. Плата передает сигнал от процессора к наушникам или колонкам. Неисправность в работе модуля приведет к тому, что звук будет прерываться или полностью пропадет. Чтобы проверить исправность, необходимо подключить аудиокарту к другому компьютеру. В случае отсутствия звука, потребуется восстанавливать либо заменять чип.
Внимание! При работе с внешней звуковой картой требуется установка стороннего драйвера от разработчика платы либо обновление программного обеспечения.
Вирусы
Вредоносное программное обеспечение может повредить компоненты операционной системы, из-за чего пропадет звук. Рекомендуется регулярно проверять компьютер на наличие вирусов с помощью лечащих утилит либо выполнять сканирование антивирусом. Чтобы найти и удалить вирусы, нужно:
Рекомендуется регулярно проверять компьютер на наличие вирусов с помощью лечащих утилит либо выполнять сканирование антивирусом. Чтобы найти и удалить вирусы, нужно:
- Зайти на официальный сайт производителя антивирусного программного обеспечения. Например, Dr. Web.
- Скачать утилиту для сканирования системы.
- Открыть приложение, выполнить проверку, процесс может занять некоторое время.
- Предпринять рекомендуемые приложением меры.
Что делать если нет звука на передней панели
При подключении звуковых устройств к передней панели может отсутствовать звук на встроенных аудиокартах Realtek. Система ставит в приоритет девайсы, подключенные к задней стороне компьютера. Чтобы исправить недочет, необходимо:
- Выполнить системный поиск «Панель управления», запустить.
- Изменить параметр просмотра на крупные значки справа в верхнем углу.
- Найти «Диспетчер Realtek HD», открыть.

- Перейти во вкладку «Динамики», нажать ЛКМ по папке, находящейся под пунктом «Дополнительные настройки устройства».
- Поставить галочку напротив надписи «Отключить определение гнезд передней панели».
- Сохранить изменения.
Как обновить драйвера для восстановления звука
Существует несколько способов для обновления драйверов звуковой карты. Устанавливать программное обеспечение рекомендуется только с проверенных источников. Инструкция по инсталляции:
- через «Диспетчер устройств»;
- сторонние программы;
- официальный сайт производителя.
Через диспетчер устройств
Можно воспользоваться встроенным поиском драйверов через операционную систему. Чтобы обновить и установить программное обеспечение, нужно:
- Выполнить системный поиск «Диспетчер устройств».
- Перейти в «Звуковые, игровые и видеоустройства».
- Выбрать аудиокарту, кликнуть ПКМ.
- В списке нажать по опции «Обновить драйвер».

- Дождаться окончания поиска, загрузки и инсталляции программного обеспечения. Процесс может занять некоторое время.
Сторонние программы
С помощью сторонних утилит можно автоматически обновить все драйвера на компьютере. Программа будет показывать, как давно обновлялось программное обеспечение на ПК или ноутбуке, примет необходимые меры. Можно воспользоваться DriverPack Solution. Чтобы установить необходимое ПО, нужно:
- Зайти на официальный сайт производителя, скачать утилиту.
- Запустить приложение, дождаться окончания процесса анализа.
- Выполнить обновление необходимых драйверов.
youtube.com/embed/j_YToMLLFF8?feature=oembed» frameborder=»0″ allow=»accelerometer; autoplay; encrypted-media; gyroscope; picture-in-picture» allowfullscreen=»»/>
Официальный сайт производителя
Можно скачать и инсталлировать драйвера на официальном ресурсе производителя звукового чипа. Потребуется:
- Выполнить системный поиск «Диспетчера устройств», открыть.
- Перейти во вкладку «Звуковые, игровые и видеоустройства».
- Выбрать звуковую карту, к которой необходимо установить драйвер.
- Зайти на официальный сайт разработчика платы, скачать.
- Запустить инсталлятор, следовать рекомендациям.
Как восстановить ОС
В некоторых ситуациях необходима переустановка операционной системы или восстановление, чтобы можно было исправлять неработающие компоненты. Рекомендуется выполнить откат до момента, когда проблем со звуковыми устройствами не возникало. Нужно:
- Открыть меню «Пуск».
- Выполнить системный поиск «Восстановление системы».

- Кликнуть по вкладке левой кнопкой мыши.
- В появившемся окне нажать Далее.
- Выбрать точку восстановления системы.
- Подтвердить, в предупреждающем окне согласиться с рисками.
Внимание! Перед выполнением отката системы рекомендуется создать контрольную точку и перенести все важные данные на другой носитель.
Заключение
При возникновении проблем с аудиоустройствами рекомендуется последовательно выполнять рекомендуемые действия. При использовании внешней звуковой карты требуется задействовать разъем USB 3.0 — более ранние версии приводят к сбоям и прерываниям при воспроизведении звука. Нужно обновлять драйвера — разработчики продолжают регулярно писать новый программный код для оптимизации работы с устройством.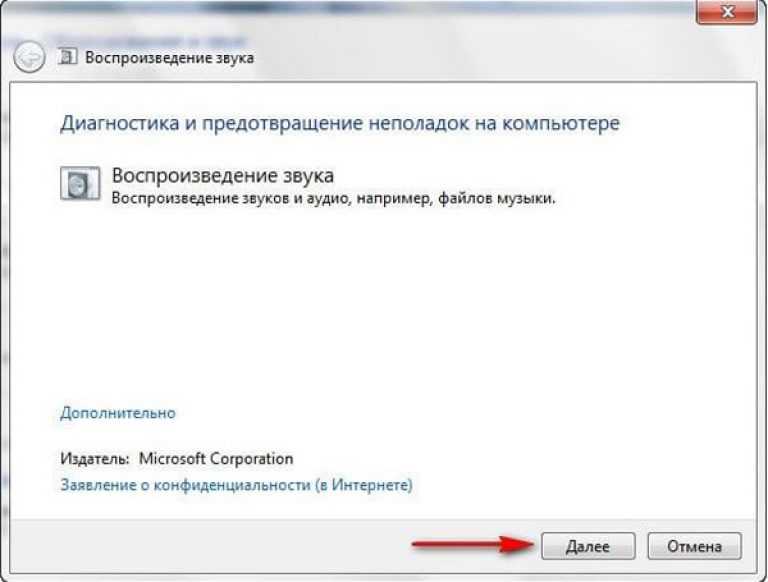 Требуется регулярно проводить проверку компьютера на наличие вредоносного программного обеспечения.
Требуется регулярно проводить проверку компьютера на наличие вредоносного программного обеспечения.
audio — Нет звука в Windows 7
Последние несколько дней у меня возникают проблемы со звуком на моей 64-разрядной версии Windows 7.
Вероятно, не имеет отношения, но все же
Я удаленно работаю над этой обработкой через mstsc, однако сама машина находится рядом со мной.
Когда я запускаю mstsc, я проверяю, что для параметра «звук удаленного компьютера» установлено значение «Оставлять на удаленном компьютере», а моя гарнитура подключена к удаленному компьютеру.
Однако я не думаю, что это связано, потому что даже когда я закрываю сеанс удаления и подключаюсь напрямую, звук по-прежнему отсутствует.
Оборудование
На моей плате 5 разъемов, красный/зеленый спереди и красный/зеленый/синий сзади.
Вообще говоря, я пытаюсь использовать красную/зеленую пару на задней панели, но пробовал также перемещаться на передние, и это не помогло.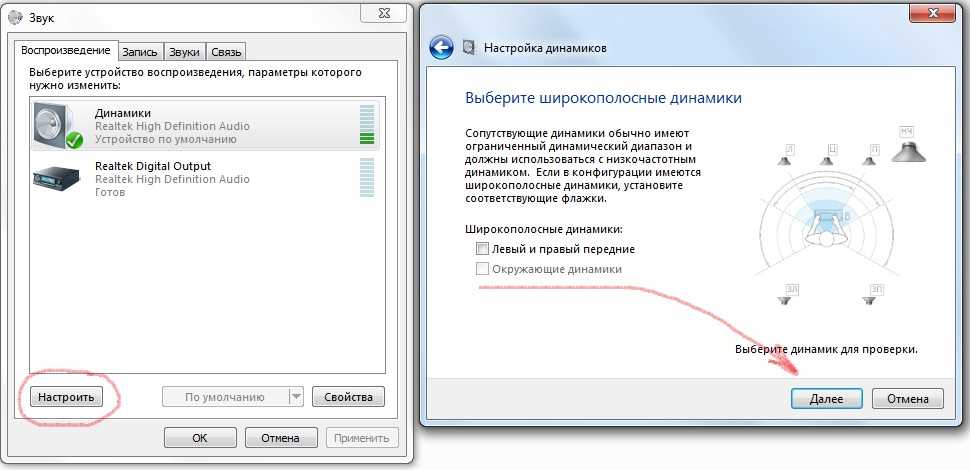
Диспетчер устройств Windows
В разделе «Звуковые, видео и игровые контроллеры» у меня есть только «Realtek High Definition Audio».
На вкладке «Общие» в свойствах указано «Это устройство работает нормально».
На вкладке «Драйвер» поставщик устройства указан как «Realtek Semiconductor Corp.», версия «6.0.1.5841» от «27.04.2009».
Попытка «Обновить устройство» только что сказала, что мой драйвер обновлен.
Вкладка «Подробности» имеет множество атрибутов, если кому-то нужна конкретная информация, я буду рад ее предоставить.
Панель управления «Звуки»
Вкладка «Воспроизведение»
Когда я открываю панель «Звуки» через панель управления, я вижу на вкладке «Воспроизведение» 2 устройства: «Динамики» и «Цифровой выход Realtek». «.
У меня запущен медиаплеер, воспроизводящий какую-то музыку (которую я не слышу), а зеленые виртуальные светодиоды рядом с устройством «Динамики» прыгают вверх и вниз.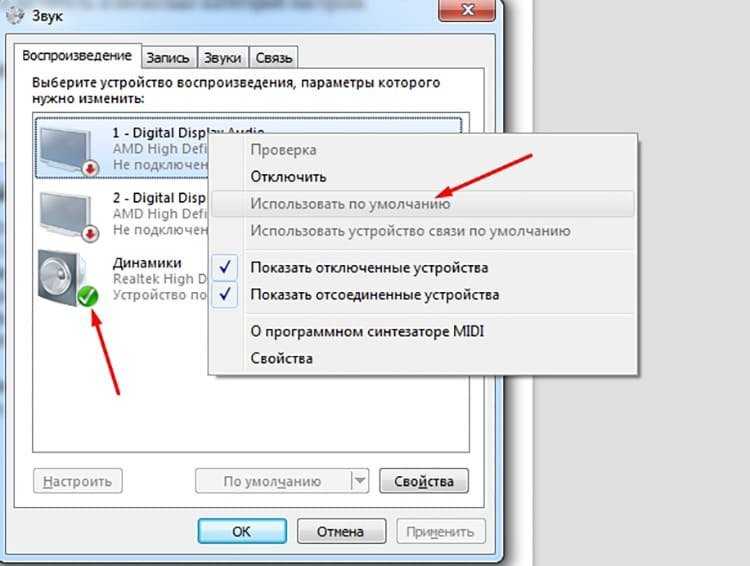
Устройство «Динамики» также имеет зеленую галочку рядом со своим значком и помечено как «Устройство по умолчанию».
Когда я щелкаю правой кнопкой мыши устройство «Цифровой выход Realtek», проверяются «Показать отключенные устройства» и «Показать отключенные устройства», и у меня есть «Тест», «Отключить», «Установить как устройство по умолчанию» и «Установить по умолчанию». Коммуникационное устройство», что приводит меня к пониманию того, что в настоящее время «Динамики» являются не только «Устройством по умолчанию», но и «Коммуникационным устройством по умолчанию».
Когда в фокусе «Динамики», также есть кнопка настройки, но прохождение этого процесса тоже не помогло.
Когда я дважды щелкаю устройство «Динамики» / или нажимаю «Свойства», когда оно выбрано, я попадаю на панель «Свойства динамиков».
На вкладке «Общие» в качестве контроллера указано «Realtek High Definition Audio» (что это вообще означает?) и показаны два разъема (спереди и сзади).
Вкладка «Уровни» показывает разные уровни громкости, для всех которых установлены разные уровни, ни один из которых не равен 0.
на вкладке «Улучшения» я выбрал «Отключить все звуковые эффекты» для отладки, поэтому все остальное отключено. (кто-нибудь знает, что означает флажок «Немедленный режим»?).
На вкладке «Дополнительно» есть кнопка «Тест», которая сейчас ничего не воспроизводит, и два флажка для «Эксклюзивного режима» — «Разрешить приложениям получать монопольный контроль над этим устройством» и «Предоставить приоритет приложениям монопольного режима» в настоящее время оба проверены, но я действительно не уверен, что они вообще должны быть .
Вкладка «Запись»
4 устройства «FrontMic», «Микрофон», который показывает зеленый цвет, когда я говорю в микрофон гарнитуры, а также является «Устройством по умолчанию» и «Устройством связи по умолчанию», «Линейный вход». » говорит «Не подключен» и «Stereo Mix» указан как «Готово».
На вкладке «Звуки и связь» нет ничего интересного.
«realtek HD Audio manager»
Наконец, у меня также есть это приложение, скрывающееся на панели задач системы:
, нажав на ссылку в правом верхнем углу, вы попадете сюда:
Я пытался пройти через это средство устранения неполадок, но это не помогло:
C:\Windows\diagnostics\system\Audio\DiagPackage. diagpkg
diagpkg
Я не уверен, что с этим делать, так как не совсем понимаю, кто что контролирует,
как драйвера построены один на другом, что такое «поток» если вы понимаете о чем я.
Любая помощь очень приветствуется, я был бы рад предоставить дополнительный скриншот по мере необходимости.
НЕТ ЗВУКА В FIREFOX ПОСЛЕ ПОСЛЕДНЕГО ОБНОВЛЕНИЯ WIN 7. ОПЕРНЫЕ ПРОИЗВЕДЕНИЯ | Форум поддержки Firefox
Эта тема была заархивирована.
Пожалуйста, задайте новый вопрос, если вам нужна помощь.
Арбут
Все работало нормально до последнего обновления Win 7, но у меня нет функционирующей «точки восстановления» для отката, поэтому мне нужно найти обходной путь.
Звук работает на ПК, я могу воспроизводить mp3 или mp4.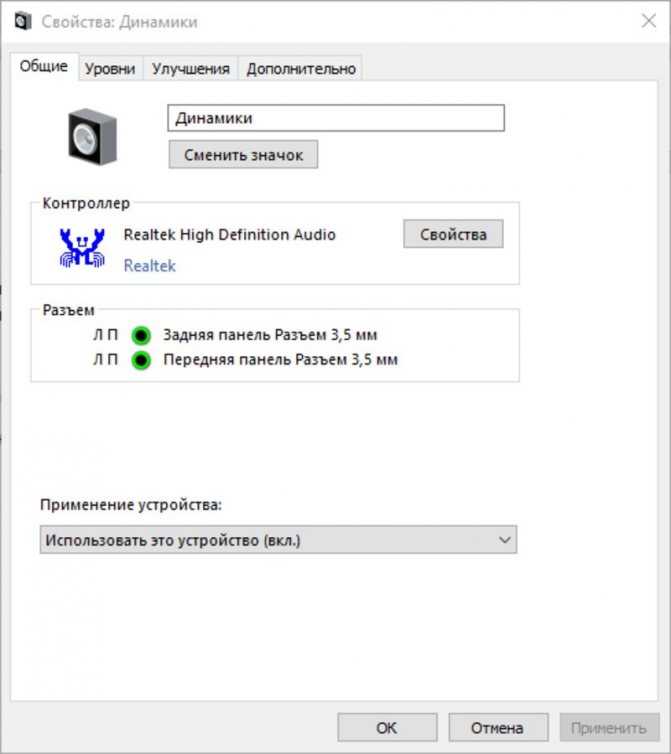
Но звук с Youtube, FaceBook или BBC Iplayer отсутствует, когда я открываю эти сайты в Firefox.
(да, я проверил громкость и отключение звука, я очистил кеш, я пробовал в безопасном режиме, все безуспешно)
Я попробовал одну модификацию реестра, которая сработала ОДИН РАЗ, а не потом… что, конечно, невозможно.
Если я открываю те же самые сайты в Опере… звук отличный.
ЧТО НА ЗЕМЛЕ происходит и как я могу это исправить?
Заранее спасибо за любые идеи и исправления.
Все работало нормально до последнего обновления Win 7, но у меня нет функционирующей «точки восстановления» для отката, поэтому мне нужно найти обходной путь.
Звук работает на ПК, я могу воспроизводить mp3 или mp4.
Но звук с Youtube, FaceBook или BBC Iplayer отсутствует, когда я открываю эти сайты в Firefox.
(да, я проверил громкость и отключение звука, я очистил кеш, я пробовал в безопасном режиме, все безуспешно)
Я попробовал одну модификацию реестра, которая сработала ОДИН РАЗ, а не потом… что, конечно, невозможно.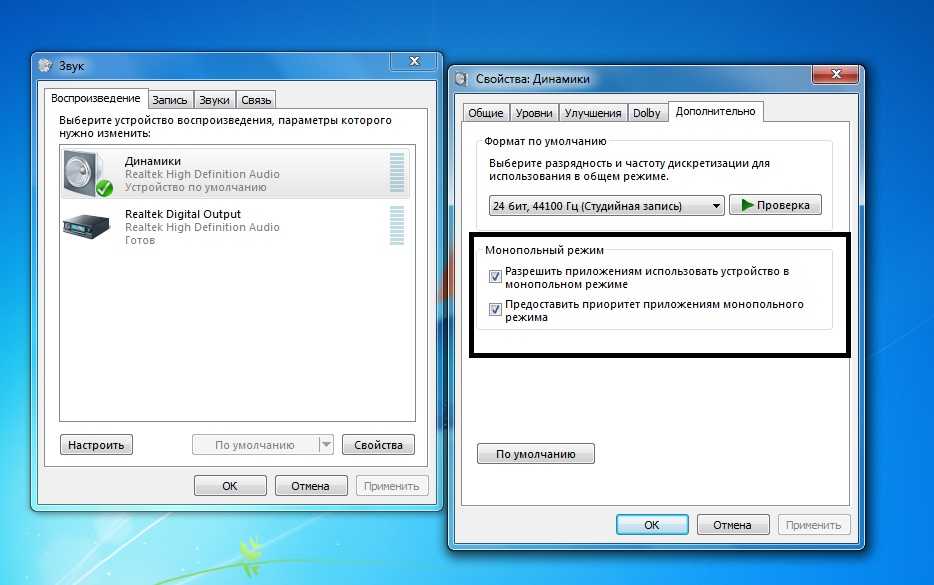
Если я открываю те же самые сайты в Опере… звук отличный.
ЧТО НА ЗЕМЛЕ происходит и как я могу это исправить?
Заранее спасибо за любые идеи и исправления.
Выбранное решение
Все ответы (12)
ПиДжей
Арбут сказал
… Все работало нормально до последнего обновления Win 7, но у меня нет работающей «точки восстановления», чтобы вернуться к …
…Звук работает на ПК, я могу воспроизводить mp3 или mp4.
Но звук с YouTube, FaceBook или BBC Iplayer отсутствует, когда я открываю эти сайты в Firefox…
Вы, должно быть, удалили точки восстановления Windows? Я всегда сохраняю свои последние, время от времени удаляя старые.
У меня последняя версия Windows-7 Pro, но я все еще на FF 61.0.2. Вы проверяли свой микшер динамиков помимо функций громкости и отключения звука плееров?
~Пдж
Изменено
Арбут
Владелец вопроса
Соответствующие точки восстановления были удалены из-за чрезмерной очистки ПК. Изображение микшера прикреплено, так как вы спросили 😉
ПиДжей
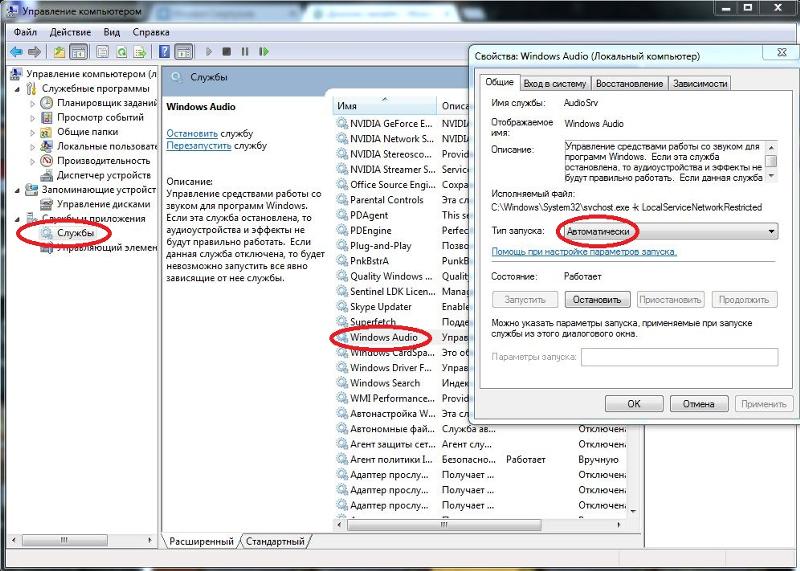 10.18, 17:00
10.18, 17:00
Арбут сказал
Вы проверили последнее обновление Windows, чтобы убедиться, что все в порядке и нет ли «сбоев» ни в одном из обновлений?
Есть ли у вас внешняя аудиосистема (звуковая карта?) или что-то «стандартное» на материнской плате?
В противном случае, я был бы в тупике на этом. Я не эггзперт. Я знаю только достаточно, чтобы быть опасным. (Ухмылка)
~Пдж
кор-эль
- 10 ведущих участников
- Модератор
Вы можете проверить веб-консоль на наличие сообщений, связанных с мультимедиа.
- https://developer.mozilla.org/en-US/Tools/Web_Console
Вы можете удалить все данные, хранящиеся в Firefox, из определенного домена с помощью «Забыть об этом сайте» в контекстном меню записи истории, вызываемом правой кнопкой мыши («История -> Показать всю историю» или «Просмотр -> Боковая панель -> История»).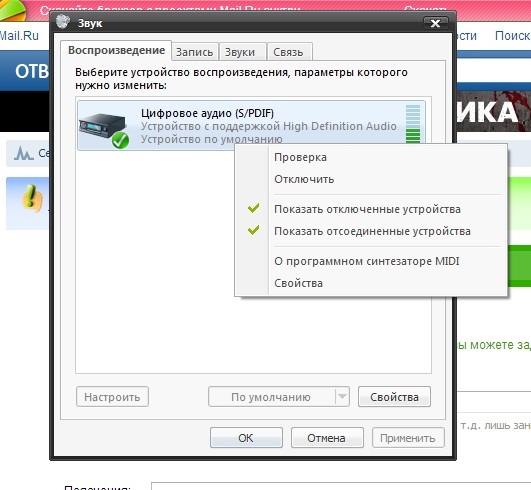
Использование «Забыть об этом сайте» удалит все данные, хранящиеся в Firefox из этого домена, такие как история, файлы cookie, пароли, исключения и кеш, поэтому будьте осторожны.
Если у вас есть пароль или другие данные из этого домена, которые вы не хотите потерять, обязательно сделайте резервную копию этих данных или сделайте пометку.
Вы не можете восстановиться после «забывания», если у вас нет резервной копии задействованных файлов.
При повторном посещении «забытого» веб-сайта данные с этого веб-сайта будут сохранены еще раз.
- https://support.mozilla.org/en-US/kb/delete-browsing-search-download-history-firefox
Изменено
Арбут
Владелец вопроса
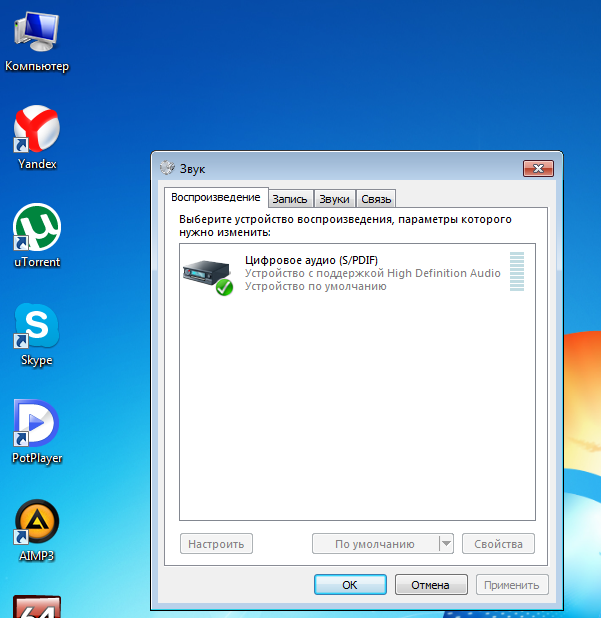 10.18, 6:15
10.18, 6:15
Возможно, мне следует повторить проблему: я могу воспроизводить видео на любом веб-сайте в Firefox. Но ни в коем случае нет звука. Я могу играть на этих же сайтах в Опере, — отлично работает. Я могу воспроизводить родные mp3 или mp4 на ПК. Работает отлично. Но Firefox был поражен.
PS спасибо PJ и Cor-El за попытку
Арбут
Владелец вопроса
ЭЙ МОЗИЛЛА! НЕ ТО, ЧТО ВАС ЭТО ЗАБОТИЛО, НО Я НАШЕЛ ОБХОДНОЕ РЕШЕНИЕ, КОТОРОЕ СОСТОЯЛО В ТО, ЧТО Я ВСЕ ПЕРЕНОСИЛ В «BRAVE» БРАУЗЕР, И ЭТО ПОКА ДЕЛАЕТСЯ ПРЕКРАСНО.
ПиДжей
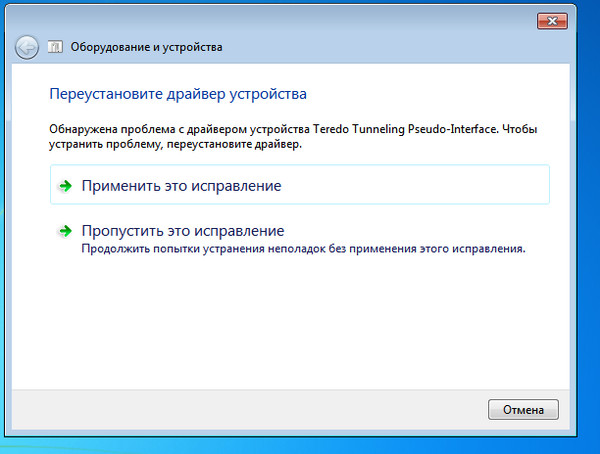 10.18, 00:12
10.18, 00:12
Арбут сказал
Может быть, слишком поздно, но как настроить звук в приложении FF?
~Пдж
ФредМакД
Отображается информация о вашей системе;
Установленные плагины
Ударная вспышка 13.0 r0
Шоквейв Флэш 15.0 r0
Шоквейв Флэш 31.0 r0
Наличие более одной версии программы может вызвать проблемы.
Вы должны удалить старые программы. Затем получите текущий полный установщик.
Flash: Скачайте деинсталлятор отсюда:
http://helpx.adobe.com/flash-player/kb/uninstall-flash-player-windows.html
Удалить Flash Player | Окна
http://helpx. adobe.com/flash-player/kb/uninstall-flash-player-mac-os.html
adobe.com/flash-player/kb/uninstall-flash-player-mac-os.html
Удалить Flash Player | Мак
Затем переустановите последнюю версию.
Примечание. Пользователи Windows должны загрузить
active_x для Internet Explorer. и
плагин для Браузеров на основе плагинов (например, Firefox).
Примечание. В Windows 8 и Windows 10 имеют встроенный
flash player и Adobe вызовут конфликт.
Установите только плагин . Не active_x.
Flash Player Версия 31.0.0.122
https://get.adobe.com/flashplayer/
Прямая ссылка сканирует текущую систему и браузер
Примечание. Другое программное обеспечение предлагается для загрузки. <Только Windows>
https://get.adobe.com/flashplayer/otherversions/
Шаг 1: Выберите операционную систему
Шаг 2: Выберите версию (Firefox, Win IE…)
Примечание.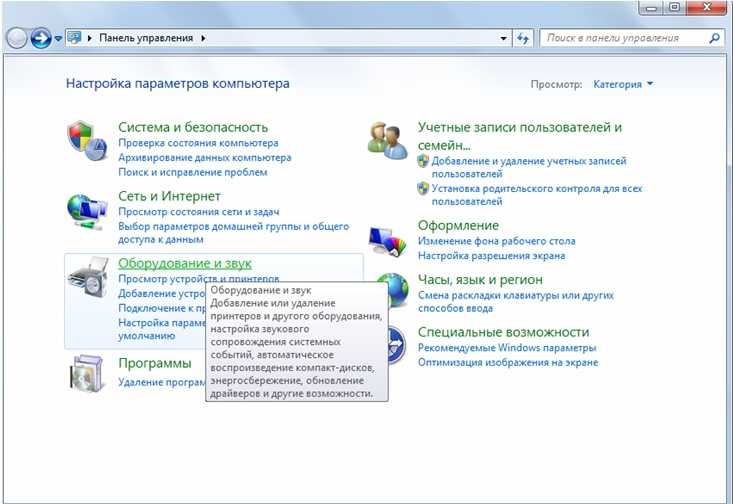 Для загрузки предлагается другое программное обеспечение . <Только Windows>
Для загрузки предлагается другое программное обеспечение . <Только Windows>
Посмотрите, есть ли обновления для ваших графических драйверов
https://support.mozilla.org/en-US/kb/upgrade-graphics-drivers-use-hardware-acceleration
Арбут
Владелец вопроса
Привет, PJ — спасибо — вот скриншот. не уверен, поможет или нет.
Арбут
Владелец вопроса
Привет, FredMcD, спасибо! Я думал, что разобрался с этим, но, видимо, нет.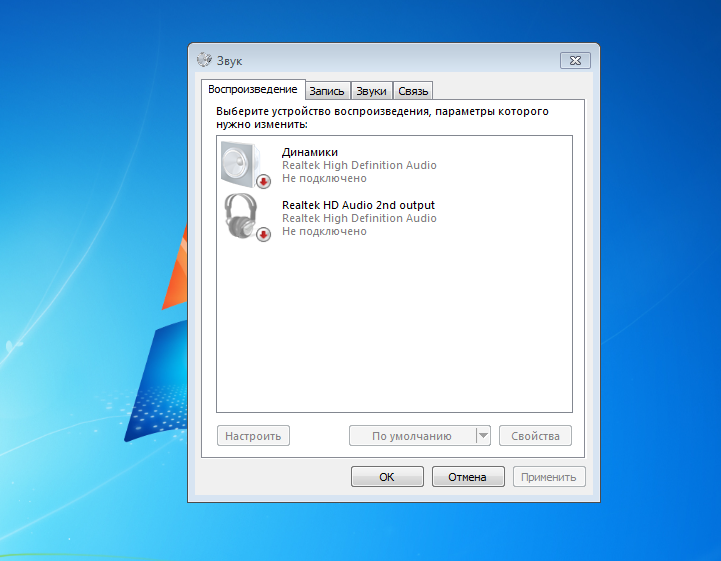 Попробую ваш совет, посмотрим, что получится, — посоветую, если получится! Ваше здоровье!
Попробую ваш совет, посмотрим, что получится, — посоветую, если получится! Ваше здоровье!
Арбут
Владелец вопроса
Привет, FredMcD, Спасибо!….. кажется, что все в порядке!
всем хороших пожеланий!
ФредМакД
Выбранное решение
Рад слышать, что ваша проблема решена. Если вы еще этого не сделали, выберите ответ, который решает проблему.