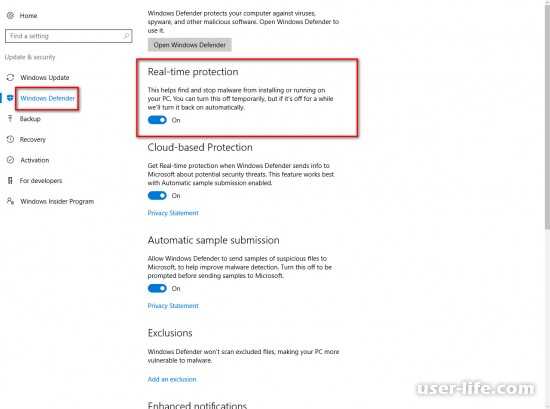Win 10 отключение защитника: Отключение антивирусной защиты в Защитнике Windows на панели «Безопасность Windows»
Содержание
Как отключить защитник в Windows 10
Содержание
- Как отключить защитник в Windows 10
- Как отключить защитник в Windows 7
В цифровую эпоху люди активно используют смартфоны и компьютеры для работы, развлечений и решения повседневных задач. Количество контента с каждым днем увеличивается, и ежедневно на устройствах пользователей появляются новые приложения, музыка, видео и прочие файлы. Прямо пропорционально увеличению контента – появление вирусов и вредоносного ПО различного типа («троян», «червь» и т.д).
Защитник Windows 10
Без антивирусов уже довольно сложно распознать угрозу в обычной игре или файле. Для ОС Windows 10 компанией «Microsoft» было разработано стандартное антивирусное ПО, которое назвали «Защитник Windows» или «Microsoft Defender». Это приложение справляется с поставленными задачами. Однако если на компьютере установлено другое антивирусное ПО, необходимость использования встроенной защиты отпадает. Это приложение отключается как на короткое время, так и полностью, навсегда. Ниже пошагово описаны способы выключения встроенной защиты для ОС Windows 10, 8 и 7.
Это приложение отключается как на короткое время, так и полностью, навсегда. Ниже пошагово описаны способы выключения встроенной защиты для ОС Windows 10, 8 и 7.
Как отключить защитник в Windows 10
Способ 1. Временная деактивация стандартного антивирусного ПО
- Из меню «Пуск» перейдите в «Параметры».
- Далее откройте раздел «Обновление и безопасность».
- Войдите в настройки «Защитник Windows» и нажмите «Открыть центр безопасности защитника Windows».
- Здесь, в левом столбце иконок, вы увидите изображение щита. Нажмите на него.
- После перейдите в раздел «Параметры защиты от вирусов и других угроз».
- Вам необходимо отключить функции «Защита в реальном времени» и «Облачная защита».
Этот метод временно остановит работу стандартного антивирусного ПО. Хорошо подходит в том случае, когда программа не разрешает открыть конкретный файл или установить необходимое приложение. Однако, деактивируя программу, будьте уверены в том, что выбранный файл не содержит вредоносного ПО. Через выбранный период антивирусное ПО возобновит работу. Полностью завершить работу с помощью этого способа не получится.
Через выбранный период антивирусное ПО возобновит работу. Полностью завершить работу с помощью этого способа не получится.
Временная деактивация «Защитника Windows 10»
Если появилась необходимость навсегда деактивировать встроенную защиту, приготовьтесь совершить гораздо больше шагов, нежели в случае с временным отключением. Помните, что, оставляя устройство без стандартного антивирусного ПО, вы подвергаете компьютер риску заражения вирусами. Если вы устанавливаете стороннее антивирусное обеспечение, тогда приложение автоматически деактивирует встроенный «Microsoft Defender», и вам не придется ничего делать для этого. Если же автоматического выключения не произошло, следуйте нижеописанному методу.
Способ 2. Полная деактивация «Windows Defender» навсегда
- Сочетанием клавиш Win+R вызовите меню «Выполнить». В поле строки впишите команду gpedit.msc и нажмите клавишу ввода.
- В окне редактора локальной групповой политики вы увидите файловую директорию.
 Двойным щелчком мыши откройте меню «Конфигурация компьютера».
Двойным щелчком мыши откройте меню «Конфигурация компьютера». - В этом разделе перейдите в папку «Административные шаблоны», далее — «Компоненты Windows» и «Антивирусная программа Защитник Windows».
- Двойным щелчком мыши кликните по настройке «Выключить антивирусную программу «Защитник Windows» и активируйте параметр «Включено».
- Таким же методом деактивируйте настройки «Разрешить запуск службы защиты от вредоносного ПО» и «Разрешить постоянную работу службы защиты от вредоносного ПО» — «Отключено».
- В подменю «Защита в режиме реального времени» запустите настройку «Выключить защиту в реальном времени» и выберите «Включено».
- В настройках «Проверять все загруженные файлы и вложения» активируйте сценарий «Отключено».
- В подменю «MAPS» выключите все настройки, за исключением «Отправлять образцы файлов» — это необходимо оставить работоспособным.
- В окне «Отправлять образцы файлов, если требуется дальнейший анализ», выберите параметр «Включено», а в левом нижнем окне примените конфигурацию «Никогда не отправлять».

После выполненных шагов работа службы стандартного антивирусного обеспечения Windows 10 будет навсегда остановлена. Данные методы работают и с ОС Windows 8.
Полная деактивация «Windows Defender 10»
Если по каким-то причинам вышеперечисленными способами не удалось остановить работу встроенного антивирусного обеспечения, попробуйте использовать специальные утилиты. Это займет меньше времени, ведь задача будет выполнена за пару кликов.
Способ 3. Деактивация стандартного антивируса с помощью стороннего приложения
- Скачайте и установите приложение «Win Updates Disabler».
- Выберите сценарий «Отключить «Защитник Windows» и кликните «Применить».
С помощью этих двух несложных шагов «Microsoft Defender» будет деактивирован. В целом этот метод занимает меньше двух минут, поэтому считается самым быстрым и легким среди перечисленных.
Приложение «Win Updates Disabler»
Кроме выключения встроенного антивирусного ПО, возникают вопросы и с активацией этой службы. Часто пользователи жалуются на ошибку отключения защитника групповой политикой, которая возникает при попытке запуска приложения. Для решения этой проблемы воспользуйтесь нижеописанным методом.
Часто пользователи жалуются на ошибку отключения защитника групповой политикой, которая возникает при попытке запуска приложения. Для решения этой проблемы воспользуйтесь нижеописанным методом.
Включение «Microsoft Defender» через редактор локальной групповой политики
- Сочетанием клавиш Win+R вызовите меню «Выполнить». В поле строки впишите команду gpedit.msc и нажмите клавишу ввода.
- В левом разделе откройте «Конфигурация компьютера» и войдите в окно «Компоненты Windows».
- Перейдите к папке «Endpoint Protection» или «Антивирусная программа «Защитник Windows».
- Взгляните на раздел «Endpoint Protection».
- Если служба включена, тогда отключите ее или примените конфигурацию «Не задано».
- Тоже самое сделайте с параметром «Выключить защиту в реальном времени», который находится в меню «Защита в режиме реального времени».
- Примените все заданные конфигурации и запустите «Windows Defender».
Включение «Microsoft Defender»
Готово! Если шаги выполнены верно, «Microsoft Defender» успешно запустится и предложит включить работу антивирусного ПО.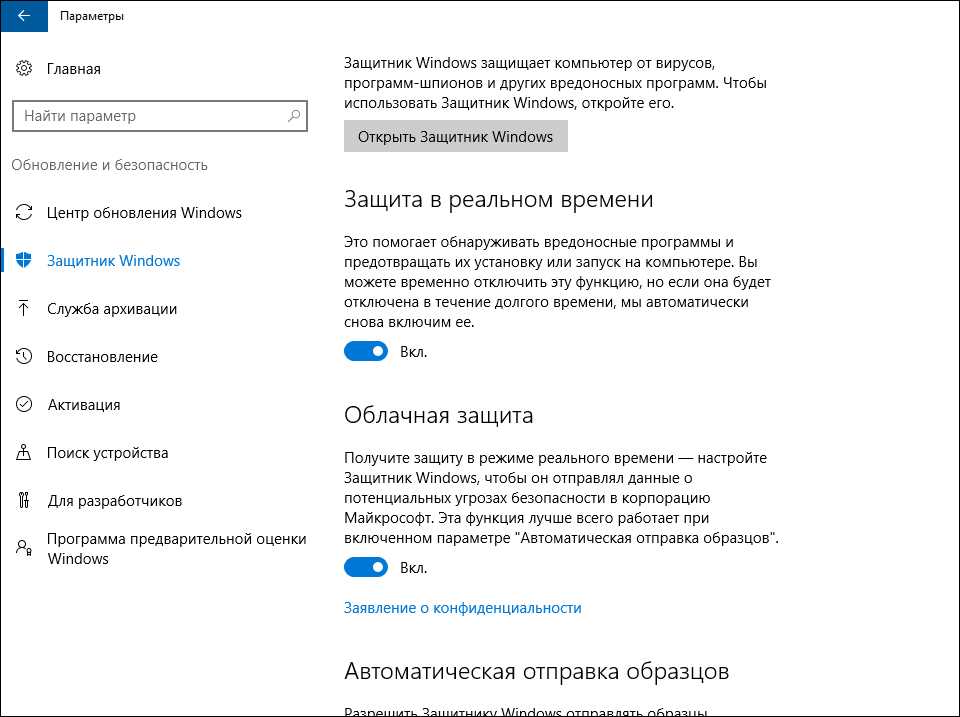
Как отключить защитник в Windows 7
На компьютере установлена Windows 7 и требуется остановить работу встроенного антивирусного обеспечения? Для выполнения этой задачи существует два способа. Первый предполагает выключение встроенного антивирусного ПО через настройки приложения, а второй — через «Службы».
Способ 1. Отключение защиты Windows 7 через конфигурации приложения
- Войдите в «Панель управления» и выберите режим отображения «Маленькие значки».
- Откройте настройки программы «Защитник ОС».
- Перейдите в «Программы», затем — «Параметры».
- В левом столбце нажмите «Администратор».
- Снимите галочку с конфигурации «Использовать эту программу» и нажмите «Сохранить».
Больше вас не побеспокоит встроенный антивирус ОС Windows 7.
Деактивация «Защитника Windows 7»
Способ 2. Деактивация защиты через «Службы»
- Повторите первый шаг из Способа 1.
- Выберите «Администрирование», далее — «Службы».

- Нажмите правой клавишей мыши по пункту «Защитник ОС», и откройте «Свойства».
- К настройке «Тип запуска» примените сценарий «Отключена». Нажмите «ОК» или «Применить».
При следующей загрузке ОС стандартный антивирус не запустится и будет навсегда выключен. А чтобы деактивировать работу в течении текущего сеанса, кликните пункт «Остановить».
Как отключить защитник Windows 10
Опубликовано Bogdan в
Пользователи нередко меняют мелкие настройки ОС под себя – в первую очередь это касается автообновления, а второй популярный вопрос заключается в том, как отключить защитник Windows 10.
Рисунок 1. Руководство по отключению защиты Виндоус 10
Несмотря на то, что первое негласное правило работы с компьютером заключается в установке антивируса, операционные системы сами по себе не беззащитны.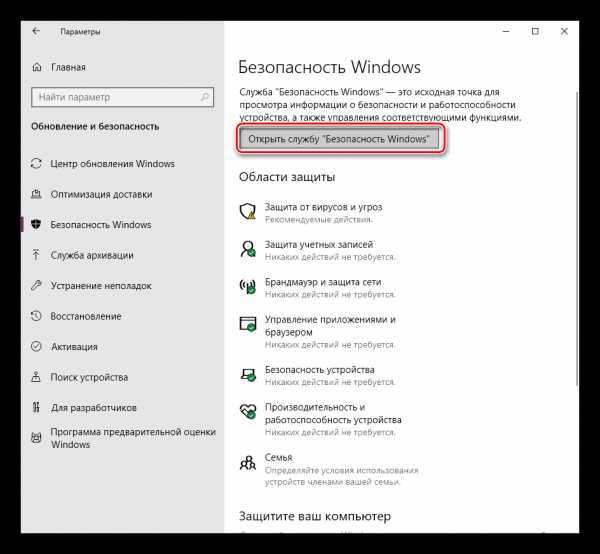 У них всегда установлены встроенные антивирусы, дающие базовую защиту от влияния, заражённого ПО.
У них всегда установлены встроенные антивирусы, дающие базовую защиту от влияния, заражённого ПО.
Однако эти же программы нередко не пропускают и обычный софт, а также игры. Поэтому защитник приходится отключать, и методы для Windows 10 рассмотрим ниже.
Содержание статьи:
- 1 Отключение защитника Windows 10 настройкой параметров
- 2 Использование редактора локальной групповой политики
- 3 Отключение защитника Windows 10 через редактор реестра
Отключение защитника Windows 10 настройкой параметров
Этот алгоритм отключить защитник Windows 10 подойдёт тем, кто хочет отключить внутреннюю защиту временно. Принцип действий будет такой:
- Попасть в Центр Безопасности. К примеру, через значок со щитом в уведомлениях треера (кликнуть правой кнопкой).
- Когда откроется окно Центра Безопасности, перейти в настройки – нажать на кнопку со щитом.
- Нажать на «Параметры защиты» внизу окна.
- Выбрать «Управление настройками».

- Здесь будет кнопка в разделе про защиту в реальном времени. Её потребуется отключить (Рисунок 2).
- Облачная защита внизу также отключается.
После этих действий встроенный антивирус Виндовс 10 будет на время отключён. За это время можно провести нужную установку, а потом рекомендуется добавить установленную игру или софт в исключения защитника, чтобы он не срабатывал каждый раз при запуске.
Рисунок 2. Отключение онлайн защиты в настройках
Если этот способ не подходит, и файервол нужно выключить надолго, без возможности его самостоятельного запуска, стоит обратить внимание на другие методы. О них говорится ниже.
Использование редактора локальной групповой политики
С помощью этого способа можно полностью и навсегда отключить внутренний антивирус Виндовс 10, но только если версия Профессиональная или для корпоративного пользования. Алгоритм будет следующим:
- Нажать Win + R.
- Задать команду gredit.msc.
- Откроется редактор, в котором предстоит добраться до нужного раздела.
 Сначала потребуется найти тот, который касается конфигурации компьютера.
Сначала потребуется найти тот, который касается конфигурации компьютера. - Потом – Административные шаблоны.
- Внутри него будет раздел про компоненты Виндовс, в него тоже нужно войти.
- В компонентах будет ещё раздел – Антивирусная программа. Он-то нам и нужен.
- Обратим внимание на правую часть окна. После всех папок начнутся файлы параметров, среди которых, в начале, должен быть касающийся выключения антивируса. Кликнуть по нему двойным щелчком (Рисунок 3).
- Выбрать кнопку «Включено». Так как это выключатель антивируса, то его включение отключит защиту, здесь нет ошибки. Нажать Применить и ОК.
Рисунок 3. Редактирование параметров защиты
Теперь остаётся поработать с дополнительными параметрами здесь же, в редакторе:
- Тем же способом, что описан в последнем пункте, нужно отключить разрешение запуска службы защиты – так она не включится сама по себе.
- Параметр с разрешением постоянной работы защитника потребуется отключить. Здесь так и устанавливается пункт «Отключено».

- Последний параметр, требующий редактуры – про отправку образцов файлов. Устанавливается «Включить» и «Никогда не отправлять».
- В самом разделе про антивирус помимо параметров есть папки. В MAPS все параметры отключаются, кроме того, который касается отправки образцов.
- Другая папка, про защиту в режиме реального времени, содержит параметр про её выключение. Там нужно установить вариант «Включено».
После всех этих манипуляций защитник должен быть отключён. Важно отметить, что когда его потребуется включить вновь, придётся вновь пройти по всему описанному выше пути, и вернуть всё как было, потому что автоматически это не произойдёт.
Также стоит обратить внимание на то, что иногда этого мало и антивирус всё равно срабатывает. Тогда потребуется отключить защитник Windows 10 его дополнительно через редактор реестра.
Отключение защитника Windows 10 через редактор реестра
Способ, предложенный здесь, подойдёт только для Виндовс 10 Home. Стоит учесть, что при выполнении первых шагов алгоритма ОС может не позволить внести новые данные в реестр. Придётся обратиться к предыдущему способу, пройти по нему полностью, а потом переходить к этому – так доступ будет разрешён.
Придётся обратиться к предыдущему способу, пройти по нему полностью, а потом переходить к этому – так доступ будет разрешён.
Только дополнительно к описанному ранее алгоритму потребуется добавить ещё один пункт. Там, где менялись настройки параметров, будет пункт про защиту от подделки. Его нужно отключить.
А использовать реестр нужно так:
- Нажимаем Win + R.
- Набираем в окошке regedit.
- Далее, перейти по этому адресу – HKEY_LOCAL_MACHINE\SOFTWARE\Policies\Microsoft\Windows Defender.
- По зоне справа кликнуть правой кнопкой, выбрать «Создать», а потом «параметр DWORD». Ему нужно задать имя «DisableAntiSpyware».
- Когда параметр будет создан, кликнуть по нему дважды.
- Здесь потребуется дать значение 1.
- Тем же путём потребуется сделать ещё параметры с названиями «AllowFastServiceStartup» и «ServiceKeepAlive». Им не нужно менять значения.
- Здесь же перейти в раздел Real-Time Protection. Если его нет – его потребуется создать самостоятельно с таким же названием.

- Внутри этого раздела добавить параметры «DisableIOAVProtection» и «DisableRealtimeMonitoring».
- Всем задаётся значение 1 (Рисунок 4).
- Всё в том же разделе нужно будет создать ещё одну папку Spynet.
- Внутри создаются ещё три параметра с наименованиями «DisableBlockAtFirstSeen», «LocalSettingOverrideSpynetReporting», «SubmitSamplesConsent». Значения меняются только у первого и последнего, на 1 и 2 соответственно.
После этих манипуляций остаётся окончательно закрепить результат.
- В реестре нужно перейти по другому адресу — HKEY_LOCAL_MACHINE\SYSTEM\CurrentControlSet\Services\WinDefend.
- Найти справа параметр Start.
- Задать ему значение 4.
- Сохранить все изменения и перезагрузить ОС.
Вот теперь внутренний антивирус Windows 10 выключится. Значок со щитом может продолжить висеть в треере, но никак реагировать не будет.
Рисунок 4. Работа в редакторе реестра для отключения защиты
Как легко было понять из текста выше, отключить защитник Windows 10 можно, но это не так просто, как хотелось бы.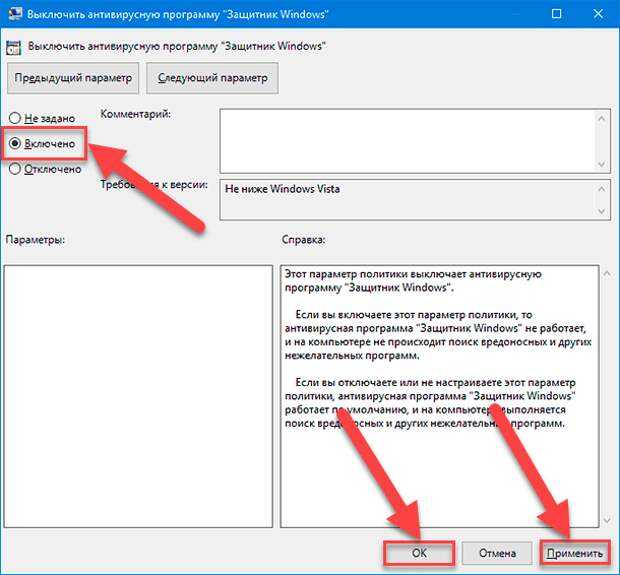 Конечно, если речь идёт об отключении навсегда. Поэтому перед тем, как начинать проходить все алгоритмы, предложенные здесь, стоит точно убедиться, что это необходимо и временное отключение не поможет.
Конечно, если речь идёт об отключении навсегда. Поэтому перед тем, как начинать проходить все алгоритмы, предложенные здесь, стоит точно убедиться, что это необходимо и временное отключение не поможет.
Please follow and like us:
Как отключить Защитник Windows в Windows 10?
Путем исправления Port Staff
Обеспокоены, если вы можете отключить Защитник Windows в Windows 10 , то не делайте этого. Здесь мы предлагаем вам решение, которое поможет вам с вашим запросом в кратчайшие сроки.
Будьте в курсе последних технических новостей
Присоединяйтесь к нам в Telegram
Защитник Windows, также известный как антивирус Microsoft Defender в Windows 10, представляет собой встроенную программу, которая защищает ваш компьютер от вредоносных программ и угроз от сторонних программ а эта программа или антивирус — это проводник на все времена для вашего компьютера.
- Как исправить ошибку STOP 0x0000004F в Windows?
- Как отключить ускорение мыши в Windows 10?
Однако в некоторых случаях он не позволяет устанавливать стороннее программное обеспечение, прерывая установку. Таким образом, вы можете отключить Защитник Windows на определенное время или навсегда. Какими бы ни были ваши намерения, имейте в виду, что если вы не установили какой-либо сторонний антивирус и отключили встроенный, вероятность угроз или атак вредоносного ПО возрастет.
Таким образом, вы можете отключить Защитник Windows на определенное время или навсегда. Какими бы ни были ваши намерения, имейте в виду, что если вы не установили какой-либо сторонний антивирус и отключили встроенный, вероятность угроз или атак вредоносного ПО возрастет.
Чтобы выйти из этой ситуации, вы можете установить сторонний антивирус, который обеспечивает безопасность вашего компьютера и, кроме того, дает вам полный контроль.
Давайте научимся отключать Защитник Windows в Windows 10
Изначально в Windows 10 не было такой возможности, чтобы вы могли отключить или удалить Защитника, но есть и другие способы сделать это.
Действия по отключению Защитника Windows через систему безопасности Windows
С помощью этого процесса вы можете временно отключить антивирус. Ниже приведены шаги:
- Открыть Запустить через логотип Windows.
- Найдите Защита от вирусов и угроз и нажмите на него, чтобы запустить.

- Там вы видите Управление настройками , нажмите на него.
- Отсюда Отключить защиту в реальном времени .
После того, как вы закончите с этим, Защитник временно отключится. Теперь вы можете легко установить стороннее программное обеспечение или внести определенные системные изменения в свой компьютер.
Обратите внимание, что при следующей перезагрузке компьютера Защитник Windows снова активируется автоматически.
Действия по отключению Защитника Windows с помощью групповой политики
Чтобы отключить Защитник Windows с помощью групповой политики, сначала необходимо отключить «Защиту от несанкционированного доступа», работает только в том случае, если вы являетесь пользователем Windows 10 Pro, в противном случае просто выполните следующие действия:
- Открыть Запуск через логотип Windows.
- Поиск Защита от вирусов и угроз и нажмите на него, чтобы запустить.

- Там вы видите Управление настройками , нажмите на него.
- Отсюда Отключить защиту от несанкционированного доступа .
Помните, что это еще не сделано. Вы должны выполнить оставшиеся шаги, чтобы навсегда отключить антивирус Защитника Windows.
- Снова перейти к Старт .
- Найдите gpedit.msc и там вы увидите Редактор локальной групповой политики, нажмите на него.
- Обзор Конфигурация компьютера > Административные шаблоны > Компоненты Windows > Антивирус Microsoft Defender .
- Теперь дважды щелкните политику Отключить антивирус Microsoft Defender .
- Выберите параметр Enabled > Apply > Ok .
- Наконец, Перезагрузите компьютер.
Следуя описанным выше шагам, вы можете навсегда отключить антивирусную программу «Защитник Windows». Если вам когда-нибудь понадобится включить антивирус, вы можете отменить процесс, выполнив следующие шаги, и отключить его.
Если вам когда-нибудь понадобится включить антивирус, вы можете отменить процесс, выполнив следующие шаги, и отключить его.
Действия по отключению Защитника Windows с помощью стороннего решения
Это самый простой и безопасный способ отключения Защитника Windows в Windows 1, поскольку он не только отключает Защитник Windows навсегда, но и обеспечивает безопасность вашего компьютера, которая в противном случае отсутствует в двух вышеперечисленных методах.
Вам просто нужно установить сторонний антивирус и существующий автоматически отключится.
Как включить Защитник Windows?
Чтобы включить Защитник Windows, нажмите Пуск , затем найдите Защита от вирусов и угроз и щелкните по нему. После этого нажмите Управление настройками и переключите На параметр Защита в реальном времени .
Как узнать, включен ли Защитник Windows?
Чтобы проверить, включен ли защитник Windows, нажмите Ctrl+Alt+Del и выберите Диспетчер задач. После этого найдите в списке антивирусные службы Защитника Windows.
После этого найдите в списке антивирусные службы Защитника Windows.
Чем Norton лучше Защитника Windows?
Да, Norton лучше, чем Защитник Windows, поскольку Norton обеспечивает лучшие протоколы безопасности.
Fixing Port Staff
В Fixing Port мы предлагаем последние технические новости и помогаем нашей аудитории исправлять все ошибки, с которыми они сталкиваются в своей технической жизни.
Просмотреть все сообщения Fixing Port Staff.
Отключить Защитник Windows в powershell
Содержание
- Конфигурация реестра
- Отключение защитника: Microsoft Way
- DisableAntispyware
- GPO
- Временное решение
- Отключить Defender: The Hacker Way
- How работает
- . после обновления Windows Защитник Windows снова активировался. Наконец, это меня достаточно утомило, чтобы посмотреть, как отключить его навсегда и надежно, полностью автоматизированным способом (скрипт PowerShell) на моей Windows 10 20h3 (сборка 19).
 042).
042).ПРЕДУПРЕЖДЕНИЕ (пожалуйста, прочтите меня):
Этот сценарий не предназначен для решения «старт-стоп». Он направлен на постоянное отключение защитника Windows, даже удаление его файлов, если вы захотите. Я сделал его как аналитик вредоносных программ для собственного использования и решил поделиться им, чтобы помочь другим. «Широкая публика» может найти другое, более простое в использовании решение, которое лучше соответствует их потребностям.
Еще добавлю, что в комментариях к этой статье добавлено несколько альтернативных рабочих решений (большое спасибо их авторам!): это определенно стоит проверить.TL;DR: окончательный вариант сценария можно найти здесь: https://github.com/jeremybeaume/tools/blob/master/disable-defender.ps1
Во-первых, я потратил некоторое время на просмотр конфигурации реестра, где находятся параметры и как/когда значения были изменены.
Procmonот SysInternals — очень удобный инструмент для такого рода исследований.
Я искал доступ к реестру с «Defender» в пути, и вот результат:
Мы получаем первое представление о расположении конфигурации, наиболее интересные ключи, кажется, находятся под
HKLM\SOFTWARE\Microsoft\Защитник Windows.Затем я перешел к проверке ключей для каждого параметра.
Первым в списке идет «Постоянная защита», модифицируя ключ
HKLM\SOFTWARE\Microsoft\Windows Defender\Real-Time Protection\DisableRealtimeMonitoringЗатем «облачная защита», с ключ
HKLM\SOFTWARE\Microsoft\Windows Defender\SpyNet\SpyNetReporting:(Для справки, ключ для «Автоматическая отправка образца» —
HKLM\SOFTWARE\Microsoft\Windows Defender\SpyNet\SubmitSampleConsent)Далее следует «Защита от несанкционированного доступа» с использованием 2 ключей:
HKLM\SOFTWARE\Microsoft\Windows Defender\Features\TamperProtection(4 при отключении) иHKLM\SOFTWARE\Microsoft\Windows Defender\Features\TamperProtectionSource(2 при отключении)И, наконец, исключения хранятся в подразделах
HKLM\SOFTWARE\Microsoft\Windows Defender\Exclusionsв зависимости от их типа:Теперь следует отметить, что администратор (имеются в виду члены группы ВСТРОЕННЫЕ\Администраторы) не может изменить эти ключи (может только СИСТЕМА):
все еще не авторизован:
Итак, мы здесь:
- Нет возможности отключить «защиту от несанкционированного доступа» в powershell (в том-то и дело….
 ).
). - Мы не можем редактировать конфигурацию прямо в реестре, даже как SYSTEM.
Раньше я использовал
Set-MpPreferenceдля добавления целых дисков в качестве исключения, но иногда я все равно получал предупреждения: Защитник все еще работает и анализирует мои действия.Конечно, Microsoft предоставляет способы и документацию для отключения Защитника, так что давайте проверим их.
DisableAntiSpyware
При поиске в Интернете (например), для этого есть раздел реестра с именем
DisableAntiSpyware. Действительно читается при открытии конфигурации:2 ключа прочитаны, один в ключе «основной конфигурации» и один в разделе
HKLM\SOFTWARE\Policies. Этот второй, мы можем написать, чтобы поехали!
Я создал его, Defender все еще работал, без предупреждения или чего-то еще, так что, похоже, это не имеет никакого эффекта. Но это становится лучше, на самом деле это считается серьезным предупреждением системы безопасности!Возможно, нам нужно быть более тонкими и использовать
gpeditдля редактирования этой политики, давайте попробуем!GPO
Вот что мы получаем при редактировании политики с помощью
gpedit:Предыдущий ключ на самом деле написан службой (
svchost.), а другой записанный в объекте политики. На этот раз не возникает предупреждение системы безопасности, поэтому второй ключ должен быть необходим. Я также отметил, что 3-й ключ записывается, когда защита от несанкционированного доступа отключена: exe -k netsvcs -p -s gpsvc
exe -k netsvcs -p -s gpsvc Этот 3-й ключ записывается с помощью
MsMpEng.exe, который является двоичным файлом, запускаемым службой Microsoft Defender: это механизм пользовательской среды Defender. . Значит, нам пора идти?Ну пока ничего не отключено, а после перезагрузки…. политика удалена! Таким образом, это, кажется, полностью игнорируется.
Временное решение
Наконец-то мне удалось его отключить, добавив исключение процесса (в том числе
regedit.exe):Затем с выключенной «Защитой от несанкционированного доступа» и в качестве СИСТЕМЫ ключ
HKLM\SOFTWARE \Microsoft\Windows Defender\DisableAntiSpywareнаконец-то становится доступным для записи. Установка его значения на 1 немедленно останавливает Защитник Windows:
Установка его значения на 1 немедленно останавливает Защитник Windows:Итак, мы здесь! Но …. нет 🙂 Это все еще перезаписывается при перезагрузке! Это достаточно хорошее временное решение, но поскольку нам нужно отключить «Защиту от несанкционированного доступа», его нельзя написать в PowerShell.
Как это работает
Итак, я не нашел способа настроить сам Защитник так, чтобы он перестал работать. Но на самом деле он работает в службе, так что, возможно, там что-то есть. Службу нельзя изменить с помощью
services.msc, как мы обычно делаем:Видишь, все становится серым?
Мы также можем найти драйверы ядра, используемые Защитником, с помощью
msinfo32:Но это то, что мы собираемся использовать: мы можем редактировать (по крайней мере, на данный момент) ключи реестра, связанные с этими службами. и драйверы в
HKLM\SYSTEM\CurrentControlSet\Services\. Мы устанавливаем имStartзначение 4, что означает «Отключено», и после следующей перезагрузки службы и драйвер не будут загружаться / запускаться, и поэтому Защитник больше не будет работать! И действительно, после перезагрузки :Наконец-то мы можем идти! Странно, что мы можем редактировать эти ключи реестра, когда
services.не позволяет нам модифицировать службу, но что ж… Работает! Давайте заскриптуем все это. msc
msc Скриптинг в PowerShell
Я все закинул в удобный скрипт который отключает что может прямо в защитнике (
Set-MpPreference), затем редактирую реестр чтобы отключить службы, и настраиваю себя на повторный запуск после перезагрузки, чтобы завершить удаление. Я раскрою это ниже.Во-первых, я обязательно повышаю уровень до Администратора (обязательно и фактически используется, когда скрипт запускается после перезагрузки) и СИСТЕМЫ, если доступно
psexec. СИСТЕМА необязательна, но нам нужно, чтобы она записывалась в реестр для изменения параметров на случай, если Защитник все равно снова включится однажды (потому что он обязательно…).if(-Not $($(whoami) -eq "nt полномочия\система")) { $IsSystem = $ложь # Повышение до администратора (необходимо при вызове после перезагрузки) if (-Not ([Security.Principal.WindowsPrincipal] [Security. Principal.WindowsIdentity]::GetCurrent()).IsInRole([Security.Principal.WindowsBuiltInRole] 'Администратор')) {
Write-Host "[i] Повышение до администратора"
$CommandLine = "-ExecutionPolicy Bypass `"" + $MyInvocation.MyCommand.Path + "`" " + $MyInvocation.UnboundArguments
Start-Process -FilePath PowerShell.exe -Глагол Runas -ArgumentList $CommandLine
Выход
}
# Повышение до SYSTEM, если доступен psexec
$psexec_path = $(Get-Command PsExec -ErrorAction 'игнорировать').Источник
если($psexec_path) {
Write-Host "[i] Поднять уровень до SYSTEM"
$CommandLine = "-i -s powershell.exe -ExecutionPolicy Bypass `"" + $MyInvocation.MyCommand.Path + "`" " + $MyInvocation.UnboundArguments
Start-Process -WindowStyle Hidden -FilePath $psexec_path -ArgumentList $CommandLine
выход
} еще {
Write-Host "[i] PsExec не найден, продолжит работу от имени администратора"
}
} еще {
$IsSystem = $истина
}
Principal.WindowsIdentity]::GetCurrent()).IsInRole([Security.Principal.WindowsBuiltInRole] 'Администратор')) {
Write-Host "[i] Повышение до администратора"
$CommandLine = "-ExecutionPolicy Bypass `"" + $MyInvocation.MyCommand.Path + "`" " + $MyInvocation.UnboundArguments
Start-Process -FilePath PowerShell.exe -Глагол Runas -ArgumentList $CommandLine
Выход
}
# Повышение до SYSTEM, если доступен psexec
$psexec_path = $(Get-Command PsExec -ErrorAction 'игнорировать').Источник
если($psexec_path) {
Write-Host "[i] Поднять уровень до SYSTEM"
$CommandLine = "-i -s powershell.exe -ExecutionPolicy Bypass `"" + $MyInvocation.MyCommand.Path + "`" " + $MyInvocation.UnboundArguments
Start-Process -WindowStyle Hidden -FilePath $psexec_path -ArgumentList $CommandLine
выход
} еще {
Write-Host "[i] PsExec не найден, продолжит работу от имени администратора"
}
} еще {
$IsSystem = $истина
}
Затем сценарий использует команду
Set-MpPreference, чтобы отключить все, что можно, добавив исключение для всех букв дисков и отключив все доступные механизмы.
67..90|для каждого объекта{ $драйв = [символ]$_ Add-MpPreference -ExclusionPath "$($drive):\" -ErrorAction SilentlyContinue Add-MpPreference -ExclusionProcess "$($drive):\*" -ErrorAction SilentlyContinue } Write-Host "[+] Отключить механизмы сканирования (Set-MpPreference)" Set-MpPreference -DisableArchiveScanning 1 -ErrorAction SilentlyContinue Set-MpPreference -DisableBehaviorMonitoring 1 -ErrorAction SilentlyContinue Set-MpPreference -DisableIntrusionPreventionSystem 1 -ErrorAction SilentlyContinue Set-MpPreference -DisableIOAVProtection 1 -ErrorAction SilentlyContinue Set-MpPreference -DisableRemovableDriveScanning 1 -ErrorAction SilentlyContinue Set-MpPreference -DisableBlockAtFirstSeen 1 -ErrorAction SilentlyContinue Set-MpPreference -DisableScanningMappedNetworkDrivesForFullScan 1 -ErrorAction SilentlyContinue Set-MpPreference -DisableScanningNetworkFiles 1 -ErrorAction SilentlyContinue Set-MpPreference -DisableScriptScanning 1 -ErrorAction SilentlyContinue Set-MpPreference -DisableRealtimeMonitoring 1 -ErrorAction SilentlyContinue Write-Host "[+] Установить для действий по умолчанию значение Разрешить (Set-MpPreference)" Set-MpPreference -LowThreatDefaultAction Разрешить -ErrorAction SilentlyContinue Set-MpPreference -ModerateThreatDefaultAction Разрешить -ErrorAction SilentlyContinue Set-MpPreference -HighThreatDefaultAction Разрешить -ErrorAction SilentlyContinueЗатем службы и драйверы отключаются, и скрипт проверяет, нужно ли перезагружаться:
$need_reboot = $false # Служба проверки сети WdNisSvc # Антивирусная служба WinDefend # Sense : Служба дополнительной защиты $svc_list = @("WdNisSvc", "WinDefend", "Смысл") foreach ($ svc в $ svc_list) { if($(Test-Path "HKLM:\SYSTEM\CurrentControlSet\Services\$svc")) { if( $(Get-ItemProperty -Path "HKLM:\SYSTEM\CurrentControlSet\Services\$svc"). Start -eq 4) {
Write-Host "[i] Служба $svc уже отключена"
} еще {
Write-Host "[i] Отключить службу $svc (следующая перезагрузка)"
Set-ItemProperty -Path "HKLM:\SYSTEM\CurrentControlSet\Services\$svc" -Name Start -Value 4
$need_reboot = $true
}
} еще {
Write-Host "[i] Служба $svc уже удалена"
}
}
Write-Host "[+] Отключить драйверы"
# WdnisDrv : Драйвер системы проверки сети
# wdfilter : Драйвер мини-фильтра
# wdboot : загрузочный драйвер
$drv_list = @("WdnisDrv", "wdfilter", "wdboot")
foreach ($ drv в $ drv_list) {
if($(Test-Path "HKLM:\SYSTEM\CurrentControlSet\Services\$drv")) {
if( $(Get-ItemProperty -Path "HKLM:\SYSTEM\CurrentControlSet\Services\$drv").Start -eq 4) {
Write-Host "[i] Драйвер $drv уже отключен"
} еще {
Write-Host "[i] Отключить драйвер $drv (следующая перезагрузка)"
Set-ItemProperty -Path "HKLM:\SYSTEM\CurrentControlSet\Services\$drv" -Name Start -Value 4
$need_reboot = $true
}
} еще {
Write-Host "[i] Драйвер $drv уже удален"
}
}
# Проверяем, запущен ли сервис или нет
if($(GET-Service -Name WinDefend).
Start -eq 4) {
Write-Host "[i] Служба $svc уже отключена"
} еще {
Write-Host "[i] Отключить службу $svc (следующая перезагрузка)"
Set-ItemProperty -Path "HKLM:\SYSTEM\CurrentControlSet\Services\$svc" -Name Start -Value 4
$need_reboot = $true
}
} еще {
Write-Host "[i] Служба $svc уже удалена"
}
}
Write-Host "[+] Отключить драйверы"
# WdnisDrv : Драйвер системы проверки сети
# wdfilter : Драйвер мини-фильтра
# wdboot : загрузочный драйвер
$drv_list = @("WdnisDrv", "wdfilter", "wdboot")
foreach ($ drv в $ drv_list) {
if($(Test-Path "HKLM:\SYSTEM\CurrentControlSet\Services\$drv")) {
if( $(Get-ItemProperty -Path "HKLM:\SYSTEM\CurrentControlSet\Services\$drv").Start -eq 4) {
Write-Host "[i] Драйвер $drv уже отключен"
} еще {
Write-Host "[i] Отключить драйвер $drv (следующая перезагрузка)"
Set-ItemProperty -Path "HKLM:\SYSTEM\CurrentControlSet\Services\$drv" -Name Start -Value 4
$need_reboot = $true
}
} еще {
Write-Host "[i] Драйвер $drv уже удален"
}
}
# Проверяем, запущен ли сервис или нет
if($(GET-Service -Name WinDefend). Status -eq "Выполняется") {
Write-Host "[+] Служба WinDefend все еще работает (требуется перезагрузка)"
$need_reboot = $true
} еще {
Write-Host "[+] Служба WinDefend не запущена"
}
Status -eq "Выполняется") {
Write-Host "[+] Служба WinDefend все еще работает (требуется перезагрузка)"
$need_reboot = $true
} еще {
Write-Host "[+] Служба WinDefend не запущена"
}
Для выполнения после перезагрузки ярлык добавляется в
C:\ProgramData\Microsoft\Windows\Start Menu\Programs\StartUp\и удаляется после использования.$link_reboot = "C:\ProgramData\Microsoft\Windows\Start Menu\Programs\StartUp\disable-defender.lnk" Remove-Item -Force "$link_reboot" -ErrorAction 'ignore' # Удалить ссылку (выполнить только один раз после перезагрузки) если ($ нужно_перезагрузить) { Write-Host "[+] Этот скрипт будет запущен снова после перезагрузки." -BackgroundColor DarkRed -ForegroundColor Белый $powershell_path = '"C:\Windows\System32\WindowsPowerShell\v1.0\powershell.exe"' $cmdargs = "-ExecutionPolicy Bypass `"" + $MyInvocation.MyCommand.Path + "`" " + $MyInvocation.UnboundArguments $res = New-Item $(Split-Path -Path $link_reboot -Parent) -ItemType Directory -Force $WshShell = Новый объект -comObject WScript. Shell
$shortcut = $WshShell.CreateShortcut($link_reboot)
$shortcut.TargetPath = $powershell_path
$shortcut.Arguments = $cmdargs
$shortcut.WorkingDirectory = "$(Split-Path -Path $PSScriptRoot -Parent)"
$shortcut.Сохранить()
Shell
$shortcut = $WshShell.CreateShortcut($link_reboot)
$shortcut.TargetPath = $powershell_path
$shortcut.Arguments = $cmdargs
$shortcut.WorkingDirectory = "$(Split-Path -Path $PSScriptRoot -Parent)"
$shortcut.Сохранить()
Наконец, если нам не нужна перезагрузка, мы можем закончить очистку: настроить реестр и удалить файлы, если мы хотим:
} else {
если($Система) {
# Настройте реестр Защитника, чтобы отключить его (и защиту от несанкционированного доступа)
# для редактирования HKLM:\SOFTWARE\Microsoft\Windows Defender\ требуется СИСТЕМА
Write-Host "[+] Отключить все функции с ключами реестра (привилегия SYSTEM)"
# Облачная защита:
Set-ItemProperty -Path "HKLM:\SOFTWARE\Microsoft\Windows Defender\Real-Time Protection" -Name SpyNetReporting -Value 0
# Автоматическая отправка образцов
Set-ItemProperty -Path "HKLM:\SOFTWARE\Microsoft\Windows Defender\Real-Time Protection" -Name SubmitSamplesConsent -Value 0
# Защита от саботажа
Set-ItemProperty -Path "HKLM:\SOFTWARE\Microsoft\Windows Defender\Features" -Name TamperProtection -Value 4
# Отключить в реестре
Set-ItemProperty -Path "HKLM:\SOFTWARE\Microsoft\Windows Defender" -Name DisableAntiSpyware -Value 1
Set-ItemProperty -Path "HKLM:\SOFTWARE\Policies\Microsoft\Windows Defender" -Name DisableAntiSpyware -Value 1
} еще {
Write-Host "[W] (Необязательно) Невозможно настроить реестр (не SYSTEM)"
}
if($MyInvocation.
- Нет возможности отключить «защиту от несанкционированного доступа» в powershell (в том-то и дело….

 Двойным щелчком мыши откройте меню «Конфигурация компьютера».
Двойным щелчком мыши откройте меню «Конфигурация компьютера».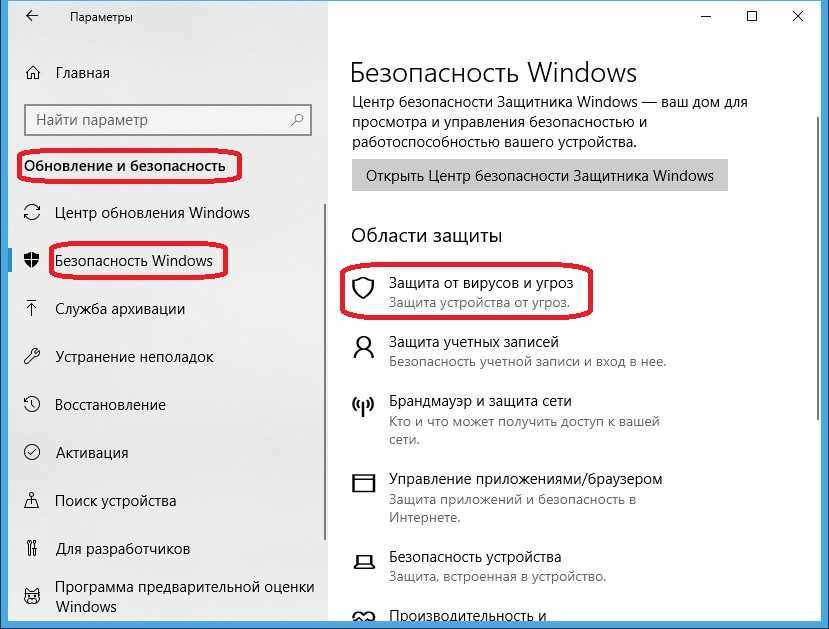
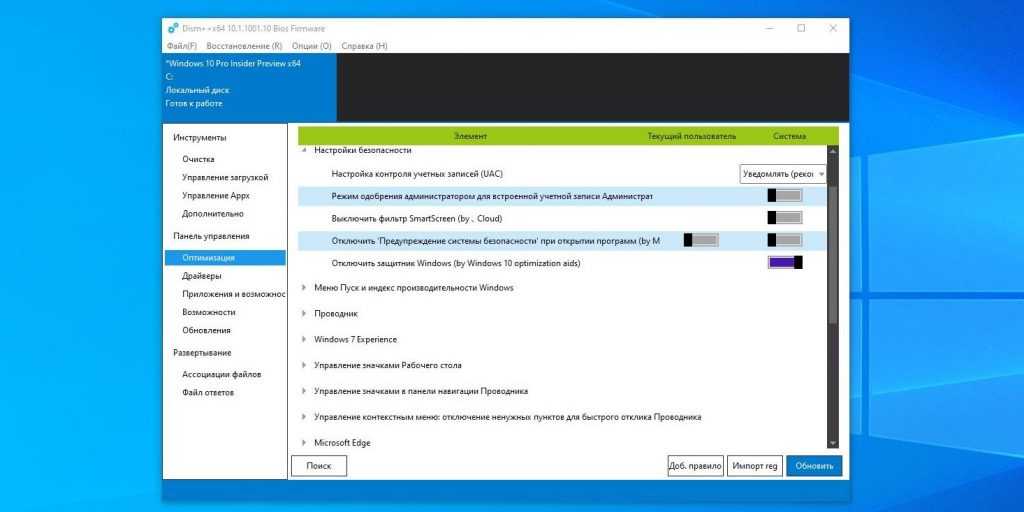

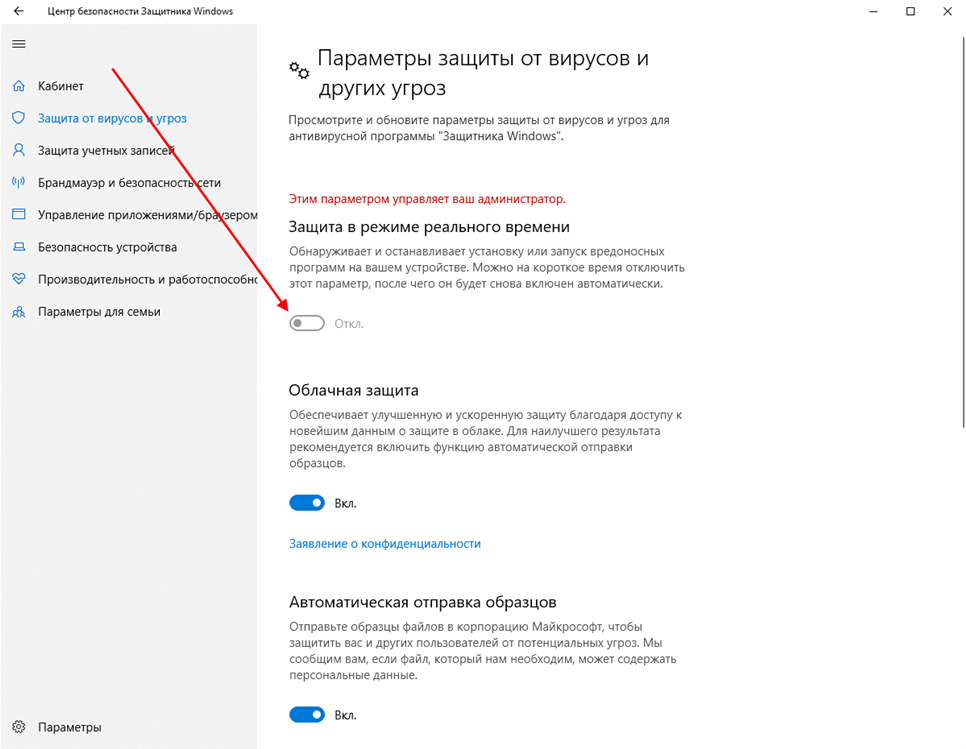 Сначала потребуется найти тот, который касается конфигурации компьютера.
Сначала потребуется найти тот, который касается конфигурации компьютера.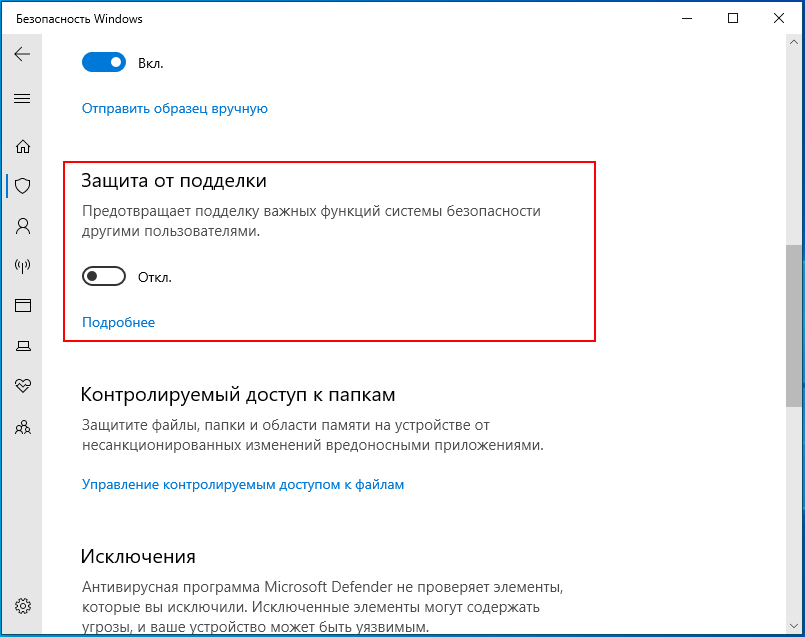



 042).
042).
 ).
).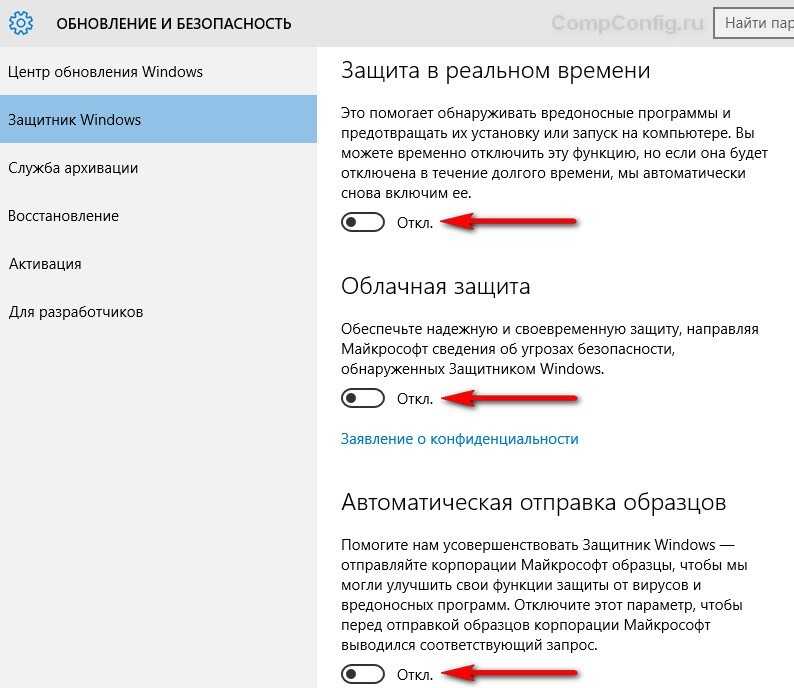 exe -k netsvcs -p -s gpsvc
exe -k netsvcs -p -s gpsvc 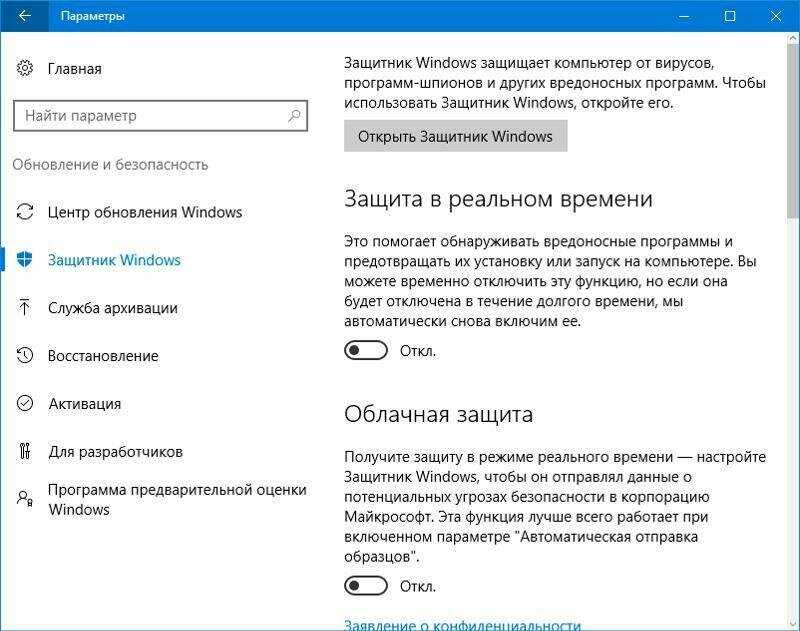 Установка его значения на 1 немедленно останавливает Защитник Windows:
Установка его значения на 1 немедленно останавливает Защитник Windows: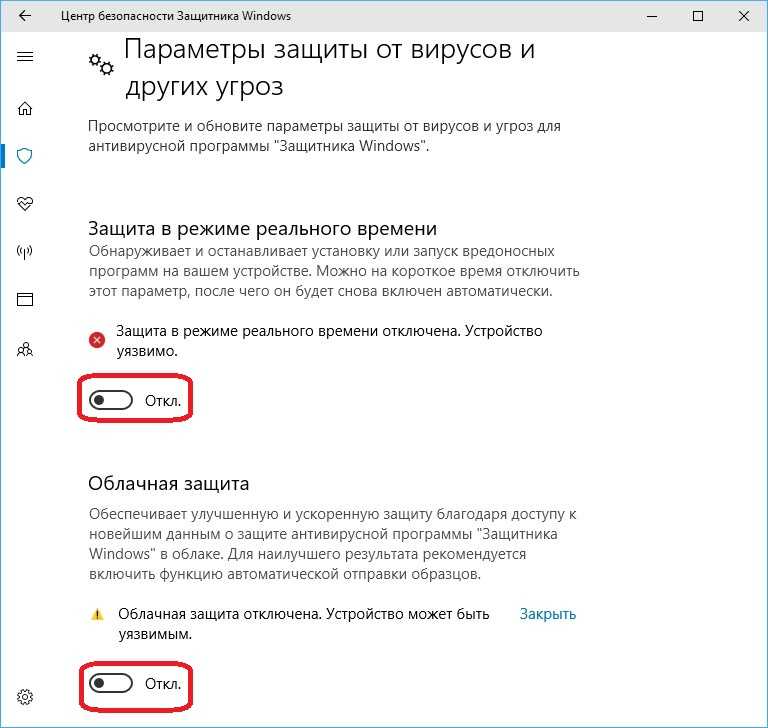 msc
msc 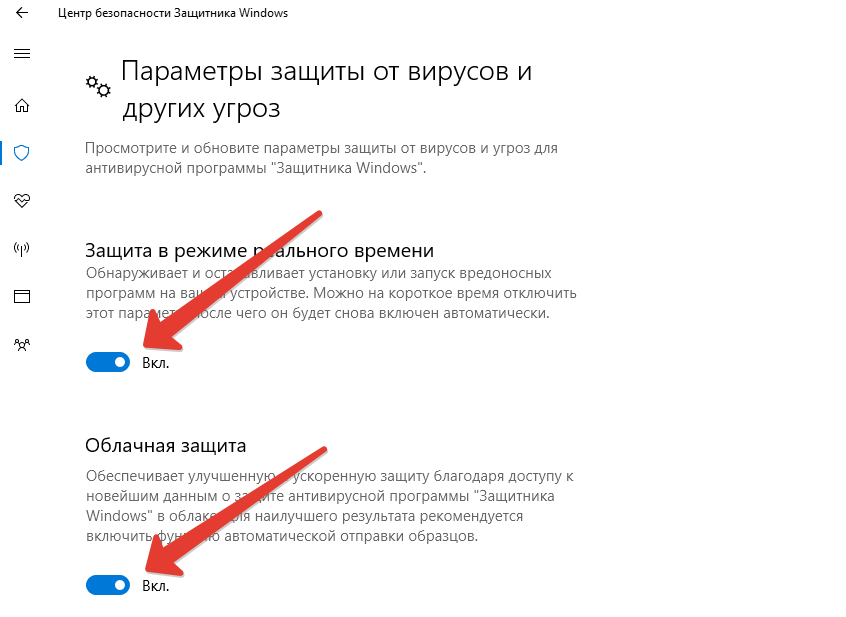 Principal.WindowsIdentity]::GetCurrent()).IsInRole([Security.Principal.WindowsBuiltInRole] 'Администратор')) {
Write-Host "[i] Повышение до администратора"
$CommandLine = "-ExecutionPolicy Bypass `"" + $MyInvocation.MyCommand.Path + "`" " + $MyInvocation.UnboundArguments
Start-Process -FilePath PowerShell.exe -Глагол Runas -ArgumentList $CommandLine
Выход
}
# Повышение до SYSTEM, если доступен psexec
$psexec_path = $(Get-Command PsExec -ErrorAction 'игнорировать').Источник
если($psexec_path) {
Write-Host "[i] Поднять уровень до SYSTEM"
$CommandLine = "-i -s powershell.exe -ExecutionPolicy Bypass `"" + $MyInvocation.MyCommand.Path + "`" " + $MyInvocation.UnboundArguments
Start-Process -WindowStyle Hidden -FilePath $psexec_path -ArgumentList $CommandLine
выход
} еще {
Write-Host "[i] PsExec не найден, продолжит работу от имени администратора"
}
} еще {
$IsSystem = $истина
}
Principal.WindowsIdentity]::GetCurrent()).IsInRole([Security.Principal.WindowsBuiltInRole] 'Администратор')) {
Write-Host "[i] Повышение до администратора"
$CommandLine = "-ExecutionPolicy Bypass `"" + $MyInvocation.MyCommand.Path + "`" " + $MyInvocation.UnboundArguments
Start-Process -FilePath PowerShell.exe -Глагол Runas -ArgumentList $CommandLine
Выход
}
# Повышение до SYSTEM, если доступен psexec
$psexec_path = $(Get-Command PsExec -ErrorAction 'игнорировать').Источник
если($psexec_path) {
Write-Host "[i] Поднять уровень до SYSTEM"
$CommandLine = "-i -s powershell.exe -ExecutionPolicy Bypass `"" + $MyInvocation.MyCommand.Path + "`" " + $MyInvocation.UnboundArguments
Start-Process -WindowStyle Hidden -FilePath $psexec_path -ArgumentList $CommandLine
выход
} еще {
Write-Host "[i] PsExec не найден, продолжит работу от имени администратора"
}
} еще {
$IsSystem = $истина
}

 Start -eq 4) {
Write-Host "[i] Служба $svc уже отключена"
} еще {
Write-Host "[i] Отключить службу $svc (следующая перезагрузка)"
Set-ItemProperty -Path "HKLM:\SYSTEM\CurrentControlSet\Services\$svc" -Name Start -Value 4
$need_reboot = $true
}
} еще {
Write-Host "[i] Служба $svc уже удалена"
}
}
Write-Host "[+] Отключить драйверы"
# WdnisDrv : Драйвер системы проверки сети
# wdfilter : Драйвер мини-фильтра
# wdboot : загрузочный драйвер
$drv_list = @("WdnisDrv", "wdfilter", "wdboot")
foreach ($ drv в $ drv_list) {
if($(Test-Path "HKLM:\SYSTEM\CurrentControlSet\Services\$drv")) {
if( $(Get-ItemProperty -Path "HKLM:\SYSTEM\CurrentControlSet\Services\$drv").Start -eq 4) {
Write-Host "[i] Драйвер $drv уже отключен"
} еще {
Write-Host "[i] Отключить драйвер $drv (следующая перезагрузка)"
Set-ItemProperty -Path "HKLM:\SYSTEM\CurrentControlSet\Services\$drv" -Name Start -Value 4
$need_reboot = $true
}
} еще {
Write-Host "[i] Драйвер $drv уже удален"
}
}
# Проверяем, запущен ли сервис или нет
if($(GET-Service -Name WinDefend).
Start -eq 4) {
Write-Host "[i] Служба $svc уже отключена"
} еще {
Write-Host "[i] Отключить службу $svc (следующая перезагрузка)"
Set-ItemProperty -Path "HKLM:\SYSTEM\CurrentControlSet\Services\$svc" -Name Start -Value 4
$need_reboot = $true
}
} еще {
Write-Host "[i] Служба $svc уже удалена"
}
}
Write-Host "[+] Отключить драйверы"
# WdnisDrv : Драйвер системы проверки сети
# wdfilter : Драйвер мини-фильтра
# wdboot : загрузочный драйвер
$drv_list = @("WdnisDrv", "wdfilter", "wdboot")
foreach ($ drv в $ drv_list) {
if($(Test-Path "HKLM:\SYSTEM\CurrentControlSet\Services\$drv")) {
if( $(Get-ItemProperty -Path "HKLM:\SYSTEM\CurrentControlSet\Services\$drv").Start -eq 4) {
Write-Host "[i] Драйвер $drv уже отключен"
} еще {
Write-Host "[i] Отключить драйвер $drv (следующая перезагрузка)"
Set-ItemProperty -Path "HKLM:\SYSTEM\CurrentControlSet\Services\$drv" -Name Start -Value 4
$need_reboot = $true
}
} еще {
Write-Host "[i] Драйвер $drv уже удален"
}
}
# Проверяем, запущен ли сервис или нет
if($(GET-Service -Name WinDefend). Status -eq "Выполняется") {
Write-Host "[+] Служба WinDefend все еще работает (требуется перезагрузка)"
$need_reboot = $true
} еще {
Write-Host "[+] Служба WinDefend не запущена"
}
Status -eq "Выполняется") {
Write-Host "[+] Служба WinDefend все еще работает (требуется перезагрузка)"
$need_reboot = $true
} еще {
Write-Host "[+] Служба WinDefend не запущена"
}
 Shell
$shortcut = $WshShell.CreateShortcut($link_reboot)
$shortcut.TargetPath = $powershell_path
$shortcut.Arguments = $cmdargs
$shortcut.WorkingDirectory = "$(Split-Path -Path $PSScriptRoot -Parent)"
$shortcut.Сохранить()
Shell
$shortcut = $WshShell.CreateShortcut($link_reboot)
$shortcut.TargetPath = $powershell_path
$shortcut.Arguments = $cmdargs
$shortcut.WorkingDirectory = "$(Split-Path -Path $PSScriptRoot -Parent)"
$shortcut.Сохранить()