Как в биосе удалить винду: Как удалить Windows (Виндовс) 7 с ноутбука
Содержание
Как удалить Windows 10 с ПК – полностью удаляем Виндовс 10 с компьютера — Поиграем? — Блоги
Поиграем?
Блог
Порой возникают моменты, когда мы хотим удалить Windows 10 с компьютера. Может быть, она вам не понравилась. Или это вызвано жесткой необходимостью, ибо компьютер просто не грузится. В любом случае, это возможно сделать двумя способами: полностью удалить Виндовс или откатиться к предыдущей версии операционной системы. В этой статье мы рассмотрим оба способа.
Способ первый – откат к старой версии
Вы обновили свой Windows 7/8.1 до десятки. Если прошел месяц – откатиться к предыдущей ОС уже не получится! Но если в течение месяца вы поняли, что «десятка» вас не устраивает – можно осуществить откат. Для этого кликаем на «Центр уведомлений» (правый нижний угол) и выбираем «Все параметры»:
В появившемся окне выбираем «Обновление и безопасность» – «Восстановление»:
Просто нажимаем на кнопку «Начать». На этом все! Большинство файлов сохранятся, и все же рекомендуем сохранить самое важное куда-нибудь еще (например, на флэшку).
Способ второй – полноценное удаление Виндовс 10
Нам будет нужна флэшка или диск с записанной системой GParted LiveCD (образ диска). Скачать ее бесплатно и официально можно здесь. Когда флэшка/диск готовы, перезагружаем компьютер (Secure Boot нужно отключить!) и жмем F12, выбираем нужный пункт загрузки. Далее появится экран, где нужно выбрать «Default»:
Загружается рабочий стол. Находим программу GParted, которая при открытии выглядит так:
С этой программой можно удалить вообще все, можно создать новые разделы. Для удаления Windows 10 нужно знать, на каком конкретно диске она находится. Находим, нажимаем по ней правой кнопкой мыши и выбираем NTFS (формат, необходимый для удаления Windows 10):
Готово! Но имейте ввиду, что после следования инструкциям выше компьютер не запустится – для этого нужно будет установить новую операционную систему.
Как установить Windows 10 через BIOS – ставим Виндовс 10 с помощью Биос
Как включить Bluetooth на ноутбуке с Windows 10 – настройка Блютуз на Виндовс 10
Пост написан пользователем cyber. sports.ru
sports.ru
Создайте свой блог на Трибуне, выскажитесь и станьте суперзвездой cyber.sports.ru
Свежие записи в блоге
- Фарузан в Genshin Impact – лучший билд, артефакты и команда
- Исследование Тодда Риордана в Honkai Star Rail – как найти способ собрать эстампы, гайд по прохождению
- Чудесные сказания в Honkai Star Rail – гайд по прохождению события
- Фантилия в Honkai Star Rail – как открыть и победить Эхо войны Семя бессмертия
- Как снять три печати видьядхара в Honkai Star Rail – гайд по загадке в квесте Отважный дракон в безбрежном океане
- Кокоми в Genshin Impact – лучший билд, гайд на артефакты, оружие и команды
- Harry Potter Magic Awakened на русском языке – как установить перевод игры
- Кли в Genshin Impact – гайд на лучший билд, артефакты, оружие и команда
Как удалить пароль BIOS в Windows 10
окна
0 1. 242 3 минут на чтение
242 3 минут на чтение
Чтобы компьютер работал в оптимальных условиях, каждый его компонент должен быть безупречно применен. Сбой процесса может привести к нежелательным проблемам.
В этой статье мы покажем вам, как решить проблему что на первый взгляд не скучно, но правда в том, что исправить это не повредит. Узнайте, как удалить пароль BIOS в Windows 10 если вы его забыли или просто хотите поменять.
Что такое БИОС?
Базовая система входа / выхода Это базовое программное обеспечение ввода и вывода для компьютера, известное под аббревиатурой BIOS. Эта прошивка первая начинает работать при включении компьютера, ее программное обеспечение хранится в схеме памяти ROM, расположенной на микросхеме, размещенной на материнской плате компьютера. Хороший Настройка BIOS вашего компьютера поможет вам лучше загружаться.
Основная цель — обеспечить, чтобы оборудование запускается и загружается с запоминающего устройства.
Это выполняет управление информацией между операционная система и комп, чтобы все работало. Кроме того, он адаптируется к каждой модели компьютера, поскольку имеет гибкий стандарт, разработанный для него.
ЕСЛИ вы хотите узнать больше о что такое BIOS, для чего он используется и как работает, приглашаем вас войти в эту статью и таким образом понять происхождение его названия и всех его функций.
Как удалить пароль BIOS в Windows 10?
Узнайте три способа легко удалить пароль BIOS за считанные минуты.
Снимите батарею CMOS
Хотя этот метод кажется устаревшим, правда в том, что для многих карт с BIOS он работает так, как ожидалось. Это возможно, потому что все карты имеют CMOS аккумулятор в котором хранится определенный процент информации, такой как системная дата и время.
Эта небольшая память представляет собой часы реального времени, которые, даже если они не подключены к источнику питания, все равно будут иметь правильную конфигурацию.
Когда вы удаляете аккумулятор BIOS материнской платы вашего ПК, la конфигурация не будет заполнена как и ожидалось, поэтому система выдаст ошибку сброса пароля BIOS.
Перед извлечением аккумулятора необходимо выполнить необходимые действия, например выключить компьютер и отключить его от источника питания. Затем вы должны подождать не менее пяти или десяти минут, чтобы вся машина потеряла электрический заряд.
Когда время истечет, вы сможете найти батарею CMOS, чтобы извлечь ее, используя необходимые инструменты и проявляя особую осторожность. Не снимайте батарею как минимум на двадцать-тридцать минут, затем вставьте ее. Когда вы включаете компьютер, ваш пароль должно быть было удалено.
Сбросить BIOS
В качестве второго варианта вы можете сбросить BIOS или выполнить очистку CMOS, чтобы восстановить заводские настройки. Пользователь принимает этот вариант на свой страх и риск, потому что во время этой операции любая ранее выполненная информация или конфигурация будет немедленно безвозвратно утеряна.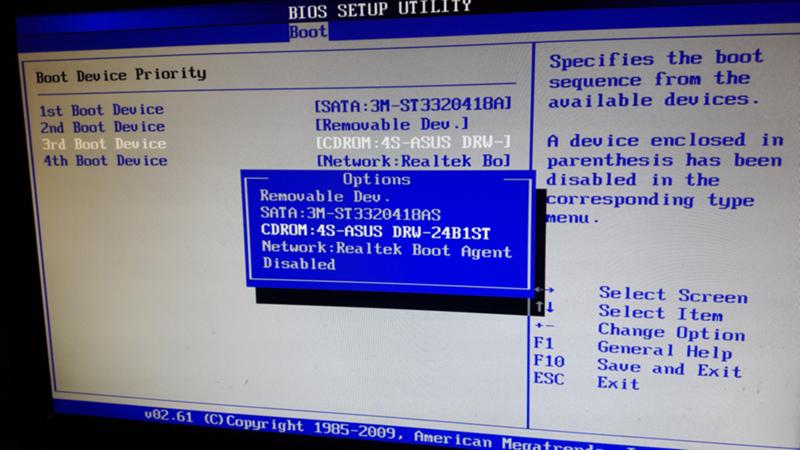
На большинстве современных карт есть специальная кнопка для этого процесса, которая называется «Очистить CMOS» расположен на панели подключения.
Это простая процедура с выключенным компьютером, найдите упомянутую кнопку, удерживайте ее около десяти секунд и все. Другой альтернативой для этого является использование перемычки на материнской плате, которую вы можете найти, увидев такие ярлыки, как «CLR_CMS» или «КЛРМОС».
Выключите компьютер и отключите его от источника питания, найдите перемычку, которую вы будете использовать. Если у него только два контакта, вы можете приступить к его удалению без лишних слов, теперь, если у него три контакта, просто измените их положение.
Если он расположен на центральном и левом штырях, он изменит положение на центральный и правый, и включит компьютер . Эта опция хороша тем, что, естественно, карта подскажет, что вам нужно делать и какую позицию нужно назначить контактам.
Обновите версию BIOS
Это один из вариантов, вероятность срабатывания которого составляет 50%, но это правда, что его пробовать ничего не стоит. Почему не всегда получается?
Почему не всегда получается?
Во время обновления нас могут попросить ввести пароль, который мы забыли, поэтому, если вы не помните его, завершить процесс будет невозможно. В этом случае вам просто нужно скачать юридический файл с официальный сайт производителя вашего компьютера.
Подобные предметы
Как исправить ошибку «Недоступное загрузочное устройство» в Windows
Ошибка «Недоступное загрузочное устройство» вызывает синий экран смерти (BSoD) на ПК с Windows. Это происходит, когда ПК не может получить доступ к системному разделу, где расположены важные загрузочные файлы, поэтому Windows не может загрузиться, поскольку не может прочитать назначенное загрузочное устройство. «Недоступное загрузочное устройство» может возникать как с твердотельными накопителями, так и с жесткими дисками. Давайте рассмотрим различные способы решения этой проблемы в Windows.
Полезно знать : для получения дополнительной информации об общих исправлениях, нацеленных на BSoD, ознакомьтесь с нашей специальной статьей.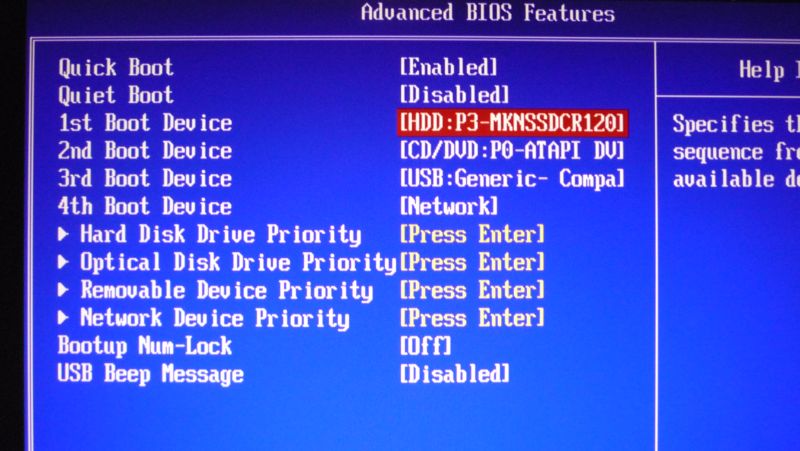
Содержимое
- Предварительные исправления
- 1. Включите безопасный режим
- 2. Проверьте совместимость устройства хранения
- 3. Обновите драйверы IDE ATA/SATA
- 4. Удалить недавно установленные пакеты обновлений
- 5. Удалить ожидающие обновления пакеты
- 6. Включить AHCI через системный BIOS
- 7. Сбросить настройки ПК до заводских настроек
Предварительные исправления, чтобы попробовать
Прежде чем внедрять перечисленные ниже исправления для конкретных ошибок, попробуйте некоторые общие решения, чтобы увидеть, сможете ли вы устранить ошибку «Недоступное загрузочное устройство» на ПК с Windows с минимальными усилиями.
- Переустановите драйверы графического процессора : поврежденный драйвер графической карты может вызвать ошибку «Недоступное загрузочное устройство». Чтобы это исправить, выполните чистую установку драйвера видеокарты в Windows.
- Проверка на вирусы : еще одной причиной этой ошибки может быть вредоносное ПО.
 Чтобы исключить эту возможность, запустите сканирование на наличие вредоносных программ с помощью встроенной в Windows утилиты Microsoft Defender или выбранного вами стороннего антивируса.
Чтобы исключить эту возможность, запустите сканирование на наличие вредоносных программ с помощью встроенной в Windows утилиты Microsoft Defender или выбранного вами стороннего антивируса. - Запустить сканирование SFC: Другой причиной этой ошибки могут быть поврежденные файлы на вашем устройстве хранения. Чтобы удалить повреждение, запустите сканирование SFC на своем компьютере.
- Проверьте жесткий диск : сбой жесткого диска или твердотельного накопителя также может вызвать эту ошибку. В таких случаях единственное решение — заменить запоминающее устройство. Не забывайте регулярно проверять состояние жесткого диска, чтобы этого не произошло. Иногда проблема может заключаться в плохом соединении. Попробуйте заменить кабель SATA, соединяющий жесткий диск/SSD с материнской платой, и посмотрите, устранит ли это ошибку. Делайте это только в том случае, если вы опытный пользователь и хорошо разбираетесь в этом процессе.
Если ни одно из этих предварительных исправлений не решило вашу проблему, следует перейти к расширенным исправлениям, как описано ниже.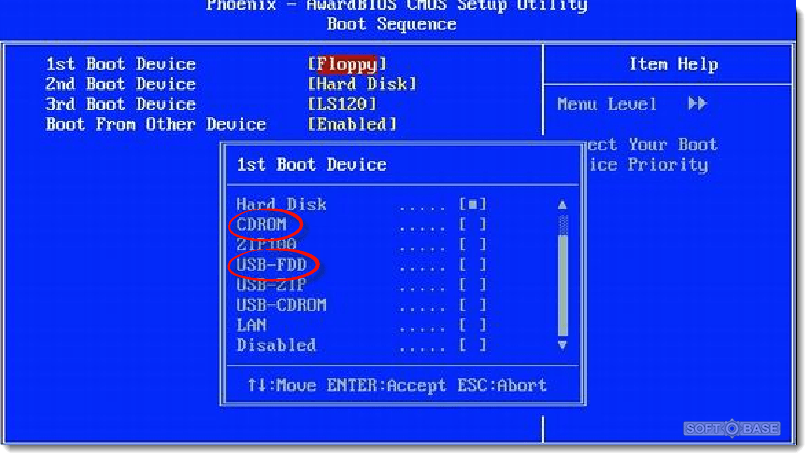
1. Включите безопасный режим
В некоторых случаях ошибка «Недоступное загрузочное устройство» вызвана сторонним приложением. Это может препятствовать загрузке компьютера или мешать его доступу к загрузочным файлам. Если вы подозреваете, что это может быть так, попробуйте переключиться в безопасный режим, чтобы Windows загружалась с минимальным количеством драйверов и служб.
Если Windows успешно загружается в безопасном режиме (это означает, что проблема не в оборудовании), вы можете просмотреть список сторонних приложений, чтобы определить, какое из них вызывает проблему. Затем вы можете отключить приложение, чтобы удалить ошибку из вашей системы.
2. Проверьте совместимость устройства хранения данных
Вы должны убедиться, что в вашей ОС Windows достаточно места для хранения данных на вашем ПК. Если на устройстве хранения слишком мало свободного места для хранения, вы столкнетесь с проблемами совместимости, что, в свою очередь, может привести к появлению ошибки «Недоступное загрузочное устройство». Вы должны выделить не менее 60 ГБ или более дискового пространства для ОС. Ознакомьтесь с нашим руководством о том, как очистить и освободить место на диске «C» в Windows.
Вы должны выделить не менее 60 ГБ или более дискового пространства для ОС. Ознакомьтесь с нашим руководством о том, как очистить и освободить место на диске «C» в Windows.
Совет : Windows 11 S — это альтернативная версия Windows, ориентированная на безопасность. Научитесь включать это.
3. Обновите драйверы IDE ATA/SATA
Другая причина появления ошибки «Недоступное загрузочное устройство» — устаревшие драйверы IDE ATA/SATA. Вот как их обновить.
- Нажмите Win + R , чтобы открыть окно «Выполнить», и введите
devmgmt.msc. Нажмите Введите , чтобы открыть Диспетчер устройств.
- Нажмите «Контроллеры IDE ATA/ATAPI».
- Щелкните правой кнопкой мыши параметр «Стандартный контроллер SATA AHCI» и выберите в меню «Обновить драйвер».
- Выберите «Автоматический поиск драйверов», чтобы позволить Windows автоматически устанавливать последние версии драйверов IDE ATA/SATA.

- Следуйте инструкциям на экране, чтобы завершить установку драйвера. Ошибка «Недоступное загрузочное устройство» теперь должна быть устранена, если она была вызвана поврежденными или устаревшими драйверами IDE ATA/SATA.
4. Удалить недавно установленные пакеты обновлений
Если ошибка возникла после обновления Windows, возможно, ее причиной стали изменения, внесенные обновлением. Чтобы исправить это, удалите недавно установленные пакеты обновлений, выполнив следующие действия:
- Откройте «Настройки» на своем ПК и выберите «Система -> Восстановление».
- В новом окне выберите «Перезагрузить сейчас» в разделе «Расширенный запуск». Это перезагрузит ваш компьютер.
- Когда ваш компьютер перезагрузится, перейдите к «Устранение неполадок -> Дополнительные параметры -> Командная строка».
- Введите
dir c:в командной строке и нажмите Введите . Вы можете заменить «c» на любой раздел, в котором установлена ваша Windows.
Вы можете заменить «c» на любой раздел, в котором установлена ваша Windows. - После полного выполнения команды введите следующую и нажмите Введите еще раз. В нем будут перечислены все установленные пакеты на вашем ПК.
dism /image:c:\ /get-packages
- Обратите внимание на самые последние установленные пакеты и запишите их имена.
- Введите следующую команду в командной строке и нажмите Введите . Замените [имя пакета] именем недавно установленного пакета.
dism.exe /image:c:\ /remove-package /[имя пакета]
- Перезагрузите компьютер и посмотрите, устранена ли ошибка.
FYI : значки на панели задач отсутствуют в Windows? Вот исправления.
5. Удаление пакетов, ожидающих обновления
Пакеты, ожидающие обновления, также могут вызывать проблему «Недоступное загрузочное устройство». Удаление этих пакетов может предотвратить возникновение ошибки.
- Повторите шаги с 1 по 3 из раздела выше, чтобы открыть командную строку через меню «Дополнительные параметры».
- Введите следующую команду и нажмите Введите .
reg load hklm\temp c:\Windows\system32\config\software
- Продолжите выполнение этой команды и нажмите Введите еще раз.
reg удалить «HKLM\temp\Microsoft\Windows\CurrentVersion\Component Based Servicing\SessionsPending»/v Exclusive
- Введите следующую команду, а затем Введите .
reg unload HKLM\temp
- Перезагрузите компьютер.
Совет : чтобы узнать больше о том, как войти в BIOS, ознакомьтесь с нашим специальным постом.
6. Включите AHCI через системный BIOS
Известно, что включение параметра AHCI в меню загрузки устраняет ошибку «Недоступное загрузочное устройство» для некоторых пользователей. Чтобы включить режим AHCI, вы должны получить доступ к настройкам BIOS вашего компьютера.
Чтобы включить режим AHCI, вы должны получить доступ к настройкам BIOS вашего компьютера.
- Запустите компьютер в расширенном режиме, выбрав «Система -> Восстановление -> Дополнительно -> Перезагрузить сейчас».
- После перезагрузки компьютера нажмите «Устранение неполадок».
- Теперь выберите «Дополнительные параметры» и нажмите «Настройки прошивки UEFI».
- Выберите «Перезагрузить», и ваш компьютер перезагрузится в BIOS.
- В BIOS перейдите к «Config» и нажмите . Введите в опции «Serial ATA (SATA)».
- В новом окне установите для параметра «Режим контроллера SATA» значение «AHCI».
- Нажмите F10 , чтобы сохранить и выйти. Настройка AHCI будет включена.
Совет : если у вас есть какие-либо из этих приложений на вашем компьютере, сделайте себе одолжение и немедленно удалите их.
7. Восстановление заводских настроек вашего ПК
Если ни одно из вышеперечисленных исправлений не помогло вам, вы можете попробовать выполнить сброс настроек. При перезагрузке компьютера все настройки Windows вернутся к значениям по умолчанию, поэтому основная проблема, вызывающая ошибку «Недоступное загрузочное устройство», должна быть устранена. Однако сначала обязательно сделайте резервную копию своих данных, так как в процессе все будет удалено.
Удаление BSoD навсегда
Ошибки BSOD могут показаться пугающими, особенно если вы никогда раньше с ними не сталкивались. Однако, применив одно из исправлений, подробно описанных в этой статье, вы сможете избавиться от ошибки «Недоступное загрузочное устройство». Как только ваш компьютер снова начнет нормально работать, вы, возможно, захотите освоить способы исправления медленной загрузки. Кроме того, узнайте, как загрузить несколько операционных систем с одного USB-накопителя.
Изображение предоставлено: на экране компьютера показаны подробности ошибки синего экрана Windows от DepositPhotos.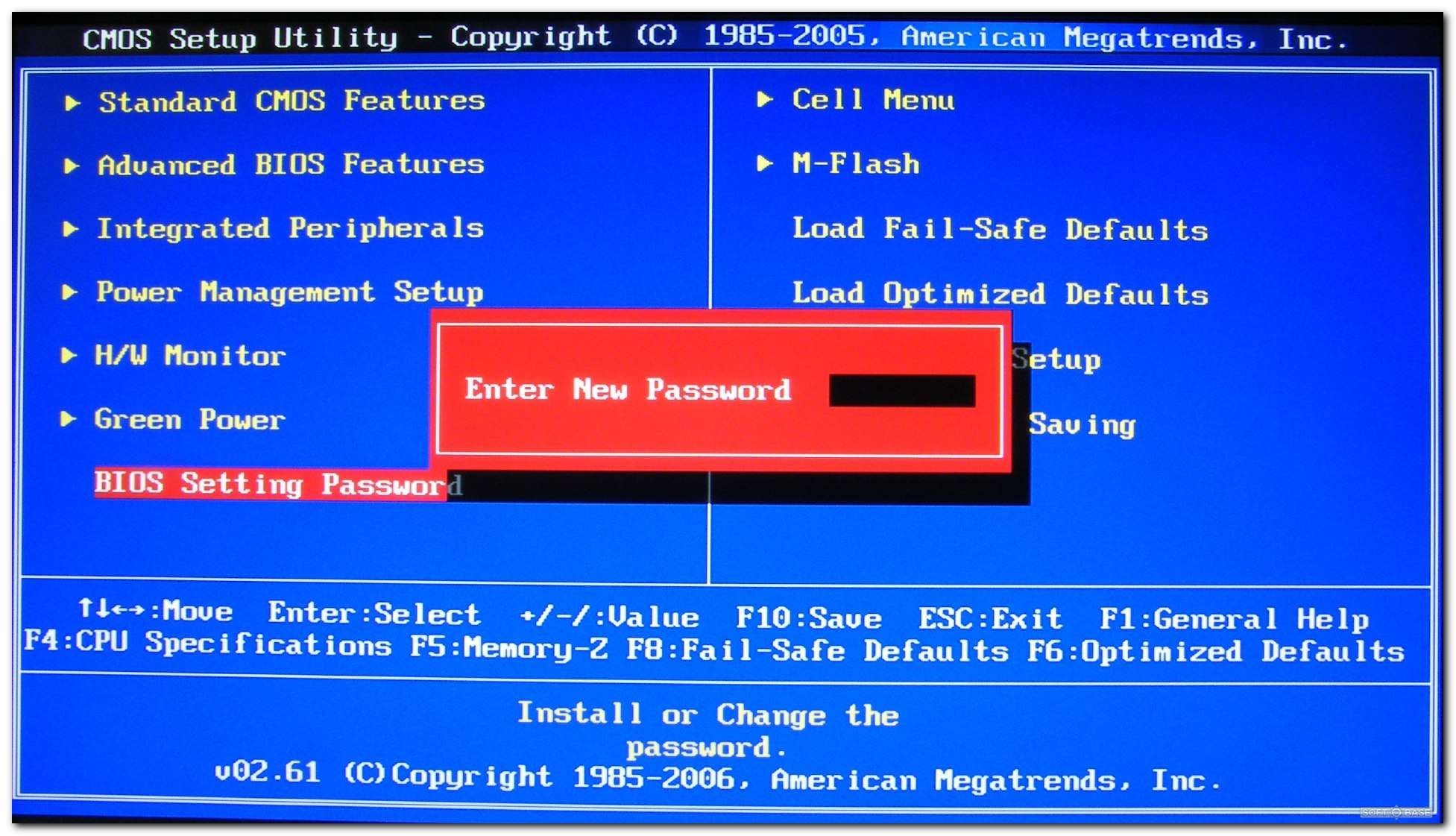 Все скриншоты Хизер Калим
Все скриншоты Хизер Калим
Хизер Калим
Хизер Калим — автор контента в MTE. Имея более чем 15-летний опыт работы с ОС Windows, он демонстрировал свои знания в предметной области, описывая различные технические проблемы, с которыми сталкиваются пользователи. Контент, который создает Khizer, помогает читателям решать проблемы, связанные с Windows.
Подпишитесь на нашу рассылку!
Наши последние учебные пособия доставляются прямо на ваш почтовый ящик
Подпишитесь на все информационные бюллетени.
Регистрируясь, вы соглашаетесь с нашей Политикой конфиденциальности, а европейские пользователи соглашаются с политикой передачи данных. Мы не будем передавать ваши данные, и вы можете отказаться от подписки в любое время.
- Фейсбук
- Твитнуть
Intel ssd не обнаружен в биосе
AlleVideosBilderShoppingMapsNewsBücher
suchoptionen
Tipp: Begrenze diesuche auf deutschsprachige Ergebnisse. Du kannst deinesuchsprache in den Einstellungen ändern.
Du kannst deinesuchsprache in den Einstellungen ändern.
Твердотельный накопитель Intel® (Intel® SSD) не обнаружен в BIOS
www.intel.com › статьи › память и хранилище
Твердотельный накопитель Intel® (Intel® SSD) не обнаружен в BIOS ; Проверьте, соответствует ли система системным требованиям накопителя. ; Проверьте SSD в другой системе …
Weitere Fragen
Почему мой SSD не определяется в BIOS?
Как определить SSD в BIOS?
Как активировать SSD в BIOS?
Почему мой SSD не работает должным образом?
Твердотельные накопители не обнаруживаются My Intel® NUC
www.intel.com › содержание › www › поддержка › статьи
Когда NUC включен, твердотельный накопитель не определяется в BIOS и ОС (операционной системе). Разрешение. Эта проблема вызвана диском или Intel® NUC, …
Fix Intel SSD не обнаружен или не отображается — Простое восстановление — YouTube
www.youtube. com › смотреть
com › смотреть
03.07.2022 · Intel SSD был прислан моим другом из другой лаборатории. Диск не работал из-за …
Dauer: 9:38
Прислан: 03.07.2022
BIOS не обнаруживает и не распознает твердотельный накопитель
www.seagate.com › support › the-bios-does-not-det…
BIOS не обнаружит SSD, если кабель передачи данных поврежден или неправильно подключен. Кабели Serial ATA, в частности, иногда могут выпадать из разъемов …
[Исправлено] BIOS не обнаруживает SSD в компьютере [Просто] — Driver Easy
www.drivereasy.com › База знаний › Прочее
28.09.2021 · Решение 1. Устраните неисправность оборудования. Неисправность оборудования может помешать обнаружению вашего SSD в BIOS. Поэтому вам следует проверить свой SSD …
Intel SSD внезапно не обнаружен в BIOS: r/datarecovery — Reddit
www.reddit.com › datarecovery › comments › intel…
09.05.2022 · Компьютер работал нормально и вдруг перестал отвечать, и я сделал жесткую перезагрузку, перезагрузив компьютер. Однако биос говорит …
Однако биос говорит …
m.2 ssd не определяется биосом. : r/intel
Bios не обнаружит твердотельный накопитель Intel 660p : r/buildapc
Weitere Ergebnisse von www.reddit.com
Fehlerbehebung von Erkennungsproblemen für Intel®…
www.intel.de › контент › www › поддержка › статьи › память и хранение
Убедитесь, что диск подключен напрямую к материнской плате. Твердотельные накопители Intel®, подключенные с помощью адаптера/ключа/корпуса, могут не обнаруживаться в ОС, а Intel® …
Как обновить прошивку Intel ME, если твердотельный накопитель не распознается в …
support.lenovo.com › продукты › v15-ada › решения
SSD не распознается в BIOS? … 9. Нажмите Готово. Заканчивать. 10. Наконец, нажмите Закрыть. Компьютер перезагрузится, и прошивка Intel Firmware ME будет обновлена.
Новый твердотельный накопитель M.2 не отображается в BIOS [Как исправить] — CGDirector
www.

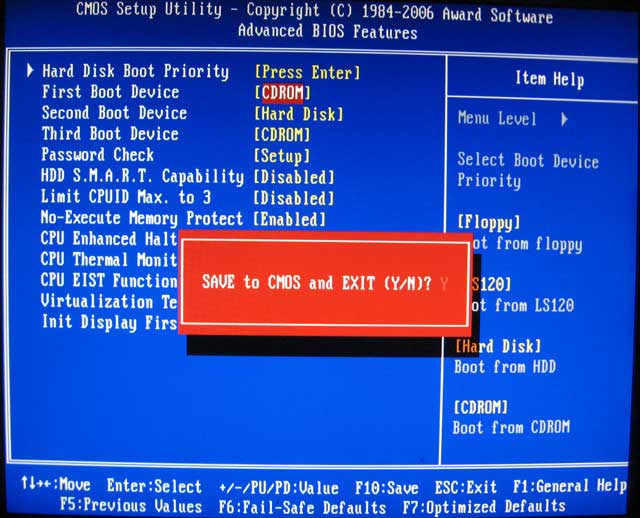 Чтобы исключить эту возможность, запустите сканирование на наличие вредоносных программ с помощью встроенной в Windows утилиты Microsoft Defender или выбранного вами стороннего антивируса.
Чтобы исключить эту возможность, запустите сканирование на наличие вредоносных программ с помощью встроенной в Windows утилиты Microsoft Defender или выбранного вами стороннего антивируса.
 Вы можете заменить «c» на любой раздел, в котором установлена ваша Windows.
Вы можете заменить «c» на любой раздел, в котором установлена ваша Windows. 