Мышка тупит на ноутбуке: Тормозит курсор мыши — основные причины и способы их устранения
Содержание
Тормозит курсор мыши — основные причины и способы их устранения
Здравствуйте, дорогие читатели.
Нередко на просторах Интернета можно встретить пользователей, которые жалуются на то, что у них тормозит курсор мыши. При этом проблемы проявляются, как при работе с простыми приложениями, так и объемными. Сразу стоит сказать, что поводов для подобных симптомов существует масса. Я постараюсь в статье изложить все возможные, и конечно же укажу разные варианты решения.
Содержание статьи
- Проблемы с мышью
- Драйвер
- Операционная система
- Драйвер видеокарты
- Пыль
- Модуль Wi-Fi
Проблемы с мышью( к содержанию ↑ )
Как уже было сказано выше, существует масса причин, из-за которых на экране тормозит указатель. Первое, что нужно сделать – проверить само подключаемое устройство. А точнее найти другой аппарат, чтобы подсоединить его к системе. Если проблемы уйдут – они в самом манипуляторе. Если нет – в основном оборудовании или операционке. Так же проблема может быть в заражении системы вирусом, так что рекомендую проверить её утилитой Comodo Internet Security.
Если нет – в основном оборудовании или операционке. Так же проблема может быть в заражении системы вирусом, так что рекомендую проверить её утилитой Comodo Internet Security.
В случае, когда мышь проводная – стоит убедиться, что кабель не был перегнут. Кроме того, желательно проверить область подключения его к плате – иногда именно на этом месте можно наблюдать небольшое отрыв. Это приводит к появлению неисправностей.
Для беспроводных мышей важно отслеживать уровень заряда. Нередко проблемы возникают именно из-за севших аккумуляторов.
Также часто встречаются ситуации, когда в оптический элемент попросту набивается грязь или шерсть от домашних питомцев. Постарайтесь аккуратно все убрать. Желательно конечно в этом случае раскрутить само устройство и вычистить его внутри. Если это не помогло отправляемся дальше.
Драйвер( к содержанию ↑ )
Мышь, как и любое другое устройство, подключаемое к компьютеру, нуждается в драйвере.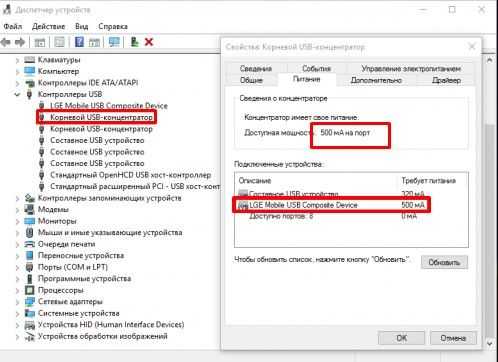 В большинстве случаев необходимая программа находится в самой операционной системе. Но в некоторых ситуациях может и отсутствовать. Из-за недостатка нужного драйвера курсор движется рывками.
В большинстве случаев необходимая программа находится в самой операционной системе. Но в некоторых ситуациях может и отсутствовать. Из-за недостатка нужного драйвера курсор движется рывками.
Решение простое – зайдите на официальный сайт производителя манипулятора, скачайте необходимый файл и установите его. Нужно только выбрать правильную операционку, будь то Windows 7 или XP. В новых версиях подобное наблюдается редко.
Операционная система( к содержанию ↑ )
Когда у вас начинает зависать и теряться курсор, зайдите в «Диспетчер задач» путем нажатия «Ctrl+Alt+Del», и посмотрите на вкладку «Производительность», которая точно есть в Windows 8 и Windows 10. Нас интересуют вкладки: «ЦП», «Память», «Диск». Если вдруг одна из них показывает приближение к 100% — это вполне может стать причиной проблемы.
Решение заключается в разгрузке операционки.
Для этого проверьте «Автозагрузку». Детально информацию можно узнать в этой статье.
Кроме того, просмотрите используемые приложения. Возможно некоторые из них не нужны для работы – выключите.
Помимо этого, просмотрите раздел Ускорение и оптимизация. В нем вы найдете массу полезной информации, которая затрагивает очистку системы в целом.
Если же вам ничего не помогло, попробуйте проверить систему на вирусы утилитой AVG AntiVirus Free (или Dr Web Cureit), если и это не помогло — возможно пора переустанавливать ОС.
Драйвер видеокарты( к содержанию ↑ )
За картинку на компьютере отвечает соответствующий элемент, который связывается с системой тоже с помощью собственной программы. И если нет нужных драйверов, при резком движении мыши появляются заметные паузы курсора.
Поможет установка подходящего программного обеспечения, взять которое можно на официальном сайте. Если же вы не знаете производителя или модель – воспользуйтесь программой, позволяющей самостоятельно найти и обновить все драйвера.
Пыль( к содержанию ↑ )
Иногда причиной, почему тормозит курсор, является плохой отвод тепла в результате загрязненности системного блока или ноутбука. Особенно это заметно в играх, например, в танках и подобных проектах онлайн. Правда чаще всего такие проблемы сопровождаются и торможением графики. Это же наблюдается нередко и в браузере.
Почистите и смажьте активные элементы.
Модуль Wi-Fi( к содержанию ↑ )
Иногда проблемой может являться Wi-Fi модуль, установленный на компьютере. Он влияет на беспроводную мышь, создавая небольшие помехи. Попробуйте его отключить. Или же замените мышь.
Надеюсь здесь вы найдете причину и ее решение, из-за которой у вас возникли проблемы с манипулятором. Подписывайтесь и рассказывайте о нас друзьям.
Материалы по теме
Лагает и зависает курсор мыши в Windows 10: что делать?
В Windows 10 можно столкнуться с тем, что курсор мыши лагает или зависает по какой-то причине.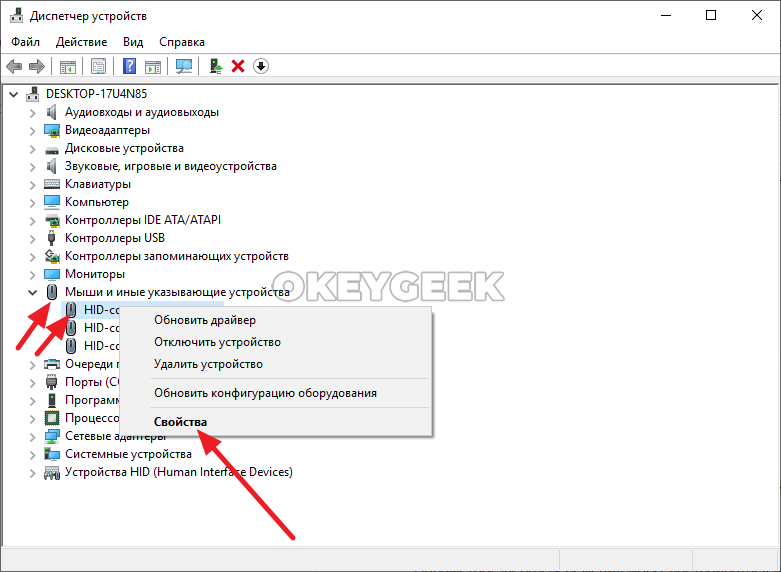 В большинстве случаев проблема вызвана некоторым оборудованием или программным обеспечением, мешающим работе указывающего устройства. Что делать для устранения этого явления?
В большинстве случаев проблема вызвана некоторым оборудованием или программным обеспечением, мешающим работе указывающего устройства. Что делать для устранения этого явления?
Содержание
- 1 Проверка мыши
- 2 Обновление драйвера видеокарты
- 3 Настройки локальной сети
- 4 Изменение настройки мыши
Проверка мыши
Прежде чем приступить к решениям проверьте, исправна ли сама мышь. Если после подключения заведомо рабочей или с тачпада на ноутбуке указатель плавно перемещается по экрану, то проблема с устройством. Но, если продолжает зависать на секунды, попробуйте переустановить драйвер. Для этого выполните следующие шаги:
Правым щелчком на кнопку Пуск разверните контекстное меню и выберите Диспетчер устройств.
Разверните вкладку «Мышь и указывающие устройства». Установите курсор на имя используемой мыши, нажмите Shift + F10 для вызова меню и выберите «Удалить».
Перезагрузите компьютер, чтобы Windows во время запуска автоматически переустановил драйвер.
Если после перезагрузки она по-прежнему лагает или у вас мышь с дополнительными функциями, перейдите на сайт поставщика и загрузите драйвер, совместимый с Windows 10.
Обновление драйвера видеокарты
После обновления Windows часто возникают проблемы с совместимостью драйверов. Перейдите на сайт поставщика видеокарты и загрузите последнюю версию ПО.
Проверьте, зависает ли указатель после их установки.
Если курсор все еще лагает, установите разрешение и частоту обновления в параметрах видеокарты вместо стандартных настроек Windows 10.
Настройки локальной сети
Иногда можно избавиться от микро зависаний и лагов курсора мыши после отключения локальной сети.
Откройте окно «Выполнить» сочетанием клавиш Win + R и наберите команду control panel для входа в Панель управления.
Переключите просмотр на крупные или мелкие значки и перейдите в раздел Центра управления сетями и общим доступом.
На левой панели щелкните на кнопку «Изменить параметры адаптера».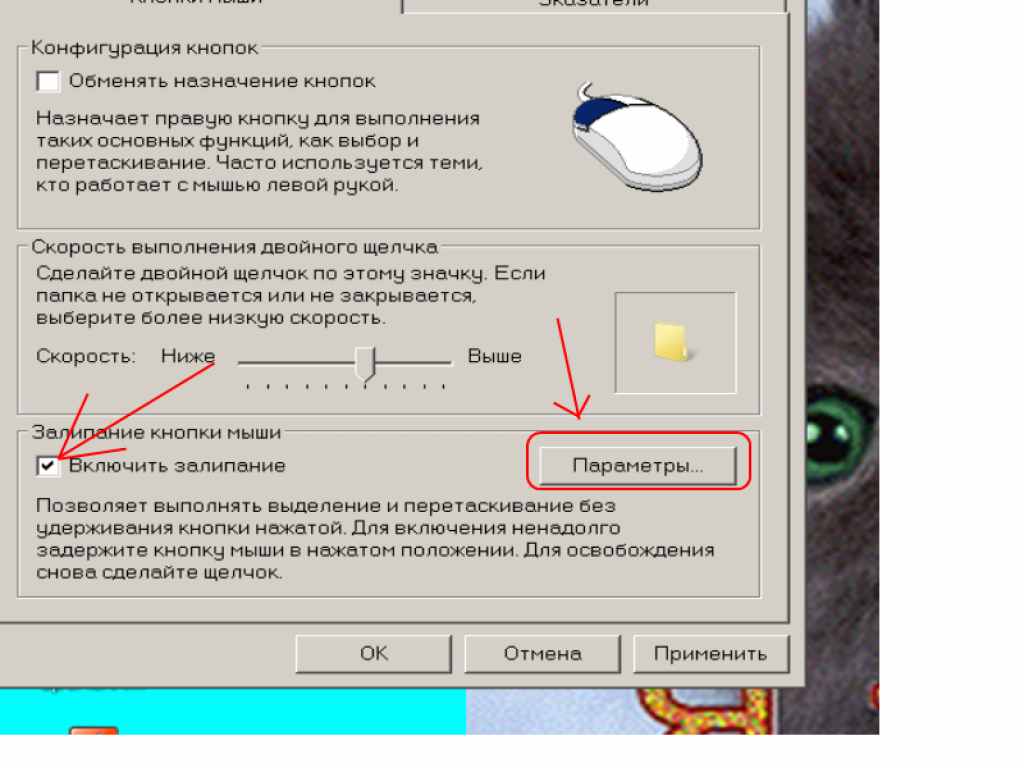
Кликните правой кнопкой на подключении по локальной сети и выберите «Отключить».
Проверьте, как работает мышь. Если курсор при перемещении не лагает и используете ноутбук, попробуйте подключится к интернету через Wi-Fi. Также лаги можно убрать путем обновления драйверов сетевой карты, а если она интегрирована, то материнской платы.
Изменение настройки мыши
Может возникнуть сбой в одной настройке мыши, после которого начинает зависать курсор на несколько секунд при передвижении по экрану. Попробуйте повторно инициализировать эту настройку.
Разверните меню Пуск и нажмите на значок шестеренки для входа в Параметры Windows. Перейдите в раздел «Устройства» и откройте «Мышь» на левой панели.
Переключите опцию «Прокручивать неактивные окна при наведении на них» в положение «Выключено».
Нажмите на него еще раз, чтобы включить. Проверьте, лагает ли после этого курсор при перемещении по рабочему столу. Повторите этот процесс несколько раз.
Также для устранения проблемы откройте Диспетчер задач и проверьте загруженность процессора, памяти и диска различными приложениями. Если какая-то программа чрезмерно грузит один из этих ресурсов, то она может быть причиной зависаний курсора. Попробуйте отключить ее прямо в Диспетчере задач. Для этого кликните на проблемном приложении правой кнопкой и выберите «Снять задачу».
Мышь продолжает щелкать сама по себе в Windows 10! Как это исправить?
- Миниинструмент
- Центр новостей MiniTool
- Мышь продолжает щелкать сама по себе в Windows 10! Как это исправить?
Стелла | Подписаться |
Последнее обновление
Если ваша мышь продолжает щелкать сама по себе, вы не сможете использовать ее для точного управления компьютером. Эта проблема имеет много проявлений, и вы можете принять меры для ее устранения. Этот пост от MiniTool Software покажет вам информацию, которую вы хотите знать.
Компьютерная мышь — это ручное указывающее устройство, с помощью которого можно управлять компьютером. Он может копировать движение вашей руки. Если ваша мышь щелкает сама по себе, это будет раздражающей проблемой.
Эта проблема имеет множество проявлений, таких как:
- Мышь движется сама по себе и щелкает
- Мышь продолжает щелкать дважды/тройно
- Мышь продолжает автоматически щелкать
- Мышь продолжает щелкать правой кнопкой мыши
- И еще….
Эта проблема может возникнуть по многим причинам, таким как внешние факторы, проблемы с драйверами, проблемы с USB-портом или проблемы с мышью.
Независимо от того, с какой ситуацией вы столкнетесь, вы можете использовать один из методов, представленных в следующей части, для решения проблемы.
Что делать, если мышь продолжает щелкать сама по себе?
Как исправить, что мышь продолжает щелкать сама по себе?
- Проверьте мышь
- Попробуйте другой порт USB
- Обновите/переустановите драйвер мыши
- Проверьте функции вашего пульта дистанционного управления
- Отключите сенсорную панель, если вы используете ноутбук
- Отключите функцию ClickLock для мыши
- Отключить сенсорный экран
- Используйте безопасный режим для сканирования на наличие вирусов и вредоносных программ
- Использовать новую мышь
Исправление 1: проверьте мышь
Когда ваша мышь случайно щелкает, первое, что вам нужно сделать, это проверить, не загрязнена ли ваша мышь. Вы можете очистить его и проверить, можете ли вы снова использовать его в обычном режиме.
Вы можете очистить его и проверить, можете ли вы снова использовать его в обычном режиме.
Вы также можете переключить основную кнопку слева направо и посмотреть, не сломана ли левая кнопка. Для этого вы можете перейти к Пуск > Настройки > Устройства > Мышь , а затем выбрать Право из раскрывающегося меню для Выберите вашу основную кнопку .
Исправление 2: Попробуйте другой порт USB
Возможно, с вашей мышью все в порядке. Но порт USB сломан, из-за чего ваша мышь продолжает щелкать сама по себе. Обычно ваш компьютер имеет более одного USB-порта. Вы можете использовать другой порт, чтобы подключить мышь к компьютеру через USB-кабель и проверить, исчезла ли проблема.
Исправление 3: Обновите/переустановите драйвер мыши
Как обновить драйвер мыши?
- Щелкните значок поиска Windows и введите диспетчер устройств .
- Выберите первый результат, чтобы открыть Диспетчер устройств.

- Найдите Мыши и другие указывающие устройства и разверните его.
- Щелкните правой кнопкой мыши параметр в нем (в данном случае это HID-совместимая мышь) и выберите Обновить драйвер .
- Следуйте инструкциям на экране, чтобы завершить задание.
Как переустановить драйвер мыши?
- Откройте Диспетчер устройств.
- Разверните Мыши и другие указывающие устройства и щелкните правой кнопкой мыши.
- Выберите Удалить устройство .
- Нажмите Удалить в небольшом всплывающем интерфейсе, чтобы подтвердить операцию.
- Перезагрузите компьютер, и система переустановит на вашем устройстве последнюю версию драйвера мыши.
Исправление 4: проверьте функции пульта дистанционного управления
Другая возможность этой проблемы заключается в том, что ваш компьютер управляется программным обеспечением удаленного управления. Вы можете сделать следующее, чтобы проверить, является ли это причиной:
Вы можете сделать следующее, чтобы проверить, является ли это причиной:
- Отключите компьютер от сети и Интернета. Это может прервать соединение между вашим компьютером и программным обеспечением дистанционного управления. Затем вы можете проверить, можете ли вы нормально использовать мышь.
- Некоторые программы, такие как TeamViewer, Chrome Remote Desktop или X2GO, могут быть подозрительными и могут удаленно управлять вашим компьютером. Вы можете проверить, установлены ли на вашем компьютере один или несколько из этих инструментов. Если да, вы можете удалить их, чтобы увидеть, исчезнет ли проблема.
- Вам также необходимо проверить, отключена ли функция удаленной помощи на вашем компьютере. Вы можете перейти к Пуск> Настройки> Обновление и безопасность> Для разработчиков , нажмите Показать настройки рядом с Изменить настройки, чтобы разрешить удаленные подключения к этому компьютеру. Затем на вкладке «Удаленное» необходимо убедиться, что параметр Разрешить удаленное подключение к этому компьютеру не выбран, а параметр Не разрешать удаленное подключение к этому компьютеру опция выбрана.
 Далее нужно нажать Применить и ОК для сохранения изменений.
Далее нужно нажать Применить и ОК для сохранения изменений.
Исправление 5. Отключите сенсорную панель
Если вы используете ноутбук, проблема с щелчками мыши может возникнуть, если вы неожиданно коснетесь сенсорной панели. Чтобы избежать этой проблемы, вы можете временно отключить сенсорную панель, если предпочитаете использовать мышь.
Вы можете перейти к Пуск > Настройки > Устройства > Сенсорная панель и снять флажок Оставлять сенсорную панель включенной при подключении мыши .
Исправление 6: Отключите ClickLock
- Перейдите к Пуск > Настройки > Устройства > Мышь.
- Щелчок Дополнительные параметры мыши под Связанные настройки .
- Во вкладке Кнопки нужно убедиться, что Включить ClickLock не выбрано.
- Нажмите Применить и OK , чтобы сохранить изменения.

Исправление 7: Отключить сенсорный экран
- Откройте Диспетчер устройств.
- Найдите Устройства интерфейса пользователя и разверните его.
- Щелкните правой кнопкой мыши сенсорный экран и выберите Отключить устройство . Если вы получаете приглашение интерфейса, нажмите Да , чтобы подтвердить операцию.
Исправление 8. Используйте безопасный режим
Если ваш компьютер атакован вирусами или вредоносными программами, эта проблема с мышью также может возникнуть. Вы можете запустить Windows 10 в безопасном режиме, а затем использовать антивирусное программное обеспечение для сканирования на наличие вирусов и вредоносных программ и удаления их в случае обнаружения.
Исправление 9: используйте новую мышь
Если все вышеперечисленные исправления не работают для вас, ваша мышь должна быть повреждена. Вы можете попробовать другую мышь или использовать новую мышь, чтобы проверить, может ли она нормально работать. Если да, вам необходимо заменить неисправную мышь на новую.
Если да, вам необходимо заменить неисправную мышь на новую.
- Твиттер
- Линкедин
- Реддит
Об авторе
Комментарии пользователей:
Щелчок мышью сам по себе: 8 простых исправлений
Простой перезапуск может быть эффективным решением, как подтверждают наши эксперты
by Мадалина Динита
Мадалина Динита
Эксперт по Windows и программному обеспечению
Мадалина была фанаткой Windows с тех пор, как она получила в свои руки свой первый компьютер с Windows XP. Она интересуется всеми технологиями, особенно новыми технологиями… читать дальше
Обновлено
Рассмотрено
Влад Туричану
Влад Туричану
Главный редактор
Увлеченный технологиями, Windows и всем, что имеет кнопку питания, он тратил большую часть своего времени на развитие новых навыков и изучение мира технологий. Скоро… читать дальше
Скоро… читать дальше
Раскрытие партнерской информации
- Очень раздражает видеть, что мышь щелкает сама по себе, особенно когда вы работаете или играете в любимую игру.
- Эта странная проблема может быть вызвана внешними факторами, драйверами или некоторыми функциями мыши.
- Отличная идея решить эту проблему — почистить мышь и подключить ее к другому порту.
- Обновление драйверов с помощью специального программного обеспечения также может решить эту проблему довольно быстро.
XУСТАНОВИТЕ, щелкнув файл для загрузки
Для устранения различных проблем с ПК мы рекомендуем Restoro PC Repair Tool:
Это программное обеспечение устраняет распространенные компьютерные ошибки, защищает вас от потери файлов, вредоносных программ, сбоев оборудования и максимально оптимизирует ваш ПК спектакль. Исправьте проблемы с ПК и удалите вирусы прямо сейчас, выполнив 3 простых шага:
- Загрузите Restoro PC Repair Tool , который поставляется с запатентованными технологиями (патент доступен здесь).

- Нажмите Начать сканирование , чтобы найти проблемы Windows, которые могут вызывать проблемы с ПК.
- Нажмите Восстановить все , чтобы устранить проблемы, влияющие на безопасность и производительность вашего компьютера.
- Restoro был загружен 0 читателями в этом месяце.
Мышь — ценное аппаратное обеспечение, которое помогает пользователям перемещаться по компьютеру быстрее, чем при использовании клавиш навигации или сенсорной панели.
Иногда кажется, что мышь обладает собственной волей и начинает беспорядочно двигаться или щелкает сама по себе. Итак, вы можете спросить себя, почему моя мышь щелкает сама по себе?
Такое странное поведение мыши обычно вызвано внешними факторами, например пылинками, попавшими внутрь, или программными проблемами, такими как проблемы с обновлением драйверов.
В этой статье мы рассмотрим эту проблему и предложим наиболее рекомендуемые решения.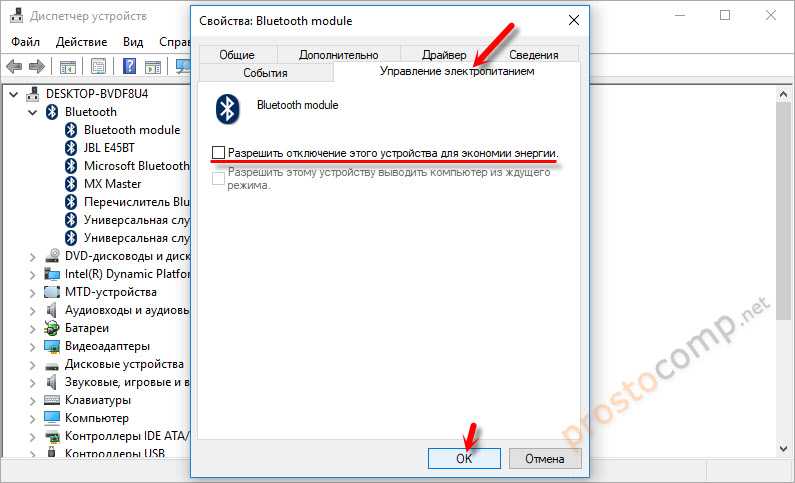
Почему мышь щелкает сама по себе?
Широкий спектр вещей может заставить вашу мышь щелкнуть сам по себе. Среди них:
- Пыль и грязь на разъеме мыши
- Устаревшие драйверы мыши
- Средства удаленного управления на вашем компьютере
- Неисправный тачпад
- Неправильно настроенные параметры
Список можно продолжать, но в большинстве случаев решения, которыми я поделюсь, окажут неоценимую помощь в решении проблемы.
Мышь является одним из основных устройств ввода, но многие пользователи сообщают о проблемах с мышью. Говоря о проблемах, пользователи сообщили о следующих проблемах:
- Движение мыши и самостоятельный щелчок правой кнопкой мыши — Это странная проблема, и в основном ее вызывает сенсорная панель. Чтобы решить эту проблему, измените настройки сенсорной панели, и проблема будет решена.
- Мышь дважды щелкает, удерживая ее, случайным образом, при наборе текста, прыжках и нажатии .
 С мышью могут возникать различные проблемы, но вы сможете решить большинство этих проблем с помощью одного из наших решений.
С мышью могут возникать различные проблемы, но вы сможете решить большинство этих проблем с помощью одного из наших решений. - Моя мышь сама по себе продолжает тройной щелчок, двойной щелчок — Если ваша мышь продолжает щелкать случайным образом, возможно, у вас в фоновом режиме работает программное обеспечение для удаленного управления. Удалите это программное обеспечение, и проблема должна быть устранена.
- Мышь щелкает автоматически, случайным образом — Иногда эта проблема может возникать из-за функции Click Lock. Отключите эту функцию, и проблема должна быть окончательно решена.
- Мышь продолжает щелкать и перетаскивать — это может быть результатом механической неисправности мыши. Возможно, вам придется открыть и очистить его.
- Мышь Razer/Logitech щелкает сама по себе . Хотя эта проблема возможна на большинстве устройств, о ней много сообщалось о мышах Razor, и с помощью некоторых настроек вы должны исправить ее.

- Мышь продолжает удерживать левую кнопку мыши. — Это также может быть механическая неисправность и может потребовать разборки мыши.
- Призрачное нажатие мыши . Во многих случаях это аппаратный сбой, и многие пользователи говорят, что чистка и избавление мыши от пыли и частиц пригодились.
- Щелчок мыши по собственному вирусу — Иногда это может быть вызвано вирусом, и в этом случае вам придется выполнить полную проверку антивирусом.
- Мышь продолжает нажимать на свою собственную Windows 7, 10, 11 — приведенные ниже решения применимы ко всем версиям Windows.
- Моя сенсорная панель щелкает сама по себе — Обновите драйверы сенсорной панели, чтобы устранить эту проблему.
Без лишних слов, давайте сразу приступим!
Как сделать так, чтобы мышь не щелкала сама по себе?
В этой статье
- Почему мышь щелкает сама по себе?
- Как сделать так, чтобы мышь не щелкала сама по себе?
- 1.
 Очистите мышь и подключите ее к другому порту
Очистите мышь и подключите ее к другому порту - 2. Обновите драйвер мыши
- 3. Проверьте программное обеспечение дистанционного управления
- 4. Отключить тачпад
- 5. Подумайте о покупке новой мыши
- 6. Отключите функцию ClickLock
- 7. Отключить тачскрин
- 8. Проверьте переключатели мыши
- Могут ли хакеры двигать мышью?
- Что делать, если мышь продолжает нажимать на собственную Windows 11?
- Почему моя мышь продолжает выбирать все подряд?
.
1. Очистите мышь и подключите ее к другому порту.
Иногда эта проблема может появиться из-за небольшого количества пыли, и если это произойдет, откройте мышь и очистите ее сжатым воздухом.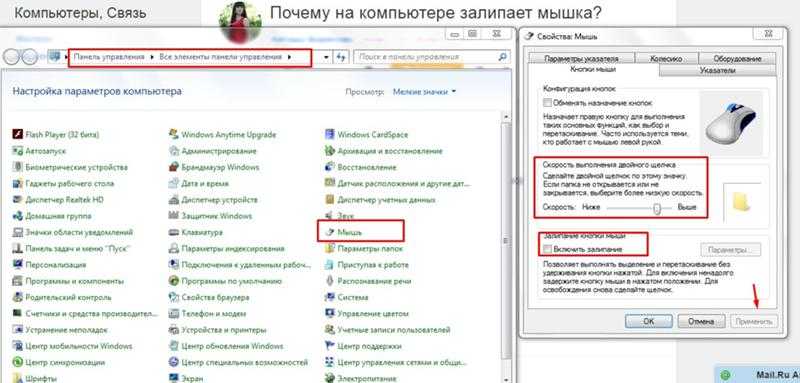
Если проблема не устранена, попробуйте подключить мышь к другому порту USB.
Если это не сработает, вы можете поменять местами левую и правую кнопку мыши и проверить, не появляется ли проблема снова. Для этого выполните шаги, описанные выше.
Проверьте, сохраняется ли проблема. Если нет, ваш левый переключатель может быть изношен.
Если мышь подключена к порту USB 3.0 и работает неправильно, возможно, проблема связана с портом. Ознакомьтесь с этим пошаговым руководством, чтобы устранить проблемы с портом USB 3.0.
2. Обновите драйвер мыши
- Нажмите Клавиша Windows + X и выберите Диспетчер устройств .
- Click on Мыши и другие указывающие устройства , чтобы найти драйвер мыши.
- Щелкните правой кнопкой мыши, чтобы выбрать драйвер, щелкните Обновить драйвер , и следуйте инструкциям на экране.
Загрузка драйверов вручную может превратиться в сложную и трудоемкую задачу. Вот почему мы советуем использовать сторонний инструмент, который автоматически обновляет драйверы.
Вот почему мы советуем использовать сторонний инструмент, который автоматически обновляет драйверы.
Эти инструменты быстро и легко обновят и восстановят все ваши драйверы за один раз. Кроме того, они автоматически обновят самый последний драйвер, доступный для вашего устройства, за считанные секунды.
Различные ошибки являются следствием неправильной работы драйвера. В этом случае вам может потребоваться полностью обновить или переустановить этот конкретный компонент. Поскольку этот процесс не является простым для завершения, мы рекомендуем использовать для этой работы автоматизированный инструмент. Вот как это сделать:
- Загрузите и установите DriverFix .
- Запустите приложение.
- Подождите, пока программа обнаружит все неисправные драйверы.
- Теперь вам будет представлен список всех проблемных драйверов, и вам просто нужно выбрать те, которые вы хотели исправить.
- Подождите, пока DriverFix загрузит и установит новейшие драйверы.

- Перезагрузите компьютер, чтобы изменения вступили в силу.
DriverFix
Защитите свою Windows от любых ошибок, вызванных поврежденными драйверами, установив и используя DriverFix уже сегодня!
Бесплатная пробная версия
Посетите веб-сайт
Отказ от ответственности: эта программа должна быть обновлена с бесплатной версии, чтобы выполнять некоторые определенные действия.
3. Проверьте программное обеспечение для удаленного управления
- Отключите компьютер от сети и Интернета.
- Откройте меню Пуск и введите панель управления , затем нажмите Удалить программу .
- Проверьте установленные программы на наличие каких-либо необычных программ. Например, наличие таких программ, как TeamViewer, Chrome Remote Desktop или X2GO, вызывает подозрение.
- Щелкните любую из этих программ, если они существуют, затем выберите Удалить .

- Следуйте указаниям мастера для завершения удаления.
- Запустите компьютер в безопасном режиме и проверьте его на наличие вирусов.
Если ваша мышь перестала беспорядочно щелкать по рабочему столу, это может означать, что какое-то программное обеспечение удаленного управления захватило ваш компьютер.
4. Отключить сенсорную панель
- Нажмите Клавиша Windows + I , чтобы открыть Приложение настроек .
- После открытия приложения «Настройки» перейдите в раздел «Устройства и Bluetooth» , затем на правой панели выберите Сенсорная панель .
- Выключите переключатель Сенсорная панель .
Если ваша мышь продолжает щелкать, проблема может заключаться в сенсорной панели. Иногда вы можете случайно коснуться сенсорной панели, и это приведет к щелчку мыши.
Это незначительная проблема, но она не может быть приятной, и для ее устранения рекомендуется отключить тачпад.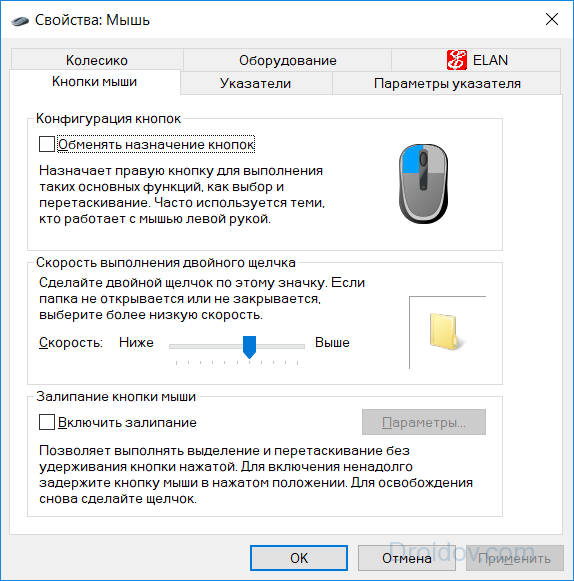 Есть несколько способов сделать это, но обычно вы можете сделать это быстро прямо с Настройки , выполнив описанные выше действия. После этого ваш тачпад должен быть отключен, как только вы подключите мышь.
Есть несколько способов сделать это, но обычно вы можете сделать это быстро прямо с Настройки , выполнив описанные выше действия. После этого ваш тачпад должен быть отключен, как только вы подключите мышь.
Другой способ отключить сенсорную панель — использовать ее программное обеспечение. Программное обеспечение сенсорной панели поставляется со всеми видами функций, а также позволяет отключать сенсорную панель при подключении мыши, так что вы можете проверить это.
Наконец, вы можете быстро отключить сенсорную панель, просто используя сочетание клавиш. На большинстве ноутбуков этот ярлык Fn + F9 , но на вашем устройстве он может отличаться.
Просто найдите клавишу со значком сенсорной панели и нажмите эту клавишу, удерживая клавишу Fn.
Подробные инструкции см. в руководстве к ноутбуку, если вы не можете найти сочетание клавиш. После отключения сенсорной панели проблема с мышью должна быть решена.
Если вам нужна дополнительная информация об отключении сенсорной панели, когда мышь подключена к вашему ноутбуку, прочитайте нашу специальную статью для получения дополнительной информации.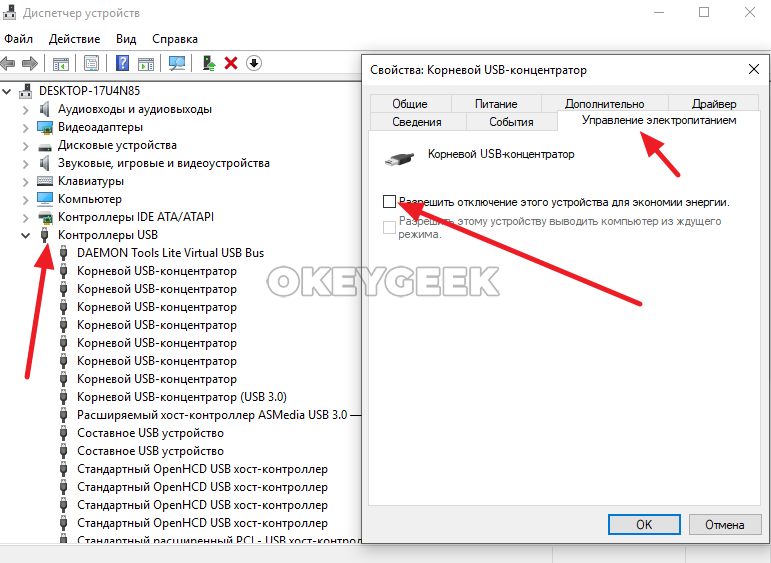
5. Подумайте о покупке новой мыши
Как упоминалось ранее, переключатели вашей мыши со временем изнашиваются, и в этом случае, возможно, самое время подумать о покупке новой мыши.
Если проблема возникает из-за вашего оборудования, проще всего купить новую мышь. Мы уже рассмотрели лучшие мыши для Windows, поэтому проверьте наш список.
6. Отключите функцию ClickLock
- Откройте приложение настроек и перейдите к Устройства 9раздел 0297.
- Выберите Мышь в меню слева и нажмите Дополнительные параметры мыши .
- Появится окно свойств мыши . Убедитесь, что функция ClickLock не включена. Если это так, снимите флажок Включить ClickLock, и нажмите Применить и OK , чтобы сохранить изменения.
Совет эксперта:
СПОНСОРЫ
Некоторые проблемы с ПК трудно решить, особенно когда речь идет о поврежденных репозиториях или отсутствующих файлах Windows. Если у вас возникли проблемы с исправлением ошибки, возможно, ваша система частично сломана.
Если у вас возникли проблемы с исправлением ошибки, возможно, ваша система частично сломана.
Мы рекомендуем установить Restoro, инструмент, который просканирует вашу машину и определит неисправность.
Нажмите здесь, чтобы загрузить и начать восстановление.
По словам пользователей, иногда ваша мышь может продолжать щелкать сама по себе из-за функции блокировки щелчка. Это может быть полезно для некоторых пользователей, но также иногда может мешать вам щелкать мышью.
Чтобы решить эту проблему, мы рекомендуем вам отключить эту функцию, выполнив предыдущие шаги.
После отключения этой функции проблема должна быть решена, и ваша мышь должна перестать щелкать сама по себе.
7. Отключить сенсорный экран
- Нажмите Клавиша Windows + X и выберите Диспетчер устройств .
- Разверните Устройства интерфейса пользователя и найдите свой сенсорный экран в списке.
- Щелкните правой кнопкой мыши сенсорный экран и выберите в меню Отключить .
 Если появится диалоговое окно подтверждения, нажмите Да .
Если появится диалоговое окно подтверждения, нажмите Да .
По словам пользователей, если мышь продолжает щелкать сама по себе, проблема может быть вызвана вашим сенсорным экраном.
Неизвестно, как ваш сенсорный экран мешает вашей мыши и заставляет ее щелкать, но несколько пользователей придумали обходной путь.
Чтобы устранить проблему с щелчками мыши, необходимо отключить сенсорный экран. Это относительно просто, и вы можете сделать это, выполнив шаги, описанные выше.
После отключения сенсорного экрана проблемы с мышью должны быть решены. Это обходной путь, но, по словам пользователей, он работает, так что не стесняйтесь попробовать его.
Нужна дополнительная информация о том, как отключить сенсорный экран в Windows 10? Ознакомьтесь с этим экспертным руководством, чтобы узнать больше.
8. Проверьте переключатели на вашей мыши
Прежде чем мы начнем, мы должны упомянуть, что это расширенное решение, и если вы не будете осторожны, вы можете навсегда повредить мышь.
Мы не несем ответственности за любой ущерб, который может возникнуть в результате использования этого решения. Вместо этого, по словам пользователей, им удалось решить проблему, просто добавив немного масла в переключатели мыши.
Иногда мышь автоматически щелкает, потому что ее переключатели изнашиваются, и вы можете решить проблему, просто капнув на них каплю масла.
Для этого сначала нужно отключить и открыть мышь. Затем найдите переключатели мыши. Теперь аккуратно добавьте каплю масла в переключатель и продолжайте нажимать на переключатель мыши, пока все масло не окажется внутри переключателя.
Убедитесь, что с мыши удалено лишнее масло. И если масло попало за пределы переключателей, удалите его, иначе вы можете повредить мышь.
Когда переключатель смазан маслом, объедините мышь и подключите ее к компьютеру.
Как мы уже говорили, это сложная и рискованная процедура, поэтому, если вам неудобно открывать мышь, вы можете полностью пропустить это решение.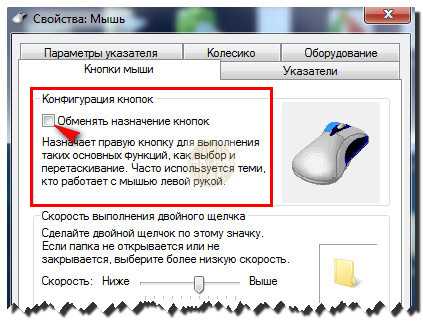
Могут ли хакеры двигать мышью?
Да, хакеры могут двигать мышью. Это будет означать, что они получили контроль над вашим устройством с помощью инструмента удаленного управления, такого как, например, популярный удаленный рабочий стол.
Попробуйте отключиться от сети и выключить компьютер.
Что делать, если мышь продолжает нажимать на собственную Windows 11?
Все решения, перечисленные в этой статье, действительны, если у вас возникла проблема с нажатием мыши в Windows 11.
Однако, если вы уверены, что мышь неисправна, мы рекомендуем вам немедленно заменить ее, так как ремонт может быть затруднен, и в таких случаях вам может понадобиться технический специалист.
Почему моя мышь продолжает выбирать все подряд?
Пользователи Windows могут перетаскивать и выделять элементы внутри интерфейса, не удерживая кнопку мыши нажатой. Поэтому ваша мышь может начать подсвечиваться без вашего указания, если эта функция активирована в вашей системе без вашего ведома.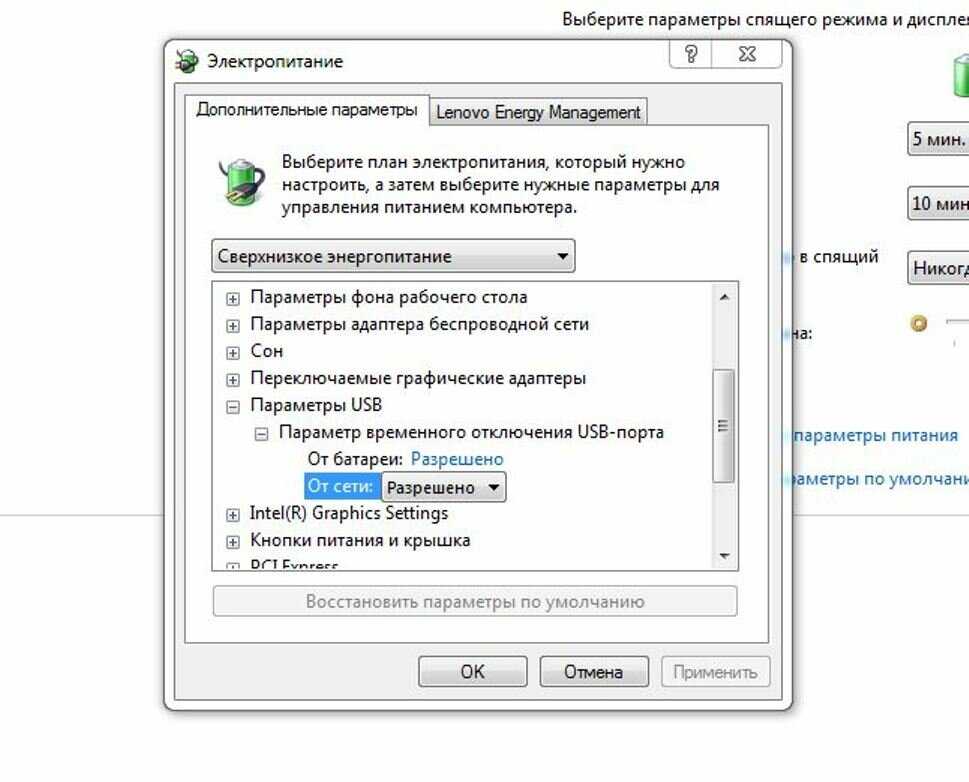
Если это не так, то это может быть признаком износа мыши, и вам придется заменить устройство.
Вот и все. После выполнения всех шагов, упомянутых выше, ваша мышь должна работать как положено.
Мы также написали отличную статью о том, как исправить двойные щелчки мышью на ПК с Windows, если у вас есть эта проблема и вам нужно немедленно ее исправить.
⇒ Получить игровую мышь Razer DeathAdder Essential
Если у вас есть другие предложения или вопросы, не стесняйтесь оставлять их в разделе комментариев ниже, и мы обязательно их рассмотрим.
Проблемы остались? Устраните их с помощью этого инструмента:
СПОНСОРЫ
Если приведенные выше советы не помогли решить вашу проблему, на вашем ПК могут возникнуть более серьезные проблемы с Windows. Мы рекомендуем загрузить этот инструмент для восстановления ПК (оценка «Отлично» на TrustPilot.com), чтобы легко устранять их.

 Для этого проверьте «Автозагрузку». Детально информацию можно узнать в этой статье.
Для этого проверьте «Автозагрузку». Детально информацию можно узнать в этой статье.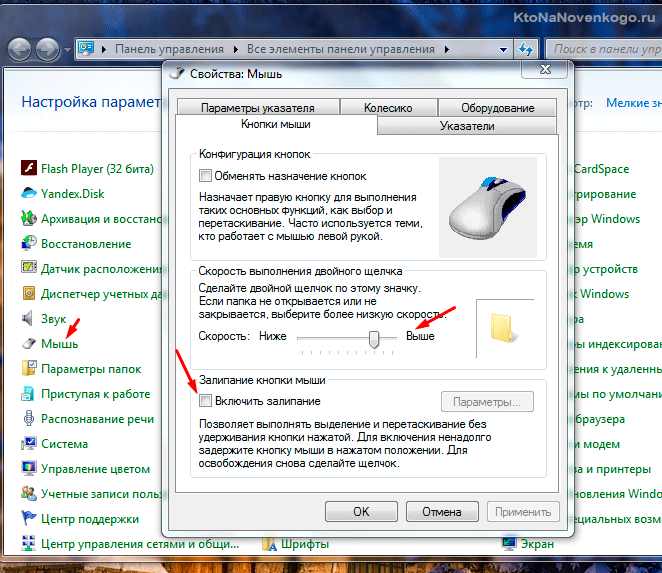

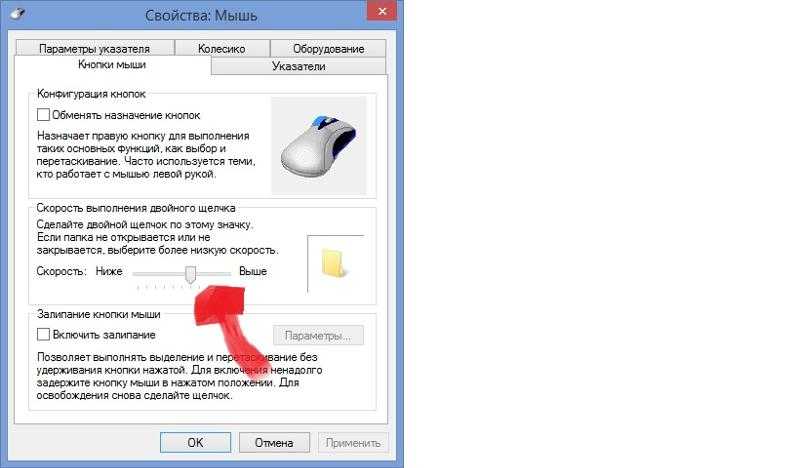 Далее нужно нажать Применить и ОК для сохранения изменений.
Далее нужно нажать Применить и ОК для сохранения изменений.

 С мышью могут возникать различные проблемы, но вы сможете решить большинство этих проблем с помощью одного из наших решений.
С мышью могут возникать различные проблемы, но вы сможете решить большинство этих проблем с помощью одного из наших решений.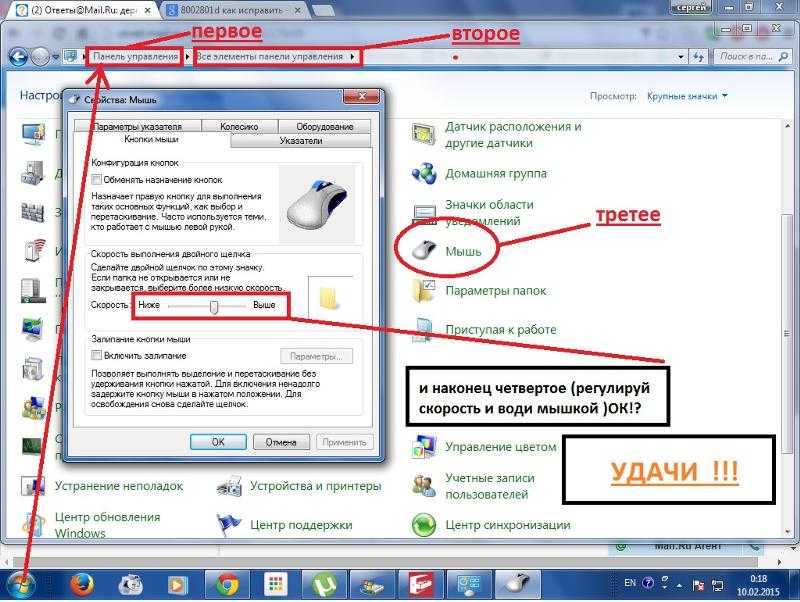
 Очистите мышь и подключите ее к другому порту
Очистите мышь и подключите ее к другому порту
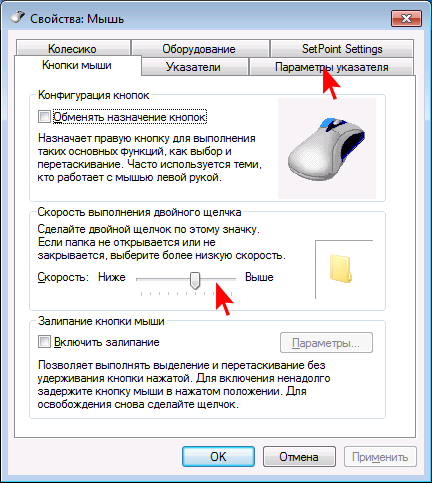
 Если появится диалоговое окно подтверждения, нажмите Да .
Если появится диалоговое окно подтверждения, нажмите Да .