Win 10 как добавить в автозагрузку: Добавить приложение для автоматического запуска при начальной загрузке Windows 10
Содержание
Как добавить в автозагрузку Windows 10?
Прочее › EXE › Как добавить exe файл в автозагрузку windows 10?
Откройте Параметры Windows. Выберите Bluetooth и устройства. Выберите Автовоспроизведение. Выберите «Использовать автозапуск для всех носителей и устройств», чтобы включить или отключить автозапуск.
- Как в 10 программу в автозагрузку?
- Как самому добавить программу в автозагрузку?
- Как добавить диспетчер задач в автозагрузку Windows 10?
- Как настроить автозапуск программ при включении компьютера Windows 10?
- Как добавить в автозагрузку?
- Как настроить автозагрузку?
- Где в реестре Автозагрузка Windows 10?
- Как добавить проводник в автозагрузку?
- Как посмотреть программы в автозагрузке?
- Что использовать вместо диспетчера задач?
- Как включить автозапуск флешки в Windows 10?
- Как завершить процесс без диспетчера задач?
- Как включить автозапуск программ при включении компьютера?
- Как в виндовс 10 убрать из автозагрузки?
- Что можно убрать из автозагрузки Windows 10?
- Как добавить в автозапуск Realtek?
- Как восстановить папку автозагрузки?
- Как добавить браузер в автозагрузку?
- Что делать если Автозагрузка не работает?
- Как добавить Телеграм в автозагрузку Windows 10?
- Как добавить программу в автозагрузку с правами администратора?
- Как вернуть программу в автозагрузку?
- Как убрать программу в автозагрузку Windows 10?
- Как убрать из автозагрузки программы в Windows 10?
- Как добавить программу в автозагрузку Mac OS?
Как в 10 программу в автозагрузку?
Для активации автозагрузки откройте встроенные настройки через меню «Параметры» или нажав на кнопку шестерёнки. Найдите пункт «Загружать при старте системы», «Запускать при входе» или что‑то подобное. Отметьте его галочкой и нажмите «Применить».
Найдите пункт «Загружать при старте системы», «Запускать при входе» или что‑то подобное. Отметьте его галочкой и нажмите «Применить».
Как самому добавить программу в автозагрузку?
С помощью MSconfig:
- Нажмите на «Пуск» правой кнопкой компьютерной мыши;
- Выберите строку «Выполнить»;
- Появится маленькое окно, введите в него: «msconfig»;
- В появившейся вкладке разверните пункт «Автозагрузка»;
- Раскройте список задач в диспетчере;
- Выберите строку с нужной программой и активируйте её:
Как добавить диспетчер задач в автозагрузку Windows 10?
Нажмите клавишу Пуск, выберите Параметры -> Приложения -> Автозагрузка. В появившемся окне, выберите необходимые приложения для автоматической загрузки.
Как настроить автозапуск программ при включении компьютера Windows 10?
- Укажите в поисковой строке Windows [Автозагрузка приложений] ①, нажмите [Открыть]②.
- В автозагрузке вы увидите отсортированные приложения по имени, состоянию, или влиянию на запуск③.
 Выберите нужное приложение и Включите или Отключите его④. Приложения запуска будут изменены после следующего включения компьютера.
Выберите нужное приложение и Включите или Отключите его④. Приложения запуска будут изменены после следующего включения компьютера.
Как добавить в автозагрузку?
Перейдя к папке с файлом, нажмите клавишу с логотипом Windows + R, напечатайте shell:startup, затем нажмите ОК. Откроется папка Автозагрузка. Скопируйте и вставьте ярлык приложения из папки с файлом в папку Автозагрузка.
Как настроить автозагрузку?
Решение:
- Откройте Параметры Windows.
- Выберите Bluetooth и устройства.
- Выберите Автовоспроизведение.
- Выберите «Использовать автозапуск для всех носителей и устройств», чтобы включить или отключить автозапуск. Установите действие по умолчанию для автозапуска при подключении каждого типа носителя или устройства.
Где в реестре Автозагрузка Windows 10?
Папка автозагрузки в Windows 10
Еще один простой способ открыть эту папку — нажать клавиши Win+R и ввести в окно «Выполнить» следующее: shell:startup после чего нажмите Ок, сразу откроется папка с ярлыками программ для автозапуска.
Как добавить проводник в автозагрузку?
Нажмите на клавиатуре комбинацию клавиш Win + R, после чего откроется окно программы «Выполнить» Впишите следующую команду «shell:startup» и нажмите Enter. Откроется окно проводника в папке Автозагрузка Перетягиваем ярлык сайта в папку Автозагрузка и перезагружаем компьютер
Как посмотреть программы в автозагрузке?
Как отключить автозапуск программ:
- Через реестр. Для запуска редактора реестра нажимаем «Пуск» — «Выполнить» (в Windows Vista или Windows 7 нажмите комбинацию клавиш win + R) — вписываем команду «regedit» — нажимаем «OK».
- В папке «Автозагрузка».
- Встроенная утилита «msconfig».
- Программа Autoruns.
Что использовать вместо диспетчера задач?
Лучшие альтернативы стандартному менеджеру задач Windows:
- 1 Process Explorer.
- 2 Process Hacker.
- 3 System Explorer.
- 4 AnVir Task Manager.
- 5 Daphne.

- 6 What’s Running.
- 7 Заключение
Как включить автозапуск флешки в Windows 10?
Зайдите в меню «Пуск» => Параметры. Устройства. Зайдите во вкладку «Автозапуск» и включите или отключите бегунок напротив «Использовать автозапуск для всех носителей и устройств». Если отключите — то больше не будете видеть всплывающее окно, каждый раз когда вставляете что-то в компьютер.
Как завершить процесс без диспетчера задач?
В момент, когда окно зависшей программы активно (выбрано) нажмите клавиши Alt+F4 (или Alt+Fn+F4 на некоторых ноутбуках). Вам будет предложено закрыть программу, перезапустить её, либо дождаться отклика. Выбираем «Закрыть». для автоматического закрытия всех программ, которые не отвечают.
Как включить автозапуск программ при включении компьютера?
Выберите Пуск > Выполнить и в окне «Открыть» введите msconfig. Затем нажмите кнопку ОК. Перейдите на вкладку Общие, затем выберите Обычный запуск. Снимите флажок со всех элементов, которые вы выписали на шаге 3 (см.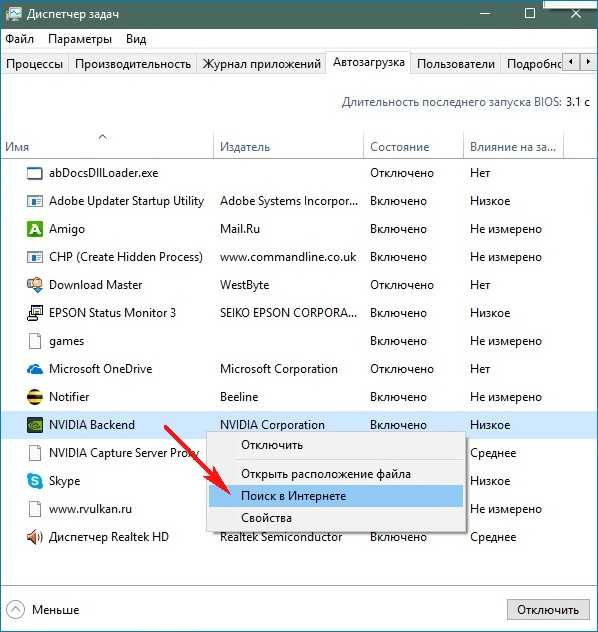
Как в виндовс 10 убрать из автозагрузки?
1:237:40Suggested clip 47 secondsremontka.pro videoYouTube·Автозагрузка программ Windows 10 — где находится, как отключить YouTube·remontka.pro video·In this video«»From 1:23YouTubeVisit
Что можно убрать из автозагрузки Windows 10?
Давайте подробнее рассмотрим некоторые распространенные программы запуска, которые замедляют загрузку Windows 10, и способы их безопасного отключения.Часто используемые программы и службы автозагрузки:
- iTunes Helper.
- QuickTime.
- Масштаб
- Adobe Reader.
- Skype.
- Google Chrome.
- Веб-помощник Spotify.
- CyberLink YouCam.
Как добавить в автозапуск Realtek?
Во вкладке Автозагрузка убедитесь что Включён запуск программы Диспетчер Realtek HD. Тогда в области уведомлений можно выбрать иконку Диспетчер Realtek HD. В принципе его можно найти на системном диске. Вам достаточно запустить выполняемый файл.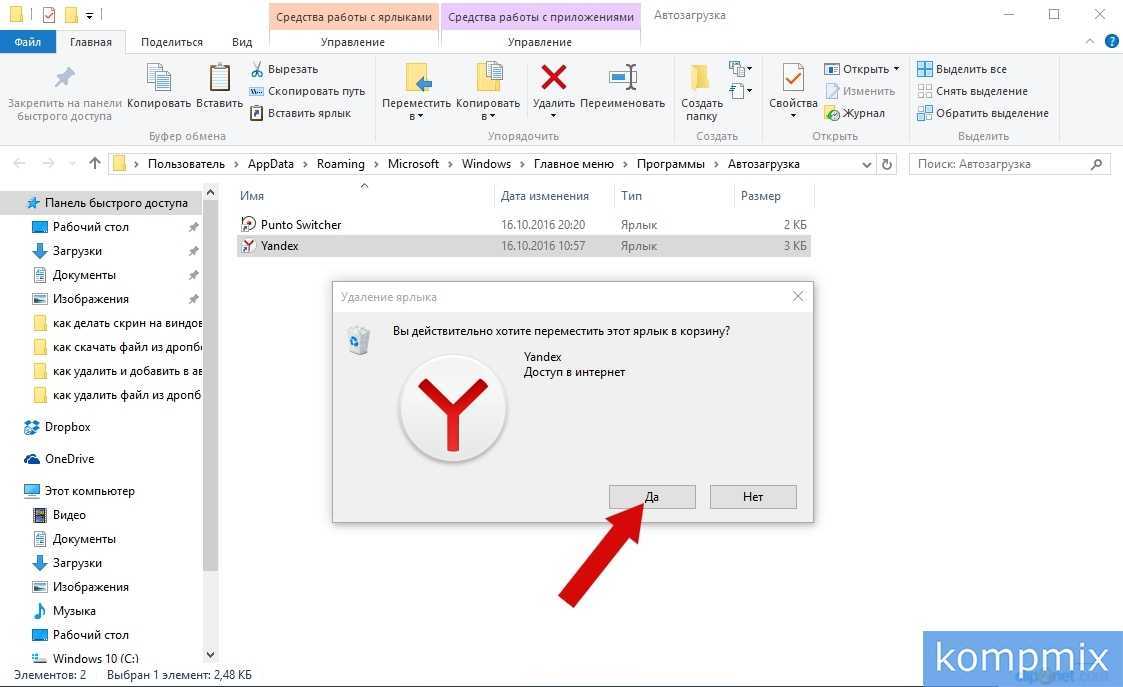
Как восстановить папку автозагрузки?
Необходимо проверить наличие папки Автозагрузка по пути %systemroot%\Users\<имя учетной записи пользователя>\AppData\Roaming\Microsoft\Windows\Start Menu\Programs\Автозагрузка. Для того, чтобы просмотреть папку скопируйте мной указанный ранее путь, откройте окно Проводника и вставьте в поле адреса.
Как добавить браузер в автозагрузку?
Добавляем программу в автозагрузку через папку автозапуска
Нажмите Свойства в открывшемся контекстном меню и кликните Расположение файла на вкладке Ярлык. В открывшейся папке найдите исполняемый файл программы. Нажмите на него правой кнопкой мыши и кликните Отправить -> Рабочий стол (создать ярлык).
Что делать если Автозагрузка не работает?
Проверить диспетчер автозагрузки в диспетчере задач:
- Нажмите на Ctrl + Shift + Esc Чтобы быстро открыть диспетчер задач.
- Щелкните вкладку запускать.
- Отметьте приложения, которые вы хотите открывать при запуске, и убедитесь, что они включены.
 Если нет, выберите приложение и нажмите кнопку. Давать возможность.
Если нет, выберите приложение и нажмите кнопку. Давать возможность.
Как добавить Телеграм в автозагрузку Windows 10?
К счастью, добавить, к примеру, Telegram Desktop в автозагрузку всё равно можно:
- Откройте папку автозагрузки способом, описанным выше.
- Нажмите Win + R.
- Введите команду shell:AppsFolder и нажмите Enter или ОК.
- Перетащите необходимое приложение из Applications в папку автозагрузки.
Как добавить программу в автозагрузку с правами администратора?
Ввести для задачи имя, далее выбрать «При входе в Windows» или «При запуске компьютера» в зависимости от того, что именно Вам нужно. Выбрать «Запустить программу» и выбрать программу На вкладке «Общие» установить галочку «Запускать с наивысшими правами» Нажать «Готово»
Как вернуть программу в автозагрузку?
Папка автозагрузки в Windows 10
Еще один простой способ открыть эту папку — нажать клавиши Win+R и ввести в окно «Выполнить» следующее: shell:startup после чего нажмите Ок, сразу откроется папка с ярлыками программ для автозапуска.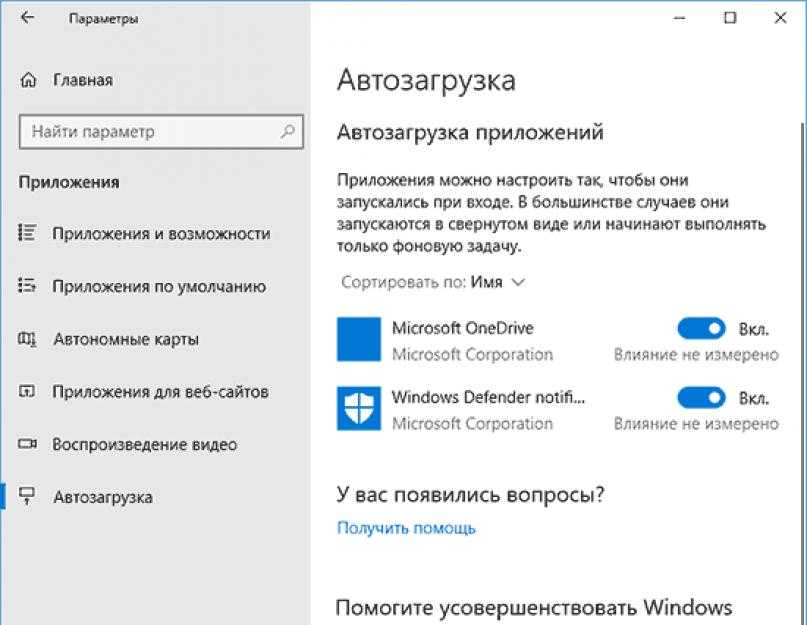
Как убрать программу в автозагрузку Windows 10?
В Windows 10 выполните поиск, чтобы открыть панель управления. Просмотр с помощью Маленьких значков или Крупных значков. Щелкните значок автозапуска. Установите (или снимите) флажок « Использовать автозапуск для всех носителей и устройств», чтобы включить или отключить автозапуск.
Как убрать из автозагрузки программы в Windows 10?
- Откройте Msconfig из команды «Выполнить». Откроется вкладка «Общие», как показано выше.
- Перейдите на вкладку «Запуск». Прокрутите список элементов, настроенных для автоматического запуска, сключив те из них, которые больше не нужно запускать при загрузке Windows.
- Нажмите кнопку «ОК», чтобы закрыть Msconfig.
Как добавить программу в автозагрузку Mac OS?
На Mac выберите меню Apple > «Системные настройки», нажмите «Основные» в боковом меню, затем нажмите «Объекты входа» справа. (Возможно, потребуется прокрутить вниз.)Добавление или удаление автоматических объектов:
- Добавить объект входа.

- Удалить объект входа.
- Разрешить приложениям работать в фоновом режиме.
Как Добавить/удалить Файл Из Автозагрузки Windows 10
Некоторые программы Windows позволяют настроить себя так, чтобы они запускались при запуске Windows. Но такая возможность есть далеко не у всех программ. Однако запускать при старте системы можно абсолютно любую программу. Более того, при запуске можно открывать нужные папки или запускать какой-либо скрипт (.bat). Ниже рассмотрим как добавить программу в автозагрузку, а также как удалить программу из автозагрзуки Windows.
Обратите внимание, что чем больше программ вы запускаете при загрузке, тем дольше будет длиться процесс запуска. Если есть какие-то приложения, которые вы не хотите запускать при старте, то их можно отключить.
Оглавление:
Простой способ добавить программу в автозагрузку
org/ListItem»>Шаг 2: Создайте ярлык в папке Startup
Авто-запуск программы с правами администратора
Автозагрузка программ в Windows 10 через реестр
Добавление/удаление программы из автозапуска из реестра
Включение/отключение автозапуска через Диспетчере задач
org/ListItem»>
Шаг 1: Откройте папку автозагрузки Windows
Программа для управления авто-запуском
Простой способ добавить программу в автозагрузку
Все что нужно сделать — это добавить нужный файл (ссылка на основной .exe файл программы), папку, скрипт в папку Windows “Startup”. Для этого
- Нажмите Windows+R, чтобы открыть диалоговое окно “Выполнить”.
- Впишите в поле shell:startup, а затем нажмите Enter. Откроется папка Startup.
- Создайте ярлык в папке «Startup» для любого файла, папки или исполняемого файла приложения. Он откроется при запуске при следующей загрузке.
Этот метод будет работать с любой версией Windows, от Vista до Windows 7 и 8, и 10.
Разберем подробнее:
вверх
Шаг 1: Откройте папку автозагрузки Windows
Startup (автозагрузка) — это скрытая системная папка, в которую можно перейти в проводнике (при условии, что у вас включен показ скрытых файлов).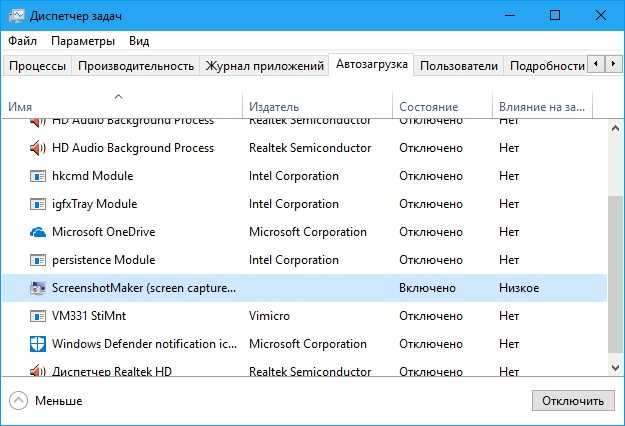
Технически эта папка находится по пути:
- Для отдельного пользователя:
C:\Пользователи\Имя_Пользователя\AppData\Roaming\Microsoft\Windows\Главное меню\Программы\Автозагрузка - Для всех пользователей:
C:\ProgramData\Microsoft\Windows\Главное меню\Программы\Автозагрузка
Однако совсем не обязательно открывать проводник искать где там эта папка находится, гораздо проще и быстрее использовать команду shell. С помощью этой команды можно открывать многие скрытые или специальные папки Windows, достаточно знать название папки.
Команду shell можно запускать прямо из диалогового окна Run.
Для этого нажмите комбинацию клавиш Windows+R, в поле ввода напишите shell:startup и нажмите Enter.
вверх
Шаг 2: Создайте ярлык в папке Startup
Теперь, чтобы запустить приложение, файл или папку вместе с Windows, нужно создать ярлык программы/папки в открытой папке Startup.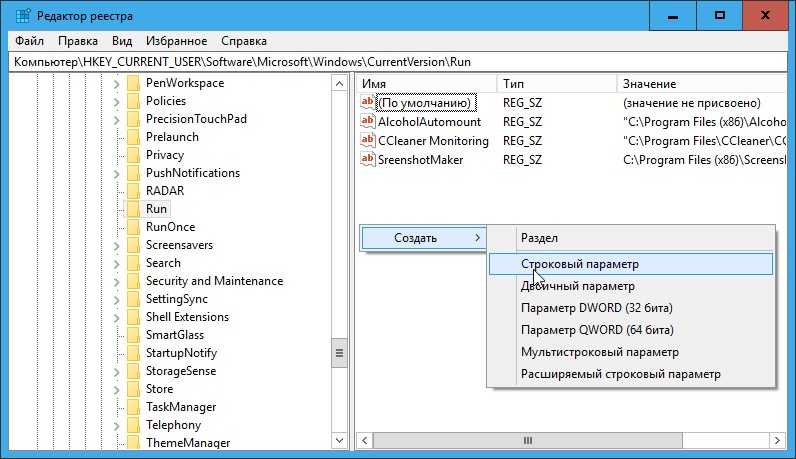
Давайте в качестве примера добавим в авто-запуск бесплатный почтовый клиент Thunderbird. Для этого нужно найти папку где находится программа. У меня она лежит в папке C:\Program Files (x86)\Mozilla Thunderbird.
Теперь нужно создать ярлык основного файла программы в папке Startup. Существуют различные способы создания ярлыков в Windows, но я поклонник супер быстрого метода «правого перетаскивания»: хватайте файл правой кнопкой мыши и удерживая её тащите в папку “Startup”. Когда вы отпустите кнопку, появится всплывающее меню с параметрами перемещения. Нажмите “Создать ярлык.”
Готово!
При следующем запуске Windows приложение, файл или папка будут запущены вместе с ним.
вверх
Авто-запуск программы с правами администратора
Вариант 1
Создать задание:
- Windows+R > Taskschd.msc. Или Пуск > Все программы > Стандартные > Служебные > Планировщик заданий.

- Создать простую задачу (кнопка в правом меню). Или Действия > Создать простую задачу.
- Откроется окно в котором настраиваем задачу:
- Вводим Имя задачи.
- Выбираем когда запускать: «При запуске компьютера».
- Выбираем какую программу запускать.
- Остальные настройки.
- После создания задачи, кликаем по ней два раза и в открывшемся окне свойств задания ставим галочку «Запускать с наивысшими правами».
- Готово!
Рекомендую создать отдельную папку в планировщике задач, и туда складывать свои задачи.
Вариант 2 (не всегда работает)
Чтобы запускать программу как администратора по клику на иконку (ярлык), нужно установить соответствующую опцию этому ярлыку.
Для этого:
- Кликните правой кнопкой мышки по ярлыку и выберите пункт Свойства.
- В модальном окне нажмите кнопку Дополнительно.

- Поставьте галочку Запускать как администратор.
Автозагрузка программы с правами администратора
вверх
Автозагрузка программ в Windows 10 через реестр
Есть еще одно место, откуда Windows запускает программы — это раздел реестра Windows 10. Как правило этот раздел используется другими программами, чтобы добавить себя в авто запуск. Но мы с вами также можем добавлять или, что более важно, удалять от туда программы.
Для удаления автозапускающихся программ из реестра нужно нажать Win+R и там написать команду regedit. В открывшемся реестре перейти в одну из веток:
- Для отдельного пользователя:
HKEY_CURRENT_USER\Software\Microsoft\Windows\CurrentVersion\Run. - Для всех пользователей:
HKEY_LOCAL_MACHINE\Software\Microsoft\Windows\CurrentVersion\Run.
вверх
Добавление/удаление программы из автозапуска из реестра
Для удаления кликаем на ненужной программе правой кнопкой и жмем Удалить (Delete):
Для добавления кликаем правой кнопкой в пустом месте окна и жмем Создать > Строковой параметр:
После создания строкового ключа, на нем нужно кликнуть правой кнопкой и выбрать Изменить, далее нужно добавить пусть до файла программы которую нужно запустить:
вверх
Включение/отключение автозапуска через Диспетчере задач
Диспетчер задач Windows 10 содержит информацию какие программы запускаются при старте системы.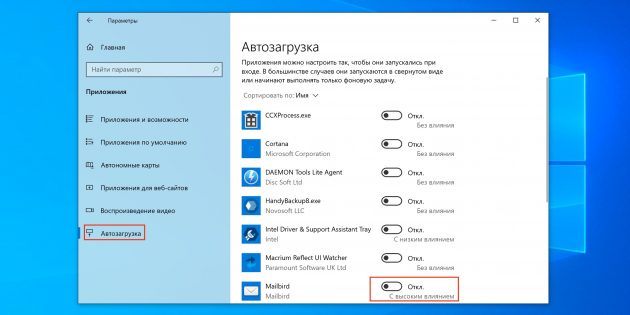 Там же можно быстро включить или отключить программу из автозапуска. Добавить программу от туда невозможно.
Там же можно быстро включить или отключить программу из автозапуска. Добавить программу от туда невозможно.
Для управления нужно:
- Нажать Ctrl+Shift+Esc и перейти на вкладку Автозагрузка. В ней находится список программ и данные о них.
- Кликните правой кнопкой и включите/отключите авто-запуск.
вверх
Программа для управления авто-запуском
Для комплексного управления программами автозапуска есть хорошая программа:
Autorun Organizer (ссылка на сайт производителя).
Программа показывает сразу все точки автозапуска: папка автозапуска, реестр (пользователя и общий). А также показывает другую информацию о том как была запущена программа, сколько времени занял запуск и т.д.
Интерфейс программы:
Как добавлять программы в автозагрузку в Windows 11/10
Windows предназначена для автоматического запуска приложений и программ, как только вы входите в свою учетную запись.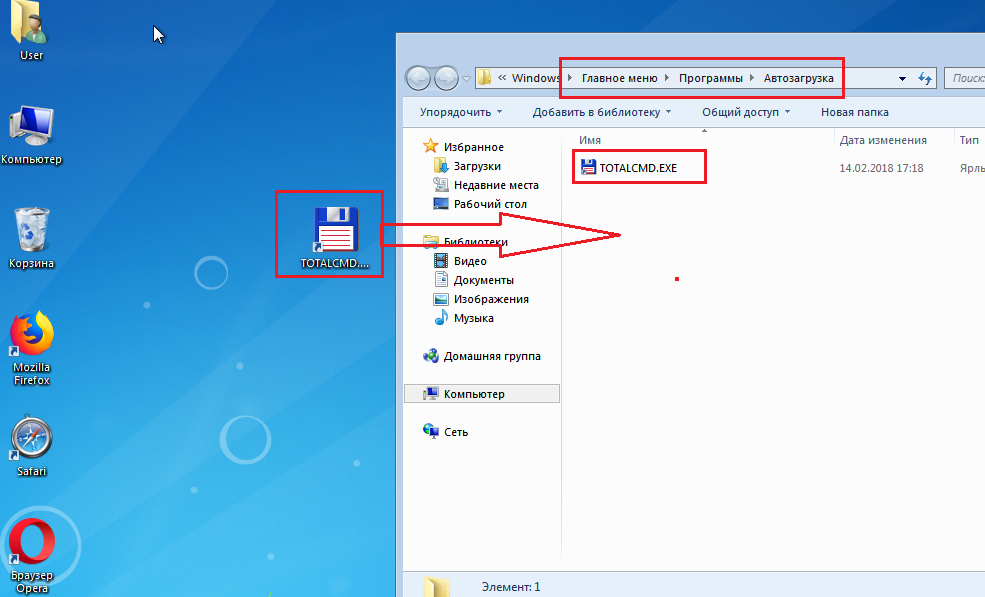 Некоторые приложения запускаются автоматически в этот момент, а другие можно добавить вручную. Это отличная функция, если вы ежедневно повторяете определенные задачи, такие как проверка электронной почты, открытие списка дел и т. д.
Некоторые приложения запускаются автоматически в этот момент, а другие можно добавить вручную. Это отличная функция, если вы ежедневно повторяете определенные задачи, такие как проверка электронной почты, открытие списка дел и т. д.
При выполнении чистой установки Windows определенные собственные приложения назначаются для запуска, как только вы подписываете в. Вот несколько распространенных:
- Cortana
- OneDrive
- Microsoft Teams (Windows 11)
Хотя некоторые приложения добавляются для поддержки функции автоматического запуска, поскольку они установлены в вашей системе, например следующие:
- Skype
7 8 Spotify
- Snagit
- Inter Driver and Support Assistant
Однако некоторые приложения не запускаются автоматически. Их необходимо вручную добавить в автозагрузку Windows, чтобы они запускались автоматически, как только вы входите в систему.
В этой статье рассказывается, как добавить определенные приложения и программы в список, чтобы они запускались автоматически.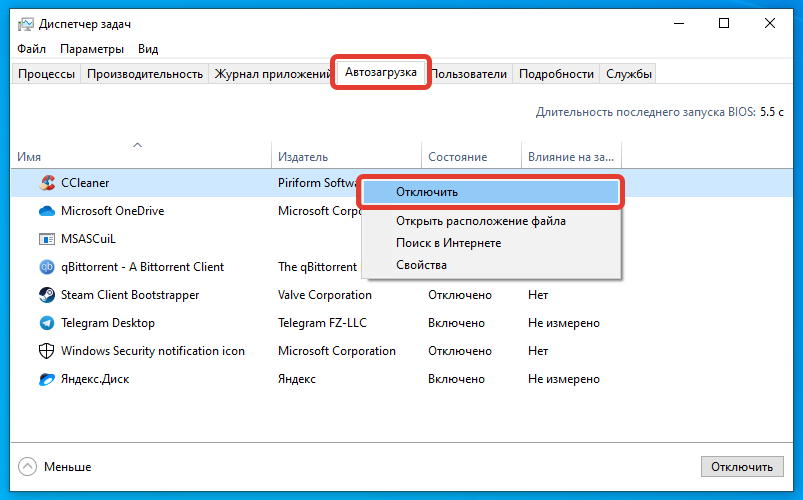
Что такое папка автозагрузки Windows
Папка «Автозагрузка» — это каталог внутри Windows, содержащий список приложений и программ, которые запускаются автоматически при загрузке системы. Это первое, что Windows ищет для автоматического запуска приложений.
При этом в Windows есть 2 типа папок автозагрузки
Папка автозагрузки на пользователя
Как следует из названий, одна из папок автозагрузки определяет приложения для автоматического запуска для определенной учетной записи пользователя, а вторая определяет общие приложения и программы, которые автоматически запускаются для всех учетных записей пользователей на компьютере.
Расположение папки автозагрузки для отдельных пользователей можно найти в следующем расположении. Вы можете открыть местоположение файла, скопировав и вставив его в адресную строку проводника Windows.
C:\Users\Имя пользователя\AppData\Roaming\Microsoft\Windows\Главное меню\Программы\Автозагрузка
Данные для этих файлов сохраняются в реестре Windows по следующему пути:
Компьютер\HKEY_CURRENT_USER\SOFTWARE\Microsoft\Windows\CurrentVersion\Run
Папка запуска для всех пользователей
В этой папке вы найдете приложения которые автоматически запускаются на вашем компьютере для всех учетных записей пользователей. В основном это нативные приложения Windows, такие как Cortana, OneDrive и т. д.
В основном это нативные приложения Windows, такие как Cortana, OneDrive и т. д.
Расположение общей папки автозагрузки для всех пользователей можно найти в следующем расположении:
C:\ProgramData\Microsoft\Windows\Start Menu\Programs\Startup
Данные для этих файлов сохраняются в реестре Windows по следующему пути:
Computer\HKEY_LOCAL_MACHINE\SOFTWARE\Microsoft\Windows\CurrentVersion\Run
Каждую из этих папок можно настроить для добавления или удаления приложений, которые запускаются автоматически.
Как добавлять программы в автозагрузку с помощью проводника
Добавление программ в отдельные учетные записи пользователей Автозагрузка
Теперь давайте покажем вам, как добавлять приложения и программы в папку автозагрузки для отдельных учетных записей пользователей, чтобы они запускались автоматически при входе в систему. в:
- Начните с создания ярлыка для приложения, которое вы хотите запускать автоматически.
 Это можно сделать, щелкнув правой кнопкой мыши приложение и выбрав Создать ярлык в контекстном меню.
Это можно сделать, щелкнув правой кнопкой мыши приложение и выбрав Создать ярлык в контекстном меню. - Вас могут попросить «вместо этого создать ярлык на рабочем столе». Нажмите Да .
- Теперь откройте окно «Выполнить», нажав сочетание клавиш Windows Key + R на клавиатуре.
- Введите следующее в поле «Выполнить», чтобы открыть папку «Автозагрузка» для вашей текущей учетной записи пользователя:
shell:startup - Папка автозагрузки теперь будет открываться с помощью Проводника. Перетащите ярлык, созданный на шагах 1 и 2 выше, в эту папку или вырежьте и вставьте его.
Теперь при следующем входе в эту учетную запись приложение запустится автоматически. Вы можете повторить шаги, описанные выше, чтобы добавить больше программ и приложений.
Добавление программ ко всем учетным записям пользователей Запуск
Выполните следующие действия, если вы хотите добавить приложение или программу для автоматического запуска для всех учетных записей пользователей на вашем компьютере:
Примечание: Выполните эти шаги, войдя в систему с учетной записью администратора.
- Начните с создания ярлыка для приложения, которое вы хотите запускать автоматически. Это можно сделать, щелкнув правой кнопкой мыши приложение и выбрав Создать ярлык в контекстном меню.
- Вас могут попросить «вместо этого создать ярлык на рабочем столе». Нажмите Да .
- Теперь откройте окно «Выполнить», нажав клавишу Windows + R 9.0071 сочетания клавиш на клавиатуре.
- Введите следующее в поле «Выполнить», чтобы открыть папку «Автозагрузка» для текущей учетной записи пользователя:
shell:common startup - Папка «Автозагрузка», к которой имеют доступ все учетные записи пользователей, теперь будет открываться с помощью Проводника. Перетащите ярлык, созданный на шагах 1 и 2 выше, в эту папку или вырежьте и вставьте его.
Ярлык приложения, вставленного в эту папку, теперь будет запускаться для каждого пользователя на вашем ПК.
Альтернативные методы добавления программ в автозагрузку
Метод создания ярлыка для приложения и последующего перемещения его в папку «Автозагрузка» уже обсуждался в шагах, указанных выше.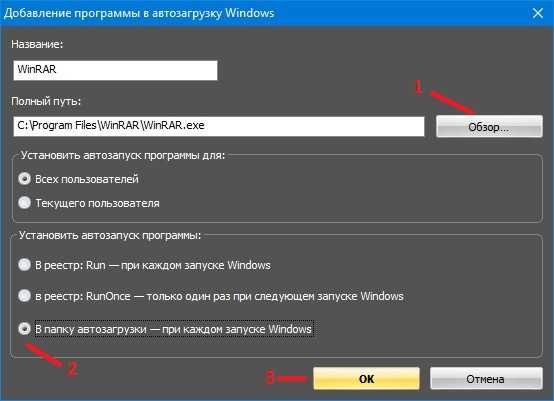 Однако есть и другие способы сделать то же самое.
Однако есть и другие способы сделать то же самое.
Из папки приложений
Ярлыки для некоторых собственных приложений, таких как калькулятор, календарь и т. д., нельзя создать с помощью обычного метода, описанного выше. Если вы не нашли приложение для добавления в список автозагрузки, загляните в папку «Приложения», которую можно открыть, введя в поле «Выполнить» следующее:
shell:appsfolder
Откроется папка со всеми вашими текущими приложениями на компьютере. Здесь щелкните правой кнопкой мыши приложение, которое вы хотите добавить в папку «Автозагрузка» (либо пользовательский автозапуск, либо общий автозапуск), и выберите Создать ярлык в контекстном меню.
Создать ярлык приложения
Вместо этого вам будет предложено создать ярлык на рабочем столе. Создайте его там, а затем переместите ярлык в соответствующую папку автозагрузки.
Непосредственно внутри папки автозагрузки
Вы также можете создать ярлык в папке «Автозагрузка».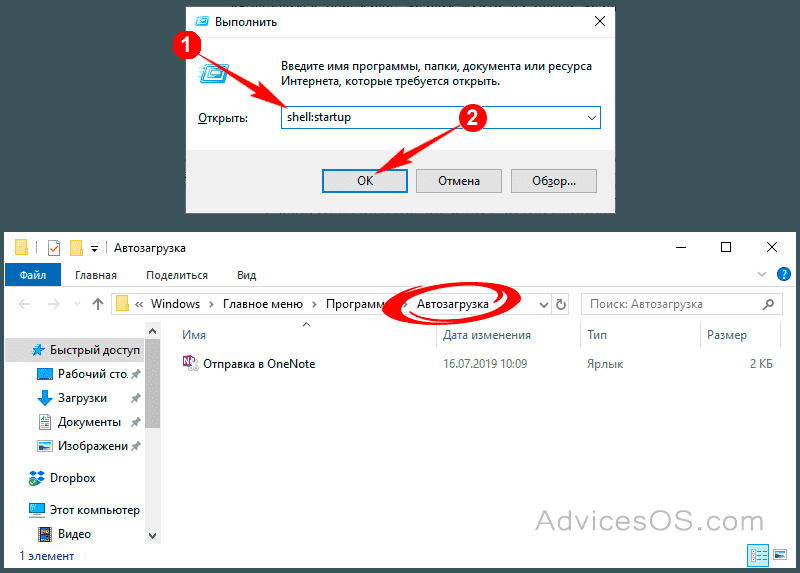 Вот как:
Вот как:
Примечание: Этот метод действителен только для добавления приложения в пользовательскую папку автозагрузки, поскольку общая папка автозагрузки не позволяет создавать ярлыки напрямую.
- Откройте папку «Автозагрузка», введя в «Выполнить» следующее:
shell:startup - Внутри папки «Автозагрузка» щелкните правой кнопкой мыши пустое место, разверните Новый из контекстного меню и нажмите Ярлык .
- В мастере Create Shortcut щелкните Browse и выберите приложение, которое хотите добавить в автоматический запуск. Когда выбрано, нажмите Next .
- Теперь введите имя ярлыка и нажмите Готово .
Теперь ярлык будет добавлен в папку «Автозагрузка», и выбранное приложение будет запускаться каждый раз, когда вы входите в свою учетную запись.
Как добавлять программы в автозагрузку с помощью планировщика заданий
Вы также можете запланировать автоматический запуск приложений и программ при входе в свою учетную запись с помощью консоли управления планировщиком заданий.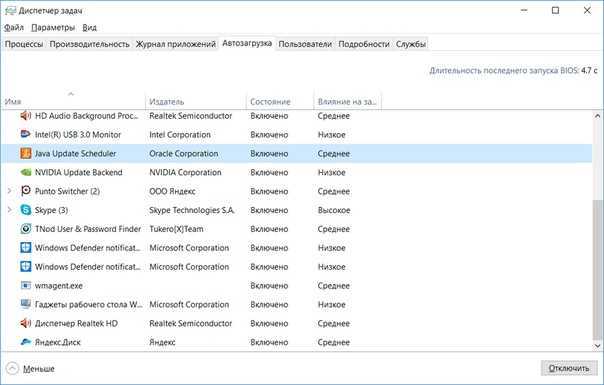 Однако этот метод работает только для отдельных пользователей, а не для всех учетных записей пользователей на вашем компьютере.
Однако этот метод работает только для отдельных пользователей, а не для всех учетных записей пользователей на вашем компьютере.
Выполните следующие шаги, чтобы запланировать запуск приложения сразу после входа в систему:
- Откройте планировщик заданий, введя taskschd.msc в поле «Выполнить».
- На левой панели щелкните правой кнопкой мыши «Библиотека планировщика заданий» и выберите Создать базовую задачу из контекстного меню.
- В мастере Создать базовую задачу введите имя задачи и нажмите Далее .
- В следующем окне выберите «При входе в систему» и нажмите Далее .
- Выберите «Запустить программу» и нажмите Далее .
- В следующем окне нажмите Обзор и выберите приложение, которое вы хотите запускать автоматически. Когда выбрано, нажмите Далее .
- На этом экране убедитесь, что все конфигурации верны, и нажмите Готово .

Выбранное приложение теперь будет запускаться автоматически каждый раз, когда вы входите в эту учетную запись пользователя.
Если вы хотите, чтобы приложение не запускалось автоматически, просто удалите задачу из планировщика заданий.
Удалить запланированное задание
Как добавить программы в автозагрузку с помощью реестра Windows
Описанные ниже методы включают ручное изменение реестра Windows. Неправильная настройка критических значений в системном реестре может быть фатальной для вашей операционной системы. Поэтому мы настаиваем на том, чтобы вы создали точку восстановления системы, прежде чем продолжить процесс.
Добавление программ в автозагрузку для отдельных учетных записей пользователей
Следующие шаги помогут вам добавить приложение или программу в список автозагрузки для отдельных учетных записей пользователей с помощью редактора реестра Windows:
- Откройте редактор реестра, введя regedit в Бег.
- Теперь вставьте следующее в адресную строку вверху для более быстрой навигации:
Computer\HKEY_CURRENT_USER\SOFTWARE\Microsoft\Windows\CurrentVersion\Run - Щелкните правой кнопкой мыши .
 Запустите на левой панели, разверните Новый в контекстном меню и щелкните Строковое значение .
Запустите на левой панели, разверните Новый в контекстном меню и щелкните Строковое значение . - Назовите строку как хотите. Рекомендуется дать ему имя, чтобы оно определяло программу, которую вы собираетесь добавить в список автозагрузки.
- Откройте созданную новую строку и введите полный путь к приложению, которое вы хотите запускать автоматически, в разделе «Значение данных». Затем нажмите «ОК».
- Теперь перезагрузите компьютер, чтобы изменения вступили в силу.
Когда компьютер перезагрузится, вы увидите, что выбранное приложение теперь запускается автоматически.
Добавление программ в автозагрузку для всех учетных записей пользователей
Вы можете выполнить аналогичную процедуру, чтобы добавить приложение для автоматического запуска в Windows с помощью реестра Windows для всех учетных записей пользователей на вашем компьютере. Вот как:
- Откройте редактор реестра, введя regedit в «Выполнить».

- Теперь вставьте следующее в адресную строку вверху для более быстрой навигации:
Computer\HKEY_LOCAL_MACHINE\SOFTWARE\Microsoft\Windows\CurrentVersion\Run - Щелкните правой кнопкой мыши Run на левой панели, разверните New в контекстном меню, а затем щелкните String value 1 .
- Назовите строку как хотите. Рекомендуется дать ему какое-нибудь имя, чтобы оно определяло программу, которую вы собираетесь добавить в стартовый список.
- Откройте новую созданную строку и введите полный путь к приложению, которое вы хотите запускать автоматически под Значение данных . Затем нажмите Ok .
- Теперь перезагрузите компьютер, чтобы изменения вступили в силу.
Недостатки добавления программ в автозагрузку
Вы должны уже знать преимущества добавления приложений и программ в папки автозагрузки в Windows. Однако есть и недостаток в этом.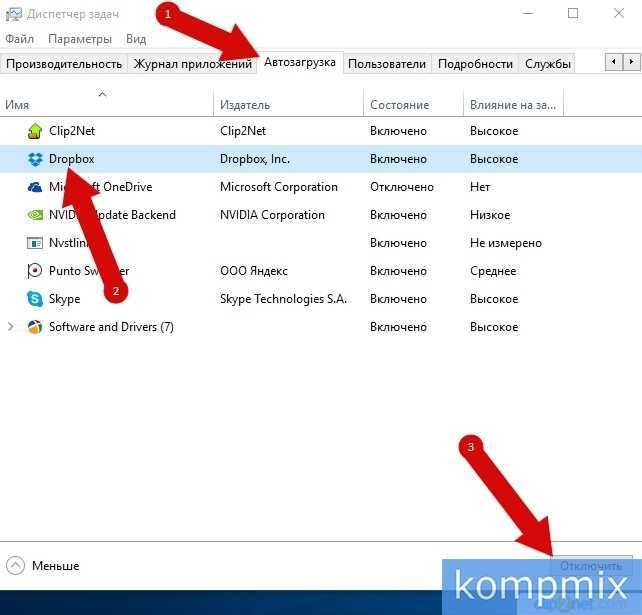
Приложения, которые запускаются автоматически, будут пытаться открываться одновременно при загрузке компьютера. Это создаст нагрузку на системные ресурсы (ЦП и ОЗУ), что может повлиять на другие важные запуски Windows, такие как фоновые службы и приложения.
Таким образом, добавление большего количества приложений в папки автозагрузки увеличит общее время, необходимое для того, чтобы ваш компьютер стал полностью работоспособным.
Мы рекомендуем добавлять только те приложения и программы, которые необходимы для автоматического запуска, а все остальные удалять или отключать.
Как отключить автоматический запуск программ
Из папки автозагрузки
Если вы вручную добавили приложение или программу в папку автозагрузки для автоматического запуска, то ее необходимо удалить из папки, чтобы предотвратить запуск этого конкретного приложения сам. Это можно сделать следующим способом:
- Введите следующее в поле «Выполнить», чтобы открыть соответствующую папку автозагрузки:
- Для конкретного пользователя:
shell:startup - Для всех пользователей:
shell:common startup 9007
6
8 Здесь , щелкните правой кнопкой мыши приложение, которое вы хотите отключить от автоматического запуска, и выберите
Удалить в контекстном меню.

- Для конкретного пользователя:
Приложение больше не будет запускаться автоматически при входе в систему.
Из реестра Windows
Если вы ранее добавили приложение для автоматического запуска из редактора реестра, то необходимо будет удалить соответствующий реестр, чтобы приложение не запускалось при запуске. Вот как:
- Запустите редактор реестра, введя regedit в меню «Выполнить».
- Теперь вставьте соответствующий путь в адресную строку вверху:
- Для конкретного пользователя:
Компьютер\HKEY_CURRENT_USER\SOFTWARE\Microsoft\Windows\CurrentVersion\Run - Для всех пользователей:
Компьютер\HKEY_LOCAL_MACHINE\SOFTWARE\Microsoft\Windows\CurrentVersion\Run
- Для конкретного пользователя:
- Здесь щелкните правой кнопкой мыши значение строки в левой панели и выберите Удалить1 в контекстном меню. .
- Теперь перезагрузите компьютер, чтобы изменения вступили в силу.

Из диспетчера задач
Вы можете отключить автоматический запуск приложений через диспетчер задач. Вот как:
- Откройте Диспетчер задач с помощью сочетания клавиш CTRL + Shift + Esc , а затем перейдите на вкладку Запуск .
- Здесь выберите приложение, которое вы хотите отключить, а затем нажмите Отключить в нижней части окна.
Из приложения «Настройки»
Чтобы отключить автоматический запуск приложений при запуске Windows, выполните следующие действия:
- Перейдите в следующее место:
Приложение «Настройки» >> Приложения >> Автозагрузка - Здесь переместите ползунок перед приложением, которое вы хотите отключить, в положение Off .
Это предотвратит автоматический запуск приложения. Если вы хотите возобновить работу функции, просто снова переместите ползунок в положение On .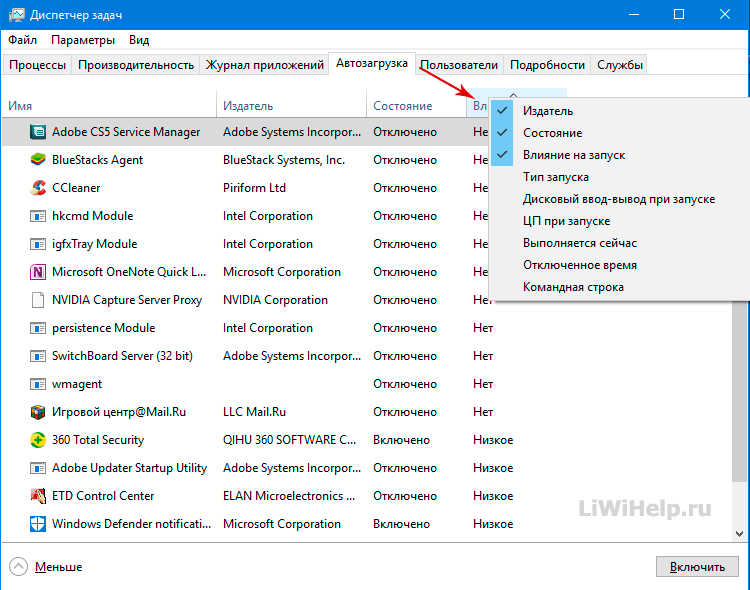
Заключительные слова
Функция автоматического запуска в Windows иногда является скрытым благословением, особенно если вы ежедневно используете одни и те же приложения. Однако вы должны использовать его с умом и добавлять только необходимые приложения и программы, чтобы это не повлияло на производительность вашей системы.
Если у вас есть много приложений, которые запускаются автоматически и больше не используются, мы предлагаем вам отключить их, используя любой из методов, описанных выше в этом посте.
Похожие сообщения:
Как найти папку автозагрузки в Windows 10
Папка автозагрузки десятилетиями была частью Windows и претерпела множество изменений. Узнайте, как найти и получить доступ к папке автозагрузки Windows 10 здесь.
Вы можете спросить себя: что такое папка автозагрузки Windows 10? Папка автозагрузки содержит ярлыки для каждого приложения, которое запускается, когда вы входите в свою локальную учетную запись Windows 10.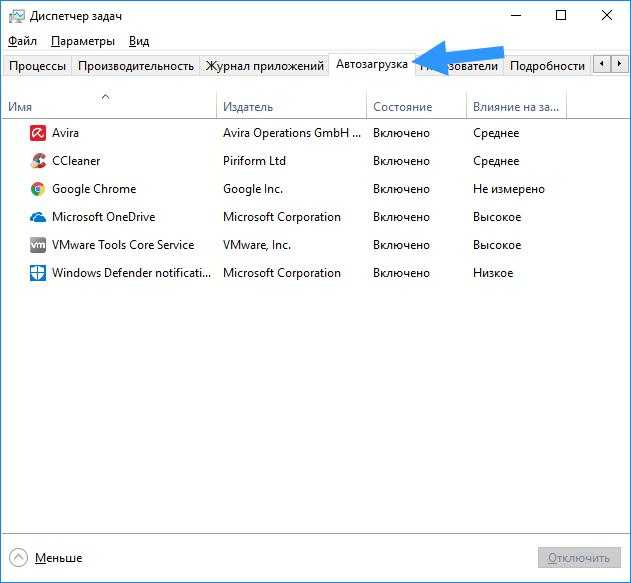 Прямой доступ к этой папке позволяет быстро добавлять или удалять приложения из автозагрузки без необходимости использовать диспетчер задач и другие средства.
Прямой доступ к этой папке позволяет быстро добавлять или удалять приложения из автозагрузки без необходимости использовать диспетчер задач и другие средства.
Раньше, особенно в Windows 7, папка была легко доступна из самого меню «Пуск». Позже это было изменено в более новых системах, созданных Microsoft, но некоторые пользователи все еще хотят его использовать.
Рекомендуется : Как удалить водяной знак «Активировать Windows 10»
Где находится папка «Автозагрузка» в Windows 10?
Давайте посмотрим, как найти папку «Автозагрузка» в Windows 10.
Существует две версии этой папки: ваша и одна для всех пользователей на устройстве. Это применимо только в том случае, если у вас есть или вы планируете иметь несколько локальных пользователей в Windows 10. В противном случае просто сосредоточьтесь на личной папке автозагрузки.
Как найти личную папку автозагрузки
С помощью приведенных ниже шагов вы можете легко найти папку автозагрузки для локального пользователя, вошедшего в систему в данный момент.
- Откройте проводник . Это можно сделать, щелкнув значок проводника на панели задач или нажав клавиши Windows + E на клавиатуре.
- Перейдите к следующему местоположению: %appdata%\Microsoft\Windows\Start Menu\Programs\Startup
Кроме того, вы можете использовать утилиту «Выполнить», чтобы добраться до того же места другим способом.
- Нажмите клавиши Windows + R на клавиатуре. Это вызовет утилиту «Выполнить».
- Введите « %appdata% » без кавычек и нажмите клавишу Enter на клавиатуре. Это запустит проводник с правильной открытой папкой.
- Перейти к Microsoft → Windows → Меню «Пуск» → Программы → Запуск .

Как найти папку автозагрузки для всех пользователей
Если у вас есть 2 или более локальных пользователей в вашей системе Windows 10, другая папка автозагрузки определяет, какие приложения запускаются, когда пользователь входит в Windows 10. Как следует из названия, это универсальный, что означает, что одни и те же приложения будут запускаться для каждого пользователя, когда он входит в свою учетную запись на компьютере.
- Откройте проводник . Это можно сделать, щелкнув значок проводника на панели задач или нажав клавиши Windows + E на клавиатуре.
- Перейдите в следующую папку: C:\ProgramData\Microsoft\Windows\Start Menu\Programs\StartUp
Кроме того, вы можете использовать утилиту «Выполнить», чтобы добраться до того же места другим способом.
- Нажмите клавиш Windows + R на клавиатуре.
 Это вызовет утилиту «Выполнить».
Это вызовет утилиту «Выполнить». - Введите « shell: common startup » без кавычек и нажмите клавишу Enter на клавиатуре. Это запустит проводник с правильной открытой папкой.
Как отключить запускаемые приложения в Windows 10
Некоторые приложения, особенно бесплатные, часто вносят изменения в вашу систему и устанавливают ненужные приложения для запуска. Это не только замедляет время загрузки, но и может привести к серьезному падению производительности, поскольку эти приложения продолжают работать в фоновом режиме.
Вот как вы можете отключить нежелательные приложения для запуска, чтобы повысить скорость вашей операционной системы Windows 10.
- Откройте диспетчер задач одним из следующих способов:
- Щелкните правой кнопкой мыши любое место на панели задач. Это откроет контекстное меню. Здесь нажмите Диспетчер задач .

- Можно также одновременно нажать клавиши Ctrl , Alt, и Esc на клавиатуре.
- Примечание. Убедитесь, что приложение, которое вы пытаетесь отключить, не имеет Microsoft Corporation , указанного в столбце Publisher .
 Эти приложения обычно не влияют на производительность вашей системы и могут потребоваться для правильной работы Windows 10.
Эти приложения обычно не влияют на производительность вашей системы и могут потребоваться для правильной работы Windows 10.
Теперь ваш компьютер должен запускаться без автоматического запуска тяжелых или ненужных приложений. Это дает вам возможность проверить время загрузки и производительность вашего устройства.
Вы должны увидеть, что внесенные вами изменения также отразятся в папке «Автозагрузка».
Добавьте приложение для автоматического запуска при запуске в Windows 10
Нажмите кнопку «Пуск» и прокрутите, чтобы найти приложение, которое вы хотите запускать при запуске.
- Щелкните приложение правой кнопкой мыши, выберите «Дополнительно», а затем выберите «Открыть расположение файла».

- Откроется место, где сохранен ярлык приложения. Если параметр «Открыть расположение файла» отсутствует, это означает, что приложение не может запускаться при запуске.
- Открыв расположение файла, нажмите клавишу с логотипом Windows + R , введите shell:startup , затем выберите ОК. Откроется папка «Автозагрузка».
- Скопируйте и вставьте ярлык приложения из расположения файла в папку автозагрузки.
Заключительные мысли
Мы надеемся, что это поможет. Наш Справочный центр предлагает сотни руководств, которые помогут вам, если вам потребуется дополнительная помощь. Вернитесь к нам за более информативными статьями или свяжитесь с нашими экспертами для немедленной помощи.
Еще кое-что
Хотите получать информацию об акциях, предложениях и скидках, чтобы покупать нашу продукцию по лучшей цене? Не забудьте подписаться на нашу рассылку, введя свой адрес электронной почты ниже! Получайте первыми свежие новости на свой почтовый ящик.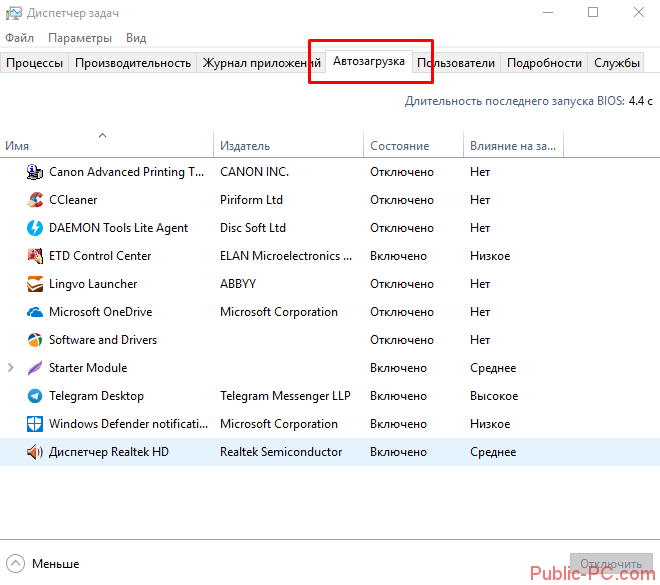

 Выберите нужное приложение и Включите или Отключите его④. Приложения запуска будут изменены после следующего включения компьютера.
Выберите нужное приложение и Включите или Отключите его④. Приложения запуска будут изменены после следующего включения компьютера.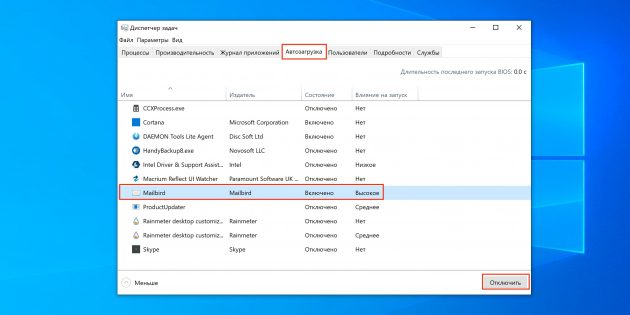
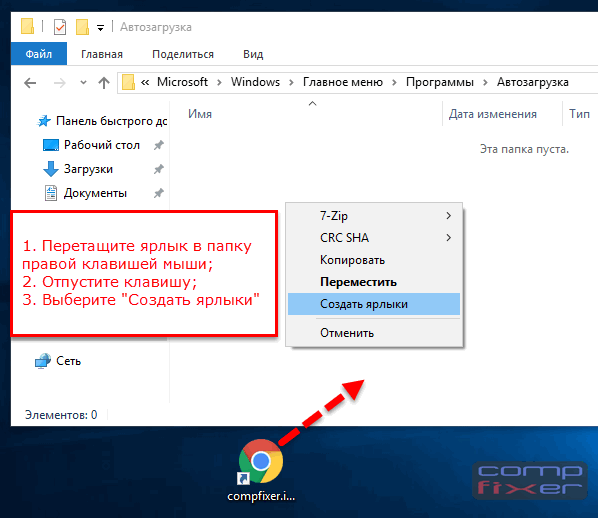 Если нет, выберите приложение и нажмите кнопку. Давать возможность.
Если нет, выберите приложение и нажмите кнопку. Давать возможность.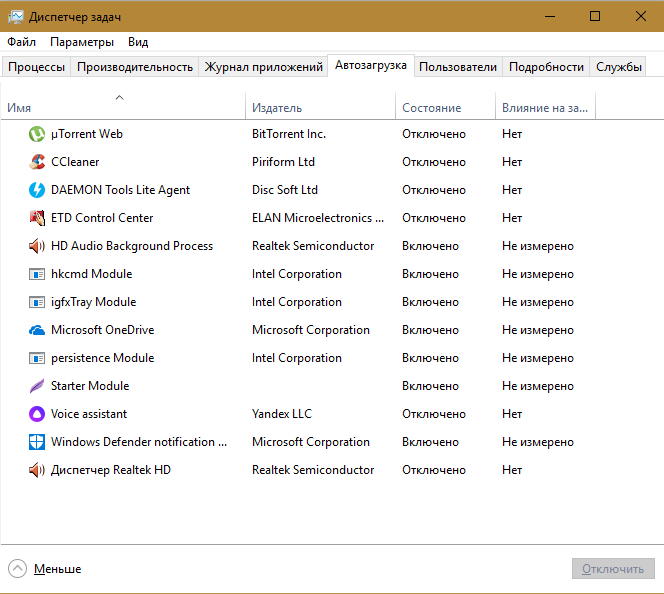
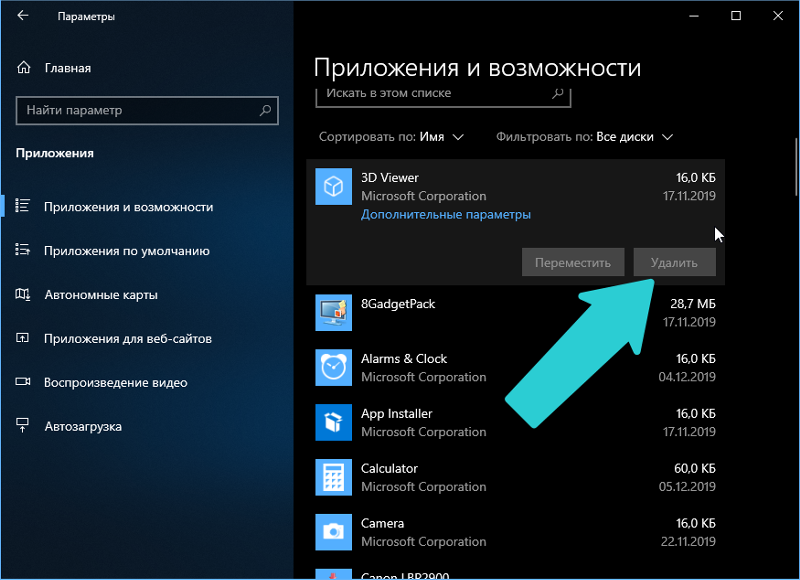
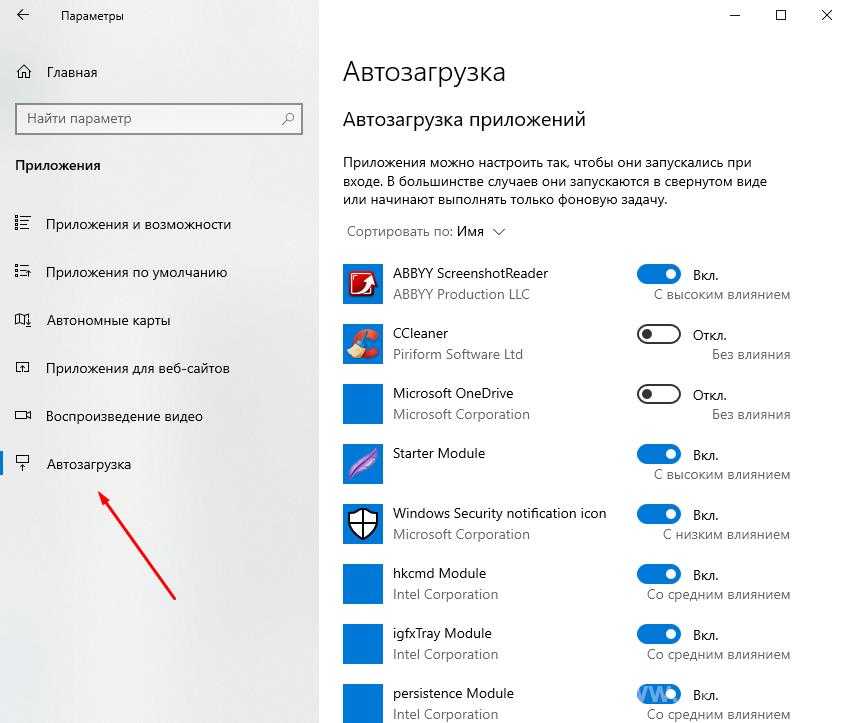
 Это можно сделать, щелкнув правой кнопкой мыши приложение и выбрав Создать ярлык в контекстном меню.
Это можно сделать, щелкнув правой кнопкой мыши приложение и выбрав Создать ярлык в контекстном меню.
 Запустите на левой панели, разверните Новый в контекстном меню и щелкните Строковое значение .
Запустите на левой панели, разверните Новый в контекстном меню и щелкните Строковое значение .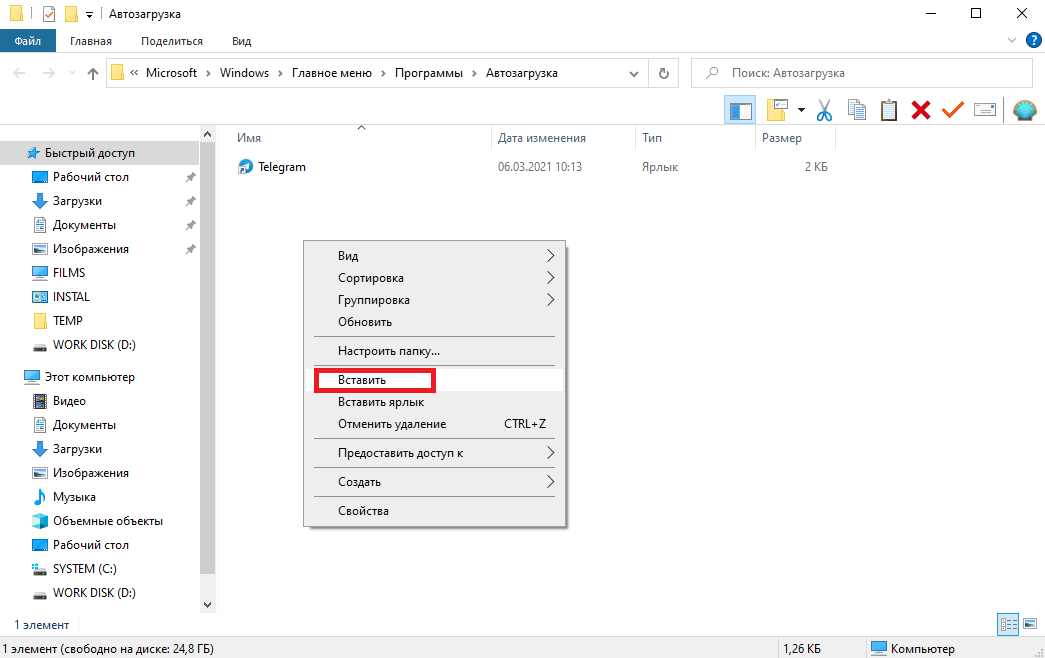

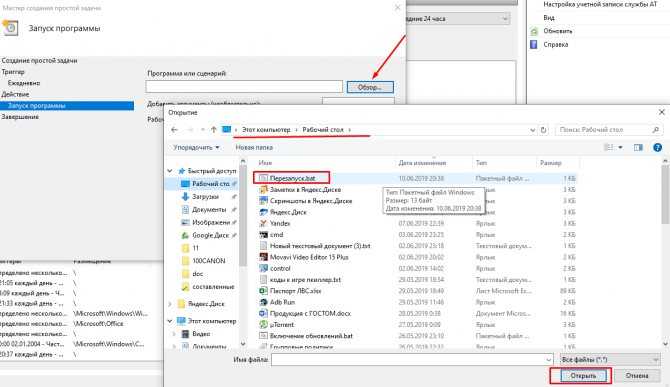

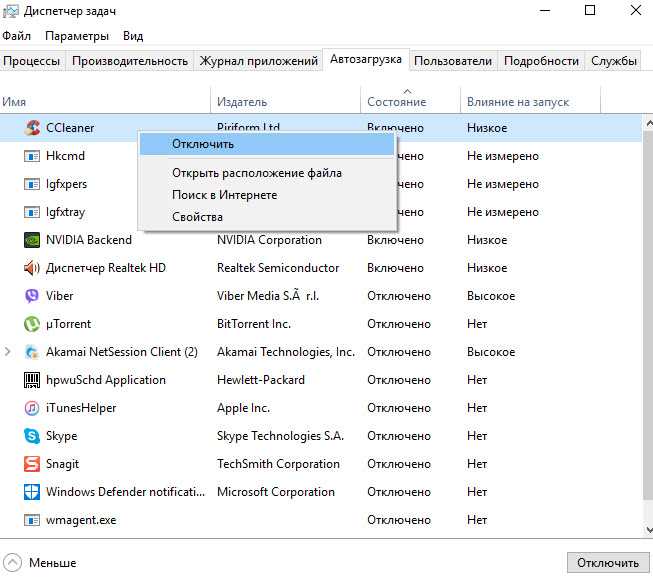 Это вызовет утилиту «Выполнить».
Это вызовет утилиту «Выполнить».
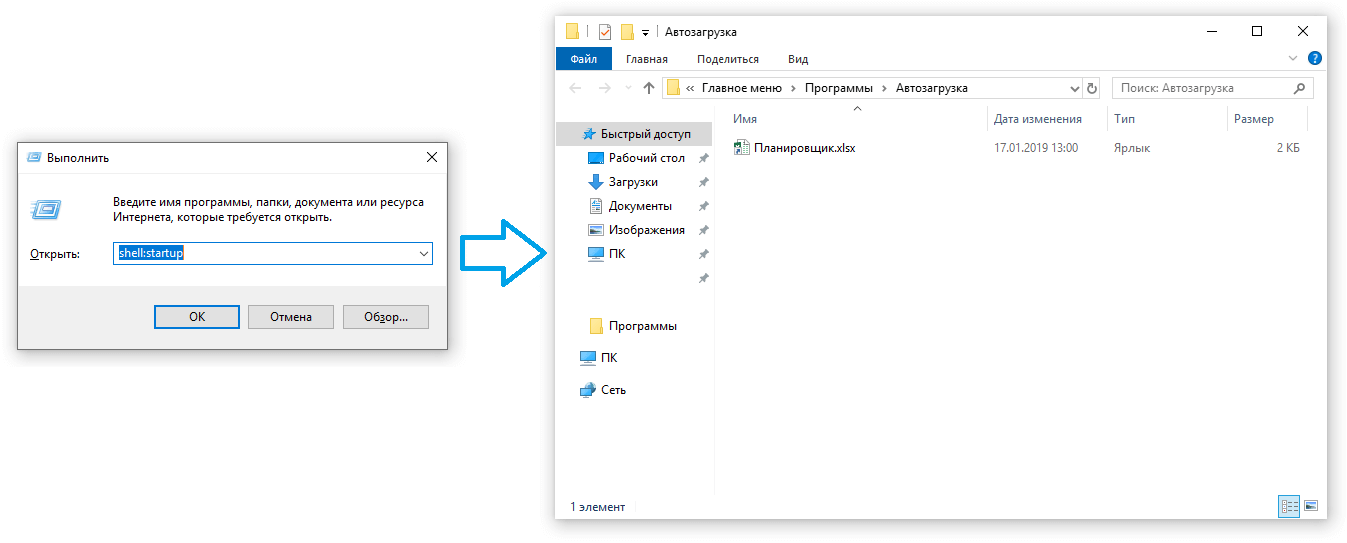 Эти приложения обычно не влияют на производительность вашей системы и могут потребоваться для правильной работы Windows 10.
Эти приложения обычно не влияют на производительность вашей системы и могут потребоваться для правильной работы Windows 10.
