Как откатить windows 8 до windows 7: Откат системы Windows 8
Содержание
PRO32 | Антивирусная защита нового поколения
Антивирус PRO32
Для дома
Для бизнеса
- Защитит от вредоносных программ;
- Защитит в сети;
- Поставит родительский контроль;
- Не будет нагружать систему
Купить
Подробнее
- Применяет технологию эвристического обнаружения вредоносного ПО;
- Использует технологии многоуровневой безопасности;
- Исследует и предотвратит угрозы
Купить
Подробнее
Удаленный доступ Getscreen
Для дома
Для бизнеса
- Поможет работать из дома, даже если рабочий компьютер в офисе;
- Позволит удаленно управлять телефонами, планшетами, ТВ приставками;
- Даст возможность удаленно помогать близким и родственникам
Купить
Подробнее
- Поможет работать из дома;
- Позволит организовать работу техподдержки;
- Даст возможность администрировать корпоративные сети
Купить
Подробнее
Защита приватности данных MyPrivacy
- Скроет геолокацию;
- Защитит приложения паролем;
- Создаст безопасное хранилище;
- Проконтролирует доступ к социальным сетям
Купить
Подробнее
Менеджер паролей
Пассворк
- Пароли будут всегда под рукой;
- Можно проводить аудит безопасности паролей;
- Подойдет для совместной работы
Купить
Подробнее
Уже 17 лет поставляем IT‑решения
C 2005 года доставляем IT‑продукты для бизнеса любого размера, государственных структур
и домашних пользователей. В наш продуктовый портфель входят решения для обеспечения
В наш продуктовый портфель входят решения для обеспечения
кибербезопасности, менеджер паролей, сервис удаленного доступа и приложение для защиты приватности
пользователя на смартфонах.
Наши возможности
7
каналов продаж
400
сертифицированных партнеров
11
стран мира
28
компаний-дистрибьюторов
Обеспечиваем безопасность компаний от малого и среднего
бизнеса до крупных корпораций
Тысячи российских и международных компаний доверяют PRO32 защиту своего бизнеса
Аптечная сеть Ригла
Ингосстрах
Додо Пицца
Сибур
Фармстандарт
Familia
Пегас Туристик
Московская школа управления Сколково
Россети
Bilyar Palace Hotel
Решения для бизнеса
Buy a Windows 7 PC and get Windows 8 Pro for $14.
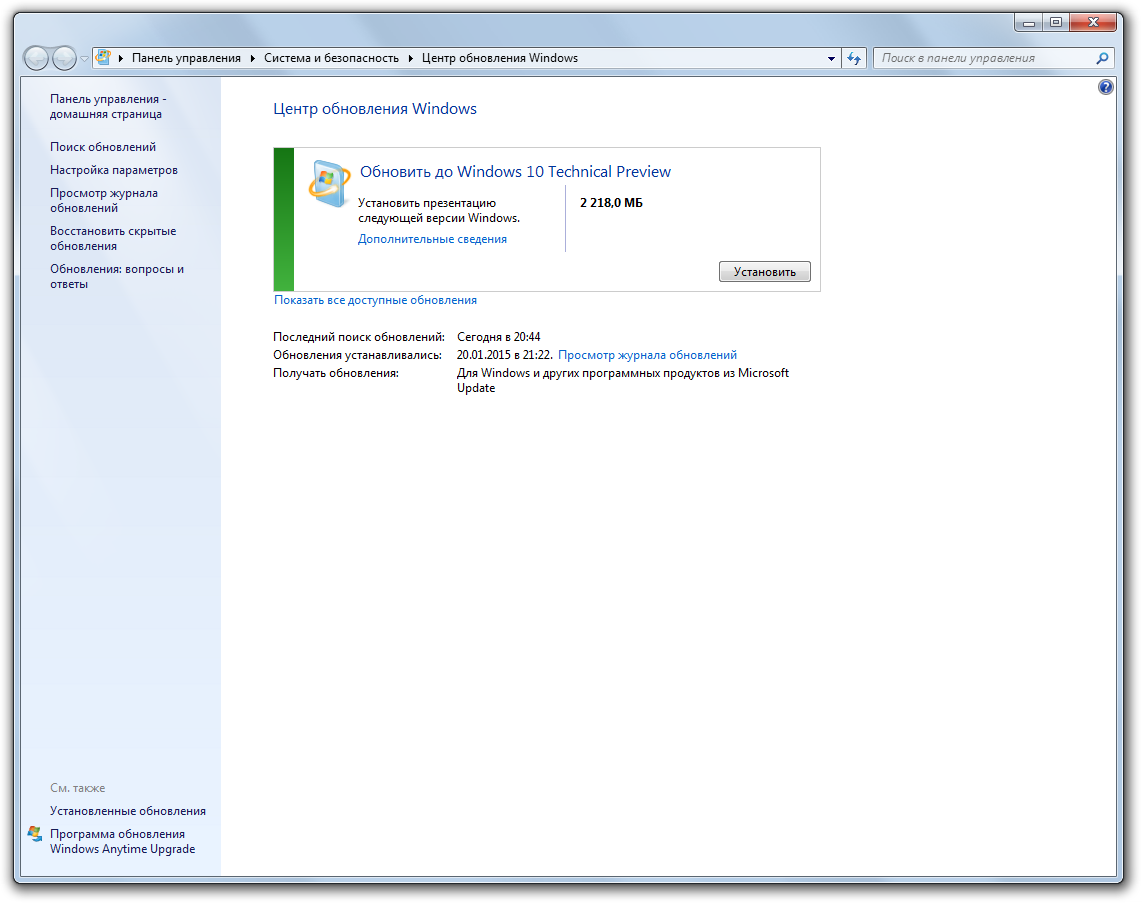 99
99
Buy a Windows 7 PC and get Windows 8 Pro for $14.99
Чистая установка Windows 8
Обновление Windows 7 на Windows 8
Данная пошаговая инструкция предназначена для тех, кто хочет поменять операционную систему с Microsoft Windows 7 на Microsoft Windows 8. Пожалуйста, сверяйтесь ТОЛЬКО с данной инструкцией при проведении обновления:
Microsoft Windows 8: план обновления
Пользователи могут поменять уже имеющуюся ОС Windows 7 Home Basic, Windows 7 Home Premium или Windows 7 Ultimate на Windows 8 Pro без потери существующих настроек Windows, личных файлов и приложений. |
| Шаг 1 Подготовка | |
| Запустите программу Обновление Windows прежде чем установить обновления (для этого потребуется подключение к интернету) | |
1.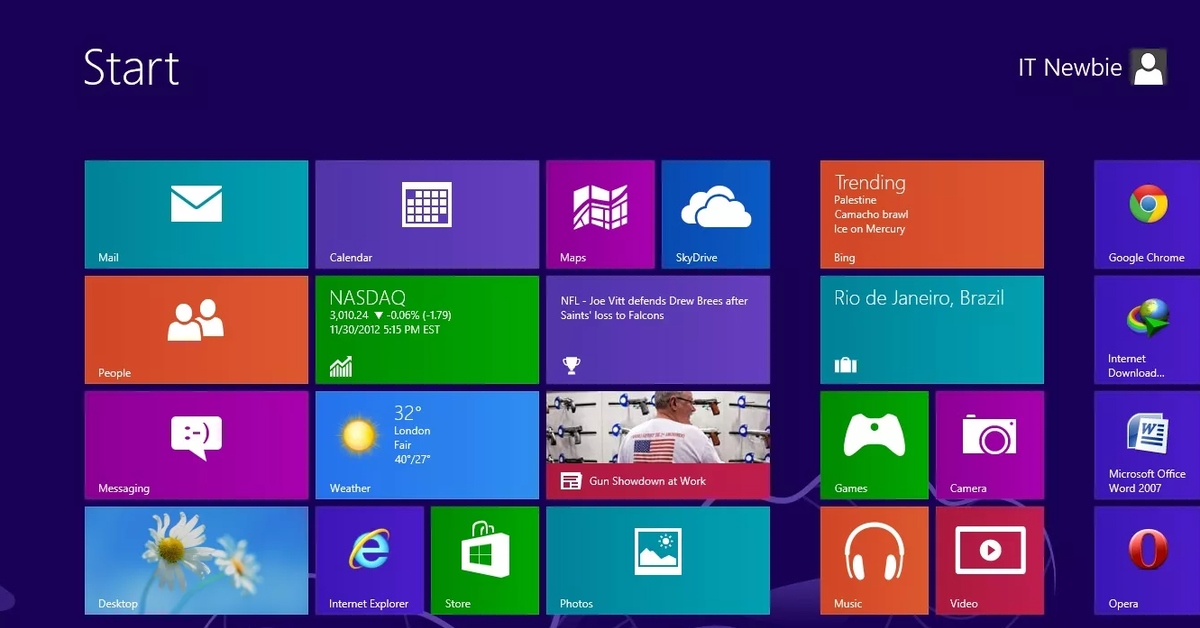 1 1 | Нажмите кнопку Запуск → Все Программы. В появившемся списке программ выберите “ Обновление Windows”. |
|---|---|
| 1.2 | Нажмите “Проверить обновления ” для загрузки необходимых обновлений |
| 1.3 | Обновление Windows проверяет доступные обновления…. |
| 1.4 | Установите обновления для вашей системы. |
| 1.5 | Некоторые обновления потребуют перезагрузки компьютера. Следуйте инструкциям и затем перезагрузите ваш компьютер. Повторите шаги 1.1-1.4 для получения необходимых обновлениий до тех пор пока новые обновления не будут доступны к загрузке. |
| Step 2 Installing Windows 8 | |
| 2.1 | Функция Обновление работает только по плану обновления Microsoft Windows 8. Пожалуйста, подтвердите вашу существующую версию Microsoft Windows 7. Для того чтобы проверить вашу существующую версию Microsoft Windows 7, нажмите “Запуск → Панель Управления → Система”. Также, вам понадобится устройство для чтения DVD или BD |
|---|---|
| 2.2 | Вставьте установочный диск Windows 8 в устройство для чтения DVD или BD. Подождите появления окна Автозапуска на экране компьютера, затем нажмите “Run setup.exe”. |
*приобретите установочный диск через Программу Обновление Microsoft Windows 8 или через прямые розничные продажи.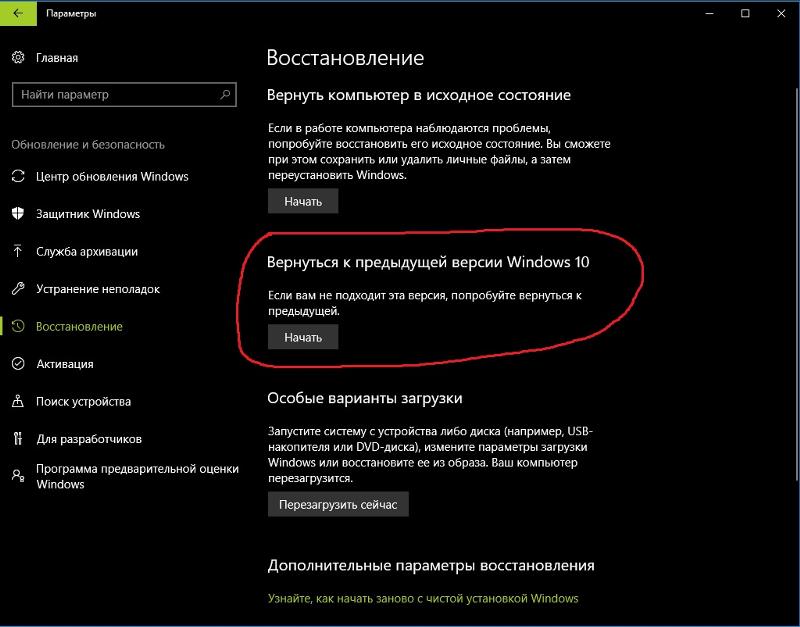 GIGABYTE НЕ отправляет диски пользователям. GIGABYTE НЕ отправляет диски пользователям. | |
| 2.3 | Подготовка к установке Windows 8. |
| 2.4 | Перед установкой Windows попросит ввести Ключ продукта. Найдите ключ продукта в упаковке вашего диска. ( в случае его отсутствия обратитесь к поставщику диска) |
| 2.5 | Отметьте окошко “Я принимаю условия соглашения”. |
| 2.6 | Выберите вид обновления и нажмите “Вперед”. Вставьте адаптер переменного тока в разъем для того чтобы продолжить. Пожалуйста, НЕ вынимайте диск из устройства чтения DVD до завершения установки. |
2.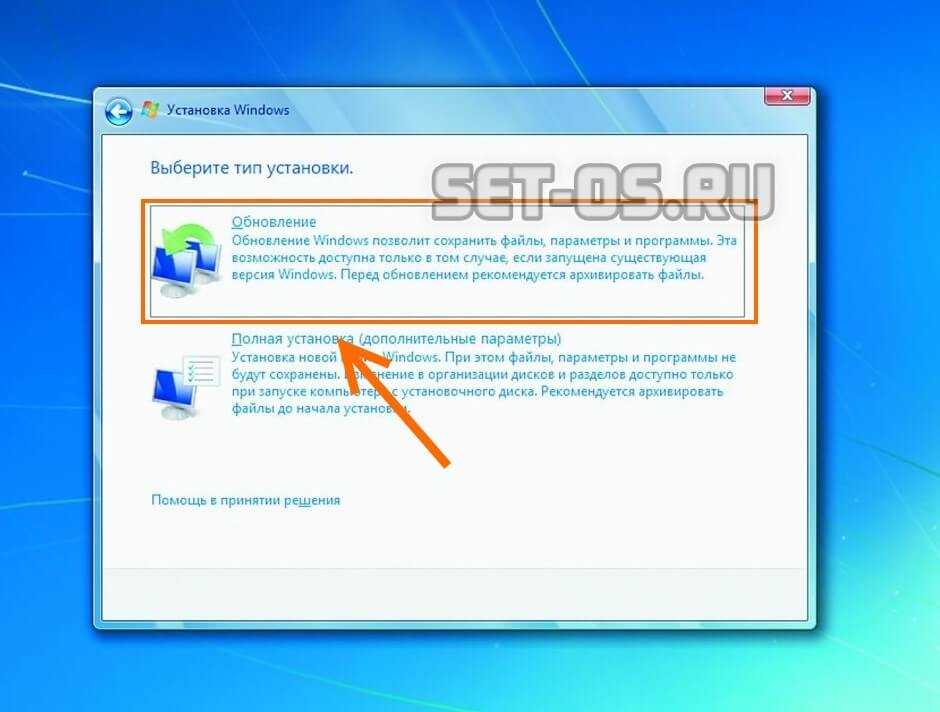 7 7 | Windows проверит готова ли система к обновлению. |
| 2.8 | Windows заметит если какая либо из програм Microsoft не совместима с Windows 8. |
| 2.9 | Удалите программу и далее следуйте инструкциям по установке Windows 8. |
| Шаг 3. Завершение Установки Windows 8 | |
| 3.1 | В соответствии с типом выбранной вами установки ( шаг 2.6) windows перенаправит (не обязательно) вас к персонализированной установке. |
|---|---|
| 3.2 | 3.4 Появление рабочего стола Windows 8 означает завершение обновления. |
| Вас Приветствует Windows 8! | |
Как удалить Windows 8 и восстановить Windows 7 [шаг за шагом]
Мауро Хук
@pureinfotech
Удаление Windows 8 и восстановление Windows 7 — не простой процесс, но и не невозможный. Следуйте шаг за шагом из этой статьи Pureinfotech, чтобы откатить Windows 7.
Как многие из вас знают, удаление Windows 8 Developer Preview не поддерживается Microsoft в настоящее время, однако, если вы не боитесь, вы можете вручную восстановить Windows 7. после установки Windows 8. Но я должен предупредить вас, что должна быть веская причина, по которой удаление Windows 8 пока не поддерживается. Этот пошаговый процесс, который я собираюсь описать, сработал для меня, и я надеюсь, что он сработает для всех, кто нуждается в помощи, просто действуйте с осторожностью на свой страх и риск.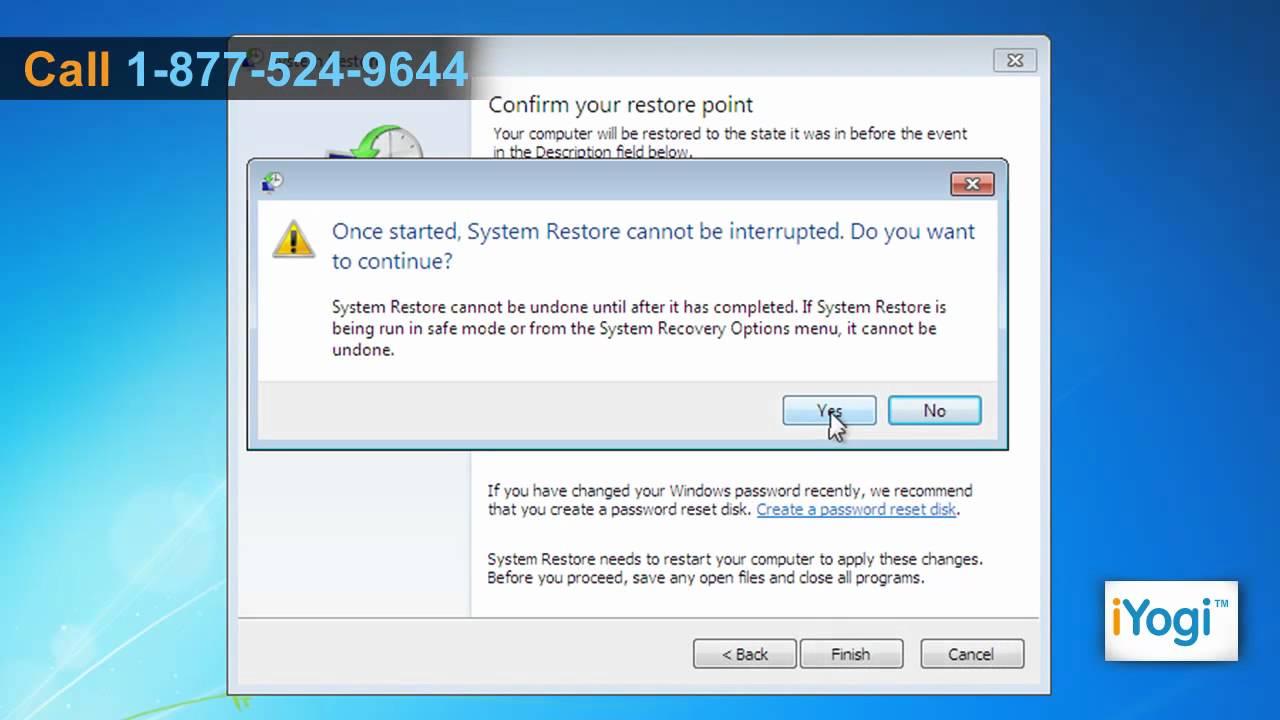
На мой взгляд, Microsoft должна была предупредить конечного пользователя о том, что он не сможет вернуться к предыдущей версии Windows, как только он начнет установку для обновления, просто поместив диалоговое окно. Хотя, если вы следили за всеми презентациями Windows 8 Developer Preview , Microsoft много-много раз говорила, что вы не можете вернуться к предыдущей версии Windows, и если вы планируете протестировать новую операционную систему, вам следует попробовать ее в запасную машину, чтобы испытать все возможности операционной системы, или вам следует использовать виртуальную машину. Также на странице загрузки внизу компания отметила, что вы не можете удалить Windows Developer Preview.
Однако, если вы обновились с Windows 7 до Windows 8 Developers Preview вместо выборочной установки и хотите вернуться назад, знайте, что еще не все потеряно, это руководство поможет вам шаг за шагом -шаг для восстановления Windows 7.
Важно: Перед началом убедитесь, что вы сделали резервную копию всех важных данных и имеете под рукой установочный носитель для любой программы, которую вы, возможно, захотите переустановить позже — это на всякий случай происходит не так, как ожидалось, потому что у Microsoft есть причина не поддерживать этот процесс в настоящее время.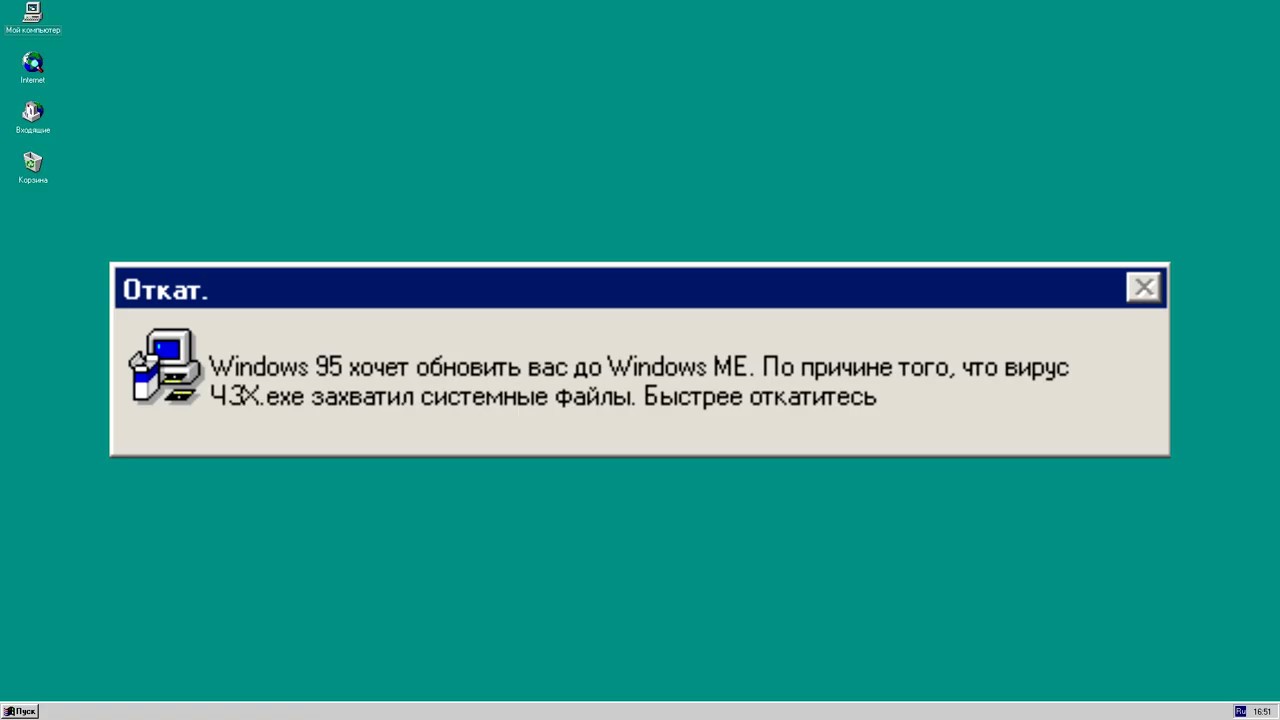
Сначала в Windows 8 Developer Preview перейдите к Компьютер , в области Жесткие диски дважды щелкните Локальный диск C: и определите, существует ли папка Windows.OLD .
Важно: Если папка Windows.OLD не существует, вы не сможете продолжить этот процесс, чтобы восстановить предыдущую установку Windows на этом компьютере.
Щелкните правой кнопкой мыши Windows.OLD и нажмите Свойства , чтобы определить, меньше ли размер папки Windows.OLD , чем доступное свободное место на локальном диске C:.
Примечание: Если папка Windows.OLD в два раза больше свободного места на локальном диске C: , возможно, вы не сможете восстановить Windows 7.
Вставьте DVD-диск Windows 7 или загрузочный USB-накопитель в компьютер, перезагрузите компьютер, а затем, когда появится запрос, нажмите любую клавишу, чтобы начать процесс установки.

При установке Windows выберите настройки языка, времени и т. д., а затем нажмите Далее .
Нажмите Восстановите компьютер в нижнем левом углу окна.
В Параметры восстановления системы щелкните Windows 8 Developer Preview Операционная система, а затем щелкните Далее .
On Параметры восстановления системы , нажмите Командная строка .
Командная строка может открываться на X:\Sources> . Здесь вам нужно ввести букву установочного диска Windows 8. Это должен быть C: , но это не мой случай. На самом деле мне пришлось тестировать букву за буквой, пока я не нашел правильную букву диска, которая для меня была D: . Как я узнал, что это был D: ? Потому что каждый раз, когда я пробовал разные буквы, я получал сообщение: Система не может найти указанный диск.
 Затем, когда я успешно приземлился на D: , я набрал команду dir и все установочные файлы Windows 8, а также Windows.OLD были там.
Затем, когда я успешно приземлился на D: , я набрал команду dir и все установочные файлы Windows 8, а также Windows.OLD были там.Введите следующие команды и нажмите Введите в каждой строке:
рен Windows Windows.8 ren "Program Files" "Program Files.8" ren "Пользователи" "Пользователи.8"
Введите следующие команды и нажмите Enter в каждой строке, чтобы переместить содержимое папки Windows.OLD:
переместить /y D:\windows.old\windows D:\ /y "D:\windows.old\program files" D:\ переместить /y D:\windows.old\users D:\
Важно: Измените D:\ в команде, описанной выше, на букву диска, которая относится к вашему установочному диску Windows 8.
Перейдите на установочный носитель Windows 7. Этот шаг немного сложен. Сначала я думал, что X:\ — это буква диска для установочного носителя Windows 7, но оказалось, что это не так.
 Вам нужно будет еще раз отсканировать, как на шаге 8, букву привода CD/DVD-ROM; в моем случае было Э:\ . Вы узнаете, является ли это приводом CD/DVD-ROM, потому что при вводе команды dir вы увидите следующие файлы и папки: boot, bootmgr, setup.ext, sources, upgrade и т. д.
Вам нужно будет еще раз отсканировать, как на шаге 8, букву привода CD/DVD-ROM; в моем случае было Э:\ . Вы узнаете, является ли это приводом CD/DVD-ROM, потому что при вводе команды dir вы увидите следующие файлы и папки: boot, bootmgr, setup.ext, sources, upgrade и т. д.Введите следующую команду, чтобы восстановить загрузочный сектор предыдущей установки Windows, и нажмите Enter:
загрузка\bootsect/nt60 D:
Важно: Замените «D:» на букву диска установки Windows 8 Developer Preview.
Используйте команду Exit , чтобы закрыть командную строку и нажмите Restart . Не забудьте удалить DVD-диск Windows 7 или загрузочный USB-накопитель с компьютера. И теперь вы сделали! Вы просто удаляете Windows 8 и восстанавливаете Windows 7.
Если все прошло хорошо, но вы забыли сделать резервную копию некоторых файлов, вы можете найти их в переименованных папках, откройте команду Выполнить и введите: C:\Users. 8 , чтобы найти документы и файлы, и C:\Windows.8 , чтобы найти предыдущие установочные файлы Windows 8. Также обратите внимание, что приложения, установленные во время использования Windows 8, могут перестать работать после этого процесса.
8 , чтобы найти документы и файлы, и C:\Windows.8 , чтобы найти предыдущие установочные файлы Windows 8. Также обратите внимание, что приложения, установленные во время использования Windows 8, могут перестать работать после этого процесса.
Теперь, когда вы вернулись к Windows 7, вы можете просто закончить, но если вы хотите еще немного настроить систему, вы можете удалить запись Windows Developer Preview из меню загрузки. Для этого перейдите к Start , введите и откройте команду Run , введите msconfig , перейдите к Boot , выберите Windows Developer Preview (recovered) (C:\Windows.8) , щелкните Удалить , Применить и затем ОК.
Чтобы освободить место, занятое установкой Windows 8, вам потребуется повторить шаги с 3 по 6. Если вы получили сообщение о том, что обнаружены проблемы, просто нажмите Отмена — на следующем шаге мы заставлю это уйти –, затем нажмите Командная строка и введите следующее:
rd windows.old /s /q rd windows.8 /s /q rd "программные файлы.8" /s /q число пользователей.8 /s /q rd /$windows.~bt /s /q выход
Теперь нажмите Перезапустите , чтобы закончить
Я заметил, что после этого закрепленные ссылки Internet Explorer, Windows Explorer и Windows Media Player могут разорваться, но не беспокойтесь, что эти приложения все еще находятся в вашей системе, просто удалите пробел закрепленные ссылки, открывайте приложения и закрепляйте их обратно на панели задач, если вам это нужно.
И последнее, если вам не нравится видеть метку Windows Developer Preview (C:\Windows): Текущая ОС; ОС по умолчанию , как метка для Windows 7 в msconfig, вы можете легко изменить ее обратно на метку Windows 7, загрузив и установив приложение под названием EasyBCD. Запустите приложение, нажмите Edit Boot Menu , выберите Windows Developer Preview , нажмите Переименуйте и введите Windows 7 , и, наконец, нажмите Сохранить настройки.
Я надеюсь, что это поможет всем, кто оказался в ситуации, когда необходимо удалить Windows 8 Developer Preview и восстановить Windows 7. Просто помните, что никогда не следует устанавливать или обновлять операционную систему, которая не была официально выпущена и не имеет официальной поддержки.
Будьте первым, кто оставит комментарий или задаст вопрос о том, как удалить Windows 8.
Обновление: Это руководство также поможет удалить Windows 8.1 и вернуться к Windows 7.
- Технический обзор недели — 9 октября 2011 г.
- Windows 8 значительно сократит использование памяти
Мы ненавидим спам так же, как и вы! Отписаться в любое время
Работает на Follow.it (Конфиденциальность), нашей конфиденциальности.
Удаление Windows 8 и установка Windows 7
- Добавил:
- Сэм Леннокс
Lennox IT: Computer Support Derby: Полезные советы по удалению Windows 8 и переустановке Windows 7
1. Убедитесь, что вы можете получить драйверы Windows 7
Убедитесь, что вы можете получить драйверы Windows 7
Начните с открытия диспетчера устройств на панели управления. Он предоставит вам список всех различных устройств, найденных в системе, от сенсорной панели и клавиатуры до сетевых адаптеров и адаптеров Wi-Fi. Не пропускайте этот шаг, потому что вы не можете использовать устройство без работающего драйвера, а это означает, что без соответствующих драйверов вы можете легко застрять на почти непригодной для использования машине.
Изучив свойства каждого устройства по отдельности, вы сможете найти название конкретной модели детали и информацию о драйверах. Некоторый поиск в Интернете поможет вам узнать, доступны ли драйверы Windows 7 для каждой части, но вам часто нужно будет отслеживать каждый драйвер в отдельности. Единственным исключением являются случаи, когда производитель предлагает две версии одной и той же модели ПК — как с конфигурацией Windows 8, так и с версией Windows 7.
В первую очередь следует проверить страницу поддержки производителя ПК. Посмотрев номер модели вашего ПК, вы сможете найти список всех необходимых драйверов для оборудования ноутбука. Если вам повезет, на странице поддержки производителя есть драйверы как для Windows 8, так и для Windows 7, что дает вам все необходимое для всего вашего ПК. С одним из наших тестовых ПК это было все, что нам нужно было сделать, потому что все драйверы устройств были доступны.
Посмотрев номер модели вашего ПК, вы сможете найти список всех необходимых драйверов для оборудования ноутбука. Если вам повезет, на странице поддержки производителя есть драйверы как для Windows 8, так и для Windows 7, что дает вам все необходимое для всего вашего ПК. С одним из наших тестовых ПК это было все, что нам нужно было сделать, потому что все драйверы устройств были доступны.
Если нет, вам нужно будет брать его по одному устройству за раз. Найдите название производителя для каждого устройства и найдите веб-сайт этой компании, на котором должна быть собственная страница загрузки драйверов. Если даже это не помогает, вы всегда можете запустить поисковую систему и выполнить поиск «[Имя устройства] + Драйвер Windows 7». Это должно привлечь много ресурсов.
Однако имейте в виду, что для некоторых новых устройств драйверы могут быть недоступны для Windows 7 и более ранних операционных систем.
2. Сделайте резервную копию всего, что вы не хотите удалять
3.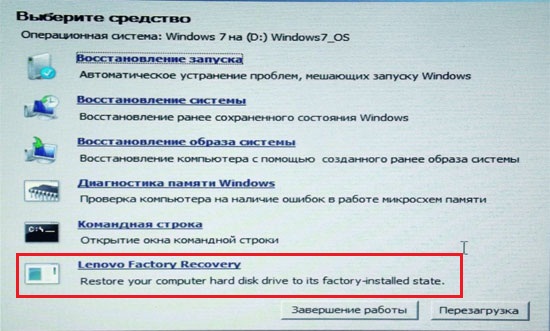 Вам потребуется установочный носитель Windows 7 на диске или на USB-накопителе.
Вам потребуется установочный носитель Windows 7 на диске или на USB-накопителе.
4. Отключите UEFI и включите устаревшую загрузку
В отличие от предыдущих PCS, которые позволяли вам получить доступ к BIOS при запуске, вам необходимо сначала включить расширенный режим запуска.
- В Windows 8:
- Откройте «Настройки», перейдя на панель чудо-кнопок и щелкнув значок шестеренки.
- Перейдите к «Изменить настройки ПК» в правом нижнем углу экрана под значками. Слева прокрутите вниз и выберите «Общие настройки». Справа прокрутите вниз параметры настроек, чтобы найти «Дополнительные параметры».
- Выберите «Настройки микропрограммы UEFI» — может потребоваться сначала выбрать «Инструменты и настройки», а затем «Дополнительные параметры», а затем следуйте инструкциям, чтобы перезапустить и изменить настройки.
- Выберите «Настройка BIOS». На вкладке «Конфигурация системы» найдите «Параметры загрузки». (В некоторых случаях параметры загрузки находятся на вкладке «Безопасность».
 )
) - Зайдя в меню «Параметры загрузки», вы сначала найдете «Безопасная загрузка» и отключите его. По-прежнему в меню «Параметры загрузки» найдите «Устаревшая загрузка» и измените его на «Включено». Теперь вы сможете загрузиться с установочного носителя Windows 7. В зависимости от того, будете ли вы устанавливать его с диска или с USB-накопителя, вы захотите изменить порядок загрузки прежних версий, чтобы оптический привод или USB-устройство имели приоритет. Наконец, выйдите из BIOS, сохранив изменения.
5. С включенной устаревшей загрузкой и измененным порядком загрузки вы сможете загрузиться с установочного носителя, чтобы начать установку Windows 7.
Запустите процесс установки, выберите язык и регион и нажмите «Установить». Сейчас», чтобы начать процесс. Назад к Windows 7 — выборочная установка
Вам будет предложено согласиться с лицензией на программное обеспечение Microsoft, а затем выбрать между обновлением или выборочной установкой. В этом случае вы захотите выбрать «Пользовательский». Назад к Windows 7 — разделы диска
В этом случае вы захотите выбрать «Пользовательский». Назад к Windows 7 — разделы диска
Следующим шагом является выбор целевого диска для установленной ОС. По крайней мере, вы захотите установить Windows 7 на диск C:. Если вы хотите полностью стереть Windows 8 с вашей системы, сейчас самое время это сделать. Выберите различные разделы на жестком диске и выполните процесс удаления каждого из них и объединения свободного места. Все это обрабатывается в программе установки, которая дает вам возможность удалить или отформатировать каждый раздел по мере его выбора. Но будьте осторожны — это Рубикон установки ОС. Как только эти диски исчезнут, они исчезнут, и перезагрузка системы без завершения установки Windows 7 оставит вас с ПК без операционной системы. Далее установщик выполнит процесс извлечения и расширения всех необходимых папок для установки. Откиньтесь назад и расслабьтесь на некоторое время, потому что эта часть выполняется автоматически. Во время этого процесса компьютер также перезагрузится сам по себе — не паникуйте, это всего лишь часть процесса установки.


 Затем, когда я успешно приземлился на D: , я набрал команду dir и все установочные файлы Windows 8, а также Windows.OLD были там.
Затем, когда я успешно приземлился на D: , я набрал команду dir и все установочные файлы Windows 8, а также Windows.OLD были там.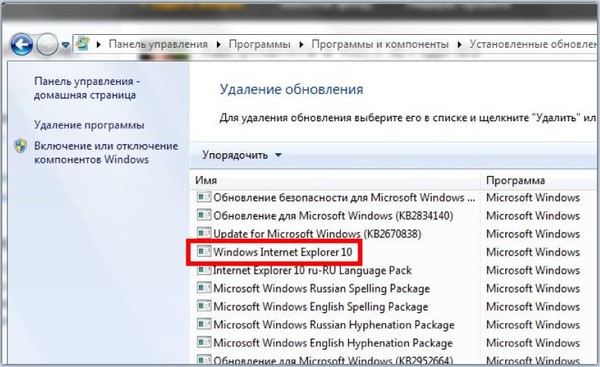 Вам нужно будет еще раз отсканировать, как на шаге 8, букву привода CD/DVD-ROM; в моем случае было Э:\ . Вы узнаете, является ли это приводом CD/DVD-ROM, потому что при вводе команды dir вы увидите следующие файлы и папки: boot, bootmgr, setup.ext, sources, upgrade и т. д.
Вам нужно будет еще раз отсканировать, как на шаге 8, букву привода CD/DVD-ROM; в моем случае было Э:\ . Вы узнаете, является ли это приводом CD/DVD-ROM, потому что при вводе команды dir вы увидите следующие файлы и папки: boot, bootmgr, setup.ext, sources, upgrade и т. д. old /s /q
rd windows.8 /s /q
rd "программные файлы.8" /s /q
число пользователей.8 /s /q
rd /$windows.~bt /s /q
выход
old /s /q
rd windows.8 /s /q
rd "программные файлы.8" /s /q
число пользователей.8 /s /q
rd /$windows.~bt /s /q
выход  )
)