Что делать если клавиатура работает неправильно: Клавиши клавиатуры назначены неправильно — Windows 10, 11 — ThinkPad
Содержание
MSI Россия
January 25,2021
Если светодиодная подсветка клавиатуры выключена, обратитесь к пункту «Как включить светодиодную подсветку клавиатуры». Если светодиодная подсветка клавиатуры работает, но ее цвет не соответствует ожиданиям, обратитесь к разделу «Как настроить светодиодную подсветку клавиатуры».
(Внимание) в случае клавиатур, не поддерживающих отдельную подсветку каждой клавишы, проверьте отображение подсветки с чистым красным, зеленым и синим цветом.
Убедитесь, что электрическая розетка на стене работает правильно. Кроме того, проверьте, не повреждена ли изоляционная оболочка кабеля питания.
- Как включить светодиодную подсветку клавиатуры
- Как настроить светодиодную подсветку клавиатуры
Как включить светодиодную подсветку клавиатуры
1. Выполните следующие шаги, чтобы проверить, поддерживает ли ваш ноутбук функцию светодиодной подсветки клавиатуры, и какой тип подсветки поддерживается.
1-1. Перейдите на официальный сайт MSI и введите торговое название компьютера в поле поиска в верхнем правом углу. Затем нажмите клавишу [Enter] для поиска.
Перейдите на официальный сайт MSI и введите торговое название компьютера в поле поиска в верхнем правом углу. Затем нажмите клавишу [Enter] для поиска.
1-2. Найдите соответствующую модель и нажмите «Specifications» («Спецификации»).
1-3. Проверьте спецификацию клавиатуры (многоцветная подсветка клавиатуры, одноцветная подсветка клавиатуры или отсутствие подсветки).
Многоцветная подсветка клавиатуры: отрегулируйте настройки через Dragon Center/SSE
Одноцветная подсветка клавиатуры: отрегулируйте яркость с помощью сочетания клавиш Fn+ и «+» и «-» на вспомогательной клавиатуре.
Отсутствие подсветки: клавиатура компьютера не поддерживает функцию подсветки.
2. Если компьютер поддерживает подсветку клавиатуры, нажмите горячую клавишу для включения подсветки (для некоторых моделей без соответствующей горячей клавиши (для некоторых моделей без горячих клавиш включить подсветку можно через SSE/Dragon Center). Затем снова проверьте подсветку.
3. Если вы нажимаете горячую клавишу или используете программу для включения светодиодной подсветки клавиатуры, но подсветка по-прежнему не работает, нажмите сочетание клавиш «Fn» и «-» на вспомогательной клавиатуре для увеличения яркости и повторите попытку.
4. Обновите или переустановите программу SSE и снова проверьте, работает ли подсветка.
Если вы не знаете, как обновлять или устанавливать программу SSE, обратитесь также к статье:
Как обновлять драйверы?
Как настроить светодиодную подсветку клавиатуры
1. Для настройки светодиодной подсветки клавиатуры SSE обратитесь к статье:
Как использовать центр настроек SSE для настройки светодиодной подсветки клавиатуры
2. Если на вашем ноутбуке имеется предустановленная MSI система Windows, проверьте следующий путь, чтобы увидеть, как использовать настройки программы.
This PC («Этот компьютер») → Windows (C) → User Manual («Руководство пользователя») → Software Application Manual («Руководство по применению программного обеспечения»)
Связанные статьи:
Как обновлять драйверы?
Как использовать центр настроек SSE для настройки светодиодной подсветки клавиатуры
Ремонт (замена) клавиатуры ноутбука SAMSUNG
Почему не работает клавиатура на ноутбуке?
Перестала работать клавиатура ноутбука? Не работают некоторые ее кнопки или даже группы кнопок? Вот несколько наиболее вероятных причин:
- кто-то неизвестный залил клавиатуру Вашего ноутбука пивом;
- воду на клавиатуру пролили вредные дети;
- добрая соседка разлила чай на Ваш ноутбук;
- на клавиатуру ноутбука пролил кофе двоюродный дядя жены;
- неуклюжая бабушка залила ноутбук молоком;
- на клавиатуру ноутбука попал внезапный сок;
- официант вместо бокала разлил вино на ноутбучную клавиатуру.
 ..
..
Кстати, более чем за 10 лет наблюдений мы составили рейтинг пролитых жидкостей на ваши ноутбуки!
Что делать, если на ноутбук пролили жидкость? Что делать, если клавиатура на ноутбуке работает неправильно, частично или вообще не работает?
- «42 чит к2авиатура» (глючит клавиатура) ноутбука и печатает вместо букв цифры? Чтобы изменить значение кнопок (клавиш), отключите функцию NumLock. Если «NumLock» написано другим цветом, нужно нажать эту клавишу, удерживая «Fn»;
- Клавиатура не реагирует на нажатие клавиши? Проверить механизм крепления кнопки. Если он исправен, нужна замена клавиатуры;
- Кнопка клавиатуры при нажатии залипает? Нужна замена клавиатуры;
- Вместо одной буквы печатается другая или сразу несколько? Нужна замена клавиатуры;
- Вообще не «пишет» клавиатура на ноутбуке? Нужна замена клавиатуры;
Починить, почистить, промыть, просушить.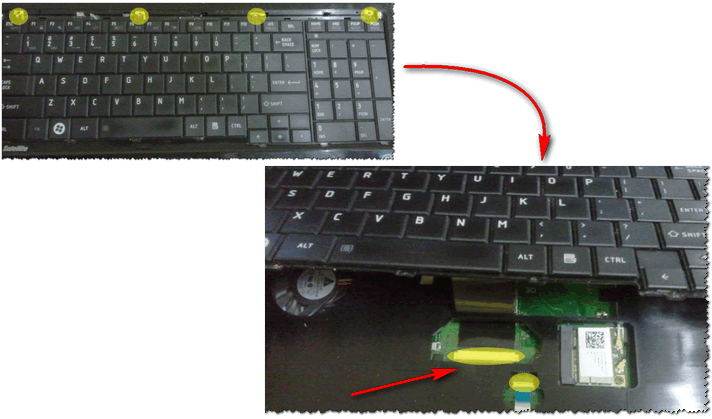 .. ― поменять!
.. ― поменять!
На сегодня, есть только один выполнимый вид ремонта клавиатуры ноутбука ― это замена кнопок (клавиш).
Но знайте: клавиатуру после залития восстановить не удастся! И сколько ее не суши, нормально работать она уже не будет. Нельзя разобрать и почистить клавиатуру в ноутбуке ― это неразборная деталь.
К счастью, цена новой оригинальной клавиатуры для ноутбука не настолько велика, чтобы тратить время на тщетные попытки восстановить старую.
Замена клавиатуры ноутбука Samsung
Для замены клавиатуры на ноутбуке Самсунг часто может понадобиться помощь паяльника, т.к. в большинстве ноделей ноутбуков Samsung клавиатура впаяна под рамку корпуса. Для ее замены необходимо бережно вырвать или выпаять нерабочую клавиатуру и аккуратно впаять на ее место новую. Работа по замене клавиатуры с перепайкой под рамку будет стоить несколько дороже, однако поскольку ноутбук будет разбираться, Вам будет предложено выполнить чистку ноутбука от пыли за половину стоимости.
Замена клавиатуры в OK-COMPUTER займет от 5 до 60 минут в зависимости от сложности процесса.
Ключ
Вт не работает? Выполните эти действия, чтобы решить эту проблему
Вы здесь, потому что клавиша W или Windows на вашей клавиатуре не работает. Это очень часто случается с пользователями компьютеров.
Эта проблема не возникает на ровном месте. Это явление имеет несколько причин. Также причины могут быть программными или аппаратными.
Прежде чем обращаться в сервисный центр, вы можете предпринять несколько действий для решения этой проблемы. И вы должны выполнить их как можно скорее. Вы можете легко заменить внешнюю клавиатуру, но что, если это произойдет с клавиатурой вашего ноутбука? Не беспокойся. Здесь я поделюсь некоторыми практическими решениями проблемы неработоспособности клавиши W.
Клавиша W не работает — проблема и решение
Прежде чем переходить к решениям, необходимо сначала решить проблему. Знание о проблемах поможет вам решить их. Кроме того, это предотвратит дальнейшие проблемы.
Кроме того, это предотвратит дальнейшие проблемы.
Проблемы, из-за которых клавиша клавиатуры перестает работать:
- Грязная клавиатура или залипание клавиш
- Плохое соединение кабеля или аккумулятора
- Вредоносное ПО или вирусы
- Основные окна или обновление программного обеспечения
- Устаревший драйвер клавиатуры
- Слишком сильное нажатие на клавиши
- Неисправный кабель или аккумулятор
- Неправильная настройка ввода
Эти проблемы могут вызвать проблемы с клавишей W и любой клавишей на клавиатуре.
Проверка подключений, очистка клавиатуры, замена кабеля или батареи, перезагрузка ПК, проверка на наличие вредоносных программ, обновление окон, настройка параметров ввода и обновление драйвера клавиатуры могут решить проблему.
Эти решения решат ваши проблемы, такие как
- Ключ Windows не работает
- Клавиатура Mac не отвечает
- Функциональная клавиша не работает
- Игровая клавиатура не работает
- Клавиша клавиатуры не отвечает
- Клавиши не работают на ПК с Windows
- Клавиша S не работает и т.
 д.
д.
Решения, касающиеся проблемы с клавиатурой
Я разделю решения на три этапа: начальный, вторичный и окончательный. Таким образом, вы можете пройти его выборочно, а не пробовать случайные действия.
Прежде чем перейти к подробным действиям, давайте кратко рассмотрим решения.
| Этапы | Действия |
| Начальный |
|
| Среднее |
|
| Окончательный |
|
Рассмотрим действия в деталях.
Начальная стадия
Если вы заметили, что клавиша W не работает, сначала выполните это действие. Эти простые действия могут решить проблему.
Проверка на плохие соединения
Если вы используете клавиатуру USB, проверьте, не ослаблены ли соединения портов. Отсоедините и снова подключите кабель правильно.
Если вы используете беспроводную клавиатуру, отключите соединение Bluetooth и снова подключите его. Иногда это простое действие может решить проблему.
Проверьте блокировку клавиш
Любая клавиша может перестать работать, если вы нажмете клавишу блокировки Fn. Случайное нажатие клавиши блокировки Fn может привести к срабатыванию других клавиш блокировки, таких как Caps Lock или Num Lock.
Найдите Fn Lock/режим F/клавишу Fn на вашем устройстве, чтобы разблокировать эти клавиши. И нажмите его один раз или нажмите и удерживайте в течение нескольких секунд.
Если этот процесс не удался, одновременно нажмите клавиши Fn и Esc. Это обязательно разблокирует все ключи.
Это обязательно разблокирует все ключи.
Очистка клавиатуры
Грязная клавиатура приводит к тому, что клавиатура перестает работать. Иногда мусор может попасть под любую клавишу и помешать ей реагировать. Итак, вам нужно содержать клавиатуру в чистоте.
Как почистить клавиатуру?
Многие используют щетки, слизь и другие чистящие средства, сделанные своими руками, для чистки своих клавиатур. Но они не на 100% эффективны. Я делюсь тремя продуктивными способами идеальной очистки клавиатуры.
Ватные палочки
Ватными палочками можно чистить клавиатуру. Бутон помогает добраться до узких мест и очистить их. Использование спиртовой растирки усиливает процесс. Посмотрите демонстрационное видео.
Сжатый воздух
Сжатый воздух также является эффективным очистителем. Вы можете использовать сжатый пыльник Falcon Dust. Тем не менее, он удобен в использовании и безопасен для окружающей среды. Посмотрите видео ниже, чтобы узнать, как использовать сжатый воздух.
Тем не менее, он удобен в использовании и безопасен для окружающей среды. Посмотрите видео ниже, чтобы узнать, как использовать сжатый воздух.
Пылесос
Существует множество мини-пылесосов, которые подходят для электронных устройств. Я использую один из них для чистки клавиатуры. Они также практичны и эффективны. Давайте посмотрим видео о том, как их использовать.
Перезагрузите компьютер
Независимо от того, используете ли вы ПК или ноутбук, перезагрузка может решить проблему с клавиатурой. Простой перезапуск увеличивает мощность устройств и устраняет некоторые незначительные проблемы.
Чтобы перезагрузить ПК или ноутбук с Windows, сначала нажмите кнопку Windows. Во-вторых, выберите кнопку питания. Наконец, нажмите кнопку «Перезагрузить».
Вторичный этап
Если действия начального этапа не работают, необходимо перейти на вторичный этап. Действия этого этапа в основном основаны на программном обеспечении.
Давайте решим проблемы с программным обеспечением, чтобы починить клавиатуру.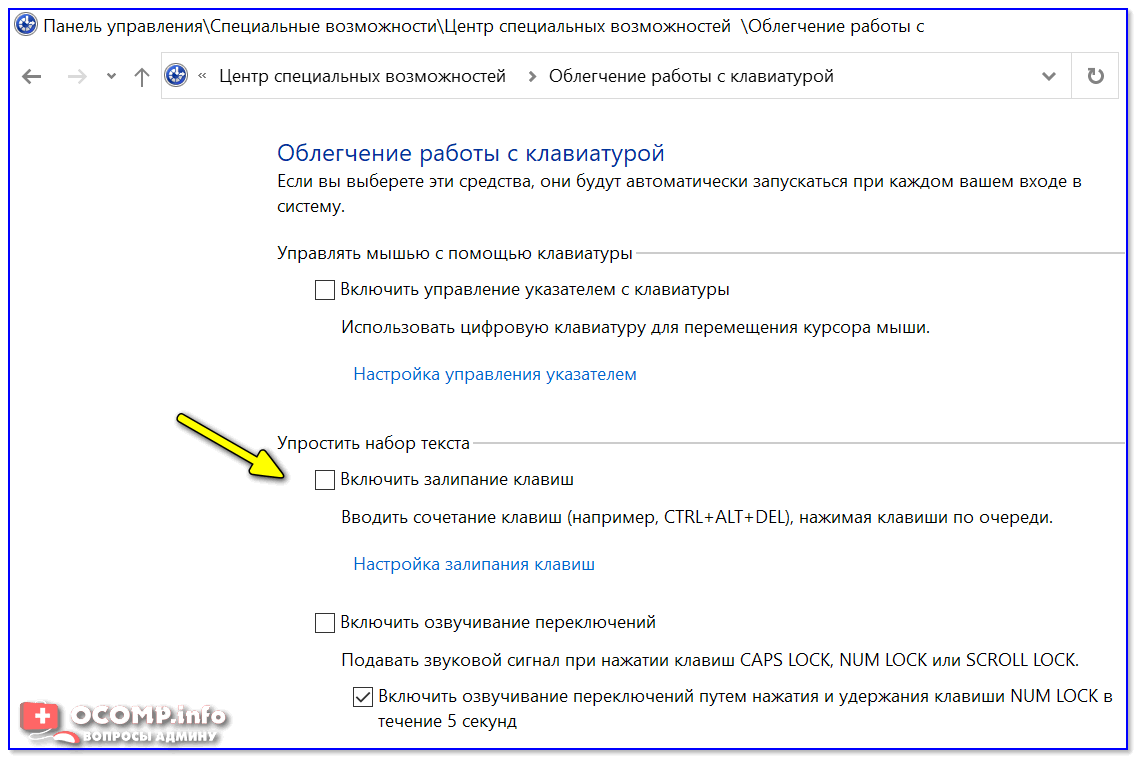
Проверка на вредоносные программы или вирусы
Вредоносные программы или вирусы также могут вызвать проблемы с вашей клавиатурой. Запуск быстрого сканирования может определить, есть ли на вашем компьютере какие-либо вредоносные программы.
Запустите антивирусное приложение на своем ПК и примите необходимые меры для уничтожения любых вредоносных программ или вирусов. Вы можете использовать стандартный антивирус Windows.
Кроме того, есть несколько популярных приложений для обработки вредоносных программ и вирусов, таких как Malwarebytes, Avast, McAfee и Norton.
Серьезно отнеситесь к устранению неполадок вредоносных программ. Старайтесь делать сканирование как можно чаще.
Изменение настроек ввода с клавиатуры
Необходимо проверить следующие настройки:
- Язык раскладки клавиатуры
- Настройка задержки повтора
- Отключение клавиш Sticky & Filter
Если вы знаете, как выполнять эти действия, вы молодец. Если вы ничего о них не знаете, ничего страшного. Позвольте мне показать вам, как их выполнять.
Если вы ничего о них не знаете, ничего страшного. Позвольте мне показать вам, как их выполнять.
Как исправить языковую раскладку клавиатуры?
- Откройте кнопку Windows, нажав ее
- Найдите и откройте приложение Настройка
- Поиск опции «Время и язык»
- Нажмите кнопку «Язык и регион»
- Перейдите в раздел «Предпочитаемый язык»
- Найдите свой язык и нажмите кнопку меню рядом с ним
- Теперь выберите кнопку выбора языка
- Войдите в раздел «Клавиатура» и установите раскладку клавиатуры на родном языке.
Как исправить настройку задержки повтора?
- Нажмите кнопку Пуск
- Перейти к панели управления
- Поиск опции клавиатуры
- Нажмите на свойства клавиатуры
- Перейти к опции Скорость
- Настройка задержки повтора и частоты повтора
- Нажмите кнопки «ОК» и «Применить»
youtube.com/embed/HBHI3yJmuTM» frameborder=»0″ allowfullscreen=»allowfullscreen»>
Как отключить ключ фильтра и залипание ключа?
- Перейти к панели управления
- Открыть все элементы панели управления вариант
- Выберите Центр специальных возможностей
- Нажмите Облегчить использование клавиатуры
- Снимите флажок «Включить залипание клавиш».
- Снимите флажок «Включить ключи фильтра».
- Нажмите кнопку «ОК» и «Применить»
Настройка параметров игровой клавиатуры
Геймеры часто сталкиваются с проблемами клавиатуры. Когда вы играете в игру, определенные клавиши испытывают большее давление, чем другие. Это может привести к тому, что они перестанут работать.
Например, в таких играх, как Minecraft или World of Warcraft, клавиша W используется для ходьбы или движения. Итак, вы постоянно нажимаете эту клавишу, и она может перестать работать.
В этом случае нужно поменять или сшить кнопку ходьбы на другую клавишу. Подходящая конфигурация игровой клавиатуры убережет клавиатуру от повреждений.
Обновить драйвер клавиатуры
Иногда устаревшие драйверы клавиатуры не позволяют клавишам реагировать. Поэтому вам необходимо как можно скорее обновить драйверы клавиатуры.
- Открыть параметр панели задач Windows
- Перейти к кнопке поиска
- Найдите и выберите Диспетчер устройств
- Развернуть кнопку клавиатуры
- Щелкните правой кнопкой мыши на клавиатуре
- Выберите параметр «Обновить драйвер»
- Автоматический поиск драйверов
.
Вы можете выполнить действия бесплатного средства обновления драйверов. Служба поддержки Microsoft также рассказывает, как вы можете обновить свои драйверы.
Служба поддержки Microsoft также рассказывает, как вы можете обновить свои драйверы.
Final Stage
Если какое-либо из действий, описанных выше, не сработало, основная проблема связана с вашим оборудованием.
Замена кабеля или батарей
Неисправный кабель или батарея могут вызвать проблемы с клавиатурой. Если у вас проводная клавиатура, попробуйте новый кабель. Вы можете купить новый кабель в соответствии с вашим устройством. Кроме того, возможность настройки доступна.
Если у вас беспроводная клавиатура, замените батарейки. Вы можете легко найти новые батареи в соответствии с технологией вашей клавиатуры.
Замените клавиатуру
Если новый кабель или аккумулятор вышли из строя, необходимо заменить клавиатуру. Чтобы быть более уверенным, одолжите клавиатуру у своего друга. Во-первых, замените текущую клавиатуру на клавиатуру вашего друга. Если он работает нормально, значит, ваша клавиатура неисправна.
При покупке новой клавиатуры лучше всего, чтобы бренд соответствовал вашему устройству.![]() Вы можете выбрать другие бренды, но убедитесь, что они совместимы с вашим ПК.
Вы можете выбрать другие бренды, но убедитесь, что они совместимы с вашим ПК.
Обратиться в сервисный центр
Последний вариант — обратиться в сервисный центр. Если у вас есть финансовые проблемы, вы можете починить неисправную клавиатуру. Но я бы не рекомендовал это. Фиксированная клавиатура может выйти из строя в ближайшее время.
Если клавиатура вашего ноутбука неисправна, необходимо обратиться в сервисный центр. На крайний случай можно подключить дополнительную клавиатуру. Но не стоит делать это в течение длительного времени.
Неисправная клавиатура может вызвать проблемы и с вашим ноутбуком. Так что несите в сервисный центр и ремонтируйте как можно скорее.
Люди часто спрашивают
Почему клавиша Windows не работает на механической клавиатуре?
Из-за грязи и мусора конкретная клавиша не может работать на механической клавиатуре. Вредоносное ПО и устаревшие драйверы клавиатуры также несут ответственность.
Почему не работает Shift W?
Возможно, сама клавиатура неисправна или повреждена, что может привести к тому, что некоторые клавиши перестанут работать должным образом.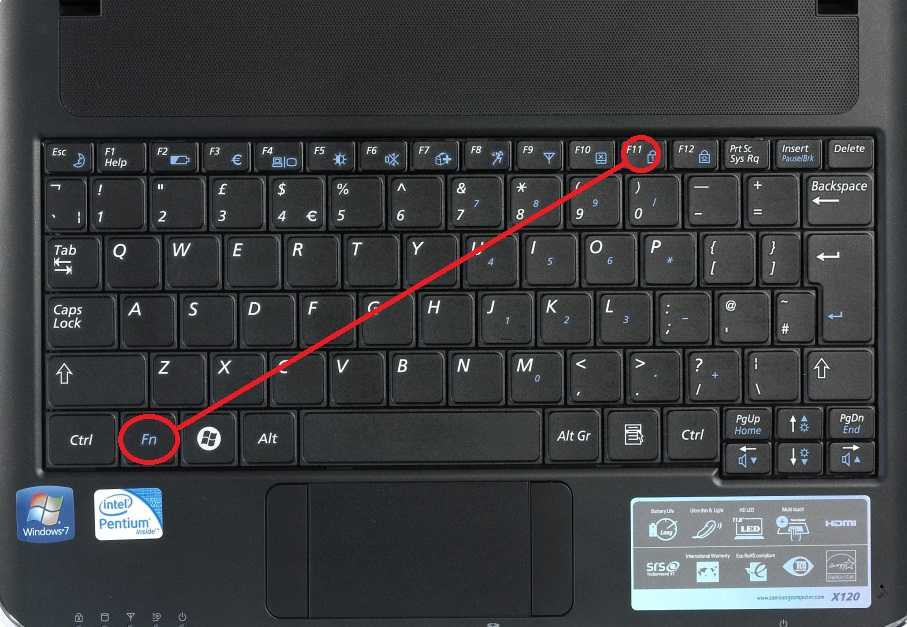 В этом случае может потребоваться ремонт или замена клавиатуры.
В этом случае может потребоваться ремонт или замена клавиатуры.
Другая возможность заключается в том, что может быть проблема с программным обеспечением, например проблема с драйвером или конфликт с другими программами, работающими на компьютере. Иногда это можно решить, перезагрузив компьютер или обновив драйвер клавиатуры.
Также возможно, что клавиша Shift или клавиша W застревают или физически блокируются, что препятствует их правильной работе. В этом случае осторожно очистить клавиатуру или удалить любой мусор может помочь решить проблему.
Как печатать без физической клавиатуры?
Существует несколько способов набора текста без физической клавиатуры, в зависимости от устройства и ситуации.
Одним из вариантов является использование виртуальной клавиатуры, которая представляет собой программную клавиатуру, к которой можно получить доступ на устройстве с сенсорным экраном или через компьютерную программу. Виртуальные клавиатуры можно настроить в соответствии с индивидуальными предпочтениями и использовать для ввода текста, символов и смайликов.
Другим вариантом является использование программного обеспечения для диктовки, которое позволяет пользователям говорить в микрофон и транскрибировать их слова в текст. Это может быть особенно полезно для людей, которым трудно печатать, или в ситуациях, когда печатать может быть непрактично или безопасно, например, во время вождения.
Некоторые устройства также поддерживают набор текста с помощью жестов, что позволяет пользователям вводить текст, проводя пальцами по экрану в определенном порядке. Это может быть особенно полезно на мобильных устройствах, где пространство ограничено.
Как исправить неисправный ключ?
Если клавиша на клавиатуре не работает или «мертвая», существует несколько возможных решений проблемы.
Сначала попробуйте очистить ключ и область вокруг него сжатым воздухом или мягкой тканью. Иногда мусор или пыль могут скапливаться под ключом, препятствуя его нормальной работе.
Если очистка не работает, проблема может быть связана с драйвером клавиатуры. Попробуйте обновить драйвер клавиатуры через диспетчер устройств или сайт производителя.
Попробуйте обновить драйвер клавиатуры через диспетчер устройств или сайт производителя.
Если неработающая клавиша является клавиатурой ноутбука, возможно, аппаратная проблема связана с самой клавиатурой. В этом случае клавиатуру может потребовать замены или ремонта профессионалом.
Для настольной клавиатуры: если очистка и обновление драйвера не работают, проблема может быть связана с проводкой или соединениями клавиатуры. Попробуйте отключить клавиатуру и снова подключить ее, чтобы посмотреть, решит ли это проблему.
Наконец, если ни одно из этих решений не работает, может потребоваться замена всей клавиатуры. Это можно сделать, купив новую клавиатуру или отправив устройство в ремонт.
Как починить сломанный ключ на ноутбуке?
Если клавиша на клавиатуре ноутбука сломана, существует несколько возможных решений проблемы.
Сначала попробуйте снять колпачок с клавиатуры и снова прикрепить его. Иногда колпачок может сместиться или повредиться, в результате чего ключ перестанет работать должным образом. Аккуратно снимите колпачок и проверьте на наличие видимых повреждений или мусора. Если крышка клавиатуры повреждена, возможно, ее необходимо заменить.
Аккуратно снимите колпачок и проверьте на наличие видимых повреждений или мусора. Если крышка клавиатуры повреждена, возможно, ее необходимо заменить.
Если повторное присоединение колпачка ключа не работает, проблема может быть связана с основным механизмом ключа. В этом случае может потребоваться замена или ремонт клавиатуры. Если ноутбук все еще находится на гарантии, обратитесь к производителю за помощью в ремонте или замене.
Если на ноутбук не распространяется гарантия, клавиатуру может заменить профессионал или следуя руководству по ремонту. Однако замена клавиатуры ноутбука может быть сложным процессом и может потребовать специальных инструментов и знаний.
В качестве альтернативы, если ноутбук имеет порт USB, в качестве временного решения можно использовать внешнюю клавиатуру. Это позволит продолжить использование ноутбука во время ремонта или замены клавиатуры.
Как отключить клавишу W?
Если вам нужно отключить клавишу W на клавиатуре, существует несколько возможных решений в зависимости от используемой операционной системы и устройства.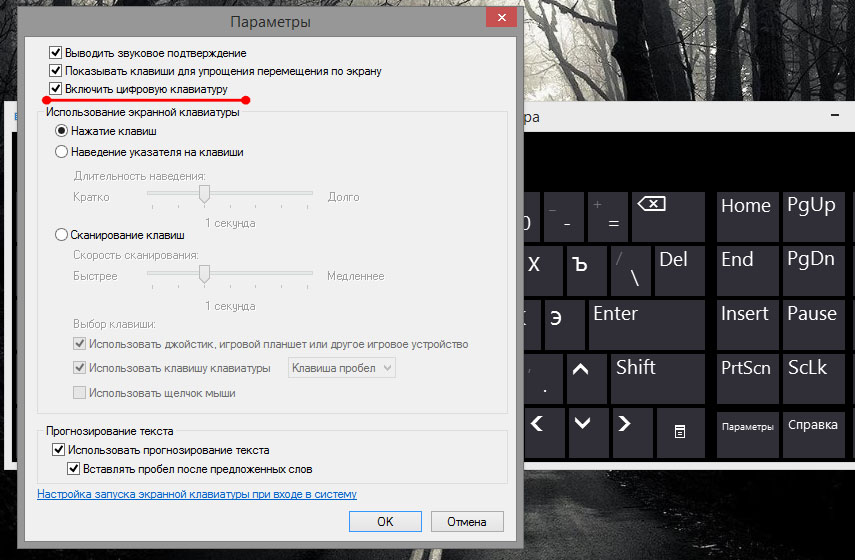
На компьютере с Windows вы можете использовать встроенные специальные возможности, чтобы переназначить клавишу W на другую функцию или полностью отключить ее. Для этого откройте панель управления Windows и перейдите в «Простота доступа» > «Центр специальных возможностей» > «Облегчение использования клавиатуры». В разделе «Облегчение ввода» нажмите «Настроить ключи фильтра» и выберите параметр «Включить ключи фильтра». Это позволит настроить игнорирование клавиши, включая клавишу W.
На компьютере Mac вы можете использовать настройки встроенной клавиатуры, чтобы переназначить клавишу W на другую функцию или отключить ее. Для этого откройте меню Apple и выберите «Системные настройки» > «Клавиатура». Отсюда вы можете нажать кнопку «Клавиши-модификаторы», чтобы переназначить или отключить клавишу W.
Если вам нужно временно отключить клавишу W для определенного приложения или игры, вы можете использовать стороннее программное обеспечение или макросы для переназначения клавиши. Однако будьте осторожны при загрузке и использовании стороннего программного обеспечения, так как оно может нанести вред вашему устройству или вызвать проблемы с ним.
Однако будьте осторожны при загрузке и использовании стороннего программного обеспечения, так как оно может нанести вред вашему устройству или вызвать проблемы с ним.
Заставьте свою клавишу W снова работать
Не только клавиша W, любая клавиша, которая не отвечает, является раздражающей проблемой. Это может случиться с каждым, особенно с геймерами. Очистка клавиатуры, замена кабеля или аккумулятора, перезагрузка ПК, сканирование вредоносных программ, настройка параметров ввода и обновление драйвера клавиатуры могут решить проблему с неработающей клавишей W.
Для ноутбуков можно использовать внешнюю клавиатуру в экстренных случаях. Но как можно быстрее доставьте ноутбук с неисправной клавиатурой в сервисный центр.
Простые самодельные советы по устранению проблем с неработающей клавиатурой
Почти в каждой отрасли и на любой работе в какой-то момент времени требуется помощь ноутбуков. Но большинство из нас иногда сталкивались с проблемой неработающей клавиатуры.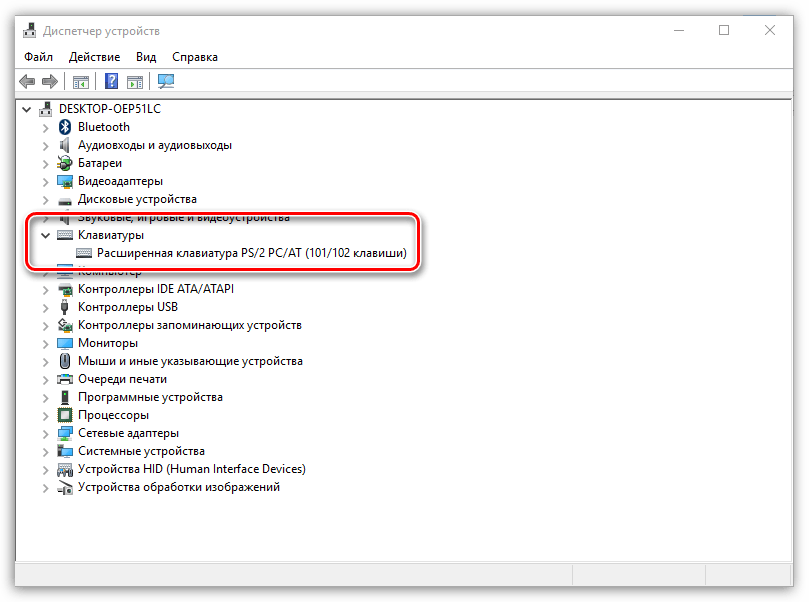 В этом блоге мы собираемся помочь вам с некоторыми советами по устранению неполадок, которые вы можете попробовать, когда клавиатура не работает на ноутбуках.
В этом блоге мы собираемся помочь вам с некоторыми советами по устранению неполадок, которые вы можете попробовать, когда клавиатура не работает на ноутбуках.
Первое и самое главное, что вы должны сделать, если ваша клавиатура не работает должным образом, это перезагрузить компьютер. Иногда проблемы с клавиатурой решаются простой перезагрузкой. В большинстве случаев проблемы могут быть связаны не со всей клавиатурой, а с некоторыми неработающими клавишами на клавиатуре.
Если вы беспокоитесь о том, как перезагрузить ноутбук или ПК, если клавиатура не работает, не волнуйтесь. Просто перейдите к значку Windows и щелкните меню «Пуск». Затем перейдите к значку питания и выберите вариант перезагрузки. Если вы не можете использовать и этот метод, просто нажмите и удерживайте кнопку питания, после чего ваш ноутбук выключится. Вы можете запустить его снова, используя ту же кнопку питания. Это может решить проблему с неработающей клавиатурой, и если это не так, не беспокойтесь. Продолжайте прокручивать вниз и читать, и вы найдете решение проблемы с клавиатурой вашего ноутбука, которая не работает должным образом.
Продолжайте прокручивать вниз и читать, и вы найдете решение проблемы с клавиатурой вашего ноутбука, которая не работает должным образом.
Большинство из нас очень хорошо заботится о наших ноутбуках и ПК в первые дни, но со временем, когда «новокупленный» блеск уменьшается, мы начинаем воспринимать наши ноутбуки и клавиатуры как должное, и, наконец, они начинают показывать симптомы неправильной работы. или даже полностью остановить выступление. Нерабочий ноутбук может быть полным кошмаром. Это не только снижает вашу продуктивность, но и может вас расстроить. Некоторые из лучших советов, которые вы можете попробовать самостоятельно, когда ваша клавиатура не работает, приведены ниже. Также проверьте: Купить клавиатуру в Интернете
Перезагрузите ноутбук
Если вы не знаете, как починить неработающую клавиатуру ноутбука, или некоторые клавиши не работают, попробуйте перезагрузить ноутбук. Хотя это может показаться простым и неэффективным, перезагрузка — отличное решение для многих проблем с ноутбуком, от пустого экрана до неработающей клавиатуры. Это займет у вас меньше минуты, и если вам повезет, ваша клавиатура начнет работать нормально в кратчайшие сроки. Также проверьте: Купить аксессуары для ноутбуков онлайн
Это займет у вас меньше минуты, и если вам повезет, ваша клавиатура начнет работать нормально в кратчайшие сроки. Также проверьте: Купить аксессуары для ноутбуков онлайн
Проверка на наличие крошек и грязи между ключами
Одна из вещей, которую большинство из нас делает в эти дни, благодаря сценарию работы из дома, перекусывает во время работы. Крошки от закусок, которые мы едим, или такие грязные и липкие вещи могут застрять под клавишами и вызвать много проблем с клавиатурой. Если вы сомневаетесь, что такое может произойти, переверните ноутбук вверх дном и осторожно встряхните его. Это может эффективно удалить крошки между клавишами.
Сдуйте пыль
Со временем на клавиатуре накапливается пыль, независимо от того, как вы ее используете. Эти частицы могут быть виновниками нарушения и нарушения функций клавиатуры. Вы также можете попробовать дунуть на клавиатуру и очистить частицы, застрявшие между клавишами ноутбука, которые могут быть причиной того, что ваша клавиатура не работает.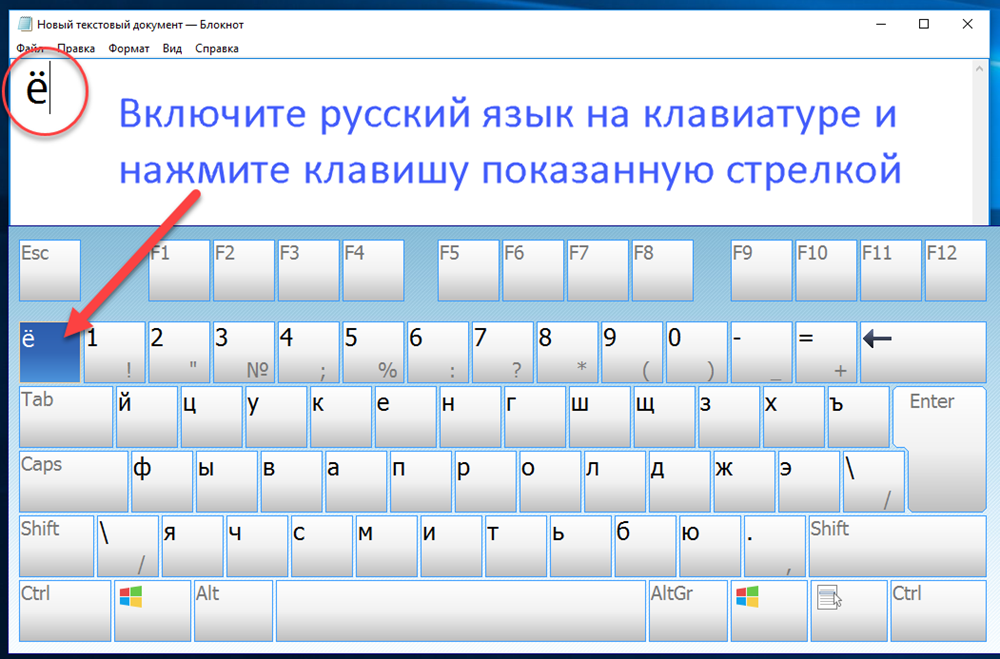
Разлив злодея?
Вы недавно проливали воду или напитки на клавиатуру?? Если это так, это может быть причиной отключения клавиатуры ноутбука. Вы можете решить эти проблемы, используя тонкую и чистую ткань, смоченную в теплой воде или спирте, и аккуратно протирая клавиши. Однако, если разлив был немного сильнее, очистки может быть недостаточно. Также проверьте: Столы для ноутбуков
Проверьте, есть ли проблемы с драйвером
Драйверы клавиатуры могут быть причиной того, что клавиатура не работает должным образом. Использование стороннего программного обеспечения или выключение ноутбука без соблюдения надлежащей процедуры может привести к сбоям в работе драйверов клавиатуры. Поиск профессионального решения будет адекватным в таких ситуациях.
Вам также следует проверить аккумулятор, проблемы с памятью и подключением. Иногда чрезмерное использование ноутбука может быть причиной того, что ваша клавиатура не работает должным образом.

 ..
.. д.
д.