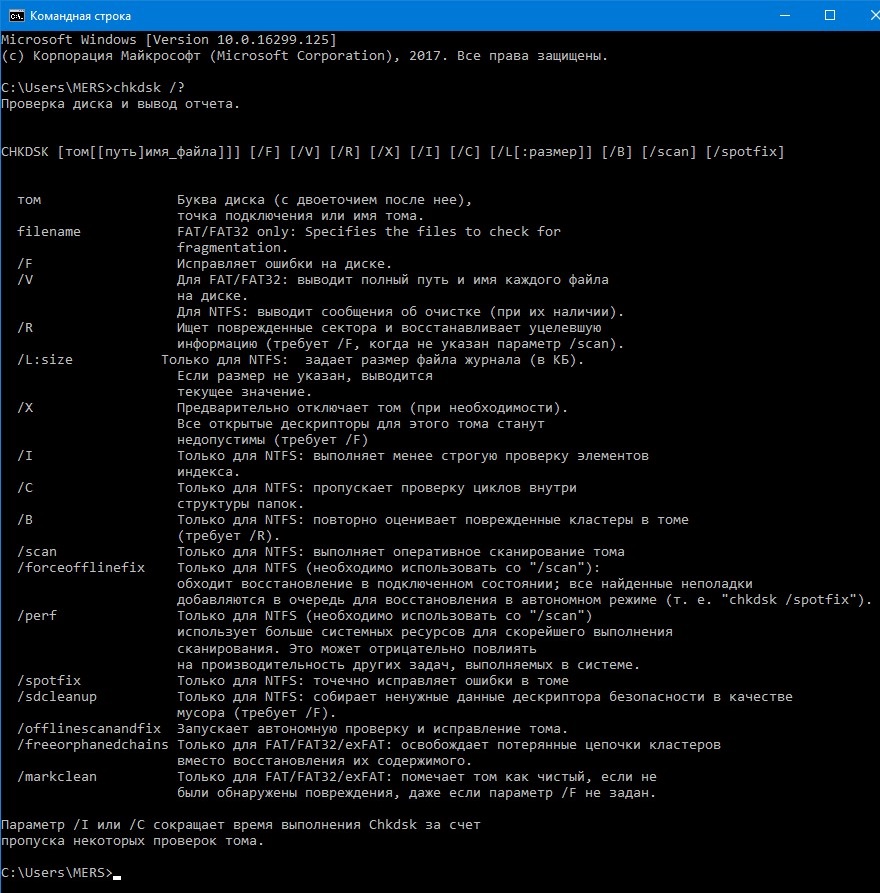Win 10 cmd: Как запустить командную строку в Windows
Содержание
cmd | Microsoft Learn
Twitter
LinkedIn
Facebook
Адрес электронной почты
-
Статья -
- Чтение занимает 4 мин
-
Запускает новый экземпляр интерпретатора команд Cmd. exe. При использовании без параметров cmd отображает сведения о версии и авторских правах операционной системы.
exe. При использовании без параметров cmd отображает сведения о версии и авторских правах операционной системы.
Синтаксис
cmd [/c|/k] [/s] [/q] [/d] [/a|/u] [/t:{<b><f> | <f>}] [/e:{on | off}] [/f:{on | off}] [/v:{on | off}] [<string>]
Параметры
| Параметр | Описание |
|---|---|
| /C | Выполняет команду, заданную строкой , а затем останавливается. |
| /k | Выполняет команду, указанную строкой , и продолжается. |
| /s | Изменяет обработку строки после /c или /k. |
| /q | Отключает эхо. |
| /d | Отключает выполнение команд AutoRun. |
| /a | Форматирует выходные данные внутренних команд в канал или файл как Американский институт национальных стандартов (ANSI). |
| /U | Форматирует внутренние выходные данные команды в канале или файле как Юникод. |
/t:{<b><f> | <f>} | Задает цвета фона (b) и переднего плана (f). |
| /e:on | Включает расширения команд. |
| /e:off | Отключает расширения команд. |
| /f:on | Включает завершение имени файла и каталога. |
| /f:off | Отключает завершение имени файла и каталога. |
| /v:on | Включает отложенное расширение переменной среды. |
| /v:off | Отключает отложенное расширение переменной среды. |
<string> | Указывает команду, которую требуется выполнить. |
| /? | Отображение справки в командной строке. |
В следующей таблице перечислены допустимые шестнадцатеричные цифры, которые можно использовать в качестве значений для <b> и <f>:
| Значение | Color | |||||||
|---|---|---|---|---|---|---|---|---|
| 0 | Черный | |||||||
| 1 | Синий | |||||||
| 2 | Зеленый | |||||||
| 3 | Aqua | |||||||
| 4 | Красный | |||||||
| 5 | Сиреневый | |||||||
| 6 | Желтый | |||||||
| 7 | Белый | |||||||
| 8 | Серый | |||||||
| 9 | Светло-синий | |||||||
| а | светло-зеленый | |||||||
| b | Светлая вода | |||||||
| с | Светло-красный | |||||||
| d | Светло-фиолетовый | |||||||
Д.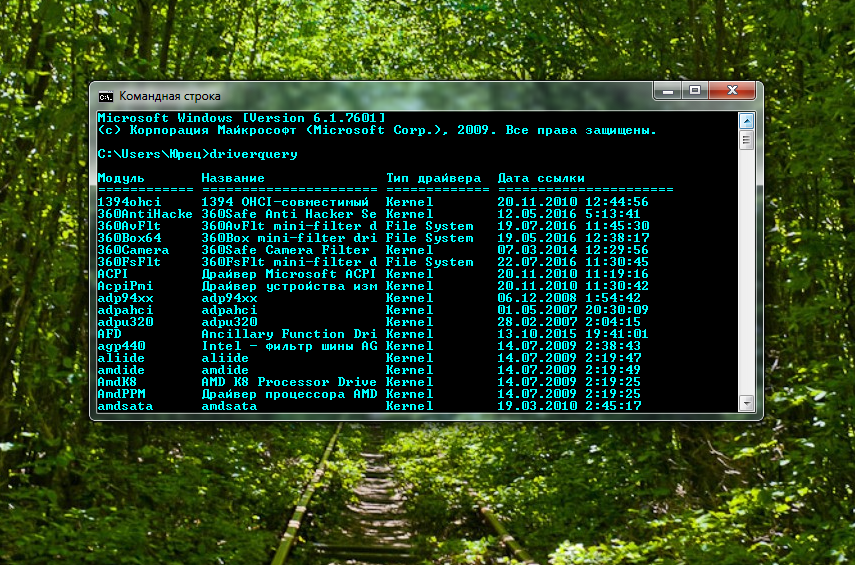 |). |).В кавычках используется один или несколько пробелов. Строка в кавычках — это имя исполняемого файла. Если предыдущие условия не выполнены, строка обрабатывается путем проверки первого символа, чтобы проверить, является ли она открывающей кавычками. Если первый символ является открывающей кавычками, он удаляется вместе с закрывающей кавычками. Сохраняется любой текст после закрывающих кавычек. Если не указать /d в строке, Cmd.exe ищет следующие подразделы реестра: Если присутствуют один или оба подраздела реестра, они выполняются перед всеми остальными переменными. Внимание! Неправильное изменение реестра может серьезно повредить систему. Перед внесением изменений следует сделать резервную копию всех ценных данных на компьютере. Расширения команд для определенного процесса можно отключить с помощью /e:off. Вы можете включить или отключить расширения для всех параметров командной строки cmd на компьютере или сеансе пользователя, задав следующие REG_DWORD значения: Задайте для REG_DWORD значение 0×1 (включено) или 0×0 (отключено) в реестре с помощью Regedit. Внимание! Неправильное изменение реестра может серьезно повредить систему. Перед внесением изменений следует сделать резервную копию всех ценных данных на компьютере. При включении расширений команд затрагиваются следующие команды: Если включить отложенное расширение переменной среды, можно использовать символ восклицательного знака для замены значения переменной среды во время выполнения. Завершение имени файла и каталога по умолчанию не включено. Вы можете включить или отключить завершение имени файла для определенного процесса команды cmd с параметром /f:{ | on off}. Вы можете включить или отключить завершение имени файла и каталога для всех процессов команды cmd на компьютере или для сеанса входа пользователя, задав следующие REG_DWORD значения:
Чтобы задать значение REG_DWORD , выполните Regedit. Внимание! Неправильное изменение реестра может серьезно повредить систему. Перед внесением изменений следует сделать резервную копию всех ценных данных на компьютере. Если включить завершение имени файла и каталога с помощью /f:on, нажмите клавиши CTRL+D для завершения имени каталога и CTRL+F для завершения имени файла. Чтобы отключить определенный символ завершения в реестре, используйте значение пробела [0×20], так как он не является допустимым символом элемента управления.
Дополнительные ссылки
echo (вывод на экран) | Microsoft Learn
Отображает сообщения или включает или отключает функцию повторения команды. Синтаксисecho [<message>] echo [on | off] Параметры
ПримерыЧтобы отобразить текущий параметр эха , введите: echo Чтобы повторить пустую строку на экране, введите: echo. Примечание Не включайте пробел до периода. В противном случае точка отображается вместо пустой строки. Чтобы предотвратить повтор команд в командной строке, введите: echo off Примечание Если функция echo отключена, командная строка не отображается в окне командной строки. Чтобы снова отобразить командную строку, введите echo on. Чтобы все команды в пакетном файле (включая команду echo off ) не отображались на экране, в первой строке типа пакетного файла: @echo off Команду echo можно использовать как часть оператора if . Например, чтобы найти в текущем каталоге любой файл с расширением RPT и ввести сообщение, если такой файл найден, введите следующее: if exist *. Следующий пакетный файл ищет в текущем каталоге файлы с расширением имени файла .txt и отображает сообщение с указанием результатов поиска: @echo off if not exist *.txt ( echo This directory contains no text files. ) else ( echo This directory contains the following text files: echo. dir /b *.txt ) Если при запуске пакетного файла .txt файлы не найдены, отображается следующее сообщение: This directory contains no text files. При обнаружении .txt файлов при запуске пакетного файла отображаются следующие выходные данные (в этом примере предполагается, что файлы File1.txt, File2.txt и File3.txt существуют): This directory contains the following text files: File1.txt File2.txt File3.txt Дополнительные ссылки
Исправить отсутствие командной строки в Windows 10 Win + X Menu
Алиса | Подписаться | Командная строка отсутствует в Windows 10? В этом посте представлены подробные решения о том, как вернуть командную строку в меню Windows + X Power Users в Windows 10. Программное обеспечение MiniTool не только предоставляет различные компьютерные решения, но также выпускает полезные инструменты, такие как программное обеспечение для восстановления данных, диспетчер разделов диска, резервное копирование системы и восстановление программного обеспечения и т. д. После сборки Windows 10 Creators Update 1703 командная строка отсутствует в меню Windows + X Power Users в Windows 10. Если вы нажмете сочетания клавиш Windows + X, вы можете найти Windows PowerShell, но не командную строку в меню Win + X. . Если вы хотите вернуть командную строку в меню Windows + X Power Users, вы можете проверить, как это сделать ниже. Вы можете выполнить следующие простые шаги, чтобы восстановить отсутствующую командную строку в меню Win + X в Windows 10. Шаг 1. Шаг 2. Щелкните вкладку Панель задач на левой панели в окне Персонализация. Прокрутите вниз в правом окне, чтобы отключить параметр «Заменить командную строку на PowerShell в меню, когда я щелкаю правой кнопкой мыши кнопку «Пуск» или нажимаю клавишу Windows + X». Шаг 3. Затем, когда вы нажмете сочетание клавиш Windows + X, вы увидите, что командная строка теперь находится в меню опытных пользователей. Всякий раз, когда вы хотите заменить командную строку на PowerShell, вы можете выполнить ту же операцию, что и выше, чтобы включить этот параметр. Вместо того, чтобы нажимать клавишу Windows + X, чтобы найти и открыть командную строку в Windows 10, у вас есть много других способов открыть командную строку. Один из простых способов: нажмите Windows + R, чтобы открыть диалоговое окно «Выполнить Windows», введите cmd и нажмите Enter, чтобы открыть командную строку, или нажмите Ctrl + Shift + Enter, чтобы запустить командную строку от имени администратора. Связано: Как очистить экран командной строки Windows 10. [Исправлено] Командная строка (CMD) не работает/открывается Windows 10. Вы можете следовать приведенному выше руководству, чтобы легко исправить отсутствие командной строки в Windows 10 и вернуть командную строку в меню Win + X Power Users в Windows 10 , Для потерянных данных в Windows 10 вы можете обратиться к лучшему бесплатному программному обеспечению для восстановления данных, чтобы восстановить их. MiniTool Power Data Recovery — это профессиональная программа восстановления данных для Windows 10. Вы можете использовать ее для простого восстановления потерянных/удаленных данных с компьютера Windows, внешнего жесткого диска, твердотельного накопителя, USB-накопителя, SD-карты, карты памяти камеры и т. д. Чрезвычайно интуитивно понятный интерфейс и 100% чистое программное обеспечение. Если вам нужен бесплатный менеджер разделов диска, попробуйте MiniTool Partition Wizard. Вы можете использовать этот инструмент для простого создания/удаления/изменения размера/форматирования раздела, преобразования формата раздела, проверки и исправления ошибок диска, проверки скорости жесткого диска, анализа использования места на жестком диске и т. потери данных рекомендуется регулярно создавать резервные копии компьютерной системы и данных. MiniTool ShadowMaker — профессиональное бесплатное программное обеспечение для резервного копирования ПК. Вы можете использовать эту программу для простого резервного копирования ОС Windows на внешний USB, жесткий диск и т. д. и восстановления системы Windows из резервной копии, когда это необходимо, всего за несколько кликов. Вы также можете свободно выбирать файлы, папки, разделы для резервного копирования на внешний диск.
Об автореКомментарии пользователей:Как просмотреть все существующие учетные записи пользователей в Windows 10 Если вам нужно просмотреть все существующие учетные записи пользователей, настроенные на вашем устройстве, в этом руководстве вы узнаете четыре способа сделать это в Windows 10. Мауро Хук @pureinfotech
В Windows 10 иногда по многим причинам может потребоваться информация обо всех доступных учетных записях пользователей, настроенных на вашем устройстве. Кроме того, в других случаях вам также может понадобиться знать скрытые учетные записи пользователей, доступные в вашей системе, такие как учетная запись администратора, которая обычно отключена по умолчанию. Если вам нужно просмотреть все существующие учетные записи, Windows 10 предлагает множество способов просмотра этой информации с помощью графического интерфейса и инструментов командной строки. В этом руководстве вы узнаете четыре способа просмотреть список всех учетных записей, доступных в Windows 10.
Просмотреть все учетные записи Windows 10 в настройкахЧтобы просмотреть учетные записи, доступные в Windows 10 в приложении «Настройки», выполните следующие действия:
На этой странице вы можете определить существующие учетные записи пользователей, настроенные на вашем ПК, но эта страница ограничена, поскольку на ней не отображаются встроенные учетные записи пользователей, такие как встроенная учетная запись администратора . Кроме того, вы заметите, что текущая учетная запись пользователя также не указана, но это потому, что эта информация отображается на странице «Ваша информация». Просмотреть все учетные записи Windows 10 в разделе «Управление компьютером»Если вы используете Windows 10 Pro, используйте консоль управления компьютером для просмотра всех учетных записей, настроенных на вашем устройстве, выполнив следующие действия:
После выполнения этих шагов вы увидите список всех включенных, отключенных и встроенных учетных записей, созданных вами в Windows 10. Просмотреть все учетные записи Windows 10 из командной строки существующие учетные записи, настроенные в Windows 10 из командной строки, выполните следующие действия:
После выполнения этих шагов в выводе команды будут перечислены все учетные записи, настроенные на вашем устройстве. Просмотреть все учетные записи Windows 10 из PowerShellЧтобы создать список с подробными сведениями о каждой учетной записи, доступной в Windows 10 из PowerShell, выполните следующие действия:
После выполнения этих шагов вы увидите список всех учетных записей, настроенных на вашем устройстве, с их описанием и указанием того, являются ли они активными или отключенными учетными записями. Если вам нужно экспортировать список учетных записей в текстовый файл, вы можете добавить переключатель вывода экспорта к любой из команд, упомянутых в этом руководстве. Например, Читайте также: |

 exe. Заданные пользователем параметры имеют приоритет над параметрами компьютера, а параметры командной строки имеют приоритет над параметрами реестра.
exe. Заданные пользователем параметры имеют приоритет над параметрами компьютера, а параметры командной строки имеют приоритет над параметрами реестра.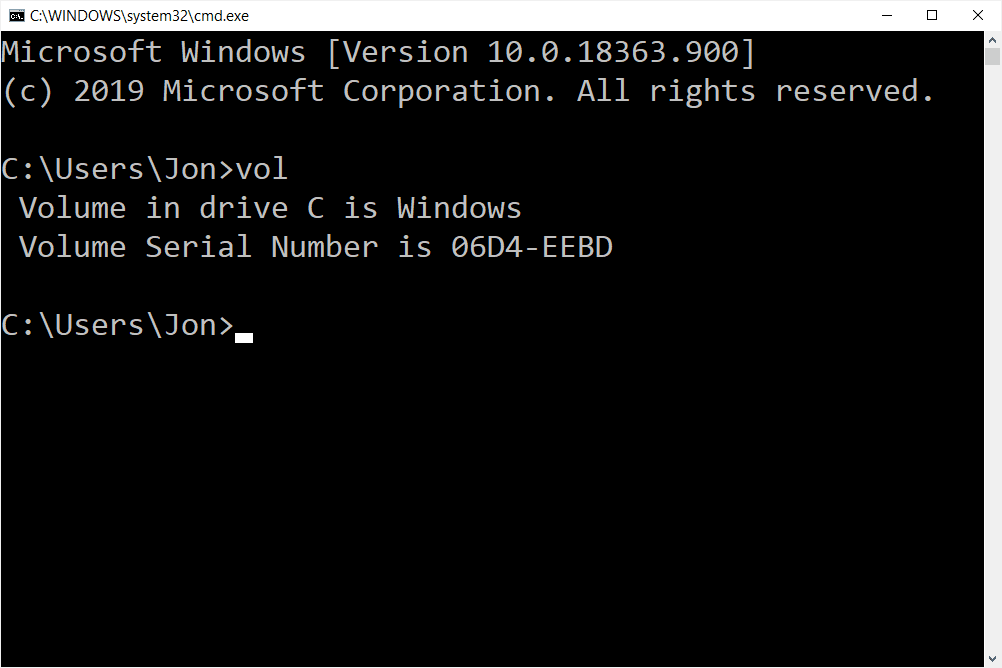 exe и используйте шестнадцатеричное значение символа элемента управления для конкретной функции (например, 0×9 — TAB, а 0×08 — BACKSPACE). Заданные пользователем параметры имеют приоритет над параметрами компьютера, а параметры командной строки имеют приоритет над параметрами реестра.
exe и используйте шестнадцатеричное значение символа элемента управления для конкретной функции (например, 0×9 — TAB, а 0×08 — BACKSPACE). Заданные пользователем параметры имеют приоритет над параметрами компьютера, а параметры командной строки имеют приоритет над параметрами реестра.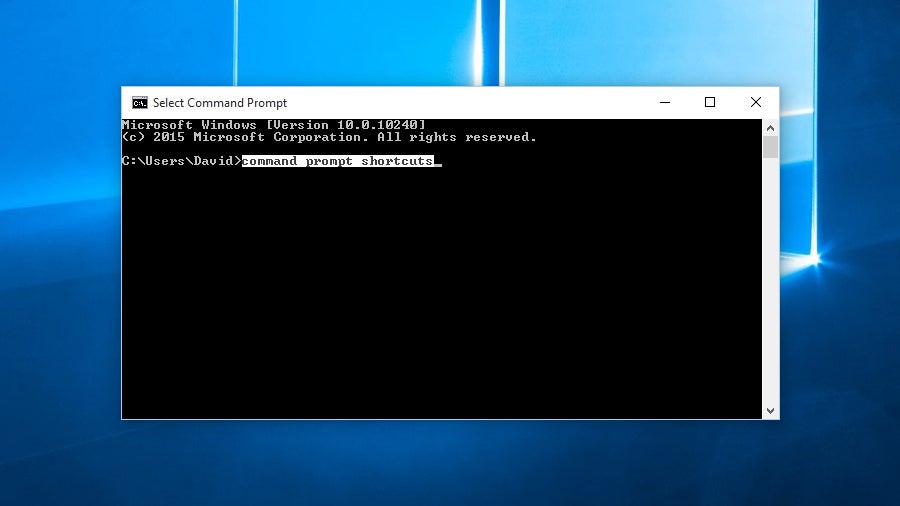 Эти функции сочетания клавиш добавляют к строке подстановочный знак (если он отсутствует), создает список путей, соответствующих, а затем отображает первый совпадающий путь.
Эти функции сочетания клавиш добавляют к строке подстановочный знак (если он отсутствует), создает список путей, соответствующих, а затем отображает первый совпадающий путь.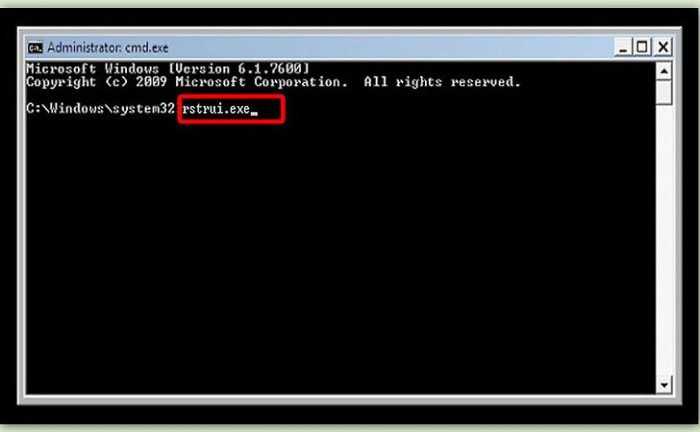 = ; ! ‘ + , ‘ ~ [пробел].
= ; ! ‘ + , ‘ ~ [пробел].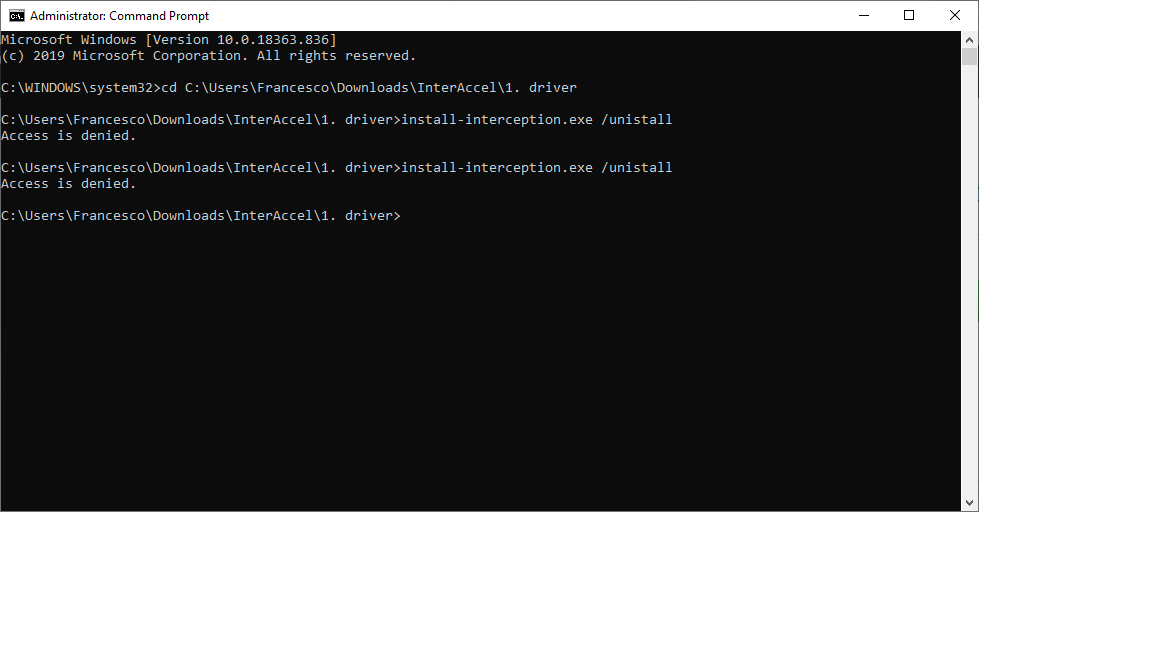 Если используется без параметров, echo отображает текущий параметр эха.
Если используется без параметров, echo отображает текущий параметр эха. !).
!). rpt echo The report has arrived.
rpt echo The report has arrived.
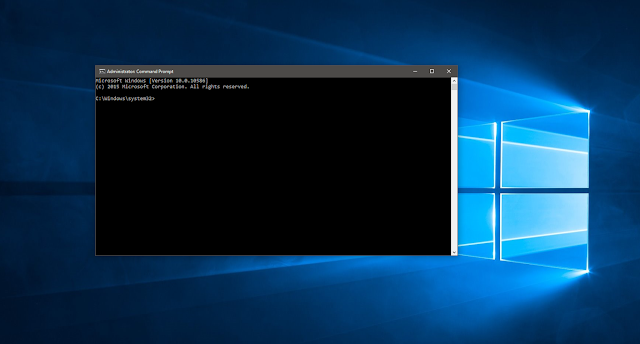 Вы можете нажать Windows + I , чтобы открыть настройки Windows. Нажмите Персонализация .
Вы можете нажать Windows + I , чтобы открыть настройки Windows. Нажмите Персонализация .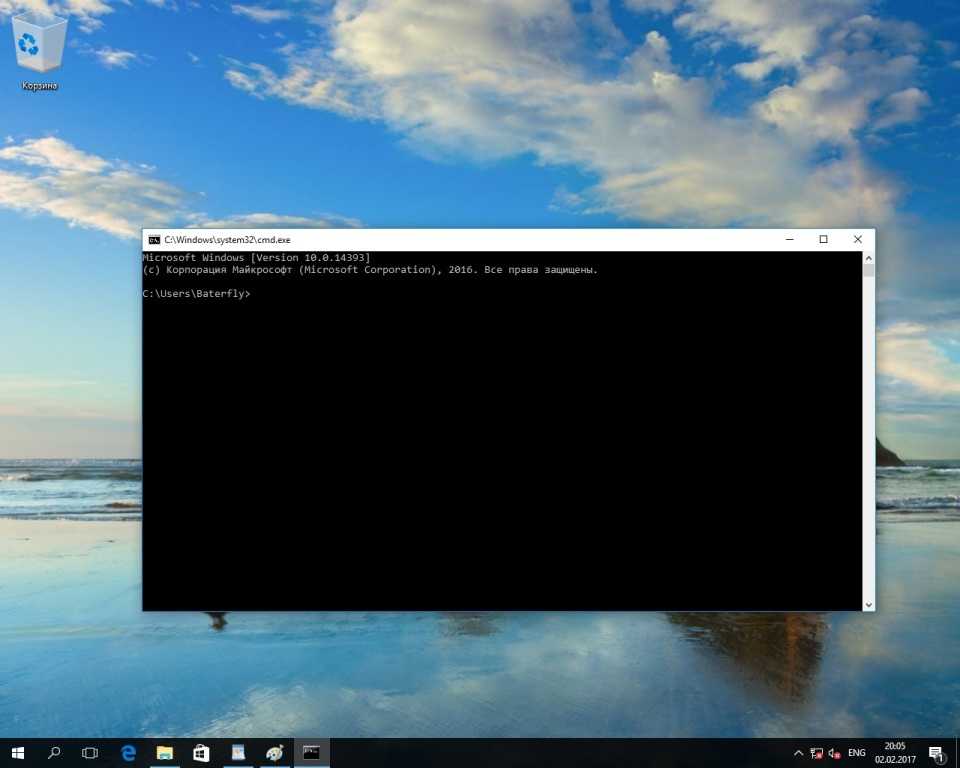
 д.
д.