Wi fi настройка на ноутбуке: Настройка Wi-Fi на ноутбуке: пошаговое руководство
Содержание
Как настроить WIFI на ноутбуке
- Подробности
- Просмотров: 179270
Беспроводной широкополосный доступ к разнообразным сетям получает все большее распространение. Уже почти стандартом стало наличие беспроводного доступа в интернет по WI-FI в кафе и развлекательных центрах, wifi-сети широко используются для доступа к корпоративным сетям, позволяя экономить немалые суммы на создании и поддержании громоздкой паутины проводов, не редкость WI-FI и в квартирах и домах самых обычных пользователей компьютерной техники.
Ситуация упрощается благодаря наличию WI-FI-модуля в подавляющем большинстве современных моделей ноутбуков. Естественно, что став обладателем ноутбука с WI-FI-модулем, каждый хочет поскорее приобщиться к благам технического прогресса в виде доступа к разнообразным беспроводным сетям. Однако прежде чем окунуться в пучины беспроводного интернета, необходимо настроить WI-FI на ноутбуке.
1. В первую очередь необходимо включить wifi-модуль ноутбука. Как правило, для этого предназначена одна из клавиш на его клавиатуре, помеченная значком антенны и работающая в сочетании с функциональной клавишей Fn. Если на корпусе ноутбука есть индикатор, помеченный таким же значком, то в случае успешного включения WI-FI-модуля он загорится.
2. Настройте сетевые параметры ноутбука так, чтобы IP-адрес он получал автоматически. Как правило, этого вполне достаточно для успешного обнаружения WI-FI-сетей и подключения к тем из них, которые предоставляют свободный доступ.
3. Как правило, обнаружив доступные WI-FI-сети, операционная система покажет информацию о них и предложит к ним подключиться. Щелкните по сообщению, появившемуся в трее, выполните несколько простых шагов, предложенных мастером подключения, и вы в сети.
4.Если при попытке подключиться к беспроводной сети происходит запрос SSID, это значит, что выбранная сеть не является общедоступной и защищена специальным кодом.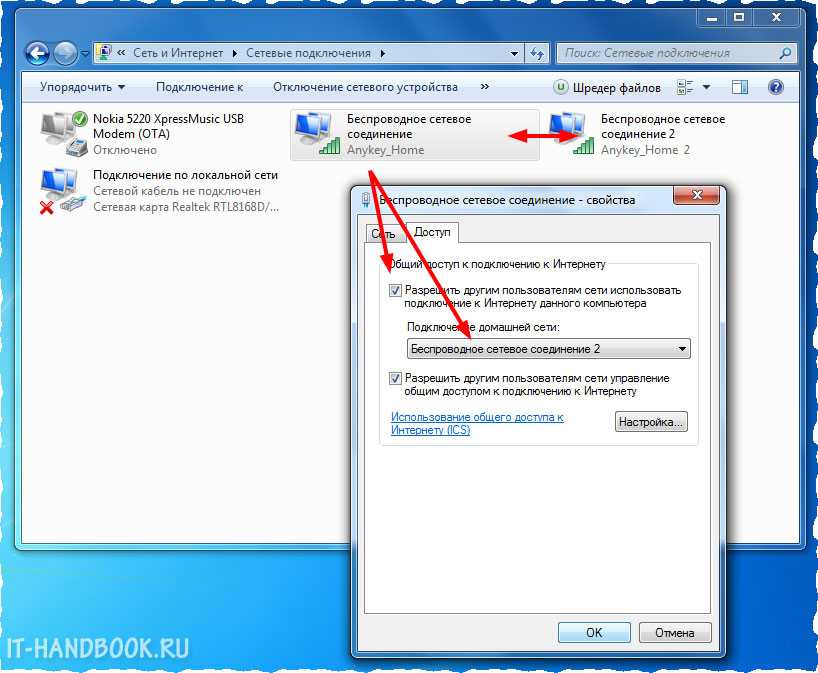 Получить доступ к такой сети, не зная кода, невозможно. Однако если вы увидели запрос SSID, значит, вам удалось правильно настроить настроить WI-FI на ноутбуке.
Получить доступ к такой сети, не зная кода, невозможно. Однако если вы увидели запрос SSID, значит, вам удалось правильно настроить настроить WI-FI на ноутбуке.
Если в списке доступных беспроводных сетей несколько пунктов, попробуйте подключиться к другим сетям (возможно, они окажутся общедоступными), или же приобретите карту доступа к платной сети, на ней будет указан SSID.
Как включить камеру на ноутбуке
Для многих давно стали привычны не только бесплатные телефонные звонки через интернет по всему земному шару, но и видеозвонки и даже видеоконференции, позволяющие полноценно общаться с коллегами и друзьями по всему миру, не выбираясь из любимого кресла. Моделей ноутбуков, оснащенных встроенной видеокамерой, стало едва ли не больше, чем моделей, где камера отсутствует.
Веб камера постепенно становится стандартным элементом любой компьютерной системы, а большинство современных моделей ноутбуков производятся уже со встроенной веб камерой.
Практически все камеры подключаются через разъем USB 2.0
Все современные модели распознаются и устанавливаются операционными системами автоматически. Никаких драйверов при этом не надо устанавливать самим.
Проверить качество работы Веб-камеры, вы можете, войдя в панель «Настройки» -> «основные» -> «Настройки видео». Затем, следует выбрать модель вашей Веб-камеры из выпадающего меню и установить флажки на «Включить Skype видео» и «Автоматически начинать видеотрансляцию». После этих действий, вы сможете произвести тест вашей веб-камеры.
Веб-камера. Для чего она нужна?
Веб-камеры изначально делались для общения и создания телеконференций через всемирную сеть (интернет). Это и на данный момент является их основным предназначением. Но у веб-камеры есть и множество других применений. Ей можно делать фото, снимать видео, вести видеонаблюдение, а с помощью некоторых современных моделей даже наблюдать за звездами.
Веб-камера работает только с сетевыми мультимедийными приложениями, в которых главное не качество изображения и звука, а скорость их передачи.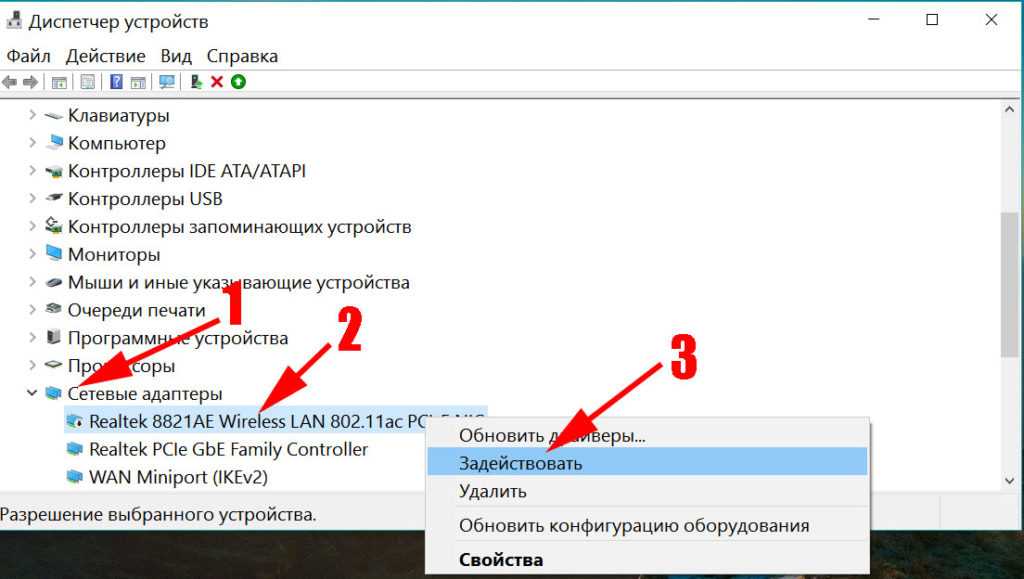 Когда будете выбирать веб-камеру, обязательно посмотрите на совместимость с вашей операционной системой (многие модели работают только с Windows).
Когда будете выбирать веб-камеру, обязательно посмотрите на совместимость с вашей операционной системой (многие модели работают только с Windows).
WEB-камера состоит из: объектива, ПЗС-матрицы, платы видеозахвата, оптического фильтра, блока сжатия видеоизображения, встроенного web-сервера, центрального процессора, сетевого интерфейса, флэш-памяти, тревожных входов/выходов и последовательных портов.
Идеальный вариант для начинающих пользователей. Камера с разрешением 640*480 пикселей, без встроенного микрофона, с автоматической наводкой на резкость и с интерфейсом USB 2.0.
Компании Intel, Logitech, Microsoft, Philips, PerfectGift, Mustek, Genius, Creative – являются признанными лидерами в области производства web-камер.
P.S.
Но если Вы переустановили Windows то теперь вам нужно установить драйвера для WI-FI
Как же определить для каких устройств их нужно установить?
Для этого нужно запустить Диспетчер устройств.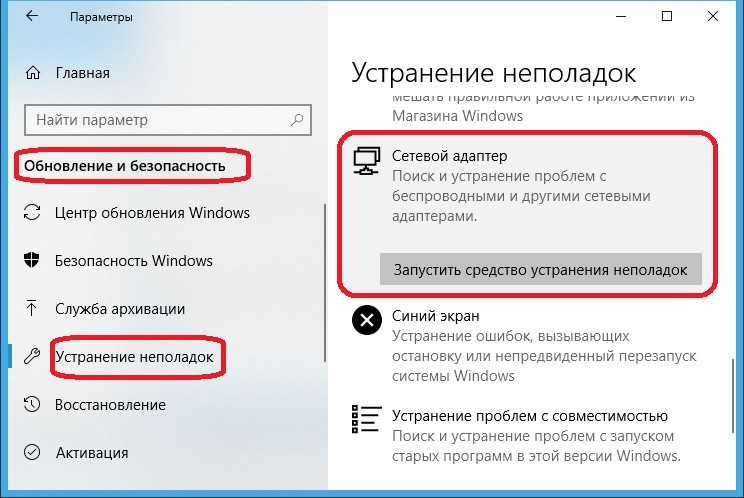
Сделать это можно через Панель управления -> Система -> Диспетчер устройств.
Если на устройство не установлен драйвер, то оно будет отмечено в списке желтеньким значком. Щелкаете правой кнопкой мышки на названии устройства и в меню выбираете Свойства. Потом переходите на вкладку Сведения и выбираете там в списке ИД оборудования (это для Vista. Для Windows XP и 7 названия могут отличаться). Ваша цель найти примерно такую строку:
PCI\VEN_10DE&DEV_0A34&SUBSYS_20361043&REV_A2 (цифры у вас будут отличаться, но PCI\VEN_…&DEV_… должны обязательно присутствовать).
Здесь самыми важными являются два четырехзначных числа после VEN_ и DEV_. В примере выше это 10DE и 0A34. Первое из них является VEN-кодом производителя, а второе DEV-кодом устройства. Поскольку коды эти должны быть уникальны для конкретного производителя и устройства по ним можно определить производителя и модель устройства.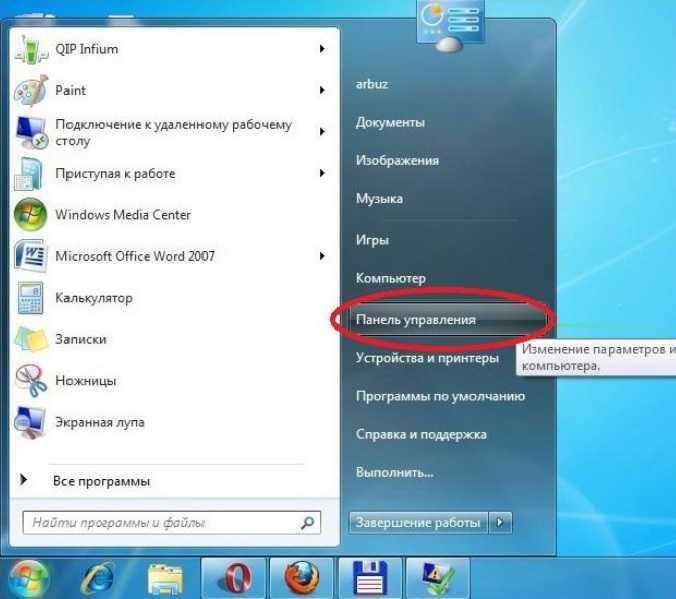
Чтобы это сделать вы можете:
Создать соответствующее сообщение в данной теме форума: Драйвера. Поиск и решение проблем. В сообщении обязательно должна быть указана строчка PCI\VEN_…&DEV_…, а также для какой операционной системы нужен драйвер.
Воспользоваться сервисами вроде pcidatabase.com. В поле Vendor Search: вводите ваш VEN-код и нажимаете Search. В итоге вы получите имя производителя устройства. Если ввести ваш DEV-код в поле Device Search: и нажать Search, то вы получите список устройств от разных производителей с заданным DEV-кодом.
Когда будет известен производитель и модель устройства, можно смело искать к нему драйвер.
Все вопросы по поиску драйверов прошу излагать в данной теме: Драйвера. Поиск и решение проблем. В сообщении обязательно должна быть указана строчка PCI\VEN_…&DEV_… или производитель/устройство, а также для какой операционной системы нужен драйвер.
Как усилить прием WI-FI
Существует несколько проверенных методов, позволяющих увеличить мощность канала Wi-Fi. Обычно это достигается путем усиления передающего устройства, а не адаптера, принимающего сигнал.
Обычно это достигается путем усиления передающего устройства, а не адаптера, принимающего сигнал.
1. Сначала попробуйте усилить прием сигнала Wi-Fi. Лучше делать это без технического вмешательства в ноутбук. Отключите функции, позволяющие включать экономный режим работы адаптера. Откройте меню «Панель управления» и перейдите к пункту «Система и безопасность». Теперь найдите и откройте меню «Электропитание». Выберите план работы ноутбука, который вы используете во время подключения к беспроводным точкам доступа.
2. Нажмите кнопку «Настройка плана электропитания». Теперь выберите пункт «Изменить дополнительные параметры питания». Найдите меню «Параметры адаптера беспроводной сети» и разверните его. Теперь откройте меню «Режим энергосбережения». Выберите параметр «Максимальная производительность» при работе от батареи и от сети. Сохраните настройки питания.
3. Теперь попробуйте увеличить мощность работы Wi-Fi маршрутизатора.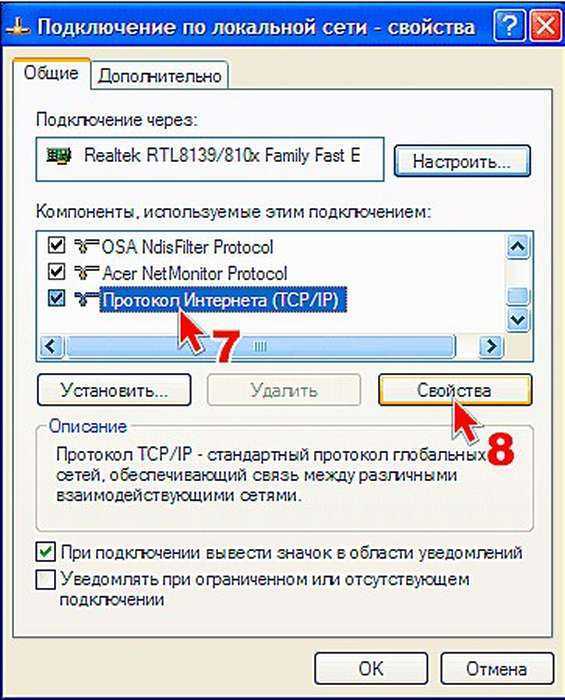 Естественно, самый простой и логичный способ – приобрести более мощное устройство. К сожалению, такой подход требует больших финансовых затрат. Поэтому начните с приобретения более качественной антенны. Большинство маршрутизаторов имеют собственные антенны, которые достаточно легко снимаются.
Естественно, самый простой и логичный способ – приобрести более мощное устройство. К сожалению, такой подход требует больших финансовых затрат. Поэтому начните с приобретения более качественной антенны. Большинство маршрутизаторов имеют собственные антенны, которые достаточно легко снимаются.
4. Изучите тип крепления антенны к оборудованию. Приобретите устройство с аналогичным креплением и подключите его к маршрутизатору. Если полученный результат вас не устроил, то попробуйте использовать подручные средства для усиления сигнала. Оголите верхнюю часть антенны, чтобы иметь возможность соединить с ней провод.
5. Возьмите кусок металлического кабеля и припаяйте его к оголенной части антенны. Второй его конец соедините с системным блоком компьютера. В данном случае лучше осуществлять соединение с задней частью блока, чтобы сигнал распространялся в противоположную от стены сторону. В качестве альтернативы системному блоку можно использовать металлическую гардину.
Добавить комментарий
Как настроить WiFi на ноутбуке?
Сейчас беспроводным соединением никого не удивишь и использование данной технологии практически никогда не вызывает ни у кого никаких сложностей. Но если Вы все же новичок в этом деле и пока не разобрались с WiFi на своем новеньком лэптопе, мы немного подробнее рассмотрим вопрос, как настроить WiFi на ноутбуке под управлением Windows 7 и выше.
Как правило, настроить WiFi на ноутбуке удается за несколько секунд, так как вся настройка в большинстве своем сводится к нахождению необходимой точки доступа и вводу пароля для подключения. Но это конечно же в идеале, когда все исправно работает.
Предположим, что у нас имеется точка доступа WiFi в виде роутера с WiFi передатчиком и все параметры доступа, такие как логин и пароль, нам известны. Также предположим, что модуль WiFi на нашем ноутбуке включен и работает исправно. Подробнее об этом вопросе можно прочитать в статье «Включение WiFi на ноутбуке».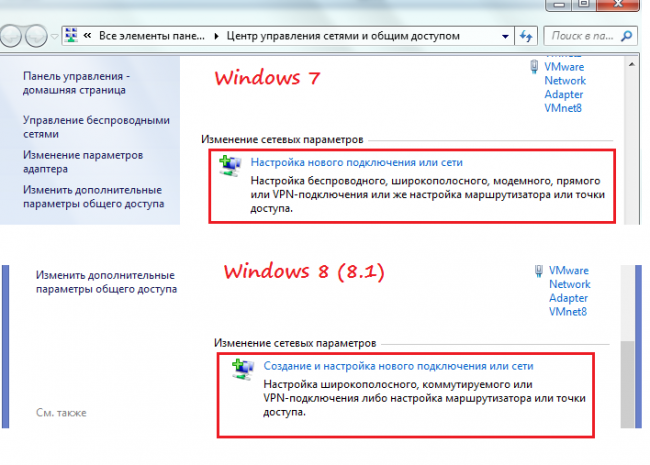
Для подключения к имеющейся точке доступа WiFi есть два варианта развития событий. Можно создать новое беспроводное соединение через меню и затем к нему подключиться, а можно просмотреть список доступных точек доступа, выбрать необходимую и подключиться к ней. Второй вариант более удобный, но для начала кратко рассмотрим первый.
Для настройки нового подключения к сети заходим в «Панель управления\\Сеть и Интернет\\Центр управления сетями и общим доступом» и выбираем «Настройка нового подключения или сети». Далее выбираем «Подключение к беспроводной сети вручную» и вводим все необходимые данные для подключения, такие как название точки доступа, тип безопасности и пароль доступа.
Центр управления сетями и общим доступом
Установка подключения или сети
Ввод параметров подключения
После этого данное подключение должно появится в списке текущих подключений при нажатии на соответствующий значок в трее и к нему уже можно подключаться.
Во втором способе необходимо сразу смотреть список доступных подключений, выбирать необходимую точку доступа и подключаться к ней введя пароль.
Значок сети в трее
После успешного подключения или создания нового подключения через меню данное беспроводное соединение появится в списке беспроводных соединений Windows.
Список беспроводных подключений
Зайдя в свойства данного подключения нажав правой кнопкой мыши на него как в списке беспроводных подключений Windows, так и через список в трее, можно сделать еще некоторые дополнительные настройки. Например, настроить автоматическое подключение либо поменять параметры доступа.
Свойства подключения
Настройка безопасности в свойствах подключения
Во в принципе и все настройки, как видите, настроить WiFi на ноутбуке довольно просто быстро. После такой настройки ноутбук будет автоматически подключаться к нужной сети после включения питания.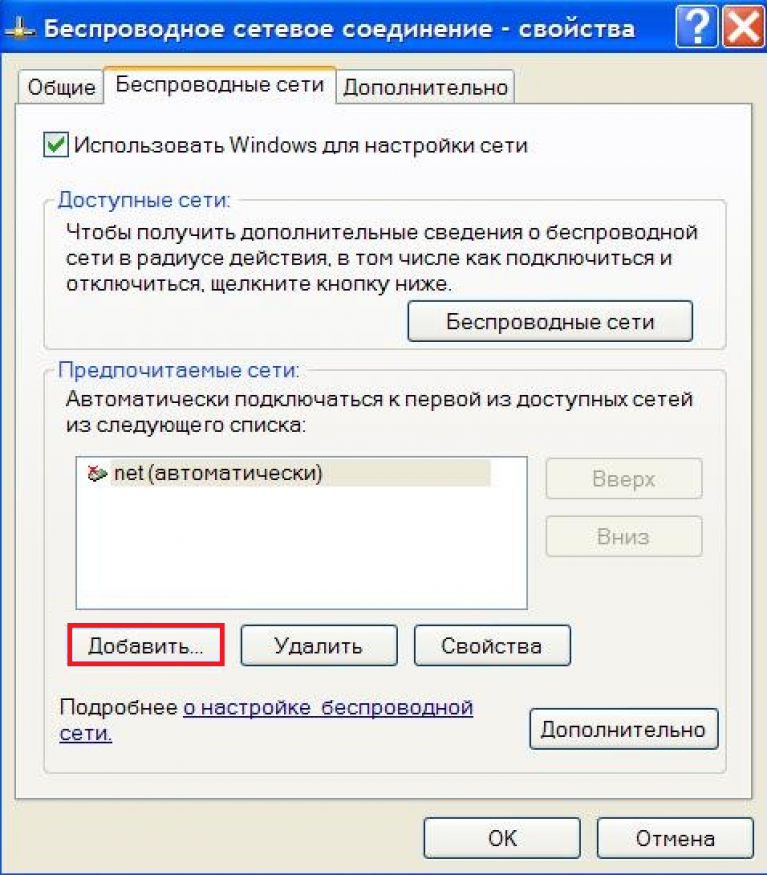
Также интересные статьи на сайте chajnikam.ru:
Как можно подключить ноутбук к телевизору?
Как поставить компьютер под пароль?
Как ускорить работу старого компьютера?
Как включить wifi адаптер на ноутбуке?
Найти:
Интернет
Общение в Интернете
Компьютер
Обработка видео
Обработка фотографий
Работа с VirtualDub
Работа с PDF
Microsoft Word
Microsoft Excel
AutoCAD
Видео уроки
Создание сайта
Hi Tech
Разное
Обучающие материалы
Покупки на AliExpress
Покупки на GearBest
Мобильные телефоны
Содержание
Ноутбук
не подключается к Wi-Fi? 16 способов исправить
Прежде чем пытаться выяснить, почему ваш ноутбук не подключается к Wi-Fi, вам следует перезагрузить маршрутизатор, перезагрузить компьютер и попробовать подключиться к другой сети.
Иногда возникает проблема с сетью, к которой вы всегда подключаетесь, и если в радиусе действия нет других, это может выглядеть как проблема с вашим ноутбуком.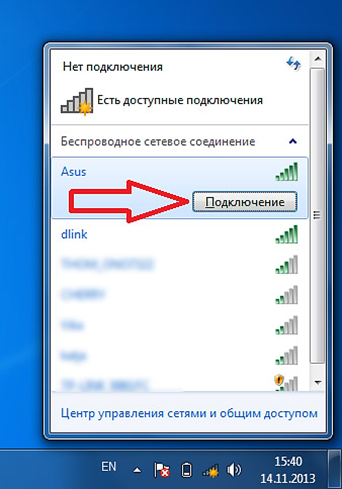
Перезапуск маршрутизатора и модема может обновить соединение и снова появиться. Вы также можете обратиться к своему интернет-провайдеру, чтобы убедиться, что у него нет проблем с сетью.
Мы составили список возможных решений сетевой проблемы вашего ноутбука. Один из них обязательно решит вашу проблему.
Содержание
Как исправить, что мой ноутбук не подключается к Wi-Fi?
Вам необходимо убедиться, что ваш ноутбук обновлен, у вас нет файловых ошибок и ваши настройки верны. Хотя всегда есть вероятность, что адаптер Wi-Fi сломан и нуждается в ремонте, лучше проверить все, что можно, прежде чем обращаться к профессиональному специалисту.
Проверьте, включен ли ваш Wi-Fi
На многих ноутбуках есть горячая клавиша, которая отключает и включает Wi-Fi. Обычно она находится в верхнем ряду функциональных клавиш, хотя может различаться в зависимости от модели. Прежде чем начать, убедитесь, что ваш Wi-Fi не отключен на ноутбуке.
Легко случайно отключить Wi-Fi, если для этого достаточно всего лишь одного случайного нажатия кнопки.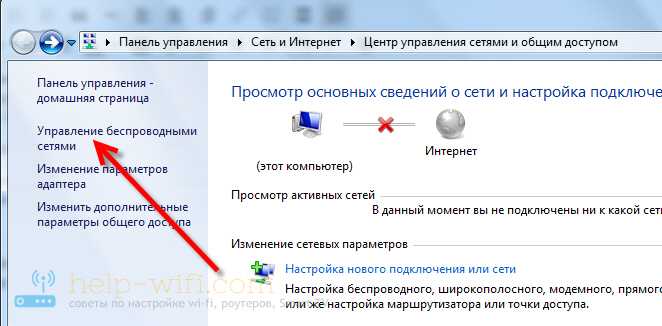
Подойдите ближе к точке доступа:
Это не проблема. Во-первых, убедитесь, что физический переключатель Wi-Fi на вашем ноутбуке находится в положении 9.0026 (Обычно сопровождается световым индикатором). Если это так, то следующее, что вы должны попробовать, — это приблизиться к маршрутизатору, чтобы посмотреть, поможет ли это подключить ваш ноутбук к Wi-Fi.
Проверьте, отключен ли режим полета:
- Перейдите к Пуск , а затем Настройки .
- Теперь перейдите на Сеть и Интернет .
- Выберите Режим полета и посмотрите, отключен ли он. Если не , выключите . Это должно решить ваши проблемы с подключением.
Перезагрузите модем и маршрутизатор
Это решение , которое работает в 90% случаев , а также то, что служба технической поддержки вашего интернет-провайдера скажет вам попробовать в первую очередь, когда вы позвоните им, чтобы сообщить о проблеме.
Почему это работает? Ну, по той же причине ваш компьютер снова начинает работать при перезагрузке.
Ваш модем и маршрутизатор сами по себе являются крошечными компьютерами. Перезапуск означает запуск новой загрузки и удаление большей части того, что ранее вызывало проблему . Чтобы правильно перезапустить эти устройства, выполните следующие действия:
- Отсоедините кабель питания маршрутизатора и модема от источника питания. (Некоторые устройства имеют резервную батарею, поэтому, если индикаторы все еще горят после отключения этих устройств, найдите и извлеките внутреннюю батарею.)
- Подождите не менее 30 секунд после выключения модема и маршрутизатора. . (Этот шаг важен, потому что, как и в большинстве электронных гаджетов, в модемах и маршрутизаторах используются конденсаторы 9).0026 . И хотя они не могут хранить много энергии, их достаточно, чтобы поддерживать работу микросхемы памяти в течение нескольких секунд.
 Ожидание в течение 30 секунд полностью разрядит все конденсаторы и, следовательно, очистит каждый бит памяти. Это позволит выполнить чистую перезагрузку.)
Ожидание в течение 30 секунд полностью разрядит все конденсаторы и, следовательно, очистит каждый бит памяти. Это позволит выполнить чистую перезагрузку.) - Последовательно подключите модем и маршрутизатор к источнику питания . (Подождите, пока индикаторы на модеме перестанут мигать, прежде чем подключать маршрутизатор).
- Подождите хотя бы несколько минут . Надеюсь, это должно сделать это.
Запустите средство устранения неполадок
Еще один способ убедиться в правильности настроек Windows — запустить средство устранения неполадок. Он автоматически ищет проблемы с подключениями, чтобы увидеть, можно ли их исправить.
- Щелкните правой кнопкой мыши значок Интернета на панели задач.
- Нажмите Устранение неполадок .
- Выберите Wi-Fi .
- Щелкните Далее .
- Следуйте инструкциям для завершения процесса.

Запросы и шаги будут различаться в зависимости от конкретных проблем, обнаруженных Windows.
Отключить, а затем включить беспроводное соединение
- Перейти к Пуск и затем Настройки .
- Теперь перейдите на Сеть и Интернет .
- Выберите Wi-Fi , а затем Изменить настройки адаптера .
- Щелкните правой кнопкой мыши в своей беспроводной сети и выберите Отключить .
- Щелкните правой кнопкой мыши в сети еще раз, а затем щелкните Включить . Это может решить вашу проблему.
Проверьте соединение с маршрутизатором
Проверьте, может ли ваше соединение Wi-Fi обмениваться данными с маршрутизатором, запустив ping-тест. Он позволяет узнать, что два устройства обмениваются данными.
- Нажмите клавишу Windows + X .

- Выберите Windows Power Shell (администратор).
- Выберите Да .
- Тип “ ipconfig » без кавычек, а затем нажмите Введите .
- Найдите адрес шлюза по умолчанию адаптера беспроводной локальной сети .
- Введите « ping » без кавычек, а затем адрес шлюза по умолчанию. Нажмите Введите .
Посмотрите на результаты. Если есть ответ и нет потери данных, у вас есть соединение с маршрутизатором. Вам следует сосредоточиться на решениях, которые решают проблемы с модемом и подключением к Интернету.
Если нет ответа, значит, ваш ноутбук вообще не подключается к роутеру, и вам следует уделить первоочередное внимание работе на компьютере и поиску того, что этому мешает.
Проверьте, правильно ли ваш маршрутизатор транслирует вашу сеть Wi-Fi
- Возьмите кабель Ethernet и используйте его для подключения ПК к маршрутизатору .

- Откройте веб-браузер и в поле URL введите IP-адрес беспроводного маршрутизатора . (Обычно это 192.168.1.1 или 172.16.0.0 . Вы найдете IP-адрес по умолчанию для вашего маршрутизатора в его документации.)
- Вам будет предложено ввести имя пользователя и пароль . (Если вы входите в систему в первый раз, вы найдете имя пользователя и пароль по умолчанию в документации вашего маршрутизатора.)
- На главной странице выберите Настройки беспроводной сети .
- Здесь проверьте, включена ли опция, которая гласит что-то вроде Wireless SSID Broadcast или Enable SSID Broadcast . Если это не так, сделайте это. Нажмите Сохранить и посмотрите, решит ли это проблему с подключением.
Проверьте, не является ли источником проблемы ваш интернет-провайдер или модем
- Перейдите к Start , а затем в поле поиска введите « Command ».

- Щелкните правой кнопкой мыши в командной строке и выберите Запуск от имени администратора . Дайте необходимые разрешения.
- В командной строке введите:
ipconfigи нажмите Enter. В следующем списке найдите шлюз по умолчанию и обратите внимание на IP-адрес, указанный рядом с ним . - Теперь введите: ping, затем IP-адрес шлюза по умолчанию и нажмите Enter. Результат должен выглядеть примерно так.
- Если вы видите результаты, перечисленные выше, но по-прежнему не можете подключиться к Интернету, это подтверждает, что проблема связана либо с вашим модемом, либо с вашим интернет-провайдером . Вам следует подумать о том, чтобы позвонить своему интернет-провайдеру, чтобы сообщить о проблеме.
Отключите режим 802.1 1n вашего сетевого адаптера
- Перейдите к Пуск , а затем в поле поиска введите Диспетчер устройств и откройте его.

- В диспетчерах устройств найдите Сетевые адаптеры и щелкните по нему, чтобы развернуть его.
- Найдите свой сетевой адаптер, щелкните его правой кнопкой мыши и выберите Свойства .
- Перейдите к расширенному разделу и найдите 802.1 1n Mode в списке свойств.
- Убедитесь, что установлено значение Отключено . Проверьте, решает ли это вашу проблему.
Попробуйте отключить брандмауэр
Ваш брандмауэр предназначен для предотвращения несанкционированного доступа к вашему компьютеру, но иногда он может конфликтовать с вашей сетью Wi-Fi. Попробуйте отключить брандмауэр Windows, чтобы увидеть, работает ли Wi-Fi при его выключении. Если у вас установлено более одного брандмауэра, откройте программное обеспечение для управления другим брандмауэром и отключите его там.
- Нажмите клавишу Windows + X .

- Нажмите Настройки .
- Найдите firewall в меню поиска слева вверху.
- Нажмите Брандмауэр Защитника Windows в раскрывающемся меню.
- Щелкните Включение или выключение брандмауэра Защитника Windows .
- Выберите Отключить брандмауэр Защитника Windows .
- Нажмите OK .
- Попробуйте повторно подключиться к Интернету.
- Вернитесь в меню брандмауэра и снова включите его, когда закончите.
Даже если Wi-Fi начнет работать при выключенном брандмауэре, вы не хотите оставлять брандмауэр отключенным навсегда. Это делает ваш компьютер гораздо менее безопасным. Лучше поискать, возможно, у вас есть второй брандмауэр, конфликтующий с брандмауэром Защитника Windows. Например, некоторые антивирусные программы развертывают его.
Вы также можете просмотреть список приложений, которыми управляет брандмауэр Защитника Windows. Убедитесь, что все, что вы используете для подключения к Интернету, разрешено через брандмауэр.
Убедитесь, что все, что вы используете для подключения к Интернету, разрешено через брандмауэр.
Отключите антивирусное программное обеспечение:
Как и в случае с брандмауэром, проверьте, не является ли источником вашей сетевой проблемы антивирусное программное обеспечение, установленное на вашем компьютере. Выполните следующие действия:
- Перейдите к Start , а затем в поле поиска введите « Система и безопасность ».
- Нажмите Проверьте состояние вашего компьютера и устраните проблемы .
- Щелкните Security , чтобы развернуть его.
- Ваше антивирусное программное обеспечение должно быть указано в разделе Защита от вирусов. Обратите внимание на его название, перейдите к start и введите его имя в поле поиска.
- Как только ваше антивирусное программное обеспечение открыто, выключите его . (Этот процесс зависит от программного обеспечения.
 Ознакомьтесь с документацией.)
Ознакомьтесь с документацией.)
Сброс стека TP/IP
Иногда вам нужно обновить настройки, чтобы Wi-Fi снова заработал. Ввод этих команд даст вам новое соединение и поможет удалить все старые или поврежденные файлы, мешающие работе вашего Интернета.
- Нажмите клавишу Windows + X .
- Нажмите Windows Power Shell (Администратор).
- Нажмите Да .
- Введите следующие команды, нажимая Enter после каждой.
- Netsh Winsock Reset
- Netsh Int IP RESET
- IPConfig /Release
- IPConfig /Renew
- IPConfig /FlushDNS
- RESTART
.
Если вы по-прежнему не можете подключиться к Интернету, рассмотрите возможность проверки вашего ноутбука специалистом. Может быть проблема с оборудованием.
Отключить драйвер
Иногда драйвер сам выдает ошибку, даже если он обновлен до последней версии. Когда это происходит, отключение и включение его похоже на выключение и повторное включение чего-либо, чтобы исправить это. Этот процесс может исправить ошибки, о которых не сообщалось, и снова заставить ваш Wi-Fi работать.
- Открыть Диспетчер устройств .
- Щелкните правой кнопкой мыши драйвер Wi-Fi .
- Нажмите Отключить драйвер .
- Перезагрузите компьютер.
- Повторно откройте Диспетчер устройств.
- Щелкните правой кнопкой мыши драйвер Wi-Fi.
- Нажмите Включить драйвер .
Когда вы закончите, попробуйте снова подключиться к доступной сети Wi-Fi.
Обновить все
Постоянное обновление операционной системы и драйверов вашего компьютера — один из лучших способов обеспечить стабильность. Правильный уход за компьютером может продлить его срок службы. Если вы откладывали установку обновлений и проверку наличия новых драйверов, сейчас самое подходящее время.
Если вы откладывали установку обновлений и проверку наличия новых драйверов, сейчас самое подходящее время.
Подключите компьютер к Ethernet-соединению, если это возможно, или настройте внешнюю карту Wi-Fi для подключения к сети. Если вы не можете сделать ни то, ни другое, вам придется проверить веб-сайт производителя на наличие обновлений сетевых драйверов.
Обновление Windows Online
- Нажмите клавишу Windows и введите Проверить наличие обновлений . Щелкните соответствующий результат.
- Щелкните Проверить наличие обновлений .
- Следуйте инструкциям по установке обновлений после завершения процесса.
- Перезагрузите компьютер.
Обновление Windows в автономном режиме
- Подключите пустой USB-накопитель к компьютеру с доступом в Интернет.
- Перейдите на страницу загрузки Media Creation Tool.
- Нажмите Загрузить инструмент сейчас .

- Запустите файл после завершения загрузки.
- Выберите Создать установочный носитель и нажмите кнопку Далее.
- Выберите язык, выпуск и архитектуру установки Windows 10 на вашем ноутбуке.
- Щелкните Далее .
- Выберите Флэш-накопитель USB и нажмите Далее.
- Выберите правильный флэш-накопитель и нажмите кнопку Далее.
- Нажмите Готово .
- Безопасно извлеките USB-накопитель из компьютера и подключите его к ноутбуку.
- Нажмите Setup.exe в папке USB.
- Выберите, чтобы сохранить файлы и настройки.
- Щелкните Далее, а затем щелкните Установить .
После завершения этого процесса на вашем компьютере должна быть установлена последняя версия Windows.
Обновить драйверы онлайн
- Нажмите клавишу Windows + X .
- Выберите Диспетчер устройств .

- Разверните категорию Сетевые адаптеры .
- Щелкните правой кнопкой мыши адаптер Wi-Fi и выберите Обновить драйвер .
- Разрешите Windows искать драйвер.
- Следуйте инструкциям по установке драйвера .
Обновление драйверов в автономном режиме
- Подключите USB-накопитель к компьютеру с доступом в Интернет.
- Посетите веб-сайт производителя адаптера Wi-Fi.
- Найдите самые последние версии драйверов для вашего оборудования.
- Загрузите их на USB-накопитель.
- Безопасно извлеките USB-накопитель из компьютера.
- Подключите USB к ноутбуку.
- Открыть Диспетчер устройств .
- Щелкните правой кнопкой мыши адаптер Wi-Fi .
- Выберите Обновить драйвер .
- Щелкните Поиск драйверов на моем компьютере .

- Выберите папку с драйверами и нажмите Далее.
- Следуйте инструкциям по обновлению драйверов.
После выполнения этих шагов ваш компьютер должен быть обновлен.
Получить отчет о беспроводной сети:
Если ничего не помогает, следует подумать о создании отчета о беспроводной сети. Этот отчет будет содержать сводку по каждому отдельному элементу вашей беспроводной сети, данные, которые вы можете предоставить экспертам, которые могут помочь вам решить вашу проблему.
Вот как вы создаете отчет о беспроводной сети:
- Перейдите к Start , а затем в поле поиска введите « Command ».
- Щелкните правой кнопкой мыши в командной строке и выберите Запуск от имени администратора . Разрешите необходимые разрешения.
- В командной строке введите:
netsh wlan show wlanreportи нажмите Enter.
- Эта команда создаст отчет о беспроводной сети и сохранит его в виде файла HTML. Расположение будет указано в командной строке. Вы можете открыть отчет в своем браузере и отправить его экспертам для дальнейшего анализа. Или вы можете проанализировать отчет самостоятельно.
Надеемся, что одно из этих решений помогло решить вашу проблему.
Часто задаваемые вопросы
Почему мой ноутбук не подключается к Wi-Fi, а мой телефон подключается?
Обычно это означает проблему с настройками Wi-Fi вашего ноутбука. Если Wi-Fi роутер подключен к сети и активен, то ноутбук должен подключиться к нему. В большинстве случаев это можно исправить, просто устранив неполадки, а не заменив оборудование.
Wi-Fi ноутбука HP не работает?
Зависит от модели вашего ноутбука HP. У некоторых есть ряд светящихся кнопок, которые можно нажимать, чтобы включать и выключать Wi-Fi. Если он оранжевый, он выключен. Другие используют функциональную клавишу для той же цели.
Как подключить беспроводной принтер к ноутбуку с Windows или Mac
- Как правило, у вашего ПК или Mac не возникает проблем с поиском принтера
- Если это невозможно, есть ряд вещей, которые вы можете попробовать в каждой операционной системе
- В крайнем случае вы всегда можете настроить свой принтер как IP или сетевой принтер
Беспроводные принтеры, будь то Wi-Fi или Bluetooth, можно размещать где угодно, не беспокоясь о беспорядке кабелей.
Но хотя они и упрощают жизнь после установки и запуска, отсутствие физического подключения к компьютеру может сделать их настройку немного более практичной.
Настройка принтера
Не существует единого способа настройки беспроводного принтера. Основные бренды принтеров — Brother, Canon, Epson и HP и другие — используют разные шаги для настройки своих принтеров в сетях Wi-Fi или через Bluetooth. Даже в рамках одного и того же бренда способы начала работы меняются от продукта к продукту.
Даже в рамках одного и того же бренда способы начала работы меняются от продукта к продукту.
Лучше всего обратиться к вашему принтеру или руководству пользователя. Если вы не можете найти свой, попробуйте найти его в Интернете, используя точное название продукта, которое должно быть где-то на принтере, либо напечатано непосредственно на корпусе, либо на наклейке. Скачивайте руководства пользователя только с сайта производителя.
На этой странице:
Подключить принтер к Windows 10
Различные принтеры имеют собственные процессы настройки для Wi-Fi и Bluetooth. Обратитесь к руководству пользователя, чтобы узнать, как начать работу.
Совет. Возможно, вам потребуется обновить Windows 10 до последней версии, чтобы обеспечить поддержку последних версий драйверов.
Wi-Fi принтеры
Windows 10 должна легко найти любой принтер, подключенный к той же локальной сети через Wi-Fi.
Перейдите в меню «Пуск» и нажмите Настройки , Устройства , затем Принтеры и сканеры . Выберите Добавить принтер или сканер и подождите, пока ваш принтер не появится в списке, затем выберите его и нажмите Добавить устройство .
Выберите Добавить принтер или сканер и подождите, пока ваш принтер не появится в списке, затем выберите его и нажмите Добавить устройство .
Если Windows не находит ваш принтер, выберите Принтер, который мне нужен, отсутствует в списке и следуйте инструкциям.
Другим решением может быть подключение принтера к ноутбуку или настольному компьютеру с помощью USB-кабеля. Это может заставить компьютер распознать принтер и установить драйверы. После этого отключите принтер от USB и посмотрите, продолжает ли ваш компьютер его обнаруживать.
Если в Windows их еще нет, необходимо загрузить и установить драйверы принтера. Если нет, вы можете получить их на сайте производителя.
Bluetooth-принтеры
Во-первых, убедитесь, что ваш принтер открыт для новых сопряжений Bluetooth. Инструкции см. в руководстве пользователя.
Чтобы включить Bluetooth на компьютере с Windows, щелкните значок уведомления в правом нижнем углу экрана и убедитесь, что Bluetooth включен. Возможно, вам придется нажать Развернуть , чтобы увидеть элемент управления Bluetooth.
Возможно, вам придется нажать Развернуть , чтобы увидеть элемент управления Bluetooth.
Чтобы найти принтер, откройте меню «Пуск» и выберите Настройки , Устройства , затем Принтеры и сканеры . Теперь нажмите Добавить принтер или сканер , и через некоторое время ваш принтер должен появиться в списке. Выберите его и нажмите Добавить устройство .
Windows должна загрузить и установить драйверы, если они еще не установлены. Если нет, то получите их на сайте производителя.
Подключить принтер к Mac
При настройке нового принтера не должно быть никаких различий между различными типами компьютеров Mac, если они используют одну и ту же версию macOS. Это инструкции для macOS 10.15 (Catalina).
Чтобы подключиться проще всего, проверьте, совместим ли ваш принтер с Apple AirPrint (хотя принтеры, не поддерживающие AirPrint, по-прежнему могут работать со сторонним программным обеспечением). AirPrint встроен, поэтому он избавляет от необходимости загружать и устанавливать драйверы (для Wi-Fi, а не Bluetooth), прост в использовании и требует минимальной настройки при подключении к новым принтерам.
AirPrint встроен, поэтому он избавляет от необходимости загружать и устанавливать драйверы (для Wi-Fi, а не Bluetooth), прост в использовании и требует минимальной настройки при подключении к новым принтерам.
На веб-сайте Apple есть список принтеров, совместимых с AirPrint, но большинство современных устройств имеют эту функцию.
Принтеры Wi-Fi
Если у вас нет принтера AirPrint, перейдите в меню Apple и нажмите Системные настройки , затем Обновление программного обеспечения и установите все новые обновления. Если на вашем принтере есть AirPrint, вы можете пропустить этот шаг.
После того, как вы подключили принтер к той же сети, что и ваш Mac, он должен появиться в Ближайшие принтеры раздел меню печати любого приложения или Принтеры и сканеры настройки приложения.
Если это не так, вы можете найти его. В меню Apple выберите Системные настройки , затем Принтеры и сканеры . Если вашего принтера нет в списке, нажмите Добавить , и ваш Mac начнет поиск новых принтеров. Это может занять минуту или две. Когда он отобразится, выберите свой принтер и нажмите Добавить . Установите любое новое программное обеспечение, которое вас попросят.
Если вашего принтера нет в списке, нажмите Добавить , и ваш Mac начнет поиск новых принтеров. Это может занять минуту или две. Когда он отобразится, выберите свой принтер и нажмите Добавить . Установите любое новое программное обеспечение, которое вас попросят.
Другое решение — подключить принтер напрямую к компьютеру Mac через USB-кабель. Иногда это может заставить Mac признать наличие принтера, а также установить все необходимое программное обеспечение или драйверы. После завершения установки отсоедините кабель и посмотрите, сможет ли ваш Mac обнаружить его в сети Wi-Fi.
Если у вас есть принтер без поддержки AirPrint и компьютер Mac, вы можете подключить принтер к компьютеру Mac через USB-кабель, а затем предоставить доступ к принтеру через Wi-Fi другим устройствам. Просто перейдите к Системные настройки , Принтеры и сканеры и выберите свой принтер, затем установите флажок рядом с «Общий доступ к этому принтеру в сети».
Bluetooth-принтеры
Если и ваш принтер, и Mac поддерживают Bluetooth, вы можете печатать по беспроводной сети без сети Wi-Fi.
Если у вас нет принтера AirPrint, перейдите в меню Apple и щелкните Системные настройки , затем Software Update и установите все новые обновления. Если на вашем принтере есть AirPrint, вы можете пропустить этот шаг.
Каждый принтер имеет свой способ настройки соединения Bluetooth, поэтому сверьтесь с руководством пользователя и следуйте инструкциям, чтобы подготовить его к подключению.
Чтобы добавить свой принтер в список принтеров вашего Mac, перейдите в меню Apple , затем щелкните Системные настройки , а затем Принтеры и сканеры . Нажмите кнопку Добавить , а затем щелкните По умолчанию . Из списка принтеров выберите свой и нажмите Добавить .
Если ваш принтер не отображается, найдите его по имени в поле поиска. Если он по-прежнему не отображается, возможно, вам необходимо установить последнюю версию драйвера Bluetooth для принтера с веб-сайта производителя.
Загрузите и установите новое программное обеспечение, если вам будет предложено это сделать.
Настройка IP-принтера в Windows 10 или Mac
Как узнать IP-адрес вашего принтера
Если у вас возникли проблемы с поиском принтера в Windows или Mac, вы можете добавить его в качестве сетевого принтера по его IP-адресу.
Чтобы найти IP-адрес, войдите в меню настроек маршрутизатора. Инструкции о том, как это сделать, напечатаны на наклейке где-то на вашем маршрутизаторе — обычно внизу.
Меню роутера все разные. Ищите опцию под названием «Подключенные устройства» или покопайтесь, пока не найдете список имен устройств. Имя устройства принтера, скорее всего, будет таким же, как и название продукта.
 IP-адрес должен быть четко обозначен.
IP-адрес должен быть четко обозначен.
Сетевые принтеры Windows
Windows называет IP-принтеры «сетевыми принтерами». Чтобы настроить его, щелкните значок поиска в левом нижнем углу экрана или нажмите клавишу Windows + Q и введите «панель управления». Выберите Панель управления и нажмите Просмотр устройств и принтеров в разделе Оборудование и звук .
В верхней части окна нажмите Добавить принтер и затем Принтер, который мне нужен, отсутствует в списке . Установите флажок Добавить принтер, используя адрес TCP/IP или имя хоста , затем нажмите Далее . Введите IP-адрес принтера в поле «Имя хоста или IP-адрес» и нажмите Далее . Следуйте остальным инструкциям, чтобы завершить настройку.
IP-принтеры Mac
IP-принтеры в macOS следует использовать в крайнем случае, поскольку он может не предлагать полный набор функций, в зависимости от поддерживаемого протокола. IP-принтер в macOS должен работать с одним из следующих протоколов: AirPrint, HP Jetdirect (Socket), Line Printer Daemon (LPD) или Internet Printing Protocol (IPP).
IP-принтер в macOS должен работать с одним из следующих протоколов: AirPrint, HP Jetdirect (Socket), Line Printer Daemon (LPD) или Internet Printing Protocol (IPP).
В меню Apple выберите Системные настройки , Принтеры и сканеры , затем Добавить . Нажмите IP и введите информацию о принтере:
- IP-адрес
- Протокол — выберите AirPrint, если возможно
- Очередь — оставьте пустым, если вы не уверены
- Имя устройства — чтобы идентифицировать принтер на вашем Mac. Не обязательно, чтобы оно совпадало с именем устройства в меню маршрутизатора
- Местоположение — чтобы помочь вам идентифицировать его из всплывающего меню принтера
- Использование — выберите соответствующее программное обеспечение для принтера. Если он не выбран по умолчанию, нажмите Select Printer Software и выберите свой принтер из списка.
В меню Apple выберите Системные настройки , Принтеры и сканеры , затем Добавить . Нажмите IP и введите информацию о принтере:
Нажмите IP и введите информацию о принтере:
.
- IP-адрес
- Протокол — по возможности выберите AirPrint
- Очередь – оставьте пустым, если не уверены
- Имя устройства — для идентификации принтера на вашем Mac. Не обязательно совпадать с именем устройства в меню роутера
- Расположение — чтобы помочь вам идентифицировать его из всплывающего меню принтера
- Использовать — выберите соответствующее программное обеспечение для принтера. Если он не выбран по умолчанию, нажмите «Выбрать программное обеспечение принтера» и выберите свой принтер из списка.
Слова, которые нужно знать
При следовании руководству по настройке принтера вы можете столкнуться со следующими терминами.
Драйвер
Драйвер принтера — это часть фонового программного обеспечения, которое обучает ваше устройство тому, как его использовать. Без драйвера ваш компьютер, планшет или телефон не будут знать, как «управлять» принтером.
При первом подключении к принтеру ваш компьютер, планшет или телефон должны автоматически загрузить и установить или обновить драйверы, поэтому во время настройки может потребоваться подключение к Интернету. Однако в Windows предустановлены некоторые обновленные драйверы принтеров, поэтому вы можете пропустить этот шаг. А технология Apple AirPrint устраняет необходимость в драйверах.
Если установка не происходит автоматически, вы можете найти драйверы в Интернете. Убедитесь, что вы загружаете их только с веб-сайта производителя, где это возможно.
Сетевой ключ
Ваш сетевой ключ — это пароль вашей домашней сети, включая ваш Wi-Fi. Если вы никогда не меняли свой сетевой ключ, он должен быть на той же наклейке, что и SSID. Тем не менее, мы настоятельно рекомендуем вам создать свой собственный ключ или использовать менеджер паролей.
SSID
Ваш идентификатор набора услуг (SSID) — это имя вашей домашней сети и соединения Wi-Fi.
Если вы никогда не меняли SSID маршрутизатора, он будет напечатан на наклейке, обычно внизу маршрута.

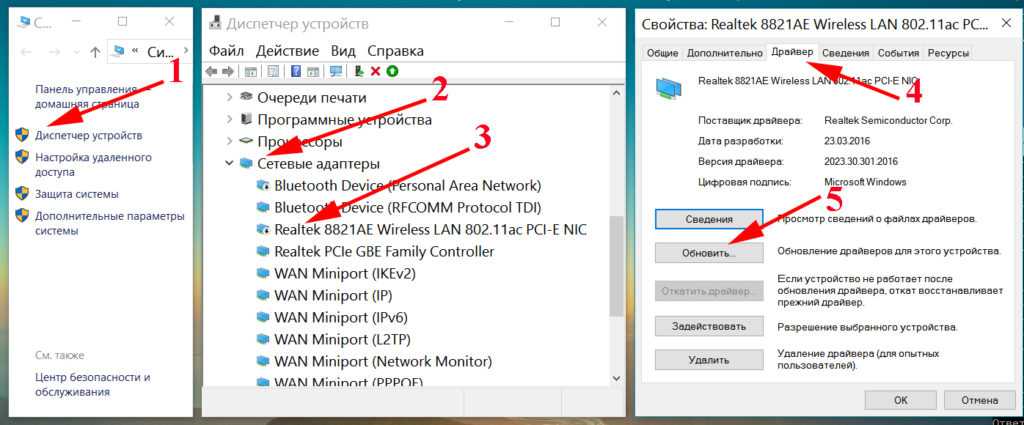 Ожидание в течение 30 секунд полностью разрядит все конденсаторы и, следовательно, очистит каждый бит памяти. Это позволит выполнить чистую перезагрузку.)
Ожидание в течение 30 секунд полностью разрядит все конденсаторы и, следовательно, очистит каждый бит памяти. Это позволит выполнить чистую перезагрузку.)
