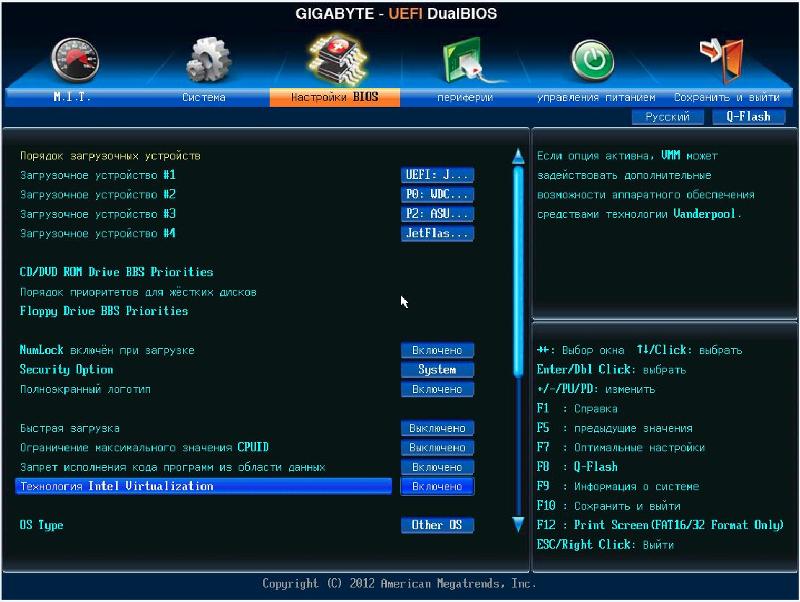Вызвать bios на 7 windows 7: Как войти в настройки BIOS в Windows 7 — ideapad , ideacentre
Содержание
Как зайти в БИОС на компьютере или ноутбуке на Windows 7 или 10?
BIOS (сокращенно от англ. basic input/output system — «базовая система ввода и вывода) — это системное меню, которое позволяет получить доступ к управлению системной частью компьютера. Кроме того, БИОС — это еще и набор системных программ. Программы расположены в материнской плате и создают базовую систему ввода и вывода данных на ПК или ноутбуке.
Интересный момент: в русском языке BIOS практически во всех случаях произносят как БИОС, хотя на самом деле верное произношение — БАЙОС. Кроме того, слово БИОС созвучно с BeOS — это название операционной системы.
Для чего пользователю необходимо использовать BIOS? Вообще, неопытному пользователю лучше в меню BIOS ничего не трогать, поскольку одно неправильное действие может привести к печальным последствиям. С другой стороны, меню позволяет, к примеру, выбрать загрузочный диск, отключить или подключить компоненты, посмотреть температуру процессора и много чего еще.
Как выглядит меню БИОСа? Выглядеть оно может по разному. Вот два разных вида меню:
Обратите внимание, что во втором случае можно использовать мышь. В первом же перемещение по меню происходит только с помощью кнопок на клавиатуре.
Если вы используете обычный домашний компьютер, можете узнать клавишу для входа BIOS на экране-заставке при загрузке компьютера. Просто перезагрузите компьютер и увидите вот что:
Как можно понять из надписи, указанной красной стрелкой, для запуска BIOS необходимо нажать на клавишу F1, причем успеть сделать это нужно, пока вы видите экран-заставку. Если не успеть, будет загружена ОС Windows.
Кроме того, часто встречается вариант, когда нужно нажимать на клавишу Del (Delete) для загрузки BIOS:
На некоторых системах для входа в БИОС требуется нажать клавишу F2 (или Del), как в нашем примере:
Если вы нажали на указанные клавиши, но ничего не получилось и загрузилась операционная система, скорее всего, вы просто не успели вовремя нажать на клавишу.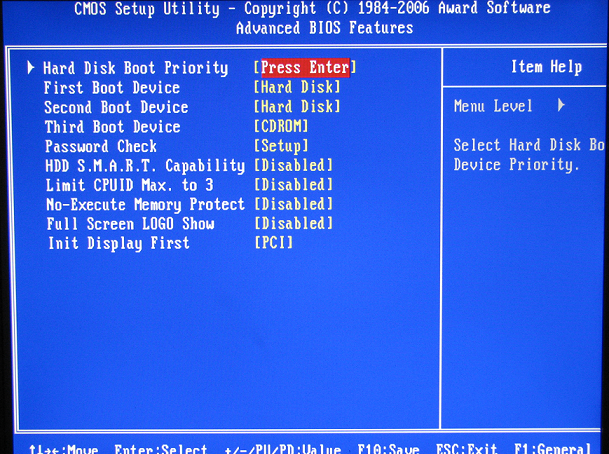 Перезагрузите компьютер или ноутбук стандартным способом и повторите процедуру.
Перезагрузите компьютер или ноутбук стандартным способом и повторите процедуру.
К слову, не на всех компьютерах используются клавиши F1, F2 или Del для запуска BIOS. Также могут использоваться клавиши Esc и даже комбинация клавиш Ctrl+Alt+Del. Правда, справедливости ради отметим, что такие варианты встречаются очень редко на обычных ПК. Другое дело — ноутбуки.
С ноутбуками дела обстоят совсем иным образом. На некоторых моделях ноутбуков могут встречаться все те же варианты: клавиши F1, F2 или Del. Однако некоторые производители идут дальше и предлагают свои варианты.
Например, вот вариант от Dell — здесь необходимо нажать на клавишу F2:
Вариант от компании ASUS — для входа в БИОС необходимо нажать на клавиши Del или F2:
IBM — F1:
Как видите, вариантов масса. Но это далеко не все, поэтому мы подготовили для вас целый список клавиш и комбинаций клавиш для запуска BIOS на ноутбуке:
- Acer: F1, F2, Ctrl+Alt+Esc
- AST: Ctrl+Alt+Esc, Ctrl+Alt+Del
- ASUS: F2, Del
- CompUSA: Del
- Compaq: F10
- Cybermax: Esc
- Dell 400: F1, F3
- Dell Dimension: F2, Del
- Dell Inspiron: F2
- Dell Latitude: F2, Fn+F1
- Dell Optiplex: F2, Del
- Dell Precision: F2
- eMachine: Del
- Gateway: F1, F2
- Hewlett Packard (HP): F1, F2
- IBM: F1, F2
- Intel Tangent: Del
- Lenovo: F1, F2, F12
- Micron: F1, F2, Del
- MSI: F1, F11, F2, Del
- Packard Bell: F1, F2, Del
- Roverbook: DEL
- Samsung: F1, F2, Del
- Sony: F2, F3
- Tiget: Del
- Toshiba: F1, Esc
Насколько нам известно, этот способ актуален только для последних версий Windows, включая Windows 8 и Windows 10.
Запустите командную строку. Это можно сделать так: нажмите Win+R, появится окно «Выполнить», укажите команду cmd, нажмите OK.
Командная строка запущена. Укажите команду shutdown.exe /r /o и нажмите Enter.
Компьютер перезагрузится, причем при загрузке вы увидите меню со всеми возможными способами запуска операционной системы. Указана здесь и комбинация клавиш для запуска BIOS.
Как зайти в БИОС или UEFI в Windows 11
Иногда пользователю необходимо зайти в БИОС (UEFI) для настроек тех или иных параметров, например, чтобы поставить загрузку с флешки в БИОС. На современных системах при включении сделать это не всегда получается — компьютер или ноутбук включается слишком быстро.
В этой пошаговой инструкции подробно о способах зайти в БИОC/UEFI на компьютере или ноутбуке, один из которых обязательно должен сработать на вашей системе.
Вход в БИОС с помощью клавиши при включении
Стандартный способ зайти в БИОС — нажать предназначенную для этого клавишу при включении компьютера или ноутбука. Лучше нажимать после включения многократно, так как иначе можно пропустить «нужный момент». Сама клавиша обычно указана на экране при загрузке в сообщении: «Press КЛАВИША to enter Setup».
Лучше нажимать после включения многократно, так как иначе можно пропустить «нужный момент». Сама клавиша обычно указана на экране при загрузке в сообщении: «Press КЛАВИША to enter Setup».
Для большинства ПК и ноутбуков это следующие клавиши:
- Для ПК — обычно Del (Delete). Но возможны варианты, например F10 или F
- Для ноутбуков — обычно F2 (иногда нужно нажимать, удерживая клавишу Fn). Эта клавиша используется на ноутбуках ASUS, Acer, Gigabyte, Lenovo (кроме некоторых ThinkPad, где используется F1, Fn+F1 либо нажатие Enter и F1), Dell (также может быть F12), и многих других. На MSI это может быть клавиша F2 или Del. На HP вариантов больше: чаще всего Esc и F10, но возможны F2, F12, F1 или DEL в зависимости от модели ноутбука.
- На моноблоках и брендовых ПК может использоваться как Del, так и клавиша, аналогичная клавише входа в БИОС на ноутбуке этой же марки.
На некоторых системах с Windows 11 из-за включенной функции «Быстрый запуск» при включении не удается использовать клавишу для входа в БИОС/UEFI. В такой ситуации попробуйте использовать клавишу не после завершения работы и включения, а после перезагрузки системы через меню Пуск (при перезагрузке быстрый запуск не используется).
В такой ситуации попробуйте использовать клавишу не после завершения работы и включения, а после перезагрузки системы через меню Пуск (при перезагрузке быстрый запуск не используется).
Учитывайте, что при включении ПК некоторые беспроводные клавиатуры могут не работать: реже это касается клавиатур, подключаемых по радиоканалу, почти всегда — Bluetooth клавиатур.
Как зайти в БИОС/UEFI Windows 11 через расширенные параметры запуска
В случае, если вход в БИОС с использованием клавиши выполнить не удается, можно попробовать использовать «Расширенные параметры запуска». Шаги будут следующими:
- В Windows 11 зайдите в Параметры — Система — Восстановление. Нажмите кнопку «Перезагрузить сейчас» в пункте «Расширенные параметры запуска». Вместо этого также можно открыть меню Пуск, нажать кнопку выключения, а затем, удерживая клавишу Shift нажать «Перезагрузка».
- После перезагрузки вы попадете в среду восстановления Windows 11. Выберите пункт «Поиск и устранение неисправностей», перейдите в «Дополнительные параметры» и нажмите «Параметры встроенного ПО UEFI».

- Подтвердите перезагрузку. После неё вы должны будете автоматически попасть в параметры UEFI вашего ПК или ноутбука, при условии, что система установлена в режиме UEFI.
Как правило, один из этих способов срабатывает, при условии, что клавиатура исправна и обнаруживается компьютером. Если же войти в БИОС не получается, подробно опишите ситуацию в комментариях: модель устройства (материнской платы или ноутбука), детали проблемы — решение должно найтись.
remontka.pro в Телеграм | Способы подписки
Невозможно войти в BIOS в Windows 7
спросил
Изменено
10 лет, 8 месяцев назад
Просмотрено
14 тысяч раз
Я использовал рабочий стол, работающий на 64-битной Windows 7 Professional, я пытался войти в BIOS, чтобы проверить настройки виртуализации, когда я загружаю или перезапускаю свой рабочий стол, прежде чем войти в Windows, я не вижу ни экрана, ни инструкций для входа в BIOS .
Интересно, я не установил BIOS на машину или? Как я могу проверить, существует ли BIOS или он собирается после установки драйвера материнской платы? Пожалуйста, порекомендуйте.
- окна
- окна-7
- биос
14
На каждой материнской плате компьютера установлен BIOS, но может быть трудно понять, какую клавишу нужно нажать, чтобы войти в сам BIOS.
Традиционно Del , Esc или одна из функциональных клавиш ( F1 — F12 ) предназначены для входа в BIOS.
Если вы знаете модель материнской платы, вы также можете посмотреть документацию на сайте производителя.
Если это фирменная плата, вы можете найти на ней производителя и номер модели, а затем зайти в Интернет и получить руководство. В противном случае, если ничего не помогает или это HP/DELL/и т. д., проверьте материнскую плату и найдите перемычку. Обычно рядом с ним стоит слово CMOS. Переключение перемычки на другие контакты на минуту, а затем изменение ее обратно должно сбросить биос, чтобы он отображал экран загрузки по умолчанию, который подскажет вам, какую клавишу нажать, чтобы войти в биос. Обычно, если машина ничего не отображает и сразу загружает Windows, то опции для отображения загрузочных сообщений отключены. На более новых платах Intel для настройки функций быстрой загрузки требуется сброс перемычки, чтобы зарегистрировать ключ BIOS.
Переключение перемычки на другие контакты на минуту, а затем изменение ее обратно должно сбросить биос, чтобы он отображал экран загрузки по умолчанию, который подскажет вам, какую клавишу нажать, чтобы войти в биос. Обычно, если машина ничего не отображает и сразу загружает Windows, то опции для отображения загрузочных сообщений отключены. На более новых платах Intel для настройки функций быстрой загрузки требуется сброс перемычки, чтобы зарегистрировать ключ BIOS.
Вы можете попытаться заставить BIOS генерировать ошибку:
Просто нажмите и удерживайте несколько клавиш на клавиатуре, это замедлит отображение первого экрана и может привести к ошибке.
Отключите клавиатуру или мышь, некоторые BIOS по умолчанию настроены на выдачу предупреждения.
Зарегистрируйтесь или войдите
Зарегистрироваться через Google
Зарегистрироваться через Facebook
Зарегистрируйтесь, используя электронную почту и пароль
Опубликовать как гость
Электронная почта
Требуется, но не отображается
Опубликовать как гость
Электронная почта
Требуется, но не отображается
Нажимая «Опубликовать свой ответ», вы соглашаетесь с нашими условиями обслуживания, политикой конфиденциальности и политикой использования файлов cookie
.
Как войти в BIOS в Windows 10 и Windows 7
- Главная
- Поддержка
- Справочные статьи
- Как войти в BIOS в Windows 10 и Windows 7
Вход в BIOS компьютера — это процесс, который несколько изменился за последние несколько лет, особенно с появлением Windows 8 и 10. В этой статье описывается, как это сделать, а также как войти в BIOS на старых компьютерах, все еще работающих под управлением Windows. 7 или более ранние версии Windows.
Что такое BIOS и зачем кому-то нужен доступ к нему?
BIOS — это аббревиатура, расшифровывающаяся как «базовая система ввода/вывода». Это небольшая программа, которая запускается на материнской плате вашего компьютера и управляет различными функциями, такими как загрузчик, порядок загрузки, конфигурация оборудования, системные часы и настройки безопасности перед загрузкой.
Если вам когда-нибудь понадобится отрегулировать или проверить эти настройки, вам необходимо получить доступ к BIOS. Поскольку BIOS является предзагрузочной средой, это не просто приложение, которое можно открыть при входе в Windows. Вы должны войти в BIOS до операционная система (будь то винда или что-то другое) даже загружается.
Содержание
- Вход в BIOS в Windows 10 и Windows 8
- Вход в BIOS в Windows 7 и более ранних версиях Windows
Вход в BIOS в Windows 10 и Windows 8
Одна важная деталь, на которую следует обратить внимание, заключается в том, что новые ПК больше не используют традиционную программу BIOS, а вместо этого теперь используют более обновленную ее версию под названием «9».0109 UEFI », что расшифровывается как «Unified Extensible Firmware Interface». BIOS имеет ряд ограничений и устарел, что потребовало необходимости в другом стандарте. К преимуществам UEFI можно отнести более графический интерфейс, возможность загрузки с более крупного жесткого диски (BIOS не может загружаться с дисков емкостью более 2,1 ТБ) и дополнительные параметры безопасности.
Поскольку UEFI можно найти только на более новых ПК, которые, вероятно, работают под управлением Windows 10 или, возможно, Windows 8/8.1, способ доступа к настройкам UEFI/BIOS несколько изменился по сравнению со старыми днями доступа к BIOS.
Одной из особенностей любой новой версии Windows является ускорение загрузки. Сочетание улучшенного и более производительного оборудования (например, жестких дисков SSD) с улучшениями операционной системы сделало Windows 10 одним из самых быстрых процессов загрузки за последние годы. В прошлые годы, чтобы получить доступ к BIOS, вам обычно приходилось нажимать определенную клавишу в определенный момент в процессе загрузки до загрузки операционной системы. Теперь, с более быстрым временем загрузки, этот метод на самом деле невозможен.
Windows 10 предоставляет несколько новых способов доступа к BIOS (UEFI), которым довольно легко следовать:
1. Нажмите «Пуск», затем Настройки :
2. Нажмите « Обновление и безопасность »
Нажмите « Обновление и безопасность »
3. Нажмите « Recovery » в меню слева. Затем нажмите « Перезагрузить сейчас » в разделе « Расширенный запуск »:
4. Когда ваш компьютер перезагрузится, вы увидите новое меню. Нажмите « Устранение неполадок «:
5. На экране устранения неполадок нажмите« Advanced Options »
6. На экране расширенных опций нажмите« Установки прошивки UEFI »:
7. Нажмите « Restart », чтобы загрузиться в конфигурации UEFI:
Альтернативный способ доступа к расширенным параметрам загрузки, описанным выше, состоит в том, чтобы удерживать нажатой клавишу Shift , одновременно нажимая « Перезагрузить 9».0110 » из меню «Пуск». Затем просто выполните шаги 4-7 выше.
Вход в BIOS в Windows 7 и более ранних версиях Windows
Если у вас старый компьютер, который, скорее всего, работает под управлением Windows 7 или даже чего-то более старого, например Windows XP, то способ входа в BIOS будет совершенно другим.
На старых ПК вам обычно нужно нажать определенную клавишу в определенное время в процессе загрузки, чтобы получить доступ к BIOS. Нажимаемая клавиша зависит от производителя ПК (обычно это функциональная клавиша). Время, которое вам нужно нажать, обычно находится где-то между моментом включения ПК и временем загрузки операционной системы. Вы знаете, что опоздали, если видите логотип операционной системы, такой как Windows, на экране.
В некоторых случаях вы можете увидеть сообщение на экране, которое говорит вам, какую клавишу нажать, чтобы вы знали, что это подходящий момент. Если вы не будете действовать быстро, процесс загрузки продолжится, и операционная система загрузится, и вы упустите момент.
Вот пример приглашения, которое вы можете увидеть на компьютере Dell:
В приведенном выше примере нужно нажать клавишу «F2». BIOS иногда называют «Setup». Как упоминалось ранее, все это зависит только от производителя ПК.
Иногда это другая функциональная клавиша (F).