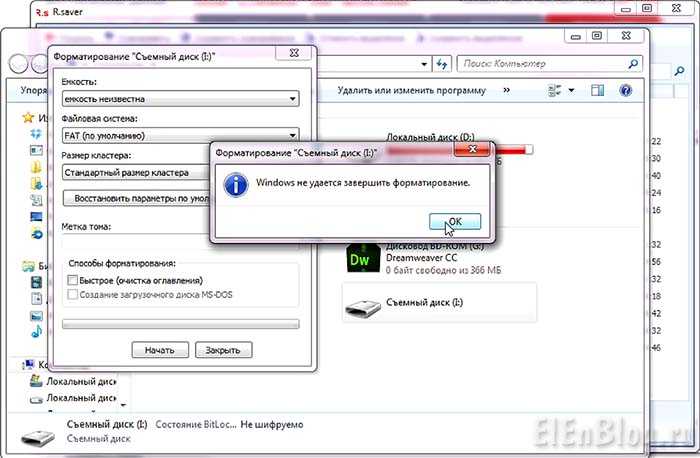Почему нельзя отформатировать карту памяти: Windows не удается завершить форматирование: sd-карта не форматируется
Содержание
Как отформатировать карту памяти на Android. Форматирование SD-карты на Android-устройствах
Содержание
- Зачем может понадобиться форматирование карт SD и microSD?
- С помощью какого устройства лучше всего проводить форматирование карт SD и microSD?
- Что потребуется для форматирования карт памяти и флешек на ПК Windows?
- Типы картридеров
- Какой формат выбрать: NTFS, FAT32 или exFAT
- Форматирование карт SD
- Форматирование карт microSD
- Стандартный способ форматирования карты памяти на телефоне
- SD Card Cleaner
- SD Maid
- Решение возможных проблем
- Как форматировать карту памяти на телефоне или планшете?
- Для этого нужно следовать пошаговой инструкции:
- Способ 1: Через интерфейс операционной системы
- Полная очистка памяти через настройки Smartphone
- Форматирование через меню Recovery
- Использование RecoveRx
- В телефонах Samsung алгоритм форматирования Micro SD другой:
- Другие способы форматирования флешки и карт памяти на смартфоне
- Форматирование карты памяти на Android 4.
 0.3-4.4
0.3-4.4 - Форматирование карты памяти на Android 5.0 и выше
- Как использовать функцию форматирования на компьютере — инструкция?
- Заключение
Зачем может понадобиться форматирование карт SD и microSD?
В процессе использования карт SD и MicroSD пользователи различных устройств могут столкнуться с необходимостью их форматирования – например, когда необходимо оперативно удалить все имеющиеся на карте данные или в случае повреждения файловой системы карты, когда компьютерное или мобильное устройство не может ее увидеть и сообщает о необходимости форматирования накопителя.
С помощью какого устройства лучше всего проводить форматирование карт SD и microSD?
Безусловно, обычный ПК – самое надежное устройство, с помощью которого можно проводить любые операции с различными портативными устройствами, используя специальный софт. Но для подключения карт SD и microSD к ПК необходим упомянутый выше картридер, который станет промежуточным звеном между картой и ПК, и последний увидит его как подключенное устройство, как это он делает с обычной флешкой.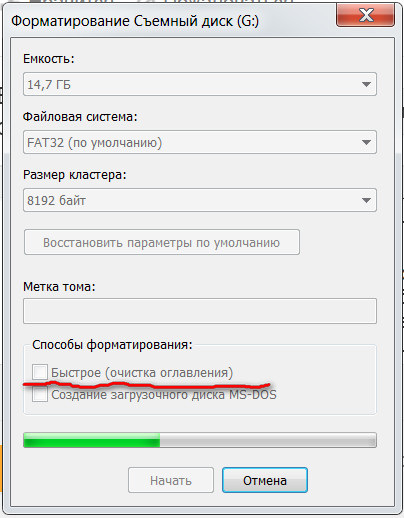
Чтобы не приобретать дополнительно картридер для подключения карт SD и microSD к ПК, необходимо изучить возможности портативного устройства – возможно, что процесс форматирования карты можно будет осуществить с его помощью. Например, если карта SD и microSD используется в планшете или смартфоне, в зависимости от операционной системы функцию форматирования можно осуществить посредством специального приложения или файлового менеджера с поддержкой такой функции.
Если в портативном устройстве функция форматирования накопителей не реализована, естественно, решать этот вопрос придется с помощью ПК и картридера.
Что потребуется для форматирования карт памяти и флешек на ПК Windows?
Прежде всего вам потребуется иметь устройство, которое можно поместить карту для считывания. Практически во всех ноутбуках есть возможность считать microSD для этого у них есть стандартный картридер для SD, а вместе с картами памяти продают специальные переходники. Если у вас стационарный ПК, то можно приобрести блок для считывания карт разного формата или картридер, подключающийся через USB.
Обратите внимание, что картридеры выпускают нескольких моделей. Одни пригодны только для считывания SD карт, а другие могут помочь вам пережать информацию с носителей всех форматов. Для домашнего использования достаточно моделей с минимумом отверстий под карты. Так как формат microSD получил широкое распространение, сейчас выпускают удобные USB-картридеры, которые похожи на обычные флешки. Также вы можете воспользоваться подручными средствами, например, во всех USB-модемах есть отверстие для карты памяти.
Типы картридеров
Прежде, чем приступить к рассмотрению самого процесса форматирования карт SD и microSD, несколько слов о типах картридеров.
Встроенные картридеры – как видим из названия, этот тип интегрируется в сборку компьютерного устройства. Очень многие современные функциональные модели ноутбуков и компьютеров–моноблоков в своей сборке содержат картридер. Потому не лишним будет внимательно осмотреть компьютер на предмет наличия соответствующего порта для подключения карт SD. Как правило, на ПК такой порт можно обнаружить в 2,5 дюймовом отсеке, где ранее производители устанавливали флоппи-дисковод для дискет.
Как правило, на ПК такой порт можно обнаружить в 2,5 дюймовом отсеке, где ранее производители устанавливали флоппи-дисковод для дискет.
Внешние картридеры – опять же, название этого типа говорит о том, что это отдельное устройство, которое можно подключить к ПК, как правило, через USB-порт. Благо, внешние картридеры – это дешевые устройства, их китайские недорогие модели можно приобрести в любой точке продажи компьютерной или мобильной техники.
Какой формат выбрать: NTFS, FAT32 или exFAT
На выбор нам дается три формата: NTFS, FAT32, exFAT.
Чаще всего используется FAT32. После чистки такого формата устройство можно подключать к любой технике с MicroSd-разъемом. Если вы в дальнейшем планируете подключать хранилище к разной технике, сначала используйте формат FAT32, затем загружайте данные. Также плюсами такого типа являются:
- высокая скорость распознавания и записи информации;
- объем записи до 4 Гб;
- формат совместим с большим количеством устройств и операционок;ш
- не требователен к ОЗУ.

NTFS – вариант, обычно используемый для USB-флешек, но и для телефонных карт памяти он используется. Этот вариант базируется на защищенности записываемой информации, а не на качество, как предыдущий вариант. Используйте данный формат, если сразу после форматирования планируете сразу записать на флешку файлы.
Последний формат стирания данных – exFAT. Он считается самым качественным и современным, так как объединяет в себе преимущества двух предыдущих. Его и рекомендуется использовать для современных устройств.
Форматирование карт SD
Теперь, собственно, о самом процессе форматирования карт SD.
Вставьте карту SD во встроенный или внешний картридер, последний, кстати, не забудьте подключить к компьютеру по USB-кабелю. Дождитесь, когда компьютер определит эту карту SD, как правило, это происходит за несколько секунд, и об этом появится системное уведомление в трее. Теперь карту SD можно увидеть в качестве отдельного раздела в меню «Мой компьютер» («Этот компьютер» – аналог этого меню в Windows 8).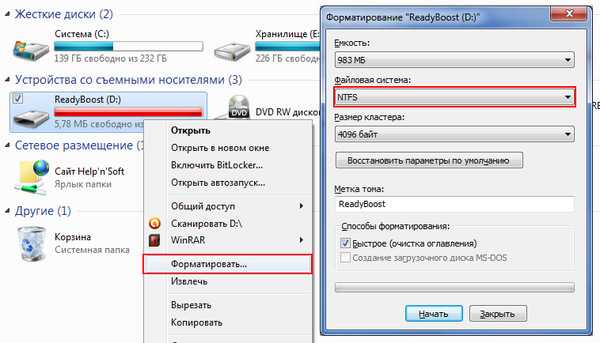
Карты SD определяются и отображаются компьютером точно также, как и обычные флешки. И для форматирования карты SD, точно также как и для флешки, необходимо вызвать на ней правой клавишей мышки контекстное меню, и далее выбрать функцию «Форматировать». Далее откроется окошко с некоторыми настройками форматирования. Процесс форматирования карт SD в большинстве случаев не требует каких-либо особых настроек, можно смело использовать опции по умолчанию. Для старта процесса форматирования карты SD нужно нажать кнопку «Начать» и дождаться окончания процесса.
Пожалуй, единственная настройка, на которую можно обратить внимание, и которая в некоторых случаях может пригодиться – это опция «Быстрое форматирование». Так, при включенной этой опции процесс форматирования карты SD будет проходить быстро. Если эта функция отключена, все данные карты будут удаляться физически с полной перезаписью, следовательно, процесс может затянуться на долгое время. При полном форматировании карты ее данные в дальнейшем нельзя будет восстановить специальным софтом для восстановления данных. По сути, полное форматирование карты имеет смысл в достаточно редких ситуациях, связанных, как правило, с опасениями утечки конфиденциальных данных. Во всех остальных случаях можно смело применять «Быстрое форматирование».
По сути, полное форматирование карты имеет смысл в достаточно редких ситуациях, связанных, как правило, с опасениями утечки конфиденциальных данных. Во всех остальных случаях можно смело применять «Быстрое форматирование».
Форматирование карт microSD
Форматирование карт microSD проводится также, как и в случае с обычными картами SD. Это можно сделать как с помощью компьютера, при этом потребуется переходник «microSD-SD», так и с помощью любого портативного устройства, поддерживающего работу microSD.
Стандартный способ форматирования карты памяти на телефоне
Чтобы удалить всю информацию с карты памяти на смартфоне, нужно открыть настройки гаджета и перейти в раздел «Хранилище». В списке «Съемный накопитель», необходимо выбрать SD-карту.
Откроется новый раздел, где выполняется управление картой памяти. Чтобы открыть дополнительные параметры, нужно нажать на иконку с тремя точками в правом верхнем углу. В открывшемся меню нажмите «Память» или «Настройки хранилища».
После этого откроется раздел, где отображается свободный объем памяти на SD-карте. Выберите функцию «Форматировать».
Система предупредит, что со съемного накопителя будет удалена вся информация, поэтому нужно сделать резервные копии важных файлов. Подтвердите процесс форматирования.
SD Card Cleaner
SD Card Cleaner (Relaxio) — приложение для Android, которое используется для очистки карты памяти. ПО распространяется бесплатно, язык интерфейса английский, но все понятно без перевода.
После запуска приложения SD Card Cleaner необходимо выбрать хранилище — внутренняя память или SD-карта. После этого нажмите кнопку «Start», и начнется анализ системы — поиск файлов, которые хранятся на карте памяти.
Когда закончится сканирование, отобразится список результатов. В разделе Apps & Files нужно выбрать тип файлов для удаления (музыка, изображения, документы). Чтобы отформатировать карту памяти, нужно удалить данные из всех доступных разделов.
SD Maid
SD Maid (darken) — приложение для очистки системы. С помощью программы на Android можно удалить файлы, которые хранятся во внутренней памяти гаджета или на SD-карте. Утилита распространяется бесплатно, интерфейс русскоязычный.
После запуска приложения откройте меню управления утилитой и перейдите в раздел «Проводник». Запустится сканирование системы. По завершению работы отобразятся все файлы, которые хранятся на карте памяти. Здесь можно выбрать любую папку по-отдельности (или все сразу), после чего удалить их, чтобы освободить свободное пространство на карте памяти.
Решение возможных проблем
Даже такая простая процедура, как форматирование карты памяти в телефоне, не всегда проходит гладко. К счастью, в большинстве случаев это исправимо.
Карта не форматируется
Бывает так, что по тем или иным причинам не получается отформатировать карту памяти в мобильном устройстве, процедура обрывается или в ходе ее выполнения возникают ошибки. Оптимальным решением в таком случае будет использование компьютера – с его помощью устранить проблемы форматирования не составит труда.
Оптимальным решением в таком случае будет использование компьютера – с его помощью устранить проблемы форматирования не составит труда.
Ошибка «SD-карта не работает» (повреждена)
Если очистить внешний накопитель потребовалось из-за того, что в процессе его использования в телефоне возникают ошибки и/или появляются окна с уведомления по типу того, что указано на изображении ниже, или, наоборот, они появились после очистки, найти причину проблемы будет несколько более сложно. Ее характер может быть как программным (например, единичный сбой), так и аппаратным (повреждение отдельных секторов, контактов, всей карты или слота, в который она вставляется). Выяснить все это и, конечно же, устранить поможет представленная по ссылке ниже статья.
Телефон не видит карту памяти
Попытки очистки от данных внешнего накопителя непосредственно на мобильном устройстве будут бесполезны, если последнее ее попросту не видит. При условии, что microSD не повреждена физически, найти причину озвученной проблемы и исправить ее будет несложно.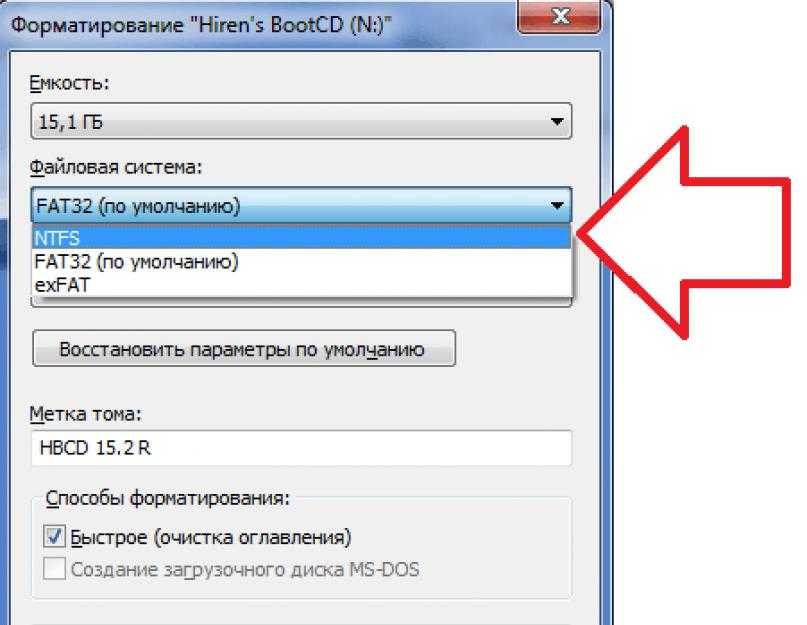 В большинстве случаев это можно сделать и на телефоне, но иногда может потребоваться заручиться поддержкой ПК.
В большинстве случаев это можно сделать и на телефоне, но иногда может потребоваться заручиться поддержкой ПК.
Форматирование карты памяти на Android-смартфоне (или планшете) – процедура довольно простая, но в случае возникновения проблем с ее реализацией, в большинстве случаев, будет лучше обратиться «за помощью» к компьютеру.
Как форматировать карту памяти на телефоне или планшете?
Одним из самых популярных видов носителей в настоящее время считается microSD. Такие карты памяти используются в телефонах и в большинстве фотоаппаратов. Периодически необходима их очистка. Если вы хотите использовать карту памяти в другом устройстве, то необходимо сначала скопировать с нее нужную информацию в облако или на свой компьютер, а потом провести полную очистку. Специалисты рекомендуют проводить эту процедуру с помощью смартфона, если вы собираетесь в дальнейшем использовать карту на нем. Разберемся, как форматировать карту памяти на Андроид.
Для этого нужно следовать пошаговой инструкции:
- Зайдите в настройки телефона и перейдите в раздел «Хранилище».

- Тут находятся сведения о состоянии внутренней памяти телефона, данных кэша и о карте памяти.
- Переместитесь в нижнюю часть списка. Там будет кнопка «Очистить SD». С ее помощью вы сможете отформатировать флеш-карту.
- Подтвердите свои действия и дождитесь окончания процедуры.
Способ 1: Через интерфейс операционной системы
Для форматирования внешнего накопителя таким способом нужно:
- Открыть меню «Настройки» на устройстве.
- Найти раздел «Память».
- Найти там пункт «Форматирование карты памяти SD» или что-то в этом роде.
- После этого понадобится подтвердить, что вы действительно желаете отформатировать внешний накопитель.
- Все данные, хранящееся на ней будут стерты.
Полная очистка памяти через настройки Smartphone
Каждый мобильный девайс с операционной системой Android имеет функцию форматирования.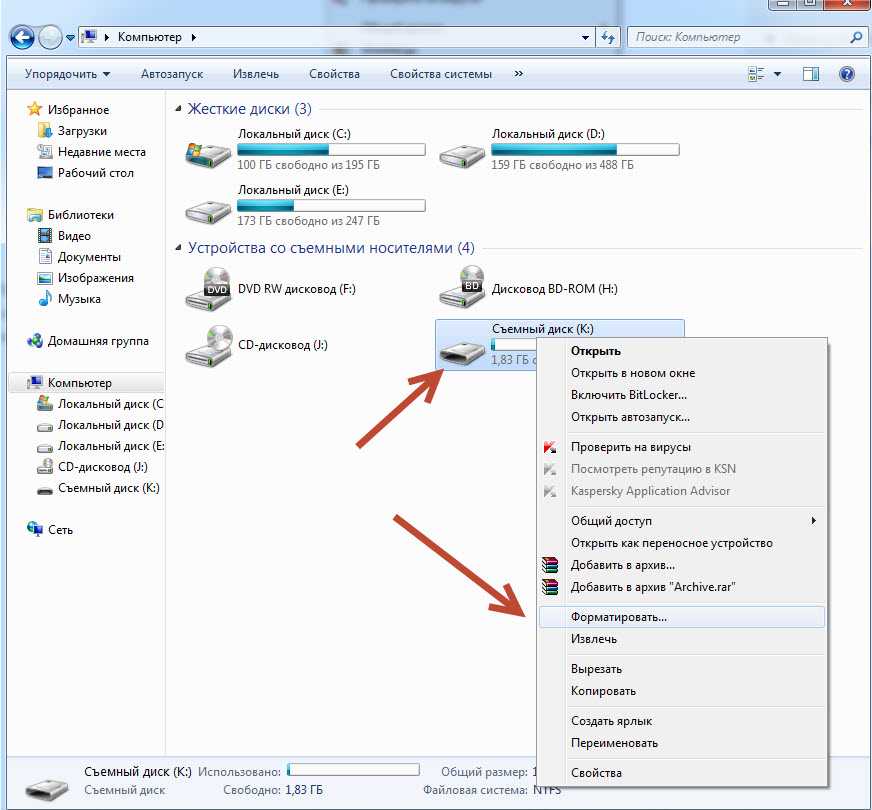 Причем выполнить ее можно двумя способами. Самый простой вариант на “Андроиде” – отформатировать карту памяти через настройки системы. Рзберемся на примере Samsung Galaxy A5 2017 года с версией Android 8.0:
Причем выполнить ее можно двумя способами. Самый простой вариант на “Андроиде” – отформатировать карту памяти через настройки системы. Рзберемся на примере Samsung Galaxy A5 2017 года с версией Android 8.0:
- Переходим в параметры.
- Открываем раздел «Оптимизация».
- Переходим в пункт «Память».
- Открываем дополнительные настройки памяти. Для этого нажимаем на кнопку в виде трех вертикальных точек в верхнем правом углу экрана (или нажимаем и удерживаем кнопку «Назад» несколько секунд) и выбираем пункт «Настройки памяти».
- Тапаем по карте памяти.
- Нажимаем кнопку «Форматировать» и подтверждаем действие.
Это самый простой способ, как правильно на телефоне отформатировать SD card. Существует и другой способ, но он предусматривает сброс параметров устройства до заводских. В этом случае будет очищено внутреннее хранилище смартфона от всех данных, параллельно вы сможете выбрать форматировку флешки. К этому способу следует прибегать только в крайнем случае.
Форматирование через меню Recovery
Еще один способ, как форматировать СД-карту на Аndroid, заключается в том, чтобы выполнить очистку через меню Recovery. Это нечто вроде BIOSa компьютера, только для мобильных гаджетов. К сожалению, стандартное Recovery не поддерживает форматирование флешек, поэтому многие энтузиасты устанавливают кастомные варианты плагина – CWM или TWRP. Эти прошивки имеют расширенный функционал и позволяют работать отдельно как с внутренней, так и с внешней (флешкой) памятью. Важно понимать, что при установке кастомного Recovery теряется гарантия. А в случае возникновения проблем ответственность ложится только на вас. Кроме того, для установки CWM или TWRP требуются root-права.
Гораздо проще воспользоваться соответствующим приложением для Android. Программа для форматирования микро СД имеется в свободном доступе на Google Play и называется SD card formatter. Существуют и другие аналоги, но все они работают по одному принципу:
- Запускаете программу.

- Нажимаете «Форматировать SD card» и подтверждаете действие.
Некоторые программы позволяют вносить определенные коррективы. Но по сути это ничего не меняет.
Стоит отметить, что при выполнении форматирования непосредственно в смартфоне (через настройки или с помощюю приложения) не нужно указывать, какая файловая система для micro SD будет установлена, так как смартфон поддерживает только FAT32 и устанавливает ее автоматически.
Использование RecoveRx
На примере одной из утилит расскажем, как карту памяти микро СД форматировать. Для примера выберем софт RecoveRx. Ее можно скачать с официального сайта производителя Trancend, при загрузке выберите свой тип операционной системы. Устанавливать и использовать утилиту нужно по инструкции:
- После загрузки щелкните дважды по иконке программы.
- Подтвердите, что вы согласны с правилами работы с программой, а затем выберите язык и место для инсталляции.
 Процесс установки займет не больше 2 минут.
Процесс установки займет не больше 2 минут. - Подключите флешку или карту памяти к компьютеру любым доступным способом.
- Запустите утилиту.
- В верхней строке есть три раздела. Вам необходимо выбрать Format.
Выберите букву подключенной флешки, а затем укажите ее тип SD или CF. Для последнего действия необходимо щелкнуть по одной из двух иконок.
Затем вам останется лишь запустить программу и дождаться результата.
Утилиту можно назвать очень полезной, так как в ней есть несколько разделов, например, вы можете попытаться восстановить карту памяти, которая на вашем смартфоне показала ошибку считывания. Во время проведения форматирования исправляются некоторые ошибки носителя, а также полностью удаляется любая информация.
Если вы хотите изменить файловую систему, то достаточно щелкнуть по буквам FAT, чтобы вызвать дополнительное меню. В нем есть все виды типов, доступные для вашей флешки. Вы можете выбрать любой из них, но лучше всего оставить exFAT или FAT.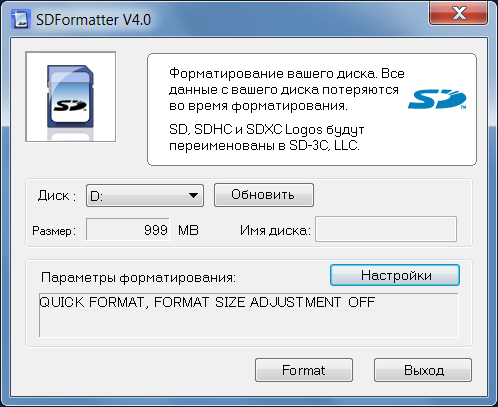
Мы рассмотрели все возможные способы очистки карты памяти. Если вы просто переполнили ее информацией, которую решили удалить, то достаточно воспользоваться стандартными средствами – флешку форматировать при помощи системы Андроид или на своем ПК. Если карта памяти не работает и выдает ошибку, то скачайте любую из перечисленных выше утилит. Попробуйте с их помощью восстановить карту памяти или отформатировать ее. Любые вопросы по поводу использования функции форматирования вы можете задать в комментариях, мы приветствуем обратную связь. Делитесь информацией с друзьями и регулярно читайте нас, мы расскажем еще много интересного.
В телефонах Samsung алгоритм форматирования Micro SD другой:
- Нажмите на кнопку, имеющую форму шестеренки.
- Зайдите в Smart Manager.
- В нем вам потребуется найти блок с SD-картой, а потом провести те же действия, что и в первый раз.
Понять, нужно ли форматировать карту памяти просто – о том, что памяти не хватает вам сообщит смартфон или вы самостоятельно решите очистить ее из-за потери быстродействия. В некоторых случаях флешка выдает ошибку при обращении к ней, указывая, что она повреждена или заполнена. Иногда очистка необходима из-за появления вируса, который мешает нормальной работе вашего смартфона. Специалисты рекомендуют периодически очищать носитель из-за того, что при простом удалении файлы могут частично оставаться в памяти, а потом накладываться на новые. Наибольшие проблемы доставляет периодическое использование карты памяти в компьютере или фотоаппарате.
В некоторых случаях флешка выдает ошибку при обращении к ней, указывая, что она повреждена или заполнена. Иногда очистка необходима из-за появления вируса, который мешает нормальной работе вашего смартфона. Специалисты рекомендуют периодически очищать носитель из-за того, что при простом удалении файлы могут частично оставаться в памяти, а потом накладываться на новые. Наибольшие проблемы доставляет периодическое использование карты памяти в компьютере или фотоаппарате.
Многим интересно, надо ли форматировать новую карту памяти. Рекомендуется сделать это при помощи устройства, в котором вы будете ее использовать. Тогда она отформатируется с подходящей файловой системой и проблем в использовании не будет. К тому же производитель мог записать на ней файлы, которые вам не будут нужны для дальнейшего использования.
Другие способы форматирования флешки и карт памяти на смартфоне
Если стандартными средствами не удалось очистить карту, то можно сделать это в режиме Recovery. Для начала нужно зайти в этот режим. Обычно в него переходят при помощи нажатия комбинации кнопок громкости, «Домой» и выключения. В инструкции к устройству обычно есть информация, какие кнопки нужно нажимать. Загляните в нее или найдите описание перехода в этот режим для вашего смартфона в Интернете.
Для начала нужно зайти в этот режим. Обычно в него переходят при помощи нажатия комбинации кнопок громкости, «Домой» и выключения. В инструкции к устройству обычно есть информация, какие кнопки нужно нажимать. Загляните в нее или найдите описание перехода в этот режим для вашего смартфона в Интернете.
Далее действия будут зависеть от вида меню:
- Если меню сделано в режиме CWM, то при помощи кнопок громкости необходимо найти раздел mounts and storage, а затем выбрать его кнопкой выключения. Далее выберите пункт format sdcard и снова нажмите эту кнопку. После завершения процедуры включите смартфон.
- Для устройств, в которых этот режим называется TWRP, необходимо найти директорию Wipe и тапнуть по ней. Это более новая система и сенсорный экран в ней чаще всего работает. В следующем окне нажмите на надпись Advanced wipe. В следующем окне нажмите Internal storage, а затем проведя пальцем по нижней части экрана подтвердите свои действия.

Опытным пользователям, если не помогают другие способы форматирования, можно использовать приложения. Обычно для них нужно открыть Root-доступ. Подобрать приложение можно по отзывам в Play Market. Но мы не будем на них останавливаться, так как специалисты не рекомендуют работать с ними, а лучше всего воспользоваться возможностью форматирования карты на ПК.
Форматирование карты памяти на Android 4.0.3-4.4
Способ актуален для телефонов, где не используются фирменные оболочки.
Форматирование карты памяти на Android 5.0 и выше
Способ актуален для телефонов, где не установлены сторонние оболочки. В Android 6.0 и выше разрешено склеивать внутреннюю память с внешней в один логический диск.
Как использовать функцию форматирования на компьютере — инструкция?
Теперь подробно расскажем, как форматировать карту памяти через компьютер. После того как вы нашли способ подключить карту к компьютеру действуйте по инструкции:
- Зайдите в раздел «Мой компьютер».

- Щелкните правой кнопкой мыши по иконке карты памяти, а затем в выпадающем списке найдите слово «Форматировать».
- Откроется небольшое окно, в котором вам нужно убрать галочку со слова «Быстрое» и нажать на кнопку запуска.
- После завершения процесса форматирования, можно пользоваться картой памяти.
В этом окне можно выбирать также файловую систему. По умолчанию всегда стоит FAT, но при необходимости вы можете выбрать иной вариант. Если у вас флешка размером более 32 Гб, то можно выбрать вариант exFAT, в отличие от своего предшественника он не имеет ограничений по объему носителя. Также этот вариант не имеет ограничений по типу поддерживаемых операционных систем, он подойдет для использования любой версией Android.
При выставлении настроек форматирования не меняйте размер кластера. Лучше всего уберите галчонку с раздела «Быстрое форматирование». Если этого не сделать, то не получится очистить карту полностью, некоторые файлы или папки могут сохраниться. При глубокой очистке форматирование проводится дольше, но оно более эффективно.
При глубокой очистке форматирование проводится дольше, но оно более эффективно.
Аналогично производится форматирование стандартных USB-флешек. Не нужно использовать иные параметры для них, очистка производится по тем же правилам.
Заключение
Выше мы разобрали несколько способов форматирования флешки смартфона. Отметим, что на планшете данная процедура выполняется аналогично. Помните, что стандартные средства, которые предусмотрены разработчиками, всегда работают лучше и стабильнее, не вызывают ошибок и прочих трудностей, так как проходят тестирование на стабильность и совместимость. А вот сторонние приложения могут вызывать проблемы. Таким образом, лучше всего выполнять очистку памяти через параметры Android.
Источники
- https://www.white-windows.ru/formatirovanie-kart-pamyati-sd-i-microsd-zachem-eto-nuzhno-i-kak-eto-sdelat/
- https://SmartBobr.ru/tvpristavki/kak-formatirovat-kartu-pamyati/
- https://samsung-wiki.com/kak-otformatirovat-fleshku-na-androide.
 html
html - https://AndroidLime.ru/format-memory-card-on-smartphone
- https://lumpics.ru/how-format-memory-card-on-phone/
- https://kompukter.ru/kak-formatirovat-sd-kartu-na-android/
- https://androidguid.ru/apps/pamyat/formatirovanie-sd-karty-na-android.html
- https://androfon.ru/aksessuary/kak-otformatirovat-kartu-pamyati-na-telefone
Canvas Go! SD Card — Поддержка
Search Kingston.com
To get started, click accept below to bring up the cookies management panel. Next, tap or click on the Personalization button to turn on the chat feature, then Save.
Версия вашего веб-браузера устарела. Обновите браузер для повышения удобства работы с этим веб-сайтом. https://browser-update.org/update-browser.html
Canvas Go! (SDG)
- Ресурсы
- PCN
- Видеоролики
- FAQ
- Contact Us
Warning: Formatting your flash card will erase all data files!
FORMAT ON DEVICE (i. e. Digital Camera)
e. Digital Camera)
Most devices that support flash cards (i.e. camera) will have a format utility. Before using this feature, make sure the flash card capacity and type is supported by the device. Also make sure the format (e.g., FAT32) options offered by the device are compatible with other device you might plan to pair the flash card with. To format the card, follow the Format instructions provided in the user’s manual of the device.
FORMAT ON WINDOWS PC/NOTEBOOK
Type «This PC» in the Windows search window and press Enter. Locate and highlight the drive that corresponds with the card reader containing the flash card. Then with the right mouse button, right-click the drive and select «Format» from the pop-up menu to access the format utility.
Choose the file system that is appropriate for the card size and the device you plan to pair the flash card with. Note, 2GB and below (standard capacity) should use FAT, 4GB to 32GB (High Capacity) typically use FAT32.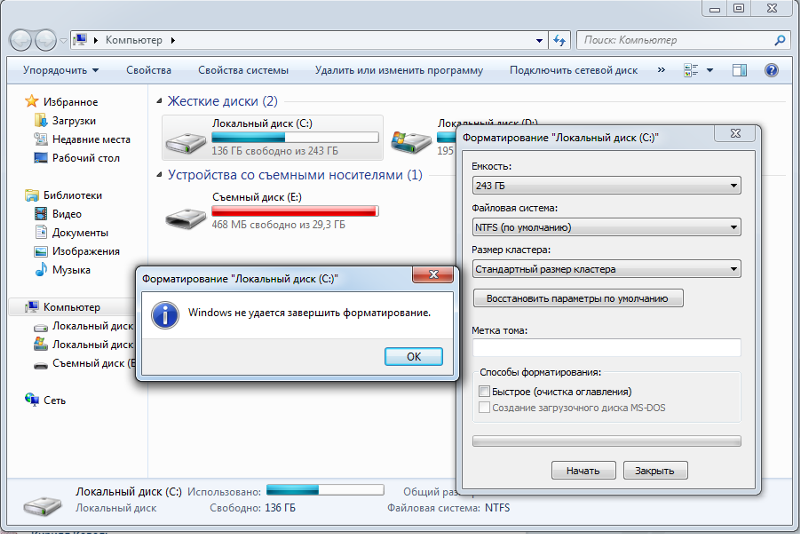 With capacities 64GB and above (Extended Capacity), we recommend using exFAT. Once you make this selection, click Format to complete the format process.
With capacities 64GB and above (Extended Capacity), we recommend using exFAT. Once you make this selection, click Format to complete the format process.
FORMAT ON macOS PC/NOTEBOOK
If you are using a card reader connected to a macOS system, open the «Go» menu and double-click on Utilities (If you do not see Utilities, double-click on Applications and then double-click the Utilities folder). Double-click on the Disk Utility icon. On the Disk Utility Dialog box, select the flash card’s active partition. Note: There will be two listings for the card, the first one is the active partition and the second is the volume label. Click the erase tab located on the right side of the screen. Using the Volume Format drop-down, select “MS-DOS File System” from the list. Click Erase.
FAQ: KFC-012611-GEN-07
Полезна ли была эта информация?
Если на вашей карте памяти хранились важные данные, настоятельно рекомендуем использовать один из двух возможных способов восстановления данных (см. ниже). Kingston не предоставляет услуги по восстановлению данных. Более подробные сведения о нашей политике предоставления гарантии см. на http://www.kingston.com/company/warranty.asp
ниже). Kingston не предоставляет услуги по восстановлению данных. Более подробные сведения о нашей политике предоставления гарантии см. на http://www.kingston.com/company/warranty.asp
- Свяжитесь с компанией, которая специализируется на восстановлении данных, например, www.drivesavers.com и Ontrack (www.ontrack.com). Вы также можете воспользоваться Google, чтобы найти компании, где оказывают услугу восстановления данных.
- Перейдите на веб-сайт www.download.com, чтобы найти и загрузить одну из множества достаточно простых в использовании утилит для восстановления данных. Мы рекомендуем воспользоваться одной из бесплатных версий, который по функциональным возможностям почти не уступают платным версиям. Однако, чтобы воспользоваться этой возможностью, компьютер должен присвоить устройству букву диска. И даже в этом случае восстановление данных невозможно гарантировать. Если данные восстановить не удалось, то первый вариант будет лучшим решением.
FAQ: KFC-012611-GEN-08
Полезна ли была эта информация?
Только хост-устройства с поддержкой SDHC поддерживают карты памяти SDHC.
Чтобы проверить наличие поддержки карт памяти SDHC на устройстве, обратитесь к Руководству пользователя для этого устройства.
Изображенный ниже рисунок используется ассоциацией SD Card Association, чтобы проиллюстрировать вопросы совместимости.
* Хост-устройства с поддержкой SDHC могут использовать карты памяти SD и SDHC.
* Хост-устройства с поддержкой SD хост могут использовать только карты памяти SD объемом 2 ГБ или меньше.
FAQ: DFC-011810-1
Полезна ли была эта информация?
Карты памяти Secure Digital, включая карты SDHC, SDXC и Micro SD, поставляются предварительно отформатированными в соответствии со стандартами для карт памяти SD. Форматирование с помощью ОС Windows, Mac или Linux не соответствует стандартам карт памяти SD и может вызвать снижение производительности.
Решение заключается в том, что следует либо выполнить форматирование карты памяти с помощью устройства, которое соответствует стандартам SDA (например, фотоаппарат или мобильный телефон), либо воспользоваться утилитой для форматирования SDA, которая расположена по адресу:
https://www. sdcard.org/downloads/formatter_4/
sdcard.org/downloads/formatter_4/
Помните, что это программное обеспечение совместимо только с указанными ниже операционными системами Windows. Это ПО нельзя запустить на компьютере Linux, поэтому предпочтительно использовать устройство, совместимое с SDA.
| Поддерживаемые операционные системы: | ||||
| SD/SDHC | SDXC | |||
| Windows | Windows 8 | Windows 8 | ||
| Windows 7 | Windows 7 | |||
| Windows Vista | Windows Vista (SP1 or later) | |||
| Windows XP | Windows XP с пакетом обновления 2 или более поздним; должно быть установлено исправление KB955704 для поддержки файловой системы exFAT. | |||
| Mac | Mac OS X (версия 10.8 MountainLion) | Mac OS X (версия 10.8 MountainLion) | ||
| Mac OS X (версия 10.7 Lion) | Mac OS X (версия 10. 7 Lion) 7 Lion) | |||
| Mac OS X (версия 10.6 SnowLeopard) | Mac OS X (версия 10.6.5 Snow Leopard или более поздняя) с обновлением для файловой системы exFAT | |||
| Mac OS X (версия 10.5 Leopard для Intel Mac) | ||||
В разделе параметров настройки предлагаем использовать тип форматирования QUICK (Быстрое) и включить регулирование размера формата, задав значение ON (Вкл.).
FAQ: KFC-051911-SDF-01
Полезна ли была эта информация?
Большинство карт памяти SD и microSD компании Kingston предназначены для использования с потребительскими устройствами, такими как портативные камеры, сотовые телефоны, MP3-плееры, устройства GPS и т.п. В оборудовании коммерческого назначения следует использовать карты промышленного уровня. Карты памяти компании Kingston могут использоваться в оборудовании коммерческого назначения, но они не предназначены для этой области применения.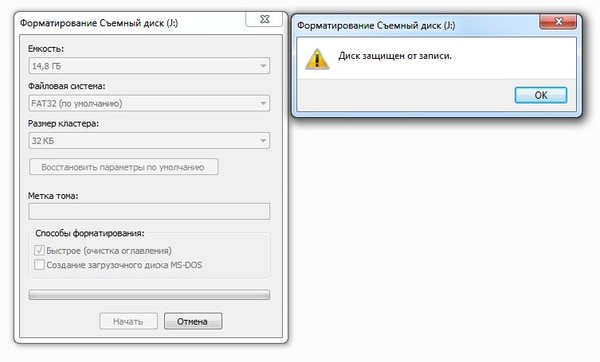
FAQ: KFC-031714-SD-01
Полезна ли была эта информация?
Многие устройства, использующие флеш-карты, распознают только файловую систему FAT32. Для устройств хранения емкостью более 32ГБ Windows по умолчанию автоматически устанавливает файловую систему exFAT. Windows не дает возможности отформатировать устройство под FAT32. При установке карты в устройство оно отображается, как неотформатированное. Рекомендуется выполнять форматирование карты в устройстве, которое использовалось с картой памяти ранее.
FAQ: KFC-070513-GEN-09
Полезна ли была эта информация?
Нет. Наша компания не поддерживает использование выпускаемых карт флэш-память в качестве загрузочных устройств, постоянно используемых дисков или любых других устройств, предназначенных для загрузки операционных систем.
FAQ: KFC-011911-GEN-01
Полезна ли была эта информация?
Это ограничение файловой системы FAT.
Чтобы передать дополнительные данные на эту карту, необходимо удалить с карты текущие данные и создать папки на карте, чтобы скопировать туда файлы.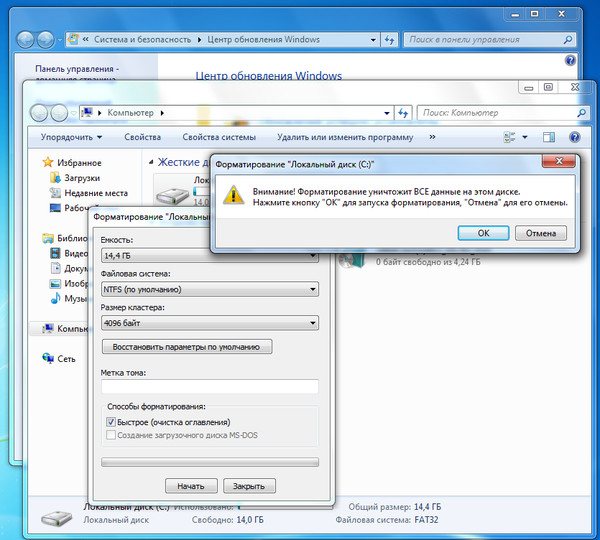
Выполнив это, вы сможете передать дополнительные данные на карту памяти.
Вы также можете повторно форматировать карту для поддержки файловой системы FAT32.
Но проверьте, что устройство чтения карты памяти поддерживает эту файловую систему.
FAQ: KFC-012611-GEN-03
Полезна ли была эта информация?
Существует несовместимость между картой памяти и устройством. Это может быть связано с тем, что устройство не поддерживает емкость карты, или же карта создана на базе новых технологий, которые устройство не в состоянии использовать. В некоторых случаях, можно установить обновления для программного обеспечения устройства, чтобы считывать более современные и более вместительные карты памяти. Свяжитесь с производителем устройства или воспользуйтесь нашим веб-сайтом, чтобы увидеть список карт памяти, поддерживаемых вашим устройством.
FAQ: KFC-012711-GEN-04
Полезна ли была эта информация?
Как исправить, что SD-карта не отображается/не распознается [Руководство по 2022]
Ваша SD-карта не отображается или не распознается должным образом? Такая проблема может возникнуть у любого по разным причинам, но хорошая новость заключается в том, что существует столько же решений, которые вы можете попытаться исправить.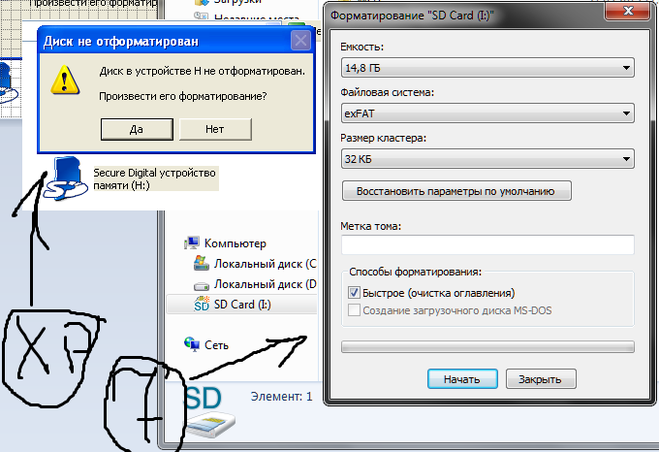 В этой статье мы приводим подробные пошаговые инструкции, которым вы можете легко следовать, чтобы восстановить работоспособность SD-карты.
В этой статье мы приводим подробные пошаговые инструкции, которым вы можете легко следовать, чтобы восстановить работоспособность SD-карты.
Почему SD-карта не отображается?
Вам интересно, почему ваша SD-карта не определяется должным образом? Есть несколько возможных причин:
- ⚡ Плохое соединение : SD-карты взаимодействуют с совместимыми устройствами с помощью набора металлических пластин, каждая из которых служит для разных целей. Со временем эти прокладки могут изнашиваться и вызывать различные проблемы с подключением.
- 🔨 Механические повреждения : Несмотря на то, что SD-карты могут выдержать многое, несмотря на их несколько хлипкую пластиковую конструкцию, они определенно не застрахованы от механических повреждений. Такие компании, как SanDisk, Samsung, Sony, PNY и Manfrotto, продают водонепроницаемые SD-карты, но большинство стандартных SD-карт не любят воду так же, как они не любят, когда их роняют на землю, на них наступают или оставляют во влажной среде.
 Окружающая среда.
Окружающая среда. - ❓ Логическое повреждение : Поскольку доступ к данным, хранящимся на одной SD-карте, обычно осуществляется с нескольких разных устройств и операционных систем, логическое повреждение отдельных файлов или даже всей файловой системы является довольно распространенным явлением, которое иногда можно решить с помощью специализированное программное обеспечение.
- 💻 Устройство чтения SD-карт не работает : То, что вы не можете получить доступ к файлам, хранящимся на вашей SD-карте, не означает, что виновата сама SD-карта. Также возможно, что устройство чтения SD-карт не работает должным образом.
- ⛔ Неподдерживаемая файловая система : На SD-картах и других картах памяти обычно используются несколько файловых систем, включая FAT16, FAT32 и exFAT. Однако вы можете отформатировать SD-карту в любую файловую систему. Просто убедитесь, что все ваши устройства и операционные системы поддерживают его.
Также следует иметь в виду, что полноразмерные SD-карты оснащены переключателем блокировки с левой стороны, который позволяет заблокировать все сохраненные файлы и предотвратить их удаление или изменение.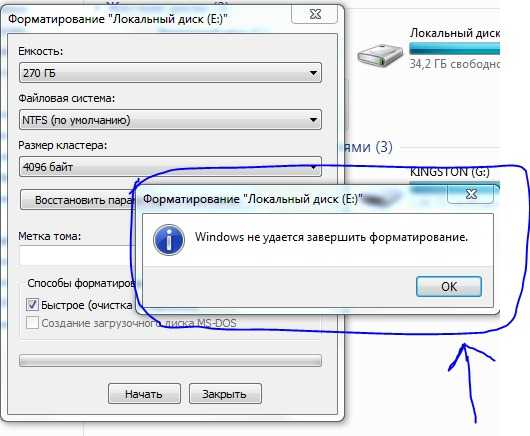 Всякий раз, когда вы можете получить доступ к своей SD-карте, но не можете отформатировать ее или иным образом удалить/изменить ее содержимое, убедитесь, что переключатель находится в положении «ВЫКЛ.».
Всякий раз, когда вы можете получить доступ к своей SD-карте, но не можете отформатировать ее или иным образом удалить/изменить ее содержимое, убедитесь, что переключатель находится в положении «ВЫКЛ.».
Как решить проблему «SD-карта не отображается»?
Существует множество возможных решений проблемы «SD-карта не отображается», и вам нужно выбрать то, которое лучше всего подходит для вашей конкретной ситуации. Взгляните на таблицу ниже для краткого обзора доступных методов восстановления:
| Проблема | Решение | ||||
| SD-карта не отображается в Windows | Исправление 1:047 водитель Исправление 2: Назначьте новую букву диска SD-карте Исправление 3: Используйте CHKDSK для восстановления поврежденной SD-карты Исправление 4: Создайте раздел на SD-карте Исправление 5: Восстановление данных с SD-карты | ||||
| SD Карта не отображается на Mac | Прочтите наше руководство по устранению неполадок с SD-картой | ||||
| SD-карта не обнаружена на Android | Исправление 1. Отключите и снова подключите SD-карту Отключите и снова подключите SD-карту Исправление 2. Очистите слот для SD-карты Исправление 3. Отформатируйте SD-карта в телефоне Исправление 4. Выполните сброс до заводских настроек Исправление 5. Устранение проблем с оборудованием | ||||
| SD-карта не распознается Nintendo 3DS | Исправление 1. Убедитесь, что карта совместима Исправление 2. Убедитесь, что SD-карта разблокирована и вставлена правильно Исправление 3. Используйте средство восстановления загрузки Nintendo 3DS Исправление 4. Отформатируйте SD-карту | ||||
| SD-карта не считывается камерой | Исправление 1. Проверьте, поддерживается ли SD-карта камерой Исправление 2. Проверьте, SD-карта вставлена правильно Исправление 3: очистите контактные площадки на SD-карте Исправление 4: переведите замок в положение «выключено» Исправление 5: переформатируйте SD-карту на компьютере Отображение или не чтение ошибки на ПК Большинство пользователей Windows 10, 8. Исправление 1: Переустановите драйвер устройства чтения SD-карт Дело в том, что большинство проблем с SD-картами не вызвано SD-картами — они вызваны устройствами чтения SD-карт и их драйверами. Вот почему вам нужно сначала убедиться, что ваше устройство чтения SD-карт работает правильно, вставив в него другую SD-карту. Если вы обнаружите, что это не так, переустановите его драйверы:
Исправление 2: Назначение новой буквы диска SD-карте Вы не можете получить доступ к SD-карте на ПК с Windows, если SD-карте не назначена уникальная буква диска.
Исправление 3 : Используйте CHKDSK для восстановления поврежденной SD-карты CHKDSK — это полезный инструмент командной строки, который может автоматически исправлять многие ошибки файловой системы, чтобы снова использовать поврежденную SD-карту. Инструмент может показаться несколько пугающим, но на самом деле для восстановления SD-карты с его помощью требуется всего одна простая команда:
Параметр /R указывает программе CHKDSK проверить всю SD-карту на наличие поврежденных секторов и исправить их, если это возможно. Исправление 4: Создать раздел на SD-карте Совершенно новые SD-карты иногда не распознаются должным образом, если на них нет рабочего раздела. Если вам не дали возможность отформатировать SD-карту после подключения ее к ПК, вам необходимо создать раздел вручную:
Исправление 5: Восстановление данных с SD-карты Если вы по-прежнему видите ошибки SD-карты, несмотря на попытку нескольких различных исправлений, возможно, SD-карта не работает. В этом случае вы должны прекратить использовать его как можно скорее и вместо этого получить новый. Но прежде чем вы это сделаете, вы можете восстановить свои данные с помощью приложения для восстановления данных, такого как Disk Drill:
Исправление 6: Показать файлы SD-карты, скрытые вирусом Вредоносное ПО после заражения вашего устройства может скрывать ваши файлы, чтобы они не отображались в проводнике.
После выполнения этой команды все скрытые файлы на SD-карте теперь будут видны. Если ваши файлы видны, снимите их с диска и создайте резервную копию. Восстановление SD-карты, не обнаруженной на телефоне Android Одной из замечательных особенностей телефонов и планшетов Android является их повсеместная поддержка SD-карт. Но с таким количеством разных производителей, продающих так много разных устройств, проблемы с нераспознаваемыми SD-картами довольно распространены. Исправление 1: Отключите и снова подключите SD-карту Это маловероятное решение на удивление эффективно, когда дело доходит до решения проблем с SD-картами, которые не могут быть правильно обнаружены устройствами Android. Вот что вам нужно сделать:
Исправление 2: Очистите слот для SD-карты Скорее всего, ваше Android-устройство проводит много времени в переднем кармане, сумочке или рюкзаке. Там он подвергается воздействию всего, от обычной карманной грязи до измельченных картофельных чипсов и кто знает чего еще. Мы рекомендуем очищать слот для SD-карты с помощью баллончика со сжатым воздухом. Для достижения оптимальной силы из баллончика со сжатым воздухом рекомендуется распылять короткие струи в быстрой последовательности. Исправление 3: Отформатируйте SD-карту в телефоне Это исправление будет работать, только если ваш телефон Android может распознать вставленную SD-карту. Однако ему не обязательно иметь доступ к своему содержимому. Если ваше устройство вообще не может обнаружить SD-карту, вы можете попробовать отформатировать ее на своем компьютере, как и любое другое устройство хранения. Поскольку пошаговые инструкции для различных марок устройств Android выходят за рамки этой статьи, мы решили сосредоточиться только на Samsung, которая имеет самую большую долю рынка. Тем не менее, шаги должны быть более или менее одинаковыми на других телефонах. Чтобы отформатировать SD-карту на телефоне Samsung:
Исправление 4: Выполните сброс к заводским настройкам Возможно, проблема с невозможностью обнаружения вашей SD-карты вызвана программной ошибкой. Если вы согласны с полным удалением вашей личной информации и данных, чтобы сделать ваш телефон чистым листом, вы можете выполнить сброс настроек к заводским. Вот как это сделать на устройстве Samsung:
Большинство других производителей имеют аналогичный процесс сброса до заводских настроек. Главное, о чем следует помнить при выполнении сброса настроек, это тот факт, что вся ваша личная информация и данные будут удалены. Когда это произойдет, их восстановление будет возможно только с помощью специализированного программного обеспечения для восстановления данных, такого как Disk Drill, которое может получить доступ к хранилищу вашего Android-устройства с root-доступом и восстановить удаленные данные непосредственно из внутренней памяти или SD-карты. Исправление 5: Устранение проблем с оборудованием Хотя проблемы с программным обеспечением почти всегда можно устранить дома, этого, к сожалению, нельзя сказать об аппаратных проблемах, таких как SD-карта или сам телефон. поврежден. В таких ситуациях лучше всего отправить все устройство вместе с SD-картой в профессиональный центр восстановления данных. Профессиональные центры восстановления данных оборудованы для восстановления данных даже с механически поврежденных SD-карт и чипов флэш-памяти, таких как те, что находятся внутри современных смартфонов Android, и обычно взимают плату только за восстановленные данные. Исправлено: Nintendo 3DS не может обнаружить SD-карту У вашей Nintendo 3DS возникают проблемы с обнаружением SD-карты? Затем вы можете попробовать исправления ниже, чтобы решить проблему. Примечание : Не извлекайте и не вставляйте SD-карты, когда система включена или когда адаптер все еще находится в системе. Исправление 1: Убедитесь, что карта совместима Новые и оригинальные системы Nintendo 3DS и Nintendo 3DS XL совместимы с картами SD объемом до 2 ГБ и картами SDHC объемом 4 ГБ и выше. до 32 Гб. Карты SDXC и microSDXC не считаются совместимыми, поэтому их следует избегать. Если ваша SD-карта несовместима с Nintendo 3DS, вам необходимо приобрести новую. Мы рекомендуем вам приобрести карту памяти от надежного производителя, чтобы избежать проблем с надежностью и производительностью. Исправление 2: Убедитесь, что SD-карта разблокирована и вставлена правильно Nintendo 3DS не примет вашу SD-карту, если она не разблокирована и не вставлена правильно.
Исправление 3: Используйте инструмент восстановления загрузки Nintendo 3DS Если проблемы с SD-картой возникают только при работе с определенной загружаемой игрой или приложением, Nintendo рекомендует использовать инструмент восстановления программного обеспечения Nintendo 3DS Download. , которую можно загрузить прямо из Nintendo eShop. Этот инструмент может проверить загруженные данные на наличие ошибок и попытаться исправить их. Исправление 4: Форматирование SD-карты Nintendo 3DS и Nintendo 3DS XL принимают только SD-карты, отформатированные в файловой системе FAT32. Если ваша SD-карта использует другую файловую систему, ее необходимо переформатировать. Nintendo рекомендует использовать устройство форматирования карт памяти SD, разработанное SD Association, американской некоммерческой организацией, которая устанавливает стандарты для карт памяти. Этот инструмент совместим с Windows 7 и новее и Mac OS X 10.7 Lion и новее. Вот как это использовать:
Если вы случайно отформатировали не ту SD-карту, вы можете использовать Disk Drill или аналогичное приложение для восстановления данных, чтобы восстановить ваши данные. Как исправить ошибку «Камера не распознает SD-карту» На вашей камере (Canon, Nikon, Sony, Fujifilm, Olympus, Panasonic, Pentax, Leica) отображается сообщение «Камера не распознает SD-карту» ошибка или подобное сообщение? Затем вам нужно выполнить перечисленные ниже исправления, чтобы устранить проблему. Исправление 1: Проверьте, поддерживается ли SD-карта камерой. Не все SD-карты поддерживаются всеми цифровыми камерами. Старые камеры поддерживают только карты SD и SDHC, поэтому необходимо убедиться, что тип и емкость карты памяти поддерживаются вашей камерой:
Если ваша камера не поддерживает карту памяти, вы ничего не можете сделать, чтобы они работали вместе. Исправление 2: Проверьте, правильно ли вставлена SD-карта Прежде чем приступать к другим техническим исправлениям, проверьте, не вставлена ли SD-карта в неправильном направлении или под наклоном. В то время как неправильно вставить SD-карты не должно быть, даже гору можно сдвинуть с достаточной решимостью и силой. Чтобы правильно вставить SD-карту, откройте крышку карты памяти (если она есть) и задвиньте карту, нажимая на центральную часть нижнего края, пока она не защелкнется в задней части слота. Исправление 3: Очистка контактных площадок на SD-карте Со временем контактные площадки на SD-карте могут загрязниться и потерять способность устанавливать надежное соединение. Вы можете легко очистить их с помощью ватного тампона и изопропилового спирта. Если у вас дома нет изопропилового спирта, то подойдет обычный медицинский спирт или даже просто кусок сухой ткани. После очистки просто снова вставьте SD-карту и проверьте, сохраняется ли ошибка. Исправление 4: Переместите блокировку в положение «Выкл.» включено», но вы все равно должны переместить его в положение «выключено», чтобы быть в безопасности. Просто выньте SD-карту и сдвиньте замок вверх. Если замок отсутствует, то нужно его починить. Мы рекомендуем этот учебник Instructables, потому что он использует только один тонкий кусок прозрачной целлофановой ленты. Исправление 5: Переформатируйте SD-карту на компьютере В некоторых случаях отображается ошибка «Камера не распознает SD-карту», поскольку файловая система не поддерживается камерой. Но прежде чем вы это сделаете, рассмотрите возможность использования приложения для восстановления данных, такого как Disk Drill, чтобы восстановить все важные файлы, которые могут все еще присутствовать на SD-карте. Вы успешно восстановили файлы с помощью Disk Drill? Большой! Вот как вы можете переформатировать SD-карту на компьютере с Windows или Mac:
Советы по защите ваших карт памяти Поскольку проблемы с файлами на SD-картах, которые не отображаются должным образом, довольно распространены, вы должны активно защищать свои данные, следуя приведенным ниже советам:
С помощью этих 10 советов вы сможете избежать большинства проблем с некорректным чтением SD-карт. Но даже если вы столкнулись с одной из проблем, описанных в этой статье, вы можете просто следовать нашим инструкциям и устранить ее в кратчайшие сроки. Часто задаваемые вопросы Почему моя SD-карта не отображается?Существует множество причин, по которым SD-карты не отображаются должным образом, включая проблемы с подключением, механические повреждения, логические повреждения, проблемы с устройством чтения SD-карт и другие. Почему мой компьютер не распознает мою SD-карту?Если ваша SD-карта не распознается должным образом, когда вы вставляете ее в компьютер с Windows 10/8.1/8/7/XP или Mac, возможно, ее файловая система не поддерживается. Как заставить мой ноутбук читать SD-карту? Если в вашем ноутбуке нет встроенного устройства чтения SD-карт, то вы можете приобрести внешний и подключить его с помощью USB-кабеля. Почему устройство чтения SD-карт не работает?Если предположить, что устройство чтения SD-карт не повреждено механически, наиболее вероятной причиной его неправильной работы являются отсутствие или неправильные драйверы. Почему мой телефон не читает SD-карту?Возможно, ваш телефон не читает SD-карту, потому что карта была отформатирована на компьютере в несовместимую файловую систему. Отформатируйте его снова в FAT32 и повторите попытку. Как исправить, что карта памяти micro SD не читается?Вы должны вставить его как минимум в два разных устройства чтения карт памяти, чтобы убедиться, что проблема действительно вызвана самой картой. Если это так, то мы рекомендуем вам попробовать решения, описанные в этой статье. Как починить слот для SD-карты на моей камере? Самостоятельный ремонт камеры, как правило, плохая идея, потому что современные камеры очень хрупкие. Лучшее, что вы можете сделать, это использовать сжатый воздух, чтобы выдуть частицы пыли из слота для SD-карты. Как заставить Windows 10 распознавать мою SD-карту?Следуйте инструкциям в этой статье, чтобы переустановить драйвер SD-карты. Вы также можете использовать CHKDSK для исправления ошибок и повреждений файловой системы. Почему моя SD-карта не отображается на моем Android?Существует множество различных смартфонов и планшетов Android (LG G3, Samsung Galaxy S20, OnePlus 8 Pro, Motorola Edge Plus, Xiaomi Mi Note 10), поэтому существует множество возможных причин, по которым ваша SD-карта не отображается, включая логическое повреждение. , несовместимость файловой системы или размера хранилища, механическое повреждение. Как заставить Windows 11 распознавать мою SD-карту? Существуют различные причины, по которым Windows 11 может не распознавать вашу SD-карту. Во-первых, вы должны убедиться, что это не порт USB, который вы используете. Попробуйте переключить устройство чтения SD-карт на другой USB-порт, предпочтительно на материнскую плату. Если это не сработает, вы можете попробовать использовать средство устранения неполадок Windows, чтобы исправить любые проблемы, связанные с SD-картой. Он будет сканировать и автоматически устранять любые обнаруженные проблемы. Выполните следующие действия, чтобы запустить средство устранения неполадок:
Следуйте инструкциям на экране. Когда решение найдено, вы можете выбрать Примените это исправление , чтобы проверить, работает ли оно. Что делать, если мой ноутбук не распознает мою SD-карту?Следуйте этим методам, если ваш ноутбук или компьютер не распознает SD-карту:
Дэвид Морело Дэвид Морело — профессиональный автор контента в технологической нише, охватывающий все: от потребительских товаров до новых технологий и их межотраслевого применения. Прочитать всю биографию Дэвид Морело — профессиональный автор контента в технологической нише, охватывающий все, от потребительских товаров до новых технологий и их межотраслевого применения. Его интерес к технике начался в … Прочитать полную биографию Утверждено Бреттом ДжонсономЭта статья была одобрена Бреттом Джонсоном, инженером по восстановлению данных в ACE Data Recovery. Бретт имеет степень бакалавра в области компьютерных систем и сетей, 12-летний опыт работы. Эта статья была одобрена Бреттом Джонсоном, инженером по восстановлению данных в ACE Data Recovery. Бретт имеет степень бакалавра в области компьютерных систем и сетей, 12-летний опыт работы. Исправлено — невозможно отформатировать SD-карту на ПК с Windows или телефоне Android (2022) SD-карты можно легко отформатировать на телефонах Android, ПК с Windows или цифровых камерах. Из-за того, что SD-карта не форматирует проблему , вы в конечном итоге потеряете данные, хранящиеся на SD-карте, если вы еще не сделали резервную копию данных карты памяти до того, как возникла проблема. Я говорю так, потому что, как только SD-карта отказывается форматироваться, очевидно, что вы не сможете получить доступ к ее данным, и никто из них не сможет их прочитать. Поэтому важно как можно скорее решить проблему с невозможностью форматирования SD-карты. В этом оптимизированном посте вы узнаете о нескольких различных решениях для , как отформатировать карту памяти, которую нельзя отформатировать на Android/Windows PC без особых усилий. Кроме того, вы получите мощное программное обеспечение SD Card Recovery для восстановления данных после форматирования SD-карты . Просто загрузите это передовое программное обеспечение на свой компьютер, нажав кнопку, указанную ниже, и запустите его, чтобы вернуть свои данные. Рейтинг Отлично на Trustpilot Скачать Но, прежде чем двигаться дальше, давайте сначала посмотрим на один из примеров реального пользователя. Практический сценарий:
Как определить, что SD-карта не форматируется на разных устройствах? Различные устройства выдают разные сообщения об ошибках, когда не могут прочитать или отформатировать поврежденную карту памяти. Ниже перечислены некоторые из популярных ошибок: На устройствах Android
В системе Windows
На цифровой камере
Если вы также получаете одну из этих или подобных ошибок, вы можете быть уверены, что ваша SD-карта повреждена. Причины невозможности отформатировать SD-карту Проблема К настоящему моменту мы поняли, что когда память отказывается форматироваться, это означает, что карта сталкивается с какими-то проблемами, связанными с файловой системой. Например, карта FAT32 используется в каком-то определенном устройстве, но когда она используется в разных устройствах, файловая система становится необработанной, и, следовательно, ПК с Windows не может ее распознать. Хотя говорят, что форматирование карты решит проблемы, но в конечном итоге форматирование также не удается. Что вызывает такие проблемы? Вот несколько причин, по которым SD-карта не будет форматировать проблему —
Карта microSD Таким образом, какими бы ни были причины возникновения « не удается отформатировать SD-карту на Android » или « не удается отформатировать SD-карту на ПК с Windows », вы можете воспользоваться приведенными ниже решениями, чтобы исправить это. Как исправить проблему с невозможностью форматирования SD-карты на ПК с Android/Windows/камере?
Способ 1. Удаление защиты от записи/пароля с карты MicroSD Это первое, что вы должны проверить. Если ваша карта памяти заблокирована, вы должны разблокировать ее. Проверьте, есть ли какой-либо переключатель блокировки или нет. Если есть какой-либо переключатель блокировки и он заблокирован, это означает, что ваша карта защищена от записи. Просто ползунковый переключатель для разблокировки положения . Вот и все. Если вы заблокировали карту паролем, то просто снимите пароль с карты.
Способ 2. Запустите команду CHKDSK, чтобы решить проблему с форматированием SD-карты Еще один вариант, который вы можете попробовать исправить SD-карту не форматирует Android/ПК с помощью команды chkdsk. Когда ваше устройство показывает, что не может форматировать SD-карту с ошибкой , запуск команды CHKDSK может в конечном итоге помочь вам решить эту проблему, проверив и исправив ошибки на диске. Вот как вы можете запустить chkdsk на ПК с Windows:
Способ 3. Изменение буквы и пути к диску (если SD-карта не обнаружена) В большинстве случаев пользователи не могут инициировать форматирование SD-карты только потому, что SD-карта не отображается . Таким образом, чтобы сделать его обнаруживаемым. Выполните следующие шаги:
Метод 4 — форматирование SD-карты с помощью Diskpart Если ни одно из приведенных выше решений не помогло устранить неполадку SD-карта не форматируется на ПК с Android/Windows , попробуйте отформатировать SD-карту с помощью DiskPart. Для этого следуйте приведенному ниже пошаговому руководству: Шаг 1: Сначала подключите SD-карту к ПК с помощью устройства чтения карт памяти. Шаг 2: Затем перейдите в меню «Пуск» и введите ‘ cmd’ в поле поиска. Шаг 3: Нажмите на Командная строка (CMD) вариант >> выберите Запуск от имени администратора . Шаг 4: После открытия командного окна введите « Diskpart » и нажмите Enter . Шаг 5: Теперь введите каждую из приведенных ниже команд и обязательно нажимайте Enter после каждой команды.
Способ 5. Используйте «Управление дисками» для форматирования SD-карты для Android на ПК В случае, если вы не можете отформатировать SD-карту в мобильном телефоне , попробуйте отформатировать ее с помощью «Управления дисками». Хотя эта утилита позволит вам управлять и просматривать диски вместе с их разделами. Так чего же ты ждешь? Просто выполните следующие шаги, чтобы отформатировать SD-карту с помощью управления дисками и решить SD-карта не может отформатировать Android на ПК .
Способ 6. Используйте стороннее средство форматирования SD-карт для форматирования карты памяти И последнее, но не менее важное: даже после попытки вышеуказанных исправлений, если ваша SD-карта не форматирует Android или ПК, попробуйте любой сторонний инструмент для форматирования SD-карты для форматирования вашей SD-карты. Существует множество таких инструментов, которые могут помочь вам в выполнении вашей работы. После этого найдите идеальный вариант и устраните проблему « не может отформатировать SD-карту Android или компьютер» .
Лучшее решение для восстановления данных с SD-карты после ее форматирования комп с карты памяти выкидывает «невозможно отформатировать SD-карту ”ошибка. Я говорю так, потому что с помощью SD Card Recovery Tool вы можете извлекать мультимедийные файлы, такие как фотографии, видео и аудиофайлы, с SD-карты, которую невозможно отформатировать . Вам не нужно беспокоиться об этом, даже если SD-карта недоступна. Этот мощный инструмент для восстановления SD-карты полностью восстановит все форматы изображений, видео и аудиофайлов. Не имеет значения, является ли ваша карта защищен от записи, заблокирован, поврежден, заражен вирусом или имеет какие-либо другие проблемы. Это поможет вам легко извлечь все медиафайлы всего за несколько простых шагов. Самое приятное в этом программном обеспечении то, что оно доступно как для ПК Windows , так и для ПК Mac . emid emid Чтобы узнать, как работает это программное обеспечение, обратитесь к его руководству пользователя . FAQ (Часто задаваемые вопросы) 1. Как исправить SD-карту, которая не форматируется?Что ж, чтобы исправить SD-карту, которая не будет форматировать, прежде всего, попробуйте извлечь карту из мобильного телефона или камеры и снова вставить ее. После этого, если проблема все еще существует, извлеките SD-карту и подключите ее к ПК или ноутбуку с Windows. Выберите один из следующих способов форматирования SD-карты на ПК с Windows 10/8/7:
2. Почему я не могу отформатировать SD-карту на своем Android?Сообщение об ошибке «не форматируется SD-карта» часто появляется по следующим причинам:
|

 0.3-4.4
0.3-4.4

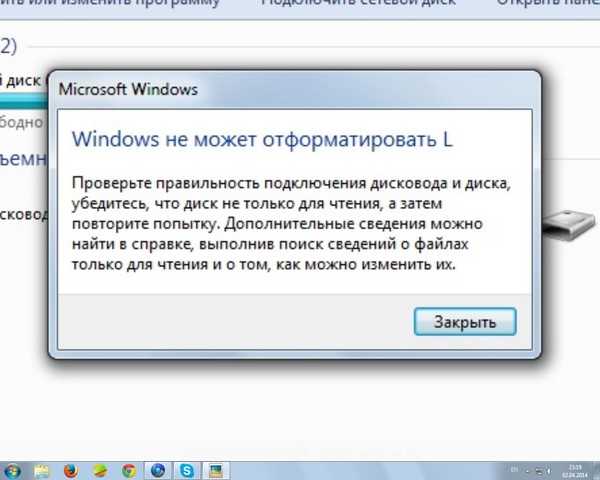
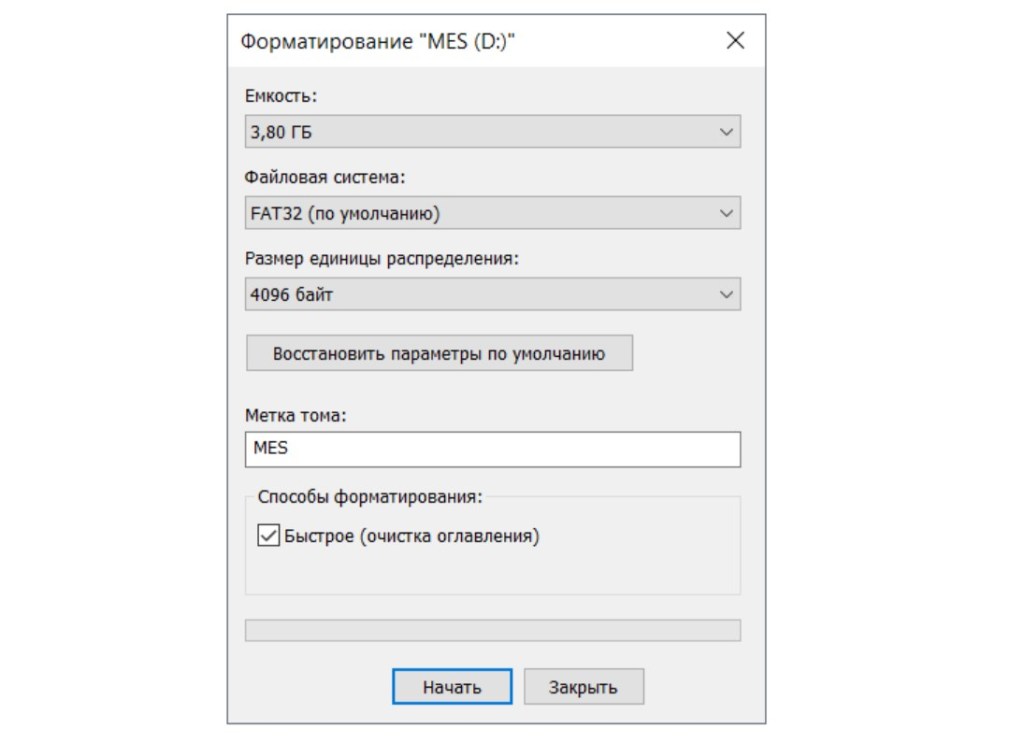 Процесс установки займет не больше 2 минут.
Процесс установки займет не больше 2 минут.

 html
html Окружающая среда.
Окружающая среда. 1, 8, 7 и XP сталкиваются с тем, что SD-карта не отображается или не отображается сообщение об ошибке. Методично применяя пять исправлений, описанных ниже, вы сможете решить практически любую проблему с SD-картой, с которой вы можете столкнуться.
1, 8, 7 и XP сталкиваются с тем, что SD-карта не отображается или не отображается сообщение об ошибке. Методично применяя пять исправлений, описанных ниже, вы сможете решить практически любую проблему с SD-картой, с которой вы можете столкнуться. Хотя Windows должна автоматически назначать буквы дисков устройствам хранения, не всегда все идет по плану. Даже если они это делают, иногда достаточно просто изменить букву диска на другую, чтобы Windows распознала SD-карту. Чтобы вручную назначить новую букву диска SD-карте:
Хотя Windows должна автоматически назначать буквы дисков устройствам хранения, не всегда все идет по плану. Даже если они это делают, иногда достаточно просто изменить букву диска на другую, чтобы Windows распознала SD-карту. Чтобы вручную назначить новую букву диска SD-карте:
 Вы можете оставить флажок «Выполнить быстрое форматирование».
Вы можете оставить флажок «Выполнить быстрое форматирование».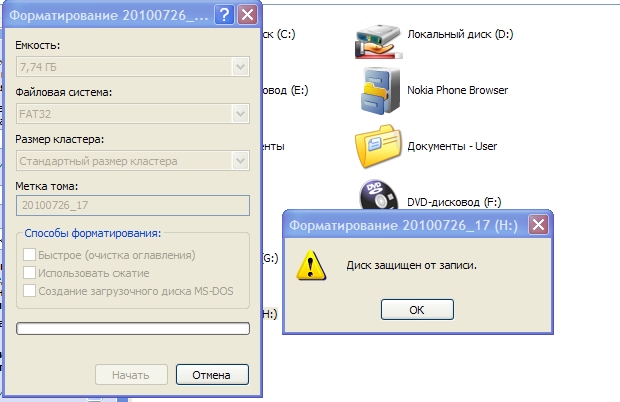 Это может привести к тому, что вы думаете, что файлы были стерты, хотя на самом деле они были там все время, просто вне поля зрения. Следуйте этим инструкциям, чтобы отобразить все скрытые файлы на SD-карте:
Это может привести к тому, что вы думаете, что файлы были стерты, хотя на самом деле они были там все время, просто вне поля зрения. Следуйте этим инструкциям, чтобы отобразить все скрытые файлы на SD-карте: Следующие решения могут помочь.
Следующие решения могут помочь. Некоторая часть этой грязи может проникнуть внутрь слота для SD-карты и время от времени вызывать потерю связи с вашей картой памяти.
Некоторая часть этой грязи может проникнуть внутрь слота для SD-карты и время от времени вызывать потерю связи с вашей картой памяти.


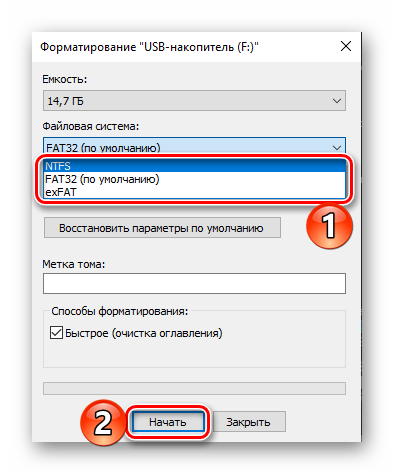 Чтобы проверить это:
Чтобы проверить это:


 В таких случаях вам необходимо переформатировать SD-карту на вашем компьютере.
В таких случаях вам необходимо переформатировать SD-карту на вашем компьютере.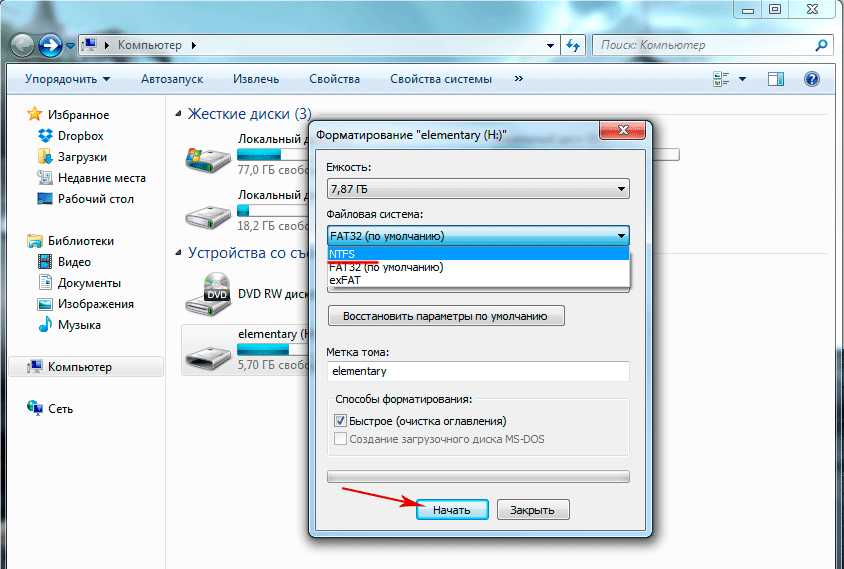
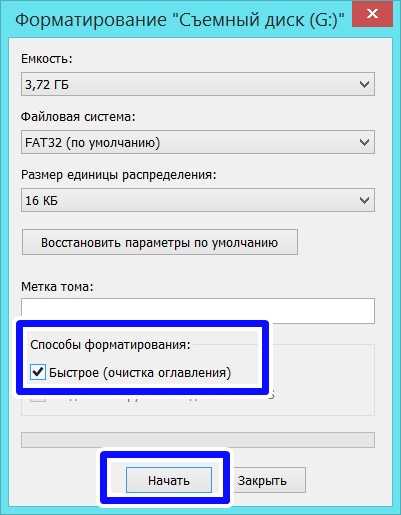
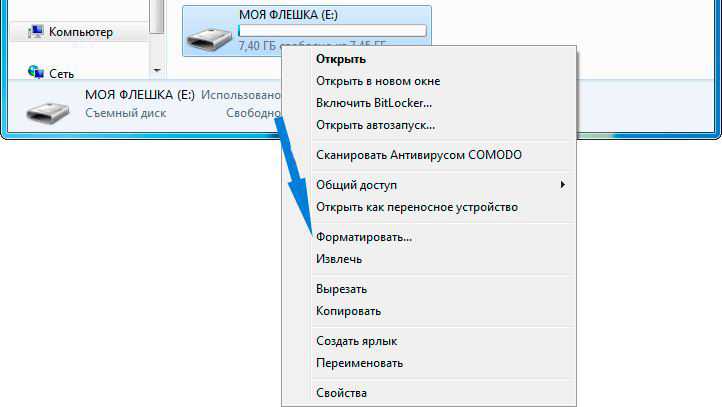 Эти компании производят надежные SD-карты, которые стоят не намного дороже, чем безымянные SD-карты, поэтому мы настоятельно рекомендуем вам доплачивать за лучшее качество.
Эти компании производят надежные SD-карты, которые стоят не намного дороже, чем безымянные SD-карты, поэтому мы настоятельно рекомендуем вам доплачивать за лучшее качество.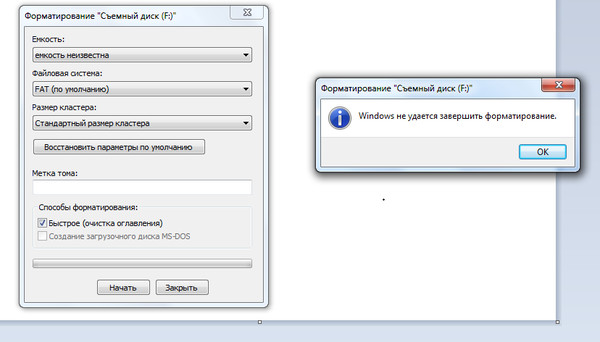


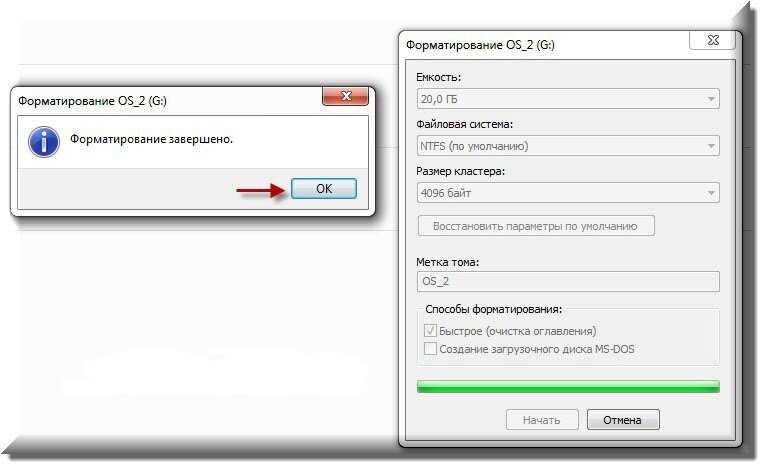
 Его интерес к технологиям начался в …
Его интерес к технологиям начался в …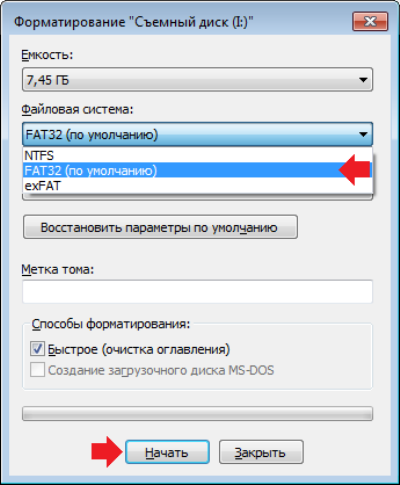 Но иногда вы можете столкнуться с ситуацией, когда вы не можете отформатировать SD-карту по нескольким неизвестным причинам. В таком случае снятие защиты от записи с SD-карты, запуск chkdsk, очистка SD-карты с помощью Diskpart и форматирование карты в Windows Disk Management могут решить проблему с SD-картой, которая не форматирует Android/Windows.
Но иногда вы можете столкнуться с ситуацией, когда вы не можете отформатировать SD-карту по нескольким неизвестным причинам. В таком случае снятие защиты от записи с SD-карты, запуск chkdsk, очистка SD-карты с помощью Diskpart и форматирование карты в Windows Disk Management могут решить проблему с SD-картой, которая не форматирует Android/Windows. 
 Я пробовал несколько адаптеров. Это SanDisk Ultra microSDXC
Я пробовал несколько адаптеров. Это SanDisk Ultra microSDXC
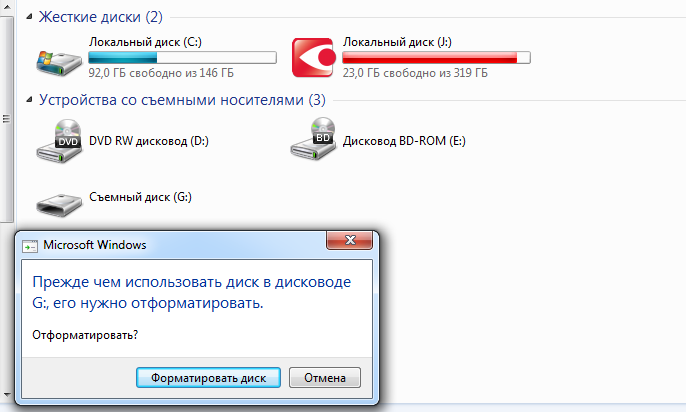 Карта памяти не отображается как запоминающее устройство и т.д.
Карта памяти не отображается как запоминающее устройство и т.д. .
. Итак, как снять защиту от записи с карты?
Итак, как снять защиту от записи с карты? 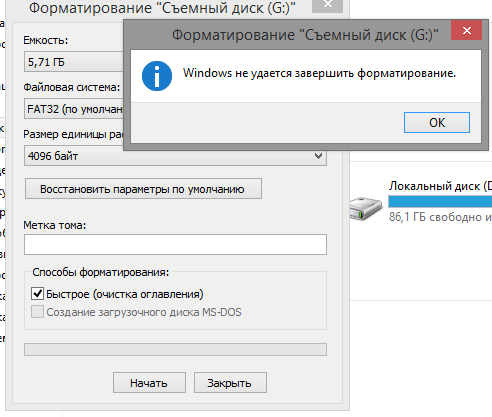



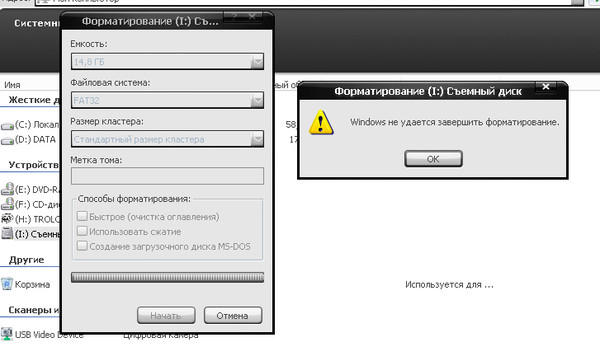
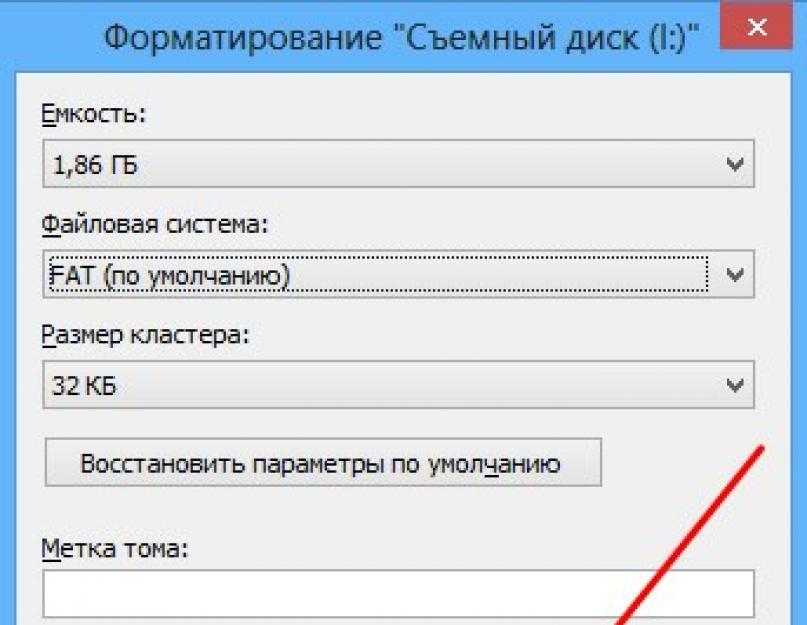 Если на вашей карте есть важные или ценные данные, которые вы хотите создать резервную копию перед форматированием, то это обязательный шаг для вас.
Если на вашей карте есть важные или ценные данные, которые вы хотите создать резервную копию перед форматированием, то это обязательный шаг для вас.