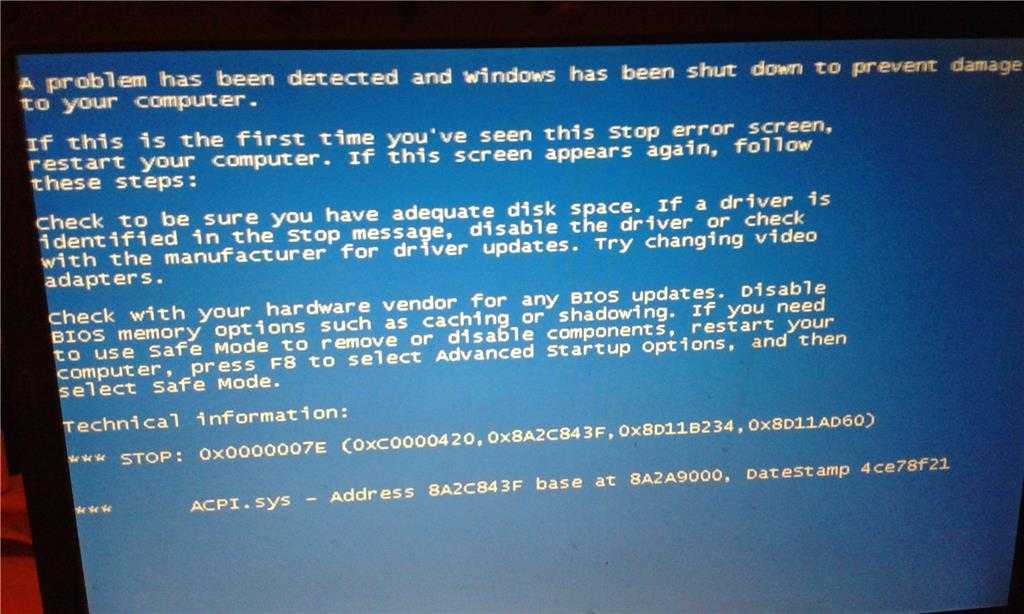Вылетает синий экран windows 7: Синий экран смерти при запуске Windows: причины появления
Содержание
Почему синий экран смерти называют именно так в windows 7?
Термин BSoD — от английского Blue Screen of Death. Означает баг оперативки, препятствующий ее нормальному функционированию. В windows 7 появление синего экрана (views) при загрузке означает, что дальнейшее выполнение операций на компьютере недоступно. Неполадка может возникать также в xp, Vista, 8, 10.
Содержание
- 10 самых частых причин появления синего экрана
- Неисправный образ ОС при установке с флешки
- Что делать
- После установки обновлений операционной системы
- Практическое руководство к действию
- Отсутствие системных файлов
- Решение
- При установке драйвера
- Действия если вылетает синий экран
- Если закончилось свободное место
- BlueScreen: как исправить
- Была установлена новая программа
- Избавление от неполадок
- Системные ошибки
- Как исправлять
- Неполадки в БИОС
- Как убрать
- Замена оборудования
- Способы устранения неисправности
- Проблемы с железом
- Устранение Stop-ошибки
- Коды ошибок BSOD
- Часто задаваемые вопросы и ответы (FAQ)
- повреждение образа windows при инсталляции с USB-носителя;
- некорректный софт;
- недавние обновления;
- удаление системных файлов;
- отсутствие достаточного места на винчестере;
- несовместимая с ОС программа;
- системные ошибки;
- сбой bios;
- замена оборудования;
- неисправности памяти и поврежденный диск.

Пи появлении синего экрана при пуске системы на мониторе показывается некий код с буквами. Причины возможны разные, они перечислены выше. Эта статья подскажет возможный выход из каждой.
Неисправный образ ОС при установке с флешки
Это раздел жесткого диска, содержащий виндовс. Когда семерка инсталлируется с USB-накопителя, может появляться синий экран смерти. Образ винды мог быть с дефектом еще до записи, поэтому ПК выдал код 0x0000007b при запуске.
Что делать
При отсутствии установочного диска, необходимо создать восстановительный. Он будет содержать корректный образ, и им можно воспользоваться, если в windows 7 горит синим экран.
- Войти в раздел меню «Безопасность», затем «Архивация и восстановление» и выбрать «Создать диск восстановления системы».

- Всплывет окошко создания диска.
- Вставить пустой накопитель в CD-ROM и подтвердить начало процесса, а после завершения нажать «Ок».
Обычно аварийный образ Windows 7 занимает не более 150 Мб. Чтобы установить операционку с него, в биосе нужно задать приоритет инсталляции с CD-ROM.
После установки обновлений операционной системы
Очередное обновление иногда выступает источником проблем. Если обновление загрузил пользователь, необходимо осуществить сброс и восстановление системы.
Практическое руководство к действию
Для возврата к прежней версии следует выполнить следующее:
- Активировать «Панель управления«, обратиться к вкладке «Все элементы»/»Восстановление».
- В выпавшем окне кликнуть кнопку «Запуск восстановления«.

- Указать дату, когда неполадка отсутствовала. Подтвердить («Далее»).
Отсутствие системных файлов
Вирус и неграмотное обращение провоцируют сбои системы. В результате при загрузке загорается синий дисплей. Устранение ошибки здесь — вернуть потерянную компоненту.
Решение
Найти поврежденные и удаленные объекты поможет «DLL Suite». Ее можно скачать из интернета и выполнить следующие действия:
- Произвести запуск утилиты и начать диагностику («Пуск«).
- DLL Suite выполнит проверку всех директориев, в том числе файлов sys.
- По окончании сканирования на дисплее отобразится информация о выявленных ошибках. Будет предложено:
- заменить или удалить объект;
- открыть папку с файлом (решение проблемы пользователь ищет сам).

Чтобы в дальнейшем исключить появление BluScreen по этой причине, рекомендуется не забывать про антивирус.
При установке драйвера
Эта процедура часто приводит к тому, что на компе или на ноутбуке при включении появляется «смерть«. Профилактикой станет своевременное обновление драйверов.
Действия если вылетает синий экран
- Используя комбинацию «Win+R» вызвать меню «Выполнить».
- В строчку ввести devmgmt.msc (либо работать через Панель управления).
- Запустится Диспетчер. Неправильно работающие устройства будут отмечены желтым треугольником со знаком !
Для устранения неполадки удалите данный драйвер и заново его инсталлируйте:
- Нажмите на название устройства правой кнопкой мыши, а в выпавшем меню — «Удалить».

- Подтвердите клавишей «Ок».
- Перейдите в «Действие» и выберите «Обновить конфигурацию».
ПК (ноутбук) произведет поиск, обнаружит устройство и в автоматическом режиме установит новый driver. Если это не помогло, то потребуется скачать установочный пакет с веб-сайта разработчика.
Если закончилось свободное место
BSoD включается и в том случае, если на диске недостаточно пространства. Майкрософт рекомендует поддерживать не занятым минимум 100 Мб. Ниже приведен один метод освободить системный раздел.
BlueScreen: как исправить
- Открыть окно «Свойства локального диска», а затем — «Общие». Если объем свободного места критический, использовать соответствующую опцию (картинка ниже).

- Диагностика может занять продолжительное время. Важно! Другие процессы при этом запускать не желательно.
- По окончании процедуры отобразится список файлов, которые можно переместить в корзину. Осуществить выбор и подтвердить кнопкой «Ок». Внимание! Отменить это шаг нельзя.
После завершения работы осуществить перезагрузку.
Была установлена новая программа
Приложения и стороннее программное обеспечение могут вызывать в виндовс 7 синий экран при загрузке. Конфликт возникает сразу или спустя некоторое время.
Избавление от неполадок
Здесь доступен один вариант: удалить объект, повлекший неполадки.
- Перейти в «Панель управления» / «Программы и компоненты».
- В открывшемся окне отыскать «Установленные обновления» и правой кнопкой манипулятора отправить в корзину ненужный объект.

После этого можно попытаться инсталлировать программный продукт снова или же вовсе отказаться от него.
Системные ошибки
Этот термин объединяет все уведомления о некорректной работе операционки. В Windows 7 и выше имеется журнал событий, где в хронологической последовательности фиксируются все сведения о багах в функционировании софта и неправильном подключении комплектующих.
Эта функция позволяет в любой момент контролировать работу и устранять неисправности.
Как исправлять
Если Win не загружается и постоянно загорается экран смерти, попробуйте просмотреть журнал. Инструкция:
- Перейти последовательно «Пуск» / «Компьютер» / «Управление».
- Воспользоваться вкладкой «Просмотр событий» и отыскать подпункт «Ошибка».
- Если таковая имеется, запустить откат до прежней версии (этот способ и фото представлены в начале статьи).

Неполадки в БИОС
Некоторые настройки BIOS провоцируют возникновение BlueScreen.
Как убрать
- В стационарных машинах это делается посредством перемычки. Питание при этом надо отключать полностью. Затем убрать крышку с системного блока и на материнке найти специальную перемычку (CMOS). Перевести ее из положения по умолчанию в положение 2-3 (правее на 1-2 деления) на 15 сек. Если есть только 2 контакта, достаточно замкнуть их. Конфигурация биос вернется к заводской.
Если есть возможность, попробуйте применить BIOS Setup для отката к заводским настройкам. Инструкция:
- Запустить утилиту, перейти в «Exit» и выбрать «Load Optimal Defaults». Внимание! Неграмотные действия способны повлечь серьезный ущерб, вплоть до поломки техники. При недостаточном опыте лучше пригласить программиста.

Замена оборудования
Появление экрана смерти не редкость, если на компе или ноутбуке были заменены комплектующие (оперативная память, жесткий диск). Не исключено подобное и после установки другой видеокарты или процессора. В итоге винда зависает и выдает код ошибки STOP 0x0000007B. ОС сама не меняет софт контроллера шины ATA/SATA. Потому она не в состоянии продолжать включение. Если переустановить операционку, все данные исчезнут. Чем же лечить повреждения?
Способы устранения неисправности
- Перейти в папку HKLM\SYSTEM. Отыскать и переместить в корзину «MountedDevices».
- Активировать службы загрузки софта для SATA и IDE. Начинать следует с последовательности HKLM\SYSTEM\CurrentControlSet\services.
 Теперь выявить разделы, имеющие параметры «Start» вида «0×00000003 (3)» и присвоить «0×00000000 (0)». Сохранить последние изменения, нажав «Ок».
Теперь выявить разделы, имеющие параметры «Start» вида «0×00000003 (3)» и присвоить «0×00000000 (0)». Сохранить последние изменения, нажав «Ок».
Разделы, которые нужно проверить, приведены в таблице ниже:
| amdide | intelide |
| amdsata | msahci |
| amdxata | pciide |
| atapi |
После выполнения этой процедуры ОС станет перезагружаться без проблем.
Проблемы с железом
Причиной появления голубого дисплея на пк иногда становятся поврежденные сектора ОЗУ и локального накопителя. При обращении к данным, расположенным на них, может происходить сбой. Win 7 перезагружается, меняя цвет на синий. Операционный код неполадок в управлении оперативкой известен как дамп памяти или Memory management.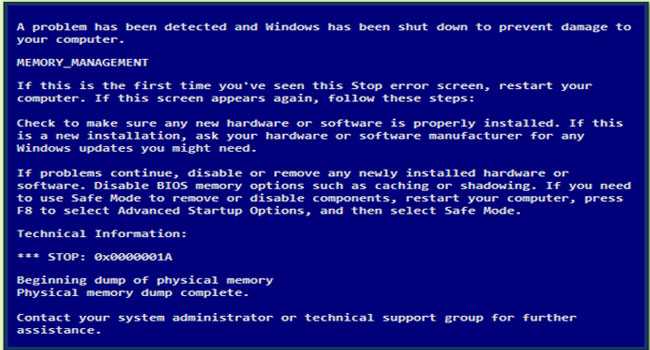
Устранение Stop-ошибки
Для этой цели могут использоваться как стандартные инструменты windows, так и решения других вендоров. Для начала рекомендуется несколько раз протестировать оперативку, и если она повреждена — заменить модуль на рабочий. Чтобы воспользоваться системными средствами, необходимо следовать инструкции:
- Комбинацией Win+S активировать поисковую строчку.
- Написать в ней «Диагностика проблем оперативной памяти компьютера».
- Кликнуть на результат. Всплывет окно с двумя вариантами дальнейших действий. Кликнуть на первый. Выполнится повторное включение техники.
- После запуска на дисплей будет выведен текст «Средство проверки памяти Windows» и процесс запустится. По его завершению снова произойдет перезагрузка и отобразится наличие неисправностей. Можно начинать разбираться.

MemTest — утилита для тестирования работоспособности ОЗУ. Разработчики советуют применять ее при покупке и подключении нового оборудования. На интернет-сайтах подробно рассказывают и показывают, как пользоваться ею.
Для проверки состояния жесткого диска предназначено приложение chekdisk. Оно вызывается щелчком правой кнопки манипулятора по значку (C:). Во вкладке «Свойства» / раздел «Сервис» начать диагностику. Процедура подразумевает перезагрузку, и до ее окончания работать с ПК невозможно.
Помимо chekdisk можно воспользоваться сторонними утилитами. Их много, но функционал аналогичен. Они позволяют выявить отдельный сектор, который некорректно работает. Чем дольше эксплуатируется винчестер, тем больше таких секторов он будет содержать. Если система начнет часто сообщать об этом, потребуется демонтировать негодный локальный носитель и приобрести должный.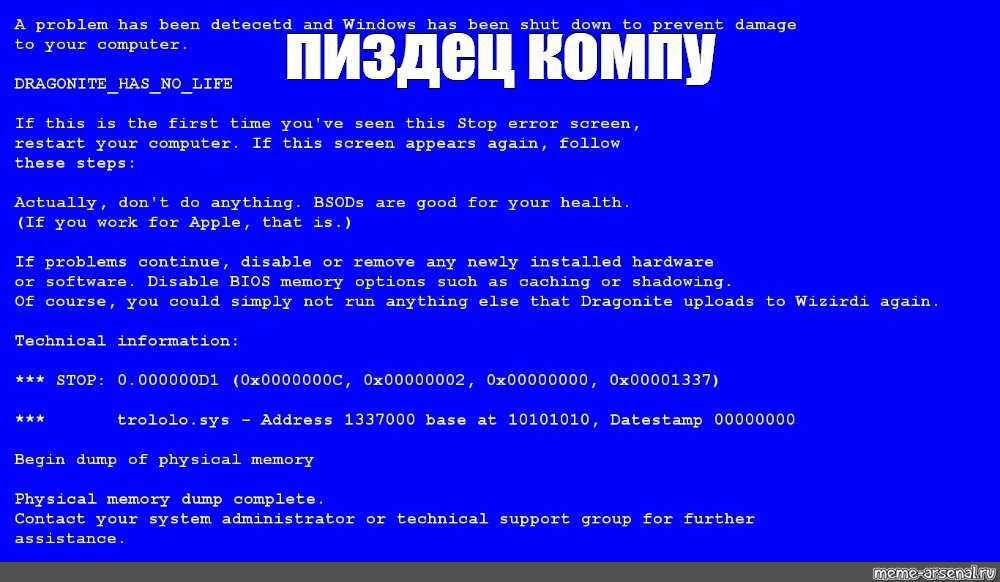
Ниже приведена расшифровка основных кодов error во время появления синего экрана:
- «Inaccessible Boot Device» — дефект накопителя, контроллера или конфликта отдельных компонентов.
- «Kmode Exception Not Handled». Означает аппаратный конфликт – ошибочные drivers или порча комплектующих (процессор, привод и др.).
- «Ntfs File System» – дефект винчестера из-за вирусного ПО.
- «Irql Not Less or Equal» — сообщает, что BlueScreen появился из-за искажений в софте.
- «Page Fault in Nonpaged Area» – ОС не находит данные в ячейках ОЗУ вследствие аппаратной поломки оперативки.
- «Kernel Data Inpage Error» – сбой функционирования винчестера и ОЗУ.
- «Unexpected Kernel Mode Trap» – нарушено ядро.
- «Status System Process Terminated» – неправильно функционируют приложения.
1. Почему загорается пустой экран голубого цвета без надписей?
Почему загорается пустой экран голубого цвета без надписей?
Если загрузка ОС дошла почти до заставки, но далее ничего не происходит – значит случился сбой. Возможные причины:
- конфликтная программа;
- вирус.
На форумах предлагаются следующие методы устранения:
- Запустить «Диспетчер задач» комбинацией Ctrl + Esc + Shift. Перейти в пункт «Файл» — «Новая задача».
- Вызвать «Проводник», набрав в командной строчке explorer.exe.
- При неудовлетворительном результате перезагрузить ПК и задать Безопасный режим (клавиша вызова — F8).
Когда ОС загрузится, отыскать источник проблемы:
- запустить антивирусное ПО;
- удалить недавний софт и/или приложения;
- осуществить откат к предыдущей версии.
2. Что значит blue screen с разными кодами?
Из множества комментариев можно резюмировать, что спровоцировать это могут:
- оперативка, материнка и их несовместимость;
- неправильная настройка биос;
- неисправный блок питания;
- перегрев.

Чтобы ответить на этот вопрос, надо проверить целостность конденсаторов на материнке, работоспособность блока питания, провести диагностику биос и ОЗУ.
3. Что делать, если ПК автоматически перезагружается после появления BlueScreen?
Специалисты сайта www.cyberforum.ru советуют деактивировать автоперезагрузку и активировать запись дампов. Для этого:
- Вызвать меню «Компьютер» , перейти в»Свойства» и на панели справа — «Защита системы«.
- Перейти последовательно «Дополнительно» — «Загрузка и восстановление» — «Параметры». Отменить маркер у функции «Выполнить автоперезагрузку».
- В разделе «Запись отладочной информации» отметить «Малый дамп памяти».
Таким образом, BSoD может представлять серьезную опасность. Но универсального способа излечиться нет. Иногда помочь может только переустановка Windows. Важно помнить, что аппаратные конфигурации техники могут различаться и требуют индивидуального подхода.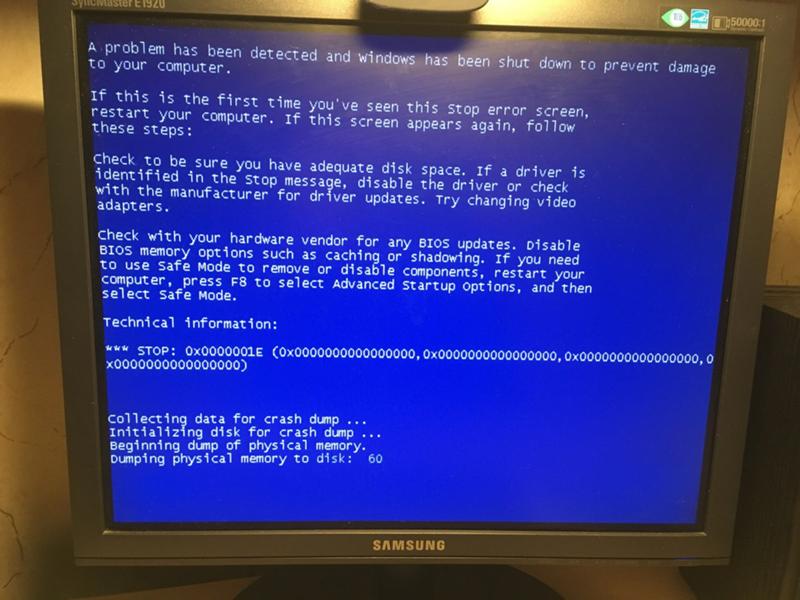 Порой лучше послушаться голоса разума и обратиться к специалистам. Кстати, хорошей профилактикой проблем может становиться обычная чистка от пыли.
Порой лучше послушаться голоса разума и обратиться к специалистам. Кстати, хорошей профилактикой проблем может становиться обычная чистка от пыли.
Ошибка DRIVER IRQL NOT LESS OR EQUAL, как исправить? Инструкция
Время на чтение: 9 мин
DRIVER IRQL NOT LESS OR EQUAL — распространенная проблема в операционных системах Windows 7, 10, 11. Стандартно она возникает в двух проявлениях: просто вылетает активное окно с ошибкой (реже) и синий экран (чаще). В подавляющем большинстве случаев возникновение проблемы вызывает команду STOP и система перезагружается.
DRIVER_IRQL_NOT_LESS_OR_EQUAL – что это?
В тексте сообщения DRIVER IRQL NOT LESS OR EQUAL скрыты некоторые сведения, которые понятны только системным администраторам. Чтобы понять, что это такое IRQL NOT LESS OR EQUAL, нам нужно расшифровать код. Условно мы можем поделить его на 3 части:
- DRIVER – проблема касается драйверов в системе. Это действительно так в большинстве случаев.

- IRQL – система прерывания запроса или алгоритм приоритизации. То есть сравнение приоритетов для драйверов.
- NOT_LESS_OR_EQUAL – «не меньше или равно». Это означает, что уровень приоритетов проблемного драйвера выше или равен другому процессу, который он пытается прервать. Здесь работает правило – чем ниже уровень, тем выше приоритет. То есть процесс 4 уровня более важен в сравнении с задачей 5 уровня.
Ищем причину ошибки DRIVER_IRQL_NOT_LESS_OR_EQUAL
Несмотря на то, что IRQL NOT LESS OR EQUAL указывает на проблемы драйверов, это далеко не всегда является первопричиной. Сбой драйверов может провоцировать и аппаратная платформа, а затем и саму ошибку.
Основные причины ошибки:
- eстаревший или битый драйвер, многие пользователи сталкиваются именно с этой неисправностью;
- конфликт драйверов после установки оборудования или некоторых программ;
- проблемы при разгоне частот оперативной памяти, видеокарты или процессора;
- поврежденные файлы системы;
- программная неполадка, связанная с некорректными утилитами;
- неисправные комплектующие: обычно HDD или ОЗУ.

Намного более точные результаты можем получить при условии, что проанализируем ошибку DRIVER_IRQL_NOT_LESS_OR_EQUAL с помощью журналов Windows. Если повезет, можем открыть «Просмотр журналов событий» в Windows 10 и посмотреть, на проблему в каком файле ссылается система. Затем останется узнать его причастность к программному обеспечению и исправить ошибку. Более надежный путь – анализ мини-дампов памяти, это делать непросто, но есть палочка-выручалочка – BlueScreenView. Она очень быстро покажет в каком именно файле (или цепочке файлов) проблема.
Способы исправления BSOD
К сожалению, как и большинство других «синих экранов смерти», DRIVER IRQL NOT LESS OR EQUAL в Windows 7, 10, 11 не имеет единственно верного решения. Причин много и способов исправления не меньше. Для компактности мы объединили некоторые исправления в логические блоки.
Работа с драйверами
Ошибка IRQL NOT LESS OR EQUAL может быть спровоцирована практически любым драйвером. Мы видели упоминания о проблемах с драйвером сетевой карты, жесткого диска, периферии, видеокарты. Очень поможет, если в результате исследования ошибки, по инструкции немного выше, будет сужен круг поиска. В остальных ситуациях придется перебирать методы в ручном порядке.
Очень поможет, если в результате исследования ошибки, по инструкции немного выше, будет сужен круг поиска. В остальных ситуациях придется перебирать методы в ручном порядке.
Что делать при ошибке DRIVER IRQL NOT LESS OR EQUAL в Windows 10:
- Отключить кеширование накопителей. Следует открыть «Диспетчер устройств», развернуть список дисковых устройств и перейти в свойства диска. Затем на вкладке «Политика» стоит снять галочку с «Разрешить кэширование записей для этого устройства».
- Переустановить драйвера для сетевого адаптера. Следует попробовать удалить и установить повторно драйвер для Ethernet-карты, а также для Wi-Fi-модуля. Обычно его можем найти на сайте производителя ноутбука или самого оборудования.
- Установить новый драйвер для «Дисковых устройств». Известны случаи, когда BSOD появляется только при работе с SSD, а с HDD работает стабильно. Нужно понаблюдать за поведением системы и установить соответствующий драйвер.

- Отключить всю периферию и воспроизвести условия, в которых появляется синий экран. Если ничего в этот раз не будет, подключаем оборудование по одному, таким образом вычисляя виновника.
- Полностью удалить и установить новый драйвер Nvidia. Для этого рекомендуем использовать утилиту DDU, она подчищает все следы старого ПО. Загрузить новый драйвер можем с официального сайта.
Читайте также: Как обновить драйвера видеокарты?
Использовать диагностику памяти
Очень часто IRQL NOT LESS OR EQUAL становится следствием проблем с оперативной памятью. Сперва рекомендуем провести процедуру первичной диагностики самостоятельно: проверить качество фиксации планок (есть случаи, когда ошибка появлялась из-за того, что планка не застегнута до конца) и попробовать запустить ПК только с одним модулем памяти. Таким образом следует проверить каждую планку ОЗУ.
Следующий этап – просканировать оперативную память с помощью MemTest86.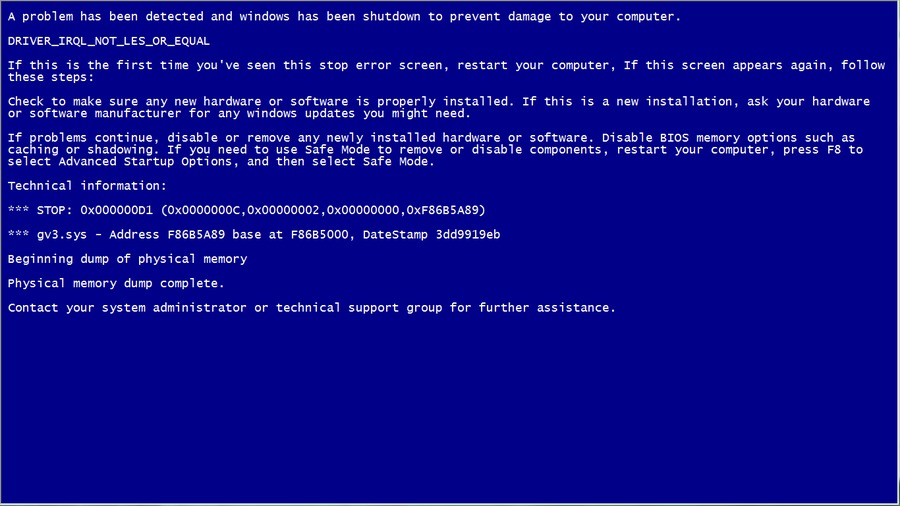 Программа умеет находить ошибки ОЗУ и исправлять некоторые из них.
Программа умеет находить ошибки ОЗУ и исправлять некоторые из них.
Неполадка при разгоне
К сожалению, разгон тактовых частот оборудования – потенциально опасная технология, которая нарушает стабильность работы системы. Он может приводить и к BSOD DRIVER_IRQL_NOT_LESS_OR_EQUAL в Windows 10.
Что нужно сделать:
- Отключить XMP (Nvidia) или DOCP-профили (AMD) памяти. На форумах советуют отключить эту технологию, так как она может вызывать синий экран. По крайней мере для теста, это сделать следует. Нужно перейти в BIOS и в одном из разделов, может называть DRAM Settings или несколько иначе, найти Extreme Memory Profile (X.M.P). Остается только перевести его в положение Disable.
- Улучшить охлаждение. Таким образом мы исключим вероятность перегрева.
- Удалить ASUS AI Suite. Утилита нужна для контроля параметров работы системы и считывания значений с датчиков. Известны случаи, когда программа вызывает BSOD.

- Вернуть частоты компьютера к заводским настройкам. Никто не гарантирует, что оборудование будет работать стабильно на повышенных частотах. Да и разные комплектующие имеют свой предел. Если система некорректно функционирует, разумно вернуть ее к штатным параметрам.
Дополнительные решения
Также нам известна серия не совсем стандартных способов исправления ошибки DRIVER IRQL NOT LESS OR EQUAL, которые на не позволяет совесть утаить от вас, хотя они и выбиваются из общего ряда.
Как еще можно исправить ошибку DRIVER IRQL NOT LESS OR EQUAL:
- Удалить SoftEther VPN, Zone Alarm, HWiNFO. По неизвестным причинам, эти программы склонны вызывать данную ошибку. Следует их убрать с компьютера и проверить результат. Если проблема в них, можно найти аналог, например, вот список лучших бесплатных VPN для Windows 10.
- Восстановить системные файлы. В Windows существует специальная утилита для проверки целостности и работает в автоматическом режиме.
 Она не только поможет найти проблему, но и устранит её, если такая возможность есть. Просто нужно нажать Win + R, ввести cmd и кликнуть по кнопке Ок. Затем следует вставить sfc /scannow и дождаться окончания процедуры. После процедуры вы увидите отчет о том, найдены ли проблемы и удалось ли их устранить.
Она не только поможет найти проблему, но и устранит её, если такая возможность есть. Просто нужно нажать Win + R, ввести cmd и кликнуть по кнопке Ок. Затем следует вставить sfc /scannow и дождаться окончания процедуры. После процедуры вы увидите отчет о том, найдены ли проблемы и удалось ли их устранить. - Восстановить систему. В поиск нужно ввести «Восстановление системы», после выбрать нужную точку. Действие автоматическое, но от вас могут потребоваться некоторый выбор, просто следуйте инструкции.
Если у Вас остались вопросы по теме «Как исправить ошибку DRIVER IRQL NOT LESS OR EQUAL?», то можете задать их в комментариях
Андрей
Системный администратор
Задать вопрос
Отображается ошибка DRIVER IRQL NOT LESS OR EQUAL Windows 10, что делать?
Инструкция по Windows 7 остается актуальной и для «десятки». Если по шагам, что делать при ошибке DRIVER IRQL NOT LESS OR EQUAL Windows 10: обновляем драйвера для графической карты, чистим реестр любой удобной утилитой, к примеру, CCleaner и сканируем систему утилитой sfc /scannow.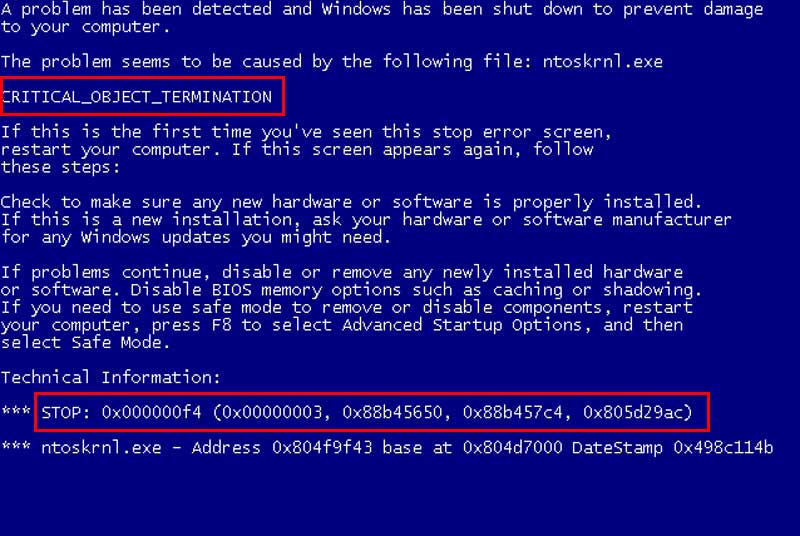 В случае безрезультатного выполнения процедур можем отключить антивирус, отключить всю второстепенную периферию и запустить диагностику оперативной памяти через BIOS. Если в безопасном режиме все работает, может помочь откат системы.
В случае безрезультатного выполнения процедур можем отключить антивирус, отключить всю второстепенную периферию и запустить диагностику оперативной памяти через BIOS. Если в безопасном режиме все работает, может помочь откат системы.
driver irql not less or equal Windows 8, как убрать?
Ошибка DRIVER IRQL NOT LESS OR EQUAL в Windows 8 обычно вызвана проблемами с драйверами. Рекомендуем проверить не только исправность графического драйвера, но и остальных. Чтобы быстро обновить все доступное ПО, лучше использовать утилиты вроде Driver Pack Solution. Если не помогает, стоит почистить реестр с помощью CCleaner и запустить сканирование системных файлов командой sfc /scannow. Ее можно вставить в консоль.
Оцените материал
Рейтинг статьи 3.4 / 5. Голосов: 35
Пока нет голосов! Будьте первым, кто оценит этот пост.
Устранение неполадок Windows Blue Screen of Death или Stop Errors
Это руководство поможет вам понять, проанализировать, устранить и исправить Windows Blue Screen of Death, Stop Errors, коды ошибок, ошибки Check Check, ошибки сбоя системы, сбои системы, сбои ядра.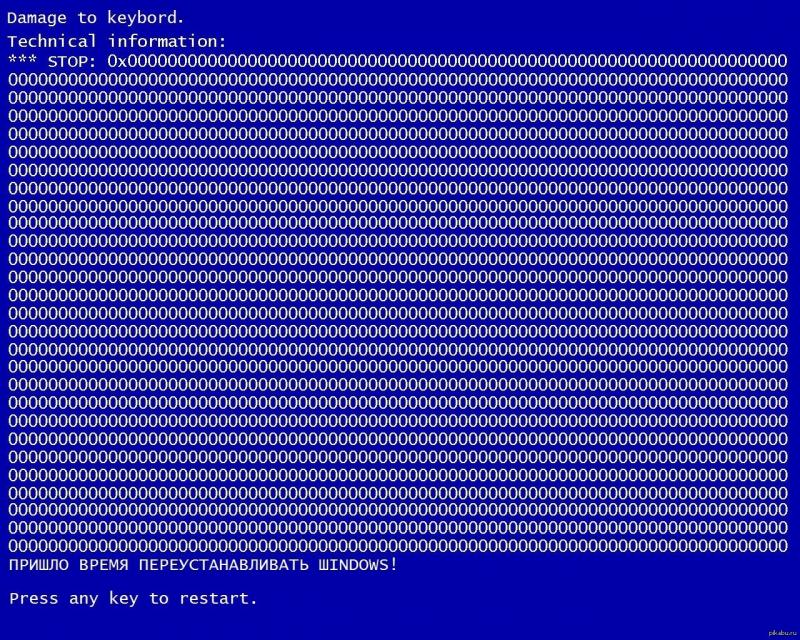 в Windows 11/10/8/7. Когда Windows сталкивается с условием, которое ставит под угрозу безопасную работу системы (т. Е. «Ошибкой»), система останавливается.
в Windows 11/10/8/7. Когда Windows сталкивается с условием, которое ставит под угрозу безопасную работу системы (т. Е. «Ошибкой»), система останавливается.
Синий экран смерти в Windows 11/10
Это состояние называется « проверка на ошибку ’. Ее также часто называют системным сбоем, ошибкой ядра, системной ошибкой или стоп-ошибкой.
В Windows XP система отчетов об ошибках Windows была по существу ручной, но теперь она была улучшена и оптимизирована в Windows 7 и Windows Vista. Хотя это может быть так, синие экраны не просто исчезли. Вы все еще можете увидеть их и в Windows 7/8.
Обычно, когда возникает BSOD, он остается на секунду, прежде чем компьютер немедленно перезагрузится. Таким образом, мы не можем прочитать то, что написано. Чтобы обойти это, нужно отключить опцию автоматического перезапуска ПК в настройках «Запуск и восстановление системы». Знание кода ошибки может помочь определить проблему/решение. Делайте это следующим образом:
Отключить контроль учетных записей.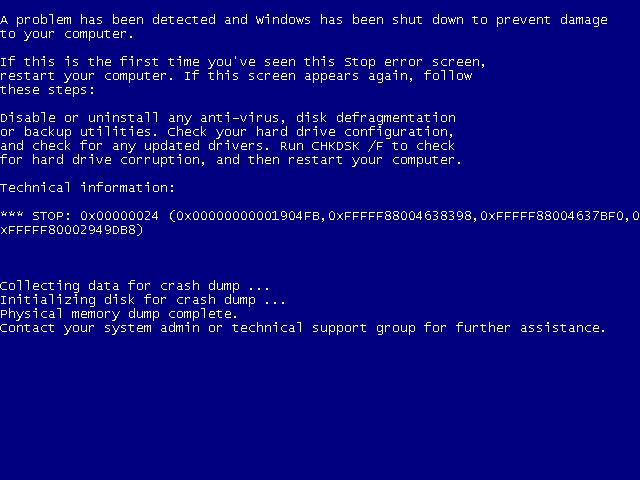 Панель управления> Система и обслуживание> Система> Дополнительные параметры системы> вкладка «Дополнительно»> в разделе «Запуск и восстановление»> нажмите «Настройки»> снимите флажок «Автоматически перезапускать»> нажмите «ОК». Включить контроль учетных записей.
Панель управления> Система и обслуживание> Система> Дополнительные параметры системы> вкладка «Дополнительно»> в разделе «Запуск и восстановление»> нажмите «Настройки»> снимите флажок «Автоматически перезапускать»> нажмите «ОК». Включить контроль учетных записей.
В большинстве случаев Windows попытается решить проблему самостоятельно, но если она не может восстановиться самостоятельно, это вызовет синий экран.
Ошибки синего экрана в Windows 11/10
Пользователи системы Windows наверняка испытали в тот или иной момент ужасы «фатального исключения», обычно называемого «синим экраном смерти», или БСОД. Несмотря на то, что BSOD в значительной степени был брошен в кучу программного шлака, в Vista сбои не были полностью исключены. Когда Windows сталкивается с условием, которое ставит под угрозу безопасную работу системы (т. Е. «Ошибкой»), система останавливается. Это условие называется «проверкой на наличие ошибок». Ее также часто называют системным сбоем, ошибкой ядра, системной ошибкой или стоп-ошибкой.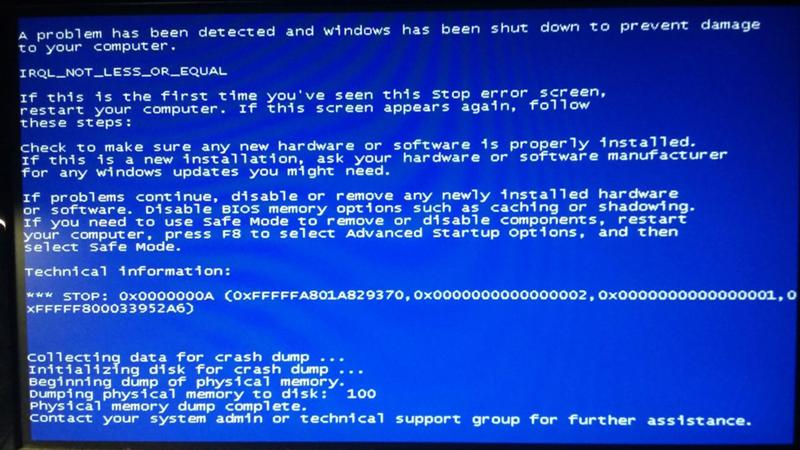 Когда Windows сталкивается с такой серьезной ошибкой, которая заставляет ее перестать работать, она отображает СИНИЙ ЭКРАН СМЕРТИ или просто «любовно» называемый BSOD!
Когда Windows сталкивается с такой серьезной ошибкой, которая заставляет ее перестать работать, она отображает СИНИЙ ЭКРАН СМЕРТИ или просто «любовно» называемый BSOD!
В Windows 11/10/8/7, в отличие от XP, где система была по существу ручной, отчеты об ошибках Windows были улучшены и оптимизированы в Windows 7 и Vista. Нужно было следить, чтобы узнать, стало ли доступным решение. Это был довольно болезненный процесс. В Windows 10/8/7/Vista весь этот процесс отчетности и последующих действий автоматизирован.
В наши дни пользователи Windows 11/10/8/7/Vista чаще всего видят следующее сообщение: « Операционная система Microsoft Windows не отвечает ». И пользователям предоставляется две возможности. Они могут либо «Закрыть программу», либо «Подождать, пока программа ответит». Ждут в надежде, что вопрос решится, а то просто закрывают программу и готовятся к потере информации. По крайней мере, эти сообщения выглядят менее пугающе.
BSOD, с другой стороны, были и остаются довольно травмирующими и разочаровывающими, если не сказать больше!
Точный текст стоп-ошибки зависит от того, что вызвало ошибку. Но формат стандартизирован и состоит из 3 части :
Но формат стандартизирован и состоит из 3 части :
- ЧАСТЬ 1 : Символическое имя ошибки: Это сообщение об ошибке Stop Error, которое передается ОС и соответствует отображаемому номеру Stop Error.
- ЧАСТЬ 2 : Рекомендации по устранению неполадок: Этот текст относится ко всем ошибкам останова этого конкретного типа.
- ЧАСТЬ 3 : Номер ошибки и параметры: это информация проверки ошибок. Текст, следующий за словом STOP, включает номер ошибки в шестнадцатеричном представлении и до четырех параметров, типичных для этого типа ошибки.
В общем вариантов для любого типа восстановления не так уж и много. Обычно кто-то пытается просто «перезагрузить» компьютер в надежде, что BSOD произошел из-за редкого состояния какого-то драйвера, который был упущен при кодировании и тестировании. Но если BSOD сохраняется, есть некоторые тактики, которые можно использовать для восстановления системы.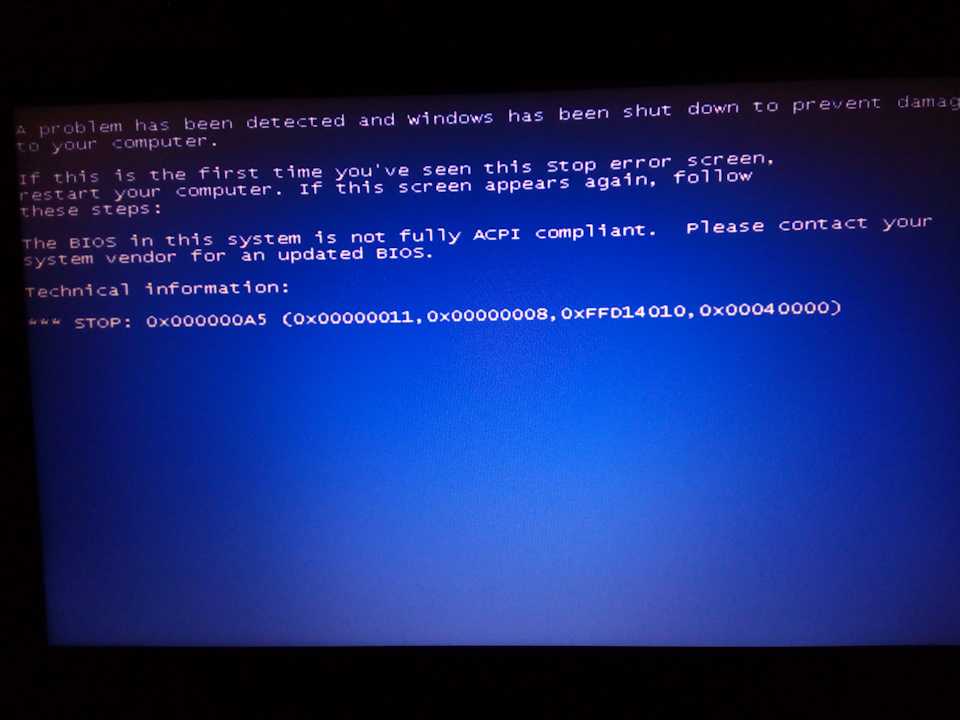 Существует более 250 задокументированных кодов BSOD .
Существует более 250 задокументированных кодов BSOD .
Возьмем, к примеру, самый распространенный BSOD:
Код ошибки 0xA — IRQL_NOT_LESS_OR_EQUAL
Это довольно распространенный BSOD, который возникает, когда драйвер незаконно обращается к ячейке памяти, когда NT работает с определенным IRQL. Это ошибка кода драйвера, похожая на попытку доступа к недопустимой ячейке памяти.
Параметры:
1 – ячейка памяти, на которую ссылались
2 – IRQL на момент обращения
3 – 0 == чтение, 1 == запись
4 – адресованный код, который ссылался на память
Восстановление/Временное решение:
Нет. Это фатальная ошибка и ошибка кодирования драйвера.
Что нужно сделать в первую очередь, чтобы устранить ошибку «Синий экран смерти»
BSOD или Stop-ошибки в Windows 10 кажутся лучше, удобнее и приятнее для глаз. Но они не сообщают многих подробностей. Вы должны заставить свою ОС отображать информацию об ошибке Stop Error.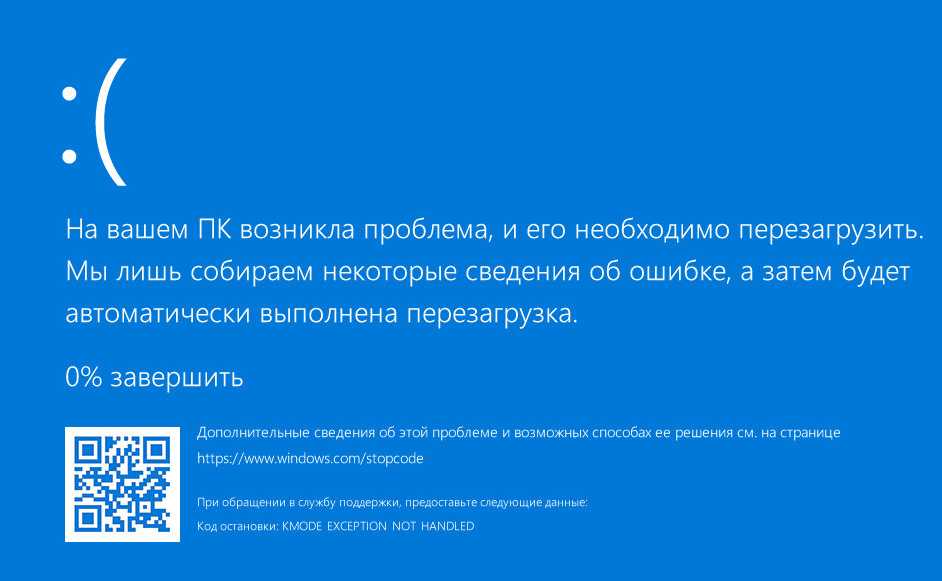
Чтение : Преобразование кодов ошибок Windows в строки с помощью команды NET HELPMSG Инструменты. Убедитесь, что ваш файл подкачки все еще находится в системном разделе. В противном случае Windows не сможет сохранить файлы отладки.
Вы можете использовать программное обеспечение Crash Dump Analyzer для анализа отчетов о аварийных дампах.
УСТРАНЕНИЕ НЕИСПРАВНОСТЕЙ ОШИБКИ ОСТАНОВКИ WINDOWS/BSOD
- Прежде всего, посмотрите, может ли восстановление системы решить эту проблему.
- В противном случае запустите антивирус и антишпионское ПО, а также очиститель реестра/мусора на ПК.
- После этого запустите утилиту проверки диска Windows.
- Затем попытайтесь определить, вносили ли вы какие-либо изменения или модификации в программное или аппаратное обеспечение.
- В большинстве случаев программное обеспечение является жертвой, а не причиной BSOD. Так что не исключайте аппаратных проблем. Это могут быть поврежденные жесткие диски, неисправная физическая оперативная память, перегретые чипы процессора или что-то еще!
- Проверьте, видите ли вы имя драйвера в сведениях об ошибке.
 Если вы можете, то простое отключение, удаление или откат этого драйвера до более ранней версии может помочь решить эту проблему. Виновниками чаще всего являются сетевые карты, контроллеры дисков и видеоадаптеры.
Если вы можете, то простое отключение, удаление или откат этого драйвера до более ранней версии может помочь решить эту проблему. Виновниками чаще всего являются сетевые карты, контроллеры дисков и видеоадаптеры. - Проверьте память. Воспользуйтесь средством диагностики памяти Windows. Перейдите в панель управления и введите «память» в поле поиска. В разделе «Администрирование» нажмите «Диагностика проблем с памятью вашего компьютера». В средстве диагностики памяти Windows, показанном здесь, выберите один из вариантов.
- Внимательно проверьте BIOS вашей системы Доступно ли обновление от производителя системы или материнской платы? Внимательно изучите документацию BIOS; сброс всех параметров BIOS до значений по умолчанию иногда может решить проблему, вызванную чрезмерной настройкой.
- Проверьте, не хватает ли вам системных ресурсов? Иногда критическая нехватка дискового пространства или оперативной памяти может вызвать BSOD.
- Проверить, не поврежден ли системный файл? Работайте в безопасном режиме, так как активированы только основные драйверы и службы.
 Если ваша система запускается в безопасном режиме, но не нормально, скорее всего, у вас проблема с драйвером. Попробуйте запустить Диспетчер устройств в безопасном режиме и удалить наиболее вероятный подозреваемый. Или запустите восстановление системы в безопасном режиме.
Если ваша система запускается в безопасном режиме, но не нормально, скорее всего, у вас проблема с драйвером. Попробуйте запустить Диспетчер устройств в безопасном режиме и удалить наиболее вероятный подозреваемый. Или запустите восстановление системы в безопасном режиме. - Запустите средство устранения неполадок синего экрана Windows 10.
Для анализа аварийных дампов вам может помочь эта ссылка для печати MSDN и BlueScreenView.
Что делать, если вы подозреваете, что драйвер вызывает BSOD
Если вы подозреваете, что драйвер устройства с ошибками вызывает BSOD, вызовите менее известный, но мощный инструмент устранения неполадок под названием Driver Verifier Manager . Введите verifier в строку поиска и нажмите Enter, чтобы вызвать Verifier.exe. Запустить от имени администратора. Этот инструмент поможет вам определить неисправный драйвер.
Теперь выберите «Создать стандартные настройки». Затем выберите тип драйверов, которые вы хотите проверить.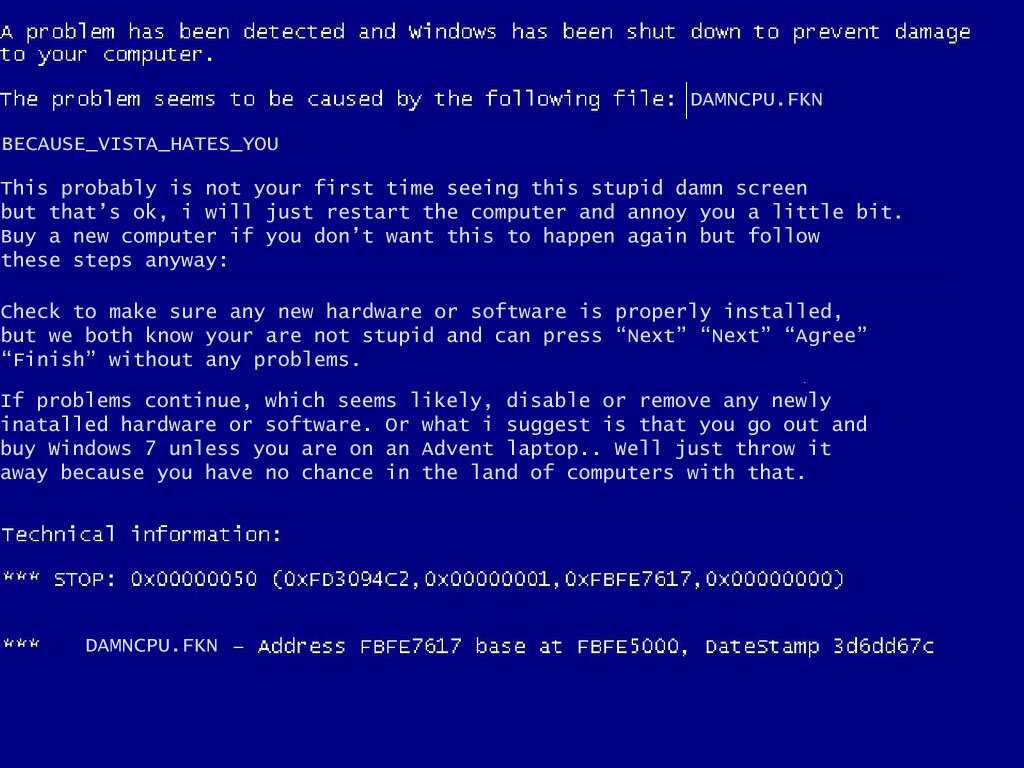 Неподписанные драйверы являются вероятной причиной проблем, так как они созданы для более старых версий Windows. Нажмите «Далее» до завершения.
Неподписанные драйверы являются вероятной причиной проблем, так как они созданы для более старых версий Windows. Нажмите «Далее» до завершения.
Driver Verifier Manager работает следующим образом. Вместо того, чтобы ваша машина выдавала вам неразборчивый BSOD, в любое время вы можете заставить Driver Verifier остановить ваш компьютер при запуске с BSOD, который довольно точно объяснит реальную проблему! Затем вы можете решить проблему, обновив, откатив или удалив проблемный драйвер.
Обратите внимание, что в редких случаях диспетчер проверки драйверов находит несоответствующий драйвер; может быть вероятность того, что это может быть не оскорбительный. Так что проявляйте крайнюю осторожность. Считайте выявленных Водителей подозрительными и в таком случае проявляйте здравый смысл.
Определившись с проблемным драйвером, у вас есть три варианта: обновить, откатить или удалить драйвер устройства.
Для этого откройте Диспетчер устройств. Откройте диалоговое окно свойств устройства и используйте следующие кнопки на вкладке Драйвер для выполнения задач обслуживания:
- Обновить драйвер : Запустится мастер обновления оборудования.

- Откатить драйвер : Это приведет к удалению самого последнего обновленного драйвера и откату вашей конфигурации до более ранней версии.
- Удалить драйвер : Это полностью удалит файлы драйвера и настройки реестра для выбранного оборудования.
Читать : Как узнать, какой драйвер вызывает синий экран в Windows?
Список распространенных ошибок синего экрана Windows и решения
STOP 0x000000D1 или DRIVER_IRQL_NOT_OR_EQUAL
Вероятно, самый распространенный BSOD! Это происходит, когда драйвер незаконно обращается к ячейке памяти, когда NT работает с определенным IRQL. Это ошибка кода драйвера, похожая на попытку доступа к недопустимой ячейке памяти. Восстановление/Временное решение: обычно нет. Но это может помочь KB810093, KB316208 и KB810980.
Чтение: Синий экран после установки драйверов в Windows
STOP 0x0000000A или IRQL_NOT_LESS_OR_EQUAL
Процесс или драйвер режима ядра попытались получить доступ к ячейке памяти без авторизации.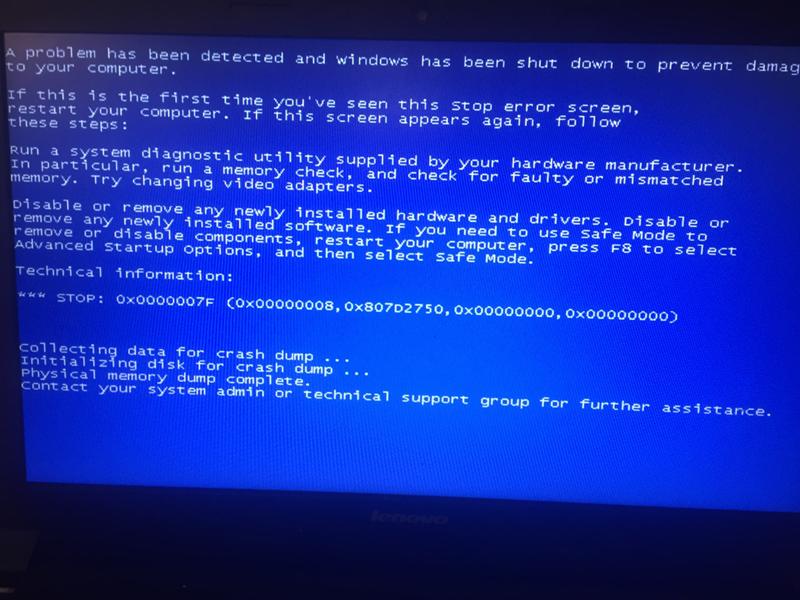 Эта ошибка Stop обычно вызывается неисправным или несовместимым оборудованием или программным обеспечением. Имя неисправного драйвера устройства часто появляется в стоп-ошибке и может дать важную подсказку для решения проблемы. Если сообщение об ошибке указывает на определенное устройство или категорию устройств, попробуйте удалить или заменить устройства в этой категории. Если эта стоп-ошибка появляется во время установки, подозревайте несовместимый драйвер, системную службу, антивирусный сканер или программу резервного копирования. Этот KB314063 может показать вам направление.
Эта ошибка Stop обычно вызывается неисправным или несовместимым оборудованием или программным обеспечением. Имя неисправного драйвера устройства часто появляется в стоп-ошибке и может дать важную подсказку для решения проблемы. Если сообщение об ошибке указывает на определенное устройство или категорию устройств, попробуйте удалить или заменить устройства в этой категории. Если эта стоп-ошибка появляется во время установки, подозревайте несовместимый драйвер, системную службу, антивирусный сканер или программу резервного копирования. Этот KB314063 может показать вам направление.
STOP 0x00000050 или PAGE_FAULT_IN_NONPAGED_AREA
Драйвер оборудования или системная служба запросили данные, которых не было в памяти. Причиной может быть неисправная физическая память или несовместимое программное обеспечение, особенно удаленное управление, и антивирусные программы. Если ошибка возникает сразу после установки драйвера устройства или приложения, попробуйте использовать безопасный режим для удаления драйвера или программы. Дополнительные сведения см. в статьях KB894278 и KB183169.
Дополнительные сведения см. в статьях KB894278 и KB183169.
СТОП 0x000000C2 или BAD_POOL_CALLER
Процесс или драйвер режима ядра попытались выполнить недопустимое выделение памяти. Проблема часто может быть связана с ошибкой в драйвере или программном обеспечении. Это также иногда вызвано сбоем в аппаратном устройстве. Дополнительные сведения см. в статье KB265879.
STOP OX000000ED или UNMOUNTABLE_BOOT_VOLUME
Это происходит, если Windows не может получить доступ к тому, содержащему загрузочные файлы. Но если вы получаете это сообщение при обновлении до Vista, убедитесь, что у вас есть совместимые драйверы для контроллера диска, а также перепроверьте кабель привода и убедитесь, что он настроен правильно. Если вы повторно используете драйверы ATA-66 или ATA-100, убедитесь, что у вас есть кабель с 80 разъемами, а не стандартный кабель IDE с 40 разъемами. См. KB297185 и KB315403.
STOP 0x0000001E или KMODE_EXCEPTION_NOT_HANDLED
Ядро Windows обнаружило недопустимую или неизвестную инструкцию процессора, часто являющуюся результатом недействительной памяти и нарушений прав доступа, вызванных неисправными драйверами или аппаратными устройствами. Сообщение об ошибке часто идентифицирует неисправный драйвер или устройство. Если ошибка возникла сразу после установки драйвера или службы, попробуйте отключить или удалить новое дополнение.
Сообщение об ошибке часто идентифицирует неисправный драйвер или устройство. Если ошибка возникла сразу после установки драйвера или службы, попробуйте отключить или удалить новое дополнение.
СТОП 0x00000024 или NTFS_FILE_SYSTEM
Произошла ошибка в драйвере файловой системы NTFS. Аналогичная стоп-ошибка 0x23 существует для дисков FAT32. Наиболее вероятной причиной является аппаратный сбой диска или контроллера диска. Проверьте все физические подключения ко всем жестким дискам в системе и запустите Check Disk. KB228888 поможет вам.
STOP 0x0000002E или DATA_BUS_ERROR
Неисправная или неисправная физическая память (включая память, используемую в видеоадаптерах) является наиболее распространенной причиной этой ошибки Stop. Ошибка также может быть результатом повреждения жесткого диска или материнской платы.
STOP 0x0000003F или NO_MORE_SYSTEM_PTES
В вашей системе закончились записи таблицы страниц (PTE). Причиной этой относительно редкой ошибки может быть неконтролируемая программа резервного копирования или ошибочный драйвер устройства.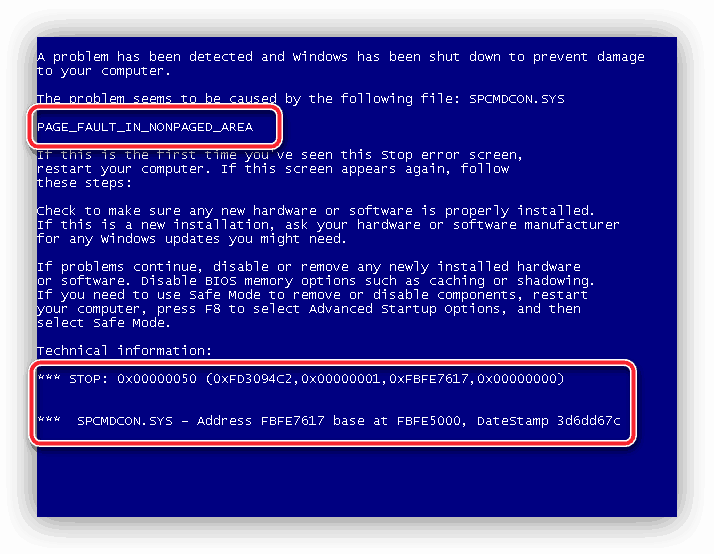 Дополнительные сведения см. в статье KB256004.
Дополнительные сведения см. в статье KB256004.
STOP 0x00000077 или KERNEL_STACK_INPAGE_ERROR
Система попыталась прочитать данные ядра из виртуальной памяти (файл подкачки), но не смогла найти данные по указанному адресу памяти. Эта ошибка Stop может быть вызвана различными проблемами, в том числе неисправной памятью, неисправным жестким диском, неправильно настроенным контроллером диска или кабелем, поврежденными данными или заражением вирусом. Для получения дополнительной информации щелкните KB228753.
STOP 0x0000007F или UNEXPECTED_KERNEL_MODE_TRAP
Вероятными причинами этого BSOD являются дефектные микросхемы памяти, несоответствие модулей памяти, неисправность процессора или неисправность вентилятора или блока питания. Это также может произойти, если вы разогнали свой процессор. В сообщении содержится более подробная информация. Дополнительные сведения см. в статье KB137539.
STOP 0x000000D8 или DRIVER_USED_EXCESSIVE_PTES
Это указывает на то, что плохо написанный драйвер заставляет ваш компьютер запрашивать большие объемы памяти ядра.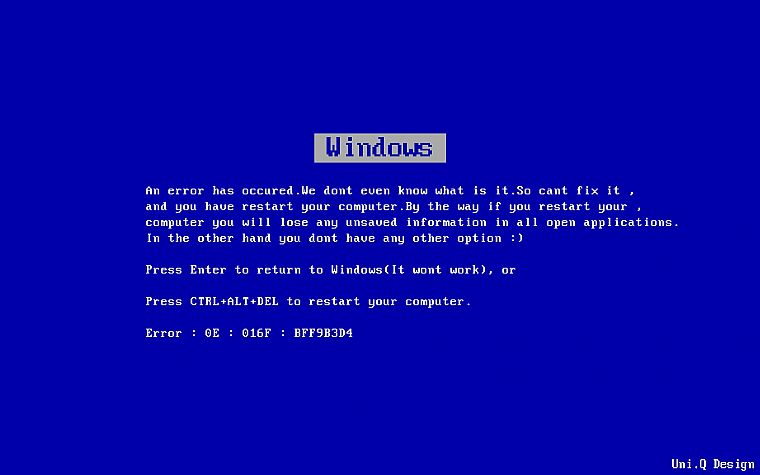 Предложения по устранению неполадок идентичны тем, которые содержатся в сообщении STOP 0X3F. KB256004 поможет вам
Предложения по устранению неполадок идентичны тем, которые содержатся в сообщении STOP 0X3F. KB256004 поможет вам
STOP 0X000000EA или THREAD_STUCK_IN_DEVICE_DRIVER
Это может произойти после установки нового видеоадаптера или обновленного (и плохо написанного) видеодрайвера. Может помочь замена видеоадаптера или использование другого видеодрайвера. См. статью KB293078.
STOP 0XC000021A или STATUS_SYSTEM_PROCESS_TERMINATED
Это происходит при серьезной проблеме с безопасностью Windows. Подсистема, такая как Winlogon или CSRSS, скомпрометирована; либо из-за несоответствия системных файлов; или если системные разрешения были неправильно изменены. Распространенной причиной этой проблемы являются некоторые сторонние программы. Попробуйте определить любую новую программу, которую вы установили, и удалите ее.
STOP 0XC00000221 или STATUS_IMAGE_CHECKSUM_MISMATCH
Это указывает на поврежденный файл подкачки; или повреждение диска или файла; или неисправное оборудование. В ошибке будет указан точный характер и имя поврежденного системного файла. Возможно, вам придется использовать среду восстановления Windows, восстановление системы или последнюю известную удачную конфигурацию, чтобы решить эту проблему.
В ошибке будет указан точный характер и имя поврежденного системного файла. Возможно, вам придется использовать среду восстановления Windows, восстановление системы или последнюю известную удачную конфигурацию, чтобы решить эту проблему.
REGISTRY_ERROR
Эта ошибка остановки встречается редко и возникает из-за невозможности правильно прочитать реестр с жесткого диска. Лучше попробовать восстановить реестр из резервной копии.
DIVIDE_BY_ZERO_ERROR
Эта ошибка остановки вызвана попыткой приложения разделить на ноль. Если вы получаете эту ошибку и не знаете, какое приложение вызвало ее, вы можете попробовать и изучить дамп памяти.
KMODE_EXCEPTION_NOT_HANDLED
Неправильно настроенный драйвер устройства обычно вызывает этот тип ошибки. Трудно изолировать и устранить неполадки.
INVALID_PROCESS_ATTACH_ATTEMPT
Этот код ошибки 0x5 указывает, что процесс ядра пытался подключиться к другому процессу. Чтобы помочь в диагностике, пользователь должен отметить все приложения, которые выполнялись во время сбоя.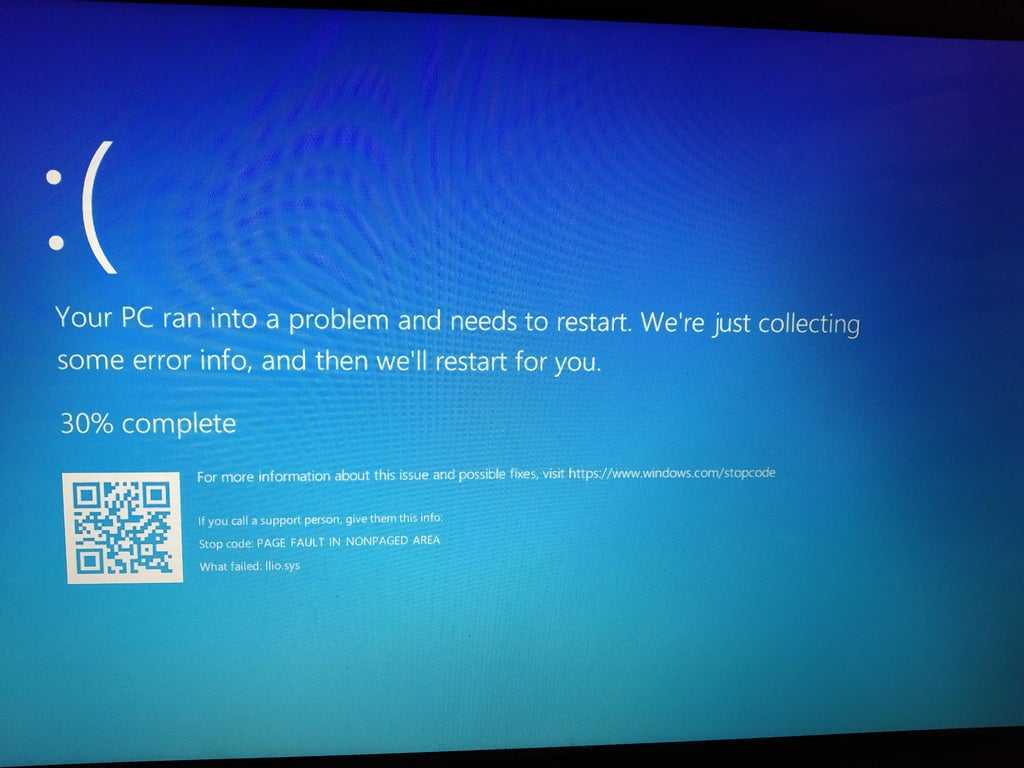 Нет никакого восстановления или обходного пути.
Нет никакого восстановления или обходного пути.
HARDWARE_INTERRUPT_STORM
Такая ошибка обычно вызвана плохо написанным драйвером или прошивкой. Устранить неполадки сложно, но диспетчер устройств или средство информации о системе могут вам помочь.
INACCESSIBLE_BOOT_DEVICE
Эта стоп-ошибка возникает, когда у Windows возникают проблемы при чтении с жесткого диска. Эта ошибка может быть вызвана неисправным драйвером устройства. Вы также можете попробовать запустить антивирус.
PFN_LIST_CORRUPT
Эта ошибка Bugcode 0x4E обычно вызывается неисправной оперативной памятью. Вы можете проверить или заменить оперативную память. Если это не сработает, другого способа восстановления или обходного пути не существует.
MACHINE_CHECK_EXCEPTION
Это может привести к разгону процессора. Также проверьте блок питания.
MULTIPLE_IRP_COMPLETE_REQUESTS
Этот код ошибки 0x44 указывает на ошибку в логике драйвера. Было замечено, что это происходит в сильно загруженной системе.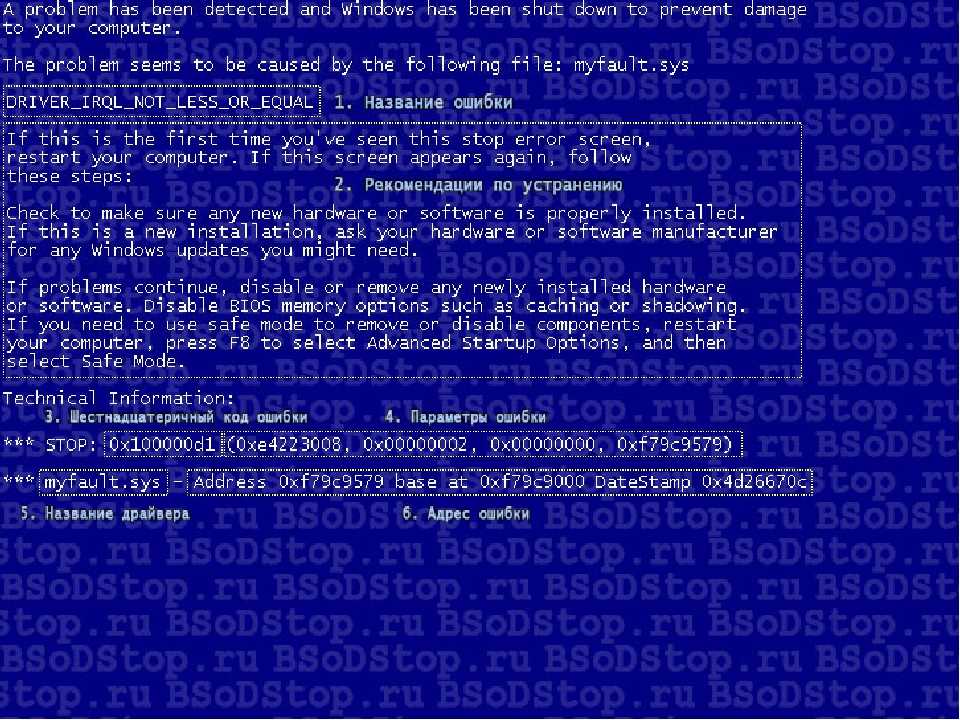 Нет никакого восстановления или обходного пути.
Нет никакого восстановления или обходного пути.
NMI_HARDWARE_FAILURE
Обычно вызывается неисправностью SIMMS. Лучше позвонить поставщику оборудования.
Вы также можете воспользоваться помощью BlueScreenView. Это утилита, которая собирает все ваши файлы минидампа, созданные во время сбоев «синего экрана смерти», и отображает информацию обо всех сбоях в одной таблице. Для каждого сбоя BlueScreenView отображает имя файла минидампа, дату/время сбоя, основную информацию о сбое, отображаемую на синем экране (код проверки ошибок и 4 параметра), а также сведения о драйвере или модуле, который, возможно, вызвал сбой ( имя файла, название продукта, описание файла и версию файла). Для каждого сбоя, отображаемого на верхней панели, вы можете просмотреть сведения о драйверах устройств, загруженных во время сбоя, на нижней панели. BlueScreenView также помечает драйверы, адреса которых были найдены в стеке сбоя, поэтому вы можете легко найти подозреваемые драйверы, которые, возможно, вызвали сбой.
Дополнительные ресурсы:
- Проанализируйте аварийные дампы с помощью WhoCrashed
- Список кодов ошибок проверки или остановки Windows.
Чтение : Пурпурный, коричневый, желтый, красный, зеленый экран смерти объясняет.
223
Shares
- More
drivers — How to diagnose Blue Screens in Windows 7 (64bit)
спросил
Изменено
7 лет, 5 месяцев назад
Просмотрено
34к раз
Используя такие программы, как WhoCrashed и BlueScreenView, вы можете увидеть BSOD и ошибки, но как точно определить, что вызывает BSOD?
Я не уверен, что это из-за плохого оборудования, плохого драйвера или повреждения ОС. Кажется, что компьютер зависает случайным образом в разных точках, иногда при использовании, иногда при загрузке в играх, а иногда и при хранении экрана.
Кажется, что компьютер зависает случайным образом в разных точках, иногда при использовании, иногда при загрузке в играх, а иногда и при хранении экрана.
Я думаю, что существует веб-сайт, который сопоставляет номера в BSOD с определенным оборудованием, чтобы его можно было идентифицировать, но я не могу вспомнить, как он называется — есть идеи?
Даже если я смогу выяснить общую неисправность компьютера, это может оказаться полезным, например, напряжение ОЗУ, температуру чипсета материнской платы и т. д.
Любые решения? ОБНОВЛЕНИЕ
: я заменил модули памяти, но сбои продолжаются. Все разные драйверы и файлы, я не могу точно определить неисправность. Дополнительная информация: AV = Avast, Firewall = Comodo и установлены последние видеодрайверы для Win 7.
- windows-7
- драйверы
- устранение неполадок
- bsod
2
Опыт и хорошее понимание архитектуры ядра Windows очень помогают.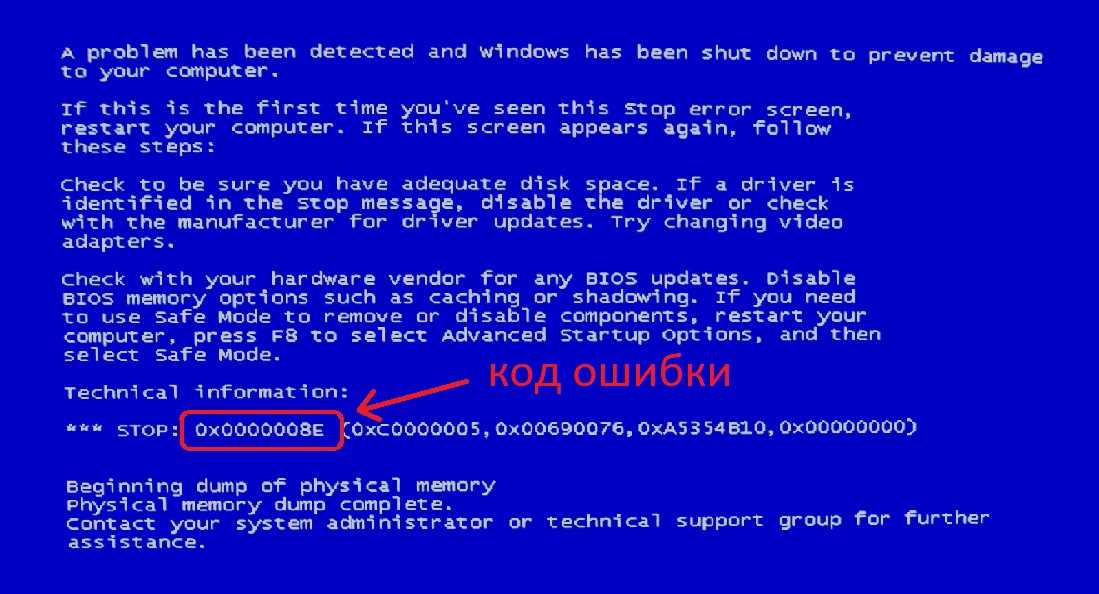 Иногда наивный поиск в Google информации, содержащейся на синем экране, может привести к обсуждению темы форума или группы новостей, которая решит вашу проблему.
Иногда наивный поиск в Google информации, содержащейся на синем экране, может привести к обсуждению темы форума или группы новостей, которая решит вашу проблему.
Возможно, ваш компьютер настроен на сохранение минидампа при сбое. Вы можете получить много полезной информации о сбое, загрузив минидамп в WinDbg (с настроенным соответствующим путем символа) и запустив !analyze -v команда. Код и параметры проверки ошибок важны для определения того, что пошло не так. Стек вызовов часто содержит подсказки относительно преступника.
Если вы пытаетесь выяснить, почему ваш компьютер дает сбой, публикация об этом на Superuser.com без включения какого-либо фактического текста с синего экрана почти бесполезна. Лучшее предложение, которое вы, вероятно, получите из такого небольшого количества информации, — это запустить тестер памяти, такой как Memtest86+. В следующий раз, когда вы увидите синий экран, запишите информацию или сфотографируйте ее цифровой камерой или мобильным телефоном, а затем отредактируйте свой вопрос, чтобы включить информацию.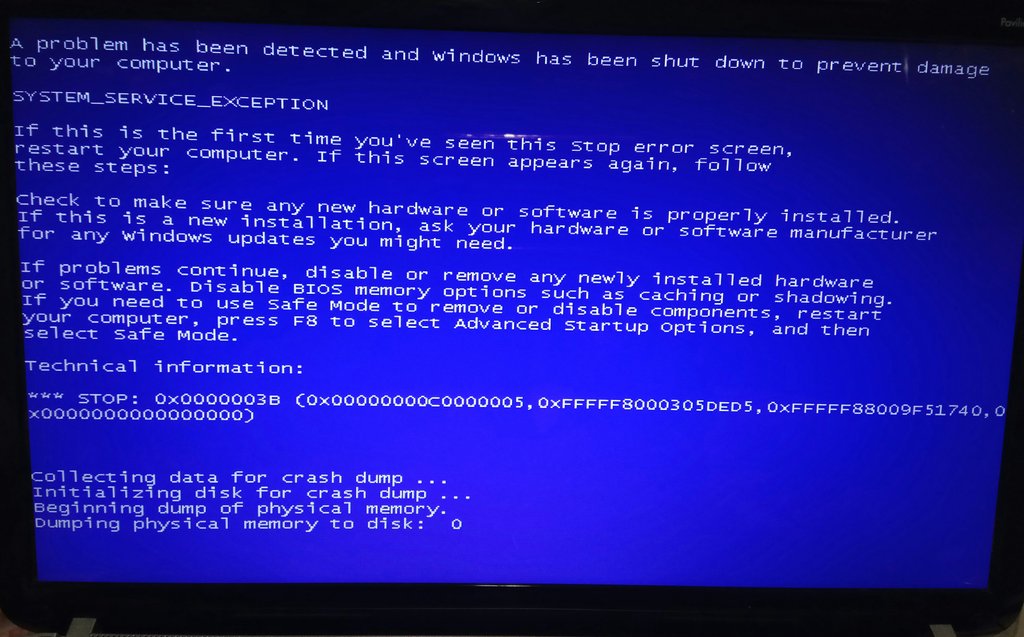 Если вы можете загрузить мини-дампы на веб-сайт и опубликовать ссылку на них, это еще лучше.
Если вы можете загрузить мини-дампы на веб-сайт и опубликовать ссылку на них, это еще лучше.
Кроме того, после сбоя и перезагрузки системы система может спросить вас, хотите ли вы отправить информацию о сбое в Microsoft. Пожалуйста, нажмите «отправить», когда это произойдет. Microsoft делает эти аварийные дампы доступными для разработчиков драйверов через веб-сайт WinQual. Если сбой вызван ошибкой драйвера, отправка информации о сбое увеличивает шансы того, что производитель устройства узнает о сбое и исправит его. Некоторые производители устройств регистрируют ответы на определенные сбои, поэтому нажатие кнопки «Отправить» может перенаправить вас на веб-страницу с информацией о том, как решить проблему.
0
попробуйте BlueScreenView
Бесплатная портативная системная утилита BlueScreenView отображает ваш последний синий экран смерти, чтобы вам было легче увидеть сообщение об ошибке, пока вы используете Google для выяснения проблемы.


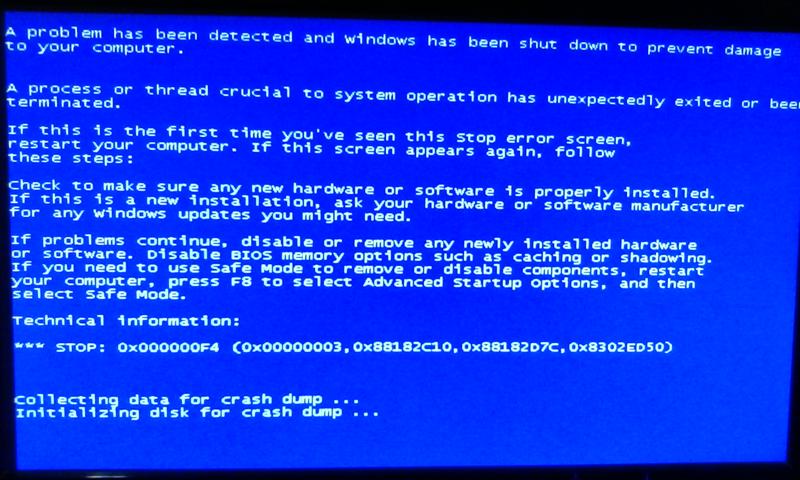
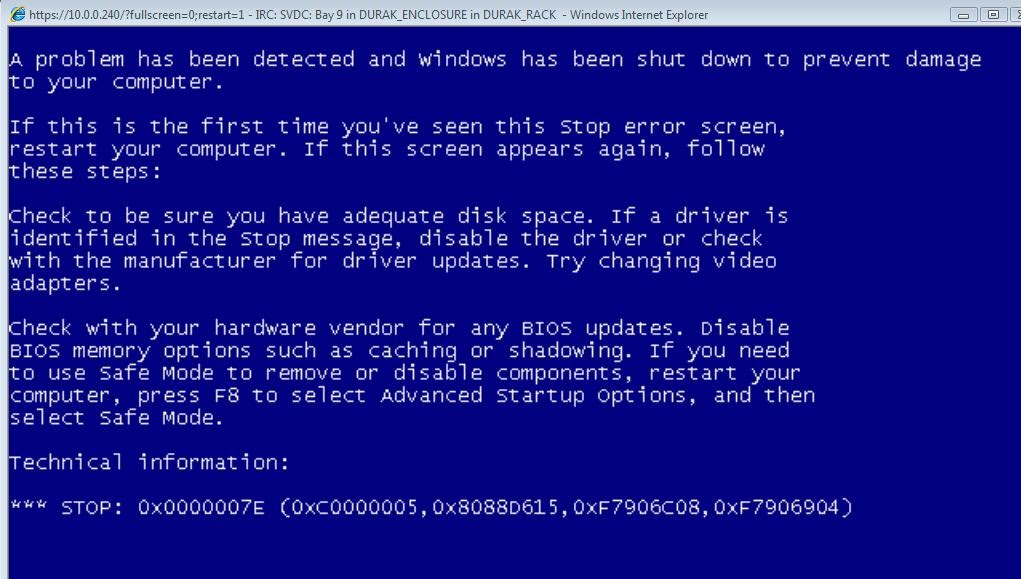

.jpg)
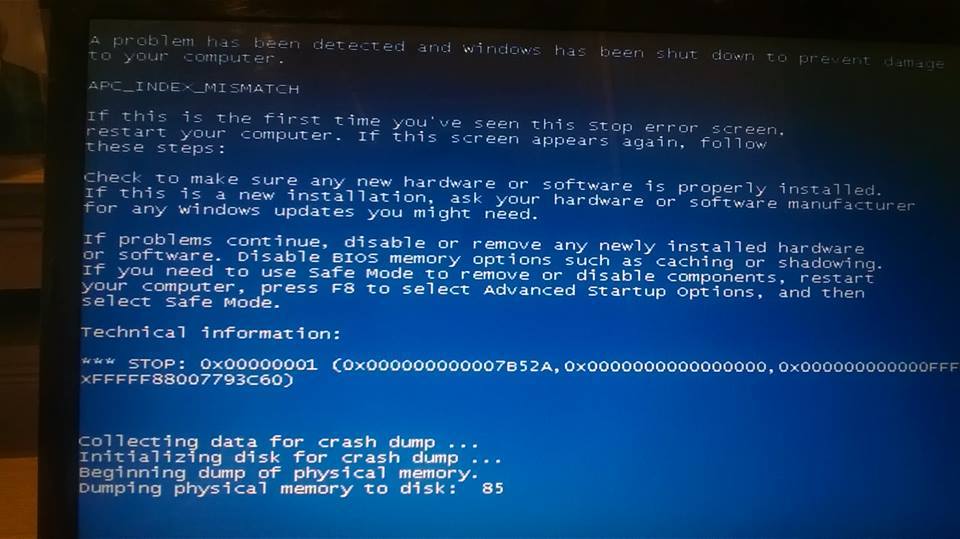
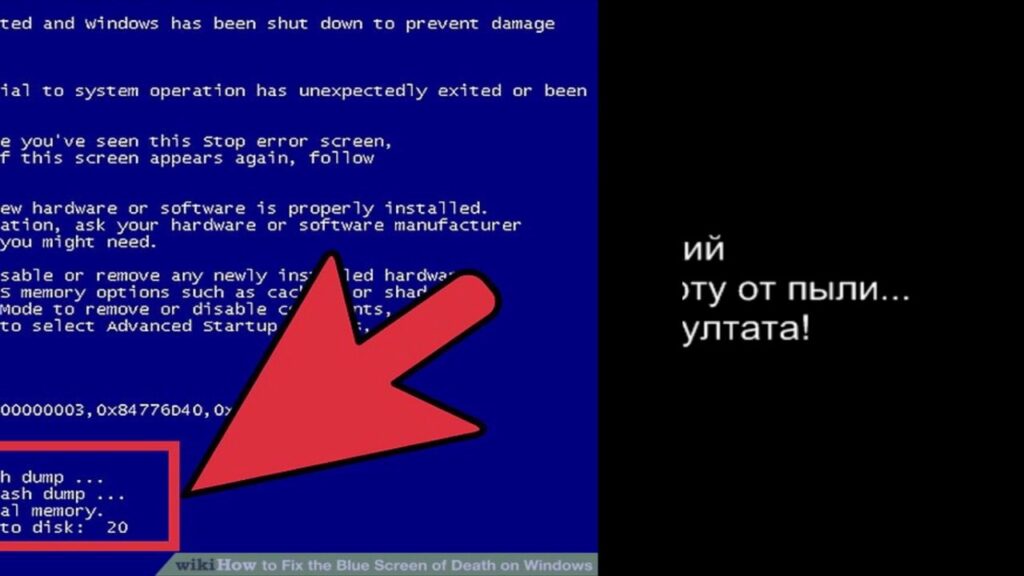
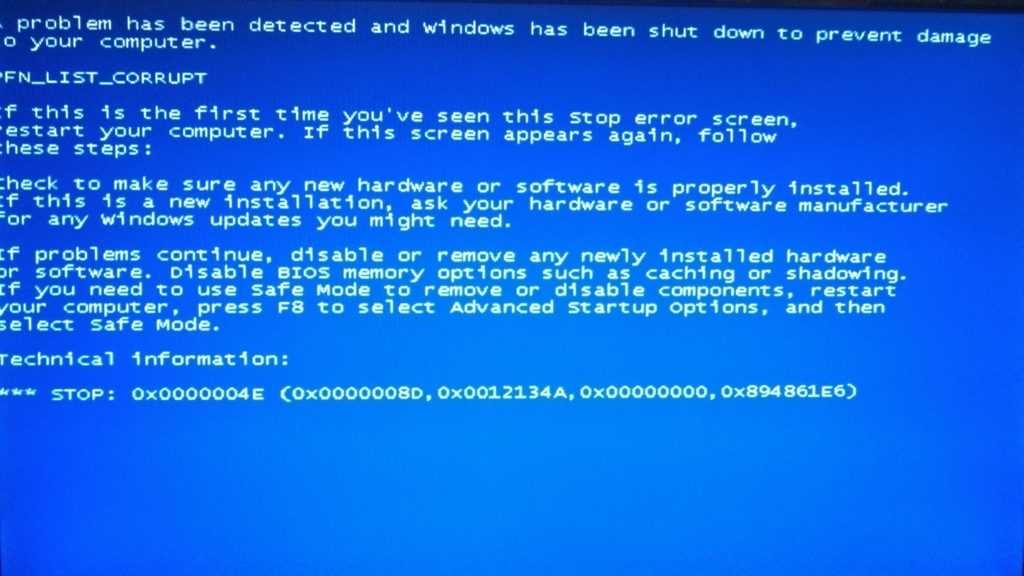
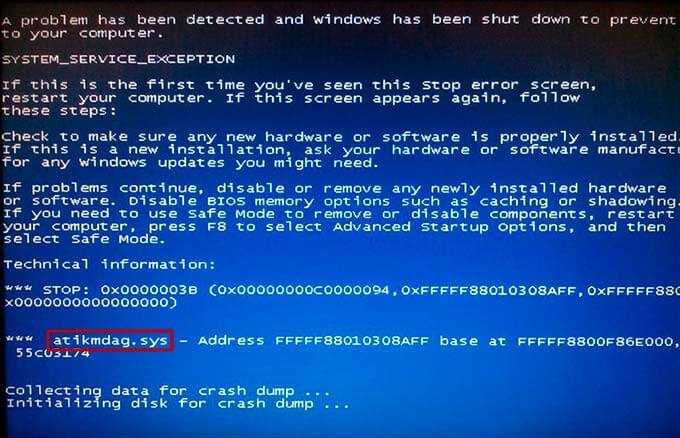
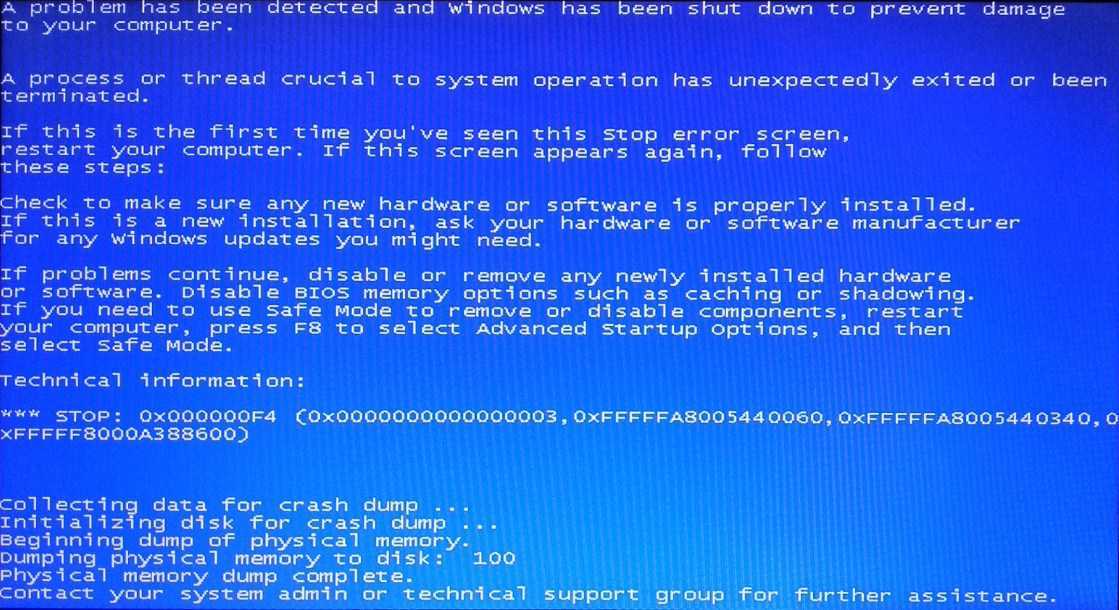 Теперь выявить разделы, имеющие параметры «Start» вида «0×00000003 (3)» и присвоить «0×00000000 (0)». Сохранить последние изменения, нажав «Ок».
Теперь выявить разделы, имеющие параметры «Start» вида «0×00000003 (3)» и присвоить «0×00000000 (0)». Сохранить последние изменения, нажав «Ок».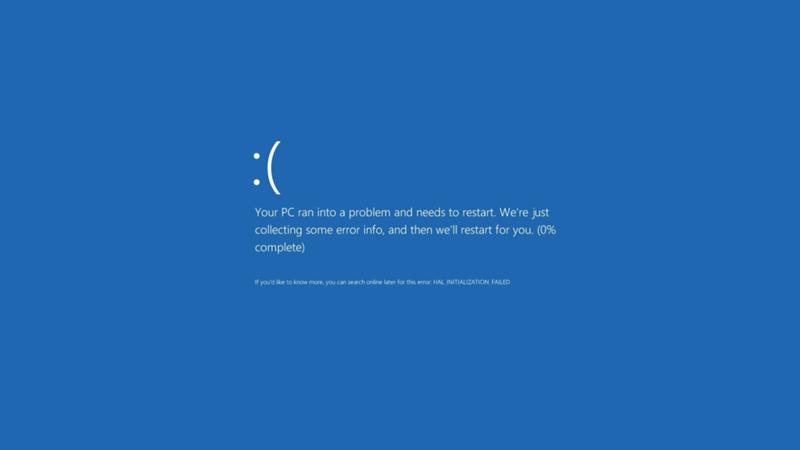

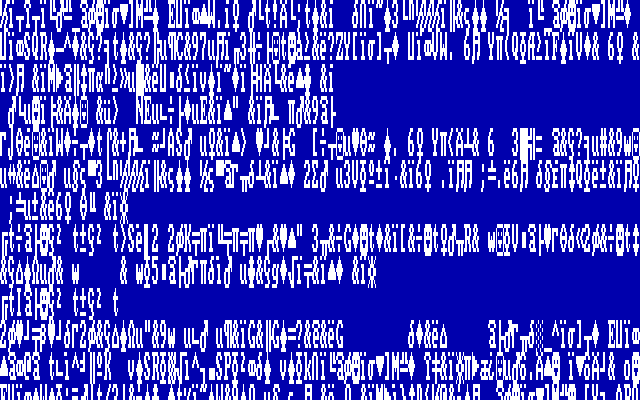
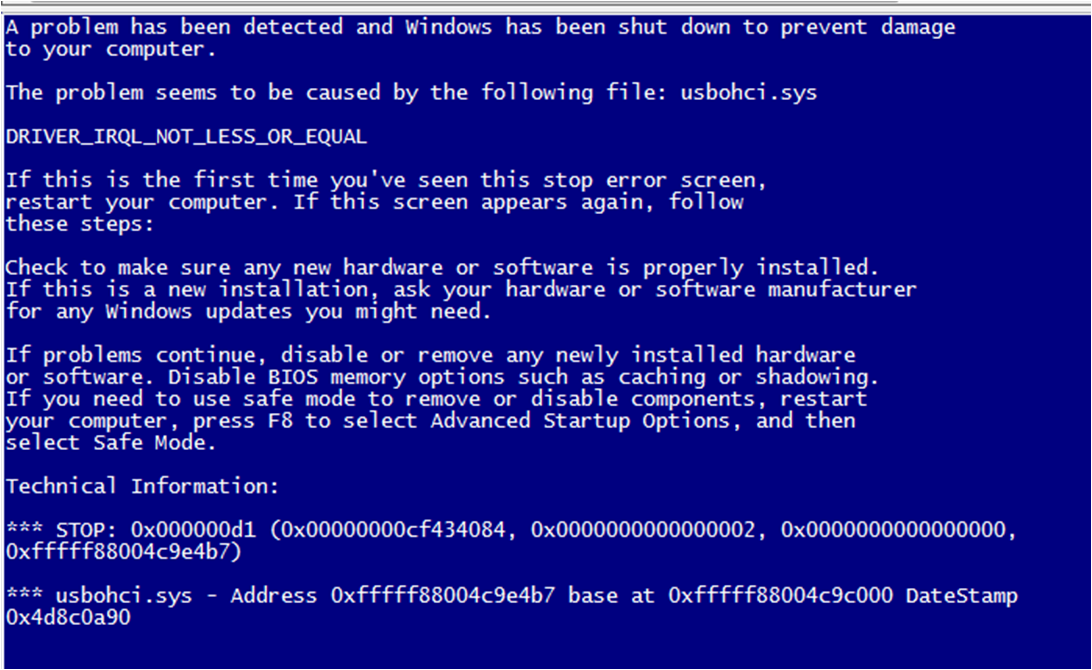
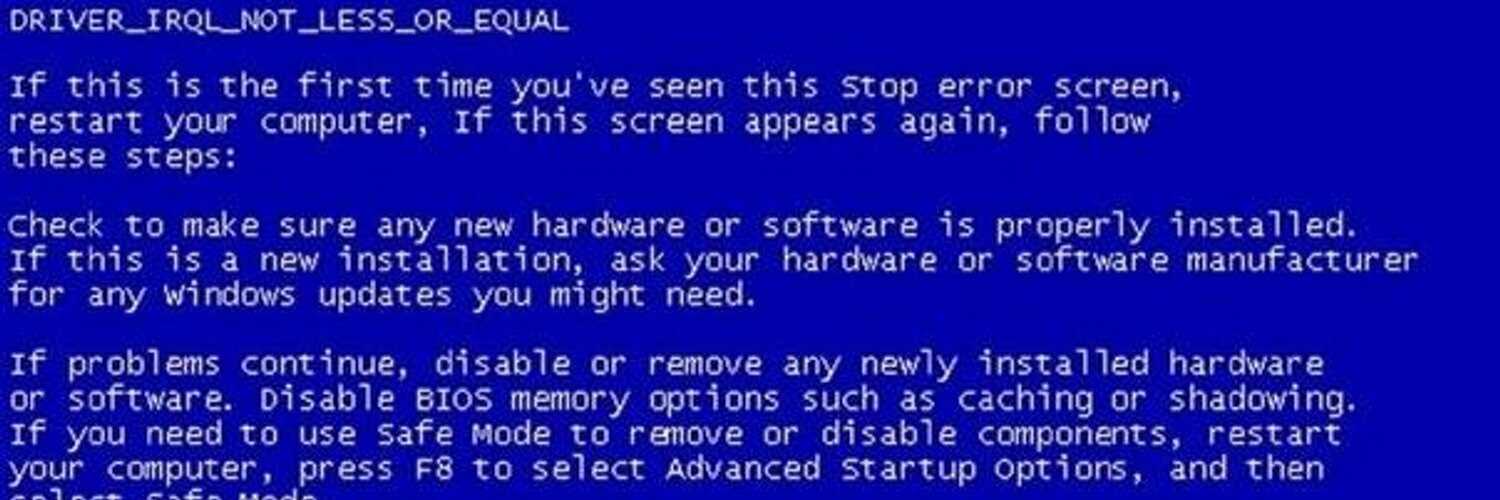
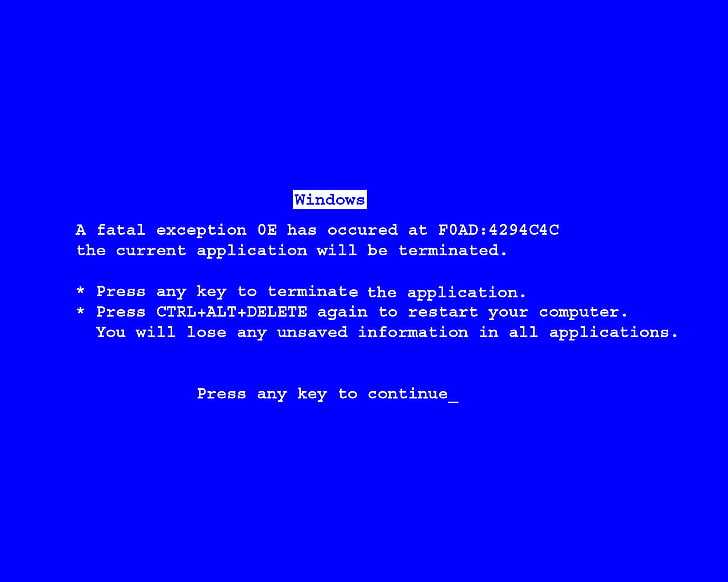
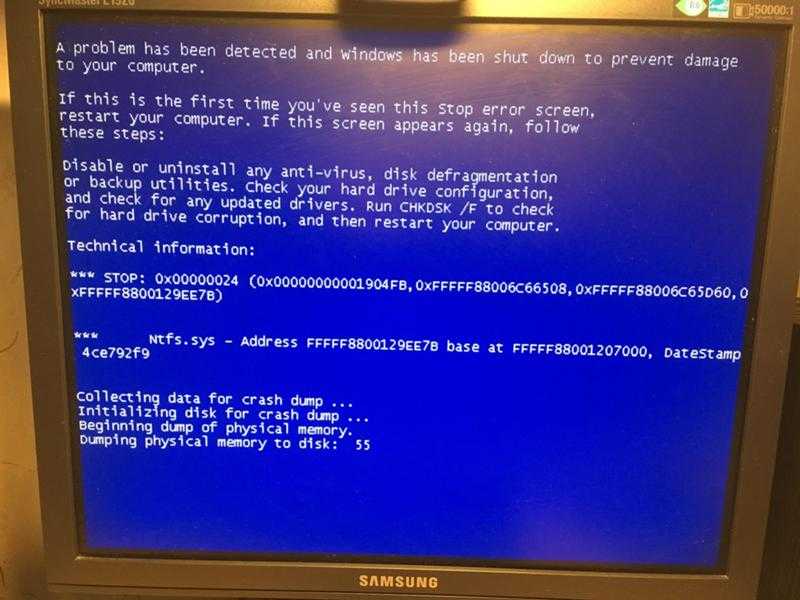 Она не только поможет найти проблему, но и устранит её, если такая возможность есть. Просто нужно нажать Win + R, ввести cmd и кликнуть по кнопке Ок. Затем следует вставить sfc /scannow и дождаться окончания процедуры. После процедуры вы увидите отчет о том, найдены ли проблемы и удалось ли их устранить.
Она не только поможет найти проблему, но и устранит её, если такая возможность есть. Просто нужно нажать Win + R, ввести cmd и кликнуть по кнопке Ок. Затем следует вставить sfc /scannow и дождаться окончания процедуры. После процедуры вы увидите отчет о том, найдены ли проблемы и удалось ли их устранить.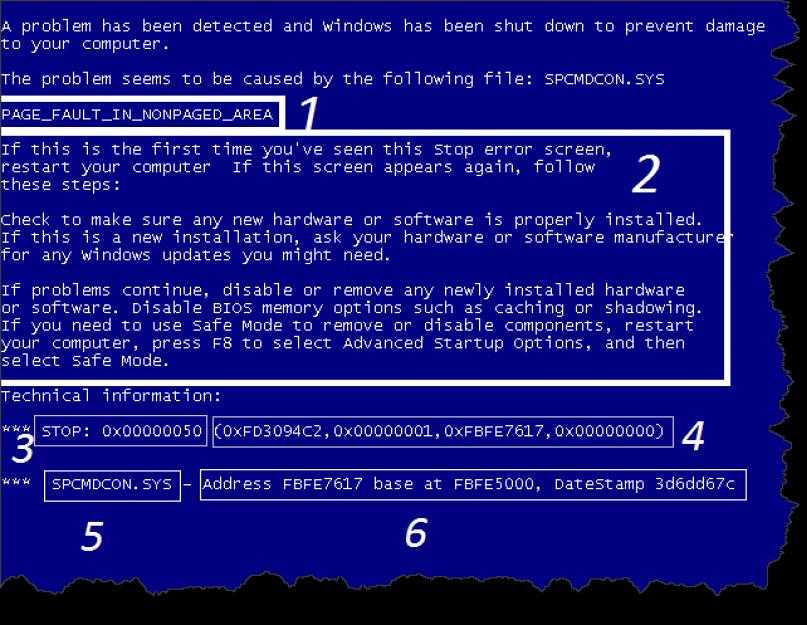 Если вы можете, то простое отключение, удаление или откат этого драйвера до более ранней версии может помочь решить эту проблему. Виновниками чаще всего являются сетевые карты, контроллеры дисков и видеоадаптеры.
Если вы можете, то простое отключение, удаление или откат этого драйвера до более ранней версии может помочь решить эту проблему. Виновниками чаще всего являются сетевые карты, контроллеры дисков и видеоадаптеры.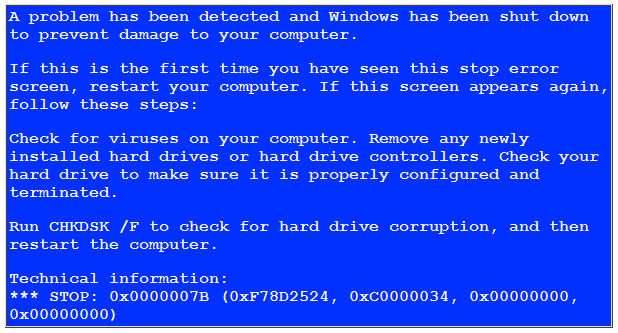 Если ваша система запускается в безопасном режиме, но не нормально, скорее всего, у вас проблема с драйвером. Попробуйте запустить Диспетчер устройств в безопасном режиме и удалить наиболее вероятный подозреваемый. Или запустите восстановление системы в безопасном режиме.
Если ваша система запускается в безопасном режиме, но не нормально, скорее всего, у вас проблема с драйвером. Попробуйте запустить Диспетчер устройств в безопасном режиме и удалить наиболее вероятный подозреваемый. Или запустите восстановление системы в безопасном режиме.