Как восстановить данные флешки: Три способа восстановления удалённых файлов с флеш-накопителя
Содержание
Восстановление данных с карты памяти и USB-накопителя
Welcome to Western Digital Support
Home
> Поддержка
Гарантия SanDisk НЕ предусматривает возмещение расходов на услуги по восстановлению данных. Это указано в нашей гарантии. Гарантия SanDisk распространяется на сам продукт, но НЕ распространяется на любые убытки, вызванные потерей данных. Рекомендуется регулярно делать резервные копии всех Ваших данных и фотографий.
Уведомление об ограничении ответственности: Использование программного обеспечения сторонних производителей или веб-сайтов
Для функциональных карт памяти и USB-накопителей
Если Ваша карта памяти или USB-накопитель по-прежнему функционирует, Вы можете попробовать использовать программу для восстановления данных. Существует высокая вероятность того, что Ваши данные могут быть восстановлены после того, как Вы получили ошибку при использовании карты, случайно отформатировали её или удалили файлы.
SanDisk рекомендует использовать Rescue Pro и Rescue Pro Deluxe. Вы можете скачать демо-версию Rescue Pro и Rescue Pro Deluxe. Эти демо-версии покажут Вам, какие файлы могут быть восстановлены и обеспечат предварительный просмотр файлов для некоторых распространенных типов файлов изображений. Демо-версии требуют покупки лицензионного ключа, чтобы включить функцию сохранения файлов. Это отличный способ увидеть, если программа будет работать, прежде чем приобрести ее.
Вы можете скачать демо-версию Rescue Pro и Rescue Pro Deluxe. Эти демо-версии покажут Вам, какие файлы могут быть восстановлены и обеспечат предварительный просмотр файлов для некоторых распространенных типов файлов изображений. Демо-версии требуют покупки лицензионного ключа, чтобы включить функцию сохранения файлов. Это отличный способ увидеть, если программа будет работать, прежде чем приобрести ее.
RescuePro/RescuePro Deluxe для ПК
RescuePro/RescuePro Deluxe для Mac
После того, как Вы восстановите Ваши данные, Вы можете отформатировать карту памяти или USB-накопитель и использовать его снова.
Для Нефункциональныех карт памяти и USB-накопителей
Если Ваша карта памяти или USB-накопитель не функционируют и не распознаются Вашим компьютером, Вам придется отправить её/его в компанию, специализирующуюся на восстановлении данных. Они попытаются восстановить данные с Вашей карты или USB-накопителя. Мы рекомендуем LC Technologies, они специализируются на товарах SanDisk.
Для клиентов в США, Канаде и Европе, пожалуйста, обратитесь в LC Technology Восстановление данных для информации об услугах и текущих ценах.
Для клиентов в Азии и Японии, пожалуйста, обратитесь к Kroll Ontrack или DriveSavers для информации об услугах и текущих ценах.
Details
| ID ответа | 39253 |
| Опубликовано | 14.09.2022 00:42 |
| Обновлено | 15.09.2022 08:12 |
Способы 2 для восстановления удаленных файлов с флэш-накопителя (USB)
Обновлено Валин Хуа / 29 декабря 2020 г. 09:20
09:20
Случайно я удалил папку с флешки, и в ней было много документов Word и Excel, которые мне нужны. Я использую Windows XP и Office 2003. Был бы признателен, если кто-то может посоветовать каким-либо образом я могу восстановить удаленный файл с флешки.
Обычно нам нравится помещать важные документы на USB-накопитель, чтобы мы могли взять их с собой. Это довольно нервно, когда вы обнаружите, что вы удалили файлы, которые вы не хотите.
Восстановление удаленных файлов с вашего USB-накопителя или другого устройства возможно, и это не сумасшедшая попытка.
Удаленные файлы часто все еще присутствуют на вашем перьевом диске и могут быть восстановлены с использованием следующих методов.
Список руководств
- Опция 1: Как восстановить удаленные файлы с флешки без программного обеспечения
- Опция 2: как восстановить удаленный файл с флешки с помощью FoneLab
- Опция 3: Советы по предотвращению потери данных USB
1.
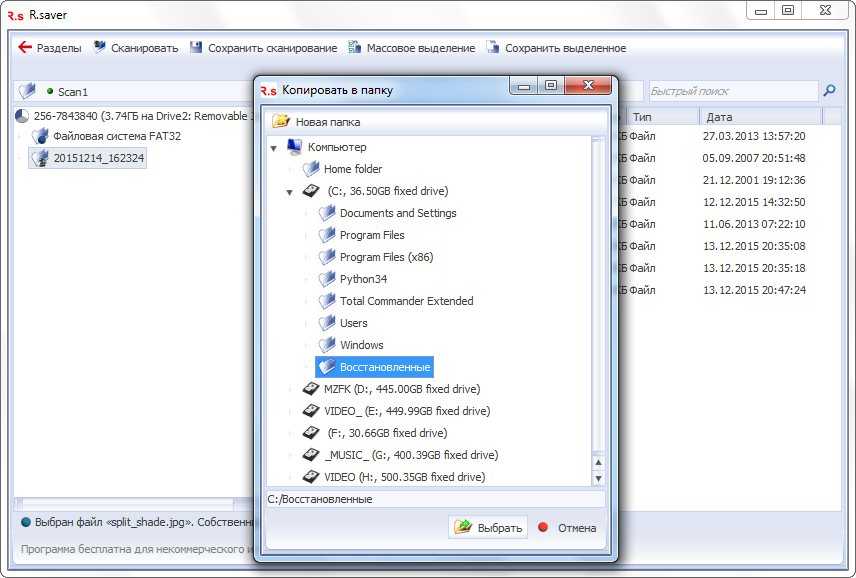 Как восстановить удаленные файлы с флешки без программного обеспечения
Как восстановить удаленные файлы с флешки без программного обеспечения
Первый способ, который стоит попробовать, — это использовать командную строку, которая является приложением Windows, доступным во всех операционных системах Windows.
Шаг 1Подключите USB-накопитель, с которого были удалены файлы, к компьютеру, а затем нажмите Windows и R ключи одновременно, чтобы запустить Run программу.
Шаг 2Тип CMD в окне Run и нажмите Enter , чтобы открыть Командная строка окно.
Шаг 3В разделе Командная строка окно, тип chkdsk H: / f и нажмите Enter ключ или заменить H с буквой диска USB.
Шаг 4Тип Y и ударил Enter ключ для продолжения.
Шаг 5Тип H (или буква USB-накопителя) и нажмите Enter .
Шаг 6Тип H:> attrib -h -r -s / s / d *. * или заменить H с буквой диска USB и нажмите Enter .
* или заменить H с буквой диска USB и нажмите Enter .
Шаг 7Подождите, пока процесс будет завершен.
После этой процедуры вы найдете все удаленные файлы во вновь созданной папке на вашем USB-накопителе. Но вы можете изменить расширение файла обратно на обычный формат, чтобы эти найденные файлы снова заработали.
Вы также можете попробовать это исправление на своей SD-карте, жестком диске или других внешних устройствах хранения.
Однако этот метод, конечно же, не может гарантировать, что случайно удаленный файл можно будет восстановить. Кроме того, этот рабочий процесс немного сложен и легко потерпеть неудачу.
Если ваши удаленные файлы не могут быть восстановлены с помощью командной строки, вам нужен инструмент для восстановления данных.
2. Как восстановить удаленный файл с флешки с помощью FoneLab
FoneLab Data Retriever Это мощное и безопасное программное обеспечение, которое может восстановить почти все удаленные данные путем сканирования флэш-накопителя. Он способен восстанавливать данные, потерянные по разным причинам, таким как сбой флэш-накопителя, человеческая ошибка и многое другое.
Он способен восстанавливать данные, потерянные по разным причинам, таким как сбой флэш-накопителя, человеческая ошибка и многое другое.
Причины почему FoneLab
- Восстановить документы, электронные письма, аудио, видео и другие типы файлов.
- Восстановить данные с компьютера, карта памяти, флэш-накопитель, цифровая камера, жесткий диск и другие съемные диски.
- Применяются ко всем ситуациям потери данных, таким как вирусная атака, неожиданные сбои, формирование, удаление и многое другое.
- Сканирование, поиск и предварительный просмотр любого типа данных и жесткого диска с подробной информацией.
- Гарантируйте безопасность данных — когда вы восстанавливаете потерянные данные, он не сохраняет эти данные на своем сервере.
- Простота в использовании — с помощью нескольких щелчков мыши вы можете легко восстановить потерянные данные.
FoneLab Data Retriever
FoneLab Data Retriever — восстанавливайте потерянные / удаленные данные с компьютера, жесткого диска, флэш-накопителя, карты памяти, цифровой камеры и многого другого.
С легкостью восстанавливайте фотографии, видео, контакты, WhatsApp и другие данные.
Предварительный просмотр данных перед восстановлением.
Бесплатная загрузка Бесплатная загрузка Узнать больше
Ниже приведено пошаговое руководство.
Шаг 1Запустите это программное обеспечение
Во-первых, вам нужно скачать, установить и запустить USB программа для восстановления данных на твоем компьютере. Затем вставьте USB-накопитель в компьютер.
Шаг 2Сканирование данных
В главном меню выберите тип данных, которые вы хотите восстановить, и место, где ваши данные были потеряны (Здесь вы должны выбрать Съемный диск). Затем нажмите Scan кнопку, чтобы начать быстрое сканирование на USB-накопителе.
Шаг 3Выберите данные
После завершения процесса сканирования в окне будут отображаться файлы любых форматов. Ищите нужные. Кроме того, вы можете использовать Фильтр возможность быстро найти нужные файлы.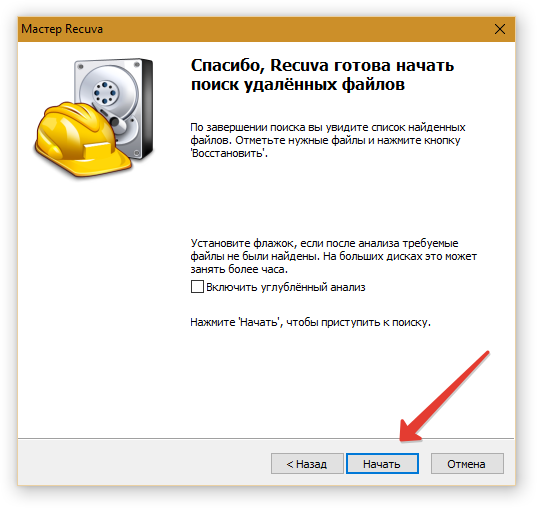
Шаг 4Recover Data
Отметьте элементы, которые вы хотите восстановить, а затем нажмите Recover кнопка. Выбранные элементы будут сохранены на вашем компьютере.
Совет: Если нужные файлы не отображаются в окне, вы можете выбрать Глубокий анализ попробовать еще раз. Это займет больше времени, чтобы завершить весь процесс глубокого сканирования, но это даст вам больше результатов.
3. Советы по предотвращению потери данных USB
Вот несколько советов по предотвращению потери данных после использования USB на компьютере, как показано ниже:
- Резервное копирование файлов. Внешние жесткие диски и DVD теперь доступны по цене, поэтому нет причин не брать второй резервный диск.
- Отключите флэш-накопитель USB безопасно. Никогда не отключайте USB-устройство после его использования. Всегда отключайте его, выполняя соответствующие шаги для безопасного извлечения оборудования.
- Установите права на запись.
 Хотите предотвратить несанкционированный доступ пользователей к данным на вашем USB-накопителе? Вы можете сделать это, установив пользовательские права на ваш USB-накопитель. Щелкните правой кнопкой мыши букву USB-накопителя, перейдите на вкладку «Безопасность» и нажмите «Изменить», а затем не устанавливайте соответствующие разрешения.
Хотите предотвратить несанкционированный доступ пользователей к данным на вашем USB-накопителе? Вы можете сделать это, установив пользовательские права на ваш USB-накопитель. Щелкните правой кнопкой мыши букву USB-накопителя, перейдите на вкладку «Безопасность» и нажмите «Изменить», а затем не устанавливайте соответствующие разрешения.
Это все. Если вы хотите вернуть потерянные данные с Windows, Mac, жесткого диска, карты памяти и т. Д., Попробуйте FoneLab Data Retriever сканировать и восстанавливать с помощью простых кликов.
Как восстановить потерянные файлы с USB-накопителя
Флэш-накопители являются наиболее часто используемым портативным устройством для хранения данных, и иногда очень случайная ошибка может привести к повреждению данных или случайному удалению данных с накопителя. В этой статье будут освещены решения, которые вы можете использовать для доступа к удаленным файлам.
Wondershare Recoverit Data Recovery используется для восстановления данных более чем 1000 типов и форматов для ПК на различных устройствах, таких как рабочий стол, внешние устройства и даже после сбоя компьютера.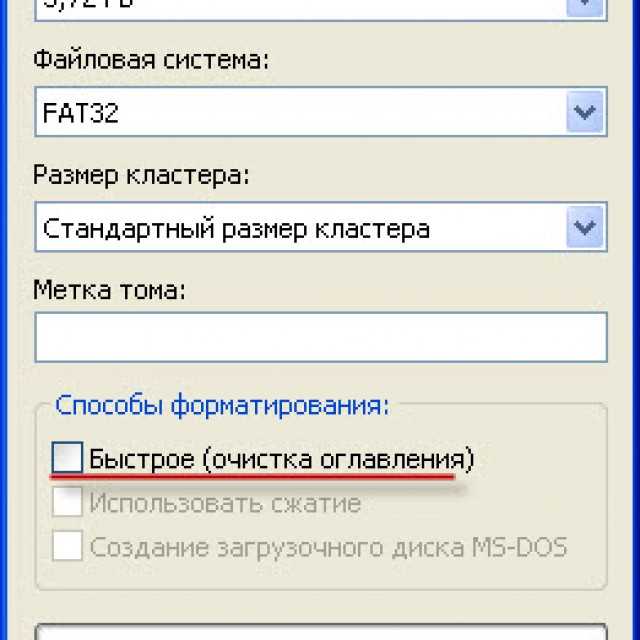 Wondershare Recoverit также можно использовать для восстановления потерянного видео с помощью расширенных функций восстановления видео. Поврежденные видео также можно восстановить и восстановить с помощью инструмента для восстановления видео, содержащегося в Wondershare Recoverit.
Wondershare Recoverit также можно использовать для восстановления потерянного видео с помощью расширенных функций восстановления видео. Поврежденные видео также можно восстановить и восстановить с помощью инструмента для восстановления видео, содержащегося в Wondershare Recoverit.
Можно ли восстановить удаленные файлы с флешки?
Файлы данных на USB-накопителе могут быть повреждены или потеряны или случайно удалены. Можно ли восстановить файлы с USB? Следите за этой страницей, и мы собираемся показать вам , как восстановить удаленные файлы с USB-накопителя .
USB-устройства всегда очень популярны, когда речь идет о хранении данных, поскольку они бывают разных размеров, их легко носить с собой и они не требуют дополнительного питания. Но сколько бы мер предосторожности вы ни принимали, случайное удаление данных с флешки неизбежно. Иногда очень незначительная ошибка может привести к исчезновению всех ваших данных, что иногда может быть надоедливым. Теперь вопрос, можно ли восстановить удаленные файлы с флешки? Да, это возможно. Если у вас есть физический доступ к диску, вы можете восстановить данные, которые были случайно удалены с USB-накопителя.
Теперь вопрос, можно ли восстановить удаленные файлы с флешки? Да, это возможно. Если у вас есть физический доступ к диску, вы можете восстановить данные, которые были случайно удалены с USB-накопителя.
В случае внутренних дисков, когда вы удаляете набор данных, он не удаляется с диска, а помещается в угол памяти диска и рассматривается как незначительная часть памяти. Эти данные могут быть перезаписаны только после заполнения памяти, что в большинстве случаев не происходит, и вы можете восстановить удаленные файлы.
А вот с флешкой дело обстоит иначе. Вы можете добавить объем данных на флешку только после того, как место будет очищено, и в большинстве случаев предполагается, что восстановление файла невозможно, но это возможно. Файлы, которые мы удаляем, находятся на USB-накопителе и могут быть восстановлены. Используя эти решения, мы сможем восстановить данные с флешки.
- Решение 1. Восстановление файлов с USB без программного обеспечения
- Решение 2.
 С программой восстановления данных Recoverit
С программой восстановления данных Recoverit - Решение 3. Видеоруководство по USB Recovery
Причины потери USB-файлов:
Данные и файлы, хранящиеся на USB-накопителе. Существует множество причин потери данных с USB-накопителя или повреждения диска.
- Случайное удаление или потеря с USB-устройства.
- Устройство повреждено или сломано, испорчено.
- Вирусные атаки и зараженный USB-накопитель привели к потере данных.
- Случайное форматирование USB при возникновении ошибки формата.
- Не удается получить доступ к файлам данных на флэш-накопителе USB.
- Неправильное извлечение или извлечение флэш-накопителя USB.
- Извлечение флэш-накопителя во время передачи данных.
Как восстановить удаленные файлы с флешки без программы?
Удаленные файлы с флэш-накопителя невозможно восстановить с помощью процесса восстановления из корзины. Поскольку файлы, потерянные с внешнего съемного флэш-накопителя, не могут быть восстановлены методом восстановления из корзины.
Решение о том, как мы можем восстановить файлы, удаленные с USB, делится на два основных решения. С помощью и без использования программного инструмента. Да, восстановить файлы без использования программного обеспечения не очень сложно. Вот возможные методы.
Получить из резервных копий Windows
Прежде чем использовать какой-либо другой метод, обязательно найдите резервную копию ваших данных. Есть вероятность, что у вас есть нужные файлы в резервной копии. Синхронизация ваших данных с облаком или диском Google очень привычна. Этот метод окажется эффективным, если вы включили резервное копирование Windows, вы можете восстановить данные USB.
Шаг 1: Откройте обслуживание системы
Из панели управления перейдите к обслуживанию системы. Теперь выберите «Резервное копирование и восстановление». В нижней части окна появится опция восстановления.
Шаг 2: Восстановить файлы
Нажмите кнопку «Восстановить мои файлы», которая показывает, что вы можете восстановить файлы, резервные копии которых были сохранены в текущем местоположении.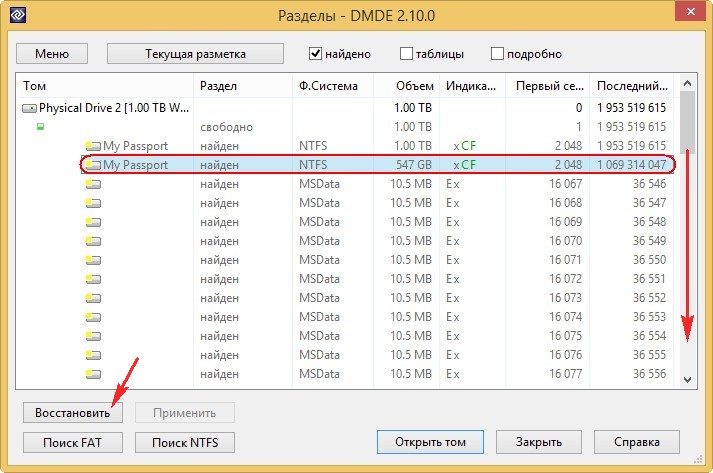
Шаг 3: Поиск файлов
Теперь найдите файл, резервная копия которого была создана ранее. Нажмите на опцию «Обзор файла».
Шаг 4: Выберите место:
Вам нужно выбрать место, где вы хотите сохранить резервную копию. Выберите наиболее подходящий вариант для копирования данных в соответствии с вашими потребностями.
Дождитесь завершения процесса. Теперь посмотрите на место, которое вы выбрали для копирования данных. Все ваши файлы, которые были безвозвратно удалены, будут восстановлены в указанном месте.
Использование CMD для восстановления потерянных файлов
Командная строка (cmd) — это процессор Windows, который можно использовать для ввода команд с помощью командной строки. Восстановить случайно удаленные с нашей флешки файлы можно из командной строки, выполнив следующие действия.
Шаг 1: Подключите USB-устройство к компьютеру. Убедитесь, что он распознается системой.
Шаг 2: Нажмите одновременно клавишу Windows и R , чтобы открыть окно «Выполнить». Введите cmd и нажмите Enter, чтобы получить доступ к окну командной строки.
Шаг 3: Введите « chkdsk H: /f » без двойных кавычек и нажмите Enter. Замените « H » на букву USB-накопителя.
Шаг 4: Нажмите Y и нажмите Enter.
Шаг 5: Введите букву диска и нажмите Enter.
Шаг 6: Введите D:\>attrib –h –r –s /s /d *.* и нажмите Enter. Замените « D » на букву USB-накопителя.
Шаг 7: Дождитесь завершения процесса.
Функция восстановления предыдущей версии
Другой метод, который можно использовать для восстановления потерянных файлов без использования какого-либо внешнего программного обеспечения для восстановления, — это восстановление файлов из предыдущих версий Windows.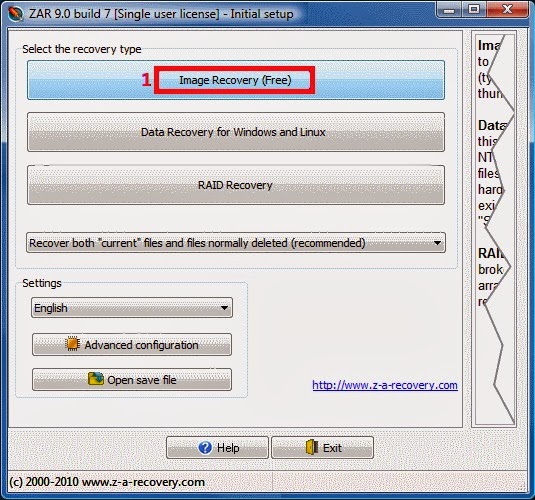 В последних версиях Windows (Windows 7, 8 и 10) есть функция восстановления данных из предыдущих версий. В этом методе окна отменят все изменения, сделанные после обновления окон, и вернутся к предыдущей версии окон. Ниже приведены шаги, которые необходимо выполнить для этого процесса.
В последних версиях Windows (Windows 7, 8 и 10) есть функция восстановления данных из предыдущих версий. В этом методе окна отменят все изменения, сделанные после обновления окон, и вернутся к предыдущей версии окон. Ниже приведены шаги, которые необходимо выполнить для этого процесса.
Шаг 1: Щелкните правой кнопкой мыши папку, из которой были удалены файлы.
Шаг 2: Нажмите «Восстановить предыдущие версии».
Шаг 3: Из указанной версии щелкните дату до удаления и щелкните Восстановить.
Как восстановить файлы с USB с помощью Recoverit Data Recovery
Методы с использованием командной строки и восстановлением предыдущих версий не обеспечивают восстановление данных. Кроме того, иногда эти методы утомительны и неэффективны. Таким образом, лучший оставшийся выбор — загрузить программное обеспечение для восстановления данных, которое называется Wondershare Recoverit.
Wondershare Recoverit — это программное обеспечение, доступное для устройств Windows и Mac. Это помогает восстанавливать файлы, которые были случайно удалены с внешнего устройства хранения, такого как USB-накопители, SD, SSD, HDD и т. д.
Это помогает восстанавливать файлы, которые были случайно удалены с внешнего устройства хранения, такого как USB-накопители, SD, SSD, HDD и т. д.
Recoverit — лучшее программное обеспечение для восстановления USB-накопителей восстановить удаленные файлы с флешки на Windows и MAC. Восстановление файлов с отформатированного USB-устройства, восстановление файлов после заражения вирусом USB или любая другая проблема потери данных с USB-накопителя.
Загрузить | Win Windows Версия Скачать | Mac Версия Mac
Шаг 1. Запустите Recoverit Data Recovery, подключите USB-накопитель к ПК и выберите его, чтобы начать работу.
Шаг 2. Recoverit USB Recovery начнет сканирование диска для поиска потерянных файлов, это займет минуту.
Шаг 3. Программа поддерживает предварительный просмотр различных типов файлов, таких как фотографии, видео, музыка, документ Word, Excel, PPT и PDF. Выберите файлы, нажав кнопку «Восстановить» для восстановления.
Выберите файлы, нажав кнопку «Восстановить» для восстановления.
Пожалуйста, не сохраняйте все восстановленные файлы на USB-накопитель, где вы потеряли данные ранее. Вам следует выбрать безопасное запоминающее устройство на случай повторной потери или перезаписи данных. Загрузите Recoverit Data Recovery и верните свои данные в 3 этапа.
Видеоруководство по восстановлению файлов с USB-накопителя
Заключение:
Если вы потеряли файлы, первое, что вам нужно проверить, это наличие резервной копии на вашем компьютере или другом носителе. Просто зайдите в резервную копию и восстановите все свои файлы. Регулярное создание резервной копии очень важно и полезно, это может помочь вам сэкономить больше времени на восстановление файлов с USB-накопителя в случае потери данных, или вам следует получить надежный Программа Recoverit USB Data Recovery для восстановления данных.
Загрузить | Win Скачать | Mac
Люди также спрашивают
1.
 Можно ли восстановить безвозвратно удаленные файлы в Windows 10?
Можно ли восстановить безвозвратно удаленные файлы в Windows 10?Да, вы можете восстановить удаленные файлы. Используйте параметры предыдущей версии Windows или запустите программное обеспечение для восстановления данных.
2. Какие методы используются для восстановления удаленных файлов с USB?
Метод 1: Использование программного обеспечения для восстановления данных Метод 2: Использование командной строки или параметров предыдущих версий Windows.
3. Можно ли восстановить удаленные файлы с флешки?
Да, вы можете восстановить удаленные файлы с флешки. Флэш-накопитель не удаляет информацию навсегда, а находится в углу, который можно восстановить позже.
4. Может ли Wondershare Recoverit восстанавливать файлы с флешки? Как восстановить?
Да, Wondershare Recoverit может восстанавливать файлы с внешних флешек. Вам нужно запустить программное обеспечение, а затем выполнить поиск нужных файлов.
 После обнаружения нажмите кнопку «Восстановить».
После обнаружения нажмите кнопку «Восстановить».
USB-накопитель и карта памяти: восстановление данных
Добро пожаловать в службу поддержки Western Digital
Главная
> Поддержка
Важно:
Гарантийная политика Western Digital, SanDisk НЕ предусматривает возмещение затрат на услуги по восстановлению данных. Это специально указано в нашей гарантийной политике. Гарантия SanDisk распространяется на сам продукт, но НЕ распространяется на повреждения, вызванные потерей данных. Для предотвращения потери данных настоятельно рекомендуется регулярно создавать резервные копии всех данных, хранящихся на картах памяти и флэш-накопителях SanDisk, на другом устройстве.
Просмотреть гарантийную политику SanDisk
Просмотреть Уведомление об отказе от ответственности: Использование стороннего программного обеспечения или веб-сайтов
Для исправных карт памяти и флэш-накопителей попробуйте использовать программу для восстановления данных. Существует большая вероятность того, что ваши данные могут быть восстановлены после того, как вы получите ошибку при использовании карты, случайно отформатируете ее или удалите файлы.
Существует большая вероятность того, что ваши данные могут быть восстановлены после того, как вы получите ошибку при использовании карты, случайно отформатируете ее или удалите файлы.
SanDisk рекомендует использовать RescuePRO® и RescuePRO® Deluxe. Вы можете загрузить демо-версию RescuePRO® и RescuePRO® Deluxe. Эти демонстрационные версии покажут вам, какие файлы можно восстановить, и предоставят предварительный просмотр файлов для некоторых распространенных типов файлов изображений. Для демо-версий потребуется приобрести лицензионный ключ, чтобы функция могла сохранять файлы. Это отличный способ проверить, будет ли работать приложение перед покупкой.
SanDisk RescuePRO® и RescuePRO® Deluxe (для Windows и macOS)
После восстановления данных вы можете отформатировать карту памяти или флэш-накопитель и использовать их снова.
Для неработающих карт памяти и флэш-накопителей
Если ваша карта памяти или флэш-накопитель больше не работает или недоступна для вашего компьютера, вам необходимо отправить их в компанию по восстановлению данных. Они попытаются восстановить данные на вашей карте памяти или флэш-накопителе. SanDisk рекомендует для этого LC Technologies. LC Technologies специализируется на продуктах SanDisk.
Они попытаются восстановить данные на вашей карте памяти или флэш-накопителе. SanDisk рекомендует для этого LC Technologies. LC Technologies специализируется на продуктах SanDisk.
Для Western Digital Drives
Если у вас есть поддерживаемое устройство хранения данных Western Digital, приведенная ниже статья поможет вам получить полезную информацию об использовании программного обеспечения FILERECOVERY WD Edition на вашем устройстве.
Идентификатор ответа 34590 FILERECOVERY® WD Edition для Western Digital Drives
- Для клиентов из США, Канады и Европы см. описание услуги и текущие цены в LC Technology Data Recovery.
- Клиенты из Азии и Японии, пожалуйста, обратитесь к Kroll Ontrack или DriveSavers, чтобы узнать описание услуги и текущие цены.
Сведения
| Идентификатор ответа | 37605 |
| Опубликовано | 13. Читайте также: |

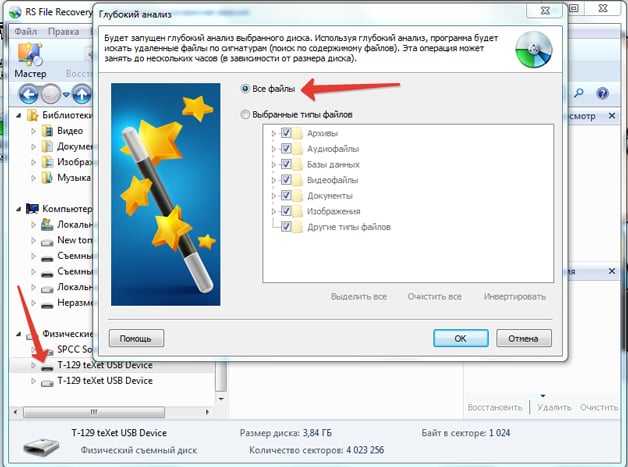 Хотите предотвратить несанкционированный доступ пользователей к данным на вашем USB-накопителе? Вы можете сделать это, установив пользовательские права на ваш USB-накопитель. Щелкните правой кнопкой мыши букву USB-накопителя, перейдите на вкладку «Безопасность» и нажмите «Изменить», а затем не устанавливайте соответствующие разрешения.
Хотите предотвратить несанкционированный доступ пользователей к данным на вашем USB-накопителе? Вы можете сделать это, установив пользовательские права на ваш USB-накопитель. Щелкните правой кнопкой мыши букву USB-накопителя, перейдите на вкладку «Безопасность» и нажмите «Изменить», а затем не устанавливайте соответствующие разрешения.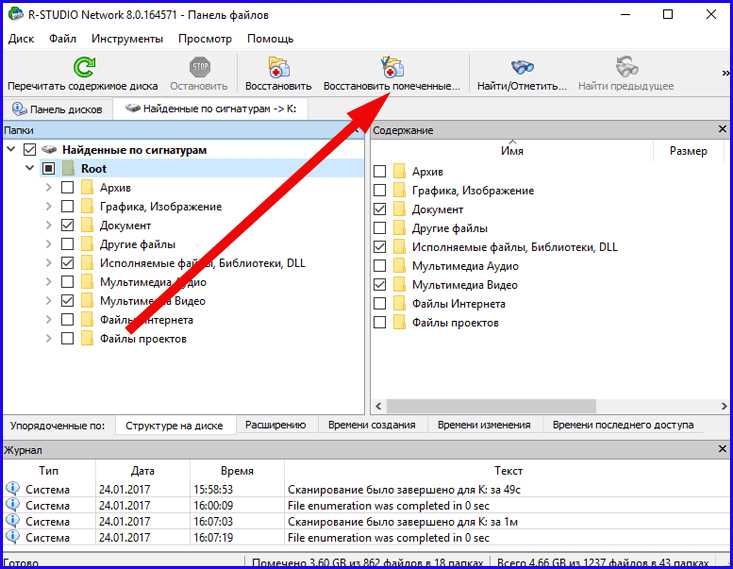 С программой восстановления данных Recoverit
С программой восстановления данных Recoverit Можно ли восстановить безвозвратно удаленные файлы в Windows 10?
Можно ли восстановить безвозвратно удаленные файлы в Windows 10? После обнаружения нажмите кнопку «Восстановить».
После обнаружения нажмите кнопку «Восстановить».