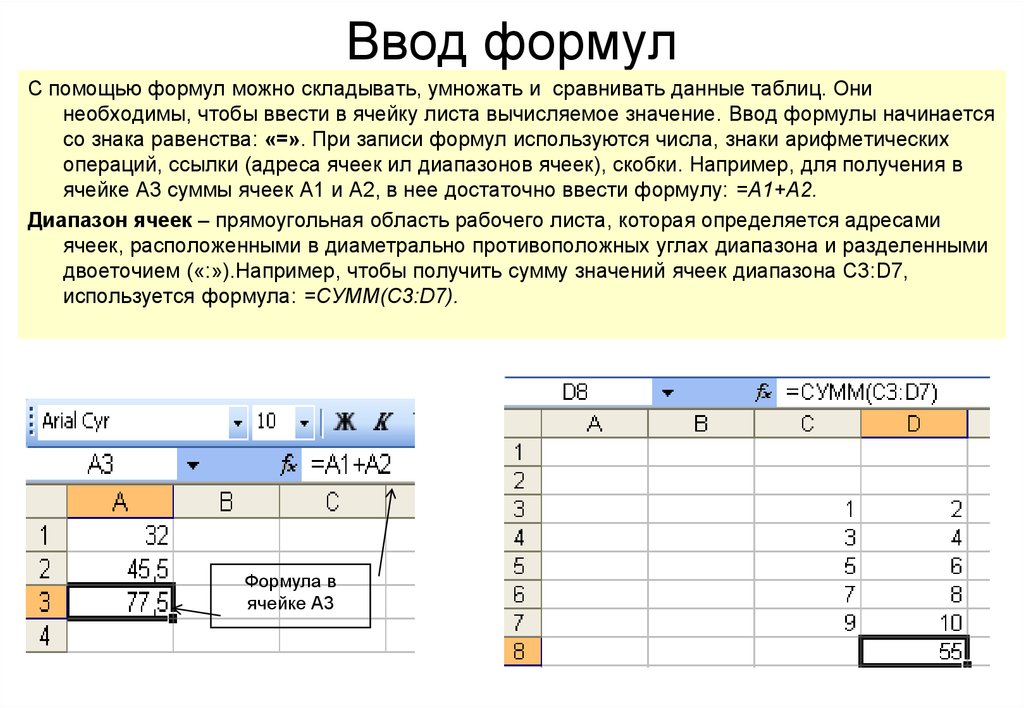Вводу формулы в ячейке в microsoft excel должно предшествовать: Группа ТП211 Задание на 01 июня Предмет ОП.04.Информационные технологии в профессиональной деятельности
Содержание
Группа ТП211 Задание на 01 июня Предмет ОП.04.Информационные технологии в профессиональной деятельности
Итоговый тест
Раздел 4. Информационные технологии.
1. К текстовым процессорам относятся:
а) Word
б) Excel
в) Access
2. Файлы документов, созданные в среде Word имеют расширение:
а) .doc
б) .exe
в) .xls
3. Каким образом нужно завершить ввод строки текста, чтобы со следующей строки начать новый абзац
а) нажать клавишу Enter
б) нажать комбинацию клавиш Alt+Enter
в) нажать комбинацию клавиш Shift+Esc
5. Что означает автоматическое подчеркивание слова в документе Word красной волнистой линией?
а) имеется синтаксическая ошибка
б) неправильное согласование предложения
в) имеется орфографическая ошибка
9. Какие клавиши клавиатуры можно использовать для удаления одного символа слева от курсора?
а) Delete
б) BackSpase
в) Alt + BackSpase
18. К табличным процессорам относятся:
К табличным процессорам относятся:
а) Access
б) Excel
в) Word
19. Файлы документов, созданные в среде Excel имеют расширение:
а) .doc
б) .exe
в) .xls
20. Основным элементом электронных таблиц является…
а) ячейка
б) строка
в) столбец
21. Документ в Excel называется
а) слайд
б) рабочая книга
в) база данных
24. Как можно в Excel переименовать лист
а) Щелкнуть левой кнопкой мыши по ярлыку листа и ввести новое имя
б) Щелкнуть правой кнопкой мыши по ярлыку листа, выполнить команду Исходный текст и ввести новое имя
в) Щелкнуть правой кнопкой мыши по ярлыку листа, выполнить команду Переименовать и ввести новое имя
28. Сколько клеток входит в диапазон А5 : D8
а) 5
б) 8
в) 16
31. Адрес клетки электронной таблицы – это
а) имя, состоящее из любой последовательности символов
б) имя, состоящее из имени столбца и номера строки
в) имя, состоящее из номера столбца и номера строки
33.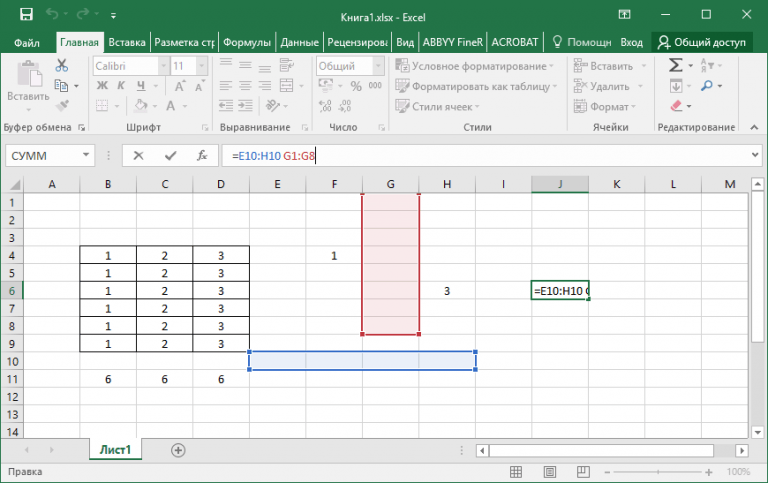 Microsoft Excel это:
Microsoft Excel это:
а) текстовый процессор
б) графический редактор
в) редактор таблиц
36. Вводу формулы в ячейке в MS Excel должно предшествовать нажатие клавиши:
а) =
б) Enter
в) —
39. Относительная ссылка —
это …
а) когда адрес, на который
ссылается формула, изменяется при
копировании формулы
б) когда адрес, на который
ссылается формула, при копировании формулы не изменяется
в) ссылка, полученная в результате копирования формулы
40. Абсолютная ссылка — это …
а) когда адрес, на который ссылается формула, изменяется при копировании формулы
б) когда адрес, на который ссылается формула, при копировании формулы не изменяется
в) ссылка, полученная в результате копирования формулы
42. После ввода числа в ячейку вы наблюдаете ###### вместо результата. В чем причина такой ситуации?
а) не хватает ширины клетки, чтобы показать введенное число
б) число введено с ошибкой
в) число введено в защищенную ячейку
Вопросы к дифференцированному зачету ОП.
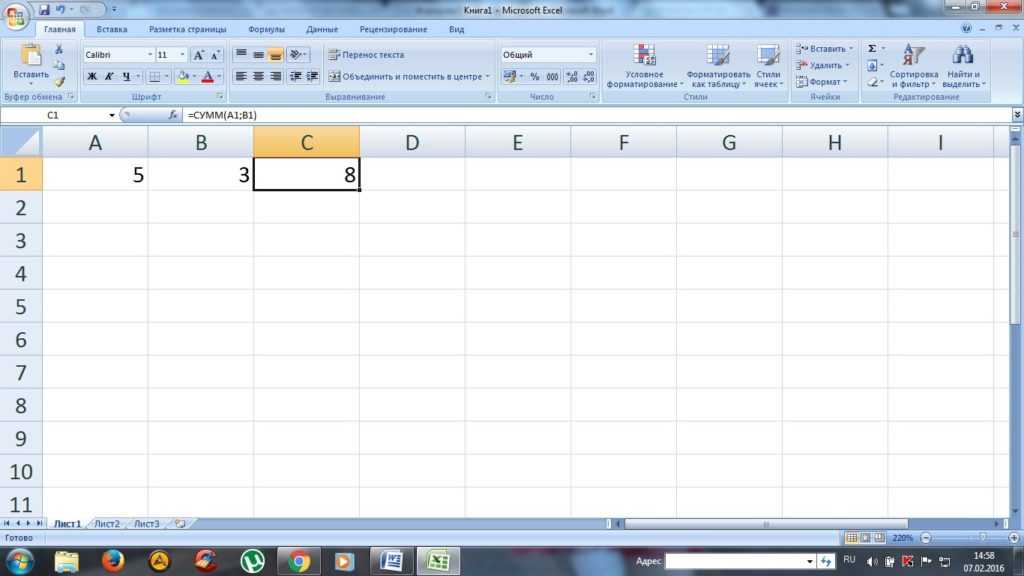 12 ИНформационные технологии в проф.деятельности
12 ИНформационные технологии в проф.деятельности
ПЕРЕЧЕНЬ ВОПРОСОВ ДЛЯ ПОДГОТОВКИ К
ДИФФЕРЕНЦИРОВАННОМУ ЗАЧЕТУ
1.
Возможности текстового процессора.
Основные элементы экрана.
2.
Создание, открытие и сохранение
документов. Редактирование документов: копирование и перемещение фрагментов в
пределах одного документа и в другой документ и их удаление.
3.
Шрифтовое оформление текста.
4.
Установка параметров страниц и разбиение
текста на страницы. Колонтитулы.
5.
Предварительный просмотр. Вывод документа
на печать.
6.
Табличные процессоры: основные понятия и
способ организации.
7.
Структура электронных таблиц: ячейка,
строка, столбец.
8.
Адреса ячеек. Строка меню. Ввод данных в
таблицу.
9.
Типы и форматы данных: числа, формулы и
текст.
10.
Наглядное оформление таблиц.
11.
Построение графиков и диаграмм.
12.
Способы поиска информации в электронной
таблице.
13.
Основные элементы базы данных. Режимы
работы.
14.
Создание формы и заполнение базы данных.
15.
Оформление, форматирование и
редактирование данных.
16.
Сортировка информации.
17.
Методы представления графических
изображений.
18.
Растровая и векторная графика. Цвет и
методы описания.
19.
Графический редактор: назначение,
пользовательский интерфейс, основные функции.
20.
Форматы графических файлов.
21.
Назначение и возможности
информационно-поисковых систем.
22.
Структура поисковой системы.
23.
Информационно-поисковые системы,
представленные на отечественном рынке и доступные в сети Интернет.
24.
Информационно – поисковая система «Консультант+»,
назначение, пользовательский интерфейс, основные функции.
25.
Поиск информации.
Тестовые задания
1. К
К
текстовым процессорам относятся:
а)
Word
б)
Excel
в) Access
2. Файлы
документов, созданные в среде Word имеют расширение:
а)
.doc
б)
.exe
в)
.xls
3. Каким
образом нужно завершить ввод строки текста, чтобы со следующей строки начать
новый абзац
а)
нажать клавишу Enter
б)
нажать комбинацию клавиш
Alt+Enter
в)
нажать комбинацию клавиш
Shift+Esc
4. Каким
образом можно удалить содержимое строки из таблицы Word
а)
выделить строку и нажать
клавишу Insert
б)
выделить строку и нажать
клавишу End
в) выделить строку и нажать клавишу Delete
5. Что
означает автоматическое подчеркивание слова в документе Word красной волнистой
линией?
а)
имеется синтаксическая ошибка
б)
неправильное согласование
предложения
в)
имеется орфографическая ошибка
6. В
текстовом редакторе при задании параметров страницы устанавливаются .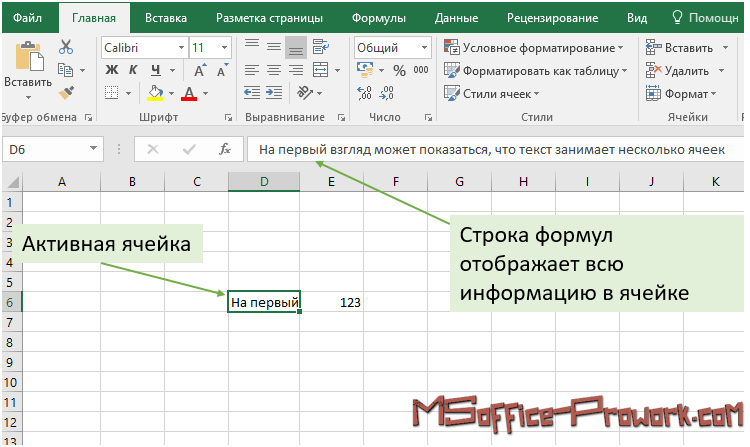 ..
..
а)
гарнитура, размер, начертание
б)
отступ, интервал
в) поля, ориентация
7. Чтобы
сохранить текстовый файл (документ) в определенном формате, необходимо задать
..
а)
тип файла
б)
параметры абзаца
в)
размеры страницы
8. В
среде Word удобно
а)
подсчитать сумму значений по
строке или столбцу
б)
подготовить и отредактировать
текст
в) создать слайд для презентации
9. Какие
клавиши клавиатуры можно использовать для удаления одного символа слева от
курсора?
а)
Delete
б)
BackSpase
в) Alt + BackSpase
10.
При печати документа на странице умещается
60 строк по 80 символов в каждой. Какие параметры
необходимо изменить, чтобы на странице умещалось меньшее количество символов?
а)
изменить кодировку
б)
изменить начертание шрифта
в) уменьшить размер полей страницы
11.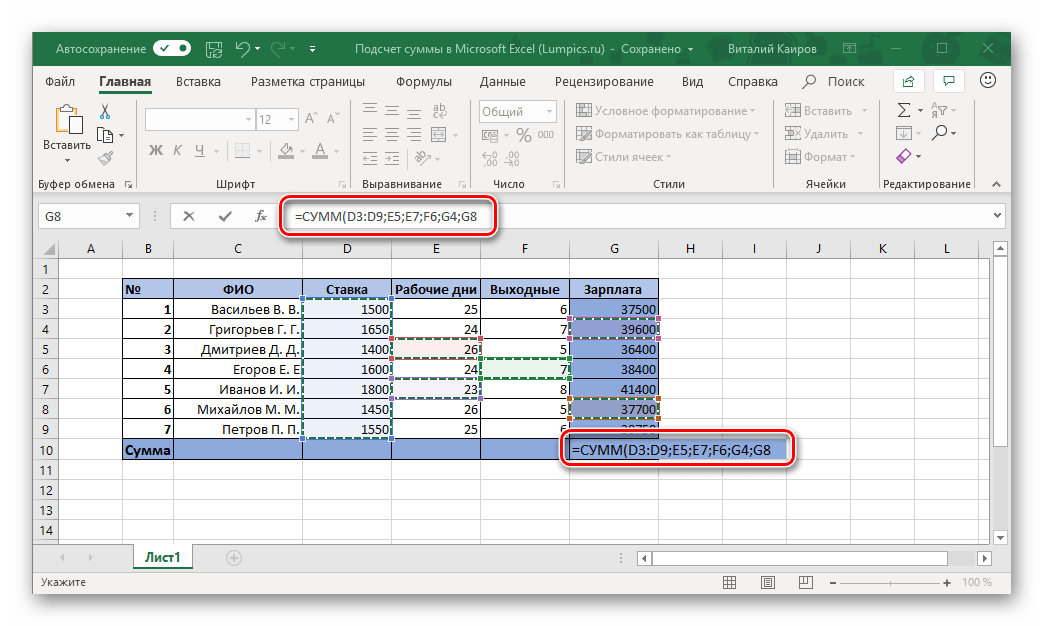
В минимальный набор функций, которые
должен выполнять текстовый редактор, не входит:
а)
сохранение файлов
б)
загрузка файлов
в) работа с графикой
12.
Для редактирования неверно набранных
символов используются клавиши:
а)
Home, End, Insert
б)
Backspace, Delete
в)
Shift, Enter
13.
Для перемещении фрагмента текста из одного
места документа в другое необходимо выполнить команду(ы):
а)
Копировать, Вставить
б)
Вырезать, Вставить
в) Сохранить, Вставить
14.
Примечанием в Word называют…
а)
дополнительную информацию к
текстовому фрагменту или отдельному термину, которая располагается в конце
текущей страницы или текущего раздела и маркируется, по традиции, звездочкой
или арабской цифрой
б)
комментарий к тексту, который
можно прочесть, наведя указатель мыши на отмеченный желтым выделением текст
в)
стандартный текст (например,
название документа, текущая дата, фамилия автора, номера страниц и т. д.),
д.),
который размещается на верхнем и нижнем полях документа и повторяется на каждой
его странице
15.
Для расстановки переносов в документе Word
автоматически необходимо…
а)
применить команду
форматирования по образцу
б)
использовать команду
Расстановка переносов в разделе Язык
в) Сделать активным опцию Расстановка переносов
в окне форматирования абзаца
16.
Для обозначения конца абзаца в документе
используется клавиша:
а)
Enter
б) Shift
+ Enter
в) Tab
17.
Какая команда помещает выделенный фрагмент
текста в буфер без удаления
а)
копировать
б) вырезать
в) вставить
18.
К табличным процессорам относятся:
а)
Access
б) Excel
в) Word
19.
Файлы документов, созданные в среде Excel
имеют расширение:
а)
.doc
б)
.exe
в)
. xls
xls
20.
Основным элементом электронных таблиц
является…
а)
ячейка
б) строка
в) столбец
21.
Документ в Excel называется
а)
слайд
б) рабочая
книга
в) база
данных
22.
В Excel удобно
а)
подсчитать сумму значений по строке или
столбцу
б) подготовить
и отредактировать текст
в) обработать
фотографию
23.
Как можно в Excel
удалить столбец В
а)
Щелкнуть правой кнопкой по имени столбца и
выполнить команду контекстного меню Вырезать
б) Щелкнуть
правой кнопкой по имени столбца и выполнить команду контекстного меню Удалить
в) Щелкнуть
правой кнопкой по имени столбца и выполнить команду контекстного меню Скрыть
24.
Как можно в Excel
переименовать лист
а)
Щелкнуть левой кнопкой мыши по ярлыку
листа и ввести новое имя
б) Щелкнуть
правой кнопкой мыши по ярлыку листа, выполнить команду Исходный текст и ввести
новое имя
в) Щелкнуть
правой кнопкой мыши по ярлыку листа, выполнить команду Переименовать и ввести
новое имя
25.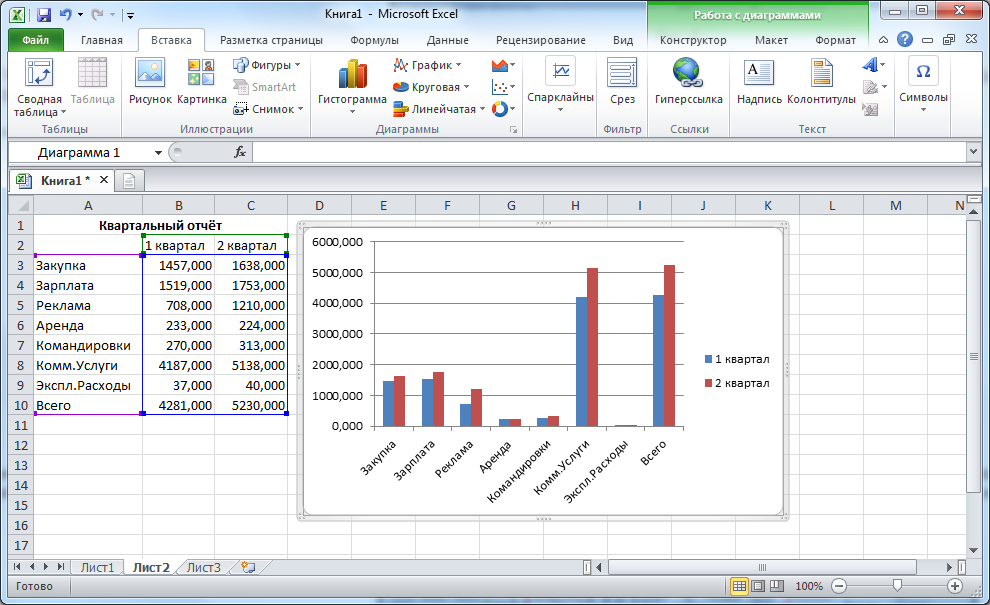
Что может произойти со значениями в
таблице при удалении диаграммы
а)
Значения в ячейках, для которых
создавалась диаграмма, будут удалены
б) Значения
в ячейках, для которых создавалась диаграмма, будут удалены, а также будут
удалены значения во всех влияющих ячейках
в) Ничего
не произойдет
26.
Можно ли редактировать ячейки с формулами
а)
Да, любые ячейки с любыми формулами
б) Да,
можно редактировать только с использованием клавиатуры
в) Нет
27.
Электронная таблица представляет собой:
а)
совокупность нумерованных строк и
поименованных с использованием букв латинского алфавита
столбцов
б) совокупность
поименованных с использованием букв латинского алфавита строк и нумерованных
столбцов
в) совокупность
пронумерованных строк и столбцов
28.
Сколько клеток входит в диапазон А5 : D8
а)
5
б) 8
в) 16
29.
Клетка электронной таблицы называется
текущей, если
а)
клетка видна на экране
б) в
ней находится информация
в) в
ней
находится курсор
30.
Диапазон клеток электронной таблицы – это
а)
множество клеток, образующих область
произвольной формы
б) множество
заполненных клеток электронной таблицы
в) множество
клеток, образующих область прямоугольной формы
31.
Адрес клетки электронной таблицы – это
а)
имя, состоящее из любой последовательности
символов
б) имя,
состоящее из имени столбца и номера строки
в) имя,
состоящее из номера столбца и номера строки
32.
В клетку электронной таблицы можно занести
а)
числа и текст
б) числа,
формулы и текст
в) только
формулы
33.
Microsoft Excel это:
а)
текстовый процессор
б) графический
редактор
в) редактор
таблиц
34.
Формула
не может включать в себя:
а)
числа
б) имена
ячеек
в) произвольный
текст
35.
Отличительной чертой в формулах MS Excel
является:
а) числа
б) имена ячеек
в) текст
36.
Вводу формулы в ячейке в MS Excel
должно предшествовать нажатие клавиши:
а) =
б) Enter
в) —
37.
Какой результат будет вычислен в ячейке С2
после копирования в нее формулы из ячейки C1, которая содержит абсолютную и
относительную ссылку?
а)
25
б) 50
в) 75
38.
В какой последовательности расположатся
записи в базе данных после сортировки по возрастанию в поле Винчестер?
3,
1, 4, 2
а)
4, 1, 2, 3
б) 4,
2, 3, 1
39.
Относительная
ссылка — это …
а)
когда адрес, на который ссылается формула,
изменяется при копировании формулы
б) когда
адрес, на который ссылается формула, при копировании формулы не изменяется
в)
ссылка, полученная в результате копирования формулы
40.
Абсолютная
ссылка — это …
а)
когда адрес, на который ссылается формула,
изменяется при копировании формулы
б) когда
адрес, на который ссылается формула, при копировании формулы не изменяется
в)
ссылка, полученная в результате копирования формулы
41.
Обычно
при написании формул используются данные, расположенные в нескольких ячейках (так называемый диапазон
ячеек), которые выглядят в строке формул следующим образом:
а)
А1/ВЗ
б) А1:ВЗ
в) А1-ВЗ
42.
После
ввода числа в ячейку вы наблюдаете ###### вместо результата. В чем причина такой ситуации?
а)
не хватает ширины клетки, чтобы показать
введенное число
б) число
введено с ошибкой
в) число введено в защищенную ячейку
43.
Вы
построили диаграмму по ряду данных из таблицы, а через некоторое время изменили эти данные. Как перестроить диаграмму
Как перестроить диаграмму
для новых данных?
а)
достаточно один раз щелкнуть мышью на
диаграмме
б) достаточно
дважды раз щелкнуть мышью на диаграмме
в) пересчет
диаграммы в стандартном режиме произойдет автоматически
44.
Какой
вид примет содержащая абсолютную и относительную ссылки формула, записанная в ячейке С1, после ее копирования в ячейку С2?
а)
$А$1*В1
б)
$А$1*В2
в)
А1*В2
45.
Формула — это …
а)
связь между исходными и
рассчитываемыми данными
б)
выражение, которое начинается
со знака «=» и может включать адреса ячеек, числа, знаки арифметических
операций, специальные символы, а также функции
в) набор стандартных констант
46.
Для того чтобы использовать
данные для формулы, находящиеся на другом листе, необходимо использовать …
а)
(имя листа)!
б)
$(имя листа)
в)
$(имя листа)!
47.
База данных служит для:
а)
хранения и упорядочения
информации
б)
ведения
расчетно-вычислительных операций
в) обработки текстовой документации
48.
Что составляет структуру таблицы в БД
а)
запись
б)
поле
в) ячейка
49.
Записями в таблице считаются:
а)
заголовки
б)
столбцы
в) строки
50.
Логические данные — это:
а)
текст
б)
одно из двух значений
в) числа
51.
Реляционные базы данных имеют:
а)
поля одинаковых свойств
б)
обязательно внедренные объекты
в) связанные таблицы
52.
Ключевое поле должно быть:
а)
обязательно числовым
б)
уникальным
в) не должно содержать длинных записей
г)
53.
Access: для
выполнения запроса необходимо нажать кнопку :
а)
б)
Enter
в)
54.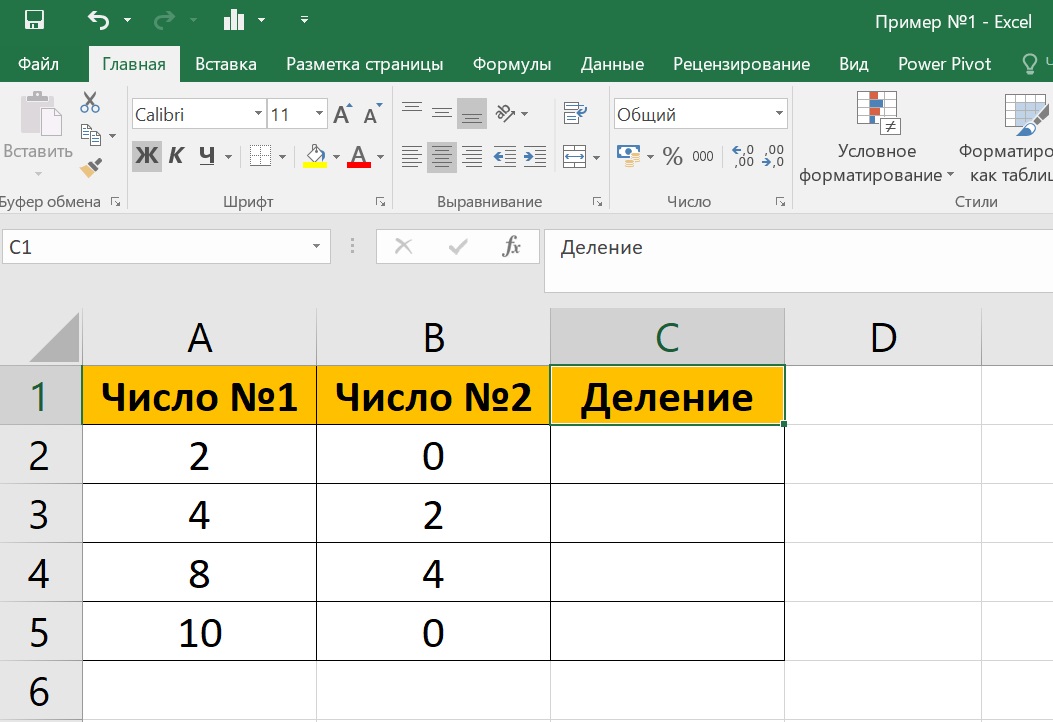
Microsoft Access это:
а) система управления таблицами
б) система управления информацией
в) система управления базами данных
55.
Access: для ввода информации в БД используются:
а) запросы
б) таблицы и формы
в) все модули базы данных
56.
Access: отсортировать текстовые данные по алфавиту можно:
а) в таблицах, формах, запросах
б) в отчетах
в) только в таблицах
57.
Access: при создании таблиц необходимо задать:
а) количество полей
б) имена, тип и размер полей
в) структуру полей
58.
Access: числа над которыми не производятся вычисления (например, номер
телефона) относятся к следующему типу полей
а) числовой
б) денежный
в) текстовый
59.
Access: параметры и условия запросов вводятся:
а) в режиме просмотра
б) в режиме конструктора, в поле Сортировка
в) в режиме конструктора, в поле Условия отбора.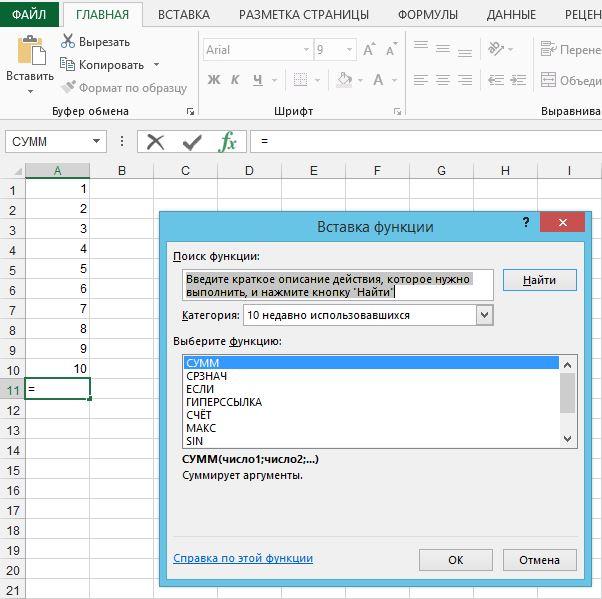
60.
В чем состоит разница между слайдами
презентации и страницами книги?
а)
переход между слайдами осуществляется
с помощью управляющих объектов
б) на
слайдах кроме текста могут содержаться мультимедийные объекты
в) в
количестве страниц
Ваше руководство по основным формулам и функциям Excel
Excel может делать безумно крутых вещей и сделать вашу жизнь намного проще, как только вы научитесь его использовать.
При этом в этой статье я расскажу вам об одной из самых основных и самых полезных функций Microsoft Excel: формулах.
Как вводить формулы Excel
Все формулы Excel должны начинаться со знака равенства (=), за которым следует операция, которая будет использоваться для возврата значения. если вы не начинайте формулу со знака равенства, Excel будет считать, что вы вводите текст, а не формулу.
Формулы записываются с использованием арифметических операций (сложение, вычитание, умножение и т.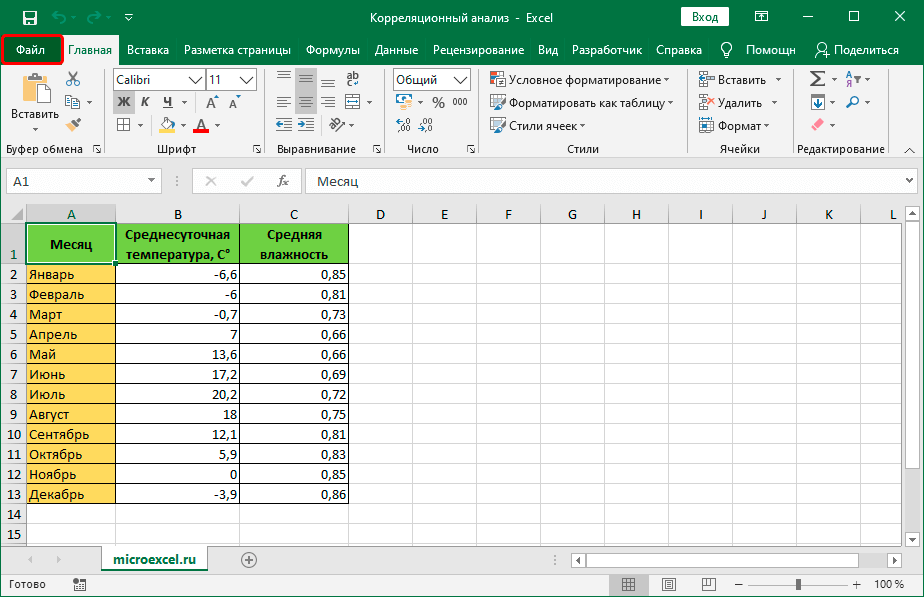 д.) таким образом, что значения в ячейке объединяются и в результате получается одно значение.
д.) таким образом, что значения в ячейке объединяются и в результате получается одно значение.
Теперь, когда вы знаете об арифметических операторах в формуле, давайте рассмотрим пример ввода формулы Excel.
Пример формулы Excel
В приведенном ниже примере мы пытаемся рассчитать плату за первый заказ книги клиента. Вот шаги, которые я предпринял для этого:
- Введите формулу =F13*G13 (цена книги, умноженная на количество книг, заказанных клиентом). Когда вы вводите формулу, во всплывающем окне будет появляться список функций Excel, предоставляя вам быстрый способ ввода функций (но мы рассмотрим функции в другой статье). Не волнуйтесь, список закроется, когда вы закончите формулу.
- После того, как вы ввели формулу, нажмите клавишу «Ввод». Формула вводится в h23, в результате чего будет отображаться значение $25,9.0, как только вы нажмете «Enter». Результат отображается в валюте, поскольку ячейка F13 в формуле содержит значение в валюте.

Напоминание: Не забывайте, что ВСЕ формулы должны начинаться со знака равенства, чтобы Excel распознал их как формулы.
Порядок операций в Excel
Иногда ваши формулы могут содержать более одного арифметического оператора. В этом случае вам нужно будет учитывать порядок операций — тот же старый порядок операций, который вы изучали на всех уроках математики. 9), умножение (*) и деление (/), и, наконец, сложение (+) и вычитание (-).
Совет: Запомните аббревиатуру PEMDAS! P арентезис, E умножение, M умножение, D ивидение, A дополнение, S вычитание.
| Совет: Хотите узнать больше советов по Excel? Узнайте, как делить в Excel |
Как редактировать формулы Excel
Посмотрим правде в глаза, мы все делаем ошибки. А иногда вам может потребоваться вернуться и отредактировать формулу после ее первоначального ввода. Не волнуйтесь, это довольно легко!
А иногда вам может потребоваться вернуться и отредактировать формулу после ее первоначального ввода. Не волнуйтесь, это довольно легко!
В этом примере я собираюсь изменить исходную формулу со сложения на умножение.
Обратите внимание, что когда я выделяю ячейку A3, моя формула заполняется в строке формул.
Чтобы изменить эту формулу, щелкните в строке формул и измените оператор, изменив его с сложения на умножение.
Теперь, когда вы отредактировали то, что нужно было изменить, нажмите «Ввод»!
Как копировать и вставлять формулы Excel
В какой-то момент вам нужно будет повторять одну и ту же формулу по всему рабочему листу. Хорошие новости — вам не нужно будет вводить формулу снова и снова, вы можете копировать и вставлять формулу из одной ячейки в другую!
После того, как вы скопировали формулу, она будет скопирована в буфер обмена Excel. Затем, как только эта формула будет вставлена, она будет перемещена из буфера обмена в выбранную ячейку или диапазон ячеек.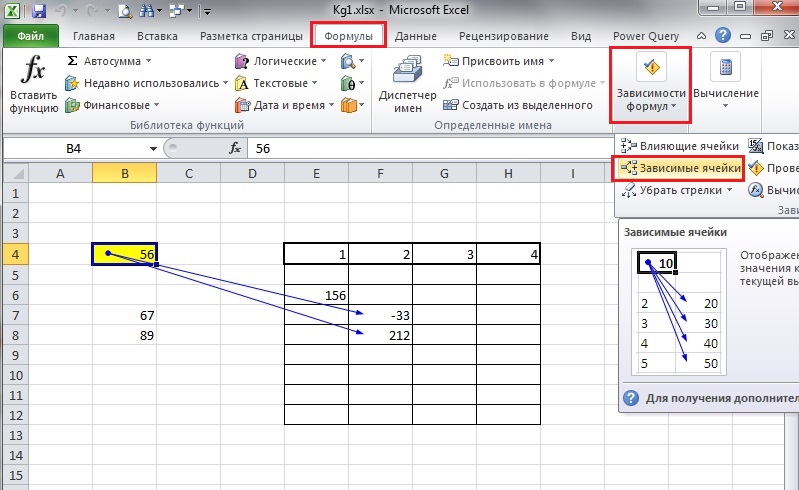
Excel изменит ссылки на ячейки в формуле, чтобы отразить новое местоположение формулы. Это связано с тем, что вы хотите скопировать действия формулы, а не конкретное значение, сгенерированное формулой в первой ячейке.
Ниже вы найдете пример того, как скопировать и вставить формулу Excel. Сделав это, вы сэкономите свое время и избежите возможных ошибок, которые могут возникнуть, если вы перепечатывали формулу отдельно.
В этом примере мы пытаемся скопировать исходную формулу и вставить ее в выбранные ячейки. Вот шаги, которые я предпринял для этого:
- Выберите ячейку h23 (ячейка, содержащая исходную формулу, которую вы хотите скопировать).
- Нажмите Ctrl+C, чтобы скопировать формулу в буфер обмена
- Выберите диапазон ячеек, в которые вы хотите вставить формулу, и нажмите Ctrl+V, чтобы вставить. Excel вставит формулу в ячейки и настроит каждую формулу так, чтобы общие расходы рассчитывались на основе соответствующих значений в каждой строке (поскольку значения в каждой строке различаются).

Базовые формулы и функции Excel
Хотя в этой статье я не буду подробно рассказывать о функциях Excel, я покажу вам, где найти функции для упрощения формул Excel и наиболее часто используемые функции.
Но прежде чем я перейду к этому, что такое функция?
Функции Excel на самом деле представляют собой предустановленные формулы, доступные пользователям.
Хотя функции будут автоматически заполняться в раскрывающемся меню, когда вы начинаете вводить формулу в ячейку, вы также можете найти функции, классифицированные в верхней части страницы Excel (см. ниже).
Вы можете выполнить поиск, щелкнув «Вставить функцию», или просмотреть списки, щелкнув каждую категорию отдельно.
В Excel доступны десятки полезных функций — вот 10 лучших функций Excel, которые вы должны начать использовать уже сегодня:
Функция СУММ
Функция СУММ (=СУММ) — это одна из математических и триггерных функций Excel, которая используется для добавления отдельных значений, ссылок на ячейки или диапазонов ячеек.
Функция СЧЁТ
Функция COUNT используется для подсчета общего количества записей в определенном диапазоне, содержащих числа в ячейке.
Функция СРЕДНЕГО
Функция СРЗНАЧ (=СРЗНАЧ) используется для вычисления среднего значения выбранного диапазона ячеек.
Функция ЕСЛИ
Функция ЕСЛИ (=ЕСЛИ) используется для логического сравнения значений с ожидаемыми.
Функция СУММЕСЛИ
Функция СУММЕСЛИ (=СУММЕСЛИ) используется для вычисления суммы значений в диапазоне, соответствующем заданным критериям.
SUMIF предназначен для добавления значений, соответствующих определенным критериям. Например, допустим, вы хотите найти сумму всех значений больше 5 на вашем листе. Это ситуация, когда вы должны использовать СУММЕСЛИ.
Как это работает:
Функция СУММЕСЛИ требует указания диапазона, критерия и иногда диапазона суммы. Уравнение выглядит так:
=СУММЕСЛИ:(диапазон,критерий,[сумма_диапазон])
Критерий — это условие, которое необходимо выполнить.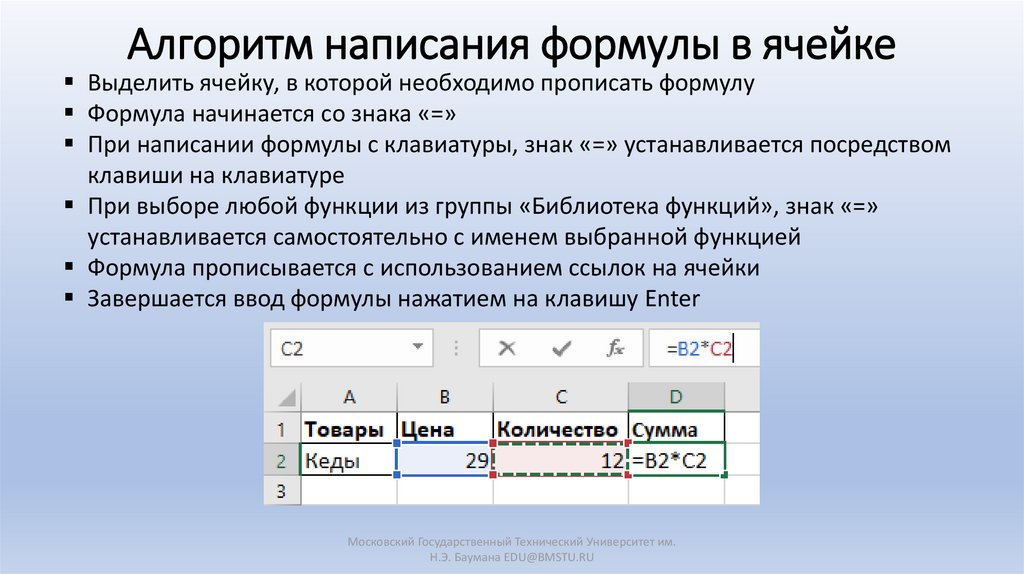 Это может быть число, текст или выражение. Например, «четверг», «<10» и «апельсины» — все это допустимые входные данные. Это также обязательный вход.
Это может быть число, текст или выражение. Например, «четверг», «<10» и «апельсины» — все это допустимые входные данные. Это также обязательный вход.
Диапазон суммы — это диапазон значений или ячеек, которые будут суммироваться, если значения диапазона соответствуют заданным критериям. Если этот ввод опущен, Excel вместо этого вытянет сумму аргумента диапазона.
Функция СЧЁТЕСЛИ
Функция Excel СЧЁТЕСЛИ (=СЧЁТЕСЛИ) — это одна из статистических функций Excel, которая используется для подсчёта количества ячеек, соответствующих заданным критериям.
Существует множество различных сценариев, в которых вы можете использовать Excel COUNTIF. Я перечислю несколько ниже, чтобы помочь вам начать стратегически думать о том, как включить эту функцию в вашу работу.
- Если вы научились составлять бюджет, вы можете предоставить отчет о том, сколько элементов в минусе.
- Вы можете выделить повторяющиеся значения, которые могли быть сделаны по ошибке.

- Вы можете подсчитывать ячейки, содержащие определенный текст, например «ОБЯЗАТЕЛЬНО».
Как это работает:
Для функции СЧЁТЕСЛИ необходимо указать диапазон и критерий. Уравнение выглядит так:
=СЧЁТЕСЛИ:(диапазон,критерий)
Диапазон — это ячейки, которые вы хотите проанализировать. Например, ячейки с B12 по B150 будут диапазоном.
Критерий — это то, что вы хотите посчитать. Например, любая ячейка, содержащая значение 100.
Вы должны написать эту функцию следующим образом:
=СЧЁТЕСЛИ:(B12:B150,100)
Функция СРЗНАЧЕСЛИ
Функция СРЗНАЧЕСЛИ (=СРЗНАЧЕСЛИ) используется для вычисления среднего значения ячеек в диапазоне, соответствующих заданным критериям.
Функция ВПР
Функция ВПР (=ВПР) используется для поиска значений в таблице или диапазоне по строке.
Функция СЦЕПИТЬ
Функция СЦЕПИТЬ (=СЦЕПИТЬ) — это одна из текстовых функций Excel, которая используется для объединения двух или более строк текста в одну строку. Эта функция будет работать до 30 строк текста одновременно.
Эта функция будет работать до 30 строк текста одновременно.
Как это работает:
Функция СЦЕПИТЬ требует от вас указать ячейки, которые вы хотите объединить. Уравнение будет выглядеть так:
=СЦЕПИТЬ:(текст1,текст2)
Каждый указанный вами «текст» будет из другой ячейки, например:
=СЦЕПИТЬ:(A2,B2)
Нажмите ENTER для завершения функции. Дни ручного прочесывания данных для получения идеальной электронной таблицы давно прошли!
МАКС. и МИН. функции
Функция MAX (=MAX) используется для возврата наибольшего значения в наборе значений. Функция MIN (=MIN) используется для возврата наименьшего значения в наборе значений.
Советы по формулам Excel
формулы Excel могут сделать вашу жизнь намного проще. Они могут сэкономить вам время и, прежде всего, избавиться от головной боли, связанной с необходимостью самостоятельного выполнения всей математики.
Когда дело доходит до написания этих формул, помните об этих нескольких советах:
Сохраняйте свои формулы простыми
Если возможно, используйте функции вместо длинных сложных формул. Упрощение формул с помощью функций помогает избежать ошибок при вводе формулы, гарантируя, что формула выполняет точные вычисления.
Упрощение формул с помощью функций помогает избежать ошибок при вводе формулы, гарантируя, что формула выполняет точные вычисления.
Например, если вы суммируете более двух или трех ячеек, вы можете рассмотреть возможность использования функции СУММ, чтобы убедиться, что вы не вводите ячейку неправильно и не получите неверное значение.
Проверьте свои формулы
Прежде чем вводить фактические значения, проверьте свою формулу с помощью простых значений, которые вы можете вычислить в уме, чтобы убедиться, что ваша формула работает должным образом.
Предположим, вы только учитесь вычитать в Excel. Сначала используйте 1 или 10 в качестве входных значений — что-то, что легко вычислить в уме — чтобы убедиться, что ваша формула была введена правильно и работает должным образом.
Не скрывать значения данных в формулах
В ячейках будет отображаться результат формулы, а не фактическая формула.
Например, предположим, что вы хотите рассчитать 7-процентную процентную ставку для значения в B5. Вы можете ввести формулу =0,07*B5. Однако это не покажет, как рассчитывается значение. Вместо этого поместите значение 0,07 в ячейку с меткой и используйте ссылку на ячейку в формуле. Таким образом, если вы поместите 0,07 в ячейку B6, формула = B6 * B5 рассчитает значение процента.
Вы можете ввести формулу =0,07*B5. Однако это не покажет, как рассчитывается значение. Вместо этого поместите значение 0,07 в ячейку с меткой и используйте ссылку на ячейку в формуле. Таким образом, если вы поместите 0,07 в ячейку B6, формула = B6 * B5 рассчитает значение процента.
Это позволяет другим легко увидеть процентную ставку, а также полученный процент, гарантируя, что ваша формула проста для понимания и четко решает проблему.
Время освоить формулы Excel
В этой статье мы рассмотрели, что такое формулы Excel и как вводить, редактировать, копировать и вставлять, а также упрощать формулы Excel — все, что вам нужно знать об использовании формул Excel!
Теперь возьмите свой компьютер и погрузитесь в Excel, чтобы испытать его на себе! Обязательно ознакомьтесь с этой статьей о ярлыках Excel!
Джордан Уол
Джордан Уол — бывший контент-менеджер в G2. Она имеет степень бакалавра делового администрирования в области маркетинга Университета Висконсин-Уайтуотер. Она любит все, что ставит ее в ее творческое пространство. включая письмо, искусство и музыку.
Она имеет степень бакалавра делового администрирования в области маркетинга Университета Висконсин-Уайтуотер. Она любит все, что ставит ее в ее творческое пространство. включая письмо, искусство и музыку.
3 способа ввода формул в Excel 2010
Сила Excel заключается в огромном наборе формул, которые позволяют вам вычислять сумму заданного списка вплоть до определения процентной ставки по кредиту. Но для того, чтобы использовать эти мощные формулы, вы должны ознакомиться с несколькими способами ввода и использования формул. Пока мы этим занимаемся, я даже покажу вам несколько приемов, которые помогут вам сэкономить время и повысить продуктивность работы с Excel 2010.
Если у вас есть какие-либо комментарии или вопросы, оставьте их в разделе комментариев ниже.
Примечание . Хотя демонстрация проводится в Excel 2010, большинство инструкций применимы к предыдущим версиям Excel (Excel 2007, Excel 2003 и Excel XP).
Способ 1.
 Используйте ячейку или панель формул для создания формулы с помощью функции
Используйте ячейку или панель формул для создания формулы с помощью функции
Описанный ниже метод покажет вам, как использовать панель формул Excel для составления формулы. Я также покажу вам, как составить простую формулу вне строки формул.
1. Щелкните ячейку, в которой вы хотите отобразить результаты, и щелкните строку формул [за ней следует функциональная кнопка вставки f(x)].
При составлении формулы вы вводите функцию, за которой следует выражение. Это означает, что если вы используете функцию СУММ, которая используется для добавления ячеек, вы должны начать формулу, введя следующее:
=СУММ(
Все формулы должны начинаться с — = — знак.
Чтобы продолжить составление формулы, введите или выберите ячейки, которые вы хотите включить в выражение. Допустим, мы суммировали данные о продажах за январь 2010 г. и январь 2009 г. ( [a] 100 и [b] 67 соответственно). Вы должны ввести следующее:
Вы должны ввести следующее:
=СУММ(b2,c2)
Каждая ссылка на ячейку представляет собой значение, которое вы хотите включить в формулу, поэтому b2 относится к 100 продажам в январе 2010 года и так далее. Вы можете включить дополнительные значения, которые будут добавлены в эту функцию, просто добавив запятую после каждой ссылки на ячейку.
2. Вы также можете составить свою формулу за пределами панели формул , дважды щелкнув ячейку, в которой появятся результаты. Повторите шаги, описанные выше, для состава формулы.
3. Нажмите Введите , чтобы увидеть результаты только что введенной формулы.
Способ 2. Используйте ячейку или панель формул для составления формулы без функции
Вы также можете составить формулу, используя общие операторы, такие как умножение, деление, вычитание и сложение.
1. Щелкните ячейку, в которую вы хотите вывести результаты, и щелкните строку формул [за ней следует f(x)].
Когда вы начнете составлять формулу, введите следующее:
=
Перед всеми формулами должен стоять знак «=».
Чтобы продолжить составление формулы, введите или выберите ячейки, которые вы хотите включить в выражение. Допустим, мы суммировали данные о продажах за январь 2010 и январь 2009 года., ( [а] 100 и [б] 67 соответственно). Вы должны ввести следующее:
=b2+c2
Каждая ссылка на ячейку представляет собой значение, которое вы хотите включить в формулу, поэтому b2 относится к 100 продажам в январе 2010 года и так далее. Вы можете включить в эту формулу дополнительные значения, просто добавив оператор сложения после каждой ссылки на ячейку. Вы также можете вычитать, умножать и делить в одном и том же выражении.
Примечание . При использовании нескольких операторов в одном выражении убедитесь, что вы знаете порядок операций и используете круглые скобки для разделения выражений.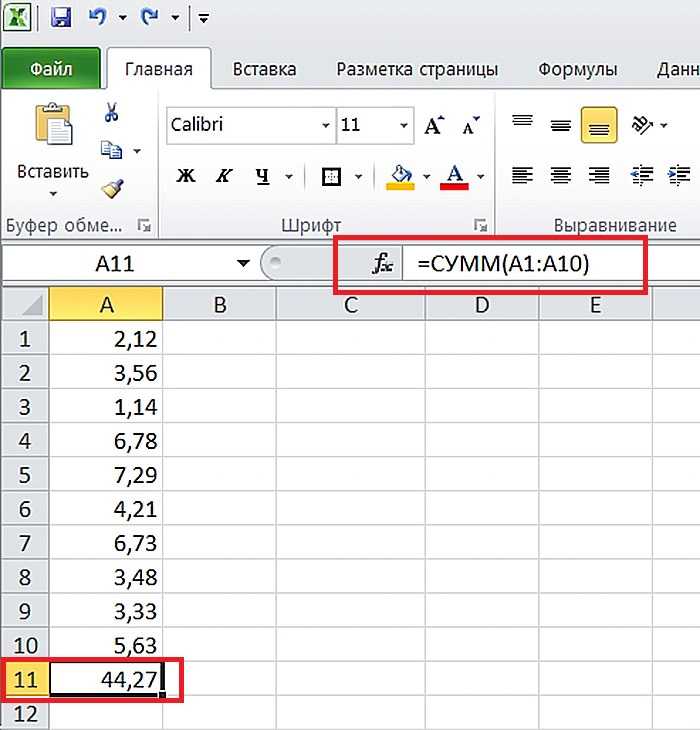
2. Вы также можете составить свою формулу вне Панели формул , дважды щелкнув ячейку, в которой появятся результаты. Повторите шаги, описанные выше, для состава формулы.
3. Нажмите Введите , чтобы увидеть результаты только что введенной формулы.
Способ 3. Использование функции «Вставить» для составления выражений в Excel
При работе со сложными функциями, имеющими несколько значений, инструменты «Вставить функцию» значительно упрощают задачу. В приведенном ниже примере я использую функцию СУММ, которая довольно проста по своей природе, но если вы попробуете некоторые из более сложных функций, таких как БЕТА.РАСП, НАЧИСЛ и другие, вы увидите, насколько проще составить формулу с помощью окна «Вставить функцию». .
1 . Нажмите на ячейку, где вы хотите составить формулу.
2. Нажмите кнопку Вставить функцию рядом со строкой формул f(x) .
3. Откроется окно Insert Function . Выберите функцию, которую хотите использовать, из списка функций.
4. Нажмите OK .
5. Нажмите на поле Number1 .
а. Щелкните ячейку, которую хотите использовать, или введите ссылку на ячейку.
6. Нажмите на поле Number2 , чтобы ввести второе число, повторите для дополнительных значений.
7. Обратите внимание, что при выборе ссылок на ячейки Excel предоставляет предварительный просмотр результата.
8. Нажмите OK , когда закончите составлять выражение.
Результат должен появиться в ячейке, в которой вы создали формулу.
Советы и рекомендации
Несколько советов и рекомендаций, которые помогут вам с формулами в Excel 2010.0005
Если выбрать несколько ячеек, содержащих числовые значения, Excel автоматически рассчитает среднее значение, количество и сумму для выбранных ячеек.
1. Выберите пару ячеек.
2. В правом нижнем углу окна Excel автоматически отобразится Среднее , Подсчет (сколько элементов было выбрано) и Сумма выбранных элементов.
При составлении формулы с помощью функции Excel автоматически отображает всплывающую подсказку, описывающую элементы выражения.
Если вы пытаетесь определить, какие значения использует ваша формула, вы можете использовать инструмент Trace Precedents для отслеживания этих элементов.
1. Нажмите на ячейку, которую вы допрашиваете.
2. Нажмите на вкладку Формулы на ленте Office .
3. Нажмите кнопку Прецеденты трассировки в группе Аудит формул .
Появится набор стрелок, показывающих ячейки, используемые для составления рассматриваемой формулы.