Все нвидиа видеокарты: Спецификации видеокарт NVIDIA / Overclockers.ua
Содержание
Nvidia — ALT Linux Wiki
Настройка видеокарт Nvidia
Содержание
- 1 Постановка вопроса
- 2 Смена открытых драйверов на проприетарные[1]
- 3 Смена проприетарных драйверов на открытые
- 4 Замена драйверов nouveau/nvidia «на лету»
- 4.1 Постановка задачи
- 4.2 Реализация с помощью blacklist
- 4.3 Автоматическая реализация
- 5 Краткий алгоритм установки драйверов серии legacy
- 5.1 Возможные баги
- 6 Видеокарты типа Optimus
- 7 Проприетарный libGL/libglx и память
- 8 Обновление
- 9 Борьба с «тирингом» при использовании официальных драйверов
- 9.1 Что делать, если у вас отсутствует файл /etc/X11/xorg.conf
- 10 Ссылки
Постановка вопроса
На сегодня видеокарты от Nvidia являются одними из самых распространённых.
Поддержка карт Nvidia в Linux может осуществляться следующими «драйверами» — модулями Xorg.
- Свободным модулем vesa — настолько, насколько данная видеокарта поддерживает спецификацию vesa.
- Модулем поддержки фреймбуфера — fbdev.
- Свободным модулем nv — поддерживаются не все видеокарты, нет поддержки аппаратного 3D (как и у vesa и у fbdev)
- Свободным модулем nouveau с поддержкой 3D. Eсть в Сизифе, но модуль ещё сырой.
- Проприетарные модули Nvidia.
На сегодняшний день политика компании Nvidia такова, что она разделила все свои видеокарты на 5 групп.
В зависимости от того,
какая видеокарта, можно ставить один из поддерживающих её драйверов.
Современный пакет kernel-modules-nvidia включает в себя несколько версий модулей ядра nvidia. Выбор того или иного ядра для соответствующей видеокарты осуществляется на основе содержимого файлов
/usr/share/hwdatabase/videoaliases/nvidia-XXX.YYY.xinf, где XXX.YYY версия ядра nvidia, входящие в пакеты nvidia_glx_XXX.YYY и предоставляемые фирмой Nvidia.
В случае, если не одна из версий ядра не поддерживает вашу видеокарту, надо использовать свободный драйвер nouveau. Xorg автоматически пытается подобрать наилучший видеодрайвер.
Xorg автоматически пытается подобрать наилучший видеодрайвер.
Для работы видеодрайвера nvidia необходимо, чтобы был загружен модуль ядра nvidia. Для работы видеодрайвера nouveau, нужно, чтобы был загружен модуль ядра nouveau. Если не загружен ни тот и не другой,
то xorg будет пытаться использовать fbdev, vesa или nv, если ничто не получится, xorg (графика) отключится и надо будет в консоле от root исправить проблему.
Для того, чтобы посмотреть какие модули ядра загружены, можно использовать от root команду lsmod, например:
# lsmod | grep nvid # lsmod | grep nouve
Для того чтобы посмотреть, какой видеодрайвер используется, можно выполнить команды (предварительно установив при необходимости одноимённые пакеты ):
# lshw -c Display
или
$ inxi -G
Смена открытых драйверов на проприетарные
[1]
Примечание: Перед установкой проприетарных драйверов можно сделать, на всякий случай, точку восстановления
Примечание:
Для перехода с nouveau на nvidia рекомендуется сначала обновить ядро
$ su -l root
# update-kernel
После перезагрузки выполнить команды:
$ uname -r
Убедиться, что это свежее ядро.
После этого выполнить команды:
$ su -l root
# rpm -e $(rpm -qf `modinfo -F filename nouveau`)
# apt-get install nvidia_glx_common && nvidia-install-driver
# make-initrd
Внимание! Не следует запускать фирменный инсталятор драйвера NVIDIA из .run-файла!
После этого стоит перезагрузиться. Xorg сам пытается загрузить наилучший драйвер. Лог последнего запуска xorg находится в /var/log/Xorg.0.log.
- ↑ Если вы до этого переходили на свободные драйвера, убедитесь, что у вас в /etc/X11/xorg.conf.d нигде не прописан драйвер nouveau
Смена проприетарных драйверов на открытые
Шаг 0. Обновляем систему(желательно) и ядро (обязательно) до текущего состояния репозитория, как описано выше.
$ su - # apt-get update # apt-get dist-upgrade # update-kernel
Шаг 1. Устанавливаем (если не установлены) пакеты:
Модуль для kernel-modules-drm-nouveau для вашего ядра
kernel-modules-drm-nouveau-std-def (un-def)
Видеодрайверы nouveau
xorg-drv-nouveau xorg-dri-nouveau
Шаг 2. Если у вас есть 32-битные приложения (а у вас основная система на архитектуре x86_64), которым нужны 32-битные видео-драйвера, устанавливаем:
Если у вас есть 32-битные приложения (а у вас основная система на архитектуре x86_64), которым нужны 32-битные видео-драйвера, устанавливаем:
i586-xorg-drv-nouveau i586-xorg-dri-nouveau
Шаг 3. Устанавливаем открытый драйвер в конфигурационном файле /etc/X11/xorg.conf.d/10-monitor.conf . Для этого можно воспользоваться утилитой xsetup-monitor.
Пользователям nvidia необходимо выполнить следующую команду
# xsetup-monitor -d nouveau
Проверяем, что нигде в /etc/X11/xorg.conf.d/ или /etc/X11/xorg.conf не осталось упоминания модуля nvidia
В принципе, этих шагов достаточно, чтобы после перезагрузки загрузиться с открытыми драйверами, однако не будет работать сплэш. Для его починки необходимо проделать следующие дополнительные шаги.
Шаг 4. Удаляем при необходимости файл /etc/modprobe.d/blacklist-alterator-x11
# rm -f /etc/modprobe.d/blacklist-alterator-x11
или наоборот записываем в него вместо блокировки nouveau , блокировку nvidia
Шаг 5. Перезагружаем компьютер.
Перезагружаем компьютер.
Шаг 6. Выполняем команду make-initrd
# make-initrd -k $(uname -r)
При следующей загрузке сплэш должен заработать.
Замена драйверов nouveau/nvidia «на лету»
Постановка задачи
Была поставлена задача загружать два ядра с разными модулями :
Ядро std-def c драйвером nvidia, а ядро un-def с драйвером nouveau.
В процессе исследования, выяснилось, что если загружен ядерный модуль nouveau или nvidia — xorg сам находит и загружает нужный видео драйвер,
без указания его в конфигурационных файлах xorg.
Реализация с помощью blacklist
- Устанавливаем в оба ядра модули nvidia и nouveau.
- Создаём файл /etc/modprobe.d/blacklist-nvidia-x11.conf и записываем туда:[1]
blacklist nvidia blacklist nouveau
- Удаляем, если есть в файлах конфигурации все упоминания о том, какой драйвер применяется — nvidia или nouveau.[2]
- Создаём файл /etc/rc.
 d/rc.local следующего содержания:
d/rc.local следующего содержания:
#!/bin/bash
if [ -n `uname -r | grep std-def` ];then
modprobe nvidia
else
modprobe nouveau
fi
Всё — можно перезагружаться — при выборе ядра un-def у нас теперь используется свободный драйвер nouveau, при использовании std-def используется проприетарный модуль nvidia.[3][4][5]
- ↑ Если оставить только один драйвер, то не будет грузиться
- ↑ Если в файле ничего кроме этого ценного нет, то можно и сам файл удалить
- ↑ Теоретически этот метод можно применять и в других случаях, например с fflrx/radeon
- ↑ Это можно применять и с одним ядром, для быстрого перехода с свободного драйвера на проприетарный и обратно, просто отредактировав файл /etc/rc.d/rc.local
- ↑ Это можно применять и совсем в другом случае, например при подборе нужного модуля Wifi из серии v43 / b44 / wl
Ссылки по теме:
- Постановка задачи
- Решение
Автоматическая реализация
Ничего не трогаем, просто устанавливаем оба набора пакетов (и Nvidia и nouveau). При загрузке и старте xorg операционная система сама выбирает оптимальный драйвер
При загрузке и старте xorg операционная система сама выбирает оптимальный драйвер
Краткий алгоритм установки драйверов серии legacy
Данный алгоритм устарел. В современном Сизифе всё это делается скриптами, но если произошёл сбой в их работе, вы можете сделать эти операции за них.
С недавнего времени xorg-x11-server-1.4 модули legacy вошли в основной пакет Nvidia.
Как поменять текущий модуль ядра (все операции требуют прав root)?
- Выключаем X-ы, например telinit 3,
- Выгружаем модуль nvidia: rmmod nvidia,
- Меняем символическую ссылку, например ln -s /lib/modules/nvidia/{версия ядра} /lib/modules/{версия ядра}/nVidia/nvidia.ko,
- Прописываем в /lib/modules/{версия ядра}/.versions/nvidia: 1.0.9639,
- depmod -a,
- modprobe nvidia,
- Проверяем, что в xorg.conf прописан модуль nvidia,
- x11setupdrv, (начиная с ALT 5.0 и выше не нужно, т.к. скрипт встроен в запуск X-сервера)
- Запускаем X-ы, например telinit 5.

- {версия ядра} — это та версия, в которой вы хотите настроить работу драйверов Nvidia.
Возможные баги
Иногда (при смене версий пакетов и расхождении ABI ) xorg-x11-server требует, чтобы в /etc/X11/xinit/xserverrc было прописано:
X_server='X -nolisten tcp -ignoreABI'
вместо
X_server='X -nolisten tcp'
Второй способ — в /etc/x11/xorg.conf добавить опцию:
Section "ServerFlags" Option "IgnoreABI" "true" EndSection
Третий, и наиболее правильный способ в дистрибутивах на основе бранча p7 и выше в /etc/sysconfig/xserver раскомментировать IGNORE_ABI=yes:
# The Xorg server checks the ABI revision levels of each module that it loads. # It will normally refuse to load modules with ABI revisions that are newer # than the server's. # See Xorg(1) for more information about option. # Value: yes/no IGNORE_ABI=yes
Видеокарты типа Optimus
Основная статья: Nvidia optimus, настройка и запуск bumblebee
В последнее время появились ноутбуки с несколькими видеокартами (Nvidia+Intel или Radeon+Intel).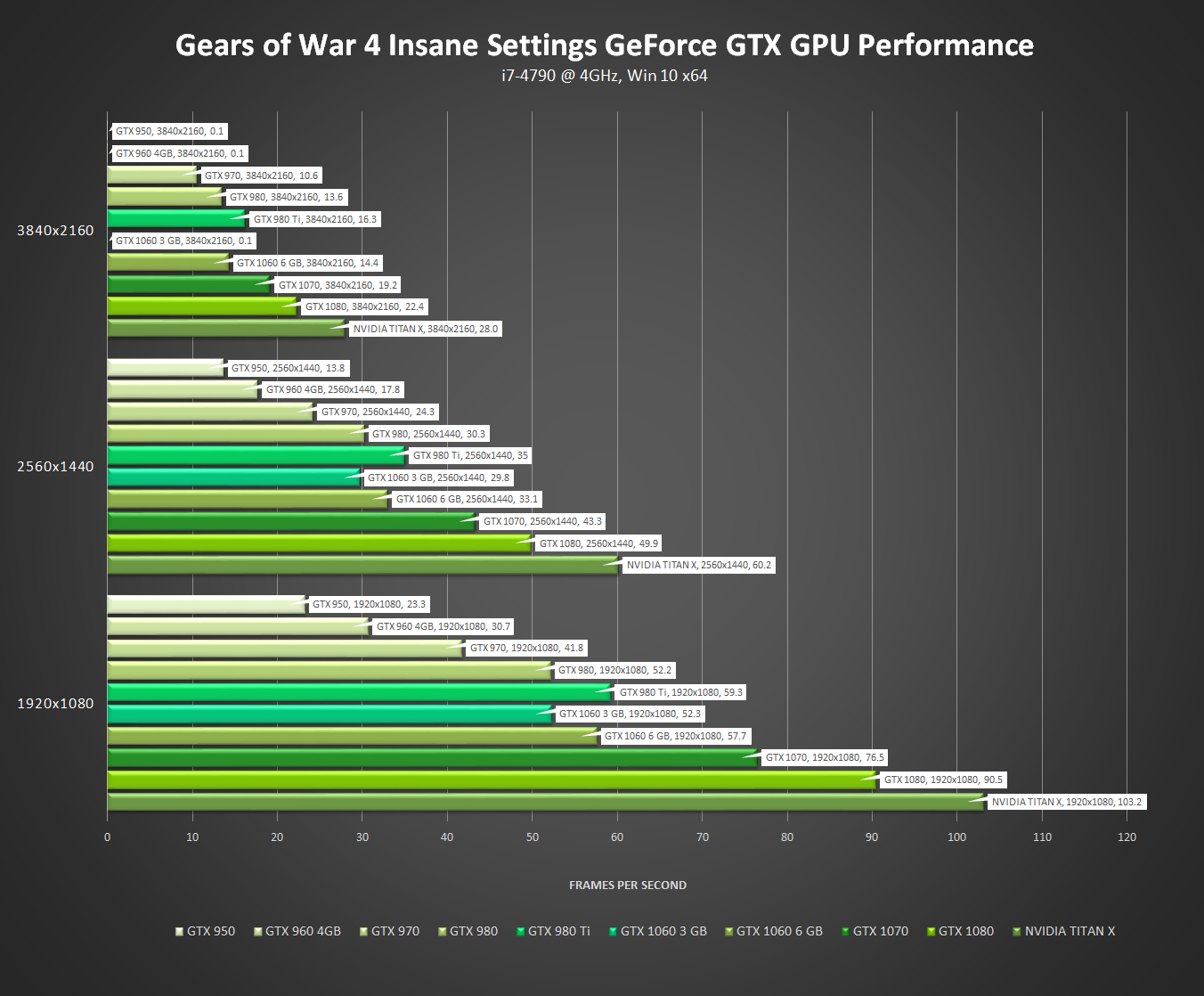
Для таких видеокарт существует инструкция по подключению и следующая информация:
- По умолчанию монитор показывает картинку с Intel GPU.
- В зависимости от реализации может быть или отсутствовать возможность переключения сигнала между GPU, при этом в новых ноутбуках обычно её нет физически
- Если переключение физически есть, соответствующая настройка может быть или отсутствовать в BIOS (в последнем случае может пригодиться всякое switcheroo).
- Отсутствие переключателя в BIOS заменяется программным Bumblebee или собратьями.
- Задействовать Optimus (чип nvidia или ati) можно через VirtualGL.
В нормальных ноутах в BIOS может быть 3 положения переключателя видеокарты: встроенная, optimus и дискретная (nvidia,ati). Здесь достаточно прикрутить программный переключатель, если устроит перезагрузка для переключения X-ов на другую видеокарту (без optimus вообще).
Проприетарный libGL/libglx и память
История вопроса: в списке рассылки Community и altbug #25609.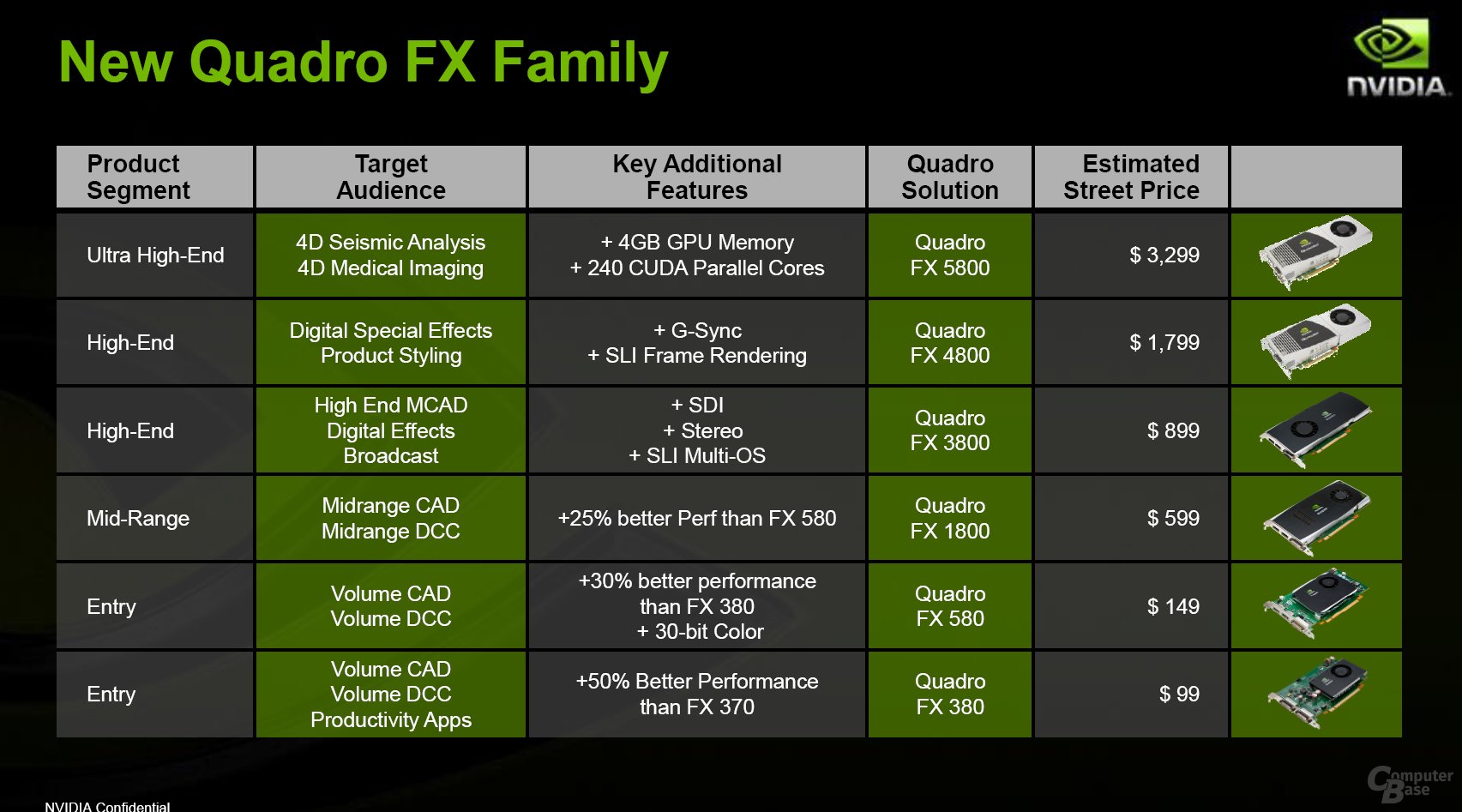
Суть: при установке проприетарных драйверов происходит подмена GL-библиотек на проприетарные. По непонятной причине многие скомпилированные с libGL программы и библиотеки (в особенности libcairo) потребляют на 10-20 мегабайт (!) RSS больше. Вот небольшой кусок для сравнения (смотрим на gimp, script-fu и nm-appleti, вторая колонка — это RSS):
$ tail ps-e-n* ==> ps-e-nouveau <== ahttpd 7180 145444 0.0 script-fu 7920 189864 0.0 polkitd 10560 505520 0.0 colord 11388 216252 0.0 nm-applet 17084 805108 0.1 X 28152 122200 0.1 gimp 63512 671152 0.3
==> ps-e-nvidia <== ahttpd 7176 145444 0.0 colord 8900 216084 0.0 polkitd 10560 505520 0.0 script-fu 28404 227524 0.1 nm-applet 39252 846136 0.2 X 53104 149612 0.3 gimp 85412 1104308 0.5
По ссылке видно, что в XFCE может набежать порядка 300 Мб. Это может быть проблемой.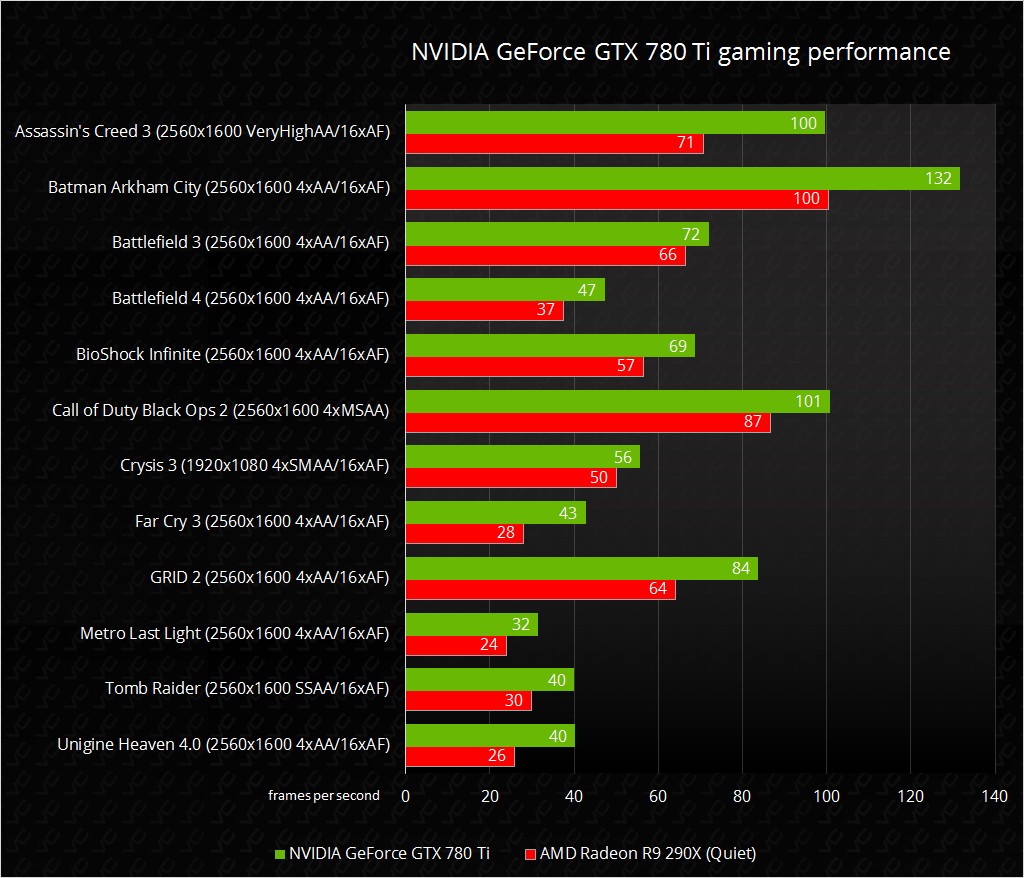 Для экономии памяти проще всего использовать nouveau.
Для экономии памяти проще всего использовать nouveau.
Обновление
Для обновления обеих частей драйвера (ядерной и иксовой) следует применять совокупность команд:
apt-get update && apt-get dist-upgrade && update-kernel
Борьба с «тирингом» при использовании официальных драйверов
При использовании «открытых» драйверов (nouveau), наблюдается «тиринг» (tearing) изображения, на официальных же драйверах эту проблему можно решить следующим образом (из терминала):
nvidia-settings --assign CurrentMetaMode="nvidia-auto-select +0+0 { ForceCompositionPipeline = On }"
Монитор может мерцать секунду-две. Если команда выполнилась без ошибок, нужно проверить, ушла ли проблема (если проблема сохраняется, можно попробовать указать опцию «ForceFullCompositionPipeline» вместо «ForceCompositionPipeline»). Если тиринга больше нет, пропишите данный режим в Xorg.conf, чтобы эта настройка видеокарты применялась при каждом запуске системы, предварительно сделав резервную копию файла xorg.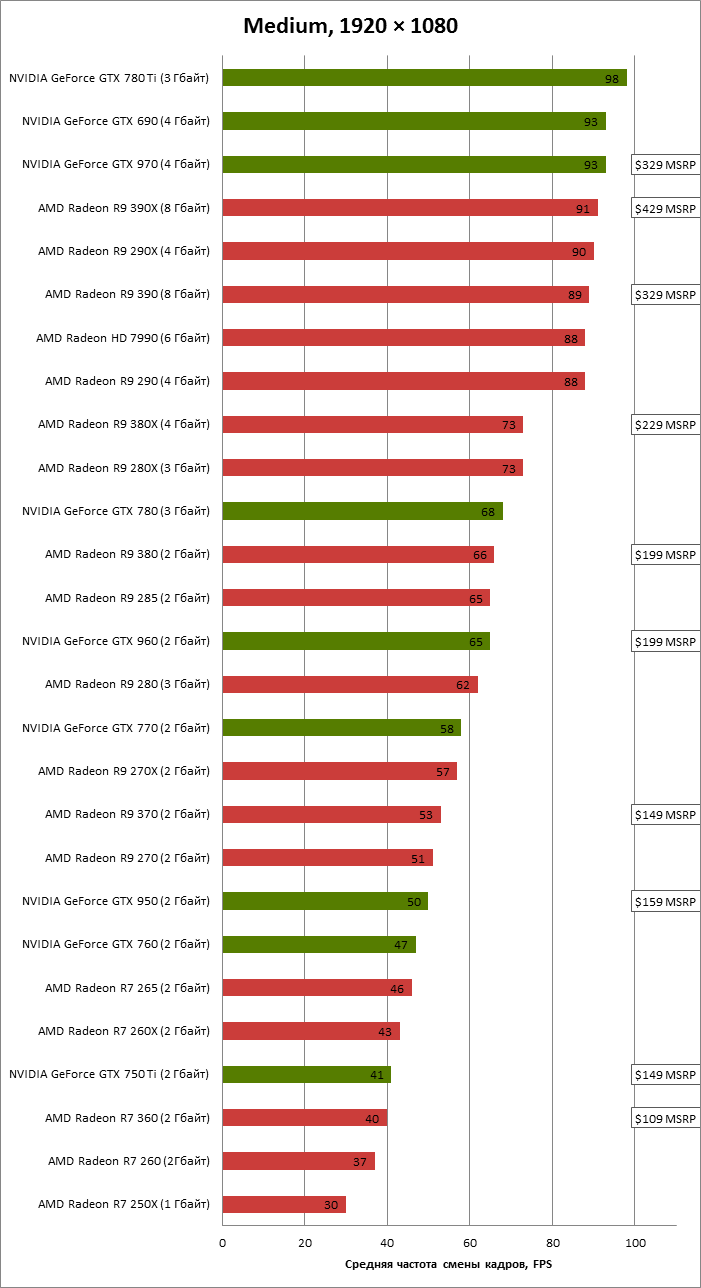 conf:
conf:
cp /etc/X11/xorg.conf /etc/X11/xorg.conf.backup
Затем откройте файл в текстовом редакторе с привилегиями суперпользователя — допустим, с помощью nano:
# nano /etc/X11/xorg.conf
В разделе Section «Screen» должно быть примерно следующее:
Section "Screen"
Identifier "Screen0"
Device "Device0"
Monitor "Monitor0"
DefaultDepth 24
Option "Stereo" "0"
Option "metamodes" "nvidia-auto-select +0+0 { ForceCompositionPipeline = On }"
SubSection "Display"
Depth 24
EndSubSection
EndSection
Если опции «metamodes» нет, добавьте ее с рабочим для себя вариантом.
У некоторых уже есть опция «metamodes» в файле /etc/X11/xorg.conf, как в примере ниже для настройки с двойным монитором:
Option "metamodes" "VGA-0: 1152x864_60 +0+0, DVI-D-0: 1680x1050_60 +0+864"
Если это так, просто измените строку так, чтобы она выглядела следующим образом:
Option "metamodes" "VGA-0: 1152x864_60 +0+0, DVI-D-0: 1680x1050_60 +0+864 { ForceCompositionPipeline = On }"
Теперь перезагружаемся и наслаждаемся плавной картинкой.
Что делать, если у вас отсутствует файл /etc/X11/xorg.conf
Сейчас всё реже используется файл xorg.conf. Он становится ненужным. Вместо него используются файлы с расширением *.conf в каталоге /etc/X11/xorg.conf.d/ всё должно работать автоматом без участия человека.В этих файлах указываются отдельные параметры, которые надо подправить в настройках xorg.conf. Остальные параметры xorg выбирает автоматом. Но иногда бывает полезно создать файл xorg.conf, чтобы "посмотреть" какие параметры есть для этой видеокарты.
Для создания xorg.conf для драйвера nvidia, открываем программу nvidia-settings и переходим в раздел X Server Display Configuration, нажимаем кнопку "Save to X Configuration File" (тем самым мы создадим необходимый для нас файл xorg.conf). Так же нужно снять галочку с Merge with existing file (совместить с существующим файлом). Проверьте наличие файла xorg.conf, после чегo можно или сохранить его, или удалить познакомившись с текущими настройками, а можно часть из настроек перенести в отдельный файл в каталоге /etc/xorg.conf.d.
В идеале задумано, что всё должно работать без участия оператора. После установки драйверов nvidia , если они поддерживают карту, то после перезагрузки должны включиться они, если нет, то должна включиться nouveau. Вмешательство человека только портит этот механизм - пытаются насильно включить nvidia через альтератор, а в результате и nvidia не грузится (из-за того что карту не поддерживает), ни nouveau, так как в xorg.conf.d насильно вписали (альтератором) nvidia.
Ссылки
- 32-битный OpenGL на 64-битной системе с драйвером NVIDIA
- Установка_проприетарных_драйверов_NVIDIA_и_ATI
- apt-scripts-nvidia (пакет содержит реализацию команды apt-get install-nvidia)
- анонс nvidia-clean-driver (удаление ненужных nvidia_glx_*)
- Обновление ОС
- Обновление ядра
Видеодрайвера
Compiz + intel • HybridGraphicsAMD • Nvidia • Nvidia optimus, настройка и запуск bumblebee • Optimus • VideoDrivers • Видеодрайвера • Графический стек Linux • Настройка видеорежимов • Переход на драйверы Nvidia и fglrx
NVIDIA — все программы разработчика
GeForce Game Ready Driver 531. 61
61
NVIDIA GeForce Game Ready — официальные драйверы для видеокарт GeForce от компании nVIDIA. Предназначены для видеокарт серии GeForce 600, 700, 900, 1000 и TITAN….
831,75 Мб | Бесплатная |
GeForce Experience 3.27.0.112
GeForce Experience — бесплатная утилита для автоматического обновления драйверов для видеокарт NVIDIA. Также обладает инструментами для установки оптимальных настроек графики для игр, записи лучших моментов игры при помощи фирменной технологии ShadowPlay…
125,37 Мб | Бесплатная |
NVIDIA Broadcast 1.3.5.4
Приложение, которое позволяет улучшить качество видео во время видеозвонков и в голосовых чатах, и трансформирует стандартные веб-камеры и микрофоны в смарт-устройства при помощи алгоритмов ИИ, таких как удаление эха и шумов микрофона, виртуальный фон…
47,44 Мб | Бесплатная |
NVIDIA RTX Voice 0.5.12.6
Приложение, которое предназначено для полного подавления любого типа шума микрофона в трансляциях, записях, чатах и др. Имеется поддержка большинства популярных приложений для потокового вещания, игр и видеоконференций, включая OBS Studio, Twitch, Discord…
Имеется поддержка большинства популярных приложений для потокового вещания, игр и видеоконференций, включая OBS Studio, Twitch, Discord…
328,79 Мб | Бесплатная |
NVIDIA Studio Driver 526.98 WHQL
Серия драйверов от производителя видеокарт NVIDIA, которые оптимизированы для работы с профессиональными программами обработки и редактирования графического и видео контента, включая Autodesk Maya 2019, 3ds Max 2020, Arnold, Blackmagic Design DaVinci…
813,33 Мб | Бесплатная |
NVIDIA GeForce NOW 5.50.31461266
Приложение для доступа к облачному игровому сервису от NVIDIA, благодаря которому пользователи могут играть в ПК игры используя ресурсы специальных серверов в интернете. Для оптимальной работы рекомендуется использовать стабильное интернет-подключение…
59,08 Мб | Бесплатная |
NVIDIA FrameView 1.1
Бесплатный программный инструмент от NVIDIA для оценки производительности и энергопотребления видеокарт различных производителей.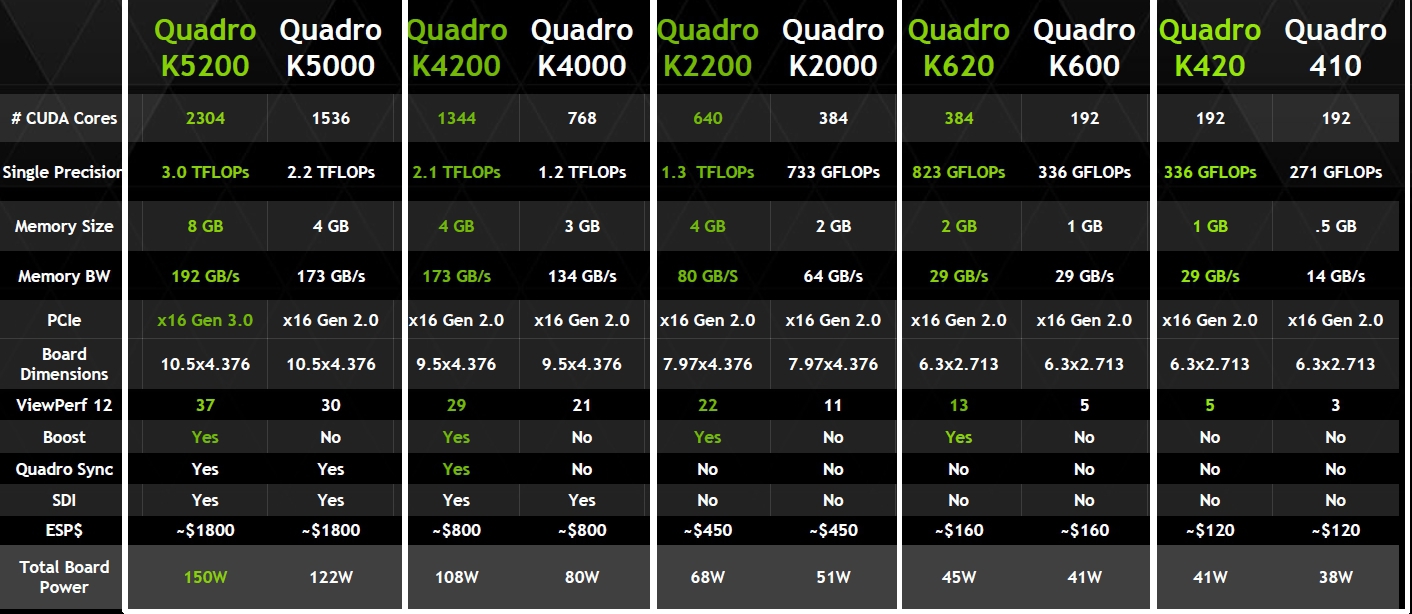 Присутствует поддержка DirectX 9, 10, 11 и 12, OpenGL, Vulkan и Universal Windows Platform (UWP). Имеется встроенный бенчмарк…
Присутствует поддержка DirectX 9, 10, 11 и 12, OpenGL, Vulkan и Universal Windows Platform (UWP). Имеется встроенный бенчмарк…
46,44 Мб | Бесплатная |
NVIDIA Quadro Experience 1.0.0.53
Полезное приложение для увеличения продуктивности и скорости работы за счет внедрения ряда полезных функций. Имеются встроенные инструменты для захвата скриншотов и записи видео в 4K, автоматические уведомления о выпуске новых драйверов для NVIDIA Quadro…
130,38 Мб | Бесплатная |
nVIDIA ForceWare 340.52 для XP / 342.01 для Windows 8, Windows 7, Vista
nVIDIA ForceWare — драйверы для видеокарт серий GeForce 8, 9, 100, 200, 300, а также ION GPU производства nVIDIA…
126,12 Мб | Бесплатная |
nVIDIA nForce Driver 15.56 / 15.58
nVIDIA nForce Driver — официальные драйверы для видеокарт семейства nForce от компании nVIDIA. Имеют сертификацию WHQL…
70,95 Мб | Бесплатная |
Видеокарта NVIDIA
в наличии Трекеры — серия GTX
Добро пожаловать в список доступных трекеров NVIDIA. Выберите лучший вариант, чтобы найти продукт, который вы ищете.
Выберите лучший вариант, чтобы найти продукт, который вы ищете.
Трекеры для определения местоположения
- Трекер для Великобритании
- Канадский трекер
- Трекер Германии
- Италия Трекер
- Франция Трекер
- Испания Трекер
- Япония Трекер
- Австралия Трекер
Отзывы
«Я просто хочу сказать СПАСИБО! Я только что получил уведомление о том, что Lego Minecraft снова в наличии, и смог разместить свой заказ. Вы оказываете замечательные услуги, и я очень ценю то, что вы делаете.» -Шерил
- GTX 10 серии
- GTX 16 серии
- Квадро
- RTX 2060
- RTX 2060 супер
- RTX 2080 Ti
- RTX 3050
- RTX 3060
- RTX 3060 Ti
- RTX 3070
- RTX 3070 Ti
- RTX 3080
- RTX 3080 Ti
- RTX 3090
- Серия RTX 3090 Ti
- Серия RTX 4070
Обновлено! - Серия RTX 4070 Ti
- Серия RTX 4080
Обновлено! - Серия RTX 4090
Обновлено!
Архивные трекеры графических процессоров NVIDIA
- GTX 1050
- GTX 1050 Ти
- GTX 1060
- GTX 1070
- GTX 1070 Ти
- GTX 1080
- GTX 1080 Ti
- GTX 460
- GTX 470
- GTX 480
- GTX 580
- GTX 660
- GTX 670
- GTX 680
- GTX 690
- GTX 750 Ти
- GTX 770
- GTX 780
- GTX 780 Ti
- GTX 960
- GTX 970
- GTX 980
- GTX 980 Ти
- NVIDIA ТИТАН
- RTX 2070
- RTX 2070 Супер
- RTX 2080
- Мосты SLI
- ТИТАН RTX
- ТИТАН В
- ТИТАН Х
- ТИТАН XP
- ТИТАН Z
Видеокарты Nvidia | OpenMetal IaaS
Одним из нынешних лидеров в технологиях GPU (Graphics Processing Unit) являются графические карты Nvidia.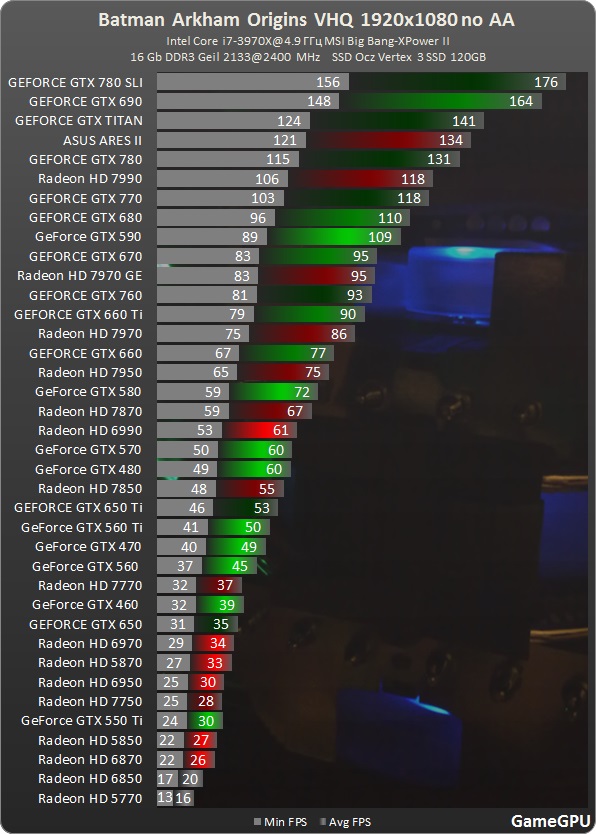 Корпорация Nvidia специализируется на высокопроизводительном аппаратном и программном обеспечении для обработки графики, начиная от видеокарт и заканчивая графическими драйверами и утилитами для оптимизации графики. Наряду с AMD, Nvidia является одним из основных поставщиков аппаратного обеспечения графических процессоров как для индивидуальных любителей компьютеров, так и для центров обработки данных и крупномасштабных серверных операций. В этой статье мы рассмотрим видеокарты Nvidia и обсудим, как они изменили компьютерный ландшафт за последние годы.
Корпорация Nvidia специализируется на высокопроизводительном аппаратном и программном обеспечении для обработки графики, начиная от видеокарт и заканчивая графическими драйверами и утилитами для оптимизации графики. Наряду с AMD, Nvidia является одним из основных поставщиков аппаратного обеспечения графических процессоров как для индивидуальных любителей компьютеров, так и для центров обработки данных и крупномасштабных серверных операций. В этой статье мы рассмотрим видеокарты Nvidia и обсудим, как они изменили компьютерный ландшафт за последние годы.
Темы включают:
- Что такое видеокарты Nvidia?
- Примеры видеокарт Nvidia
- Влияние видеокарт Nvidia
Что такое видеокарты Nvidia?
Графическая карта — это аппаратное устройство, которое подключается к материнской плате компьютера для обеспечения компьютера ресурсами обработки графики. В просторечии термины GPU и видеокарта взаимозаменяемы. Видеокарты Nvidia — это высокопроизводительные устройства, обеспечивающие мощный рендеринг и обработку графики для использования при редактировании видео, видеоиграх и других сложных вычислительных операциях.
Одно из преимуществ использования графических карт для сложных вычислительных задач заключается в том, что несколько графических процессоров могут быть установлены на одном компьютере, предоставляя компьютерной системе большое количество распараллеленных высокоэффективных вычислительных ресурсов. Это особенно полезно для приложений в области облачных вычислений и искусственного интеллекта, что делает видеокарты Nvidia ценным ресурсом в современных вычислительных приложениях.
Примеры графических карт Nvidia
За десятилетия своей работы Nvidia произвела множество поколений графических процессоров, в основном в виде графических карт. С каждым поколением аппаратное обеспечение улучшается за счет увеличения вычислительных ресурсов и новых функций для расширения возможностей обработки графики. Ниже приведены некоторые примеры современного аппаратного обеспечения Nvidia GPU.
GeForce — GeForce — это линейка графических процессоров Nvidia, предназначенных для высокопроизводительных компьютерных игр и других приложений.![]() Более поздние версии аппаратного обеспечения предоставили менее дорогие альтернативы, а также компоненты для портативных и мобильных устройств. По состоянию на 2021 год было выпущено семнадцать поколений оборудования GeForce, последним из которых является серия видеокарт RTX 30.
Более поздние версии аппаратного обеспечения предоставили менее дорогие альтернативы, а также компоненты для портативных и мобильных устройств. По состоянию на 2021 год было выпущено семнадцать поколений оборудования GeForce, последним из которых является серия видеокарт RTX 30.
A100 Tensor Core — графический процессор A100 Tensor Core — это относительно новое аппаратное предложение от Nvidia, обеспечивающее чрезвычайно высокую производительность обработки для использования в центрах обработки данных и искусственного интеллекта. Графический процессор A100 обеспечивает до 20 раз более высокую производительность по сравнению с предыдущими поколениями и позволяет разделить ресурсы на семь отдельных экземпляров. Это полезно для адаптации к меняющимся потребностям в ресурсах. Модель A100 80 ГБ также предлагает пропускную способность памяти более 2 терабайт в секунду, что делает ее идеально подходящей для обработки больших наборов данных и компьютерных моделей.
Влияние графических карт Nvidia
Основная причина, по которой Nvidia стала лидером в технологии обработки графики, заключается в том, что Nvidia использует интерфейс прикладного программирования (API) , известный как Compute Unified Device Architecture (CUDA) .

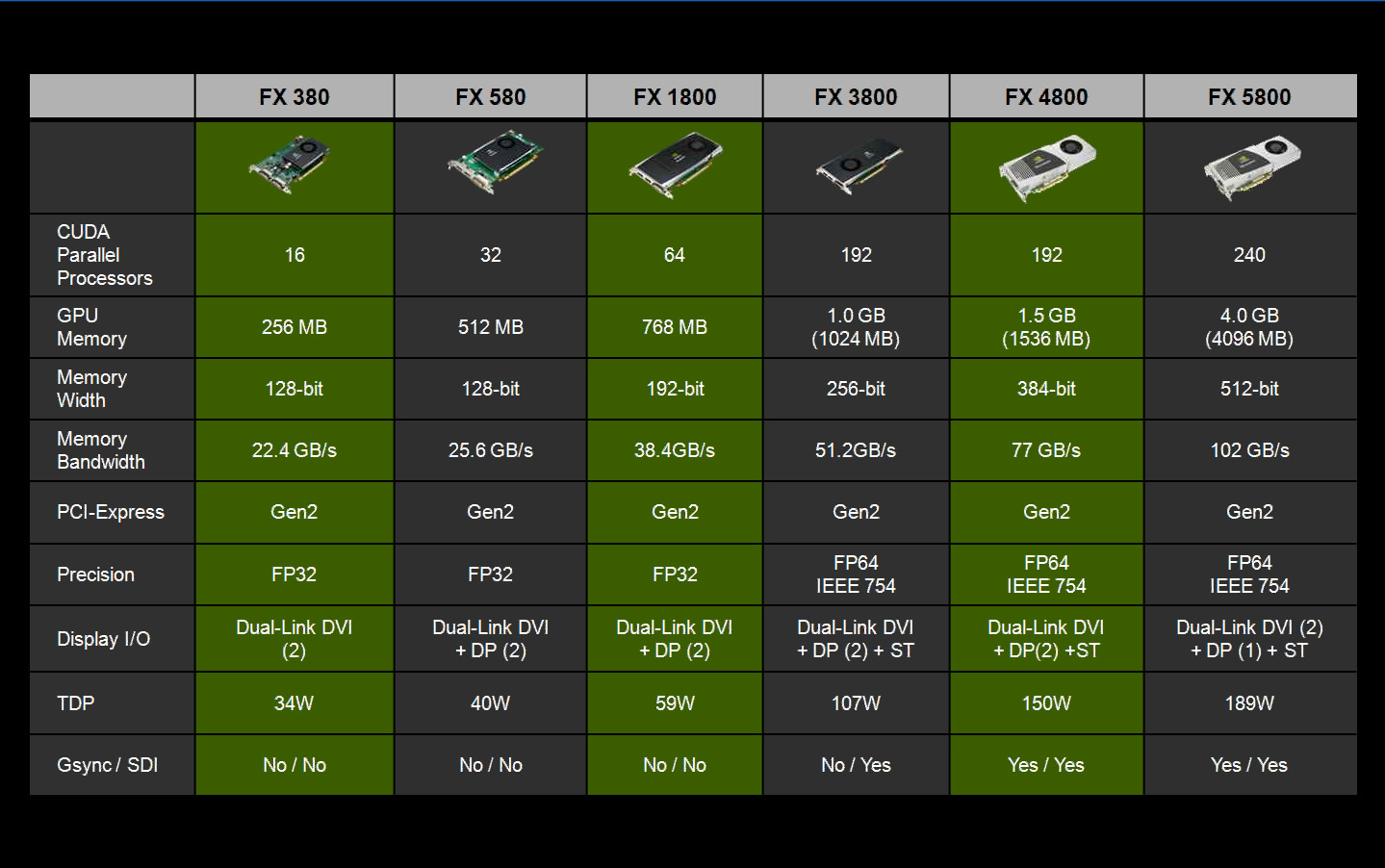 d/rc.local следующего содержания:
d/rc.local следующего содержания: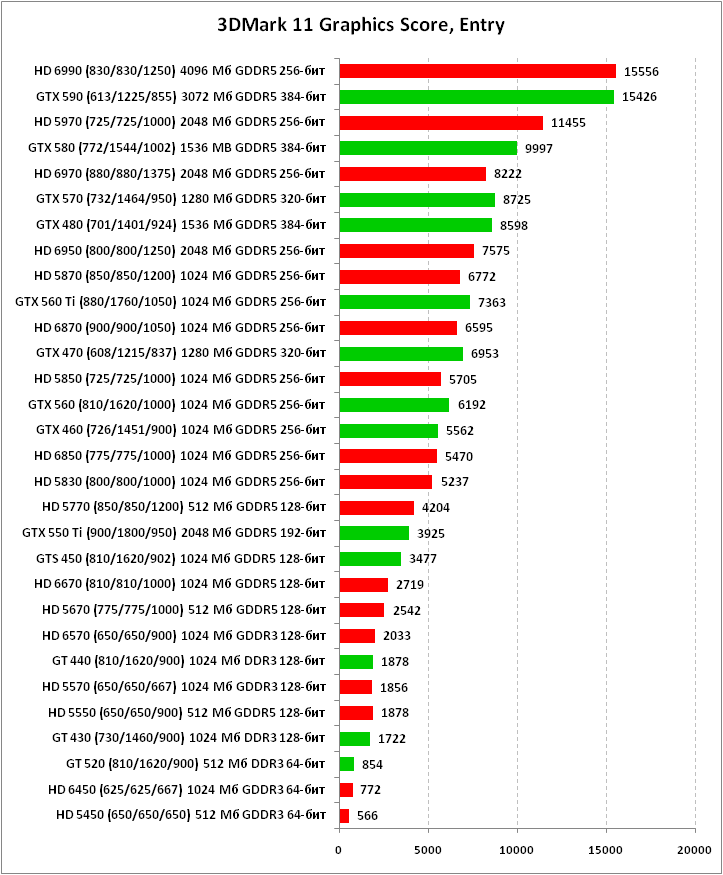
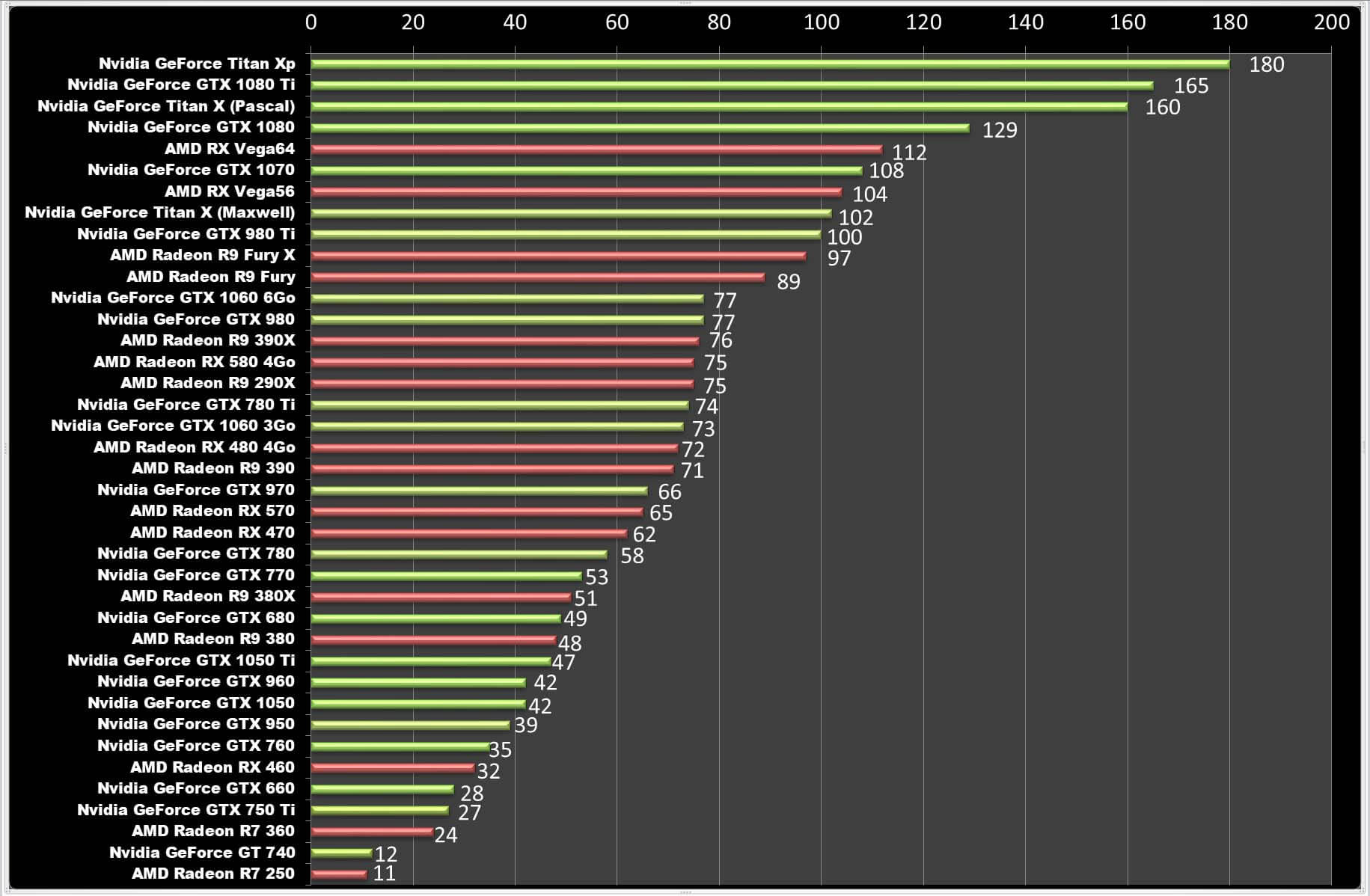 conf.d.
conf.d.
