Почему комп тормозит и что делать: Why your computer is so slow and how to fix it
Содержание
Что делать, если тормозит компьютер и причины этого
Замедление работы компьютера сродни старению человека: происходит исподволь, и чем дальше, тем плачевнее результаты. Но есть и принципиальная разница: программные причины в большинстве случаев устраняемы, а что касается железа, то операция по замене сердца (то бишь процессора) у компьютеров протекает без неприятных последствий. Более того, новое аппаратное обеспечение способно вдохнуть в ПК новую жизнь, омолодить его.
Но как диагностировать признаки физического и морального старения компьютера? Самый достоверный признак – это замедление его работы. Причин тому – множество, поэтому и способов устранения существует соответствующее количество. Сегодня мы узнаем об основных причинах явления, которое для многих пользователей становится неприятным сюрпризом. Не секрет, что и железо, и софт могут быть повинны в том, что компьютер стал работать медленно, временами зависать и даже выключаться (или уходить в перезагрузку).
Проследить какие-то временные корреляции достаточно сложно, но одно можно сказать наверняка: чем старее ПК и установленная на нём операционная система, тем больше проблем, связанных с падением производительности.
Аппаратные причины замедления работы ПК
Начнём с железа – как правило, здесь проблемы вырисовываются чётче, диагностировать их легче, да и способы устранения не требуют знания операционной системы.
Физическое загрязнение системного блока
Компьютер – это железный ящик, внутри которого устанавливаются электронные и механические компоненты. К последним можно причислить жёсткие диски, кулеры и вентиляторы. Последние призваны охлаждать горячие компоненты системного блока, такие как процессор, видеочип и тот же винчестер.
Чистка системного блока с помощью баллончика со сжатым воздухом
По идее, циркуляция воздуха внутри СБ не должна позволять скапливаться здесь пыли, но на практике происходит обратное: даже на лопастях вращающегося с бешеной скоростью вентилятора мелкие пылинки прилипают настолько плотно, что образуют толстый мохнатый слой.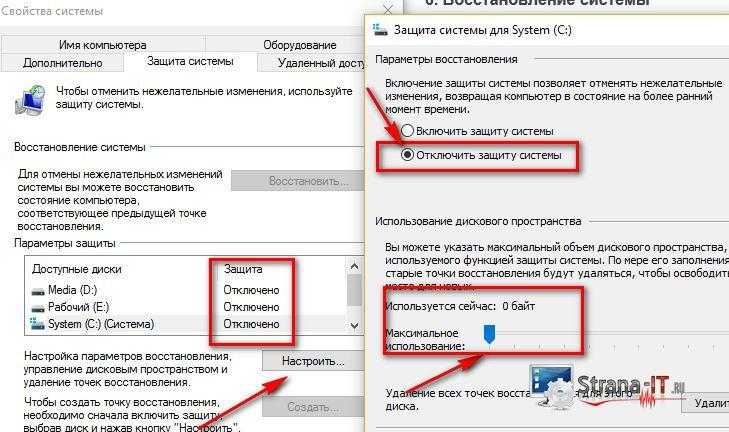 Из-за этого вентиляторы вращаются медленнее, эффективность охлаждения снижается, и в результате из-за перегрева компьютер начинает тупить и виснуть. Решение проблемы – периодическая чистка внутренностей системного блока от пыли хотя бы раз в год, а желательно вдвое чаще.
Из-за этого вентиляторы вращаются медленнее, эффективность охлаждения снижается, и в результате из-за перегрева компьютер начинает тупить и виснуть. Решение проблемы – периодическая чистка внутренностей системного блока от пыли хотя бы раз в год, а желательно вдвое чаще.
Износ термопасты
Как вы уже поняли, перегрев компьютера – очень серьёзное заболевание, к диагностике которого следует относиться с большим пиететом.
Для охлаждения процессора одного кулера недостаточно, поэтому в месте контакта между этими двумя компонентами наносят термопасту, улучшающую теплообмен благодаря специальному составу. Увы, но со временем она пересыхает и утрачивает свои первоначальные свойства.
Последствия не заставляют себя ждать – комп начинает замедляться, а периодически намертво зависает. Помогает перерыв минут на 10-20, чтобы процессор остыл. Обычно и процессор, и видеокарта с жёстким диском оснащаются температурными датчиками. Мониторинг температуры этих компонент можно осуществлять с помощью стороннего ПО, и если показатели для ЦП критические, а для винчестера и GPU в норме – скорее всего, дело в термопасте.
Хотя она рассчитана на 5 лет эксплуатации, проблемы могут начаться значительно раньше – например из-за осевшей пыли, по причине некачественного нанесения пасты или использования дешёвого состава с неважными или плохими характеристиками.
Замену термопасты можно выполнить и самостоятельно, при наличии соответствующего опыта, но, поскольку процессор – самая дорогая компонента ПК, рисковать не стоит. Поручите эту работу специалисту или более опытному товарищу.
Выход из строя планок оперативной памяти
Оперативная память, как и жёсткий диск, служит для хранения информации. И хотя принцип функционирования её совсем другой, без использования движущихся механических компонент, её ячейки также со временем могут становиться неработоспособными. Может ухудшиться контакт между планкой и разъёмом. Во всех этих случаях компьютер начнёт зависать и работать крайне нестабильно.
Диагностировать такую неисправность нелегко. На помощь могут прийти специализированные утилиты, проверяющие состояние ячеек, осуществляя в них многократную запись данных с последующим чтением.
Плохой контакт исправляется вытаскиванием и более качественной вставкой планки в разъём. Если начала сбоить сама оперативка, лучше заменить её на новую во избежание появления ещё больших проблем.
Сломался кулер
Одной из причин, почему начал сильно тормозить компьютер, является физическая поломка кулера. Перебои в его работе заметить легко, по периодическому появлению и пропаданию шумов в системном блоке. Когда кулер окончательно «умрёт», вы тоже это почувствуете по уменьшению общего уровня шума, издаваемого компьютером.
Неработоспособность кулера может быть связана с появлением дефектов на питающем шлейфе, с плохим контактом кабеля, наконец, может банально сгореть двигатель вентилятора. В последнем случае без замены компоненты, охлаждающей процессор, не обойтись.
Слабый компьютер
ПК не работает сам по себе – им управляет операционная система. Поэтому характеристики железа должны соответствовать требованиям конкретной версии ОС. Рекомендованные значения для центрального процессора, количества памяти, объёма жёсткого диска и характеристик видеоадаптера обычно указываются на этикетке приобретаемого программного продукта. Узнать их можно и через интернет. Но проблема в том, что хотя и аппаратная, и софтверная части совершенствуются параллельно, компьютер приобретается на годы, а установить новую версию любимой программы можно в любой момент времени. В результате тот набор программ, который нормально работал вначале, со временем становится причиной того, что компьютер виснет или жутко тормозит, ведь новые версии хорошо известного программного обеспечения рассчитаны на более совершенное оборудование.
Узнать их можно и через интернет. Но проблема в том, что хотя и аппаратная, и софтверная части совершенствуются параллельно, компьютер приобретается на годы, а установить новую версию любимой программы можно в любой момент времени. В результате тот набор программ, который нормально работал вначале, со временем становится причиной того, что компьютер виснет или жутко тормозит, ведь новые версии хорошо известного программного обеспечения рассчитаны на более совершенное оборудование.
Словом, устаревший компьютер со временем становится головной болью, и ничего тут не поделаешь. Можно, конечно, не менять программы, о и это в ряде случаев не поможет: работа на Windows XP будет некомфортной из-за того, что эта вервия ОС уже давно не поддерживается. Аналогичная ситуация складывается и с другими известными и популярными программными продуктами. Выход – выполнить апгрейд ПК, и не обязательно сразу. Можно постепенно и частями, сначала заменить процессор, потом добавить памяти, а позже установить более быстрый накопитель или мощную видеокарту.
Износ видеокарты
Если компьютер начинает тормозить при просмотре видео или использовании программ рендеринга, можно предположить, что имеются проблемы с графическим чипом. Видеокарта, как и центральный процессор, занимается сложными массированными математическими расчётами, особенно при работе графических приложений, и греется точно также, требуя качественного охлаждения.
Если за этим не следить, то вследствие перегрева видеочипа неприятности неизбежны, и в итоге зависаниями дело может не ограничиться. Сгоревший вследствие перегрева GPU – неисправность не такая уж редкая, и его замена обойдётся вам в копеечку. Так что не игнорируйте мониторинг системы охлаждения вашего компьютера.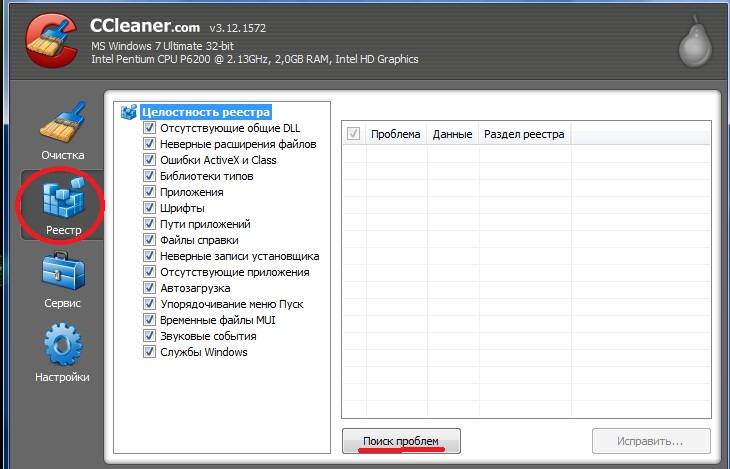
Износ жёсткого диска
Не секрет, что винчестеры вынуждены работать в экстремальных условиях, поскольку скорость вращения шпинделя измеряется тысячами оборотов в минуту. Несмотря на все усилия инженеров, обеспечить долгую жизнь таким накопителям очень сложно.
Обычно ресурс дисков измеряется тысячами часов, в реальных условиях они служат 3, максимум 5 лет, после чего начинают сбоить. Обычно вначале появляется несколько bad-секторов, затем их количество растёт, и в итоге в один не очень прекрасный момент окажется, что нечитаемым стал сектор, на котором размещён важный файл операционной системы, без которого она нормально функционировать не в состоянии.
Такой винчестер ремонту не подлежит.
СОВЕТ. Вы можете соблазниться покупкой б/у диска, который может стоить на порядок дешевле нового. Мы не рекомендуем такую авантюру – такое изделие прослужит недолго, и вложенные средства себя однозначно не оправдают.
Программные причины замедления работы компьютера
Здесь ситуация несколько иная – симптомы выражены менее явно, чем в случае с неисправным железом.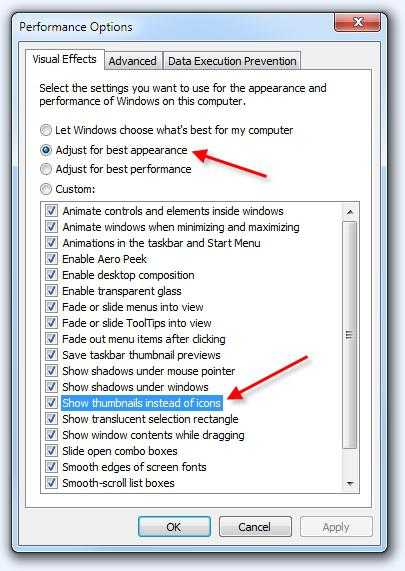 Тем не менее, средства диагностики софтверных проблем развиты хорошо, как системные, так и от сторонних разработчиков ПО.
Тем не менее, средства диагностики софтверных проблем развиты хорошо, как системные, так и от сторонних разработчиков ПО.
Лишние программы в автозагрузке
Если не следить за тем, что появляется в автозагрузке, то такое явление, как медленно работающий компьютер, возникнет неизбежно. Проблема только на первый взгляд кажется не заслуживающей внимания – подумаешь, на пару десятков секунд увеличится загрузка Windows…
На деле оказывается, что таких программ в автозагрузке – многие десятки. Одни из них вам будут знакомы, поскольку вы сами их туда ставили (или позволяли это сделать инсталлятору). О других вы или не слышали, или не помните, при каких обстоятельствах они туда просочились. А 4-5 десятков программ – это сотни, если не десятки сотен мегабайт занятой оперативной памяти. И с медленной загрузкой ещё можно бы смириться, а вот с тем, что ПК ужасно тормозит – вряд ли.
Так что вам следует внимательно ознакомиться со списком программ, запускаемых вместе со стартом операционной системы, и исключить из него необязательные компоненты.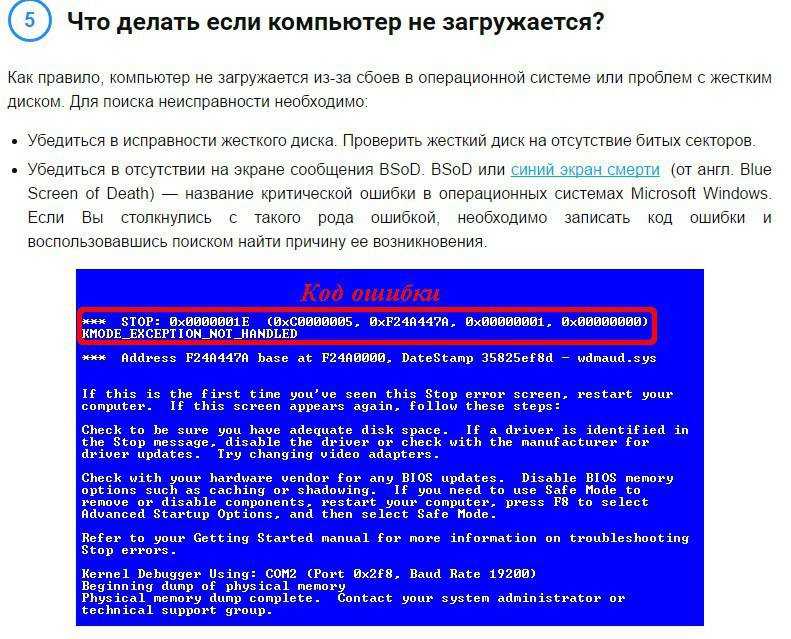
Для этого через меню пуск в поисковой консоли набираем команду msconfig и жмём Enter. Появится окно конфигурирования системы, где необходимо нажать вкладку «Автозагрузка». Здесь и появится возможность исследовать содержимое автозагрузки и отключить ненужные программы. Браузеры, торрент-клиент, мессенджеры – все эти программы можно запускать по мере необходимости. А что уж говорить о служебных утилитах, мониторящих состояние родительских приложений? Все эти адвизоры можно смело исключать из списка.
ВНИМАНИЕ. Если вам попадётся что-то незнакомое – сначала погуглите, что это за программа, что она делает и за что отвечает – вполне возможно, что без неё не будет работать какая-то другая важная программа. Но можно придерживаться и другого популярного правила – не бойтесь отключать из автозагрузки буквально всё – функционирование Windows от этого не пострадает. А если без чего-то вы будете испытывать дискомфорт, вернуть программу в автозагрузку столь же просто, как и исключить, с помощью манипуляций галочкой.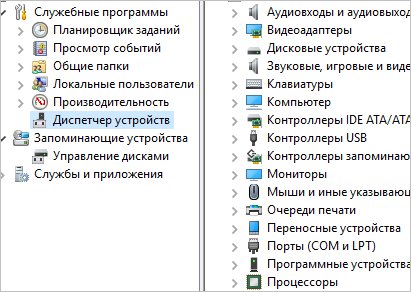
Недостаточно места на жёстком диске
Обычно компьютер постоянно или периодически зависает во время работы, если исчерпалось место на системном диске – том, где установлена операционная система. В большинстве случаев это диск C:. Такая ситуация возникает из-за того, что при инсталляции Windows под неё изначально отводится места намного меньше, чем для пользовательского логического диска, на котором предполагается хранение личных файлов – документов, музыки, фильмов. В принципе все учебники так и рекомендуют поступать. Главное – оставить системный раздел достаточным для конкретной версии ОС. Но если для ХР достаточно, условно говоря, 1 гигабайта, то аппетиты «семёрки» окажутся намного больше, и так далее по нарастающей.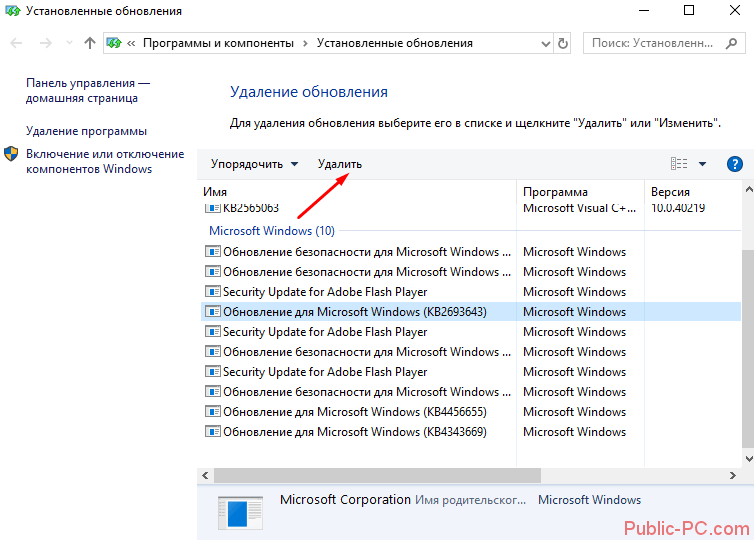
Если на диске совсем мало места, то та его область, которая предназначена для файла подкачки, будет соответствующим образом уменьшена или сильно дефрагментирована, в результате чего ПК будет тупить.
Выход – очистка диска, и для этого имеется немало возможностей, о некоторых из них вы наверняка и не подозревали:
- Деинсталляция ненужных, редко используемых программ из папки Program Files, куда по умолчанию они и устанавливаются.
- Очистка папка «Загрузки» – здесь тоже скапливается огромное количество ранее скачанных файлов, суммарный объём которых может быть весьма значительным.
- Очистка корзины, которую нужно выполнять регулярно.
- Удаление временных файлов.
- Очистка системного диска встроенными средствами Windows.
Последовательное выполнение этих рекомендаций позволит решить проблему нехватки дискового пространства.
Деятельность вирусов
Канули в лету времена, когда вирусы занимались откровенным вредительством, удаляя системные файлы и тем самым делая невозможной работу на компьютере. Нынешние хакеры – алчный и хитрый народ, стремящийся извлечь выгоду из вашего компьютера. Например, внедрить код, который будет заниматься майнингом криптовалют – это ресурсоёмкая задача, и хотя деятельность такой программы будет тщательно замаскирована, компьютер будет постоянно виснуть или тормозить.
Нынешние хакеры – алчный и хитрый народ, стремящийся извлечь выгоду из вашего компьютера. Например, внедрить код, который будет заниматься майнингом криптовалют – это ресурсоёмкая задача, и хотя деятельность такой программы будет тщательно замаскирована, компьютер будет постоянно виснуть или тормозить.
Рассчитывать на то, что ваш антивирус, даже если это платная версия, обеспечит абсолютную защиту, не приходится – ведь вирусописатели всегда находят новые лазейки, которые разработчики антивирусов закрывают с некоторым опозданием.
Как удалить вредоносный код в случае заражения – тема отдельной статьи.
Ошибки в реестре
Хотя эта причина регулярно указывается в перечне тех, которые приводят к подвисаниям ПК, на самом деле переоценивать её не стоит. Если вы очень давно не обновляли операционную систему, то тогда действительно в системном реестре может появиться немало лишних записей от неправильно удалённых программ. Но степень их влияния на производительность компьютера трудно назвать большой. Другое дело – ошибочные записи, которые действительно могут вызвать неполадки в работе ОС.
Другое дело – ошибочные записи, которые действительно могут вызвать неполадки в работе ОС.
Чаще всего Windows начинает тормозить после автоматического обновления, особенно этим страдают последние версии ОС. На сегодня это, как известно, «десятка».
Для чистки реестра следует воспользоваться специализированной утилитой. Мы рекомендуем CCleaner – весьма популярную в рунете программу, выполняющую чистку реестра на твёрдую четвёрку. Для бесплатной утилиты это очень хороший показатель.
Нарушенная фрагментация диска
А вот эта причина, хотя и не заставит компьютер зависнуть намертво, но приводит к тому, что через некоторое время он начинает серьёзно лагать.
Как и в предыдущем случае, проблема проявляется в основном на компьютерах, на которых Windows была установлена достаточно давно, и за это время файловая система раздробилась настолько, что даже небольшие файлы операционке приходится собирать со всех частей жёсткого диска. Что, естественно, сказывается на производительности дисковых операций и системы в целом, и далеко не в лучшую сторону.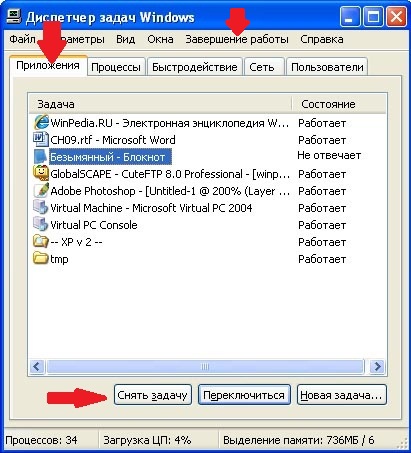
Операция дефрагментации способна устранить эту причину, и выполнять её нужно хотя бы раз в полгода.
Чистка компьютера с помощью сторонних программ
Существует отдельный класс программного обеспечения, предназначенного для чистки компьютера от различного мусора, скапливающегося на дисках.
Рассмотрим наиболее известные из них:
- Auslogics хороша своей универсальностью. Эта утилита отлично справляется с обязанностями «дворника», умеет искать и устранять проблемы в реестре, может инспектировать список автозагрузки и предлагать к удалению нежелательное ПО. Программа достаточно компактная, проста в освоении и использовании, имеется функция создания резервной копии, которой мы рекомендуем пользоваться всегда.
- Advanced System Booster обладает примерно таким же функционалом, кроме дефрагментации, умеет удалять временные файлы, используя маски, характеризуется интуитивно понятным интерфейсом, но внушительный перечень настроек для новичков может оказаться узким горлышком.

- Windows Doctor – ещё более универсальная программа, умеющая заниматься уборкой труднообнаружимого мусора в файловой системе компьютера, дефрагментацией дискового пространства и памяти, инспекцией системного реестра, тонкой настройкой приватности и даже оптимизацией работы центрального процессора.
Резюме
Хочется надеяться, что изложенные здесь сведения помогут кому-то из наших читателей избавиться от проблем, связанных со снижением производительности компьютера.
Мы не претендуем на полноту изложения, да это и в принципе невозможно – иначе производители ПО и железа выпускали бы идеальные продукты. А как вы решали подобные проблемы? Пожалуйста, делитесь своим опытом реанимации компьютера в комментариях.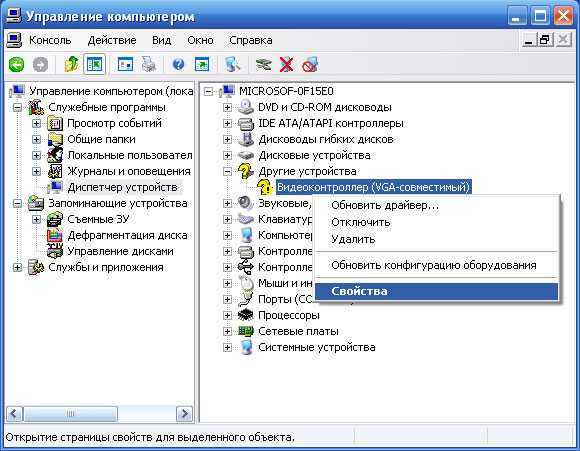
5 причин, почему тормозит Ваш компьютер
Здравствуйте. Меня зовут Сергей и в этом уроке, я хотел бы рассказать Вам о 5-ти причинах почему может тормозить Ваш компьютер.
Сразу хочу предупредить, что все описанные здесь мною варианты должны быть Вами проработаны. Если вы будете просто читать статью, и думать: «Нет, это не про меня, и у меня глючит и тормозит компьютер не из-за этого», то ничего не получится. Вам реально нужно их проработать и убедиться, что все проблемы решены. Об этих проблемах поговорим дальше.
Что ж, начнём мой список из 5-ти причин почему может тормозить Ваш компьютер и как его почистить для нормальной работы. Поехали!
Температура
Первая причина – это конечно же перегрев! Если какие-то из комплектующих в системном блоке у Вас перегреваются, то это является одной из самых главных причин почему тормозит Ваш компьютер или перезагружается, или же выключается во время работы. Вам нужно убедиться, что компьютер не перегревается. Для этого можно использовать какие-нибудь программы, одна из таких называется — AIDA64.
Вам нужно убедиться, что компьютер не перегревается. Для этого можно использовать какие-нибудь программы, одна из таких называется — AIDA64.
Скачайте эту программу, установите и запустите. Нам нужно перейти на вкладку Компьютер затем Датчики, и тут мы можем посмотреть температуру всех комплектующих.
В моём случае температура следующая:
Системная плата — 28 ºС,
Процессора — 45 ºС,
Диод ГП (видеокарта) – 29 ºС,
Диски – 26, 30, 29 ºС.
Это нормальная температура.
Но если температура Ваших комплектующих высокая, например, 70 или 80 градусов, то стоит задуматься и возможно поменять термопасту или заменить кулер.
И так с первой причиной разобрались.
Ваш компьютер может глючить и тормозить из-за того, что перегреваются комплектующие, например, процессор или видеокарта.
Реестр и перегруженный диск
Вторая причина торможения компьютера — это конечно же замусоренный реестр и перегруженный системный диск.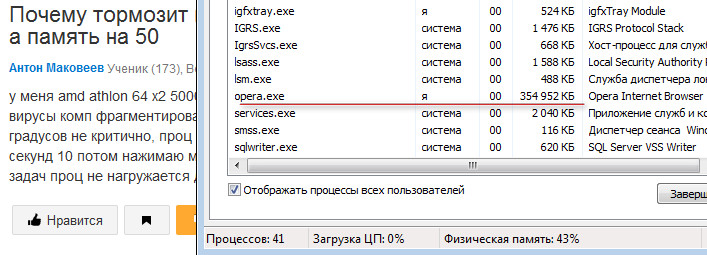 Если у Вас в реестре Windows много различных записей из-за того, что Вы постоянно устанавливаете и удаляете различные программы, то это также может стать причиной торможения компьютера. Нужно знать, как правильно почистить компьютер, чтобы он не тормозил и не глючил. И начнём мы с реестра.
Если у Вас в реестре Windows много различных записей из-за того, что Вы постоянно устанавливаете и удаляете различные программы, то это также может стать причиной торможения компьютера. Нужно знать, как правильно почистить компьютер, чтобы он не тормозил и не глючил. И начнём мы с реестра.
Чтобы почистить реестр рекомендую использовать простую программу CCleaner. Скачайте, установите и запустите её.
Перейдите в раздел Реестр, убедитесь что здесь стоят все галочки, и нажмите Поиск проблем.
Программа найдёт весь ненужный хлам в реестре и предложит его Очистить. Нажимаем кнопку Исправить и исправляем.
Повторяем эту процедуру, до тех пор, пока в реестре не будет найдено минимальное количество проблем.
Также нам нужно почистить диск С. Заходим в раздел Компьютер, нажимаем правой кнопкой мыши по системному разделу и выбираем пункт Свойства.
Здесь находим кнопку Очистка диска, и ждём пока программа проанализирует данные и предложит удалить ненужный хлам.
После анализа нам нужно поставить галочки напротив всех пунктов и нажать Ок и Удалить файлы.
А ещё не забудьте очистить папки TEMP. Это временные папки, файлы в которых вообще не нужны.
Заходим в раздел Компьютер — Диск (C:) — Папка Windows — Папка TEMP. То, что внутри, это ненужные файлы, выделяем и удаляем.
Также нужно очистить вторую папку ТЕМП. Для этого нажимаем на клавиатуре Win+R, вводим команду %TEMP% и нажимаем Ок.
У нас открывается вторая папка TEMP, эти файлы тоже не нужны. Выделяем их все и Удаляем.
Итак второй способ мы тоже разобрали. Обязательно чистим реестр от хлама и диск от ненужного мусора. Это очень важно!
Оперативная память
Если у Вас установлено мало оперативной памяти, то это может также стать причиной торможения компьютера.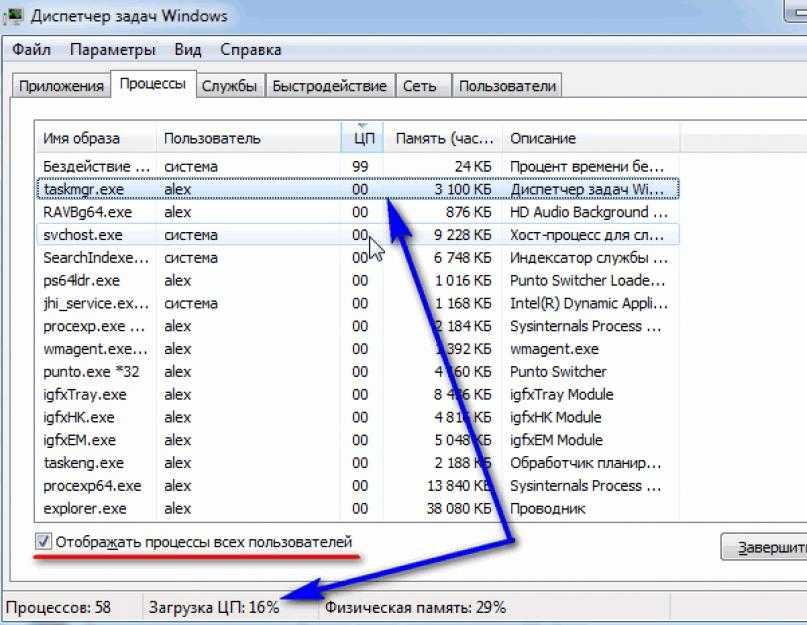 Здесь конечно идеальным решением стало бы – увеличение оперативной памяти за счёт установки в компьютер ещё одной или двух планок, но если это невозможно, то можно попробовать увеличить файл подкачки. То есть сделать так, чтобы оперативной памяти стало больше, за счёт жёсткого диска. Это конечно не идеальный вариант, но хоть что-то.
Здесь конечно идеальным решением стало бы – увеличение оперативной памяти за счёт установки в компьютер ещё одной или двух планок, но если это невозможно, то можно попробовать увеличить файл подкачки. То есть сделать так, чтобы оперативной памяти стало больше, за счёт жёсткого диска. Это конечно не идеальный вариант, но хоть что-то.
Для этого нажимаем правой кнопкой по Компьютеру, и выбираем пункт Свойства.
Здесь переходим в Дополнительные параметры системы.
Находим раздел Быстродействие и здесь жмём кнопку Параметры.
Переходим на вкладку Дополнительно и жмём кнопку Изменить.
Как видите в моём случае на диске (С:) установлен файл подкачки, размером от 1600 до 2600 Мб. Используя пункт «Указать размер» я увеличил его до 3999 мегабайт.
Если у вас здесь не настроен файл подкачки, то сделайте это прямо сейчас указав рекомендуемый размер.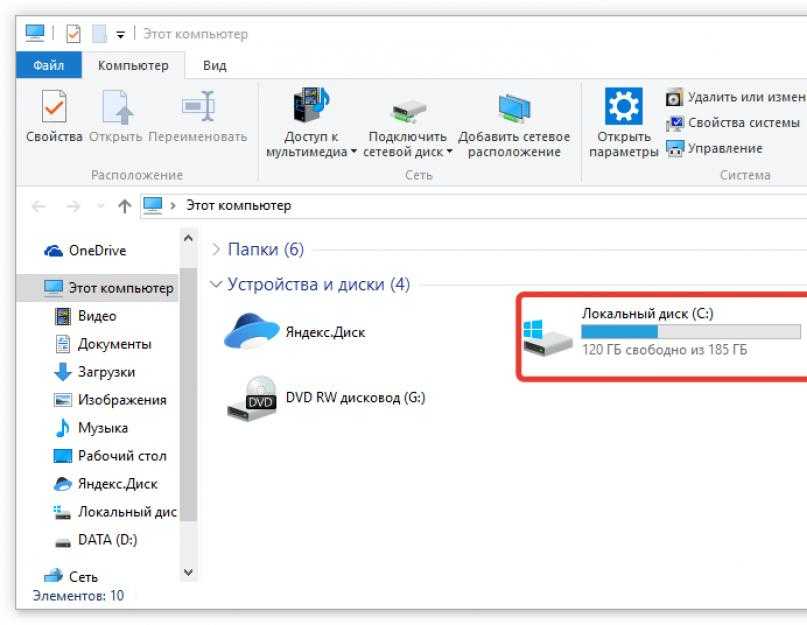 Это станет ещё одним маленьким шагом к увеличению производительности Вашего компьютера.
Это станет ещё одним маленьким шагом к увеличению производительности Вашего компьютера.
Автозагрузка
Следующая причина почему тормозит Ваш компьютер — это конечно же Автозагрузка.
Если у Вас в автозагрузке добавлено много программ, и все они запускаются вместе с компьютером, то это является одной из главных причин почему тормозит комп и долго загружается Windows.
Если программа запускается вместе с компьютером, то она постоянно съедает ресурсы, и это не очень хорошо. Нужно ненужные программы из автозагрузки – Убрать!
Для этого нажимаем на клавиатуре Win+R, вводим команду msconfig и нажимаем Ок.
В открывшемся окне переходим на вкладку Автозагрузка, и видим здесь все программы, которые запускаются вместе с компьютером. У меня здесь их больше десятка. Снимите галочки напротив тех программ, которые Вам не нужны при запуске компьютера.
Убираем ненужные программы из автозагрузки, нажимаем на кнопку Применить и Сохраняем.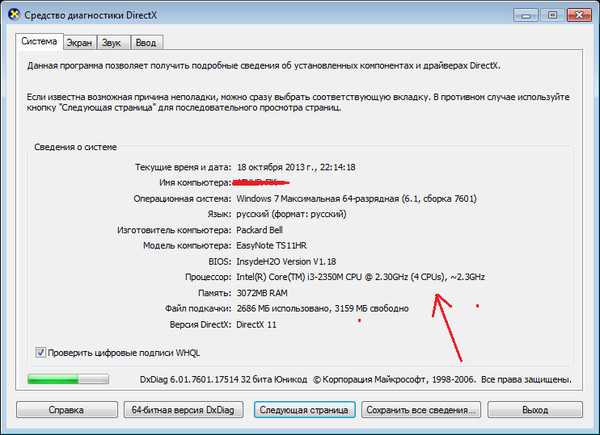 Сразу можем перезагрузиться!
Сразу можем перезагрузиться!
ВИРУСЫ
Последняя причина почему может тормозить компьютер — это конечно же – Вирусы!
Особенно это относится к случаям, когда компьютер начал глючить и тормозить внезапно.
Если в вашем компьютере засел вирус, то скорей всего именно из-за него тормозит ПК. Вылечите все, все свои вирусы. По этой теме рекомендую мою статью: Как удалить вирусы с компьютера. В ней я описал 5 способов лечения вирусов, поэтому каждый Ваш вирус будет навсегда удалён.
Если ни один из этих способов Вам не поможет, то я буду крайне удивлён. Я дал Вам самые проверенные фишки используя которые можно почистить компьютер, чтобы он не тормозил. Скорей всего Вы просто их не проработали! Но всё же напоследок у меня ещё есть несколько вариантов решения проблемы.
Секретные фишки
Если эти 5 способов Вам не помогли и Ваш компьютер на Windows 7, 8 или 10 до сих пор тормозит, то Вам нужно выполнить следующее:
1.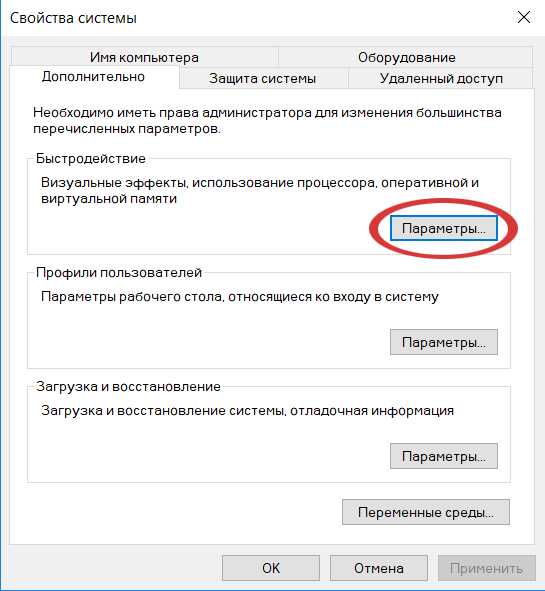 Это конечно же переустановить Windows. Возможно система не переустанавливали на столько давно, что она полностью уже зависает, в ней куча ошибок, вирусов и ненужных файлов. Поэтому переустанавливаем Windows.
Это конечно же переустановить Windows. Возможно система не переустанавливали на столько давно, что она полностью уже зависает, в ней куча ошибок, вирусов и ненужных файлов. Поэтому переустанавливаем Windows.
2. Это – Апгрейд компьютера. Возможно Вам нужно добавить оперативной памяти или поменять процессор, потому что старый уже устарел и не справляется с современными задачами.
3. Это конечно же – Покупка нового ПК.
Если Ваш компьютер был куплен в 2003 году, то конечно понятно почему он тормозит. Он просто уже устарел.
На этом у меня сегодня всё, надеюсь теперь вы не станете задаваться вопросами мол, тормозит компьютер что делать и куда бежать! Спасибо, что дочитали эту статью. Если какой-то из шагов для Вас оказался непонятным, то я советую посмотреть мой видео-урок.
Интересные статьи по теме:
Какую Windows 7 выбрать? И какие версии существуют?
Заходим в свой webmoney кошелек с другого компьютера
Как научиться печатать вслепую.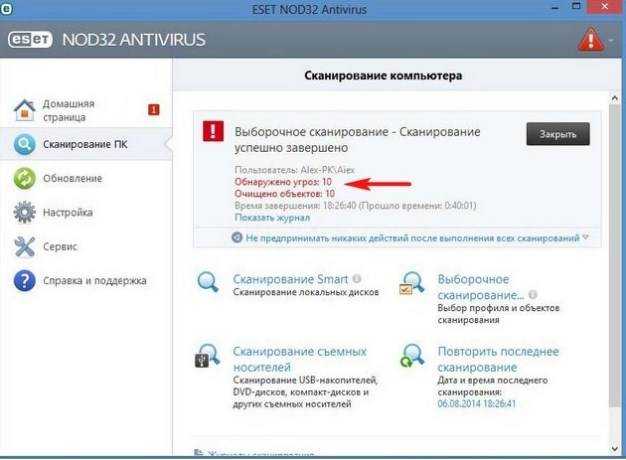 Экспресс курс
Экспресс курс
Обман в интернете. Как его избежать?
Из чего состоит системный блок? Комплектующие ПК
Почему ваш ПК такой медленный… и как его ускорить
Выберите свой продукт:
CCleaner Pro
- CCleaner Pro
- CCleaner Pro Plus
- CCleaner Премиум
- Оптимизатор производительности
- Средство обновления драйверов
- Средство обновления программного обеспечения
- Включает: Speccy и Recuva
- CCleaner для Mac Pro
- CCleaner для Android Pro
- Круглосуточная поддержка ПК
- Камо (онлайн-инструмент конфиденциальности)
От 24,95 €
Скидка 17%!
29,95 €
24,95 €
Купить сейчас
или начните бесплатную пробную версию
CCleaner Pro из 24,95 € /год
- Оптимизатор производительности
- Средство обновления драйверов
- Средство обновления программного обеспечения
- Включает: Speccy и Recuva
- CCleaner для Mac Pro
- CCleaner для Android Pro
- Круглосуточная поддержка ПК
- Камо (онлайн-инструмент конфиденциальности)
От 39,95 €
скидка в 20!
49,95 €
39,95 €
Купить сейчас
CCleaner Pro Plus из 39,95 € /год
- Оптимизатор производительности
- Средство обновления драйверов
- Средство обновления программного обеспечения
- Включает: Speccy и Recuva
- CCleaner для Mac Pro
- CCleaner для Android Pro
- Круглосуточная поддержка ПК
- Камо (онлайн-инструмент конфиденциальности)
От 79,95 €
79,95 €
Купить сейчас
CCleaner Premium из 79,95 € /год
CCleaner
Кредитная карта не нужна — установите и начните оптимизировать свой компьютер бесплатно!
Начать бесплатное сканирование
8 причин, по которым ваш компьютер работает медленно (и как их исправить)
Медленный компьютер может повредить вашей прибыли — минуты, потраченные на ожидание, пока компьютер сделает то, что ему нужно, составляют часы (или даже дни) каждый месяц непродуктивного времени.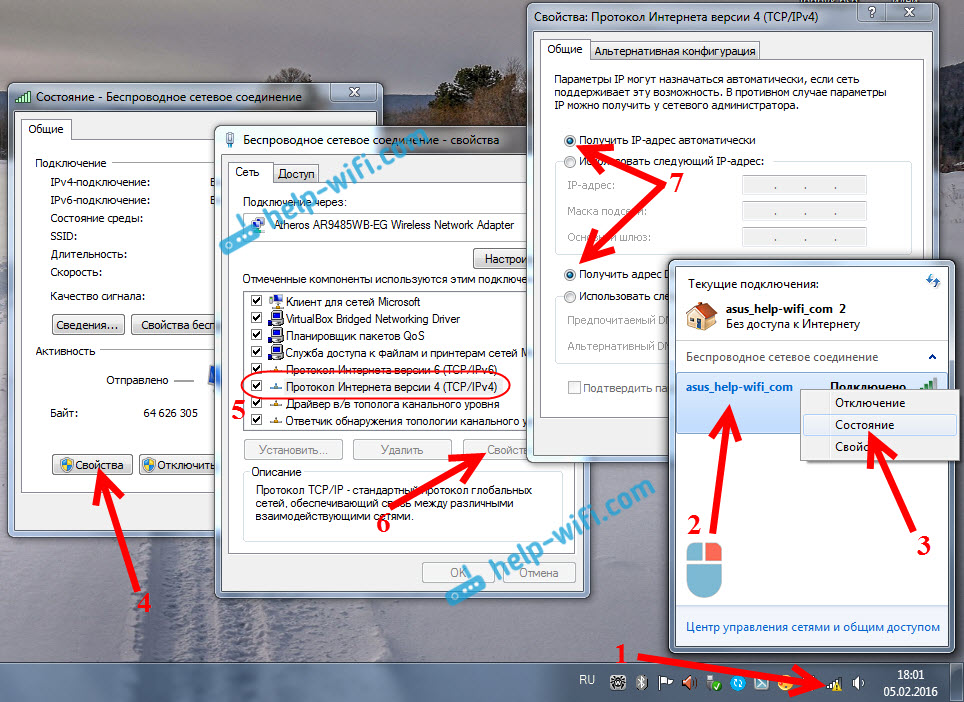 Кроме того, разочарование из-за этих проблем с компьютером может добавить ненужного стресса в ваш день, что не идеально, когда есть другие задачи, о которых нужно беспокоиться. Выяснение того, почему производительность вашего компьютера замедляется, стоит усилий, чтобы убедиться, что ваше время используется продуктивно.
Кроме того, разочарование из-за этих проблем с компьютером может добавить ненужного стресса в ваш день, что не идеально, когда есть другие задачи, о которых нужно беспокоиться. Выяснение того, почему производительность вашего компьютера замедляется, стоит усилий, чтобы убедиться, что ваше время используется продуктивно.
Содержание
1
Причины медленной работы компьютера?
Если ваш компьютер работает медленно, это может быть вызвано рядом причин, начиная от устаревшего программного обеспечения и заканчивая недостаточным аппаратным обеспечением компьютера. Продолжайте читать, чтобы узнать о наиболее распространенных причинах зависания компьютера и о том, что вы можете сделать, чтобы это исправить.
Устаревшее программное обеспечение
Если вы используете старую версию операционной системы, приложения или драйвера, они могут быть несовместимы с новым оборудованием или программным обеспечением.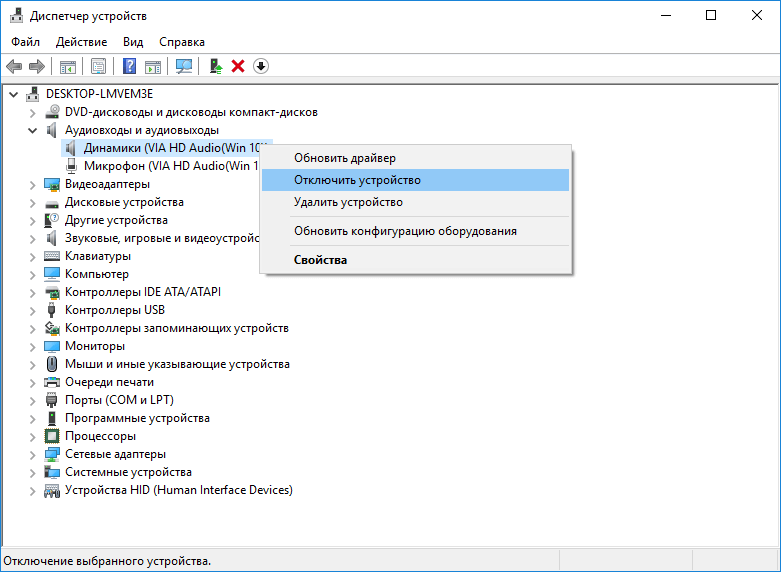 Эта проблема совместимости может привести к замедлению работы вашего компьютера и даже к сбоям.
Эта проблема совместимости может привести к замедлению работы вашего компьютера и даже к сбоям.
Один из способов решить эту проблему — обновить программное обеспечение. Убедитесь, что вы используете последнюю версию своей операционной системы, а также любые приложения, которые вы часто используете. Многие компании-разработчики программного обеспечения регулярно выпускают обновления для своих продуктов, поэтому проверка обновлений может помочь обеспечить бесперебойную работу вашего компьютера.
Вы также можете попробовать обновить программное обеспечение до последней версии. Это может обеспечить лучшую совместимость с новым аппаратным и программным обеспечением, а также повысить производительность вашего компьютера.
Несоответствующее оборудование
Если на вашем компьютере недостаточно памяти (ОЗУ), он может начать работать медленно. Когда ваша оперативная память заполнена, ваш компьютер должен использовать виртуальную память, которая хранится на вашем жестком диске. Это может привести к замедлению работы компьютера, поскольку доступ к данным с жесткого диска выполняется медленнее, чем доступ к данным из оперативной памяти.
Это может привести к замедлению работы компьютера, поскольку доступ к данным с жесткого диска выполняется медленнее, чем доступ к данным из оперативной памяти.
Чтобы устранить эту проблему, попробуйте обновить оперативную память. Это даст вашему компьютеру больше памяти для работы, что поможет повысить его производительность.
Вы также можете попробовать закрыть все программы, работающие в фоновом режиме и не используемые. Это освободит часть оперативной памяти, чтобы компьютер мог использовать ее более эффективно.
Слишком много фоновых программ
Компьютеры могут замедляться по разным причинам, но одна из наиболее распространенных — слишком много фоновых программ. Эти фоновые процессы вызваны либо вредоносными программами, либо законными программами, которые оставлены для работы на неопределенный срок.
Перегрев
Помимо перечисленных выше причин медленной работы компьютера, еще одной распространенной причиной низкой производительности является перегрев.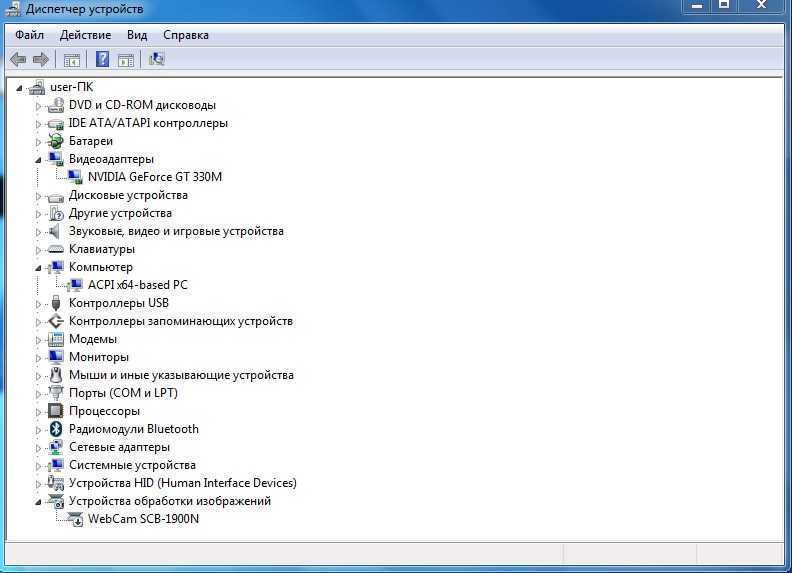 Когда компоненты вашего компьютера становятся слишком горячими, они могут начать работать со сбоями. Это может привести к зависаниям, сбоям и общему замедлению работы.
Когда компоненты вашего компьютера становятся слишком горячими, они могут начать работать со сбоями. Это может привести к зависаниям, сбоям и общему замедлению работы.
Фрагментированный жесткий диск
Если вы не используете твердотельный накопитель (SSD), а вместо этого используете традиционный жесткий диск (HDD), у вас могут возникнуть проблемы с производительностью из-за фрагментации. Фрагментация происходит, когда ваши файлы разбросаны по всему жесткому диску, а не хранятся в непрерывном месте. Это может затруднить доступ вашего компьютера к необходимым данным, что приведет к снижению производительности.
В то время как жесткие диски соответствуют своему назначению, твердотельные накопители значительно быстрее восстанавливают и передают данные благодаря своей конструкции, поэтому, возможно, стоит выяснить, принесет ли модернизация пользу.
Ненужные файлы и программы
Одним из способов очистки жесткого диска и повышения производительности компьютера является удаление ненужных файлов и программ. Удаление ненужных файлов вручную может занять много времени и утомительно, но это отличный способ удалить все файлы, которые вам больше не нужны.
Удаление ненужных файлов вручную может занять много времени и утомительно, но это отличный способ удалить все файлы, которые вам больше не нужны.
Вирусы и вредоносные программы
Если вы считаете, что ваш компьютер может быть заражен вирусами или вредоносными программами, вам следует проверить компьютер на наличие вирусов и вредоносных программ. Для этого можно использовать несколько разных программ, включая Malwarebytes, Webroot и Microsoft Bitdefender.
После проверки компьютера на наличие вирусов и вредоносных программ необходимо удалить все зараженные файлы. Это поможет повысить производительность вашего компьютера и защитить ваши данные от компрометации.
Устаревшие драйверы
Драйверы — это части программного обеспечения, которые позволяют вашему оборудованию взаимодействовать с вашей операционной системой и оборудованием. Если у вас устаревшие драйверы, это может вызвать проблемы, в том числе снижение производительности.
Плохо спроектированные программы
Некоторые программы плохо спроектированы и могут замедлить работу компьютера.
8 причин, по которым ваш компьютер замедляется (и как их исправить)
1. У вас есть автозапуск программ и приложений, запущенных в диспетчере задач
Проблема:
Если параметры по умолчанию не изменены, некоторые программы запускаются автоматически при включении компьютера. Эти программы запуска могут работать в фоновом режиме, используя значительное количество ресурсов вашего компьютера.
Решение:
Откройте диспетчер задач (CTRL + ALT + DEL в Windows или Activity Monitor в Mac) и закройте ненужные программы во время работы на компьютере.
(Источник: Как выполнить CTRL+ALT+DEL и открыть диспетчер задач)
(Источник: Как использовать приложение «Мониторинг активности» на Mac)
Чтобы еще больше повысить скорость работы, отключите все программы, которые автоматически открываются при каждом запуске Mac или ПК:
Вам нужно будет настроить элементы входа в ваши системные настройки на Mac.
Процесс зависит от версии Windows, установленной на вашем компьютере на ПК, но обычно к нему можно получить доступ с помощью вкладки запуска в диспетчере задач.
Как изменить программы запуска: Если у вас слишком много программ запуска, обратитесь к этому руководству от digitaltrends; он проведет вас через диспетчер задач и исправит любые запущенные нежелательные программы.
2. Ваш компьютер заражен вредоносным ПО
Проблема:
Вредоносное ПО (или вредоносное программное обеспечение) – это программы, которые попадают на компьютер пользователя без его согласия и наносят легкий или серьезный ущерб в зависимости от типа вредоносного ПО, которое вы используете. имеем дело с. Эти программы могут тихо работать на вашем компьютере и использовать большое количество ресурсов и энергии вашего устройства, что приводит к значительному снижению производительности компьютера.
Решение:
Убедитесь, что на вашем компьютере установлена надежная антивирусная и антивирусная программа, и запустите сканирование на наличие вредоносных программ, чтобы выявить и удалить все зараженные программы. После удаления любых вредоносных программ загружайте программы только из надежных источников (например, из магазинов приложений), чтобы избежать случайной загрузки зараженных программ.
После удаления любых вредоносных программ загружайте программы только из надежных источников (например, из магазинов приложений), чтобы избежать случайной загрузки зараженных программ.
Будьте осторожны с используемым антивирусом и вредоносным ПО; не все построены одинаково.
Из-за опасений Kapersky по поводу шпионажа и использования Norton Anti-virus вашего компьютера для майнинга криптовалют, не все решения обеспечат вам безопасность и устранят любые проблемы с медленным компьютером, которые могут у вас возникнуть.
Nerds On Site рекомендует два программного обеспечения для компьютерной безопасности:
- Webroot
- MalwareBytes
Nerds On Site обслуживает частных и бизнес-клиентов с ИТ-потребностями с 1995 года. За это время мы обслуживали более 100 000 клиентов, и у нас давние деловые отношения как с Webroot, так и с MalwareBytes; и мы регулярно используем оба для защиты наших клиентов.
Если вы хотите, чтобы мы помогли вам защитить и ускорить работу вашего компьютера, не стесняйтесь обращаться к нам.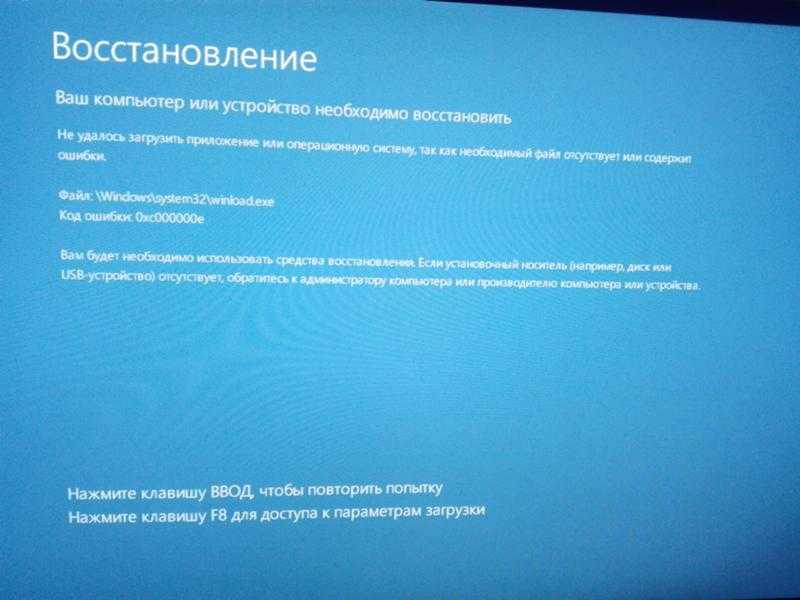
3. У вас устаревшее программное обеспечение или операционная система на вашем устройстве
Проблема:
Если вы регулярно игнорируете или откладываете обновления программного обеспечения, это может снизить производительность вашего компьютера. В более старых версиях программного обеспечения могут быть ошибки или лазейки в системе безопасности, из-за которых они работают намного медленнее, чем предполагалось, даже если вы не заражены какими-либо вирусами.
Решение:
Следите за обновлениями программного обеспечения по мере появления новых версий. Компании-разработчики программного обеспечения регулярно выпускают обновления для улучшения работы этих программ и исправления дыр в безопасности, повышая конфиденциальность и производительность.
4. У вас слишком много ненужных программ
Проблема:
Если на компьютере установлено слишком много игр или программ, это может серьезно снизить производительность в зависимости от того, какая у вас вычислительная мощность.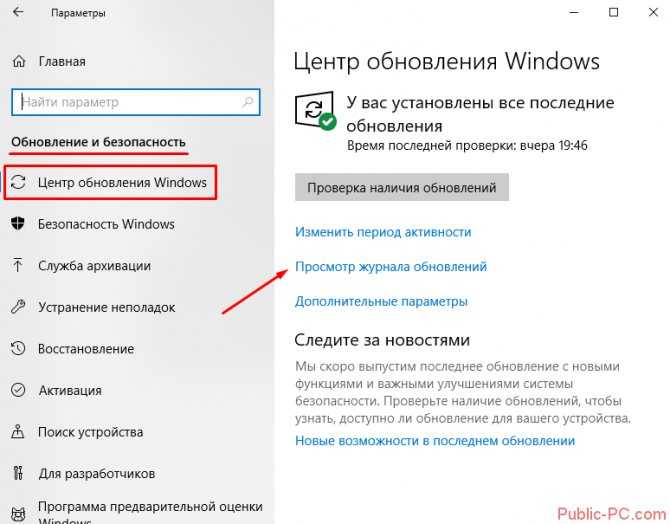
Решение:
Регулярно удаляйте с компьютера ненужные программы (например, просроченные бесплатные пробные версии программ или программы, которые вы больше не используете), чтобы они не снижали вычислительную мощность.
Windows 11 и Windows 10: различные способы удаления проблемных программ и приложений. Это руководство от Dell является немного техническим, но очень исчерпывающим и поможет вам удалить программы в Windows 10 и 11, сохранив при этом драгоценную вычислительную мощность.
Как удалить приложения из Windows 7, 8 и 10: это руководство от Lifewire охватывает Windows 7 и 8.
Если вы используете еще более старую версию Windows, наш единственный совет — приобрести новый компьютер . Вы больше не получаете обновления безопасности, что представляет собой не только угрозу конфиденциальности, но и серьезную угрозу компьютерной безопасности. Кроме того, системы, работающие под управлением более старых версий операционной системы Windows, таких как NT, скорее всего, не имеют памяти и вычислительной мощности, необходимых для увеличения скорости компьютера.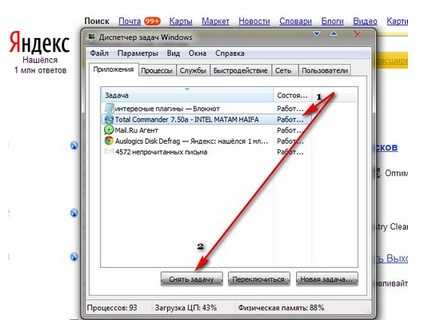
Как удалить приложения на вашем Mac: В этой статье от Apple вы узнаете, что вам нужно знать для Mac.
5. На внутреннем жестком диске нет места
Проблема:
Если на внутреннем жестком диске не осталось места, это может снизить производительность операционной системы. Вы храните много файлов данных или приложений, которые могут заполнить ваш внутренний жесткий диск.
Решение:
Сначала проверьте, сколько места у вас есть на диске.
Как проверить свободное место на жестком диске в Windows: Эти шаги от Lifewire покажут вам, как проверить место на жестком диске для Windows 11, Windows 10, Windows 8, Windows 7, Windows Vista и Windows XP.
Если вам не хватает места и вы удалили все ненужные программы, показанные на шагах выше, вы можете сделать одну из трех вещей.
Модернизация жесткого диска: это самый дорогой и трудоемкий вариант, который должен выполняться профессионалом, но он принесет наибольшую пользу вашему компьютеру.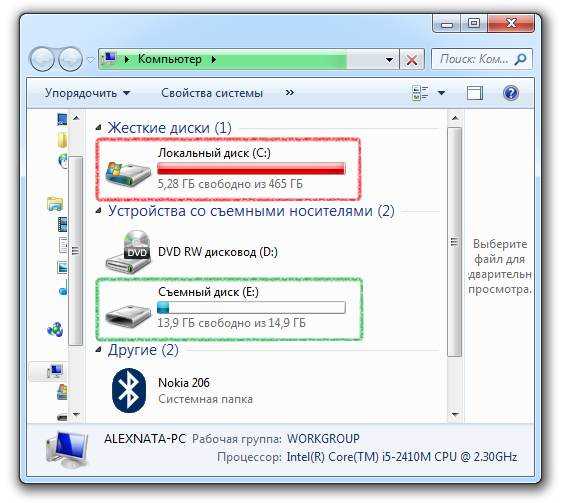
Как упоминалось выше, твердотельный накопитель предлагает значительные преимущества в производительности по сравнению с жестким диском, и вы можете одновременно увеличить объем хранилища.
Инвестируйте в облачное хранилище: сейчас доступно множество различных решений, таких как Google Drive и Dropbox, которые предлагают безопасное хранилище, доступное для любого устройства в любом месте, и которым легко поделиться. Если вам не нужно повышение производительности SSD, это будет наша рекомендация.
Внешний SSD/HDD: если вам нужно получить доступ к своим дискам без подключения к Интернету и при этом быть портативным, это ваш лучший вариант. Вы сможете хранить все файлы, к которым у вас нет доступа регулярно, и просто подключаться к внешнему жесткому диску, когда они вам понадобятся.
Убедитесь, что на вашем внутреннем жестком диске имеется не менее 5 ГБ свободного места — это гарантирует наличие достаточного места для повседневных функций компьютера. Не паникуйте, если у вас меньше этого; ваш компьютер может работать даже с 200 МБ свободного места; нам нравится ошибаться в сторону осторожности.
Если ваш компьютер работает медленно, но на нем нет признаков вирусов или проблем с программным обеспечением, возможно, проблема связана с аппаратным обеспечением.
** БОНУС ** ВРЕМЕННЫЕ ФАЙЛЫ ** Как удалить временные файлы в Windows 10, 8 и 7: Временные файлы создаются Windows, когда вы работаете с файлами, документами или просматриваете веб-страницы. Windows не всегда корректно удаляет временные файлы по разным причинам. Примерно каждые шесть месяцев мы рекомендуем удалять временные файлы; это не только даст вам свободное место, но и может решить проблемы, когда ваш компьютер работает медленно.
6. На вашем компьютере недостаточно оперативной памяти
Проблема:
На вашем компьютере недостаточно оперативной памяти (ОЗУ) для загрузки и использования приложений, работы с большими файлами или использования программ, требующих большого объем памяти для обработки данных.
ОЗУ отличается от внутренней памяти жесткого диска. При работе с компьютером используется оперативная память вашего компьютера. Когда вы запускаете программу, открываете документ или смотрите видео, оперативная память используется для временного хранения этих данных. Внутренний жесткий диск может хранить файлы и данные неограниченное время.
При работе с компьютером используется оперативная память вашего компьютера. Когда вы запускаете программу, открываете документ или смотрите видео, оперативная память используется для временного хранения этих данных. Внутренний жесткий диск может хранить файлы и данные неограниченное время.
Решение:
Если ваш компьютер поддерживает обновление оперативной памяти, рассмотрите возможность увеличения ее размера. Это поможет вашему компьютеру загружать и использовать больше приложений одновременно без снижения производительности.
ОЗУ может быть сложно обновить; некоторые новые устройства (в частности, компьютеры Apple) не позволяют увеличить объем оперативной памяти. Кроме того, даже если у вас есть свободные слоты оперативной памяти, это не означает, что ваша материнская плата может поддерживать больше оперативной памяти.
Как проверить, сколько оперативной памяти у вас есть на вашем ПК с Windows или Mac: это руководство охватывает Mac и Windows 10 и 7.
Не паникуйте, если у вас 11 или 8; они оба похожи на способы, показанные в руководстве.
Как узнать максимальный объем ОЗУ вашего компьютера: Следующий шаг немного технический, но очень важный. Не все материнские платы могут справиться с увеличением объема оперативной памяти, даже если слот доступен.
Как добавить или обновить оперативную память на вашем Mac: в этой статье подробно рассказывается, какие компьютеры Mac можно обновить, а какие нельзя. Примечательно, что следующие компьютеры Mac НЕ МОГУТ быть обновлены.
- iMac Pro (все модели)
- M1 iMac (2021 г. и новее)
- Mac Mini (2014 г. и новее)
- MacBook Air (все модели)
- MacBook 12 дюймов (все модели)
- MacBook Pro с дисплеем Retina (все модели)
- MacBook Pro с сенсорной панелью (все модели)
- MacBook Pro 16 дюймов (все модели)
Если ваш компьютер не поддерживает обновления, дважды проверьте, нет ли других причин, по которым ваш компьютер может работать медленно, прежде чем инвестировать в новый компьютер.
7. Ваш процессор перегревается
Проблема:
Если ваш ЦП (центральный процессор) перегревается, это может повлиять на производительность вашего компьютера. В случае перегрева процессор снижает скорость, чтобы уменьшить нагрев. Может быть несколько причин, по которым ваш компьютер перегревается, например, скопление пыли внутри компьютера или плохая вентиляция.
Решение:
Это зависит от того, какое устройство вы используете.
Для настольного компьютера:
Убедитесь, что он находится в хорошо проветриваемом помещении, а боковые и верхние стороны не заблокированы и не упираются в стол или стену. Вы можете случайно заблокировать вентиляционные отверстия, необходимые для компьютера, что приведет к тому, что рабочий стол будет распределять выделяемое им тепло, а не отводить его.
Если вы используете старый настольный компьютер, со временем он может собирать пыль и засорять процессор и вентиляторы. Инвестирование в баллончик со сжатым воздухом и использование его на ваших внутренних органах решит эту проблему.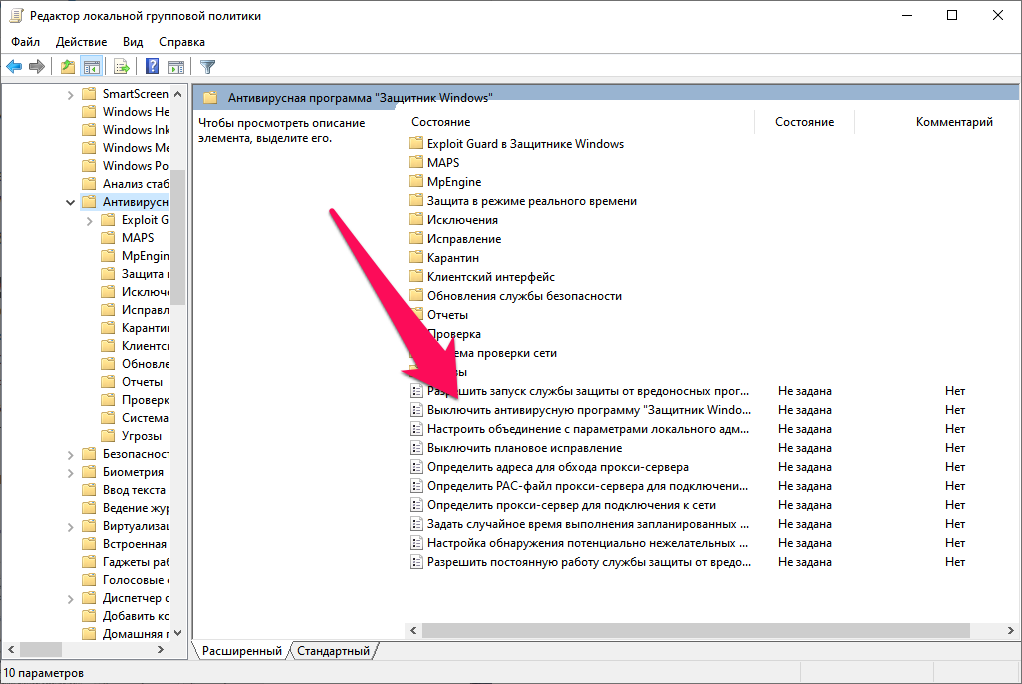
Для ноутбука:
Хотя ноутбуки очень удобны по размеру для транспортировки, они также очень тонкие, и мало кто из производителей придумал, как правильно справляться с нагревом и воздушным потоком, поэтому они часто перегреваются. Особенно это характерно для игровых ноутбуков.
Как и в случае с рабочим столом, они также будут забиваться пылью. Ноутбуки сложно открывать и чистить, поэтому мы рекомендуем обратиться к профессионалу, который сделает это за вас.
Вы можете инвестировать в «охлаждающую подставку», которая будет располагаться под устройством и обеспечивать поток воздуха непосредственно к устройству, обычно устраняя любые проблемы с перегревом.
8. Ваш компьютер больше не поддерживает новейшие технологии и обновления программного обеспечения
Проблема:
Если ваш компьютер устарел, он может не поддерживать новейшие технологии и программное обеспечение.
Решение:
Во-первых, дважды проверьте приведенные выше решения, чтобы убедиться, что нет другой проблемы, вызывающей замедление работы вашего компьютера.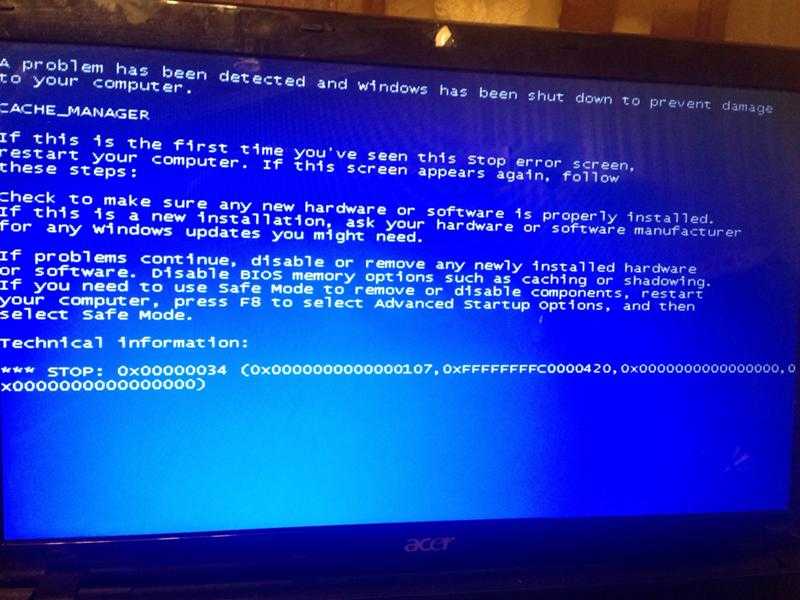

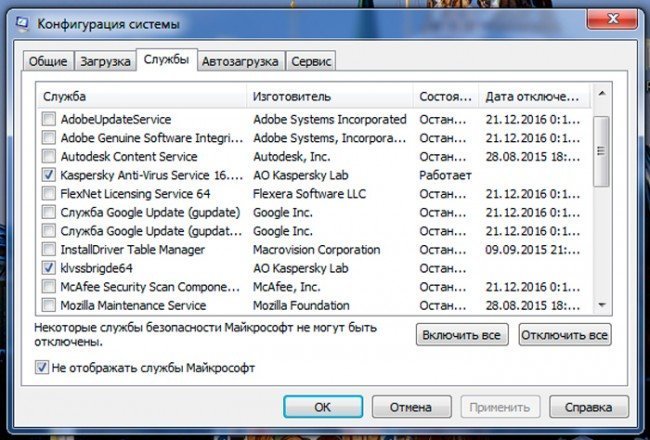
 Не паникуйте, если у вас 11 или 8; они оба похожи на способы, показанные в руководстве.
Не паникуйте, если у вас 11 или 8; они оба похожи на способы, показанные в руководстве.