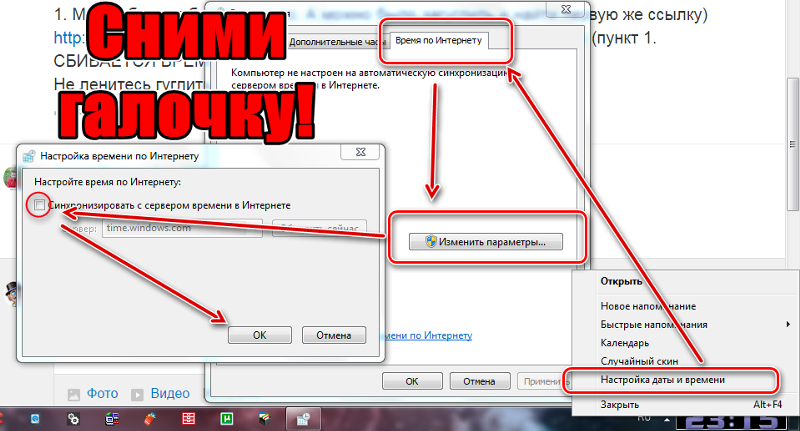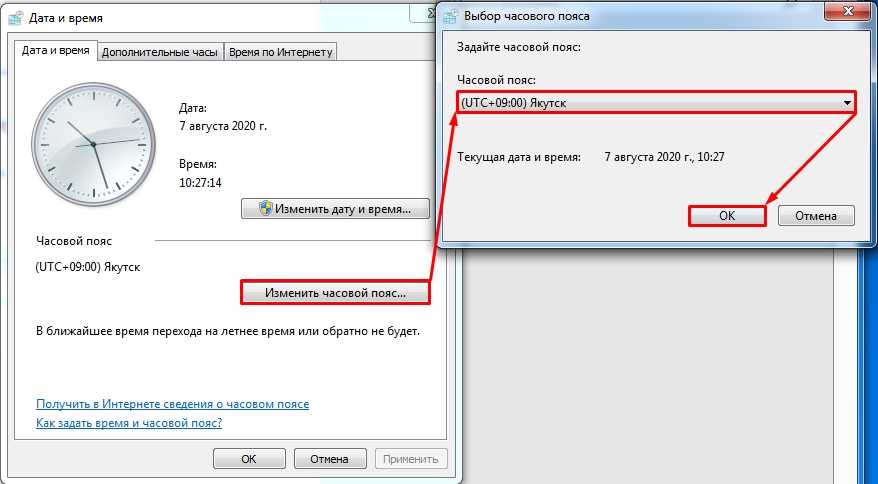Время на компе сбивается время и дата после выключения: Почему после выключения у компьютера сбивается время
Содержание
Если после выключения компьютера сбивается дата и время
Если после выключения компьютера сбивается дата и время, то не нужно впадать в панику. Ничего страшного и серьёзного в этой неполадке нет. Это проблема, с которой рано или поздно сталкивается каждый компьютер через 2-3 года использования, и решить её очень просто самостоятельно, не прибегая к помощи специалиста. Сейчас я вам покажу как. Для начала вам следует понять, откуда растут ноги у этой проблемы, чтобы потом смело и быстро её устранить.
После выключения компьютера сбивается дата и время – виновата батарейка
Батарейка или, если правильнее, аккумулятор всему причиной. Многие вообще удивляются, когда узнают, что в компьютере есть какая-то там батарейка. Однако есть. Каждый раз, когда вы выключаете компьютер, эта батарейка помогает сохранять настройки BIOS, в том числе и время, и дату. Как и аккумуляторы lifepo4, батарейки для компьютера можно легко приобрести в магазине и установить в нужное устройство самостоятельно.
Если после выключения компьютера сбивается дата и время, должен наблюдаться и другой симптом – сброс всех настроек BIOS к дефолтным. Аккумулятор питает весь BIOS.
Когда компьютер выключен, этот аккумулятор питает BIOS и сохраняет все его настройки, дата и время хранится именно там. Когда компьютер включен, аккумулятор подзаряжается. У любого аккумулятора есть свой срок службы, поэтому в один прекрасный день он садится раз и навсегда, и тогда после выключения компьютера сбивается дата и время.
Чтобы решить проблему нужно, как это уже понятно, просто поменять эту батарейку. Она находится на материнской плате.
Как поменять батарейку на материнской плате
Независимо от того, какой марки ваш компьютер, ноутбук это или системный блок, аккумулятор, отвечающий за время и дату, находится на материнской плате, и выглядит он везде одинаково.
Место, где находится батарейка на материнской плате
Чтобы заменить его, сделайте следующие действия:
- Выключите компьютер.

- Откройте корпус компьютера и найдите батарейку на материнской плате (она серебристого цвета, круглая).
- Ногтём или отвёрткой аккуратно подденьте батарейку и выньте её. Теперь обратите внимание на то, что написано на корпусе аккумулятора – там указывается маркировка CR2032 или CR2025. Идите в магазин и купите себе такую же, с такой же маркировкой. Эти батарейки стоят не дорого.
- Новую батарейку поместите в то же место на материнской плате, где была старая.
- Включите компьютер, настроите время и дату, выключите компьютер. Включите снова и убедитесь, что дата и время сохранились, и не сбиваются.
Батерейка
Используя инструмент, будьте аккуратны и внимательны, не повредите других деталей на материнской плате. А также обязательно проводите все операции в выключенном компьютере!
Иногда доступ к аккумулятору может быть перекрыт каким-то устройством на материнской плате, например, видео картой или шлейфами. В этом случае задача демонтажа усложняется, нужно аккуратно снять мешающую деталь, и после окончания всех процедур, поставить обратно.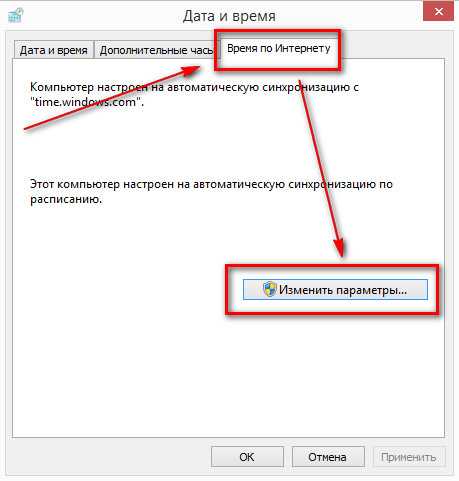
Возможно, что после успешной замены батарейки вам придётся настроить BIOS и вернуть все опции так, как было раньше. Но если вы не разбираетесь в этом, то оставьте, как есть.
Если проблема всё-таки осталась…
- Если вы поставили новую батарейку, и после выключения компьютера сбивается дата и время так же, как и было раньше, то возможно вы приобрели аккумулятор с не той маркировкой.
- Если после замены батарейки проблема не решилась, то обратите внимание на полярность питания – возможно, вы её просто не правильно поставили и плюс приходится на минус. Тогда нужно просто перевернуть её.
- Если замена батарейки не помогает, то может быть, контакты на материнской плате засорились. Выньте аккумулятор, протрите контакты на плате ватой со спиртом, и будьте при этом аккуратны.
- Если всё это сделано, и всё равно ничего не работает, то проблема в материнской плате.
 Нужно нести в ремонт.
Нужно нести в ремонт.
Что делать, если сбивается время после выключения компьютера?
Иногда, после очередного включения компьютера, мы замечаем, что он неверно показывает текущее время, то есть, как говорят, время «сбилось». Не все пользователи считают эту проблему такой уж важной, но, на самом деле это не совсем так.
Дело в том, что, например, многие обновления системы компьютер получает строго по графику, который не желательно нарушать. В любом случае, для компьютера очень важно ориентироваться во времени, поэтому если время на компьютере сбилось, то проблему необходимо решить.
Как это сделать?
Вначале давайте разберемся, почему компьютер «запоминает» время, даже если он отключен от сети? Почему его «внутренние часы» не останавливаются при этом? Дело в том, что в любом компьютере есть собственный, небольшой автономный источник питания – это маленькая батарейка, установленная на материнской (системной) плате.
Именно благодаря энергии этой батарейки сохраняются настройки параметров CMOS памяти, когда компьютер отключён от сети. В свою очередь в CMOS хранятся настройки БИОС, а также информация о загрузке и времени.
Со временем батарейка может разрядиться, и все вышеперечисленные настройки теряются. В таком случае, проблема решается просто – нужно заменить батарейку новой.
Чтобы заменить батарейку, выключите компьютер, отключите его от сети, снимите боковую крышку системного блока. Найдите на материнской плате батарейку (это небольшой диск, похожий на монету), и извлеките ее из гнезда. Установите новую батарейку, закройте крышку системного блока, подключите компьютер к сети и включите его.
После загрузки компьютера зайдите в настройки и установите правильную дату и время. Кстати, покупая новую батарейку, проследите за тем, чтобы она была идентичной по параметрам «родной» батарейке, для этого сверяйтесь с маркировкой на ней.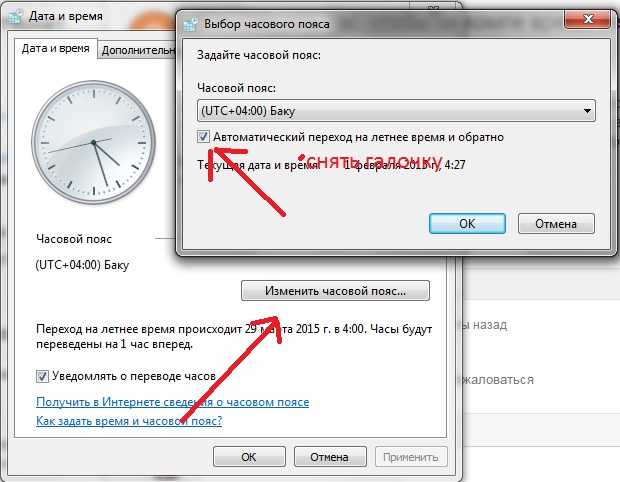
Иногда время на компьютере сбивается не постоянно, а периодически, то есть «плавает». Причиной этого чаще всего бывает все та же батарейка, которая еще не совсем потеряла свой заряд, но заряд уже на исходе. В таком случае, так же нужно заменить батарейку.
Среди других причин, вызывающих сбои с отображением времени на компьютере, может быть неправильная настройка даты и времени, например, неправильно выставленный часовой пояс. Также проблема может быть вызвана заражением компьютера вирусом или отключением компьютера на длительное время.
Просмотров: 3424
Похожие статьи
Похожие вопросы
- Что делать если ноутбук не видит флешку?
- Из-за чего может шуметь жесткий диск и как это устранить
- Как выбрать ноутбук?
- Что делать с большим количеством открытых вкладок в браузере?
- Как восстановить удаленную историю в браузере?
Комментарии
Написать комментарий
Ваше имя:
Введите дату добавления коментария
Текст комментария:
Введите код с картинки
- AdSense
- CMS
- CSS
- Chrome
- Dmoz
- Drupal
- Evernote
- Firefox
- ICQ
- Joomla
- Linux
- Mac OS X
- Microsoft
- Photoshop
- Sape
- Skype
- Telegram
- WebMoney
- Windows
- YouTube
- html
- iOS
- iPad
- iPhone iPad
- Антивирусные программы
- Аудит
- Блог
- Видео
- Графика
- Дизайн
- Домен
- Заработок в Интернет
- Игры
- Индексация
- Интернет магазин
- Интернет-реклама
- Конверсия
- Контекстная реклама
- Контент
- Метрика
- Мобильные приложения
- Настройка компьютера
- Облачные сервисы
- Онлайн сервисы
- Перелинковка
- Поведенческие факторы
- Поисковые запросы
- Почта Яндекс
- Роботы
- Семантическое ядро
- Спам
- Ссылки
- Статистика
- Текст
- Траст
- Трафик
- Фильтры Яндекс
- Форматы
- Хостинг
- Электронные книги
- Юзабилити
- Яндекс
- Яндекс.
 Деньги
Деньги
windows 8 — Часы стоят на месте, когда компьютер выключен
Задавать вопрос
спросил
Изменено
7 лет, 7 месяцев назад
Просмотрено
14 тысяч раз
Уже несколько дней у меня странная проблема с компьютером с windows 8.1. Часы перестали работать, когда компьютер выключен или спит!
Когда я включаю компьютер, время устанавливается на время последнего выключения и продолжает отсчет. Также Windows не регулирует настройку часов через настроенный сервер времени. Поэтому мне приходится настраивать часы каждый раз, когда компьютер запускается.
Все остальное работает нормально, биос не теряет своих значений и не неправильно настраивается после выключения.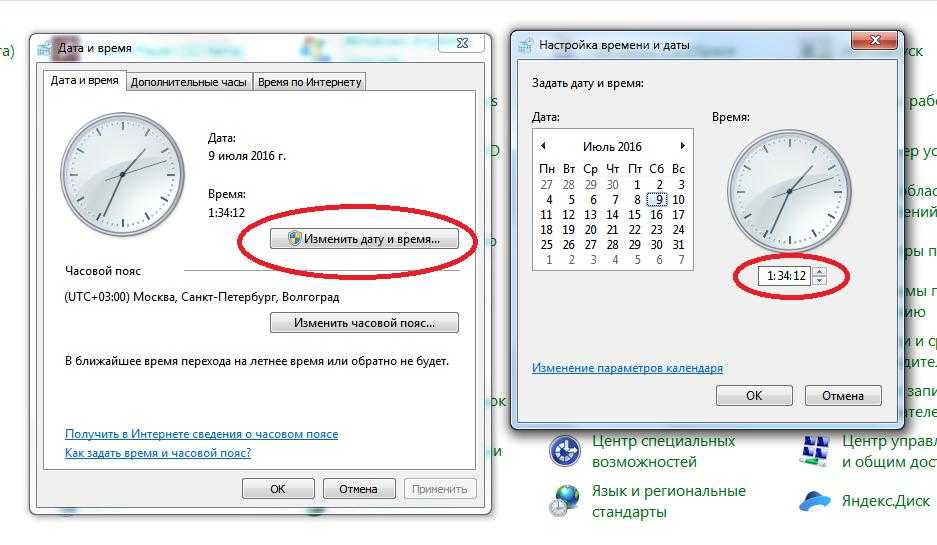
Прежде чем я продолжу и перезагрузлю BIOS или даже извлеку батарею BIOS для полной перезагрузки BIOS, сталкивался ли кто-нибудь с таким поведением и, возможно, имеет решение для решения проблемы?
Обновление
Извлечение CMOS-батареи на некоторое время решило проблему. Все остальные попытки провалились.
- windows-8
- биос
- часы
1
Это похоже на проблему с часами материнской платы.
Это мое предлагаемое решение и причины:
Я подозреваю, что RTC (часы реального времени) на вашей материнской плате частично вышли из строя, это объясняет, что биос все еще может хранить значения, но есть время прыгать или оставаться на месте.
Решение: (при условии, что у вас есть стабильный Интернет для синхронизации времени)
- Убедитесь, что все настройки времени в Windows верны, измените сервер синхронизации (чтобы удалить эту переменную сбоя) и выполните повторную синхронизацию.

(http://www.reviversoft.com/blog/2012/10/are-you-having-issues-with-your-time-settings-in-windows-8/) - Завершите работу, отсоедините все кабели питания, нажмите кнопку питания, чтобы очистить конденсаторы, а затем отсоедините батарею CMOS на 3 минуты, прежде чем снова вставить ее. Это должно сбросить отсчет часов.
- Подключите все обратно и включите.
Рекомендую добавить в вопрос информацию о вашей сборке. т. е. номер модели, серийный номер материнской платы, тип батареи (для некоторых плат требуется нестандартная батарея) и когда вы ее купили, если это решение не сработает.
Источники, которые я нашел, которые относятся к этому:
- используется
- http://community.acer.com/t5/Windows-Tablets/acer-w510-windows-8-1-проблема-с-часами/td-p/149647
- http://en.wikipedia.org/wiki/Real-time_clock
7
Зарегистрируйтесь или войдите в систему
Зарегистрируйтесь с помощью Google
Зарегистрироваться через Facebook
Зарегистрируйтесь, используя электронную почту и пароль
Опубликовать как гость
Электронная почта
Требуется, но не отображается
Опубликовать как гость
Электронная почта
Требуется, но не отображается
Нажимая «Опубликовать свой ответ», вы соглашаетесь с нашими условиями обслуживания, политикой конфиденциальности и политикой использования файлов cookie
.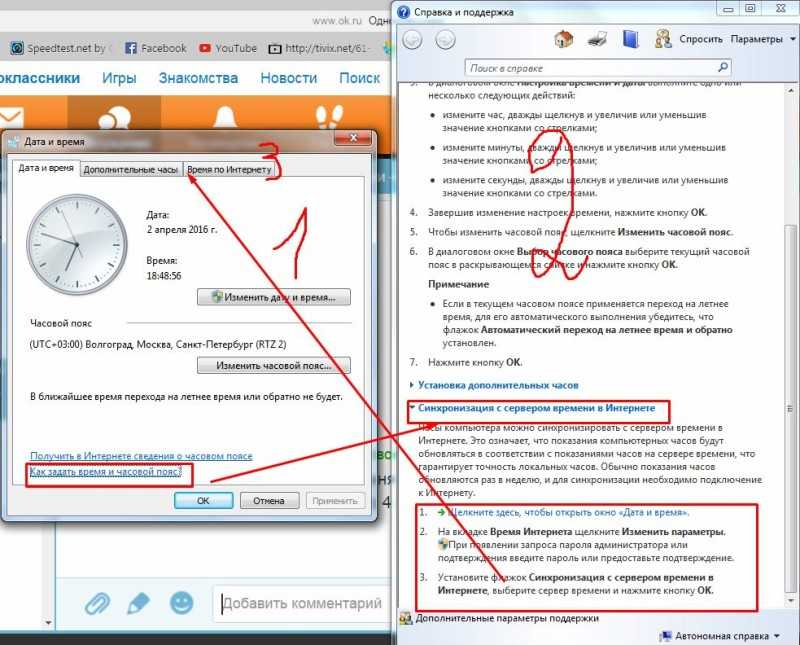
Как исправить зависание Windows 10 на экране приветствия
Это правда — Windows 10 по-прежнему остается отличной операционной системой, и она существует уже много лет. Но это может вызвать серьезные проблемы и ущерб, если вы не знаете, как устранить его проблемы.
Одна из распространенных проблем заключается в том, что Windows 10 зависает на экране приветствия, и ваше устройство становится непригодным для использования. Экран приветствия позволяет быстро просмотреть важную информацию, не входя в систему на устройстве. Вы можете видеть время, дату и виджеты, такие как текущая погода или последние новости.
Если вы застряли на экране приветствия Windows 10 после недавней установки, обновления или просто неожиданно после перезагрузки устройства, этот пост для вас. Здесь мы рассмотрим некоторые из наиболее распространенных причин, по которым ваш компьютер может зависнуть на экране запуска в Windows 10, и способы их устранения.
Содержание
- Почему Windows 10 зависает на экране приветствия?
- Как исправить зависание Windows 10 на экране приветствия?
- Решено: Windows 10 зависает на экране приветствия
- Прежде чем мы начнем — загрузитесь в безопасном режиме
- Способ 1. Восстановление при запуске
- Способ 2. Запустите средство проверки системных файлов
- Способ 3. Запустите команду DISM
- Способ 4. Отключите все USB-устройства
- Способ 5. Отключить быстрый запуск
- Способ 6. Отключиться от интернета
- Способ 7. Загрузите систему в режиме чистой загрузки
- Способ 8. Извлеките аккумулятор ноутбука
- Способ 9. Перезапустите службу Центра обновления Windows
- Заключительные мысли
Почему Windows 10 зависает на экране приветствия?
Windows 10 — универсальная система, а это означает, что ее проблемы столь же сложны, как и ожидалось.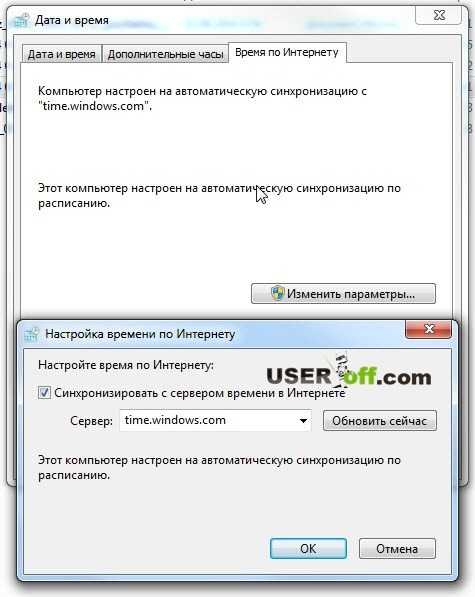 Одна и та же проблема может быть вызвана разными причинами, часто происходящими одновременно. В этом разделе объясняются наиболее распространенные причины зависания Windows 10 на экране приветствия.
Одна и та же проблема может быть вызвана разными причинами, часто происходящими одновременно. В этом разделе объясняются наиболее распространенные причины зависания Windows 10 на экране приветствия.
- Проблемы с запуском, например сбой запуска
- На вашем компьютере установлено несовместимое программное обеспечение
- Сбой драйвера, устаревшие драйверы или отсутствующие драйверы
- Последнее обновление Windows 10 завершилось неудачно или было установлено неправильно
- Поврежденные записи реестра
- Устаревшие приложения
- Вредоносное ПО
С какой бы проблемой вы ни столкнулись, эта статья поможет вам решить ее. Продолжайте читать, чтобы увидеть решения, когда Windows 10 зависает на экране приветствия и не загружается дальше него!
Как исправить зависание Windows 10 на экране приветствия?
- Отключиться от Интернета.

- Проверьте ваше оборудование.
- Отключите USB-устройства.
- Используйте программу отладки.
- Отключить диспетчер учетных данных.
- Отключить функцию быстрого запуска.
- Извлеките аккумулятор ноутбука.
- Удалить SmartPass.
- Использовать многовариантный лаунчер.
Давайте подробно обсудим эти методы ниже!
Решено: Windows 10 зависает на экране приветствия
Ниже мы покажем вам, как исправить Windows 10, когда она зависла на экране приветствия, девятью различными способами.
Прежде чем мы начнем — загрузитесь в безопасном режиме
Поскольку ваша система практически непригодна для использования в ее текущем состоянии, переход в безопасный режим необходим для выполнения многих из описанных ниже методов.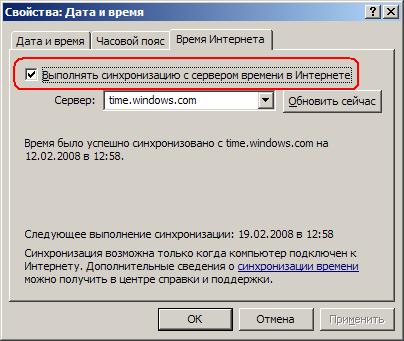
Начните с проверки того, возникает ли эта проблема при использовании безопасного режима (в отличие от обычного режима загрузки). Если вы не застреваете на экране приветствия при включенном безопасном режиме, вы можете более эффективно устранять неполадки с помощью инструментов Windows 10.
- Перезагрузите компьютер и удерживайте клавишу F8 на клавиатуре, пока виден экран загрузки, чтобы войти в среду восстановления Windows (WinRE). На некоторых устройствах вам также может потребоваться удерживать клавишу Fn (функция).
- Перейти к См. дополнительные параметры восстановления > Устранение неполадок > Дополнительные параметры > Параметры запуска > Перезапустить .
- : Теперь вы увидите выбор из нескольких вариантов перезапуска. Нажав F5 на клавиатуре, вы активируете безопасный режим с поддержкой сети .
 Подождите, пока ваша система перезагрузится, и посмотрите, успешно ли она загружается.
Подождите, пока ваша система перезагрузится, и посмотрите, успешно ли она загружается.
Если вы можете загрузить Windows 10 в безопасном режиме без зависания на экране приветствия, вы можете продолжить устранение неполадок! Например, сканирование компьютера на наличие вредоносных программ с помощью Защитника Windows — отличный первый шаг.
Метод 1. Восстановление при запуске
В Windows 10 есть множество инструментов для устранения неполадок, к которым вы можете получить доступ, даже не входя в саму систему! Одним из них является инструмент восстановления при загрузке, который пытается выявлять и устранять различные проблемы, которые могут привести к зависанию Windows 10 на экране приветствия. Вот как его использовать:
- Щелкните значок компьютера в правом нижнем углу экрана приветствия. Это приведет к тому, что экран сдвинется вверх и отобразит некоторые параметры.
- Нажмите на 9Значок 0019 Power в правом нижнем углу экрана.
 Это должна быть последняя иконка. Откроется меню.
Это должна быть последняя иконка. Откроется меню. - Удерживая клавишу Shift на клавиатуре, выберите параметр Перезапустить . Windows должна войти в меню дополнительных параметров восстановления.
- Выберите Устранение неполадок из доступных вариантов. Вы сможете получить доступ к некоторым инструментам, которые помогут восстановить ваш компьютер без возможности загрузки самой системы.
- На следующей странице нажмите Дополнительные параметры из доступных параметров.
- После загрузки меню дополнительных параметров нажмите Startup Repair . Этот инструмент пытается выявить и исправить проблемы, которые могут привести к тому, что Windows 10 не сможет загружаться должным образом.
- Ваш компьютер сейчас начнет перезагрузку и автоматически запустится с запущенным восстановлением при загрузке.
 После загрузки меню выберите локального пользователя.
После загрузки меню выберите локального пользователя. - Введите пароль локальной учетной записи и нажмите Продолжить . Если у вашей учетной записи нет пароля, просто оставьте поле пустым.
- Подождите, пока Windows 10 проведет диагностику вашего компьютера и обнаружит все проблемы. Если есть проблемы с запуском, вы сможете их увидеть и выбрать, как Windows их обрабатывает.
Способ 2. Запустите средство проверки системных файлов
Поврежденные системные файлы могут вызвать серьезные проблемы с вашей операционной системой, включая циклы загрузки. Средство проверки системных файлов (SFC) — это встроенный инструмент для устранения неполадок в Windows 10. Он может обнаруживать и восстанавливать поврежденные файлы.
- Перезагрузите компьютер и удерживайте клавишу F8 на клавиатуре, пока виден экран загрузки, чтобы войти в среду восстановления Windows (WinRE).
 На некоторых устройствах вам также может потребоваться удерживать клавишу Fn (функция).
На некоторых устройствах вам также может потребоваться удерживать клавишу Fn (функция). - На экране выбора параметров перейдите к Устранение неполадок > Дополнительные параметры > Командная строка .
- Введите следующую команду и нажмите Enter, чтобы выполнить ее: sfc/scannow
- Подождите, пока средство проверки системных файлов завершит сканирование компьютера. В случае несоответствия утилита восстановит системные файлы и исправит все связанные с ними ошибки.
Когда сканирование будет завершено, перезагрузите компьютер и посмотрите, сможете ли вы выйти за пределы экрана приветствия. Если это так, вы успешно решили проблему с помощью средства проверки системных файлов!
Способ 3. Запустите команду DISM
Как мы уже упоминали, поврежденные системные файлы могут вызвать серьезные проблемы с вашей операционной системой. Вы можете определить и восстановить неисправные системные файлы с помощью сканирования SFC, но вы также можете использовать инструмент DISM для определения других областей вашего устройства, которые могут хранить поврежденные файлы.
Вы можете определить и восстановить неисправные системные файлы с помощью сканирования SFC, но вы также можете использовать инструмент DISM для определения других областей вашего устройства, которые могут хранить поврежденные файлы.
Инструмент DISM также позволяет выявлять и устранять проблемы с повреждением вашей системы, просто запуская команды в приложении командной строки. Он проверяет наличие повреждений в масштабе всей системы и автоматически пытается восстановить поврежденные или отсутствующие файлы.
- Перезагрузите компьютер и удерживайте клавишу F8 на клавиатуре, пока виден экран загрузки, чтобы войти в среду восстановления Windows (WinRE). На некоторых устройствах вам также может потребоваться удерживать клавишу Fn (функция).
- На экране выбора параметров перейдите к Устранение неполадок > Дополнительные параметры > Командная строка .

- Далее вам нужно выполнить команду, чтобы исправить все проблемы, обнаруженные в вашей системе. Просто введите следующую строку и нажмите Enter: DISM.exe /Online /Cleanup-image /Restorehealth
После выполнения команды дождитесь завершения процесса. По завершении закройте окно командной строки и перезагрузите устройство, чтобы увидеть, сможете ли вы пройти экран приветствия Windows 10.
Способ 4. Отключите все USB-устройства
Возможно, вы используете по крайней мере одно USB-устройство с вашим ПК. В редких случаях это может привести к зависанию системы Windows 10 на экране приветствия. Удалите все USB-устройства, подключенные к вашему компьютеру, и перезагрузите их. Проверьте, решает ли это проблему.
Пользователи заявляют, что отключение всех USB-устройств решило проблему, так что попробуйте. Вы также можете попробовать отключить USB-устройства по одному, чтобы увидеть, какое из них вызывает проблему.
Метод 5. Отключить быстрый запуск
Быстрый запуск — это запутанная, а иногда даже вредная функция. Например, это может вызвать проблемы с выключением. Это может привести к зависанию Windows на экране приветствия после перезагрузки компьютера. Выполните следующие действия, чтобы отключить режим быстрого запуска, чтобы он не вызывал проблем.
- Загрузите компьютер в безопасный режим .
- Щелкните значок Windows на панели задач и найдите Панель управления . Запустите приложение из результатов поиска.
- Нажмите Электропитание . Если вы этого не видите, обязательно переключите режим просмотра на Крупные значки или Маленькие значки .
- Нажмите на Выберите, что делает кнопка питания на панели слева. Вы будете перенаправлены на новую страницу.

- Прежде чем вы сможете внести изменения, вам нужно нажать на ссылку « Изменить настройки, которые в данный момент недоступны ». Это разблокирует ваши возможности.
- Обязательно снимите флажок Включить быстрый запуск (рекомендуется) . Перед перезагрузкой компьютера обязательно нажмите кнопку Сохранить изменения , чтобы применить изменения.
Способ 6. Отключитесь от Интернета
Пользователи сообщают, что Windows 10 зависает на экране приветствия, поскольку пытается подключиться к вашей сети Wi-Fi. Чтобы решить эту проблему, ненадолго деактивируйте и посмотрите, решит ли это проблему.
Если вы не являетесь сетевым администратором, попробуйте отключить ключ от розетки на некоторое время (примерно менее одной минуты), прежде чем снова подключить его. Проверьте, может ли ваш компьютер после этого загрузиться в Windows 10.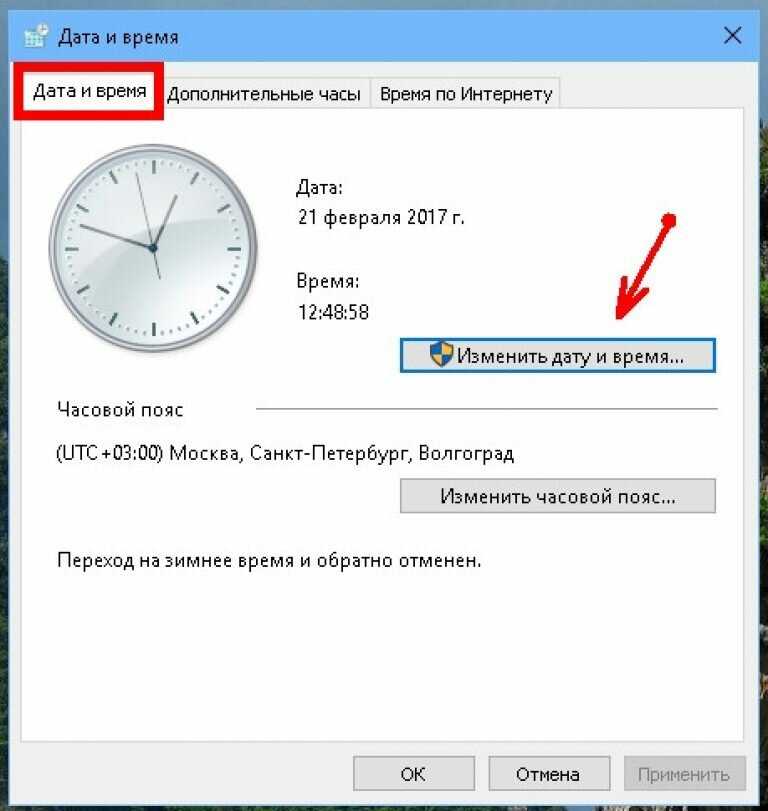 Если вы все еще сталкиваетесь с проблемой, выполните еще несколько шагов по устранению неполадок, например, отсоедините кабель Ethernet.
Если вы все еще сталкиваетесь с проблемой, выполните еще несколько шагов по устранению неполадок, например, отсоедините кабель Ethernet.
Известно, что эти две вещи творят чудеса! Многократная перезагрузка компьютера может занять некоторое время, но помните: терпение всегда окупается. Отключение Wi-Fi и подключение ПК напрямую к маршрутизатору также может решить проблему, поэтому вы можете попробовать.
Способ 7. Загрузите систему в режиме чистой загрузки
Чтобы убедиться, что ваш компьютер работает без сторонних служб, запустите «чистую загрузку». Это удалит все приложения и сторонние конфликты из системы перед загрузкой. Посмотрите, есть ли еще проблемы с зависанием Windows на экране приветствия в состоянии чистой загрузки.
Вот как вы можете выполнить чистую загрузку в системе Windows 10:
- Загрузите компьютер в безопасном режиме .
- Нажмите клавиши Windows + R на клавиатуре, чтобы вызвать утилиту Run в новом окне.

- Введите « msconfig » без кавычек и нажмите клавишу Enter на клавиатуре. Откроется окно System Configuration .
- Перейдите на вкладку Службы . Убедитесь, что вы установили флажок Скрыть все службы Microsoft . Это гарантирует, что вы будете видеть только сторонние сервисы.
- После скрытия всех системных служб нажмите кнопку Отключить все , чтобы отключить все сторонние службы на вашем устройстве.
- Нажмите кнопку Применить и перезагрузите компьютер. При следующей загрузке ваш компьютер будет инициировать только основные службы Microsoft.
- Перезагрузите компьютер. Вы будете в состоянии чистой загрузки с запущенными только официальными службами Microsoft. Проверьте, использует ли Windows Driver Foundation ресурсы ЦП в этом состоянии.

- Если вы заметили, что Windows Driver Foundation больше не вызывает высокую загрузку ЦП в состоянии чистой загрузки, проблема связана со службой. Вам необходимо идентифицировать его и заменить соответствующий драйвер, приложение или полностью отключить службу.
Способ 8. Извлеките аккумулятор ноутбука
Если у вас возникла эта проблема с ноутбуком, есть вероятность, что удаление аккумулятора решит ее. Просто выключите устройство и извлеките все съемные батареи примерно на пять минут. Подождав, поместите аккумулятор в ноутбук и посмотрите, сохраняется ли проблема.
Если у вас есть запасные аккумуляторы для ноутбука, подумайте о замене старого, чтобы посмотреть, поможет ли это. Возможно, вам придется приобрести новую батарею, если вы сможете диагностировать это как причину этой ошибки.
Способ 9. Перезапустите службу Центра обновления Windows
Некоторые пользователи сообщают, что эта досадная ошибка вызвана обновлениями Windows.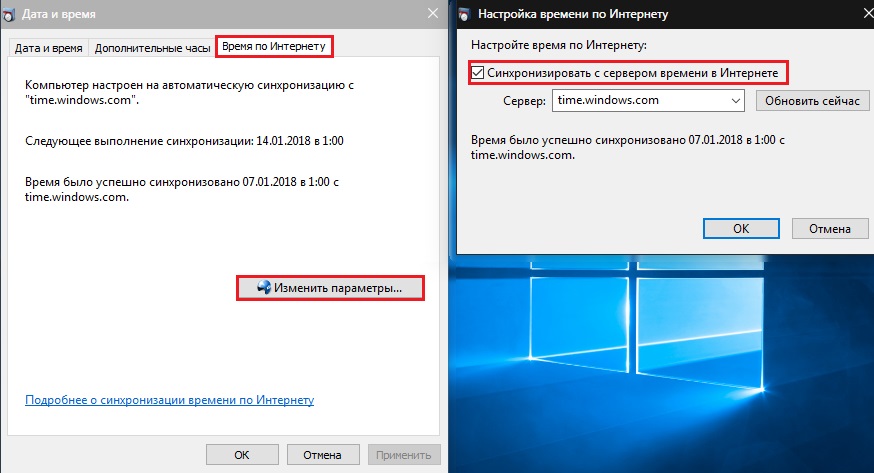 В этом случае перезапуск службы Центра обновления Windows может помочь решить проблему. После этого вы снова сможете пользоваться своим компьютером.
В этом случае перезапуск службы Центра обновления Windows может помочь решить проблему. После этого вы снова сможете пользоваться своим компьютером.
- Перезагрузите компьютер и удерживайте клавишу F8 на клавиатуре, пока виден экран загрузки, чтобы войти в среду восстановления Windows (WinRE). На некоторых устройствах вам может потребоваться удерживать Fn (функциональная) клавиша.
- На экране выбора параметров перейдите к Устранение неполадок > Дополнительные параметры > Командная строка .
- Выполните следующие команды, нажимая клавишу Enter на клавиатуре после каждой строки, чтобы выполнить их:
- net stop wuauserv
- компакт-диск %systemroot%
- ren SoftwareDistribution SD.


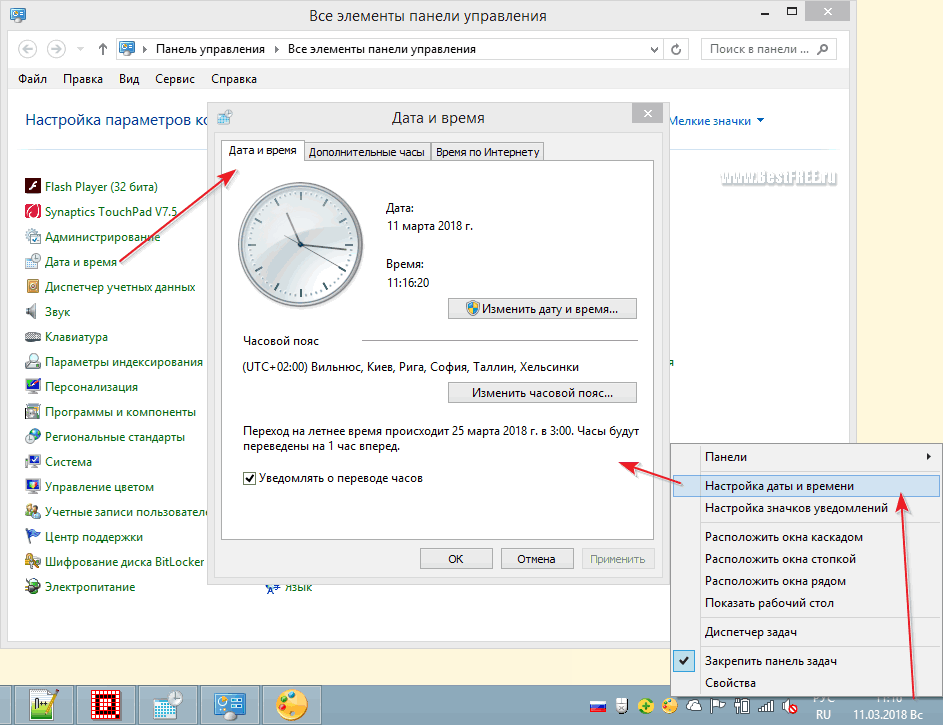
 Нужно нести в ремонт.
Нужно нести в ремонт.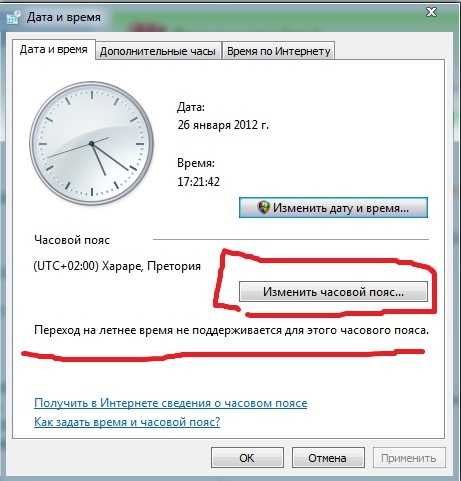 Деньги
Деньги
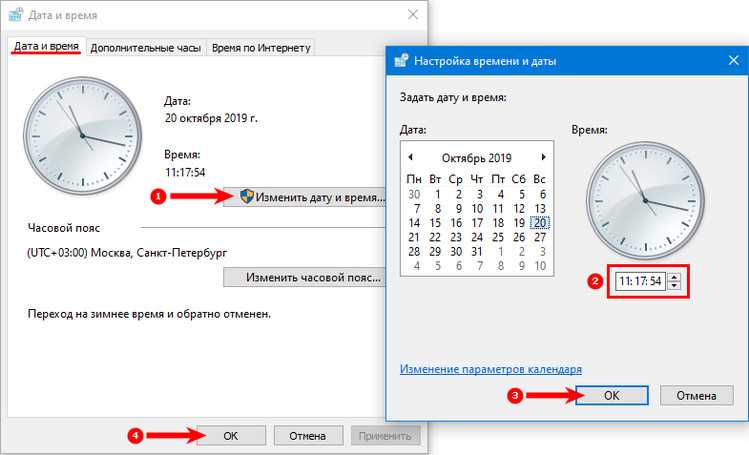
 Подождите, пока ваша система перезагрузится, и посмотрите, успешно ли она загружается.
Подождите, пока ваша система перезагрузится, и посмотрите, успешно ли она загружается.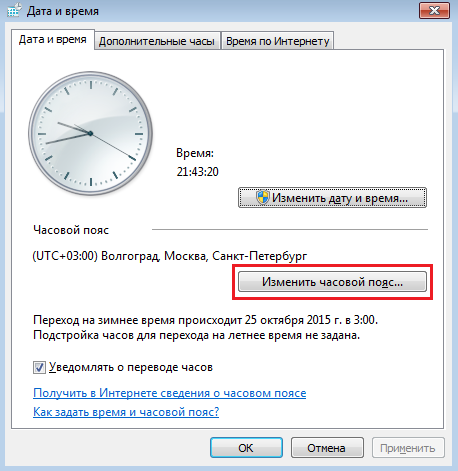 Это должна быть последняя иконка. Откроется меню.
Это должна быть последняя иконка. Откроется меню. После загрузки меню выберите локального пользователя.
После загрузки меню выберите локального пользователя. На некоторых устройствах вам также может потребоваться удерживать клавишу Fn (функция).
На некоторых устройствах вам также может потребоваться удерживать клавишу Fn (функция).