Впр vlookup: Использование функции ВПР (VLOOKUP) для подстановки значений
Содержание
Гид по функции ВПР (VLOOKUP) в Google Таблицах и Excel
Инструкции
Что это за функция и как с ней работать
Как работает ВПР
Как пользоваться функцией ВПР
Как сравнить таблицы с помощью ВПР
Как работать с ВПР, если искомое значение — слева, а не справа
Как использовать символьные шаблоны ВПР
Читайте наc в Telegram
Разбираемся, что происходит в мире рассылок и digital-маркетинга. Публикуем анонсы статей, обзоры, подборки, мнения экспертов.
Смотреть канал
Станьте email-рокером 🤘
Пройдите бесплатный курс и запустите свою первую рассылку
Подробнее
Если нужно объединить данные в таблицах, можно вручную перепроверять и переносить значения с одного места на другое. Но это сложно и долго, плюс легко ошибиться.
Но это сложно и долго, плюс легко ошибиться.
Чтобы было быстрее и проще работать, в Google Таблицах и Excel есть множество функций. Одна из таких — ВПР (VLOOKUP). Она мгновенно и точно находит нужные данные в указанном диапазоне, позволяет автоматически переносить их с одного листа на другой (или с одной таблицы на другую, если использовать вместе с функцией IMPORTRANGE).
Чтобы самостоятельно поработать с шаблоном и примерами из статьи, можно открыть эту таблицу, выбрать «Файл → Создать копию».
Как работает ВПР
ВПР (VLOOKUP) — функция поиска и извлечения данных, которая:
- принимает определенный набор символов в качестве запроса;
- ищет совпадение с этим запросом в крайнем левом столбце заданного диапазона;
- копирует значения из ячейки, которая находится в соседнем столбце, но на этой же строке.
Так, ВПР используют магазины, когда нужно объединить или сравнить две таблицы. К примеру, таблицу заказов (какой товар заказали) и прайс-лист (по какой цене заказали, сколько денег ушло на закупку партии и так далее).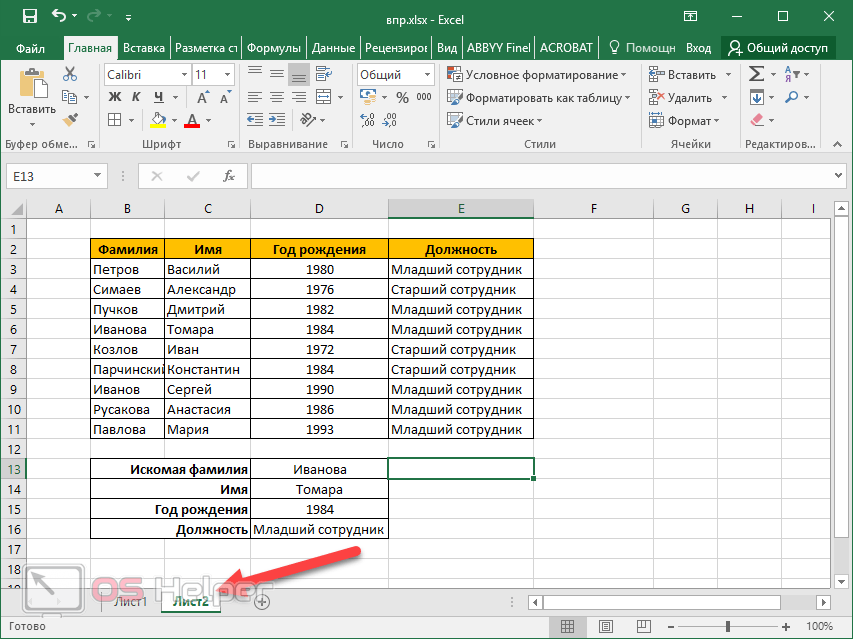 Или, допустим, ВПР можно использовать, чтобы вычислить скидку для клиента или размер прибыли работника в зависимости от количества продаж.
Или, допустим, ВПР можно использовать, чтобы вычислить скидку для клиента или размер прибыли работника в зависимости от количества продаж.
Функция принимает четыре параметра: запрос, диапазон, номер столбца и сортировки. Подробнее о каждом:
Запрос показывает, что мы ищем в таблице. Например, наименование товара.
Диапазон отражает, где мы ищем запрос. Например, в диапазоне B2:C20. И если будет совпадение с ячейкой B1, функция ничего не вернет, так как эта ячейка не входит в указанный диапазон.
Индекс — номер столбца, который определяет, из какого столбца возвращать значение. Например, если в качестве диапазона указать B2:D11, то столбец C будет вторым, а D — третьим.
Важно: нельзя указать, в каком столбце искать совпадение с запросом — ВПР всегда «смотрит» только в крайнем левом столбце диапазона. Правда, есть лайфхаки, как обойти это ограничение, о которых мы расскажем позже.
Сортировка говорит, отсортированы значения в таблице или нет. 1 или ИСТИНА (TRUE) — да, 0 или ЛОЖЬ (FALSE) — нет.
1 или ИСТИНА (TRUE) — да, 0 или ЛОЖЬ (FALSE) — нет.
Как правило, указывают 0 — в таком случае ВПР будет искать только точное совпадение с запросом. В противном случае функция выберет значения, которые примерно похожи на запрос — то есть меньшие или равные ему.
К тому же неточный поиск работает только в отношении чисел. Если ищем по словам, нужно обязательно передавать последним параметром 0 (ЛОЖЬ, FALSE).
А что если будет несколько ячеек, которые соответствуют искомому запросу? Тогда функция все равно выдаст только один результат — завершит работу, как только наткнется на первое совпадение.
Как пользоваться функцией ВПР
Разберемся на примере. Допустим, магазин электроники постоянно торгует разными видами товаров и в очередной раз закупил новую партию.
Прайс-лист магазину выслали в отдельной таблице, поэтому теперь информацию из полученной таблицы нужно перенести в собственную, в которой ведется учет.
Перенести данные можно вручную, если товаров не очень много. Но если таблица состоит из сотни наименований — это проще сделать с ВПР.
Но если таблица состоит из сотни наименований — это проще сделать с ВПР.
Шаг 1: Выбираем функцию и запрос
Для этого в ячейке «стоимость покупки» набираем равно «=» и пишем ВПР. После этого нажимаем на ячейку с запросом в столбце «название товара». Либо прописываем в скобках координаты ячейки. В нашем случае это «B4».
Шаг 2: Настраиваем диапазон запроса
После того, как выбрали запрос, настраиваем диапазон. Для этого выделяем всю вторую таблицу, из которой в будущем функция будет искать информацию.
Важно! Выделяйте только ячейки, в которых нужно искать запросы. Помните, что ВПР ищет совпадения только по первому столбцу (крайнему слева).
Чтобы выбрать диапазон, можно прямо во время написания формулы просто переключиться на нужный лист и выделить там ячейки. Чтобы все нормально вставилось, важно никуда не переключаться — данные сбросятся, если, например, нажать на другой лист.
Шаг 3: Выбираем номер столбца
Индекс (номер столбца) передаем следующим после диапазона.
Важно: столбцы считаются внутри выбранного диапазона.
Так, в нашем примере нужно взять и перенести информацию о стоимости электроники, которая находится в столбце D. Если смотреть на весь лист, то D — это четвертый по счету столбец. А вот в диапазоне C:D столбец D — это именно второй по счету.
Шаг 4: Выбираем параметр «отсортировано» или «не отсортировано»
На этом этапе функция определяет, что искать: точное или неточное (меньшее или равное) совпадение с запросом. Напомню, что здесь есть два варианта:
0 (ЛОЖЬ, FALSE). ВПР выбирает точь-в-точь подходящий вариант. Как правило, используют именно такой режим поиска.
1 (ИСТИНА, TRUE). Функция выбирает примерно подходящий вариант, меньший или равный, но не больший. Это нужно гораздо реже, и имеет смысл, только если значения в диапазоне отсортированы.
Допустим, нам нужно сопоставить размер скидки для клиента с количеством покупок. Для этого создаем отдельную таблицу с диапазоном скидок.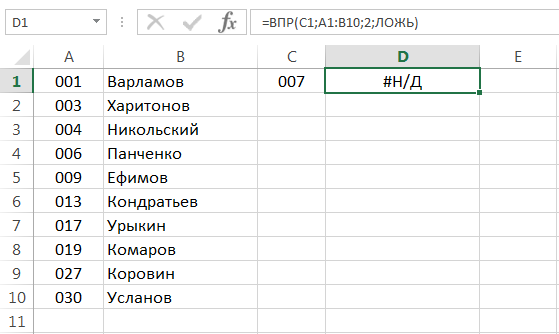 Важно, чтобы диапазон был возрастающий. Например, 5, 7, 9, 12, 15. Иначе функция работать не будет.
Важно, чтобы диапазон был возрастающий. Например, 5, 7, 9, 12, 15. Иначе функция работать не будет.
Теперь прописываем функцию. Ячейка запроса — количество покупок, диапазон — вторая таблица с количеством покупок и размером скидки, номер столбца — второй, сортировка — «ИСТИНА» или «1».
В итоге получаем таблицу с расчетами скидок для клиентов.
Шаг 5: Настраиваем функцию под всю таблицу
Мы прописали функцию для одной ячейки. Чтобы не прописывать ее для каждой отдельно, можно просто протянуть — выделить ячейку с формулой, зажать точку в правом нижнем углу и потянуть вниз.
Но перед этим важно зафиксировать значения диапазона. Для этого нужно поставить знаки доллара как минимум после названий столбцов («G» и «H» в нашем случае), а лучше и перед тоже. Это можно сделать вручную или выделить диапазон и нажать «F4» на клавиатуре.
В противном случае при протягивании формула будет меняться, например, так: G4:h26 → G5:h27 → G6:h28 и так далее. А нам важно искать все значения в определенном диапазоне.
Как сравнить таблицы с помощью ВПР
ВПР также используют, чтобы сравнить таблицы. Например, если изменилась цена на товары, можно быстро сравнить две таблицы и рассчитать процент изменений.
Для начала подтягиваем в таблицу старые цены. Формула будет выглядеть так:
=ВПР(A4;’Таблица со старыми ценами’!$B$4:$C$16;2;0)
После этого добавляем данные из таблицы с новыми ценами. Формула будет такой:
=ВПР(A4;$G$4:$H$16;2;0)
Теперь можно сравнить цены. Чтобы не делать это вручную, прописывайте формулу: новая цена – старая цена / новая цена. А в формате чисел выберите процент.
Как работать с ВПР, если искомое значение — слева, а не справа
Допустим, мы купили технику с разными ценами, кодами товаров и количеством. Попробуем узнать цену конкретной модели через код товара и формулы ВПР.
Прописать ВПР без изменений в таблице нельзя — по правилам формулы поиск производится по крайнему левому столбцу диапазона.
Поэтому самый простой способ — скопировать столбец «Цена» и перенести его в правый, после «Код товара». После этого внести новый столбец в диапазон и работать с ВПР как и прежде.
После этого внести новый столбец в диапазон и работать с ВПР как и прежде.
Если такой вариант не подходит, есть более сложный — через массивы.
Массив в Excel и Google Таблицах — это определенный набор данных, можно сказать, та же таблица, только «виртуальная».
Массивы могут быть одномерными, то есть состоять только из строк вроде {1\2} или столбцов вида {1;2}. Или же многомерными — включать и столбцы, и строки.
Для поиска цены создадим отдельные поля «Код товара» и «Цена».
И прописываем ВПР для ячейки «Цена». Функция будет вида
=ВПР(H6;{‘Лист6’!D:D \ ‘Лист6’!C:C};2;0), где:
- H6 — номер ячейки с кодом товара.
- Лист6 — название листа, в котором находится наша таблица с ценами, кодами и количеством товаров.
- D:D — диапазон столбца с кодами товаров.
- C:C — диапазон столбца с ценами товаров.
- 2 — номер столбца из диапазона.
- 0 — точное соответствие.

Фигурными скобками как раз создаем массив, а обратной косой чертой показываем, что данные разделяются по столбцам. Тем самым меняем столбцы исходной таблицы местами — теперь сначала идет D:D, а только потом C:C. Такой лайфхак по обходу ограничения функции ВПР.
В итоге, когда введем в ячейку «Код товара» соответствующие данные, получим информацию о стоимости устройств.
Есть и другие способы работать с ВПР, если искомое значение слева. Например, с помощью функции СУММЕСЛИ, ВЫБОР, ИНДЕКС и ПОСКПОЗ — о таком варианте рассказывали на сайте «Планета Excel». Другую полезную инструкцию по работе с массивами выкладывали в телеграм-канале «Google Таблицы».
Как использовать символьные шаблоны ВПР
Мы рассказывали о том, что в ВПР есть неточный поиск, который работает только с цифрами. Но для неточного поиска по словам тоже кое-что есть.
Разберемся на примере наших товаров. Попробуем найти ячейку, в которой встречается слово Iphone с любыми словами и цифрами до и после него.
Для этого прописываем формулу:
=ВПР(«*Iphone*»;диапазон;1;0)
Звездочки означают любое количество любых символов (в том числе их отсутствие). То есть условию будут соответствовать и «Apple Iphone», и «Iphone 12», и «Iphone».
А чтобы найти ячейку со словом Iphone с определенным количеством знаков после него, нужно составить формулу вида:
=ВПР(«*Iphone ?? ???»;диапазон;1;0)
А теперь смотрим, как работает более строгая фильтрация. Каждый знак вопроса — один символ.
Напоминаем: если в таблице есть несколько ячеек, которые соответствуют запросу из формулы, то функция выдаст только первое вхождение по порядку.
Также ВПР можно настроить для нескольких условий одновременно, о таком способе рассказывал в своем блоге Евгений Намоконов. Пригодится, например, чтобы быстро найти стоимость битого Iphone 12 из таблицы.
Поделиться
СВЕЖИЕ СТАТЬИ
Другие материалы из этой рубрики
Не пропускайте новые статьи
Подписывайтесь на соцсети
Делимся новостями и свежими статьями, рассказываем о новинках сервиса
Статьи почтой
Раз в неделю присылаем подборку свежих статей и новостей из блога. Пытаемся
Пытаемся
шутить, но получается не всегда
Оставляя свой email, я принимаю Политику конфиденциальности
Наш юрист будет ругаться, если вы не примете 🙁
Как запустить email-маркетинг с нуля?
В бесплатном курсе «Rock-email» мы за 15 писем расскажем, как настроить email-маркетинг в компании. В конце каждого письма даем отбитые татуировки об email ⚡️
*Вместе с курсом вы будете получать рассылку блога Unisender
Оставляя свой email, я принимаю Политику конфиденциальности
Наш юрист будет ругаться, если вы не примете 🙁
Руководство по функции ВПР (VLOOKUP) в Google Таблицах (с примерами)
Содержание:
Функцию ВПР (VLOOKUP) в Google Таблицах можно использовать для поиска значения в столбце и, когда это значение будет найдено, вернуть значение из той же строки из указанного столбца.
Теперь, если это описание звучит скучно и сложно, вот еще один способ понять, что делает эта функция.
Предположим, вы пошли в дорогой ресторан и просматриваете их меню, чтобы заказать что-нибудь вкусное (но вы также не хотите, чтобы это было тяжелым для вас карманом).
Итак, вы начинаете сканировать меню и, когда находите что-то, что вам нравится, переводите взгляд вправо, чтобы увидеть цену этого блюда.
Если идет вниз по столбцу списков / элементов, ищет указанный элемент и затем возвращает соответствующее значение из той же строки.
Но как именно работает ВПР? Если вас все еще смущает функция ВПР в Google Таблицах, подождите, пока мы не дойдем до раздела с примерами.
Но перед этим давайте быстро взглянем на синтаксис функции Google Таблиц Vlookup:
Синтаксис функции ВПР (VLOOKUP) в Google Таблицах
Вот как выглядит формула VLOOKUP:
VLOOKUP(search_key, range, index, [is_sorted])
- search_key — это значение или элемент, который вы ищете.
 Например, в случае с рестораном это будет бургер или пицца.
Например, в случае с рестораном это будет бургер или пицца. - диапазон — это диапазон, который будет использоваться в функции Vlookup. В крайнем левом столбце этого диапазона будет выполняться поиск search_key.
- index — это номер столбца, из которого вы хотите получить результат. Первый столбец в диапазоне — 1, второй столбец — 2 и так далее. Обратите внимание, что это значение должно быть от 1 до общего количества столбцов. В противном случае будет возвращено #VALUE! Ошибка.
- is_sorted — [ ИСТИНА по умолчанию] — в этом аргументе вы можете указать, ищете ли вы точное или приблизительное совпадение. Вы можете использовать FALSE для точного совпадения и TRUE для приблизительного совпадения. Когда вы используете ИСТИНА, список необходимо отсортировать по возрастанию. Если вы не укажете здесь значение, по умолчанию будет ИСТИНА. Обратите внимание, что для использования
Теперь давайте рассмотрим несколько примеров, чтобы понять, как использовать функцию Google Sheets Vlookup в реальных сценариях.
ВПР для чайников: как работает VLOOKUP в реальном мире?
Пример 1: поиск оценок учащихся из списка
В приведенном ниже примере у меня есть имена студентов и их оценка по предмету (скажем, по математике).
В таких случаях полезно знать ВПР.
Вот формула, по которой вы получите оценки указанных учеников.
=VLOOKUP(E2,$A$2:$B$10,2,False)
Совет от профессионала: вы также можете создать раскрывающийся список студентов, чтобы вам не приходилось вводить имя вручную.
Пример 2: Найдите оценку учащегося с помощью функции ВПР в Google Таблицах
В примере 1 вы искали точное совпадение имени, чтобы получить отметки.
В этом примере позвольте мне показать вам, как использовать приблизительное соответствие, чтобы получить оценки учащихся на основе их оценок.
Ниже приведена таблица оценок, по которой определяется оценка ученика:
Теперь, прежде чем использовать это, вам нужно знать, что диапазон оценок должен быть в заданном формате. Например, здесь не может быть 0-33, 33-50, 50-70 и т. д. Вам нужно, чтобы числа были отсортированы в порядке возрастания.
Вот формула, по которой вы получите оценку:
=VLOOKUP(B2,$E$2:$F$7,2)
 Таким образом, он возвращается к предыдущему значению (33) и возвращает свою оценку (то есть E).
Таким образом, он возвращается к предыдущему значению (33) и возвращает свою оценку (то есть E).Пример 3: двусторонний поиск с использованием функции Vlookup в Google Таблицах
До сих пор мы видели использование Vlookup для возврата значения из одного столбца, поскольку мы жестко запрограммировали значение. Например, в случае примера 1 он всегда будет возвращать оценку из столбца 2, поскольку мы жестко запрограммировали значение 2 в формуле.
Однако предположим, что у вас есть набор данных, как показано ниже:
Вот формула, которая сделает это:
=VLOOKUP(F4,A2:D10,MATCH(G3,$A$1:$D$1,0),0)
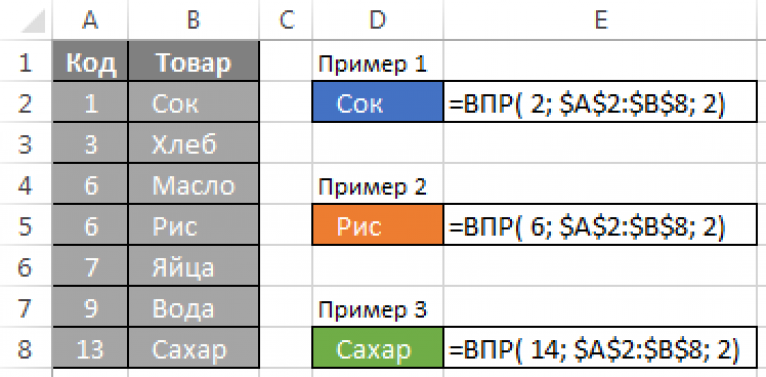 Этот номер столбца затем используется в функции ВПР для получения оценок указанного учащегося по этому предмету.
Этот номер столбца затем используется в функции ВПР для получения оценок указанного учащегося по этому предмету.Мы надеемся, что эта статья ВПР(VLOOKUP) для чайников помогла объяснить, как ВПР работает в Google Таблицах.
Excel Excel — чии ичочо? Dzidza kuti basa reVLOOKUP rinoshanda sei muExcel
VPR Excel inoshanda mumutambo unoenderana, unosiyaniswa nekunaka kwayo uye nyore. Иношандишва звакасияна-сияна, иношандишва мунзвимбо дзакасияна звакасияна-сияна: кубва пакудзидзира кусвика кунэвезве. Chirevo chikuru chebasa ndechekutsvaga mitezo mune imwe kana matafura akawanda. Saka unogona kuwana zviri nyore ruzivo rwaunoda, kupedza nguva shoma.
Общая информация
Excel VLOOKUP basa — chii ichocho? Inonziwo VLOOKUP muchirungu cheChirungu. Ichi ndicho chimwe chezvinhu zvakajairika zvemashoko uye zvinyorwa. Nyanzvi dzinoumba chikamu cheBBR СОВЕТ dzakaratidza hutano hwakaoma hwakaenzana ne3 kana 7.
Iyi basa inokubvumira kuti uwane nokukurumidza mufurafura huru iyo mazano kubva kumitsara kana mapuranga ayo anoshandiswa nemushandisi. Параметр Yokutanga inowanikwa nepurogiramu pasina. Nzvimbo yacho inoratidzirwa nemushandisi. Pane rimwe basa reGPR, apo munhu akaratidzwa nemutsara. Нхейо яанована пане якэ.
Kana munhu akashandisa maitiro uye zvinyorwa, zvichava nyore kunzwisisa zviito zveVPR. Muzvinyorwa zvinyorwa zvakasiyana, iwe unogona kuita mashoko omuzasi pane imwe sero. Inoiswa semuenzaniso kana, pane zvinopesana, inoratidzirwa semuenzaniso. Mune basa reVLP, sero iri mufananidzo weA1, D9, K8 nezvimwewo zvinowanzoratidzwa.
Дзимве нгува кубатана кунопива нэнзира якасияна (R1C1). Mune rimwe shoko, pane chinyorwa uye mutsara, pamativi ose ezvo ruzivo rwaunoda kumushandisi. Purogiramu inowana chiratidzo chaicho chekuti inofanira kutarisa iyi data.
Shandisa mapparameter nemuenzaniso
Iko Excel VLOOKUP basa inotanga kusimbisa nhamba yemutsara, inoteverwa neholomu inonzi. Пакати пайнофанира кутариса чимве чинху чакадай:
Пакати пайнофанира кутариса чимве чинху чакадай:
= VRP(A1, Database_Data, 2, FALSE)
Изво звононзи параметры звонорева звинотевера:
- А1. Iyi inofanirwa kuongororwa nesero. Inogona kujekesa chero kukosha, zvichienderana nemugumisiro waunoda kuwana.
- База_данных. Zita renzvimbo yeruzivo kuti iongorwe. Iyo pfungwa haisi yakazara seyo yapfuura. Inogona kungoshandiswa chete pamiganhu yekutanga кана ма столбец.
- 2. Ийи ндийо нхамба якашата йенхаре иё пурогираму ичаквезва рузиво.
- ЛОЖЬ. Иноратидза куцвага квекуензаниса чайо. Дзимве нгува дзимве мимве миганху йезви ири иноцанангурва. Uye purogiramu inotarisa zvese zvinokonzera uye inotarisa zvinoshandiswa pedyo.
Звиносурувариса, база рачо харигони кушанда звананяня. Mamwe data iyo mushandisi inofanira kuchengeta mupfungwa (мутсара кана нхамба йехолому). Кана Звисина кударо, хаагони кувана рузиво рваанода.
Nharo dzeVPR
Kuti utaure nezvekuti basa reVLOOK rinoshanda sei muExcel, unofanirwa kuzviziva nemafungiro aro. Yokutanga ndiyo kukosha kunokosha. Inogadzirisa mararamiro ekutsvaga iyo purogiramu ichatsvaga mukorori yekutanga Yetafura. Haikwanise kushanda pamwe nechechipiri uye inotevera, basa racho harisi kuwana ruzivo urwu. Pakati pemutemo, nharo iyi inoratidzwa mumagwaro ekudzokorora. Кусияниса ндико мазита эмабаса.
Yokutanga ndiyo kukosha kunokosha. Inogadzirisa mararamiro ekutsvaga iyo purogiramu ichatsvaga mukorori yekutanga Yetafura. Haikwanise kushanda pamwe nechechipiri uye inotevera, basa racho harisi kuwana ruzivo urwu. Pakati pemutemo, nharo iyi inoratidzwa mumagwaro ekudzokorora. Кусияниса ндико мазита эмабаса.
Имве нхаро ндийо тафура. Inogona kuratidzwa muhurongwa hwehurongwa. Уйе звакананга мутафура ийи, корона йекутанга йебаса райо иноедза кувана чинху чекутсвага. Inoratidzwa pakutanga (она памусоро).
Нхаро йечитату ндийо нхамба йехолому. Pano iwe unotsanangura ruzivo rwunoshandiswa nemunhu. Semuenzaniso, anogona kutarisa chinzvimbo chakakanganiswa nemufananidza kubva munhare yekutanga, mubhadharo wake, zviratidzo nezvimwe zvakadaro. Zvose zvinoenderana nehuwandu hwemushandisi.
Uye kuguma kwekupedzisira inopera nguva. Pano unogona kuwana «1» uye «0» кана «Nhema» ne «Chokwadi». Muchiitiko chekutanga, deta ichareva kuti kutsvaga kunowanikwa kunofananidzwa. Звадаро пурогираму ичатсвага мицва йосе. Кана сарудзо йечипири иношандишва, звино баса рачо ринонготариса кунэ звакананга.
Кана сарудзо йечипири иношандишва, звино баса рачо ринонготариса кунэ звакананга.
Zvikanganiso Zvakajairika
Iko Excel VLOOKUP базовый харумбофи ракакундикана кана базовый рисина кунака рихионеква. Ико ндико кути, мунэ черо куканганиса, мунху чете ндийе аношандиса мхошва. Пане zvikanganiso zvitatu zvakafanana. Chokutanga, munhu wacho anowanzovhiringidzika mumashoko okuti «nhema» uye «chokwadi». Yokutanga inotarisa pakuwana mutsara chaiwo. Кана иве учититаура кути «чоквади», ипапо баса ринофананидза нечокуфунгидзира.
Chechipiri, iyo Excel Excel faira haigoni kusarudzwa kuitira kuti tsvakurudzo inotanga nechechipiri kana inotevera. Tsvaga deta inogona kuva yekutanga. Нокударо, кана мунху аношандиса имве нзира якасияна немитемо, пурогираму хайгони куизива.
Уйе, чечитату, кажинджи хаиси якарурама куратидзира нхамба йе колонка инобва куне рузиво рузиво. Muchiitiko ichi, unofanirwa kuwedzera kaviri-chengeta data.
Unoshandisa rini basa reVLOOKUP?
Изви звакакодзера кутаура памусоро пеняя. Haisi chakavanzika chokuti Excel VLOOK inoshandiswa munzvimbo dzakasiyana zvachose. Дзидзисо йекушандишва квайо иногона куонека якаома, аси пакутанга пакуона. Кана звисина кударо, газвизове зваканяня.
Haisi chakavanzika chokuti Excel VLOOK inoshandiswa munzvimbo dzakasiyana zvachose. Дзидзисо йекушандишва квайо иногона куонека якаома, аси пакутанга пакуона. Кана звисина кударо, газвизове зваканяня.
Ёука чинху чинокоша: баса ринотсвага рузиво памусоро печиратидзо, ийо-памакорони. Иношандишва мумамириро акасияна-сияна:
- Paunenge uchida kuwana ruzivo mufurafura huru kana kuwana zvose zvinyorwa zvinyorwa uye zvinoenderana.
- Мумамириро Экудзидзиса. Mudzidzisi anogona kugara achiwana mazita evadzidzi vake munyaya yemaminiti kuti vawane kupinda kwavo, kudzidzira kwevadzidzi uye mamwe mashoko. Кунянья, инобацира апо уронгва хвевадзидзи хукуру, уйе мудзидзиси хаагони куйеука мумве номумве ваво.
- Музвиторо. Кана укашандиса баса рачо кути уване мутенго, куумбва кана нхамба йеньяйа, мунху вачо ачакваниса купиндура нокукурумидза мибвунзо кубва кунэ ватенги.
Мунэ шоко, мунэ черо мамириро эвинху, кана иве учида кувана дета кубва патафура, уногона кушандиса ВПР.
Нзира йекушандиса сей ВПР мутафура?
Hazvisi nyore kunzwisisa izvi. Kuti iyo Excel Excel fomu ishande, unofanira kutanga ita tafura. Uyewo, kuti ushandise zvakakwana basa racho, unoda mazamu maviri, iyo yakawanda nhamba yayo isingagumi.
Zvadaro musero risina chinhu unoda kupinda iri fomu, apo mushandisi anotsanangura mitsara yekutsvaga yemitambo uye ruzivo. Niche isina chinhu inogona kuwanikwa kupi zvako: kubva kumusoro, kubva pasi, kubva kurudyi. Masero anoda kuwedzerwa kuwana deta. Sezvo ivo vari munzvimbo dzavo, vanozodikanwa kana kupfuura maviri. Kana pane zvimwe zvitsva zvitsva, ipapo nhamba yemasero inowedzera. Zvadaro basa racho rinotariswa uye kuti nzira yakanyora yakanyorwa zvakadini. Кути уите изви, ченгета «тариса майтиро». Iwe unogona kuona kusawirirana mune zvakarongwa.
Mazano ekushandisa basa racho
VPR mumutauro weChirungu Excel uye yakafanana nechiRussia inoshandiswa zvakaenzana. Аси кунэ мазано машома кубва кувашанди. Kuti basa rishande zviri nani, kunyanya mushure mekushandura deta, zvinokurudzirwa kupinda murairi ye Dollar pakati pearrays.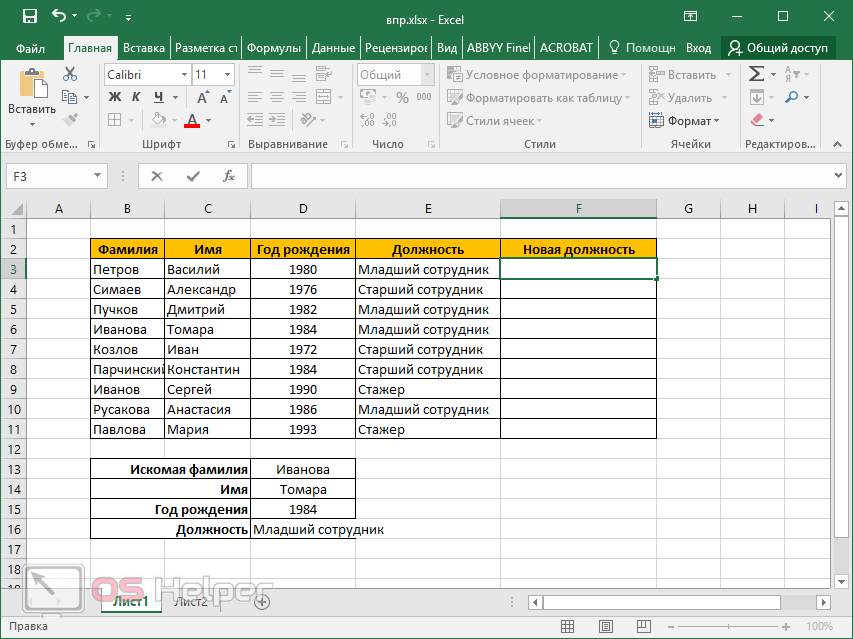 Somuenzaniso, kwete A1, asi$A$1. Кана хуцика дзепамусоро дзичигадзирисва, сака хапана звиратидзо кана звикаму пакати пемазита эмитсара немираси инофанира куишва.
Somuenzaniso, kwete A1, asi$A$1. Кана хуцика дзепамусоро дзичигадзирисва, сака хапана звиратидзо кана звикаму пакати пемазита эмитсара немираси инофанира куишва.
Inokurudzirwa kuti iwe unonyatsotarisa tafura kuitira kuti pave pasina zvikonzero zvisingabatsiri zviratidzo kana nzvimbo. Кувапо кваво хакузобвуми кути пурогираму игаре якатариса кусангана, куняня кана инонгоратидзика (параметр му «Чоквади»).
Mhedziso
Iko Excel VLOOKUP basa (вертикальный вид) iri nyore kumunhu ane ruzivo. Asi munhu asina ruzivo anokwanisa nyore nyore kuzivana nemitemo yekushandiswa kwayo. Mushure mekudzidzira kwavo, mushandisi achakwanisa kukurumidza kuwana ruzivo, pasinei nokuti yakawanda tafura ichave yakadii. Kana iwe uchida kushandisa maonero akareba, shandisa GPR basa.
Интервью с Доен Йони Ю, основателем C’EST D – VPRCOMMAG
Посмотреть галерею
12 Фото
1
2
3
4
5
6
7
8
10
11
12
1
110003
12
1111113 из 12
110003
12
111113 из 12
BODY POSITIVITY: Интервью с Доён Йони Ю, основателем C’EST D
2 из 12
BODY POSITIVITY: Интервью с Доён Йони Ю, основателем C’EST D
Cest_LB_Stephon_Look_01_01_0041
Источник:
3 из 12
BODY POSITIVITY: Интервью с Доен Йони Ю, основателем C’EST D
4 из 12
BODY POSITIVITY: Интервью с Доен Йони Ю, основателем C’EST D
5 из 12
BODY POSITIVITY: Интервью с Доен Йони Ю, основателем C’EST D
6 из 12
BODY POSITIVITY: Интервью с Доен Йони Ю, основательницей C’EST D
YAYA BOMBER+DRESS EDIT
Источник:
7 из 12
BODY POSITIVITY: Интервью с Доен Йони Ю, основательницей C’EST D
AMIRA HOODIE+SKIRT EDIT
Источник:
8 из 12
BODY POSITIVITY: Интервью с Доен Йони Ю, основателем C’EST D
9 из 12
BODY POSITIVITY: Интервью с Доён Йони Ю, основателем C’EST D
info@imaxtree.
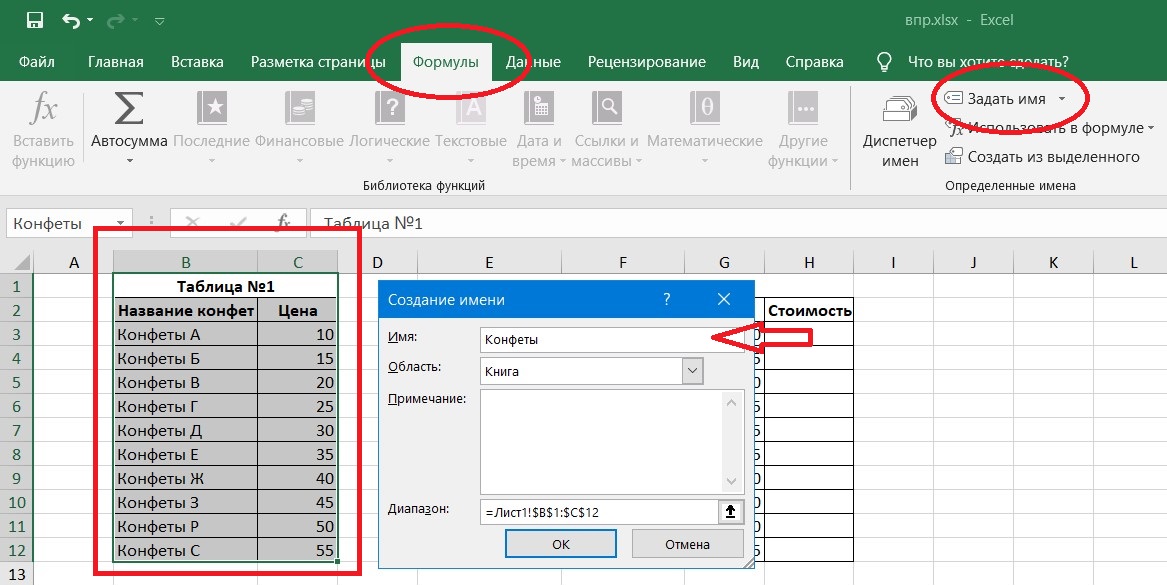 com
com
Источник:
10 из 12
BODY POSITIVITY: Интервью с Доён Йони Ю, основателем C’EST D
[email protected]
Источник:
11 из 12
BODY POSITIVITY: Интервью с Доён Йони Ю, основателем C’EST D
[email protected]
Источник:
12 из 12
BODY POSITIVITY: Интервью с Доён Йони Ю, основателем C’EST D
Доен Йони Ю родилась и выросла в Южной Корее, прежде чем она переехала в Нью-Йорк. Окончила школу дизайна Парсонс, дизайн одежды. После окончания у нее было больше совместных стажировок с Universal Standard, Zac Posen, 3.1 Phillip Lim и другими. Интервью с Доен Йони Ю, молодым дизайнером, поддерживающим бодипозитив
Теперь она запустила собственный лейбл C’EST D by DOYEON YONI YU, поддерживая бодипозитив и инклюзивность размеров. Она привносит это в свои проекты и беззастенчиво разрабатывает моду для всех типов тел. Ее творения призваны по-настоящему отпраздновать равенство тел и освободить нас всех от этого общества, страдающего фобией жира.
Ее творения призваны по-настоящему отпраздновать равенство тел и освободить нас всех от этого общества, страдающего фобией жира.
Конечная цель дизайнера — научить женщин любить свое тело и выступить против дискриминации по размеру. Более того, она предлагает варианты, которых нам не хватает на рынке больших размеров. Мы находим ее великолепной, и у нас было эксклюзивное интервью с Доён Йони Ю:
Почему вы решили стать модельером?
До приезда в Нью-Йорк я изучал совершенно другую область. Я изучал китаеведение в Корее. Потратив 3 года на его изучение, я начал задавать себе вопрос: счастлив ли я? Это действительно то, чего я хочу? В тот момент я понял, что мне нужны большие перемены. Я всегда создавал вещи на протяжении всей своей жизни. Рисую, шью, шью. И я действительно хотел продолжать делать это всю свою жизнь! Именно тогда я впервые понял, что хочу стать модельером.
Чем вызвана ваша страсть к женщинам больших размеров в дизайне одежды?
2,1 миллиарда человек в этом мире, 30% населения мира, имеют избыточный вес.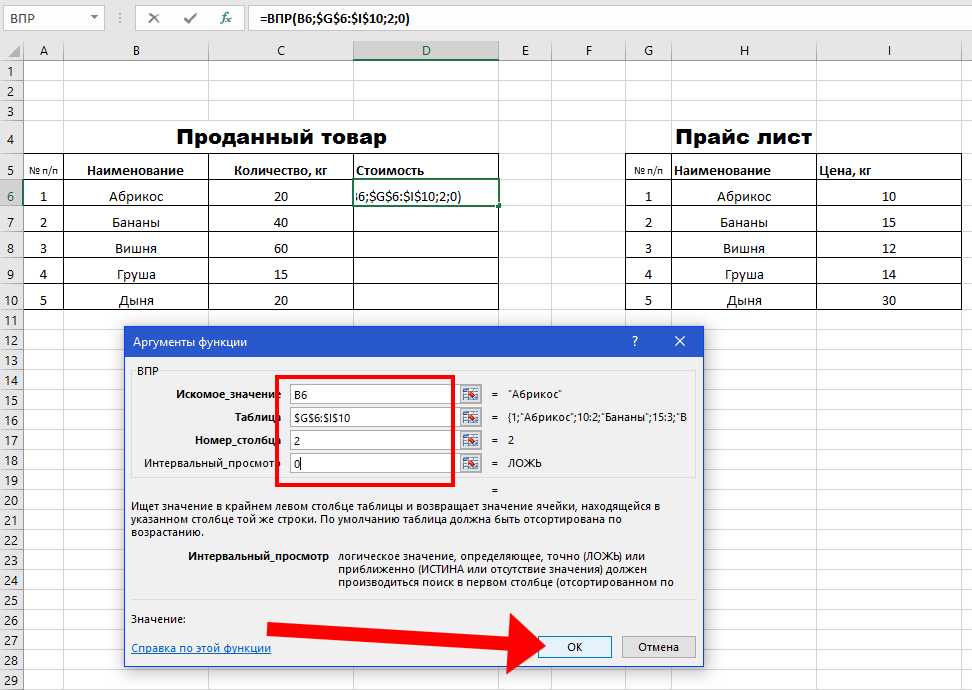 В самой этой стране 67% имеют размер больше 14, однако наше общество боится жира и дискриминирует людей по их размеру. Я сама считаю себя плюс-сайзом. Когда я был моложе, мои одноклассники всегда смеялись над моим весом и моим телом. Когда я подрос, люди постоянно заставляли меня худеть, даже мои родители. Я не мог делать покупки в другом месте, потому что нигде нет моего размера. До недавнего времени я даже не задумывался о том, насколько это несправедливо. Я принял тот факт, что мой размер и мое тело «неправильны» для этого мира. Однако с тех пор, как я запустил свой бренд, я полностью изменил свое мнение. Независимо от того, какой у нас корпус/размер, мы имеем полное право делать покупки, где хотим, и ценить хороший дизайн. Вот почему я решил стать модельером, учитывающим размеры.
В самой этой стране 67% имеют размер больше 14, однако наше общество боится жира и дискриминирует людей по их размеру. Я сама считаю себя плюс-сайзом. Когда я был моложе, мои одноклассники всегда смеялись над моим весом и моим телом. Когда я подрос, люди постоянно заставляли меня худеть, даже мои родители. Я не мог делать покупки в другом месте, потому что нигде нет моего размера. До недавнего времени я даже не задумывался о том, насколько это несправедливо. Я принял тот факт, что мой размер и мое тело «неправильны» для этого мира. Однако с тех пор, как я запустил свой бренд, я полностью изменил свое мнение. Независимо от того, какой у нас корпус/размер, мы имеем полное право делать покупки, где хотим, и ценить хороший дизайн. Вот почему я решил стать модельером, учитывающим размеры.
Что для вас как для дизайнера, пропагандирующего бодипозитив, является самой большой проблемой?
Так как является дизайнером с учетом всех размеров, поиск идеальной посадки является самой большой проблемой.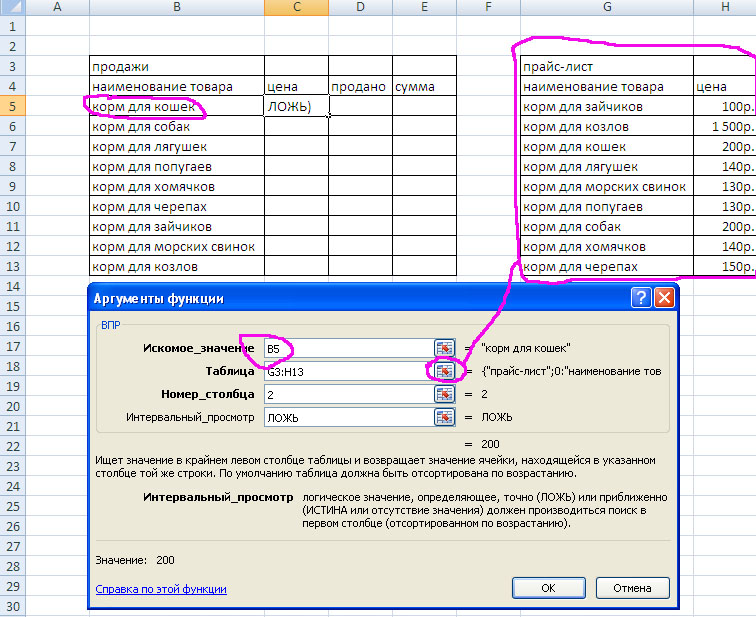 Что делает хороший дизайн хорошо подходят. Поскольку существует так много разных форм тела, для потребителей действительно важно найти правильную посадку для каждого тела. Вот почему я начал свою карьеру в качестве технического дизайнера сразу после выпуска, потому что я знаю, как это сложно и сколько времени требуется, чтобы сделать идеальную посадку. Кроме того, с эстетической точки зрения мне обычно сложно убедить девиз моего бренда в нашем обществе и индустрии моды. В наши дни кажется, что многие люди болеют за бодипозитив и инклюзивность размеров. Однако реальность такова, что индустрия моды не очень приветствует эти концепции. Индустрия моды по-прежнему считает, что большие размеры плохо смотрятся в моде высокого класса или класса люкс, и всегда продвигает идею о том, что потребители будут покупать одежду, в которой они будут выглядеть «стройнее». Это предрассудки, которые мы действительно должны сломать. Часто мне трудно даже представить свою эстетику, которая разрушает все эти предрассудки.
Что делает хороший дизайн хорошо подходят. Поскольку существует так много разных форм тела, для потребителей действительно важно найти правильную посадку для каждого тела. Вот почему я начал свою карьеру в качестве технического дизайнера сразу после выпуска, потому что я знаю, как это сложно и сколько времени требуется, чтобы сделать идеальную посадку. Кроме того, с эстетической точки зрения мне обычно сложно убедить девиз моего бренда в нашем обществе и индустрии моды. В наши дни кажется, что многие люди болеют за бодипозитив и инклюзивность размеров. Однако реальность такова, что индустрия моды не очень приветствует эти концепции. Индустрия моды по-прежнему считает, что большие размеры плохо смотрятся в моде высокого класса или класса люкс, и всегда продвигает идею о том, что потребители будут покупать одежду, в которой они будут выглядеть «стройнее». Это предрассудки, которые мы действительно должны сломать. Часто мне трудно даже представить свою эстетику, которая разрушает все эти предрассудки.
Как экологичность может изменить индустрию моды? Как вы думаете, сможем ли мы увидеть в ближайшем будущем положительные изменения в отношении устойчивого дизайна?
Да! У меня действительно позитивный взгляд на устойчивый дизайн в будущем, поскольку многие из моих друзей изо всех сил стараются достичь этого. Даже когда я учился на первом курсе, в школе почти не интересовались устойчивой модой. Мы, студенты, все думаем, что это было глупо, и думаем, что мода неизбежно должна быть неэкологичной. Однако, когда я учился в выпускном классе, многие студенты собирали свои диссертации на тему нулевых отходов и устойчивого развития. Было несколько классов, которые были сосредоточены на создании устойчивой моды. Так что я ожидаю светлое будущее устойчивой моды!
Каковы, по вашему опыту, другие негативные моменты в отношении школ дизайна одежды?
Я думаю, иногда школы заставляют учеников слишком много думать. Когда я учился в школе, наставники всегда спрашивали нас о причинах и значениях.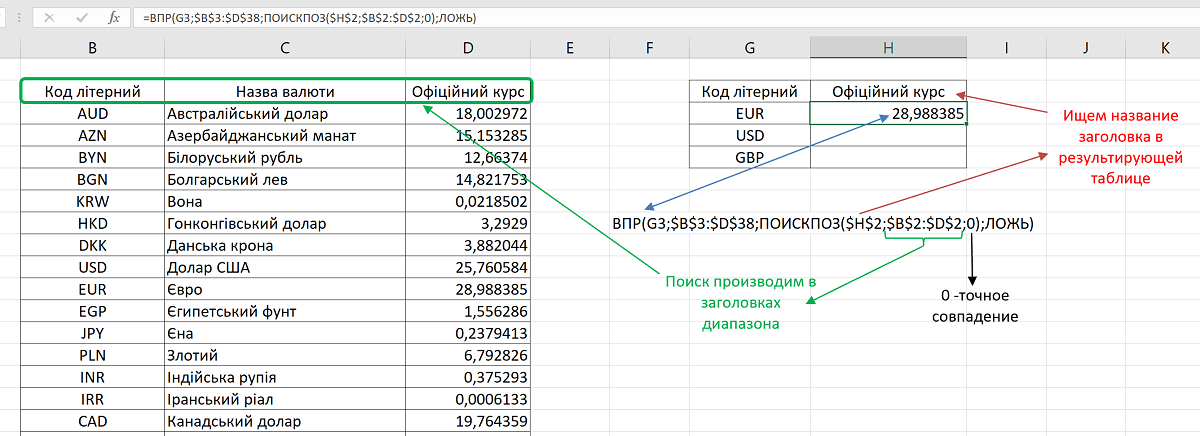 Почему вы сделали такой дизайн? Что означает этот силуэт? Почему вы выбрали этот материал? Я имею в виду, хорошо иметь намерения, но иногда лучше отпустить. Школы иногда слишком серьезно относятся к дизайну. Да, я согласен с тем, что дизайн нужно рассматривать глубоко и серьезно, но иногда, когда мы отпускаем все давление, намерения и причины, в нем есть еще одна красота. Когда мы позволяем нашему творчеству течь без каких-либо мыслей, оно может привести к гораздо более плодотворным результатам.
Почему вы сделали такой дизайн? Что означает этот силуэт? Почему вы выбрали этот материал? Я имею в виду, хорошо иметь намерения, но иногда лучше отпустить. Школы иногда слишком серьезно относятся к дизайну. Да, я согласен с тем, что дизайн нужно рассматривать глубоко и серьезно, но иногда, когда мы отпускаем все давление, намерения и причины, в нем есть еще одна красота. Когда мы позволяем нашему творчеству течь без каких-либо мыслей, оно может привести к гораздо более плодотворным результатам.
Как развивалась миссия бренда C’est D, начиная с вашей первой коллекции?
Миссия бренда — Бодипозитив и инклюзивность. Я начал свою первую коллекцию о наших телах. В основном наша неуверенность в теле. Я использовала моду как средство преодоления неуверенности и расширения своих возможностей. Я интерпретировала нашу неуверенность в себе в моде, такой как силуэты, дизайн поверхностей, текстиль и т. д. Если мы видим, что наша неуверенность трансформируется во что-то значимое, это расширение прав и возможностей.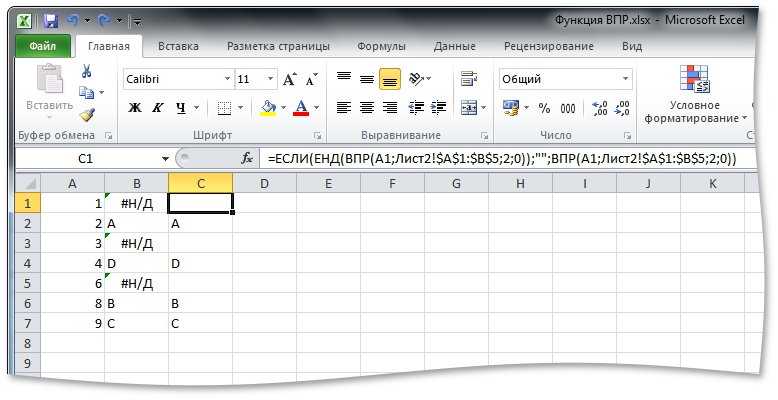 Я хочу показать, что вам не нужно стыдиться своей неуверенности. Это наша история, воспоминания и мы сами.
Я хочу показать, что вам не нужно стыдиться своей неуверенности. Это наша история, воспоминания и мы сами.
Чего ожидать покупателю при покупке C’est D от Doyeon Yoni Yu?
C’est D предлагает широкий выбор стилей и размеров. Поэтому, когда вы ходите по магазинам, я бы хотел, чтобы вы вышли из своей зоны комфорта и бросили себе вызов. Не останавливайте себя, думая: «О, это сделало бы меня полнее». Просто попробуй! Вам это может понравиться, и вы неожиданно найдете свой новый стиль. Опыт покупок был действительно ограничен для определенных диапазонов размеров. Я хочу, чтобы мои клиенты освободились от этого ограничения.
Что нам следует ожидать дальше от C’est D от Doyeon Yoni Yu?
C’est D будет продолжать исследовать, как изменить абсурдные нормы, ограничения, предрассудки и предрассудки общества с помощью своей коллекции. Я буду продолжать создавать, проектировать и показывать свою коллекцию, которая распространяет наш девиз: Расширение прав и возможностей.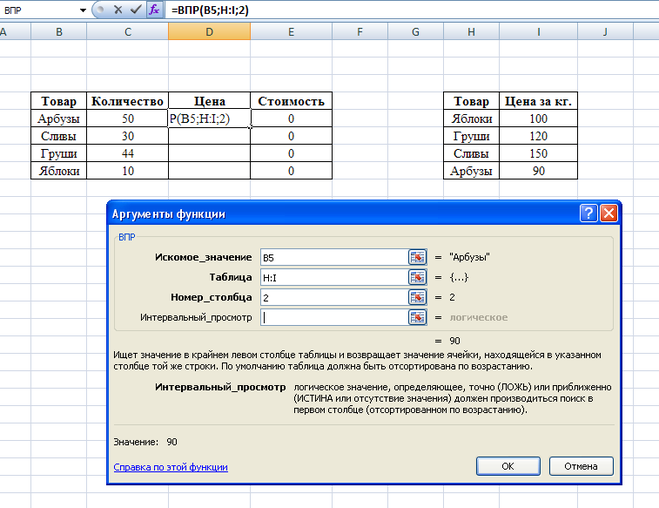

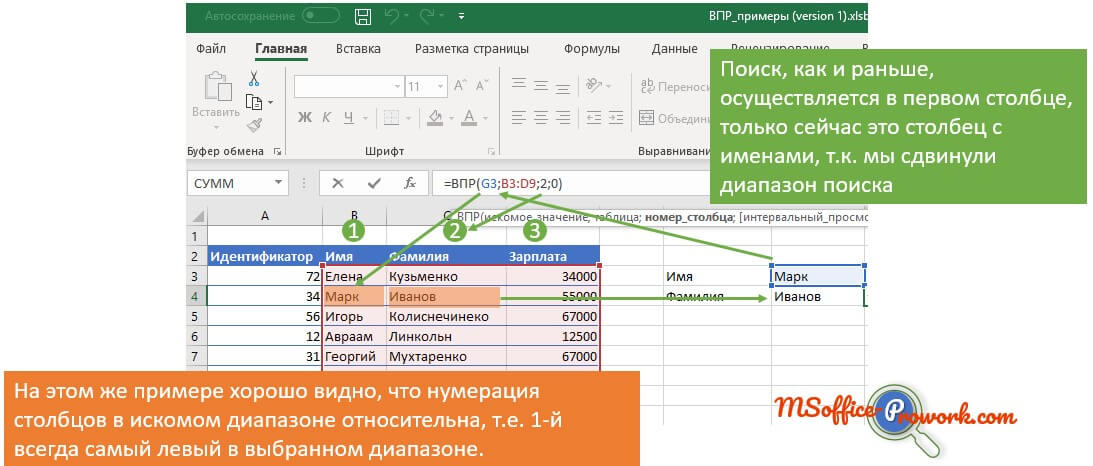
 Например, в случае с рестораном это будет бургер или пицца.
Например, в случае с рестораном это будет бургер или пицца.