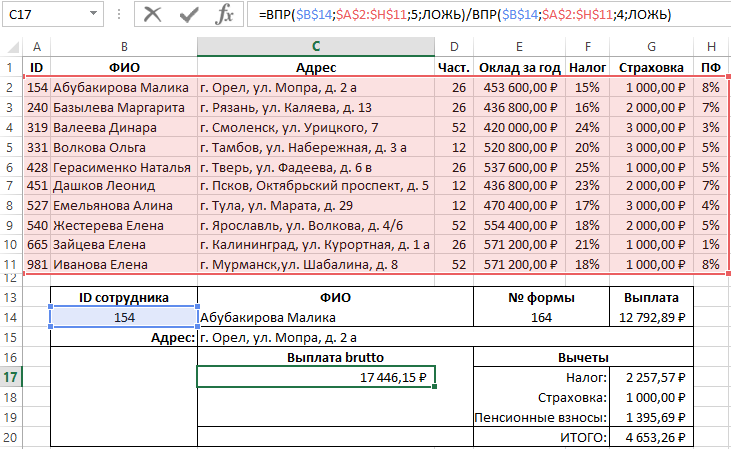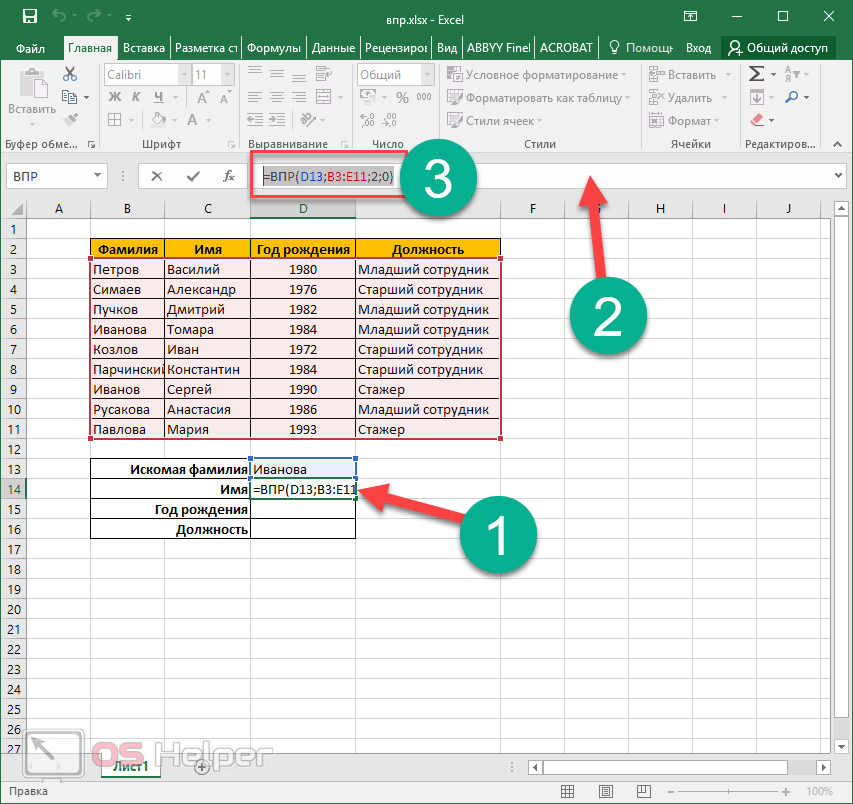Впр для чайников excel: инструкция на примере / Skillbox Media
Содержание
Функция ПРОСМОТРX (XLOOKUP) вместо ВПР, ГПР и других функций в Excel
КУРС
EXCEL ACADEMY
Научитесь использовать все прикладные инструменты из функционала MS Excel.
Функция ВПР (VLOOKUP) скоро отпразднует юбилей 10 лет, что для временного цикла программного обеспечения сопоставимо с выходом на пенсию.
Перед разработчиками из Microsoft стояла задача подобрать достойную замену, и они не ударили в грязь лицом, выпустив функцию ПРОСМОТРX (XLOOKUP), которая представляет собой не только улучшенную версию ВПР, но ещё и замену ГПР, ИНДЕКС и ПОИСКПОЗ. Если хотите узнать о других полезных функциях Excel, то рекомендуем записаться на бесплатный онлайн-курс «Аналитика в Excel».
Пару слов про функцию ПРОСМОТРX
Прежде чем приступать к работе с функцией ПРОСМОТРХ, нужно учесть 3 момента:
1. Версию Excel: на данный момент, осень 2020 года, ПРОСМОТРX доступен только пользователям Office 365, хотя поговаривают, что эту брешь залатают в Standalone-версии Microsoft Office 2021.
2. Буква Х в названии функции – английская, поэтому велика вероятность ошибки при дотошном вводе; лучше всего использовать автозавершение ввода функций с помощью клавиши Tab.
3. Перебирать аргументы и диапазоны (не только в ПРОСМОТРХ, но и в других функциях) намного быстрее с зажатой клавишей Ctrl, чем с помощью ручного ввода точек с запятой.
Про атрибуты и возможности функции мы поговорим уже в боевых условиях, разбираясь с тем, что же всё-таки умеет делать ПРОСМОТРХ.
Левый ВПР? Я могу орудовать, где угодно!
Наверняка большинство из вас знает, что ВПР выдаёт ошибку, когда нужно забрать данные левее искомой ячейки. Для ПРОСМОТРХ это не проблема, ведь функция считает везде, где только заблагорассудится.
К примеру, на одном листе у нас имеется список сотрудников и годовые оклады, при этом нужно посчитать их бонусы, забрав желаемые данные со второго листа.
Загвоздка заключается в том, что столбец с процентами бонусов находится левее столбца с реквизитами сотрудников, по которым как раз и будет осуществляться поиск.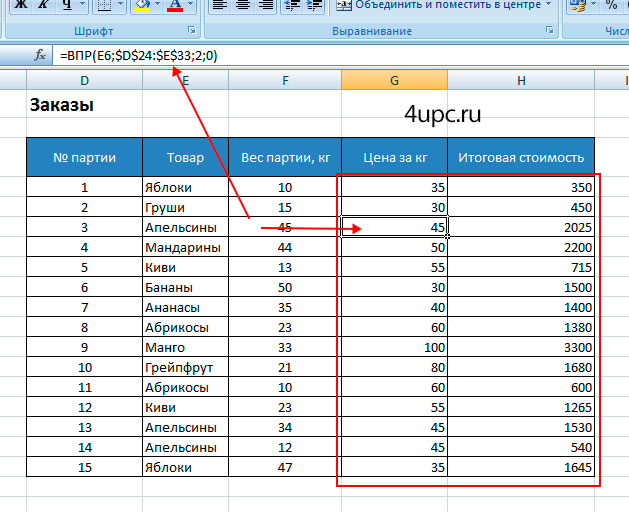
«Загвоздка?!» – удивляется ПРОСМОТРХ. «Да ещё чего!».
Специально используем «Мастер функций» комбинацией Shift+F3 (или кнопочка Fx слева от строки ввода формул), чтобы показать аргументы.
Искомое значение – это ячейка А2, то есть Gary Miller, с него мы начнём выводить бонусы.
=ПРОСМОТРX(A2;Лист2!$C$2:$C$26;Лист2!$B$2:$B$26;0;0)
Просматриваемый массив – это столбец с сотрудниками на втором листе, то есть где функция ищет искомое значение. Закрепляем абсолютными ссылками.
Возвращаемый массив – тот самый столбец бонусов, которые мы хотим достать. Тоже забираем его со второго листа, зафиксировав с помощью F4.
Если ничего не найдено – уникальный и необязательный аргумент, позволяющий задать любое значение при неудачных результатах поиска, например, пробел (“ “) или 0, можно пропустить.
Режим сопоставления – классическая указка Excel для поиска точных или приблизительных значения. В данном случае выбираем 0 – точный поиск.
Протягиваем результат в ячейке ниже и сразу обращаем внимание на 0 – это те сотрудники, которых ПРОСМОТРХ не обнаружил в списке.
Кстати, если изначально функция везде выдаёт вам нули, то нужно проверить формат ячеек и проставить там числовой
Чтобы посчитать годовой оклад, можно умножить наши результаты на показатели столбца В, то есть дописываем в формулу *B2:
=ПРОСМОТРX(A2;Лист2!$C$2:$C$26;Лист2!$B$2:$B$26;0;0)*B2
Протягиваем и получаем максимальный бонус сотрудников.
Иди домой, ГПР!
Раз мы сказали о том, что ПРОСМОТРХ умеет работать в любых направлениях, то и с заменой ГПР, которая считает по строкам, тоже проблем не будет.
Заберём аналогичные данные для бонуса по сотрудникам, как делали ранее, но теперь обратимся к горизонтально развёрнутой табличке на другом листе. Естественно, строка с бонусом находится выше строки с сотрудниками, что в случае с обычным ГПР нам принесло бы ошибку. Сейчас же мы действуем по накатанной схеме:
=ПРОСМОТРX(A2;Лист3!$B$3:$Z$3;Лист3!$B$2:$Z$2;0;0)
Указываем ячейку с сотрудником. Затем выбираем диапазон с сотрудниками, в котором ПРОСМОТРХ находит искомое значение. Фиксируем по нажатию F4.
Фиксируем по нажатию F4.
Далее указываем строку с бонусами, тоже фиксируем через F4.
Если ничего не найдено, ставим 0.
Точность поиска – тоже 0, точный поиск.
Получаем идентичный результат, который мы можем с чистой совестью перемножить на годовое жалованье сотрудников. Добавляем к формуле *B2:
=ПРОСМОТРX(A2;Лист3!$B$3:$Z$3;Лист3!$B$2:$Z$2;0;0)*B2
В итоге мы должны получить те же самые значения, что и с прошлой таблицей. Тоже перемножаем их на годовой оклад, дабы узнать максимальный бонус.
Кажется, на нём были очки…
Представим, что необходимо достать все реквизиты сотрудника, но мы знаем лишь его фамилию (или какие-то другие отличительные знаки). Попробуем извлечь данные человека по фамилии Willard в отдельной ячейке.
Если мы начнём поиск с ячейки, содержащей одну только фамилию Willard, выберем столбец с сотрудниками в качестве искомого и возвращаемого массива, то… получим ошибку. В идеале наша формула должна выглядеть следующим образом, смотрите:
В первый аргумент, перед искомой ячейкой G2, дописываем “*”. Звёздочка – это служебный символ, которого мы сцепляем амперсандом (&) с ячейкой G2 и таким образом говорим программе, чтобы осуществлялся поиск не только Willard, но и всего остального содержимого ячейки до Willard. То есть первый аргумент у нас примет вид: “*”&G2
Звёздочка – это служебный символ, которого мы сцепляем амперсандом (&) с ячейкой G2 и таким образом говорим программе, чтобы осуществлялся поиск не только Willard, но и всего остального содержимого ячейки до Willard. То есть первый аргумент у нас примет вид: “*”&G2
Второй аргумент – искомый массив, то есть столбец с именами: A2:A19
Третий аргумент – возвращаемый массив, то есть опять столбец с именами: A2:A19
Четвёртый аргумент – пропускаем
Пятый аргумент – крайне важный в нашем случае. Сейчас мы должны выбрать цифру 2, которая учитывает поиск по служебным символам, то есть обращает внимание на введённую звёздочку в первом аргументе
=ПРОСМОТРX("*"&G2;A2:A19;A2:A19;;2)Вот мы и получили James Willard.
«Двойной ПРОСМОТРХ» или «Зависимые выпадающие списки»
Для создания зависимых выпадающих списков, то есть, когда по значению из одного списка открываются соответствующие значения другого, больше не нужно хитрых комбинаций с формулами. Хватит ПРОСМОТРХ и парочки списков.
Хватит ПРОСМОТРХ и парочки списков.
Сперва добавим в нашу таблицу новый столбец под названием «Итоговый платёж», в котором будет осуществляться суммирование столбцов B и C.
Теперь добавим выпадающий список в ячейку G7.
Вкладка «Данные» – «Проверка данных». Тип данных – список.
В поле «Источник» указываем диапазон с нашими сотрудниками из столбца А. Жмём ОК.
Проверяем. Список работает.
Ниже, в ячейке G8, создаём второй выпадающий список, вот только в поле «Источник» указываем заголовки столбцов из шапки таблицы, то есть протягиваем строку от Годового оклада до Итогового платежа. Нажимаем ОК.
Тоже работает. Едем дальше.
Всё готово для встраивания двойного ПРОСМОТРХ.
Переходим в ячейку G9, хотя вы можете выбрать абсолютно любую ячейку.
Начинаем вводить формулу.
КУРС
EXCEL ACADEMY
Научитесь использовать все прикладные инструменты из функционала MS Excel.
Мы ищем имя из выпадающего списка выше, то есть ячейка G7 – это первый аргумент.
Затем выбираем диапазон сотрудников – это второй аргумент.
В качестве возвращаемого массива выбираем все остальные столбцы, потому что нам понадобятся все данные. И здесь – внимание!
На место третьего аргумента первой функции ПРОСМОТРХ мы пишем ещё один ПРОСМОТРХ. Уже в нём указываем первым аргументом ячейку F8 (там перебираются заголовки столбцов).
Второй аргумент – это шапка таблицы.
Третий аргумент – уже обозначенный диапазон всех столбцов, кроме сотрудников (разумеется, без шапки).
Обойдёмся без поразительной точности и закрываем формулу.
Готово. Теперь, в зависимости от выбранного сотрудника в первом списке, переключаются его показатели в различных столбцах из второго. Шикарно!
Как насчёт подсветки выбираемых имён?
В качестве бонуса можете прикрутить сюда условное форматирование, чтобы оно подсвечивало строку по выбранному имени. Мы же смотрим отчётность, это было бы крайне удобно!
Если мы должны найти строку по определённому показателю, то, естественно, выбор падёт на функцию ПОИСКПОЗ.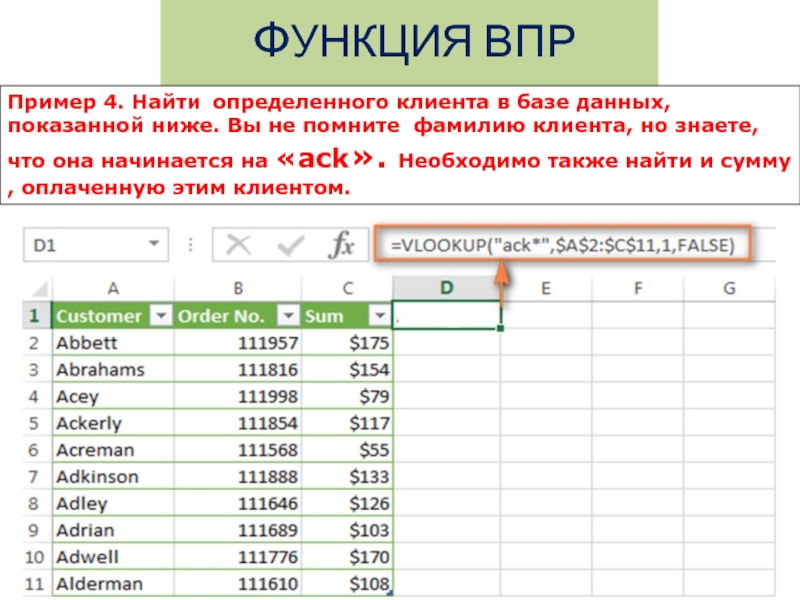 Искать мы будем позицию по имени сотрудника в ячейке F7 и подсвечивать ту строку таблицы, в которой это имя/фамилия находится. Получится очень эффектно.
Искать мы будем позицию по имени сотрудника в ячейке F7 и подсвечивать ту строку таблицы, в которой это имя/фамилия находится. Получится очень эффектно.
Обводим всю нашу таблицу. Переходим на вкладку «Главная», потом «Условное форматирование», затем «Создать правило».
Выбираем «Использовать формулу для определения форматируемых ячеек».
Сперва зададим формат. Зальём каким-нибудь цветом. Окрасим шрифт. Должно выйти неплохо. Теперь переходим к прописыванию формулы.
=ПОИСКПОЗ($A1;$F$7;0)
Обратите внимание, что в первом аргументе (искомое значение) мы фиксируем только столбец, поскольку нам нужно, чтобы функция перемещалась только по строкам.
$F$7 – наша зафиксированная ячейка с именем из выпадающего списка.
0 – просматриваемый массив, то есть ПОИСКПОЗ находит первое значение, равное искомому.
Нажимаем ОК и ОК далее.
Переключаем имена и любуемся подсветкой.
ПРОСМОТРХ вместо задания условий
Возникла ситуация, когда следует начислить определённые бонусы в зависимости от жалования сотрудников. Отдельная маленькая табличка уже находится на листе. В одном столбце – ориентировочное жалование, в другом – бонусы в процентах.
Отдельная маленькая табличка уже находится на листе. В одном столбце – ориентировочное жалование, в другом – бонусы в процентах.
Если зарплата равна 10 000 – никакого бонуса, 30 000 – 5% бонусом, 50 000 – 8% бонусом и так далее. Определим, кому какой бонус полагается с помощью ПРОСМОТРХ.
Создадим новый столбец «Новый бонус» на основном листе.
Пишем в первой ячейке нового столбца формулу:
Первым аргументом выбираем ячейку В2 из столбца с окладами сотрудников.
В качестве второго аргумента указываем столбец с жалованием из бонусной таблички с другого листа, то есть у нас будет Лист2!F13:$F$17.
Возвращаемый массив – уже бонусный проценты, то есть бонусный столбец из бонусной таблички с другого листа – Лист2!G13:$G$17.
Пропускаем аргумент, если мы ничего не находим, сейчас это необязательно.
И самое главное – пятый аргумент, который отвечает за точность поиска. Указываем там -1, то есть точное совпадение или следующее меньшее значение.
=ПРОСМОТРX(B2;Лист2!$F$13:$F$17;Лист2!$G$13:$G$17;;-1)
Теперь нужно проверить результаты.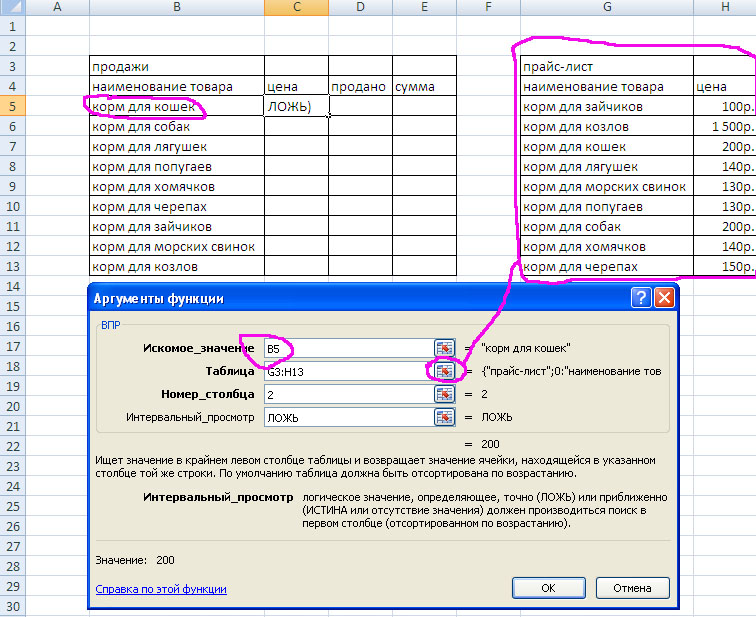
Гари Миллеру досталось 10% бонусов. Идём на бонусную табличку и смотрим.
Его оклад составляет 60 000 – это 10%. Следующий оклад для бонусов уже 100 000 и 15% соответственно. Что сделал Excel: он нашёл 60 000 и затем отобрал следующее минимальное значение, то есть 10%.
Никаких условий и никаких подборов. Одна только функция ПРОСМОТРХ помогла нам решить целую вереницу задач.
КУРС
EXCEL ACADEMY
Научитесь использовать все прикладные инструменты из функционала MS Excel.
Академия Презентаций®, Курсы PowerPoint, презентации,
Выбери несколько наших курсов
или сразу все. Прокачай свои презентации
по полной и стань настоящим дизайнером
ТЕОРИЯ, ПРАКТИКА, ПРЯМЫЕ ЭФИРЫ
Кастомизированные решения исходя из ваших бизнес задач: от работы с графиками и таблицами до обучения сотрудников работе
с брендбуком и корпоративным стилем
Удобные даты
4 недели, поддержка 24/7
Ссылка на это место страницы:
#courses
Освой программу в игровой форме
всего за месяц!
Разберешься, как работает ВПР и как применить продвинутые формулы. Научишься создавать макросы, благодаря чему автоматизируешь и ускоришь работу с отчетами. А также освоишь работу со сводными таблицами, дашбордами и данными в целом.
Научишься создавать макросы, благодаря чему автоматизируешь и ускоришь работу с отчетами. А также освоишь работу со сводными таблицами, дашбордами и данными в целом.
С 8 мая по 28 мая
+ 1 бонусная неделя
БАЗОВАЯ ПОДГОТОВКА ДЛЯ ВСЕХ
Весь арсенал инструментов для создания убойно-красивых слайдов в PowerPoint от экспертов ведущей студии презентаций.
С 8 мая по 28 мая
+ 1 бонусная неделя
БАЗОВАЯ ПОДГОТОВКА ДЛЯ ВСЕХ
Весь арсенал инструментов для создания убойно-красивых слайдов в Keynote от экспертов ведущей студии презентаций.
С 8 мая по 28 мая
+ 1 бонусная неделя
ПРОДВИНУТЫЙ КУРС ДЛЯ ТЕХ, КТО ХОЧЕТ БОЛЬШЕГО
Это сборник готовых визуальных решений на все случаи презентационной жизни для тех, кто уже хорошо знаком с PowerPoint. Стань еще сильнее в дизайне и композиции слайдов!
С 8 мая по 28 мая
+ 1 бонусная неделя
Цвета + ШРИФТЫ + КОНЦЕПЦИИ
Стань настоящим профессионалом
в создании презентаций и примени это
на СВОЕМ РЕАЛЬНОМ ПРОЕКТЕ!
С 8 мая по 28 мая
+ 1 бонусная неделя
ПРОДВИНУТЫЙ КУРС ДЛЯ ТЕХ, КТО работает с цифрами
Если в вашем отчёте есть диаграммы, огромные таблицы или многоступенчатые процессы, на этом курсе вы научитесь визуализировать их понятно и красиво. А заодно освоите самые полезные фишки Excel.
А заодно освоите самые полезные фишки Excel.
С 8 мая по 28 мая
+ 1 бонусная неделя
курс для тех, кто хочет прокачать свои презентации
и превратить их в анимационный видеоролик!
Свежий курс для тех, кто хочет усилить свои слайды с помощью анимации. Здесь вы научитесь делать из своей презентации крутой видеоролик!
С 8 мая по 28 мая
+ 1 бонусная неделя
Это полноценный курс, который подойдет всем, кто связан с созданием контента: для презентаций, рекламных баннеров, социальных сетей. Вы научитесь не только создавать с нуля картинки, но и освоите базовые навыки ретуши фотографии.
С 8 мая по 28 мая
+ 1 бонусная неделя
2-ДНЕВНЫЙ ИНТЕНСИВ ДЛЯ НЕ-ДИЗАЙНЕРОВ
Для тех, кто хочет сделать свою презентацию под руководством Bonnie&Slide! Хитовые упражнения, домашнее задание, мощнейший эффект и море практики
24 и 31 марта
Пт + Пт с 11:00 до 18:00
2-ДНЕВНЫЙ ИНТЕНСИВ ДЛЯ НЕ-ДИЗАЙНЕРОВ
Минимум теории, максимум конкретных инструментов для работы.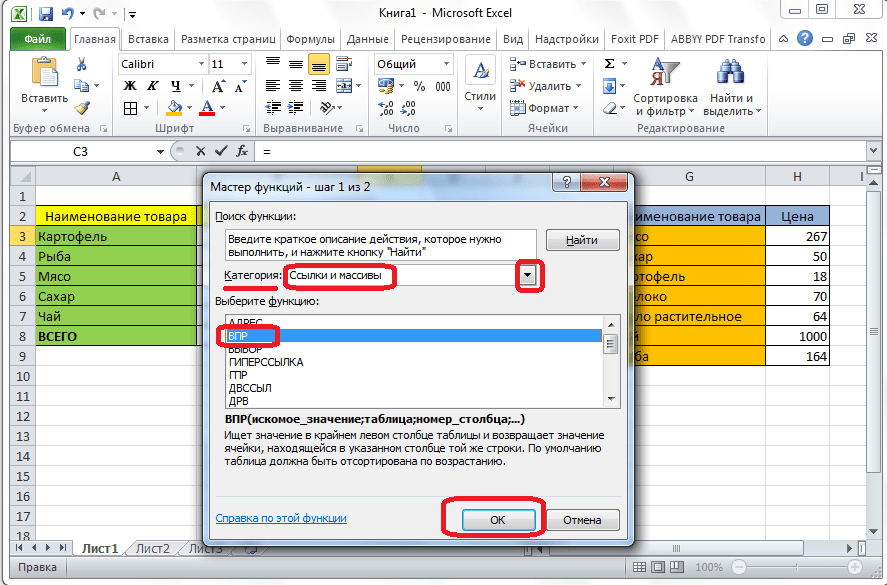 Пройдя этот курс вы гарантированно поднимете ваши презентации на новый уровень!
Пройдя этот курс вы гарантированно поднимете ваши презентации на новый уровень!
25 и 26 марта
Сб и Вс с 11:00 д 18:00
Представители этих компаний прошли наши занятия
Ссылка на это место страницы:
#teachers
Мы не используем чужие теории и книжки. На всех этапах подготовки мы опираемся на опыт, который получаем ежедневно, работая над презентациями для ведущих брендов и крупных клиентов. Многие наши визуальные решения становятся трендами индустрии.
Наши презентации помогли
тендеров и новых
бизнесов
тысяч долларов
под проекты
людей, сидящих
в аудитории
Дружить в Facebook
Профиль в Instagram
Публикации в СМИ о «Бонни и Слайд»
Ссылка на это место страницы:
#reviews
Билайн университет (ПАО ВымпелКом, ТМ Билайн)
Бренд-менеджер, Nike Russia
Sales & Marketing Director Yerevan Brandy Company Pernod Ricard
Sponsorship Manager ФК ЗЕНИТ
Маркетинг директор, Allianz Россия
БОННИ И СЛАЙД
ОНЛАЙН-КУРСЫ
ПРЕССА О НАС
Adpass
Forbes
РБК. Рубрика стартапы
Рубрика стартапы
Sostav.ru
Marie Claire
VC.ru
Esquire
Inc Russia
НА СВЯЗИ
ВКонтакте
Telegram
Youtube
8 (495) 252 86 38 (Откр. курсы)
8 (495) 252 88 25 (Откр. курсы)
8 (495) 252 86 36 (Корп. курсы)
ИП Перевощиков Н.С.
©2023 BONNIE & SLIDE®
Ayyukan VLOOKUP в формате Excel без манекенов
Yawancin ɗalibanmu sun gaya mana cewa da gaske suna son koyon yadda ake amfani da su VPR (VLOOKUP) в формате Microsoft Excel. Aikin VLOOKUP kayan aiki ne mai matukar amfani, kuma koyon yadda ake aiki da shi ya fi sauki fiye da yadda kuke zato. A cikinwanan darasi, mahimman abubuwan aiki tare da aikin VPR tauna a cikin yaren da ya fi dacewa wanda ko da cikakke «чайники» za su fahimta. Дон хака бари му фара!
Кафин ка фара койо, я камата ка фахимчи тушен ядда айюка ке айки.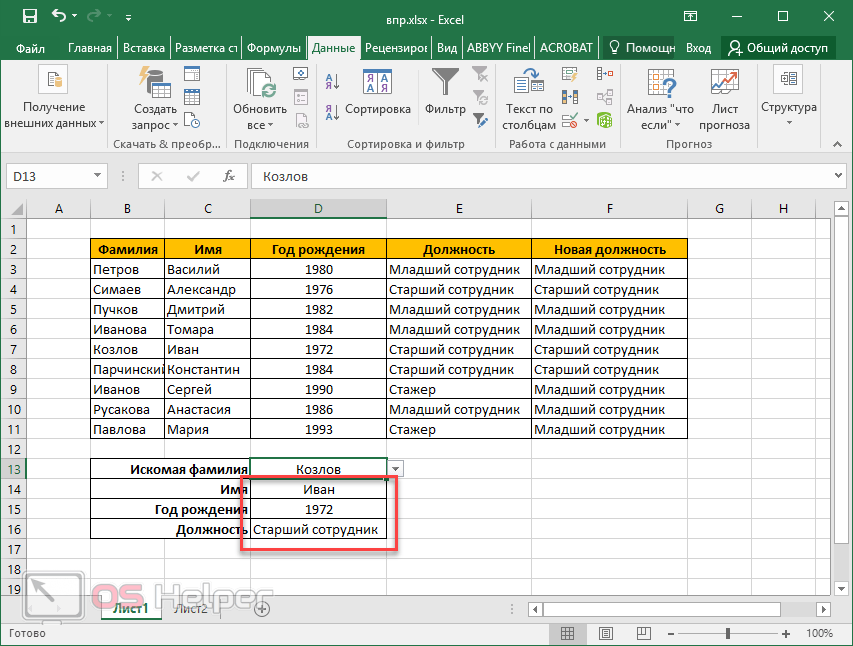 Кула из sashin Формула из Ayyuka Koyarwar в Microsoft Excel. VPR yana aiki iri ɗaya a duk nau’ikan Excel, har ma yana aiki a cikin wasu maƙunsar rubutu kamar Google Sheets.
Кула из sashin Формула из Ayyuka Koyarwar в Microsoft Excel. VPR yana aiki iri ɗaya a duk nau’ikan Excel, har ma yana aiki a cikin wasu maƙunsar rubutu kamar Google Sheets.
Менене ВПР?
Da farko, aikin VPR yana ba ku damar bincika takamaiman bayanai a cikin maƙunsar bayanai na Excel. Мисали, идан аквай джерин самфуран таре да фараши, то заку ия самун фарашин вани самфурин.
За му сами янзу да ВПР фарашин кая Хото хото . Wataƙila kun riga kun ga cewa farashin kayan $ 9,99 , ammawanan misali ne mai sauƙi. Фахимтар йадда айкин ке айки ВПР , Куна ия амфани да ши а цикин маунсар баянаи масу рикитарва, саннан зай зама да амфани сосай.
Za mu saka dabarar a cikin tantanin halitta E2 , amma zaka iya amfani da kowane tantanin halitta kyauta. Kamar kowane dabara a cikin Excel, muna farawa da alamar daidai (=). На габа, шигар да сунан айкин. Dole ne a haɗa gardama a cikin bakan gizo, don haka mu buɗe su. Ванан янаин, я камата ка сами вани абу камар хака:
Dole ne a haɗa gardama a cikin bakan gizo, don haka mu buɗe su. Ванан янаин, я камата ка сами вани абу камар хака:
=VLOOKUP(
=ВПР(
Ƙara Hujja
Yanzu bari mu ƙara hujja. Hujja suna nuna ayyuka
a da za 900 VPR 900 09
Худжа та фарко блеск сунан синадарин da kuke nema, a misalin mu shine Хото хото .Tunda gardamar rubutu ce, dole ne mu haɗa shi cikin ƙasidu:
=VLOOKUP("Фоторамка"
= ВПР0009(«0Фоторамка8 2 Худжа та бию Shine kewayon sel waɗanda ke ɗauke da bayanai. A cikin yanayinmu, bayanan suna cikin kewayon A2: b16 . Kamar yadda yake tare da kowane aikin Excel, dole ne ka saka mai raba tsakanin gardama (waƙafi cikin sigar Ingilishi na Excel ko wani yanki cikin sigar).
=ВПР("Фоторамка",A2:B16
=ВПР("Фоторамка";A2:B16
Yana da muhimmanci a tuna hakan VPR шафи хафина kullum nema kewayon da aka ƙayyade A cikinwanan misali, aikin zai bincika a cikin shafi А дараяр Хото хото . Wani lokaci za ku canza ginshiƙai don samun bayanan da kuke buƙata a cikin ginshiƙi na farko.
Wani lokaci za ku canza ginshiƙai don samun bayanan da kuke buƙata a cikin ginshiƙi na farko.
Hujja ta uku блеск ламбар шафи. Wannan ya fi sauƙi don bayyanawa da misali fiye da kalmomi. Рукунин фарко на кевайон шайн 1 , на бию шайн 2 да саурансу. Цикин мисалинму, муна сон немо фарашин самфур, кума фарашин яна цикин шафи на бию. Дон хака худжарму та уку за та зама дараяр 2 .
=ВПР("Фоторамка",A2:B16,2
=ВПР("Фоторамка";A2:B16;2
Хуйжа та худу я бубу гайа айкин 4, куна 0 гая ар nemo madaidaicin daidai ko kusan daidai. Ƙimar hujja na iya zama KODA GASKIYA (GASKIYA) ko KARYA (KARYA). за та ия самун ванан аимар кавай идан шафи на фарко я аунши баянаи да ака джера цари май хава Тунда муна неман такамайман васа, худжарму та хуэу за та казансе КАРЬЯ (КАРЬЯ). Wannan ya ƙare muhawarar, don haka muna rufe maƙallan:
=ВПР("Фоторамка",A2:B16,2,FALSE)
=ВПР("Фоторамка";A2:B16;2;ЛОЖЬ)
Ширя! Баян даннава Шигар , Я камата ку сами амса: 9,99 .
Та яя айкин ВПР яке айки?
Бари му га ядда ванан дабара ке айки. На фарко, яна дуба аимар да ака баяр а цыкин гиншиин фарко на тебур, яна бинчика дага сама зува аса (а цайе). Lokacin da aka sami ƙima, misali, 9 лет0003 Хото Хото , Айкин Яна Моцава Цува Шафи на Бию Дон Немо Фарашин.
ВПР — стенография дон В цае да дай саурансу дубава, КЯУТА — дага В цае ДУБА САМА .
Идан муна сон немо фарашин вани самфур, за му ия каваи канза худжа та фарко:
=ВПР("Футболка",A2:B16,2,ЛОЖЬ)
9003″7 -рубашка»;A2:B16;2;ЛОЖЬ)
ko:
=ВПР("Подарочная корзина",A2:B16,2,FALSE)
=ВПР("Подарочная корзина";A2:B16;2;ЛОЖЬ)
Вани мисали
Мизалина Мизалина зама дан вахала, кун ширья? Ka yi tunanin cewa tebur yana da shafi na uku wanda ke adana nau’in kowane samfurin.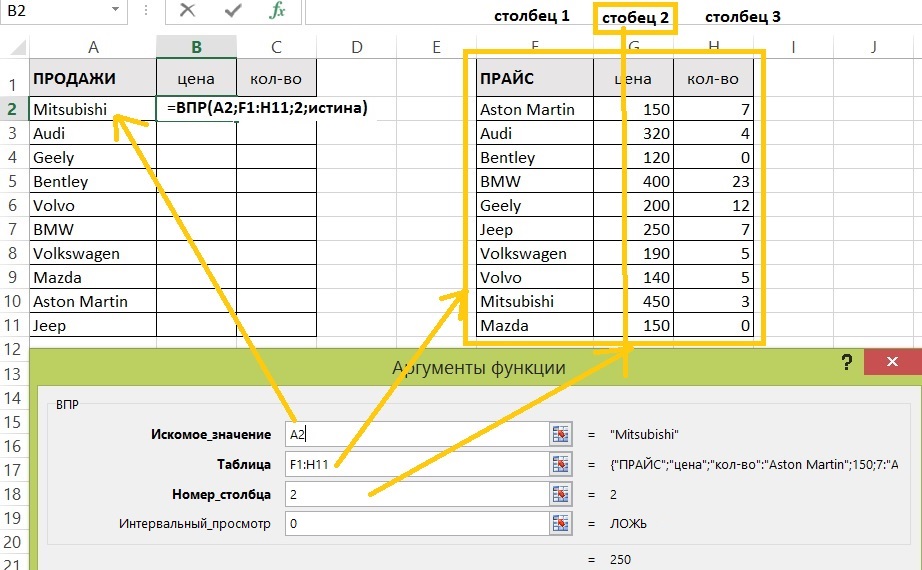 Wannan lokacin, maimakon farashi, za mu ayyana rukuni.
Wannan lokacin, maimakon farashi, za mu ayyana rukuni.
Дон айяна рукуни, муна бутар канза худжа та бию да та уку цикин царин му. Na farko, canza kewayon zuwa A2: c16 дон хаша шафи на уку. Na gaba, canza lambar shafi zuwa 3 , tun da rukunan suna kunshe a cikin shafi na uku.
=ВПР("Подарочная корзина",A2:C16,3,FALSE)
=ВПР("Подарочная корзина";A2:C16;3;ЛОЖЬ)
Lokacin da ka danna
Shigar,
Shigar za ku ga cewa samfurin Kwandon kyauta yana cikin rukuni Gifts .
Идан куна сон инь айки, бинчика идан куна ия немо баянан самфур:
- цена gyada kofi
- категория zanen yanki
- цена wawan bauta
- категория s 90904 0 karafi 9003 0229
Yanzu kun san ainihin kayan aiki tare da Ayyukan VLOOKUP и cikin Excel .
 Продвинутый масу амфани амфани ВПР та ханёйи дабан-дабан, амма, захири, ана ия инь абубува да ява таре да дабарун да мука байяна. Мисали, идан кана да джерин сунайен мутане, за ка ия самун ламбар вайар мутум да сунан са. Idan lissafin tuntuɓar ku yana da ginshiƙi mai adireshin imel ko sunan kamfani, zaku iya nemo waɗannan bayanan kuma ta hanyar canza hujja ta biyu da ta uku, kamar yadda muka yi misali na baya. Yiwuwar Excel ба та да iyaka!
Продвинутый масу амфани амфани ВПР та ханёйи дабан-дабан, амма, захири, ана ия инь абубува да ява таре да дабарун да мука байяна. Мисали, идан кана да джерин сунайен мутане, за ка ия самун ламбар вайар мутум да сунан са. Idan lissafin tuntuɓar ku yana da ginshiƙi mai adireshin imel ko sunan kamfani, zaku iya nemo waɗannan bayanan kuma ta hanyar canza hujja ta biyu da ta uku, kamar yadda muka yi misali na baya. Yiwuwar Excel ба та да iyaka!VLOOKUP Waxay ka shaqeysaa Excel ee манекены-Cuntada caafimaadka qabta ee ii dhow
Qaar badan oo ka mid ah ardaydeena ayaa noo sheegay inay runtii rabaan inay bartaan sida loo isticmaalo VPR (Microsoft OKLOUP. Waxqabadka VLOOKUP waa qalab aad u faa’iido badan, barashada sida loogu shaqeeyo ayaa ka sahlan sidaad u malaynayso. Casharkan, aasaaska la shaqaynta shaqada VPR lagu calaaliyo luqadda ugu badan ee la heli Karo oo xitaa dhammays tiran «чайники» fahmi doonaan.
 Markaa an bilowno!
Markaa an bilowno!Kahor intaadan bilaabinwaxbarashada, waa inaad fahantaa aasaaska sida shaqadu u shaqeyso. U fiirso qaybta Foomamka iyo Hawlaha Casharradayada loogu talagalay Microsoft Excel. VPR Si la mid ah ayuu uga shaqeeyaa dhammaan noocyada Excel, xitaa wuxuu ka shaqeeyaa xaashiyaha kale ee faafinta sida Google Sheets.
Ваа максай ВПР?
Marka hore, shaqada VPR wuxuu kuu ogolaanayaa inaad ka raadiso macluumaad gaar ah xaashida Excel. Tusaale ahaan, haddii uu jiro liis alaabooyin leh qiimayaal, markaa wakeaad heli kartaa qiimaha badeecad gaar ah.
Вахсан хадда ла хели доонаа ВПР кимаха алаабта Савирка савирка . Waxay u badan tahay inaad horeba u aragtay in qiimaha alaabta $ 9,99 , laakiin tani waa tusaale fudud. Fahamka sida shaqadu u shaqeyso VPR , Waxaad ku isticmaali kartaa xaashiyo badan oo adag, ka dibna wakeay noqon doontaa midwaxtar leh.

Waxaan geli doonaa caanaha unug E2 , laakiin wakeaad isticmaali kartaa unug kasta oo bilaash ah. Sida qaacido kasta oo Excel ах, wakeaan ku bilownaa calaamad siman (=). Marka xigta, гели magaca shaqada. Doodaha waa in lagu xidhaa qawlka, markaa waanu furaynaa. Halkaa marka ay marayso, waa inaad haysataa воска sidan oo kale ah:
=ВПР(=ВПР(Ку дарида Дудаха
Хадда аан ку дарно доодаха. лет
Doodda koowaad waa magaca curiyaha aad raadinayso, tusaale ahaan waa Sawirka sayirka . Mar haddii dooddu tahay qoraal, waa in aan ku soo lifaaqno xigashooyin:
=VLOOKUP("Фоторамка"38
Doodda labaad waa tirada unugyada ka kooban xogta. Xaaladeena, xogtu wakeay ku jirtaa xadka A2: B16 . Sida shaqo kasta oo Excel ah, waa inaad gelisaa kala-soocida doodaha dhexdooda (запятая в английской версии Excel ama qayb yar oo nooca).

=ВПР("Фоторамка",A2:B16=ВПР("Фоторамка";A2:B16Waa muhiim in la xasuusto taas VPR 00tiirka
04 had iradiyo jeer э шлюха
xadka la cayimay. Тусаалахан, шакаду вашай ка раадин доонтаа тиир А кимаха Савирка савирка . Mararka qaarkood waa inaad beddeshaa tiirarka si aad u hesho xogta aad uga baahan tahay tiirka koowaad.Doodda saddexaad waa lambarka tiirka. Путь Тани fududahay в Lagu sharaxo tusaale Marka Loo Eego Ereyada. Tiirka ugu horreeya ee tirada waa 1 , tan labaad waa 2 iyo wixi la mida. Tusaalahayaga, wakeaan rabnaa inaan helno qiimaha badeecada, qiimayaashuna wakeay ku jiraan tiirka labaad. Маркаа доодина саддексаад вашай нокон доонтаа кимаха 2 .
=ВПР("Фоторамка",A2:B16,2=ВПР("Фоторамка";A2:B16;2Дудда афрад у шига воск 0 Вуад шакада
3 баахан tahay inaad raadiso ciyaar sax ah ama qiyaas ahaan Qiimaha dooddu wakeay noqon kartaa
koodka runta ah (XAQA) ama BEEN (BEEN).
 ах. Дуддани ваксай йелан картаа оо келия киимахан хадди тиирка коваад уу ка кубан яхай xогта лоо кала сучай сидай у корто.0003 БЫЛ (БЫЛ). Тани ваксай су афджарейсаа доодаха, маркаа ваксаан ксирейнаа хирмоойинка:
ах. Дуддани ваксай йелан картаа оо келия киимахан хадди тиирка коваад уу ка кубан яхай xогта лоо кала сучай сидай у корто.0003 БЫЛ (БЫЛ). Тани ваксай су афджарейсаа доодаха, маркаа ваксаан ксирейнаа хирмоойинка:=ВПР("Фоторамка",A2:B16,2,ЛОЖЬ)=ВПР("Фоторамка";A2:B16;2;ЛОЖЬ)Дияр! Kadib markaad riixdo Ku qor , Waa inaad ka jawaabto: 9.99 .
Sidee ayuu u shaqeeyaa VLOOKUP?
Aan aragno sida caanahani u shaqeeyo. Marka hore, wakeay kor u eegaysaa qiimaha la bixiyay ee tiirka kowaad ee miiska, iyada oo kor ilaa hoos ka raadinaysa (toos ah). Марка Кимаха ла Хело, Тусаале Ахан, Савирка савирка , Шакаду вашай у гурайсаа тиирка лабаад си лоо хело киимаха.
ВПР —gaaban oo loogu talagalay В вертикальный ETC кормеер, ВПР — ка В вертикальный ЭЭГ .

Haddii aan rabno inaan helno qiimaha badeecad kale, wakeaan si fudud u beddeli karnaa doodda koowaad:
=VLOOKUP("Футболка",A2:B16,2,FALSE =FALSE)90 ПР(» Футболка»;A2:B16;2;ЛОЖЬ)
ama:
=ВПР("Подарочная корзина",A2:B16,2,FALSE)=ВПР("Подарочная корзина";A2:B16;2;ОЖЬ) 70039 900e 10006 Tualsa 900Tusaalaha soo socda ayaa yara adkaan doona, diyaar ma u tahay? Bal qiyaas in miisku leeyahay tiir saddexaad oo kaydisa qaybta badeecad kasta. Маркан, бедделкии кимаха, вашаану киси доунаа кайб.
Si loo qeexo qayb, wakeaan u baahanahay inaan bedelno doodaha labaad iyo saddexaad ee qaacidadeena. Марка хоре, у беддель хадка A2: C16 в lagu daro tiirka saddexaad. Marka xigta, ubeddel lambarka tiirka una beddel 3 , maadaama qaybaha ay ka kooban yihiin tiirka saddexaad.
=ВПР("Подарочная корзина",A2:C16,3,FALSE)=ВПР("Подарочная корзина";A2:C16;3;ЛОЖЬ)Markaad riixdo Ku0 qor воска арки дунтаа ин алаабта Дамбиил хадияд вашай ку джиртаа кайбта Подарки .


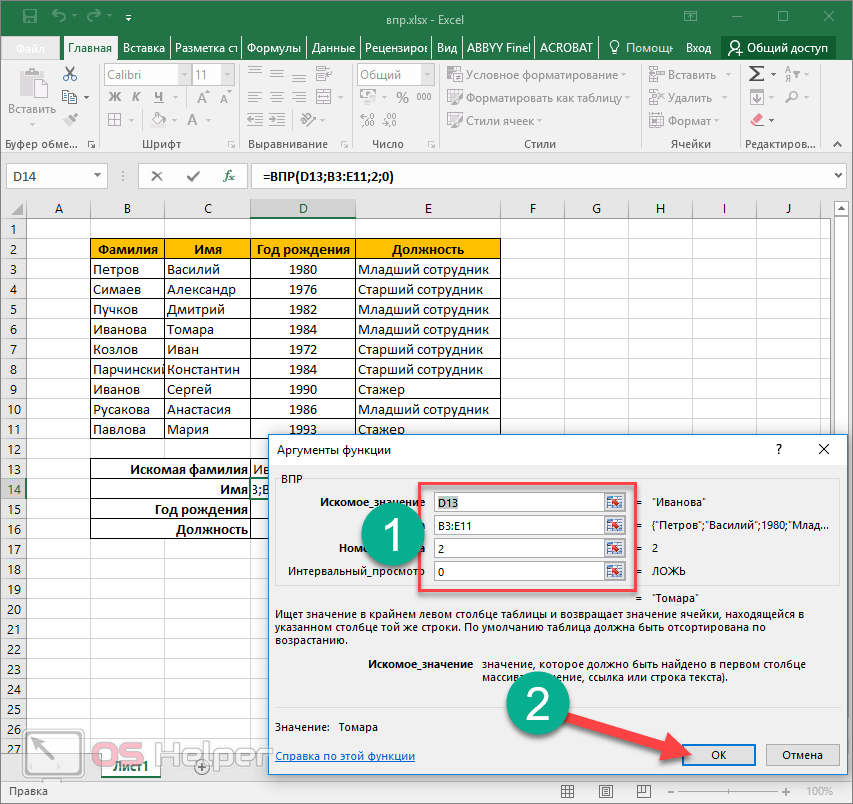 Продвинутый масу амфани амфани ВПР та ханёйи дабан-дабан, амма, захири, ана ия инь абубува да ява таре да дабарун да мука байяна. Мисали, идан кана да джерин сунайен мутане, за ка ия самун ламбар вайар мутум да сунан са. Idan lissafin tuntuɓar ku yana da ginshiƙi mai adireshin imel ko sunan kamfani, zaku iya nemo waɗannan bayanan kuma ta hanyar canza hujja ta biyu da ta uku, kamar yadda muka yi misali na baya. Yiwuwar Excel ба та да iyaka!
Продвинутый масу амфани амфани ВПР та ханёйи дабан-дабан, амма, захири, ана ия инь абубува да ява таре да дабарун да мука байяна. Мисали, идан кана да джерин сунайен мутане, за ка ия самун ламбар вайар мутум да сунан са. Idan lissafin tuntuɓar ku yana da ginshiƙi mai adireshin imel ko sunan kamfani, zaku iya nemo waɗannan bayanan kuma ta hanyar canza hujja ta biyu da ta uku, kamar yadda muka yi misali na baya. Yiwuwar Excel ба та да iyaka!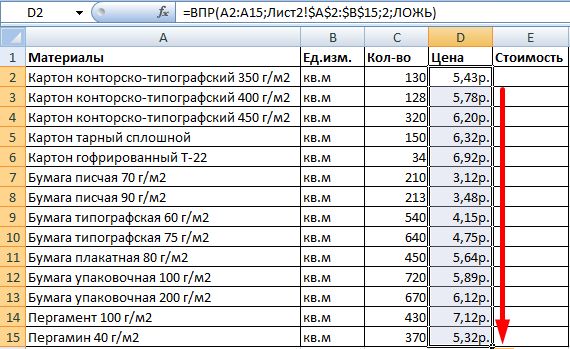 Markaa an bilowno!
Markaa an bilowno!

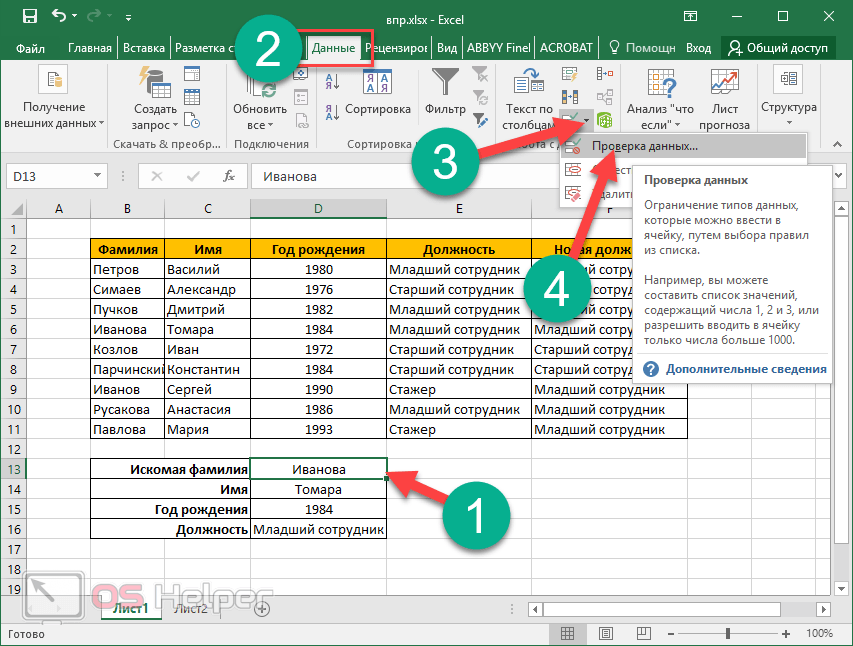 ах. Дуддани ваксай йелан картаа оо келия киимахан хадди тиирка коваад уу ка кубан яхай xогта лоо кала сучай сидай у корто.0003 БЫЛ (БЫЛ). Тани ваксай су афджарейсаа доодаха, маркаа ваксаан ксирейнаа хирмоойинка:
ах. Дуддани ваксай йелан картаа оо келия киимахан хадди тиирка коваад уу ка кубан яхай xогта лоо кала сучай сидай у корто.0003 БЫЛ (БЫЛ). Тани ваксай су афджарейсаа доодаха, маркаа ваксаан ксирейнаа хирмоойинка: