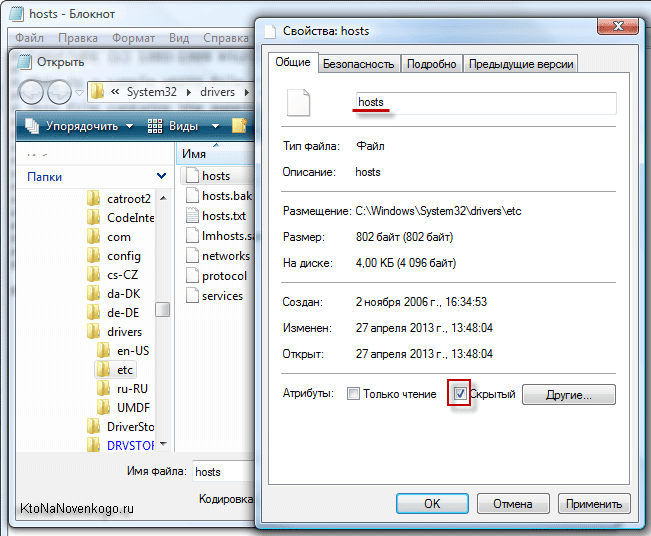Хост файл что такое: Файл Hosts. Предназначение, редактирование и восстановление
Содержание
Как найти и отредактировать файл hosts в Windows 11 (2022) • Оки Доки
Существует множество способов найти IP-адрес в Windows 11, но что, если вы хотите найти и отредактировать файл hosts в Windows 11? Файл hosts — это мощный способ ограничить или разрешить доступ к определенному веб-сайту на вашем компьютере. Это позволяет вам добавить IP-адрес для определенного домена, и браузер будет указывать на этот конкретный адрес. Поэтому мы составили отличное руководство о том, как найти и отредактировать файл hosts в Windows 11. Кроме того, мы включили объяснение того, что делает файл hosts в Windows 11, чтобы вы могли понять концепцию простыми словами. На этой ноте давайте перейдем к шагам, которые вам необходимо выполнить.
Найдите и отредактируйте файл hosts в Windows 11 (2022)
В этом руководстве мы упомянули расположение файла hosts в Windows 11, поэтому вы можете легко его отредактировать. Кроме того, мы также объяснили, что такое файл hosts и для чего он используется на вашем ПК с Windows 11.
Что такое файл hosts в Windows 11?
Когда вы открываете веб-сайт на своем ПК, браузер ищет IP-адрес доменного имени с DNS-сервера. Однако перед этим он сначала обращается к файлу «hosts» на вашем ПК с Windows, чтобы определить, указал ли пользователь IP-адрес для определенного домена. Если вы указали веб-сайту несуществующий IP-адрес (например, 0.0.0.0), веб-сайт не откроется и будет фактически заблокирован. По сути, файл hosts содержит список всех веб-сайтов, которые вы заблокировали на своем ПК.
Программы для Windows, мобильные приложения, игры — ВСЁ БЕСПЛАТНО, в нашем закрытом телеграмм канале — Подписывайтесь:)
Сказав это, если вы используете один из популярных DNS-серверов в своем браузере, браузер будет игнорировать файл hosts. Он будет напрямую обращаться к DNS-серверу или кэшу DNS, чтобы получить IP-адрес веб-сайта (доменное имя), которое вы посещаете. Чтобы избежать этой ситуации, мы предлагаем включить DNS через HTTPS (DoH) в Windows 11 в настройках системы. Это гарантирует, что вы получите всю зашифрованную защиту DoH, а также примет во внимание файл hosts. В этом случае веб-сайты, упомянутые в файле hosts, будут заблокированы, и вы также получите зашифрованную связь DNS.
Это гарантирует, что вы получите всю зашифрованную защиту DoH, а также примет во внимание файл hosts. В этом случае веб-сайты, упомянутые в файле hosts, будут заблокированы, и вы также получите зашифрованную связь DNS.
Итак, резюмируя, файл hosts в Windows 11 позволяет блокировать веб-сайты, указывая им вымышленный IP-адрес. Это простое и эффективное решение для пользователей, которые хотят ограничить доступ к определенным веб-сайтам на своем ПК во всех браузерах.
Как найти файл hosts в Windows 11
1. Сначала нажмите сочетание клавиш Windows 11 «Windows + E», чтобы открыть проводник. Здесь дважды щелкните, чтобы открыть диск «C».
2. Далее перейдите в папку «Windows».
3. После этого перейдите в папку system32 -> drivers -> etc. Здесь вы найдете файл «hosts», который нам нужно отредактировать. Это будет тип «Файл», а не «Календарь».
4. Если вы не видите файл «hosts» в этой папке, нажмите «Просмотр» в верхнем меню и нажмите «Показать».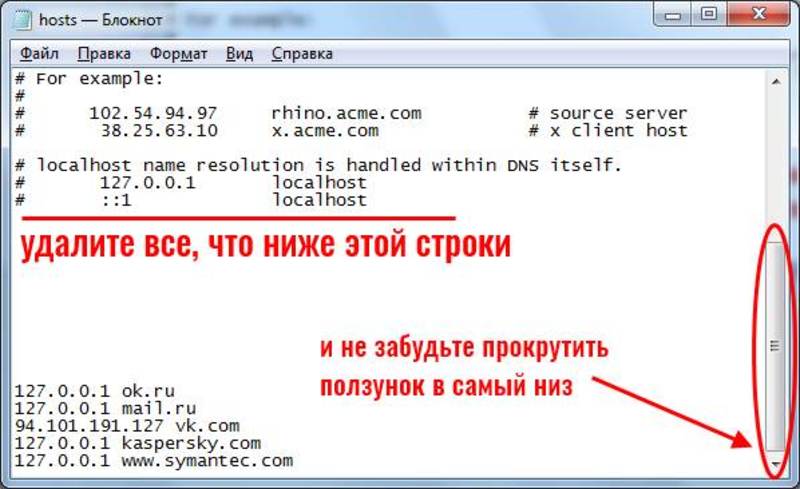 Теперь выберите «Скрытые элементы». Это покажет все скрытые элементы, включая файл «hosts».
Теперь выберите «Скрытые элементы». Это покажет все скрытые элементы, включая файл «hosts».
Расположение файла хостов Windows 11
Вы можете перейти по следующему адресу — «C:\Windows\system32\drivers\etc», чтобы найти файл hosts в Windows 10 и 11. Хотя вам нужны права администратора для редактирования файла hosts в его исходном местоположении, мы предпримем здесь немного другой маршрут. Так что продолжайте читать.
Как редактировать файл hosts в Windows 11
1. Сначала сделайте копию файла hosts в другом месте, например на рабочем столе. Это позволит вам легко и без прав администратора редактировать файл Hosts в Windows 11.
2. Теперь перейдите к скопированному файлу hosts, щелкните его правой кнопкой мыши и выберите «Открыть с помощью». Здесь выберите «Блокнот».
3. Чтобы заблокировать веб-сайты, использующие файл «hosts» в Windows 11, добавьте строку внизу, следуя приведенному ниже синтаксису. Здесь вы указываете twitter.com на 0.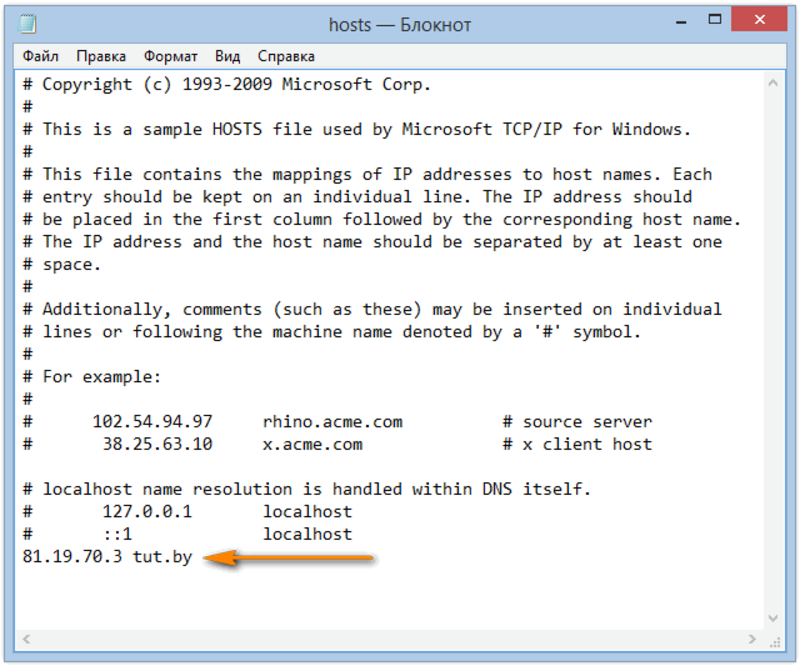 0.0.0, который является несуществующим IP-адресом. Предложение после # является комментарием, и это необязательно. Вы можете добавить столько веб-сайтов в файл hosts, сколько хотите, используя приведенный ниже синтаксис.
0.0.0, который является несуществующим IP-адресом. Предложение после # является комментарием, и это необязательно. Вы можете добавить столько веб-сайтов в файл hosts, сколько хотите, используя приведенный ниже синтаксис.
0.0.0.0 twitter.com #Ваш компьютер заблокирует twitter.com
4. Теперь нажмите «Файл» в верхнем меню и выберите «Сохранить».
5. После этого скопируйте и переместите измененный файл «hosts» в папку «etc», чтобы заменить его. Он запросит разрешение администратора, и вам нужно нажать «Продолжить».
6. Наконец, откройте twitter.com, и он не откроется на вашем ПК с Windows 11, поскольку IP-адрес этого веб-сайта сопоставлен с несуществующим IP-адресом. Вот как вы можете найти и отредактировать файл hosts в Windows 11, чтобы заблокировать веб-сайты.
7. Если вы хотите разблокировать веб-сайт, просто удалите строку, которую вы добавили в файл hosts, или добавьте # в начале строки, чтобы весь текст превратился в комментарий. Это сделает команду неэффективной. Теперь снова переместите измененный файл hosts в папку «etc», чтобы изменения вступили в силу.
Это сделает команду неэффективной. Теперь снова переместите измененный файл hosts в папку «etc», чтобы изменения вступили в силу.
Часто задаваемые вопросы (FAQ)
Что такое файл Hosts в Windows 11?
Файл hosts по сути содержит список веб-сайтов, которые вы хотите заблокировать на своем ПК. Вы также можете использовать файл hosts в Windows 11, чтобы указать доменное имя на определенный IP-адрес.
Где найти файл Hosts в Windows 11?
Файл hosts в Windows 11 находится в папке C:\Windows\System32\drivers\etc.
Для чего нужен файл Hosts в Windows 11?
Вы можете использовать файл hosts в Windows 11 для блокировки веб-сайтов на вашем ПК, указав им неработающий IP-адрес.
Можем ли мы включить DNS через HTTPS с помощью файла Modified Hosts?
Да, вы можете использовать DNS через HTTPS и одновременно направлять трафик в файл-призрак. Однако вам необходимо включить DNS через HTTPS в настройках Windows, а не через браузер.
Отредактируйте файл hosts, чтобы заблокировать веб-сайты в Windows 11
Вот как вы можете найти и отредактировать файлы хостов в Windows 11. Повторим еще раз, если вы хотите, чтобы ваш компьютер искал заблокированные хосты на вашем ПК с Windows, вам придется отключить DNS через HTTPS в своем браузере. И если вы включили DNS через HTTPS в настройках ПК, вам не нужно ничего делать. Windows 11 примет во внимание файл hosts. Впрочем, это все от нас. Если вы хотите найти папку автозагрузки Windows 11 в Windows 11, воспользуйтесь нашим связанным руководством. И чтобы найти свой MAC-адрес в Windows 11, у нас также есть удобное руководство. Наконец, если у вас есть какие-либо вопросы, сообщите нам об этом в разделе комментариев ниже.
Повторим еще раз, если вы хотите, чтобы ваш компьютер искал заблокированные хосты на вашем ПК с Windows, вам придется отключить DNS через HTTPS в своем браузере. И если вы включили DNS через HTTPS в настройках ПК, вам не нужно ничего делать. Windows 11 примет во внимание файл hosts. Впрочем, это все от нас. Если вы хотите найти папку автозагрузки Windows 11 в Windows 11, воспользуйтесь нашим связанным руководством. И чтобы найти свой MAC-адрес в Windows 11, у нас также есть удобное руководство. Наконец, если у вас есть какие-либо вопросы, сообщите нам об этом в разделе комментариев ниже.
Проверка сайта через файл Hosts: советы, порядок действий
При переносе сайта и других работах иногда нужно проверить работу ресурса еще до обновления DNS серверов. Это можно сделать с помощью системного файла hosts.
Что такое Hosts?
Hosts — системный текстовый файл операционной системы. В нем содержатся данные доменных имен, адреса узлов, используемых для трансляции.
Содержимое компьютера полностью контролирует администратор, в отличие от настроек DNS.
Где искать файл hosts на компьютере?
Расположение файла отличается, в зависимости от операционной системы и ее версии. Ниже приведем адреса файла в самых распространенных и новых версиях ОС:
- Windows 7: %systemroot%\system32\drivers\etc\
- Windows 10: WINDOWS\system32\drivers\etc\hosts
- Unix/Linux: /etc/hosts
- MacOSX: /etc/hosts
Найдя файл, откройте его в текстовом редакторе. Подойдет Блокнот, Notepad++ и аналогичные.
В конце файла допишите айпи сервера, с которого хотим протестировать сайт и собственно адрес сайта в виде www.website.com или website.com.
Где найти IP адрес?
Plesk Panel: интерфейс и IP адрес
В Plesk panel эта информация отображается внизу экрана в разделе Websites and Domains.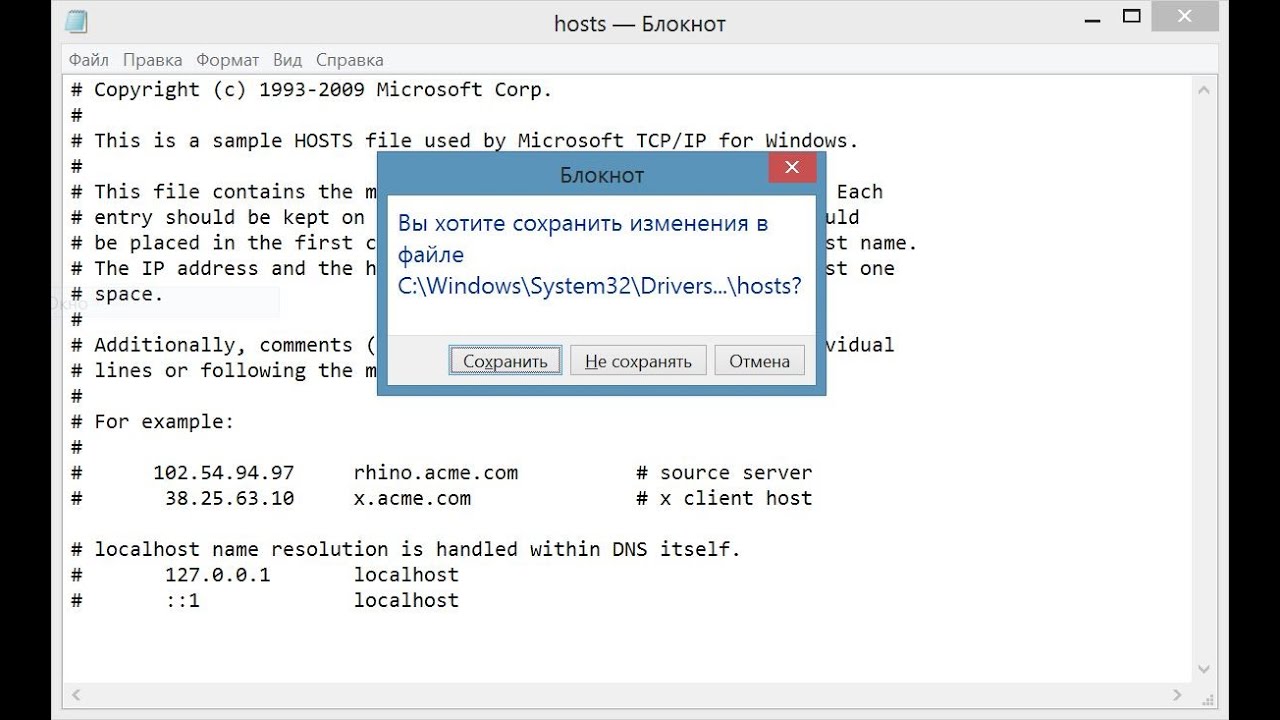
Как проверить работу сайта через хосты
Для внесения изменений в файл hosts в операционной системе Windows 10 необходимо выполнить следующие шаги:
1) Запустить текстовый редактор Блокнот от имени Администратора:
Запускаем как администратор
2) Нажать на меню Файл -> Открыть.
В строке адрес ввести: C:\Windows\System32\drivers\etc\hosts
Откроется файл вида:
Так выглядит файл hosts
3) Существующие строки можно не удалять, а добавить необходимые например для существующего у нас хостинга на Plesk:
91.195.13.2 mydomain.foo www.mydomain.foo
4) Поле этого необходимо нажать меню Файл -> Сохранить.
Чтобы убедиться в том, что настройка выполнена верно и сайт будет открываться именно с необходимого нам сервера, необходимо «пропинговать» домен.
Сделать это можно с помощью командной строки Windows. Для запуска командной строки необходимо:
Для запуска командной строки необходимо:
Нажать комбинацию клавиш Windows+R на клавиатуре Вашего компьютера. В открывшемся окне прописать cmd и нажать кнопку «ОК»
Дальше работаем с командной строкой Windows
В открывшемся окне набрать: ping mydomain.foo
И вы увидите как пингуется ваш сайт по IP адресу, который вы указали в файле.
Теперь сайт можно открыть в браузере и работать с ним как будто он уже находится на новом IP адресе. Конечно, стоит помнить, что это изменение только локальное, и никто больше не сможет его использовать кроме вашего локального компьютера.
После проверки работы сайта настройки из файла hosts рекомендуется удалить.
Изменив текст в файле, временно его сохраняем. Теперь, сайт будет открываться с указанного IP. Если сайт отображается, перенос выполнен правильно и нужно только дождаться обновления DNS серверов.
Please enable JavaScript to view the comments powered by Disqus.
Как отредактировать файл HOSTS на Mac
Обновлено 23 марта 2023 г., автор Arnel Custodio
2 минуты, 12 секунд на чтение . Если вы используете Windows, обратитесь к нашему руководству о том, как изменить файл hosts с помощью Windows.
Ваш компьютер использует файл HOSTS для поиска/преобразования доменных имен в IP-адрес. Этот файл может заставить ваш компьютер преобразовать ваш веб-сайт в определенный IP-адрес, а не использовать записи DNS, указанные серверами имен домена.
Ручная настройка вашего домена с IP-адресом вашего сервера InMotion Hosting позволит вам указать доменное имя на другое местоположение сервера с помощью IP-адреса. Изменение файла HOSTS носит временный характер и не должно использоваться с опубликованным веб-сайтом. 100023 youtube.com/embed/1x4B_pU2HZ8?feature=oembed» frameborder=»0″ allow=»accelerometer; autoplay; clipboard-write; encrypted-media; gyroscope; picture-in-picture; web-share» allowfullscreen=»»>
Редактирование файла HOSTS в терминальном клиенте
При редактировании файла HOSTS можно использовать терминальное клиентское приложение или приложение Apple, предоставляемое в операционной системе.
- Откройте клиент Terminal по вашему выбору.
- Отредактируйте файл HOSTS в окне терминала, используя одну из приведенных ниже команд.
sudo nano /private/etc/hosts
Для более новых версий Mac OS используйте эту команду:
sudo nano /etc/hosts
- Введите пароль для входа в Apple для вашего устройства.
- Отредактируйте файл HOSTS, добавив эти две строки.
SERVER_IP_ADDRESS domain.com
SERVER_IP_ADDRESS www.domain.comВот пример того, как он будет отображаться в файле HOSTS:
86.
 75.30.9 domain.com
75.30.9 domain.com
86.7 5.30.9 www.домен.comПРИМЕЧАНИЕ. Замените «domain.com» вашим фактическим доменным именем. Если вы не уверены, какой IP-адрес использовать, обратитесь в нашу службу поддержки для получения дополнительной помощи.
- Сохраните изменения, нажав C ontrol-O на клавиатуре, затем нажмите клавишу , введите , чтобы принять имя файла.
- Выйдите из редактора, нажав Control-X .
Как очистить кэш DNS
Возможно, вам потребуется очистить кэш DNS вашего Mac, чтобы изменение файла HOSTS заработало. Используйте следующую команду для очистки кеша:
- Откройте клиент терминала.
- Введите следующую команду dscacheutil -flushcache .
- Нажмите Enter, чтобы запустить команду.
Это завершает модификацию файла HOSTS . Теперь вы можете видеть свой веб-сайт, используя доменное имя, указывающее на конкретный IP-адрес, который вы добавили в файл HOSTS.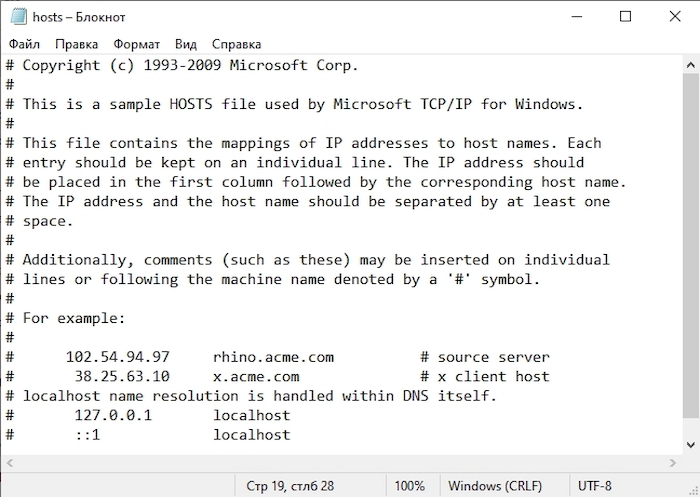 Если вам больше не нужны изменения в файле HOSTS, вы можете повторить шаги, описанные выше, и удалить добавленные вами изменения.
Если вам больше не нужны изменения в файле HOSTS, вы можете повторить шаги, описанные выше, и удалить добавленные вами изменения.
Узнайте больше об управлении DNS в нашем Руководстве по управляемому VPS-хостингу.
Наслаждайтесь высокопроизводительными, молниеносными серверами с повышенной безопасностью и максимальным временем безотказной работы с нашим управляемым VPS-хостингом!
Как найти файл хоста в Windows 10
Заметили что-нибудь другое?
Мы улучшили внешний вид нашего портала и работаем над обновлением скриншотов. Все может выглядеть иначе, но функциональность остается прежней.
Итак, ваш сайт уже установлен на сервере, и вы хотите протестировать его перед запуском. Как это сделать? (Если вы хотите пропустить основы, смело переходите к разделу «Изменение файла hosts» ниже)
Какова цель файла hosts?
Когда вы вводите веб-адрес в браузере, он определяет, с каким IP-адресом следует разговаривать, используя систему доменных имен (DNS).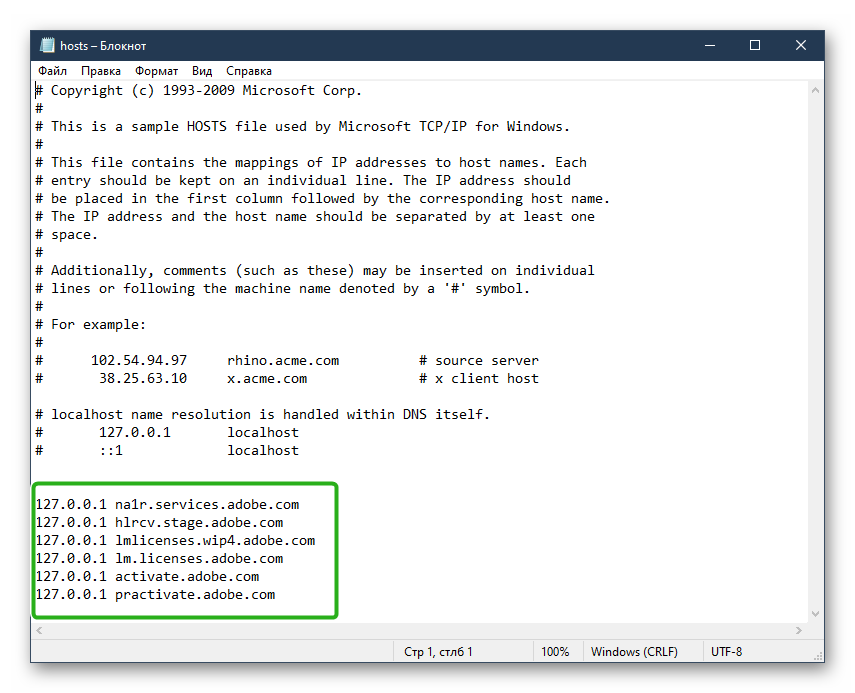 Однако до того, как DNS был создан на заре Интернета, существовал гораздо более простой метод для определения файла «hosts».
Однако до того, как DNS был создан на заре Интернета, существовал гораздо более простой метод для определения файла «hosts».
Файл hosts предназначен для хранения одной строки для каждого веб-сайта (или хоста), о котором он говорит, с IP-адресом и именем хоста или веб-сайта. Единственная проблема заключается в популярности — поскольку в настоящее время существуют миллиарды веб-сайтов, каждый компьютер не может вести список всех веб-сайтов и их IP-адресов. Вот почему файл hosts в настоящее время мало используется — вместо этого вы можете настроить записи DNS публично, чтобы каждый мог получить к ним доступ при необходимости.
Тем не менее, возможность направить ваш компьютер на определенный IP-адрес невероятно полезна для разработки и тестирования веб-сайтов, поэтому она до сих пор используется на современных компьютерах. Когда вы изменяете файл hosts, ваш компьютер подключается к установленному вами IP-адресу, даже если фактический веб-сайт указывает на другое место, поэтому вам не нужно изменять записи DNS до того, как ваш сайт будет готов на 100%.
Изменение файла Hosts в Windows
Шаг 1. Нажмите кнопку «Пуск» и введите «Блокнот» для поиска.
Шаг 2. Щелкните правой кнопкой мыши значок и выберите «Запуск от имени администратора». Вам может быть предложено предоставить права администратора Блокноту, прежде чем вы сможете продолжить. Это гарантирует, что только авторизованные пользователи могут вносить системные изменения.
Шаг 3. Запустив Блокнот, выберите «Файл» → «Открыть».
Шаг 4. В диалоговом окне «Открыть» перейдите в папку C:\Windows\System32\drivers\etc. Убедитесь, что в раскрывающемся меню в правом нижнем углу выбрано «Все файлы».
Шаг 5. Затем откройте файл с именем «hosts». Этот файл уже содержит полезные инструкции по его использованию. Нам нужно ввести IP-адрес нашего сервера и доменное имя сайта, который мы хотим протестировать. В данном случае мы рассматриваем домен example.com с IP 19.2.168.92.68. Эта запись может заменить это любым доменным именем или IP-адресом сервера.
Шаг 6. После сохранения файла вы можете перейти на сайт example.com в своем браузере, и он направит запрос на сервер по адресу 192.168.92.68, даже если он еще не активен в DNS. Если вы посетили сайт перед настройкой файла hosts, вам может потребоваться очистить кеш DNS, чтобы получить изменение для замены предыдущего кэшированного IP-адреса.
Шаг 7. Когда вы закончите тестирование, вы можете выполнить тот же процесс, чтобы удалить эту запись из файла hosts и начать загрузку сайта с его фактического общедоступного IP-адреса.
Какие еще варианты у меня есть?
Если у вас нет прав администратора на вашем компьютере, вы не можете изменять файл hosts. Помимо использования другого компьютера, есть еще несколько вариантов, которые вы можете попробовать.
- Использование промежуточного поддомена (например, staging.example.com вместо example.com) — отличный способ протестировать веб-сайт, прежде чем он будет готов к работе. Следует иметь в виду, что этот субдомен может быть доступен для других посетителей, если они знают о нем — если очень важно скрыть его от просмотра, поработайте со своим разработчиком или веб-хостингом, чтобы настроить контроль доступа.


 Содержимое компьютера полностью контролирует администратор, в отличие от настроек DNS.
Содержимое компьютера полностью контролирует администратор, в отличие от настроек DNS.  75.30.9 domain.com
75.30.9 domain.com