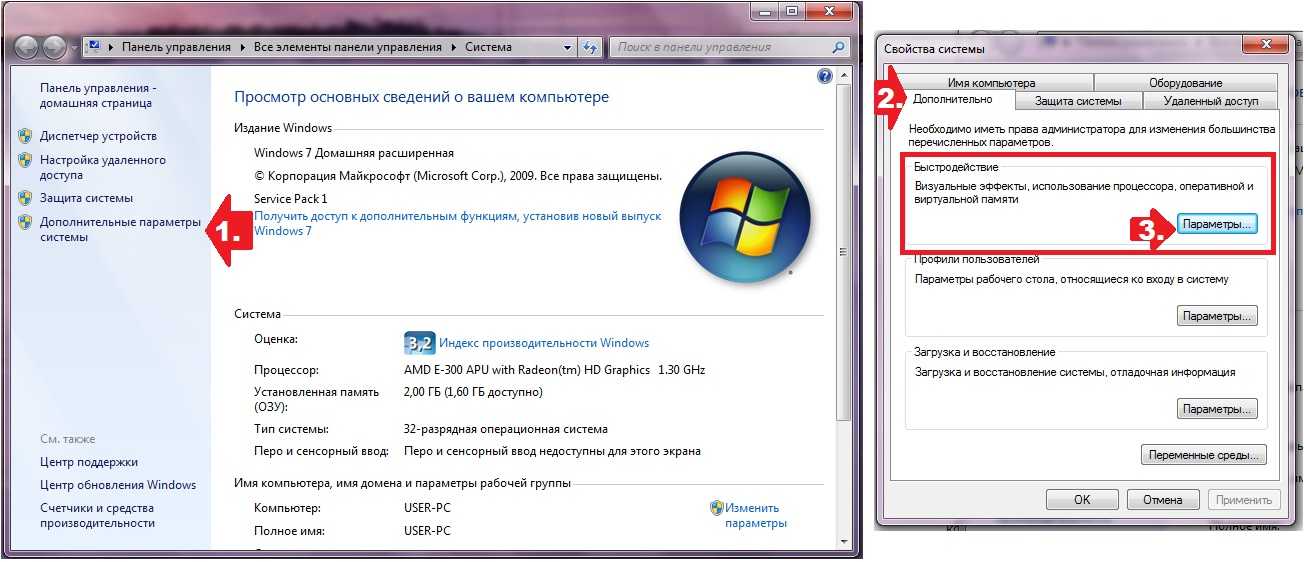Возврат системы windows 7: Восстановление системы Windows 7 для разных случаев
Содержание
Восстановление Windows 7 — как реанимировать OS на своем компьютере
В этой статье мы поговорим о способах восстановления работоспособности Windows. Само собой, такое восстановление возможно не волшебным способом, а только при помощи предварительно проведенных мероприятий, которые впоследствии дадут нам возможность вернуться к нормально сконфигурированной системе и отменить, или удалить нежелательные изменения. Кроме того, мы обсудим обеспечение сохранности пользовательской информации, не являющейся составляющей операционной системы, безопасность которой, однако, имеет не менее важное значение.
Способ первый: использование точек восстановления системы.
Точки восстановления Windows 7 служат для отмены ошибочно внесенных изменений, то есть снижают вероятность краха системы из-за человеческого фактора. Точки создаются еженедельно, а также перед критическими изменениями в системе (установка программ и драйверов), сохраненные изменения обычно затрагивают системные настройки. Контрольные точки создаются для дисков, у которых включена функция защиты системы, сохраняемая информация располагается в папках “System Volume Information”. По умолчанию функция защиты системы включена только для диска, на котором установлена Windows, а защиту других дисков необходимо включать вручную. Пользовательские файлы, сохраняемые в качестве теневых копий, можно вернуть при помощи функции “Предыдущие версии файлов”. Стоит обратить внимание, что откат к сохраненной точке удаляет программы и драйвера, установленные между созданием этой точки и текущим моментом времени, таким образом, все изменения, внесенные после сохранения точки восстановления, будут утрачены (это не касается личных файлов пользователя).
Контрольные точки создаются для дисков, у которых включена функция защиты системы, сохраняемая информация располагается в папках “System Volume Information”. По умолчанию функция защиты системы включена только для диска, на котором установлена Windows, а защиту других дисков необходимо включать вручную. Пользовательские файлы, сохраняемые в качестве теневых копий, можно вернуть при помощи функции “Предыдущие версии файлов”. Стоит обратить внимание, что откат к сохраненной точке удаляет программы и драйвера, установленные между созданием этой точки и текущим моментом времени, таким образом, все изменения, внесенные после сохранения точки восстановления, будут утрачены (это не касается личных файлов пользователя).
Создается точка восстановления Windows 7 при помощи диалогового окна, открыть которое можно, последовательно пройдя по пути Пуск / Панель управления / Система и безопасность / Система / Защита системы. К примеру, у вас есть желание установить сложное программное обеспечение, но вы опасаетесь вносить столь серьезные изменения – для страховки нужно создать точку (снимок) системного диска.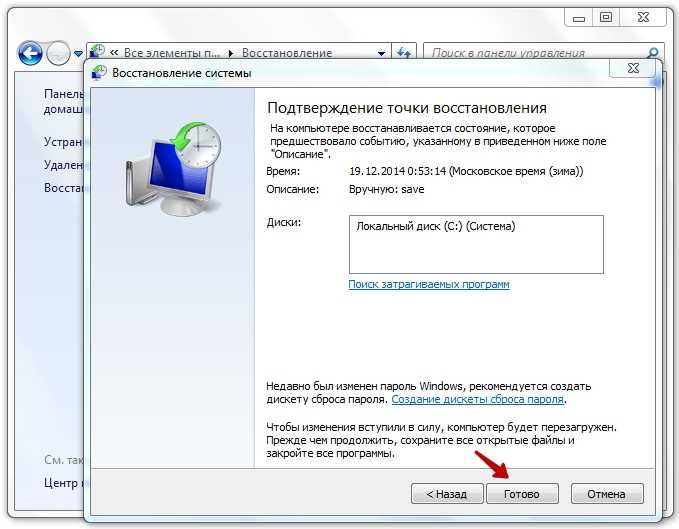 В том случае, если работа Windows 7 нарушилась, программа или ряд программ перестал нормально запускаться, применяется восстановление из сохраненной точки – все внесенные изменения перезаписываются более ранними значениями, без каких-либо изменений в пользовательских данных. После восстановления требуется перезагрузить компьютер – система в этом случае вернется к состоянию, предшествовавшему установке программного обеспечения. В случае серьезных проблем, мешающих запуску операционной системы, прибегнуть к восстановлению системы можно из “Безопасного режима”, в который можно попасть, зажав клавишу F8 при загрузке компьютера.
В том случае, если работа Windows 7 нарушилась, программа или ряд программ перестал нормально запускаться, применяется восстановление из сохраненной точки – все внесенные изменения перезаписываются более ранними значениями, без каких-либо изменений в пользовательских данных. После восстановления требуется перезагрузить компьютер – система в этом случае вернется к состоянию, предшествовавшему установке программного обеспечения. В случае серьезных проблем, мешающих запуску операционной системы, прибегнуть к восстановлению системы можно из “Безопасного режима”, в который можно попасть, зажав клавишу F8 при загрузке компьютера.
Выделяемое место под точки восстановления можно задавать самостоятельно, рекомендуется от 10% до 15% от общего объема диска. От этого параметра зависит, насколько долго будут храниться точки, так как при достижении максимально заданного объема, более старые точки восстановления будут удаляться, заменяясь свежесозданными.
Итак, поведем итоги:
- Точки восстановления Windows 7 служат для отката при повреждении работоспособности системы из-за внесенных в нее изменений;
- Точками сохраняются только системные настройки ОС;
- При восстановлении теряются более поздние изменения в настройках, установленные драйвера и программы;
- Точки доступа не являются резервным копированием, так как хранятся на тех же дисках и, при выходе их из строя (или нечаянном форматировании) – теряются вместе с остальной информацией;
- Восстановление производится без форматирования диска, перезаписью и удалением системных файлов.

Далее, подробно: Как создать точку восстановления Windows 7.
Способ второй: архивация и резервное копирование.
Этот способ позволяет сохранить для последующего восстановления пользовательские файлы и (если это будет указано) образ системы. На создании образа мы остановимся более подробно чуть позже.
Архивация данных с отмеченных дисков может быть произведена как на любой другой диск на встроенных носителях, так и на подключаемый носитель, для большей сохранности данных – вручную или автоматически, по расписанию. Таким образом, для ваших файлов создаются резервные копии, из которых в любое время можно восстановить даже удаленный нечаянно файл.
Настройки архивации производятся в диалоговом окне Пуск / Панель управления / Система и безопасность / Архивация и восстановление. Здесь выбираются параметры и объекты архивации, а также настраивается автоматический режим архивирования, либо запускается ручной.
Восстановление можно производить как полностью перезаписывая данные из архива на исходный диск, так и выбирая отдельные папки и файлы. Кроме того, если у вас несколько версий архива, вы можете выбрать более ранние версии (по умолчанию используется последний архив).
Кроме того, если у вас несколько версий архива, вы можете выбрать более ранние версии (по умолчанию используется последний архив).
Выводы:
- Архивация данных применяется для восстановления любых ранее сохраненных пользовательских или системных файлов;
- При восстановлении перезаписываются только сохраненные в архиве данные;
- Архивация файлов, произведенная на другие диски по расписанию, является резервным копированием и позволяет восстановить данные после форматирования или физической порчи носителя информации;
- Восстановление производится без форматирования диска, перезаписью и добавлением файлов в указанное расположение.
Далее, пошаговая инструкция: Резервное копирование Windows
Способ третий: создание образа Windows 7
В разделе “Архивация и восстановление” можно создать образ операционной системы, который является точной копией системного диска. Из образа невозможно выбрать для восстановления отдельные файлы, он разворачивается целиком, заменяя на диске все текущие данные. Образ является как бы снимком системы, сохраняющим абсолютно все нюансы настроек, а следовательно, может быть использован вами для переустановки системы с предустановленными программами. К примеру, вам периодически приходится переустанавливать Windows 7 в офисе? Установите систему единожды, внесите необходимые вам настройки, произведите установку нужного программного обеспечения и сделайте образ системы. Теперь, при необходимости, вы не будете тратить уйму времени на переустановку системы и повторную установку программ – развертывание образа диска решит ваши проблемы за каких-то 5-7 минут. Стоит заметить, что образ можно сохранять только на другой диск, кроме того и диск, с которого создается образ, и диск-приемник должны быть отформатированы в NTFS.
Образ является как бы снимком системы, сохраняющим абсолютно все нюансы настроек, а следовательно, может быть использован вами для переустановки системы с предустановленными программами. К примеру, вам периодически приходится переустанавливать Windows 7 в офисе? Установите систему единожды, внесите необходимые вам настройки, произведите установку нужного программного обеспечения и сделайте образ системы. Теперь, при необходимости, вы не будете тратить уйму времени на переустановку системы и повторную установку программ – развертывание образа диска решит ваши проблемы за каких-то 5-7 минут. Стоит заметить, что образ можно сохранять только на другой диск, кроме того и диск, с которого создается образ, и диск-приемник должны быть отформатированы в NTFS.
- Создание образа Windows 7 необходимо для восстановления установленной системы в состоянии, идентичном моменту записи образа;
- При восстановлении системный диск перезаписывается полностью, все данные существовавшие на диске до этого – уничтожаются;
- Создание образа системы является ее резервным копированием, восстановление из образа вернет вам настроенную Windows 7 даже после физической гибели носителя;
- Пользовательские файлы восстанавливаются, однако возможность восстановления их по-отдельности – отсутствует, рекомендуется применять для этого архивирование
Подробнее: Как создать образ системы Windows 7
Способ четвёртый: возврат ПК в состояние свежеустановленной системы
Для того, чтобы не переустанавливать Windows 7 с нуля, применяя установочные диски или флешки, можно системными возможностями вернуть компьютер в состояние “чистого листа”, с только что установленной Windows 7.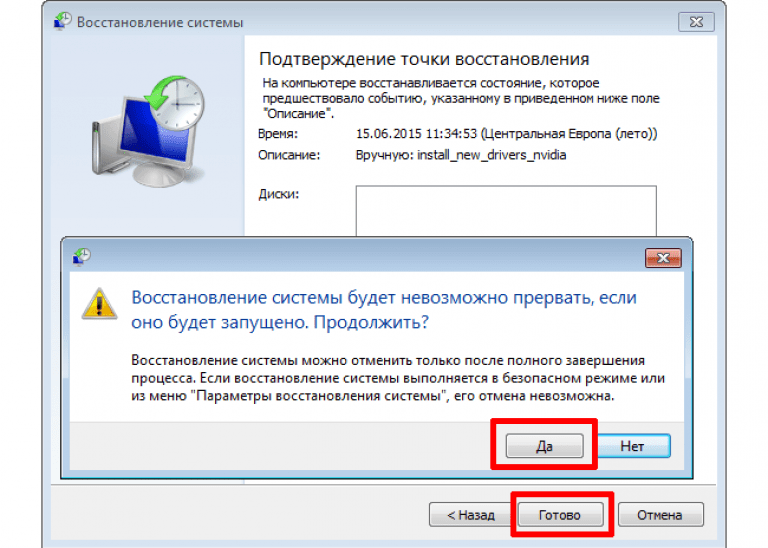 Для этого в разделе “Архивация и восстановление файлов” есть пункт “Вернуть компьютер в состояние, заданное изготовителем”.
Для этого в разделе “Архивация и восстановление файлов” есть пункт “Вернуть компьютер в состояние, заданное изготовителем”.
Этот способ удаляет с компьютера все данные и восстанавливает операционную систему. Само собой, такой метод не восстанавливает данные, это лишь способ вернуться к девственной чистоте нетронутой операционной системы Windows 7.
Особенности:
- При восстановлении полностью уничтожаются пользовательские данные и системные настройки;
- Резервным копированием не является – восстанавливается только операционная система, с настройками производителя;
- Является заменой переустановки системы с загрузочного носителя.
Способ пятый: сторонние средства резервного копирования
Существует множество утилит, предназначенных как для резервного копирования отдельных файлов и папок, так и для создания образов дисков, как системных, так и любых других. Это и программные продукты компании Acronis, и Symantec Ghost, и HP Data Protector, и множество других.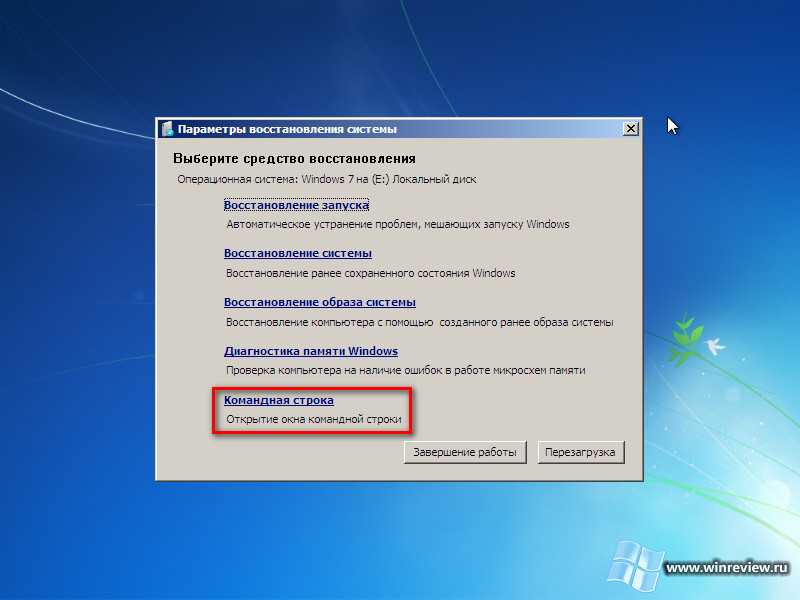 Все они позволяют достаточно гибко настраивать параметры копирования, устанавливать расписание для его автоматического выполнения, предлагают создание дисков и других загрузочных носителей для восстановления данных при крахе системы, независимо от полной или частичной ее неработоспособности. Использовать одну из этих утилит, или же пользоваться встроенными средствами восстановления системы Windows 7 – выбирать вам.
Все они позволяют достаточно гибко настраивать параметры копирования, устанавливать расписание для его автоматического выполнения, предлагают создание дисков и других загрузочных носителей для восстановления данных при крахе системы, независимо от полной или частичной ее неработоспособности. Использовать одну из этих утилит, или же пользоваться встроенными средствами восстановления системы Windows 7 – выбирать вам.
Как включить восстановление системы на Windows 7
Наверняка, большинство из Вас, слышали о том, что такое восстановление системы и для чего оно нужно, но особо в это никто не вникал. Но раз Вы попали на эту статью, значит это может означать только одно, что связи с появлением какой-нибудь ошибки (Например 0x0000007F или 0xc000000ED), Вам понадобилось восстановить систему, но сохранённых точек не было, а сама служба просто была выключена.
Поэтому прямо сейчас, я в подробностях ознакомлю Вас с тем, как включить восстановление системы в Windows 7 на компьютере и каким образом можно самостоятельно создать и сохранить точку восстановления.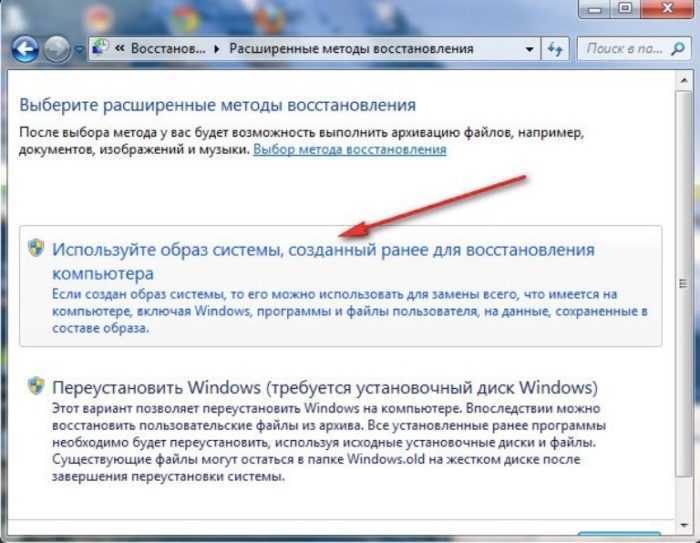 На всякий случай ещё я рассмотрю способ его отключение для тех, кому эта служба мешает или вообще не нужна.
На всякий случай ещё я рассмотрю способ его отключение для тех, кому эта служба мешает или вообще не нужна.
Что такое восстановление системы
Восстановление системы представляет из себя функцию которая по умолчанию установлена в каждой операционной системы. Благодаря ей на компьютере перед установкой различных программ или драйверов, а также обновлений, создается контрольная точка. Которая в свою очередь, сохраняет затрагиваемые системные файлы в резервную копию с дальнейшей перспективой их возобновления при сбое или поломке операционной системы.
Изначально эта функция использует не большое количество не занятого места на Вашем диске, возможно это покажется для когото огромным минусом и лишней тратой, итак всегда не достающего, свободно пространства. Но поверьте мне, как показывает практика включённое восстановление системы помогает в решение почти 60% — 70% всех появляющихся проблем и ошибок на компьютере.
Конечно все проблемы восстановление не решить, но все же, в некоторых случаях Вам удастся сэкономить ваши нервы, а иногда денежные средства, которые могут быть потрачены на мастера.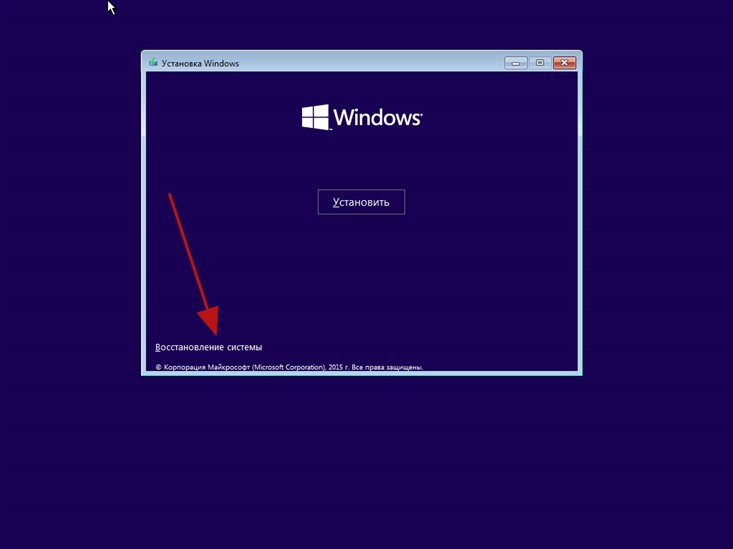 «Скупой платит дважды»- это поговорка походит сюда на все 100%, поэтому не жалейте свободного места и читайте дальше, как включить восстановление системы в Windows 7.
«Скупой платит дважды»- это поговорка походит сюда на все 100%, поэтому не жалейте свободного места и читайте дальше, как включить восстановление системы в Windows 7.
Как включить восстановление системы
Для включения функции восстановления системы в Windows 7 заходим в настройки защиты. Для этого переходим в «Пуск» и выбираем свойства «Компьютера», кликнув по нему правой кнопкой мышки. Теперь, в открывшемся окне свойств, где указана вся информация о машине, в левой навигационной панели клацаем по «Дополнительные параметры».
Появится следующее окно с названием «Свойства системы» где переходим на вкладку «Защита системы».
Сразу же, обращаем внимание на поле «Параметры защиты» в котором будут указаны наши разделы жесткого диска. Если напротив каждого раздела стоит слово «Включено» значит все в порядке ваша система наблюдается и периодически создает контрольные точки и сохраняет нужные системные файлы. Но если напротив этих дисков стоит параметр «Отключено» это означает, что компьютер не наблюдается и не сможет восстановить свое прежнее состояние.
Но если напротив этих дисков стоит параметр «Отключено» это означает, что компьютер не наблюдается и не сможет восстановить свое прежнее состояние.
Итак, отметив диск «С:\» нажимаем «Настроить». И в появившемся окне, отмечаем «Восстановить параметры и предыдущие версии файлов». Дальше, спустившись чуть ниже, нам нужно с помощью ползунка указать то количество свободного места на жестком диске, которое вы посчитаете нужным. Я рекомендую, ставить от 5% до 10% максимум, не больше, можно выбрать золотую середину поставив 7% или 8% это уже как Вам понравится. Справившись с этим просо нажимаем «Ок».
Вот и все, теперь мы сможем без проблем создать контрольную точку и восстановить систему в случае ее неисправности или сбоя.
Создание и сохранение точки восстановления
Конечно, регулярно точки восстановления создавать не нужно. В основном только в тех ситуациях в которых Вы не уверены на все 100% в устанавливаемой программе, драйвере или обновлениях операционной системы. Например, создав контрольную точку Вы начнете установку драйвера на звук. Но драйвер этот окажется не качественным и каждый раз при загрузке компьютера на экране будет отображается синий экран с ошибкой 0xc0000008e. Вот именно в таком случае, Вы сможете воспользоваться созданной ранее точкой с сохранёнными файлами предыдущей версии и просто не напрягаясь выбрать дату и вернуть компьютер до предыдущего состояния.
Например, создав контрольную точку Вы начнете установку драйвера на звук. Но драйвер этот окажется не качественным и каждый раз при загрузке компьютера на экране будет отображается синий экран с ошибкой 0xc0000008e. Вот именно в таком случае, Вы сможете воспользоваться созданной ранее точкой с сохранёнными файлами предыдущей версии и просто не напрягаясь выбрать дату и вернуть компьютер до предыдущего состояния.
Вдруг, если Вы забыли сохранить параметры и уже установили что либо, не беда. Почти всегда операционная система сама распознает установку приложения и автоматически создает точку отката. А ручной вариант Вам подойдет для подстраховки, потому что система то следит за этим, но случаи бывают разные .
Давайте же вернемся к тому, как самому создать точку восстановления. Все это нужно делать в тех же «Свойствах системы», только на этот раз мы будем не настраивать, а создавать, поэтому соответственно жмем на «Создать». Откроется окно где мы указываем название для дальнейшей нитрификации нашей точки.
Начнется процесс создания длительностью в несколько секунд с последующим уведомлением, что точка восстановления успешно создана.
Теперь при переходе к окну отката системы Вы сможет обнаружить в списке созданную вами точку с тем именем которое вы указали ранее.
Как отключить восстановление системы
Если же Вы вдруг решили, по какой либо причине, отключить эту функцию, возможно у Вас не хватает свободного пространства на HDD или считаете, что Вам это не нужно, тогда сейчас увидите, как отключить все это дело.
Отключение можно сказать аналогично ее включению. Для входа в настройки заходим по тому же пути, что и раньше до окна «Свойства системы», опять же отмечаем нужный диск и переходим в «Настройки». Но на этот раз мы ставим точечку напротив «Отключить защиту системы» и нажать «ОК».
Перед Вами также появится окно с подтверждением об отключении, но если Вы действительно решили все отключить, не задумываясь нажимаем «ДА».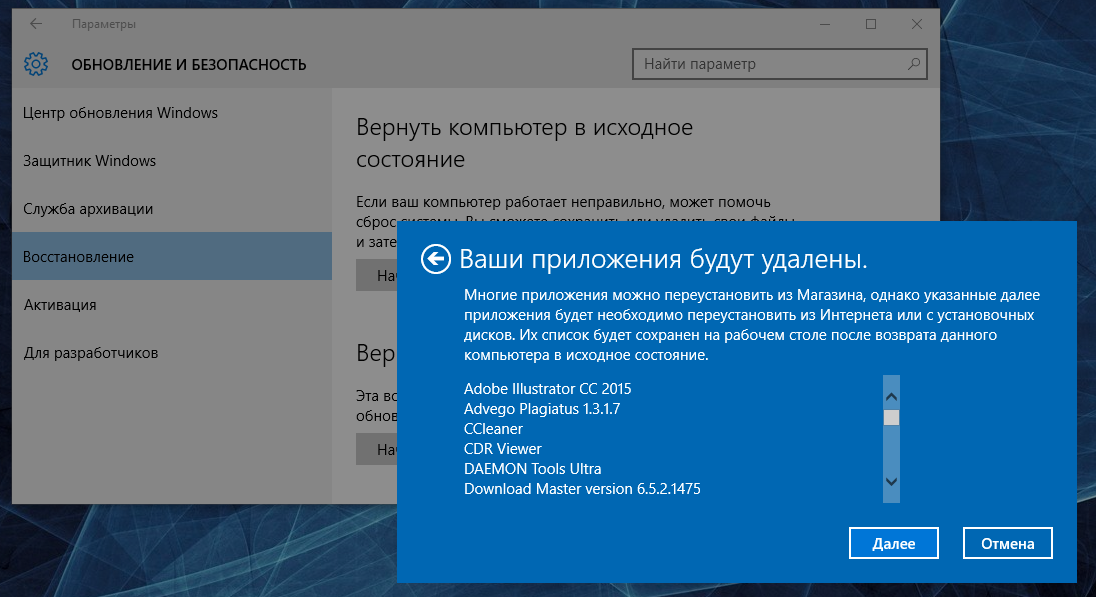
После применения вы можете обратить внимание на то, что в поле «Параметры защиты», напротив раздела появилось слово «Отключено». Нажав «ОК» вы подтвердите сохранение параметров, а окошко просто закроется.
Возможно Вам кто-то будет говорить, что включение восстановления системы это глупая идея и пустая трата времени, но лично я, Вам рекомендую в обязательном порядке это сделать, потому что, на своей практике с помощью этой функции я разобрался с огромным количеством ошибок, поломок и зависаний. Поэтому, если Вы хотите без проблем решать любую проблему, тогда подпишитесь на нас, и мы с Вами вместе точно, исправим любые неполадки и ошибки.
Как включить восстановление системы на Windows 7
Метки:Windows 7
Как сделать резервную копию компьютера Windows 7 перед установкой Windows 10 (2 способа)
СОДЕРЖИМОЕ СТРАНИЦЫ:
- Зачем делать резервную копию Windows 7 перед установкой Windows 10
- Резервное копирование данных ПК с Windows 7 с помощью резервного копирования и восстановления
- Резервное копирование данных ПК с Windows 7 перед установкой Windows 10 с программным обеспечением
Зачем делать резервную копию Windows 7 перед установкой Windows 10
Windows 10 — это операционная система для персональных компьютеров, выпущенная Microsoft как часть семейства Windows NT. Он был выпущен 29 июля., 2015. Windows 10 представляет то, что Microsoft назвала платформой «универсальных приложений Windows» (UWP), которая позволяет разрабатывать приложения для Windows 10 и Windows 10 Mobile без необходимости их перезаписи.
Он был выпущен 29 июля., 2015. Windows 10 представляет то, что Microsoft назвала платформой «универсальных приложений Windows» (UWP), которая позволяет разрабатывать приложения для Windows 10 и Windows 10 Mobile без необходимости их перезаписи.
Операционная система также включает новые возможности, такие как поддержка виртуальных жестких дисков, USB 3.0, доверенный платформенный модуль 2.0 и связь ближнего радиуса действия. После выпуска Windows 10 получила в основном положительные отзывы. Критики высоко оценили решение Microsoft предоставить бесплатное обновление до Windows 10, ее пользовательский интерфейс и игровые функции, но раскритиковали средства контроля конфиденциальности, которые позволяют Microsoft собирать данные от пользователей.
Напротив, Windows 7 была выпущена 22 октября 2009 г. и получила положительные отзывы, а критики хвалили ее расширенную поддержку мультимедиа и улучшенную безопасность и надежность по сравнению с ее предшественницей Windows Vista.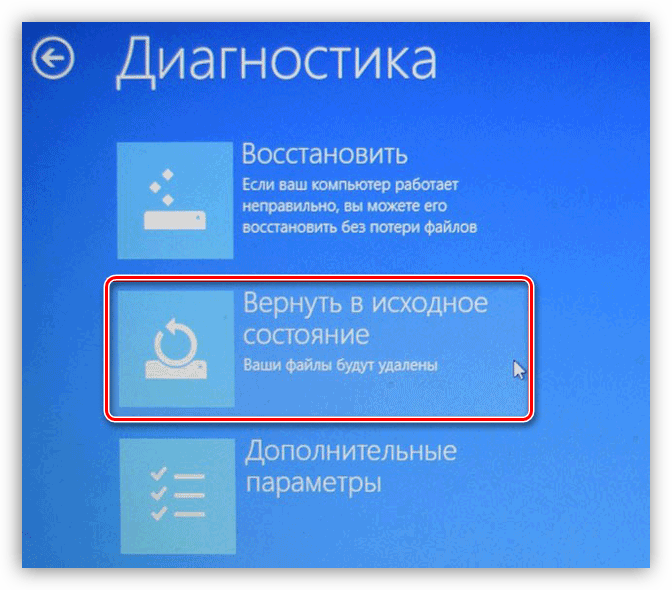 Рецензенты беспокоились о потере данных при обновлении Windows 7 до Windows 10. Поэтому очень важно сделать резервную копию вашего компьютера перед обновлением до Windows 10 .
Рецензенты беспокоились о потере данных при обновлении Windows 7 до Windows 10. Поэтому очень важно сделать резервную копию вашего компьютера перед обновлением до Windows 10 .
Резервное копирование данных ПК с Windows 7 с помощью резервного копирования и восстановления
Перед обновлением компьютера с Windows 7 до Windows 10 необходимо создать резервную копию. Таким образом, если в процессе обновления что-то пойдет не так, вы сможете восстановить свои файлы и избежать потери важных данных. К счастью, резервное копирование вашего компьютера относительно просто с помощью резервного копирования и восстановления (Windows 7). Это встроенная функция, позволяющая создавать резервные копии важных файлов и папок. Затем вы можете восстановить эти резервные копии, если вам когда-нибудь понадобится. Чтобы создать резервную копию в Windows 7 с помощью резервного копирования и восстановления, выполните следующие действия:
Подготовка:
- Внешний жесткий диск (подключите его к ПК с Windows 7)
- Ваш ПК с Windows 7
- Ваш ПК с Windows 10
Шаг 1. Нажмите кнопку «Пуск», затем выберите «Панель управления > Система и безопасность > Резервное копирование и восстановление».
Нажмите кнопку «Пуск», затем выберите «Панель управления > Система и безопасность > Резервное копирование и восстановление».
Шаг 2. Нажмите «Настроить резервное копирование».
Шаг 3. В разделе «Назначение резервного копирования» выберите внешний жесткий диск и нажмите «Далее».
Шаг 4. Выберите «Позвольте мне выбрать» и нажмите «Далее».
Шаг 5. Все файлы в папках «Документы», «Музыка», «Изображения» и «Видео» будут зарезервированы по умолчанию. Следуйте инструкциям на экране, чтобы завершить процесс резервного копирования.
Чтобы восстановить резервные копии Windows 7 в Windows 10:
- Подключите внешнее запоминающее устройство, на котором вы создали резервные копии файлов, к ПК с Windows 10.
- Нажмите кнопку «Пуск», а затем выберите «Настройки».
- Выберите «Обновление и безопасность > Резервное копирование > Перейти к резервному копированию и восстановлению (Windows 7)».

- Нажмите «Выбрать другую резервную копию для восстановления файлов».
- Выберите резервную копию, созданную на ПК с Windows 7, и нажмите «Далее».
- Установите флажок «Выбрать все файлы из этой резервной копии» и нажмите «Далее».
- Выберите «Восстановить», чтобы начать восстановление файлов на ПК с Windows 10.
Резервное копирование данных ПК с Windows 7 перед установкой Windows 10 с программным обеспечением
Функция резервного копирования и восстановления в Windows 7 помогает создавать резервные копии важных данных. Однако при использовании этого инструмента следует помнить о некоторых ограничениях. Он может создавать резервные копии файлов и папок только на том же диске, что и операционная система. Это означает, что пользователям с несколькими дисками нужны инструменты резервного копирования и восстановления для резервного копирования своих данных.
EaseUS Todo Backup — это комплексный инструмент, предлагающий широкий спектр возможностей для резервного копирования ваших данных. Например, вы можете создать резервную копию определенных файлов или папок или создать резервную копию системы. Кроме того, это программное обеспечение для резервного копирования файлов позволяет создавать резервные копии по расписанию и выбирать, где хранить резервные копии. Наконец, EaseUS Todo Backup обеспечивает отличную поддержку клиентов, если у вас есть какие-либо вопросы или проблемы. В целом, это превосходное решение для резервного копирования и восстановления ваших данных. Выполните следующие действия, чтобы создать резервную копию компьютера с Windows 7 перед обновлением до Windows 10.
Например, вы можете создать резервную копию определенных файлов или папок или создать резервную копию системы. Кроме того, это программное обеспечение для резервного копирования файлов позволяет создавать резервные копии по расписанию и выбирать, где хранить резервные копии. Наконец, EaseUS Todo Backup обеспечивает отличную поддержку клиентов, если у вас есть какие-либо вопросы или проблемы. В целом, это превосходное решение для резервного копирования и восстановления ваших данных. Выполните следующие действия, чтобы создать резервную копию компьютера с Windows 7 перед обновлением до Windows 10.
Шаг 1. Чтобы начать резервное копирование, щелкните параметр Выбрать содержимое резервной копии.
Шаг 2. Существует четыре категории резервного копирования данных: «Файл», «Диск», «ОС» и «Почта». Щелкните «Файл» .
Шаг 3. Слева будут показаны как локальные, так и сетевые файлы. Вы можете расширить каталог, чтобы выбрать файлы резервных копий.
Шаг 4. Следуйте инструкциям на экране и выберите место для хранения резервной копии.
Нажмите Параметры , чтобы зашифровать резервную копию с помощью пароля в Параметры резервного копирования , затем нажмите Схема резервного копирования , чтобы указать расписание резервного копирования и запустить резервное копирование при определенном событии. Существуют также другие дополнительные параметры, которые вы можете выбрать, чтобы настроить процесс резервного копирования в соответствии с вашими требованиями.
Шаг 5. Резервная копия может храниться на локальном диске, в онлайн-сервисе EaseUS или в NAS.
Шаг 6. EaseUS Todo Backup позволяет клиентам выполнять резервное копирование данных на сторонний облачный диск, а также на собственный облачный диск.
Если вы хотите создать резервную копию данных на облачном диске, предоставленном третьей стороной, выберите «Локальный диск», прокрутите вниз, чтобы добавить облачное устройство, а затем добавьте и войдите в свою учетную запись.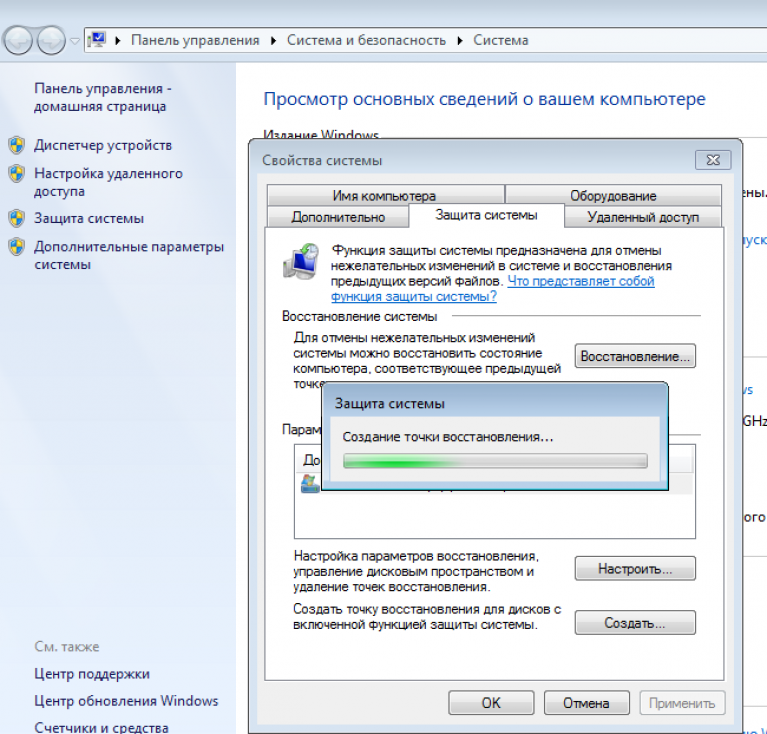
Вы также можете выбрать облачный диск EaseUS. Зарегистрируйте учетную запись EaseUS, затем нажмите EaseUS Cloud и войдите в систему.
Шаг 7. Нажмите Backup Now , чтобы начать процесс резервного копирования. Задание резервного копирования будет представлено в виде карточки в левой части панели после его завершения. Щелкните правой кнопкой мыши задание резервного копирования, чтобы продолжить его обработку.
Если вы предпочитаете видеоруководство, вы можете просмотреть это видео, чтобы изучить руководство по резервному копированию файлов в Windows 7.
- 0:00 Windows7/XP/Vista Резервное копирование файлов Введение
- 0:25 Как создать резервную копию Windows 7 с помощью EaseUS Todo Backup
- 3:47 Как восстановить резервные копии Windows 7
- 4:05 Конец
После резервного копирования файлы образов можно восстановить с помощью EaseUS Todo Backup в Windows 10.
Резервное копирование компьютера Windows 7 Перед установкой Windows 10 Часто задаваемые вопросы
Вы узнали о подробном процессе резервного копирования компьютера в Windows 7 перед установкой Windows 10. Вы можете продолжить чтение, если у вас все еще есть проблемы с получением дополнительной помощи.
1. Будет ли установка Windows 10 удалять все из Windows 7?
Нет, обновление с Windows 7 или более поздней версии сохранит ваши файлы, приложения и настройки. Хотя обновление с Windows 7/8.1 до Windows 10 не приведет к потере данных, всегда полезно сделать резервную копию важных данных на случай, если обновление не пройдет корректно.
2. Сколько времени занимает обновление с Windows 7 до 10?
Это занимает от 45 минут до 1 часа. Это зависит от скорости вашего интернет-соединения и вашего компьютера.
3. Сколько стоит установка Windows 10?
Windows 10 будет стоить 119 долларов, если вы не имеете права на бесплатное обновление Microsoft. Вы также можете скачать полную версию Windows 10 бесплатно.
Вы также можете скачать полную версию Windows 10 бесплатно.
4. Могу ли я восстановить резервную копию Windows 7 в Windows 10?
Да. Чтобы восстановить резервную копию Windows 7 в Windows 10:
- Нажмите кнопку «Пуск» и выберите «Настройки».
- Выберите «Обновление и безопасность» > «Резервное копирование» > «Перейти к резервному копированию и восстановлению» (Windows 7).
- Щелкните Выбрать другую резервную копию, чтобы восстановить файлы.
- Выберите резервную копию, созданную на ПК с Windows 7, и нажмите кнопку Далее.
- Выберите все файлы из этой резервной копии и нажмите кнопку Далее.
- Нажмите «Восстановить», чтобы начать восстановление файлов на ПК с Windows 10.
Заключение
Всегда необходимо делать резервную копию данных компьютера перед внесением каких-либо изменений, особенно при обновлении операционной системы. Есть два способа создать образ резервной копии в Windows 7: встроенный инструмент резервного копирования и восстановления или стороннее программное обеспечение.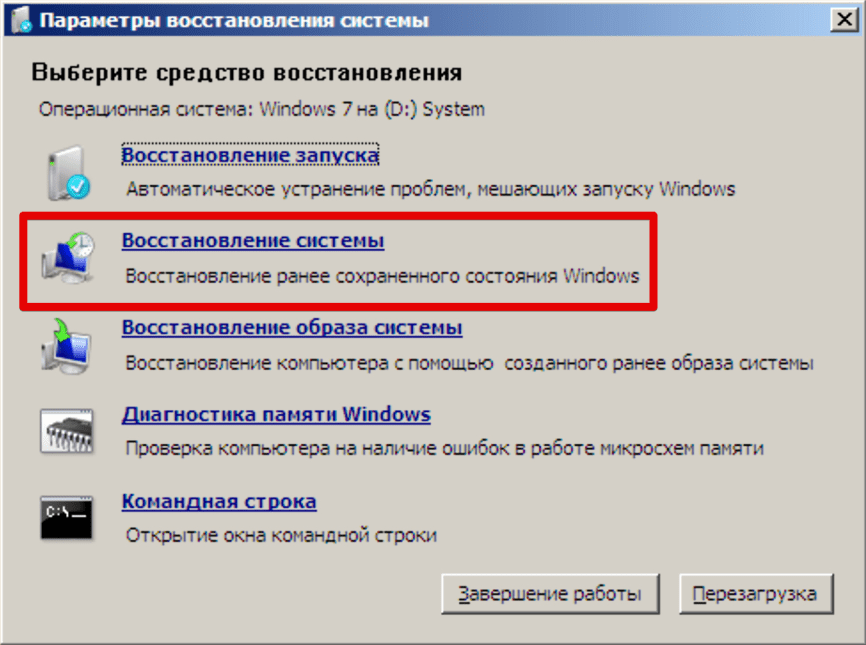 Если вы используете встроенный инструмент, у вас должен быть внешний жесткий диск или DVD-рекордер. После создания образа резервной копии вы можете установить Windows 10.
Если вы используете встроенный инструмент, у вас должен быть внешний жесткий диск или DVD-рекордер. После создания образа резервной копии вы можете установить Windows 10.
Узнайте, как использовать точку восстановления системы в Windows 7
Мауро Хук
@pureinfotech
Случалось ли с вами когда-нибудь, что вы случайно изменили или удалили систему или программный файл, и ваш компьютер начал барахлить? Или вы установили новое программное обеспечение, которое испортило настройки вашего компьютера, и вы хотите вернуться в то время, когда все шло гладко? Что ж, если вы используете Microsoft Windows 7, вы можете отправиться в прошлое и вернуть компьютер в рабочее состояние с помощью точки восстановления системы.
Точка восстановления системы — это функция в Windows 7 и других предыдущих версиях, которая сохраняет информацию о системных файлах вашего компьютера, настройках и предыдущих версиях файлов, которые вы изменили; затем, когда ваш компьютер работает медленнее или в случае, если он просто не работает должным образом, вы можете отменить изменения и снова заставить ваш компьютер работать правильно — обратите внимание, что эта функция является отличной технологией, она может не решить проблему, но хороший способ начать устранение неполадок – . Эта функция не только сэкономит вам время на устранение неполадок, но и деньги, потому что вам не придется звонить специалисту по компьютерам, чтобы решить небольшую проблему.
Эта функция не только сэкономит вам время на устранение неполадок, но и деньги, потому что вам не придется звонить специалисту по компьютерам, чтобы решить небольшую проблему.
Windows 7 по умолчанию автоматически создает точку восстановления системы каждые 7 дней или при важном событии, таком как установка новых драйверов, обновлений или новых программ в вашей системе. Но также неплохо создать точку восстановления вручную, когда вы вносите изменения в Windows или устанавливаете новую программу. Одна из причин сделать это заключается в том, что иногда установка программ из известных, но в основном из неизвестных источников, не вызывает событие для создания точки восстановления, и когда вы пытаетесь вернуться назад, вы можете не найти точку восстановления, к которой можно вернуться.
Одна вещь, которую вы должны знать о точке восстановления системы, заключается в том, что она влияет только на системные файлы (Windows) и файлы определенных программ, но не на ваши фактические данные (музыку, документы, изображения и т.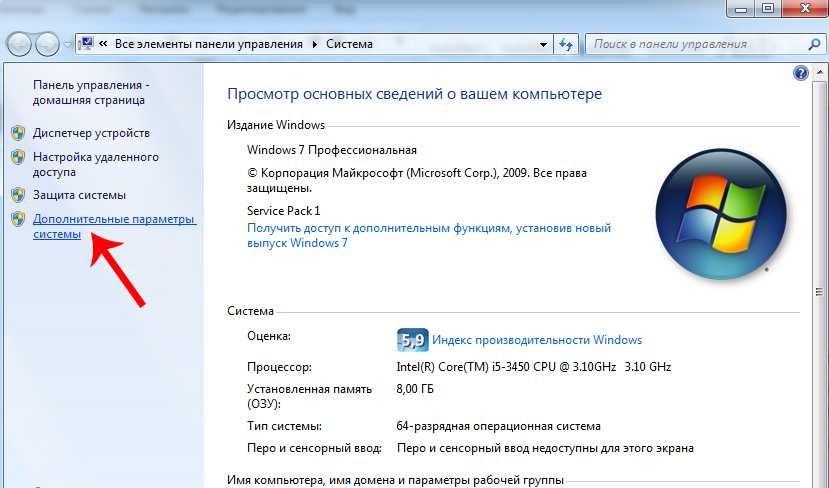 д.), поэтому не беспокойтесь о потере этого. Кроме того, эта функция Windows не является решением для замены резервного копирования компьютера, для этого вам следует использовать другой подход, такой как функция резервного копирования Windows или многие другие продукты, которые вы можете купить или найти бесплатно в Интернете.
д.), поэтому не беспокойтесь о потере этого. Кроме того, эта функция Windows не является решением для замены резервного копирования компьютера, для этого вам следует использовать другой подход, такой как функция резервного копирования Windows или многие другие продукты, которые вы можете купить или найти бесплатно в Интернете.
Возврат Windows 7 к нормальному рабочему состоянию с помощью точки восстановления системы
1. Перейдите к start
и введите Создайте точку восстановления в поле поиска и нажмите Введите .
2. Затем в разделе Восстановление системы нажмите кнопку Восстановление системы… .
3. Появится окно восстановления системы и нажмите Далее .
4. Теперь вы увидите список со всеми возможными точками восстановления системы, к которым у вас есть доступ.
Совет: Вы можете выбрать Показать больше точек восстановления , чтобы еще больше вернуться в прошлое; вы также можете щелкнуть Сканировать на наличие уязвимых программ , поэтому любая программа, установленная с момента последней точки восстановления, будет удалена, а любая удаленная будет восстановлена.
Выберите из списка точку восстановления, которую вы хотите откатить, и нажмите Далее .
5. Отобразится сводка, и для подтверждения точки восстановления просто нажмите Отделка . Обратите внимание, что в зависимости от вашей системы это может занять некоторое время, после чего Windows перезапустится.
Для создания точки восстановления системы Do Следующие
1. Перейти к Start
и тип Создайте точку восстановления в окне поиска и нажмите Enter 2020202020202020202020202020202
2.