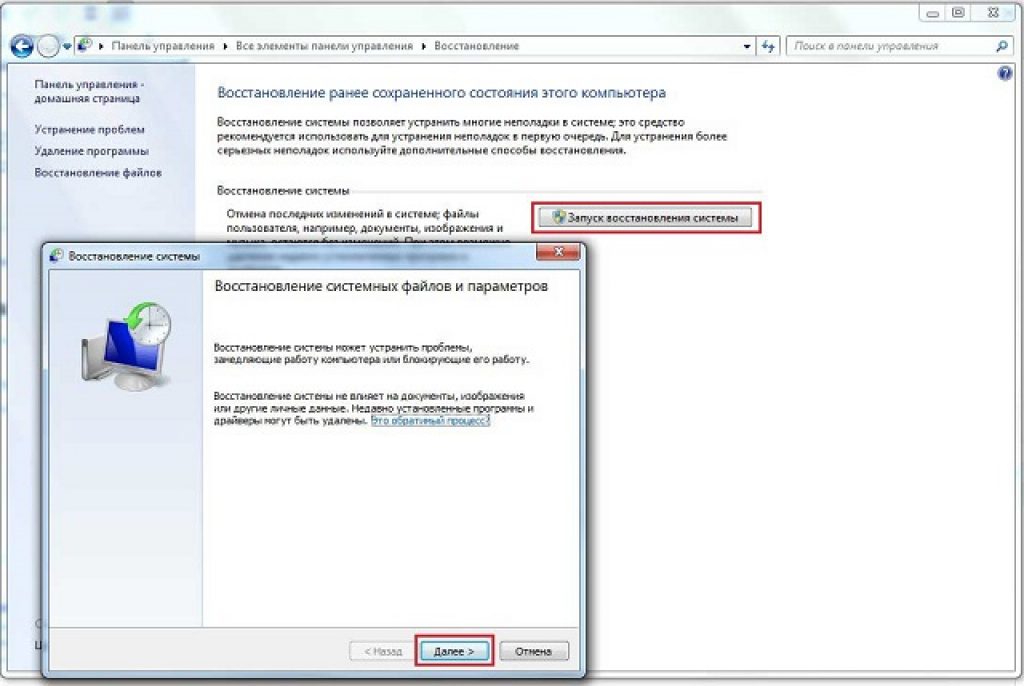Возврат системы windows 7: Пошаговая инструкция по восстановлению Windows 7
Содержание
Параметры восстановления системы — Полное руководство по Windows 7 / 8 / 8.1 / 10
Параметры восстановления системы — это важная часть системы Windows для исправления ошибок и восстановления ваших файлов до предыдущей точки восстановления. Мысль это играет жизненно важную роль в компьютере. Мало кто точно знает, что это такое и как это работает.
Чтобы обеспечить нормальную работу, необходимо запустить Восстановление системы Варианты, а также узнать соответствующую информацию.
Таким образом, в этой статье просто объясняется все, что вам нужно знать о параметрах восстановления системы. Читайте дальше, чтобы узнать подробности.
- Часть 1. Что такое параметры восстановления системы
- Часть 2. Как начать восстановление системы
- Часть 3. Как восстановить данные, потерянные во время восстановления системы
Часть 1, Что такое параметры восстановления системы
Как упоминалось ранее, Параметры восстановления системы — это группа инструментов восстановления и диагностики операционной системы Windows, которые можно использовать для восстановления системы Windows от ошибок, восстановления важных настроек и файлов до предыдущей точки восстановления или проверки памяти вашего компьютера и т. Д. Кроме того, ее также называют средой восстановления Windows или сокращенно WinRE. Как меню параметров восстановления системы, он, безусловно, имеет множество параметров восстановления, таких как восстановление при загрузке, восстановление системы, средство диагностики памяти Windows и так далее. У каждого из них есть разные функции, которые перечислены ниже.
Д. Кроме того, ее также называют средой восстановления Windows или сокращенно WinRE. Как меню параметров восстановления системы, он, безусловно, имеет множество параметров восстановления, таких как восстановление при загрузке, восстановление системы, средство диагностики памяти Windows и так далее. У каждого из них есть разные функции, которые перечислены ниже.
- Восстановление при загрузке: отсканируйте жесткий диск, чтобы найти и исправить ошибки на нем. Когда вы выбираете опцию, она может помочь вам решить некоторые распространенные проблемы на компьютере с Windows, такие как Windows продолжает перезапуск, Синий экран Windows и т. Д.
- Восстановление системы: восстановление вашего компьютера до предыдущей точки восстановления.
- Полное восстановление ПК или восстановление образа системы: Восстановление образов и системы для системы Windows 7.
- Командная строка: позволяет получить доступ к командной строке и запускать различные команды командной строки, такие как bootrec или diskpart.

- Средство диагностики памяти Windows: просканируйте память вашего компьютера, чтобы найти ошибку.
Часть 2, Как начать восстановление системы
Эта часть содержит полное руководство о том, как запустить восстановление системы на вашем компьютере. Есть два разных способа в зависимости от вашей ситуации. Первый способ — открыть параметры восстановления системы на компьютере с помощью параметра «Восстановить компьютер» в меню «Дополнительные параметры загрузки». И если по многим причинам вы не можете получить доступ к параметрам восстановления системы на вашем компьютере, вам может потребоваться использовать установочный диск Windows 7 или флэш-накопитель USB, либо использовать диск восстановления системы, если он был создан ранее. И эти два способа будут объяснены подробно.
1, Как запустить Параметры восстановления системы на вашем компьютере
Шаг 1. Перезагрузите компьютер
Удалите все компакт-диски, DVD-диски или другие диски из вашего компьютера и сначала закройте все запущенные программы на вашем компьютере. После этого перезагрузите компьютер с помощью кнопки питания компьютера.
После этого перезагрузите компьютер с помощью кнопки питания компьютера.
Шаг 2. Введите дополнительные параметры загрузки
Когда вы перезагружаете компьютер, вам нужно выполнить одну из следующих операций: Если вы установили только одну систему, нажмите и удерживайте клавишу F8, пока не появится логотип Windows. И если вы пропустите определенное время, вам нужно перезагрузить компьютер и снова ждать.
Если на вашем компьютере более одной системы, вам нужно выделить операционную систему, которую вы хотите восстановить, с помощью клавиши со стрелкой. Затем нажмите и удерживайте F8. После этого вы можете войти в Дополнительные параметры загрузки.
Шаг 3. Запустите параметры восстановления системы
На экране «Дополнительные параметры загрузки» с помощью клавиш со стрелками выделите «Восстановить компьютер». Затем нажмите «Enter». После этого вы можете выбрать раскладку клавиатуры и нажать кнопку «Далее». Затем вы находитесь в меню «Параметры восстановления системы» и выбираете инструмент, который хотите использовать.
2, Как запустить Параметры восстановления системы, используя установочный диск Windows или диск восстановления системы
Шаг 1. Перезагрузите компьютер
Вставьте установочный диск Windows 7 или флэш-накопитель USB или диск для восстановления системы в компьютер, а затем перезагрузите компьютер с помощью кнопки питания. (Ошибка загрузки диска?)
Шаг 2. Выберите ваши предпочтения
Когда он продвигается, нажмите любую клавишу. Вы можете найти некоторые инструкции, которым нужно следовать. На странице «Установка Windows» или на странице «Параметры восстановления системы» выберите предпочтительный язык и другие параметры, а затем нажмите кнопку «Далее».
Шаг 3. Начните восстановление системы
Если вы используете установочный диск Windows или USB-накопитель, выберите вариант «Восстановить компьютер». Затем выберите установленную систему, которую вы хотите восстановить, и нажмите кнопку «Далее». После входа в меню параметров восстановления системы и выбора инструмента запустите его.
Часть 3. Как восстановить данные, потерянные во время восстановления системы
Как упоминалось выше, восстановление системы восстановит ваш компьютер до предыдущей точки, что означает, что все данные, которые вы отредактируете после точки, будут потеряны. Жалко терять важные данные.
Есть ли способ восстановить данные с компьютера, восстановленного системой?
Да, точно.
Apeaksoft Data Recovery — это инструмент, который позволяет вам восстановить потерянные данные.
Восстановление данных — Восстановление данных в Windows 10 / 8 / 7
4,000,000+ Загрузки
Восстановите данные на компьютере Windows 10 / 8 / 7.
Восстановление потерянных данных после удаления, очистки корзины, отформатированного диска и т. Д.
Восстановление фотографий, видео, музыки, системных файлов, документов, электронных писем и т. Д.
Поддержка глубокого сканирования и быстрого сканирования для эффективного восстановления данных.
Free DownloadFree Download
Шаг 1. Сканирование Windows на компьютере
Сканирование Windows на компьютере
Бесплатно загрузите этот инструмент восстановления данных Windows на свой компьютер. В главном интерфейсе вам необходимо отметить следующий тип данных:
Типы файлов: Здесь вам предоставляется возможность сканировать и восстанавливать изображения, аудио, видео, электронную почту, документы и другие данные, такие как системные файлы, DLL, временные файлы и т. Д.
Привод жесткого диска: Вам нужно решить, какой жесткий диск для сканирования и восстановления.
Затем нажмите «Сканировать», чтобы начать сканирование диска вашего компьютера для восстановления данных.
Шаг 2. Восстановить данные с компьютера
После завершения сканирования результат отображается в списке типов или в списке путей.
Щелкните папку данных на левой боковой панели и просмотрите подробные файлы в правом окне.
Подтвердите данные, которые вы хотите восстановить, и нажмите «Восстановить», чтобы безопасно сохранить потерянные или удаленные данные на вашем компьютере.
Не пропустите этот видеоурок, чтобы начать быстрое восстановление данных на компьютере с Windows здесь:
Заключение
Восстановление системы Windows дает вам большую помощь в восстановлении и восстановлении операционных систем Windows. Это полезный и мощный инструмент меню, которое могут игнорировать многие пользователи. Из этой статьи вы сможете лучше понять, что это такое и как запустить параметры восстановления системы. Когда ваши данные будут потеряны из-за операции восстановления системы, вы можете использовать Apeaksoft Data Recovery, чтобы легко вернуть данные.
Free DownloadFree Download
Как включить восстановление системы на Windows 7
Наверняка, большинство из Вас, слышали о том, что такое восстановление системы и для чего оно нужно, но особо в это никто не вникал. Но раз Вы попали на эту статью, значит это может означать только одно, что связи с появлением какой-нибудь ошибки (Например 0x0000007F или 0xc000000ED), Вам понадобилось восстановить систему, но сохранённых точек не было, а сама служба просто была выключена.
Поэтому прямо сейчас, я в подробностях ознакомлю Вас с тем, как включить восстановление системы в Windows 7 на компьютере и каким образом можно самостоятельно создать и сохранить точку восстановления. На всякий случай ещё я рассмотрю способ его отключение для тех, кому эта служба мешает или вообще не нужна.
Что такое восстановление системы
Восстановление системы представляет из себя функцию которая по умолчанию установлена в каждой операционной системы. Благодаря ей на компьютере перед установкой различных программ или драйверов, а также обновлений, создается контрольная точка. Которая в свою очередь, сохраняет затрагиваемые системные файлы в резервную копию с дальнейшей перспективой их возобновления при сбое или поломке операционной системы.
Изначально эта функция использует не большое количество не занятого места на Вашем диске, возможно это покажется для когото огромным минусом и лишней тратой, итак всегда не достающего, свободно пространства.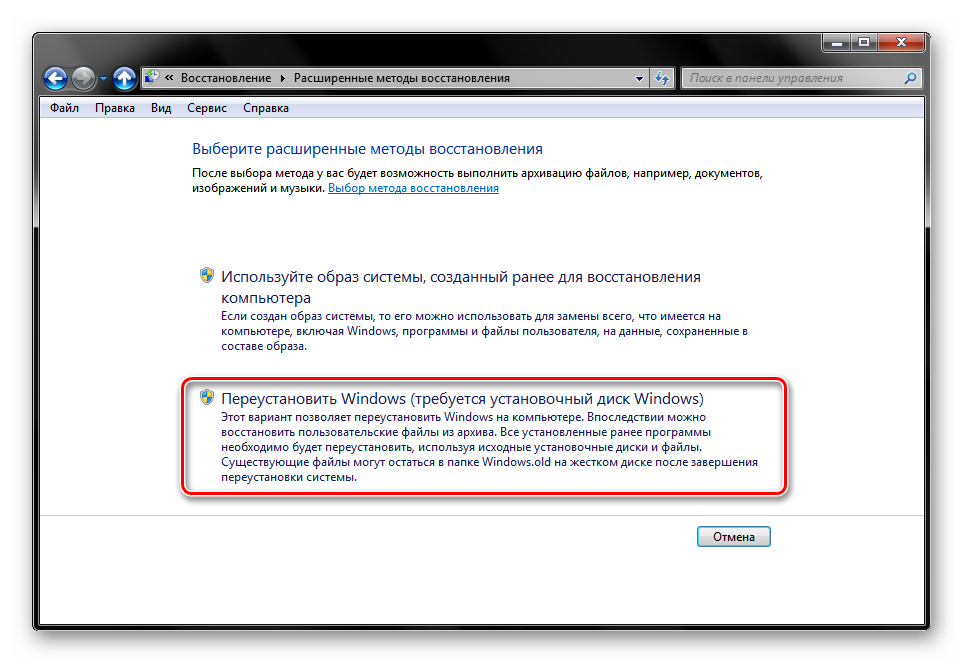 Но поверьте мне, как показывает практика включённое восстановление системы помогает в решение почти 60% — 70% всех появляющихся проблем и ошибок на компьютере.
Но поверьте мне, как показывает практика включённое восстановление системы помогает в решение почти 60% — 70% всех появляющихся проблем и ошибок на компьютере.
Конечно все проблемы восстановление не решить, но все же, в некоторых случаях Вам удастся сэкономить ваши нервы, а иногда денежные средства, которые могут быть потрачены на мастера. «Скупой платит дважды»- это поговорка походит сюда на все 100%, поэтому не жалейте свободного места и читайте дальше, как включить восстановление системы в Windows 7.
Как включить восстановление системы
Для включения функции восстановления системы в Windows 7 заходим в настройки защиты. Для этого переходим в «Пуск» и выбираем свойства «Компьютера», кликнув по нему правой кнопкой мышки. Теперь, в открывшемся окне свойств, где указана вся информация о машине, в левой навигационной панели клацаем по «Дополнительные параметры».
Появится следующее окно с названием «Свойства системы» где переходим на вкладку «Защита системы».
Сразу же, обращаем внимание на поле «Параметры защиты» в котором будут указаны наши разделы жесткого диска. Если напротив каждого раздела стоит слово «Включено» значит все в порядке ваша система наблюдается и периодически создает контрольные точки и сохраняет нужные системные файлы. Но если напротив этих дисков стоит параметр «Отключено» это означает, что компьютер не наблюдается и не сможет восстановить свое прежнее состояние.
Итак, отметив диск «С:\» нажимаем «Настроить». И в появившемся окне, отмечаем «Восстановить параметры и предыдущие версии файлов». Дальше, спустившись чуть ниже, нам нужно с помощью ползунка указать то количество свободного места на жестком диске, которое вы посчитаете нужным. Я рекомендую, ставить от 5% до 10% максимум, не больше, можно выбрать золотую середину поставив 7% или 8% это уже как Вам понравится. Справившись с этим просо нажимаем «Ок».
Вот и все, теперь мы сможем без проблем создать контрольную точку и восстановить систему в случае ее неисправности или сбоя.
Создание и сохранение точки восстановления
Конечно, регулярно точки восстановления создавать не нужно. В основном только в тех ситуациях в которых Вы не уверены на все 100% в устанавливаемой программе, драйвере или обновлениях операционной системы. Например, создав контрольную точку Вы начнете установку драйвера на звук. Но драйвер этот окажется не качественным и каждый раз при загрузке компьютера на экране будет отображается синий экран с ошибкой 0xc0000008e. Вот именно в таком случае, Вы сможете воспользоваться созданной ранее точкой с сохранёнными файлами предыдущей версии и просто не напрягаясь выбрать дату и вернуть компьютер до предыдущего состояния.
Вдруг, если Вы забыли сохранить параметры и уже установили что либо, не беда. Почти всегда операционная система сама распознает установку приложения и автоматически создает точку отката. А ручной вариант Вам подойдет для подстраховки, потому что система то следит за этим, но случаи бывают разные .
А ручной вариант Вам подойдет для подстраховки, потому что система то следит за этим, но случаи бывают разные .
Давайте же вернемся к тому, как самому создать точку восстановления. Все это нужно делать в тех же «Свойствах системы», только на этот раз мы будем не настраивать, а создавать, поэтому соответственно жмем на «Создать». Откроется окно где мы указываем название для дальнейшей нитрификации нашей точки.
Начнется процесс создания длительностью в несколько секунд с последующим уведомлением, что точка восстановления успешно создана.
Теперь при переходе к окну отката системы Вы сможет обнаружить в списке созданную вами точку с тем именем которое вы указали ранее.
Как отключить восстановление системы
Если же Вы вдруг решили, по какой либо причине, отключить эту функцию, возможно у Вас не хватает свободного пространства на HDD или считаете, что Вам это не нужно, тогда сейчас увидите, как отключить все это дело.
Отключение можно сказать аналогично ее включению. Для входа в настройки заходим по тому же пути, что и раньше до окна «Свойства системы», опять же отмечаем нужный диск и переходим в «Настройки». Но на этот раз мы ставим точечку напротив «Отключить защиту системы» и нажать «ОК».
Перед Вами также появится окно с подтверждением об отключении, но если Вы действительно решили все отключить, не задумываясь нажимаем «ДА».
После применения вы можете обратить внимание на то, что в поле «Параметры защиты», напротив раздела появилось слово «Отключено». Нажав «ОК» вы подтвердите сохранение параметров, а окошко просто закроется.
Возможно Вам кто-то будет говорить, что включение восстановления системы это глупая идея и пустая трата времени, но лично я, Вам рекомендую в обязательном порядке это сделать, потому что, на своей практике с помощью этой функции я разобрался с огромным количеством ошибок, поломок и зависаний.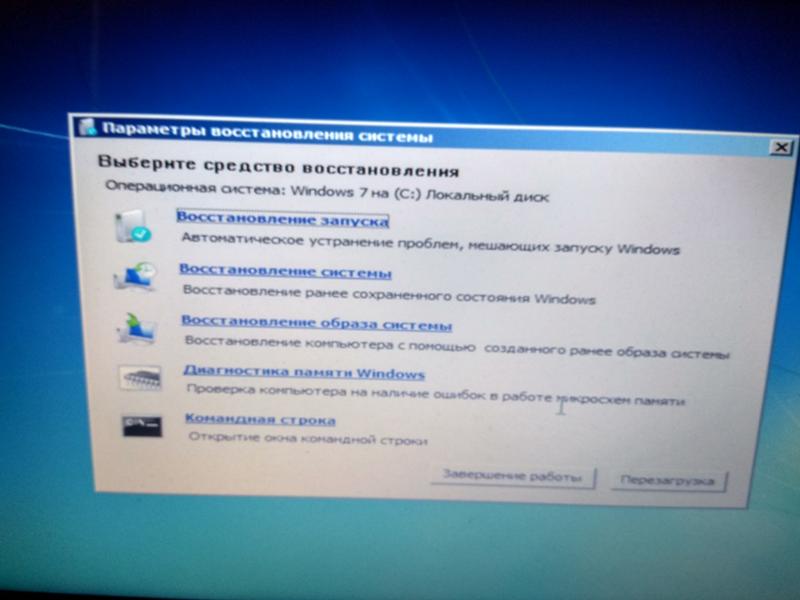 Поэтому, если Вы хотите без проблем решать любую проблему, тогда подпишитесь на нас, и мы с Вами вместе точно, исправим любые неполадки и ошибки.
Поэтому, если Вы хотите без проблем решать любую проблему, тогда подпишитесь на нас, и мы с Вами вместе точно, исправим любые неполадки и ошибки.
Как включить восстановление системы на Windows 7
Метки:Windows 7
.net — Get-Content возвращает System.Object[] вместо System.String в среде Windows 7
Задавать вопрос
спросил
Изменено
2 года, 10 месяцев назад
Просмотрено
215 раз
У меня есть сценарий, который я написал в среде Windows 10 с установленным .Net 4.7.03056, и он работает без проблем. Однако, когда вместо этого он запускается в отдельной среде Windows 7 (не знаю, какая версия .Net установлена), сценарий сталкивается с исключением MethodNotFound:
Не удалось вызвать метод, поскольку [System.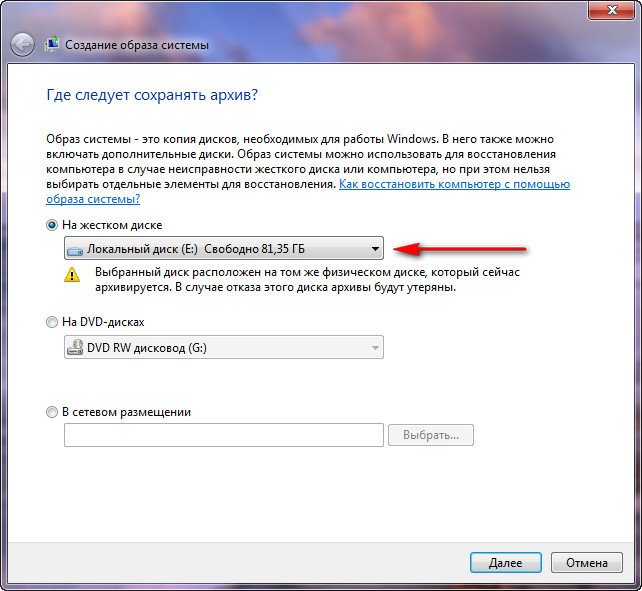 Object[]] не содержит метод с именем ‘IndexOf’
Object[]] не содержит метод с именем ‘IndexOf’
Вот код, который вызывает проблему:
$Result = Get-Content $LogDirectory\java_output.txt
$MCPindex = $Result.IndexOf('Устройства MCP:')
Ожидается, что содержимое java_output.txt будет следующим:
Серийный номер [Описание] [ID] FTDI-устройства: Устройства МКП: 0001234567 [MCP2200 USB-эмулятор последовательного порта Microchip Technology Inc.] [id=0]
При запуске в Windows 10 и передаче $Result в get-member тип данных — System.String, который содержит метод IndexOf, поэтому проблем нет.
При запуске в среде Windows 7 вместо этого выдается сообщение об исключении, указывающее, что $Result является System.Object[]. В настоящее время у меня нет прямого доступа к этой среде для устранения неполадок, поэтому в настоящее время я не могу определить вероятного подозреваемого в таком поведении. Любое понимание будет с благодарностью!
- .net
- powershell
PowerShell v2 (с которым изначально поставлялась Windows 7) не предоставляет метод . для массивов , например как на  IndexOf()
IndexOf() [объект[]] ( System.Object[] ), которые вы получаете при захвате нескольких строк из файла, прочитанного с помощью Get-Content в переменной.
Причина в том, что .IndexOf() не является прямым методом массива, а предоставляется через реализацию System.Collections.IList интерфейс и только в PSv3+ методы интерфейса также отображаются в PowerShell .
Самый краткий, но неочевидный обходной путь — использовать отражение в PSv2:
$MCPIndex = [Collections.IList].GetMethod('IndexOf').Invoke($Result, 'MCP devices:' )
Зарегистрируйтесь или войдите в систему
Зарегистрируйтесь с помощью Google
Зарегистрироваться через Facebook
Зарегистрируйтесь, используя электронную почту и пароль
Опубликовать как гость
Электронная почта
Требуется, но не отображается
Опубликовать как гость
Электронная почта
Требуется, но не отображается
Нажимая «Опубликовать свой ответ», вы соглашаетесь с нашими условиями обслуживания и подтверждаете, что прочитали и поняли нашу политику конфиденциальности и кодекс поведения.
Почему PowerShell в Windows 7 может возвращать сообщение «Export-WindowsDriver не распознан»?
спросил
Изменено
2 года, 1 месяц назад
Просмотрено
1к раз
Попытка экспортировать драйверы Windows 7 с помощью PowerShell в соответствии с рекомендациями этого видео на YouTube.
Я установил PowerShell с остальной частью необходимой команды из окна поиска после проверки этого другого потока SuperUser.
И возвращает:
«Экспорт-WindowsDriver» не распознан
Несмотря на то, что эта команда определена в PowerShell, как показано в этом документе службы поддержки Microsoft.
Посоветуйте пожалуйста
- windows-7
- powershell
- export
Некоторые команды PowerShell зависят от версии операционной системы из-за отсутствия API в более старых версиях. Командлет
Командлет Export-WindowsDriver был добавлен в Windows 8.1/Server 2012 R2, поэтому вам придется использовать способ экспорта драйверов.
Вы можете попробовать использовать DISM (командлет PowerShell использует тот же интерфейс под капотом):
Источник
mkdir C:\drivers-backup dism / онлайн / экспорт-драйвер / место назначения: C: \ драйверы-резервная копия
Если команда dism по какой-либо причине не работает, вы также можете вручную создать резервную копию следующей папки и восстановить ее оттуда:
C:\Windows\System32\DRIVERSTORE
Destination
А на новой машине либо через командную строку:
# Вариант а) pnputil.exe /добавить-драйвер C:\drivers-backup\*.inf /подкаталоги /установить # Вариант б) dism/online/Add-Driver/Driver:C:\drivers-backup/Recurse
… или вручную:
- Откройте Диспетчер устройств. Из-за отсутствия установки драйвера некоторые устройства имеют небольшой желтый вопросительный знак над значком, и они должны иметь более описательные имена.

- Выберите устройство в дереве устройств, щелкните его правой кнопкой мыши и выберите «Обновить программное обеспечение драйвера» в раскрывающемся списке
- Во всплывающем окне вы увидите две опции. Щелкните Поиск драйвера на моем компьютере.
- Нажмите «Обзор», чтобы найти расположение файлов драйверов, резервные копии которых вы создали ранее, и нажмите «Далее». Убедитесь, что опция «Включить подпапки» отмечена.
- Через некоторое время вы увидите сообщение «Windows успешно обновила ваш драйвер», и теперь имя устройства должно отображаться правильно.
14
Зарегистрируйтесь или войдите в систему
Зарегистрируйтесь с помощью Google
Зарегистрироваться через Facebook
Зарегистрируйтесь, используя электронную почту и пароль
Опубликовать как гость
Электронная почта
Требуется, но не отображается
Опубликовать как гость
Электронная почта
Требуется, но не отображается
Нажимая «Опубликовать свой ответ», вы соглашаетесь с нашими условиями обслуживания и подтверждаете, что прочитали и поняли нашу политику конфиденциальности и кодекс поведения.