Как в excel работает формула если: Функция ЕСЛИ — вложенные формулы и типовые ошибки
Содержание
Как работает формула если в excel
Формула ЕСЛИ в excel с примерами
21 июня, 2015 GoodUser
Программа Excel является чрезвычайно востребованной современными пользователями наряду с другими офисными программами. Нет, разумеется, она не нужна абсолютно всем, но нельзя не признать, что Эксель незаменим при составлении графиков, различных вычислениях и т.п. деятельности.
В данном материале я хотел бы более детально поговорить о таком важном и, на первый взгляд, сложном вопросе, как функция «Если». Она считается чуть ли не самой популярной в Excel, это логическая функция, с помощью которой можно решать довольно-таки сложные задачи. Разумеется, чтобы привести в действие в excel если, несколько условий должны быть соблюдены. Об этом и поговорим далее, а заодно я покажу, как работает данная формула посредством нескольких примеров.
Суть формулы
Прежде всего, хочу отметить, что в англоязычных версиях Excel данная функция называется «IF», от чего суть, само собой, не меняется. Итак, функция ЕСЛИ включает в себя три аргумента, а именно: суть, истина, ложь. При этом суть – это вопрос, который имеет два варианта ответа: да или нет. Таким образом, выполнение условия задания влечет за собой одно действие, а невыполнение – совсем другое.
Итак, функция ЕСЛИ включает в себя три аргумента, а именно: суть, истина, ложь. При этом суть – это вопрос, который имеет два варианта ответа: да или нет. Таким образом, выполнение условия задания влечет за собой одно действие, а невыполнение – совсем другое.
Примеры
Теперь можно перейти к практической части, где задействована формула ЕСЛИ в excel, примеры несколько условий или же одного условия.
- Начнем с простого. На скриншоте ниже приведен пример с условием А>25. Если это действительно так, то формула выведет строчку «больше 25», а если нет, то, соответственно, меньше или равно 25.
- Еще один пример. В таблице ниже вы можете увидеть список сотрудников крупной компании. Рядом с их фамилиями – количество баллов, которые они набрали в ходе переаттестации. Наша задача заключается в том, чтобы заполнить графу «Результат» данными о том, прошел человек переаттестацию или нет. По условию, те сотрудники, которые получили 45 баллов и выше, прошли переаттестацию, а недобравшие баллы – нет.
 Вот что нужно сделать: выделите нужную ячейку в таблице (в конкретном случае – C3), затем введите в поле напротив нее то, что видите на скриншоте (ЕСЛИ=В3>45…) и нажмите [Enter]. Готово, программа автоматически определила, кто сдал экзамен, а кто недобрал баллов. Также по этим данным можно построить диаграмму.
Вот что нужно сделать: выделите нужную ячейку в таблице (в конкретном случае – C3), затем введите в поле напротив нее то, что видите на скриншоте (ЕСЛИ=В3>45…) и нажмите [Enter]. Готово, программа автоматически определила, кто сдал экзамен, а кто недобрал баллов. Также по этим данным можно построить диаграмму.
Хочу отметить, что условий одновременно может быть больше, Excel с этим справится. Ну, вот и все, надеюсь, функция ЕСЛИ больше вас не пугает!
Работа с формулами в Excel
Создание электронной таблицы непредставимо без различных вычислений. Объясняется это просто: один из важнейших этапов изучения – освоение того, как осуществляется работа с формулами в Excel. Важно понимать, что помимо расчета различных значений программа позволяет работать с массивами: находить среднее, максимальное и минимальное значение, вычислять сумму и прочее.
Особенности расчетов в Excel
Excel позволяет пользователю создавать формулы разными способами:
- ввод вручную;
- применение встроенных функций.

Отличительной чертой формулы в Экселе независимо от способа создания заключается в том, что она начинается знаком равно (=). Если ячейка содержит формулу, в самой таблице пользователь видит результат вычисления. Выражение, по которому была рассчитана ячейка, отражает строка состояния.
Двойной щелчок по интересующей ячейке позволяет выделить цветом параметры, использованные в процессе вычисления.
Ручное создание формул Excel
Ввод вручную применим, когда необходимо осуществить простые расчеты (сложение, вычитание, умножение, деление) небольшого количества данных. Чтобы ввести ее следует выполнить следующие шаги:
- щелчком левой кнопки мыши выделяем ячейку, где будет отображаться результат;
- нажимаем знак равенства на клавиатуре;
- вводим выражение;
- нажимаем Enter.
Создать формулу можно с использованием чисел и при помощи ячеек, содержащих данные. В первом случае значения вводятся с клавиатуры, во втором – нужные ячейки выделяются щелчком мыши.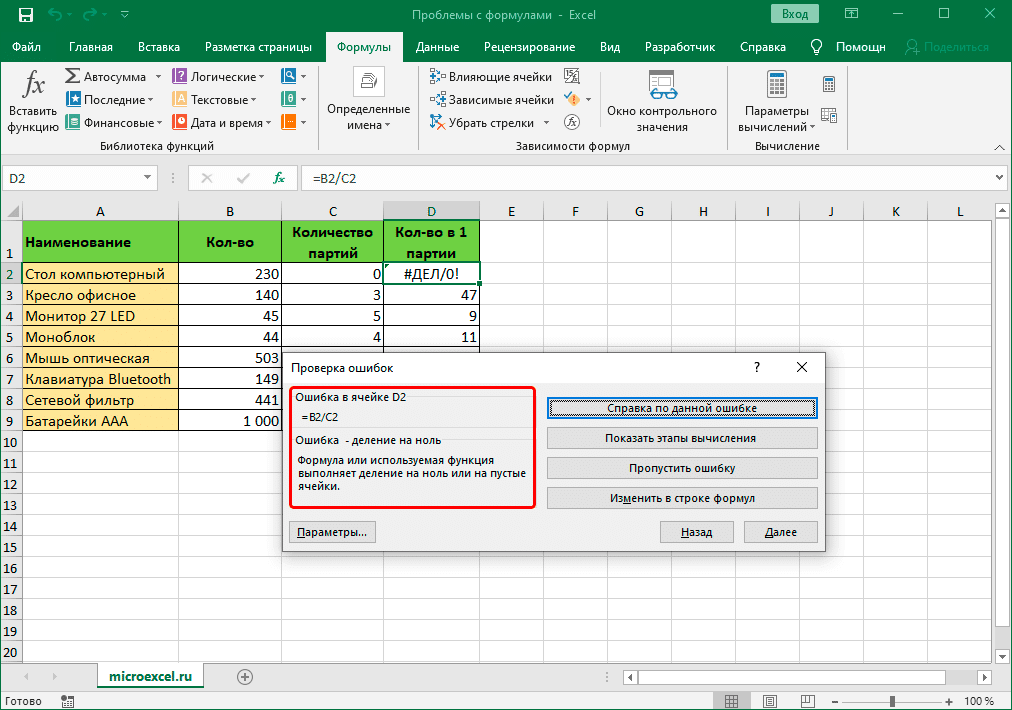
Между операндами ставят соответствующий знак: +, -, *, /. Легче всего их найти на дополнительной цифровой клавиатуре.
Использование функций Майкрософт Эксель
Помимо ручного ввода формулы в Экселе задаются при помощи встроенных функций. Используемые величины называют аргументами.
Для выбора требуемой функции нужно нажать на кнопку fx в строке состояния или (если вы работаете в 2007 excel) на треугольник, расположенный около значка автосуммы, выбрав пункт меню «Другие функции».
В открывшемся окне следует выбрать необходимую категорию и непосредственно функцию.
После нажатия клавиши ОК пользователю будет предложено ввести аргументы. Для этого требуется нажать соответствующую кнопку и выделить требуемый диапазон данных, после нажатия кнопки справа от окошка происходит возврат к окну ввода аргументов. При щелчке по ОК происходит вычисление значения.
Категории функций Эксель
Функции, встроенные в Excel, сгруппированы в несколько категорий:
- Финансовые позволяют производить вычисления, используемые в экономических расчетах, связанных обычно с ценными бумагами, начислением процентов, амортизацией и другими показателями;
- Дата и время.
 Эти функции позволяют работать с временными данными, например, можно вычислить день недели для определенной даты;
Эти функции позволяют работать с временными данными, например, можно вычислить день недели для определенной даты; - Математические позволяют произвести расчеты, имеющие отношения к различным областям математики;
- Статистические позволяют определить различные категории статистики – дисперсию, вероятность, доверительный интервал и другие;
- Для обработки ссылок и массивов;
- Для работы с базой данных;
- Текстовые используются для проведения действия над текстовой информацией;
- Логические позволяют установить условия, при которых следует выполнить то или иное действие;
- Функции проверки свойств и значений.
Правила записи функций Excel
В процессе создания функций следует четко соблюдать ряд правил использования знаков препинания. Если пренебрегать этим правилом, программа не сумеет распознать функцию и аргументы, а значит, результат вычислений окажется неверным.
Если функция стоит в самом начале, перед ее написанием обязательно должен идти знак равенства.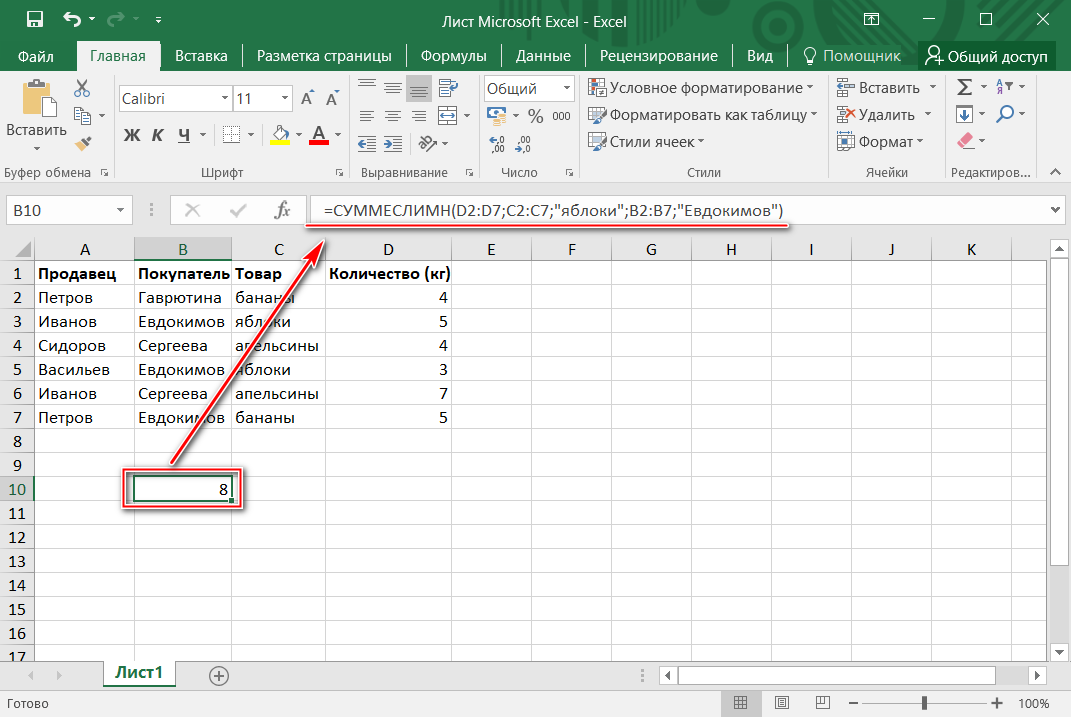 Он помогает Excel определить необходимость проведения вычислений.
Он помогает Excel определить необходимость проведения вычислений.
Все аргументы должны быть записаны в круглых скобках. Не допускается наличие пробелов между скобкой и функцией.
Для разделения аргументов используется знак «;». Если для вычисления используется массив данных, начало и конец его разделяются двоеточием.
Редактирование формул Microsoft Excel
Нередко работа с формулами в MS Excel требует внесения изменений в нее уже после создания. Редактируют использованные аргументы, числовые значения, математические знаки.
Для изменения выражения следует щелкнуть по ячейке, в которой она содержится. После этого можно воспользоваться следующими вариантами:
- кликнуть в строке состояния;
- нажать на клавиатуре F2;
- либо два раза щелкнуть мышью по ячейке. (как вам удобнее)
В результате любого из предложенных действий выражение в ячейке станет доступно для изменений. После их внесения для сохранения результата достаточно нажать на клавиатуре клавишу Enter.
Ошибки в формулах Excel
В случае неверного ввода аргументов результат вычислений может быть непредсказуем. В том случае, если в процессе работы с формулами в Excel возникнет ситуация, когда вычисление будет невозможно, программа сообщит об ошибке. Расшифруем наиболее часто встречающиеся:
- ### – ширины столбца недостаточно для отображения результата;
- #ЗНАЧ! – использован недопустимый аргумент;
- #ДЕЛ/0 – попытка разделить на ноль;
- #ИМЯ? – программе не удалось распознать имя, которое было применено в выражении;
- #Н/Д – значение в процессе расчета было недоступно;
- #ССЫЛКА! – неверно указана ссылка на ячейку;
- #ЧИСЛО! – неверные числовые значения.
Копирование формул Excel
В случае необходимости формулу можно внести в несколько ячеек. Для этого можно использовать несколько способов:
- при ручном вводе достаточно выделить необходимый диапазон, ввести формулу и нажать одновременно клавиши Ctrl и Enter на клавиатуре;
- для ранее созданного выражения необходимо подвести мышку в левый нижний угол ячейки и, удерживая зажатой левую клавишу, потянуть.

Абсолютные и относительные ссылки в Эксель
В процессе создания электронных таблиц пользователь неизбежно сталкивается с понятием ссылок. Они позволяют обозначить адрес ячейки, в которой находятся те или иные данные. Ссылка записывается в виде А1, где буква означает номер столбца, а цифра – номер строки.
В процессе копирования выражений происходит смещение ячейки, на которую оно ссылается. При этом возможно два типа движения:
- при вертикальном копировании в ссылке изменяется номер строки;
- при горизонтальном перенесении изменяется номер столбца.
В этом случае говорят об использовании относительных ссылок. Такой вариант полезен при создании массивных таблиц с однотипными расчетами в смежных ячейках. Пример формулы подобного типа – вычисление суммы в товарной накладной, которое в каждой строке определяется как произведение цены товара на его количество.
Однако может возникнуть ситуация, когда при копировании выражений для расчетов требуется, чтобы она всегда ссылалась на одну и ту же ячейку. Например, при переоценке товаров в прайсе может быть использован неизменный коэффициент. В этом случае возникает понятие абсолютной ссылки.
Например, при переоценке товаров в прайсе может быть использован неизменный коэффициент. В этом случае возникает понятие абсолютной ссылки.
Закрепить какую-либо ячейку можно, используя знак $ перед номером столбца и строки в выражении для расчета: $F$4. Если поступить таким образом, при копировании номер ячейки останется неизменным.
Имена в формулах Эксель
При создании объемных таблиц использовать стандартные ссылки на ячейки зачастую становится неудобно. В этом случае гораздо удобнее использовать так называемые имена. То есть определенной ячейке, массиву или формуле задается конкретное имя. Такие заголовки гораздо легче запоминаются.
Еще одно преимущество использования имени в Excel проявляется при изменении структуры таблицы. В этом случае не придется вручную править все выражения. Достаточно изменить ссылки в определении имен. В результате будут скорректированы все выражения, в которых они были использованы.
Для того чтобы присвоить имя, следует выделить необходимую ячейку или область и воспользоваться соответствующим пунктом меню.
В открывшемся окне задается любое удобное пользователю название. После этого такое имя может быть использовано в любом месте, где требуется прописать ссылку на соответствующую ячейку.
Использование формул в процессе создания таблиц в программе Excel позволяет значительно упростить работу в ней и создать качественные таблицы.
Огромное количество способов их применения ведет к необходимости тщательного изучения возможностей программы. Важно также регулярно совершенствовать свои знания, стараясь изучать нововведения и подстраивая их под свою работу.
Функция ЕСЛИ в MS Excel. Описание и примеры использования.
В данной статье рассмотрим функцию MS Excel, которая называется ЕСЛИ. Данная функция позволяет проверить, соответствует ли содержащиеся в указанной ячейки данные заданному критерию или нет. В зависимости от результата проверки функция выводит заданное значение. Чтобы понять суть и возможности функции ЕСЛИ, рассмотрим примеры с ее использованием.
Функция ЕСЛИ в MS Excel с одним условием.
Функцией ЕСЛИ в Excel, первый пример.
Рассмотрим простой пример применения функции ЕСЛИ в MS Excel. У нас есть столбец №1, в котором содержаться числа от 1 до 10.
Необходимо проверить, соответствует ли числа находящиеся в столбце №1 нашему критерию. Критерий: является ли числа находящиеся в столбце №1 числами, значения которых больше числа 4.
Взываем функцию ЕСЛИ в ячейку С3.
В диалоговом окне Аргументы функции видим три поля для заполнения:
логическое_выражение — B3>4, здесь указан наш критерий проверки. В данном случае проверяем ячейку В3. Функция определяет, является ли число, которое содержится в этой ячейки, числом больше числа 4.
значение_если_истина — «правда», это слово появиться в ячейки С3, если число содержащиеся в ячейки В3 больше числа 4. То есть выполняется условие заданное в логическом_выражении.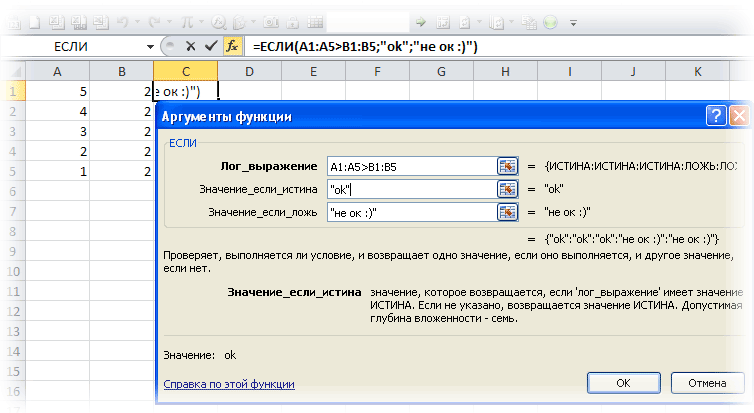
значение_если_ложь — «неправда», это слово появиться в ячейки С3, если число содержащиеся в ячейки В3 меньше числа 4. То есть не выполниться условие заданное в логическом_выражении.
Важно: текст указанный в полях «значение_если_истина» и «значение_если_ложь», должны быть заключены в кавычки. Иначе функция выдаст ошибку.
Нажимаем ОК в диалоговом окне Аргументы функции.
Как видим, число содержащиеся в ячейки В3 не является числом, которое больше числа 4. Функция ЕСЛИ вернула значение_если_ложь (неправда). Протянем функцию ЕСЛИ вниз по столбцу, чтобы проверить значения находящиеся в остальных ячейках столбца №1, на соответствие нашему критерию (логическое_выражение).
Как видно из результата, ячейки в диапазоне В7:В12 содержат в себе числа, которые больше числа 4. Функция ЕСЛИ вернула значение_если_истина (правда).
Функция ЕСЛИ вернула значение_если_истина (правда).
Функция ЕСЛИ в Excel, второй пример.
Рассмотрим еще один пример. Предположим, что у нас есть таблица. В ней фамилии студентов, которые сдавали зачет. Часть студентов сдали зачет, а часть не сдали.
Теперь добавим в нашу таблицу столбец: Допуск к экзамену. Используем функцию ЕСЛИ для того, чтобы определить допущен студент к экзамену или нет. Диалоговое окно Аргументы функции будет выглядеть вот так:
Важно: текстовый критерий в поле логическое_выражение должен быть заключен в кавычки. Иначе функция выдаст ошибку.
Если студен сдал зачет, он допущен к экзамену, если нет, то не допущен. Нажимаем ОК в диалоговом окне Аргументы функции и протягиваем функцию ЕСЛИ вниз, по всему столбцу Допуск к экзамену. Получаем:
Видим, что в зависимости от результатов сдачи зачета, студент допущен к экзамену, либо не допущен.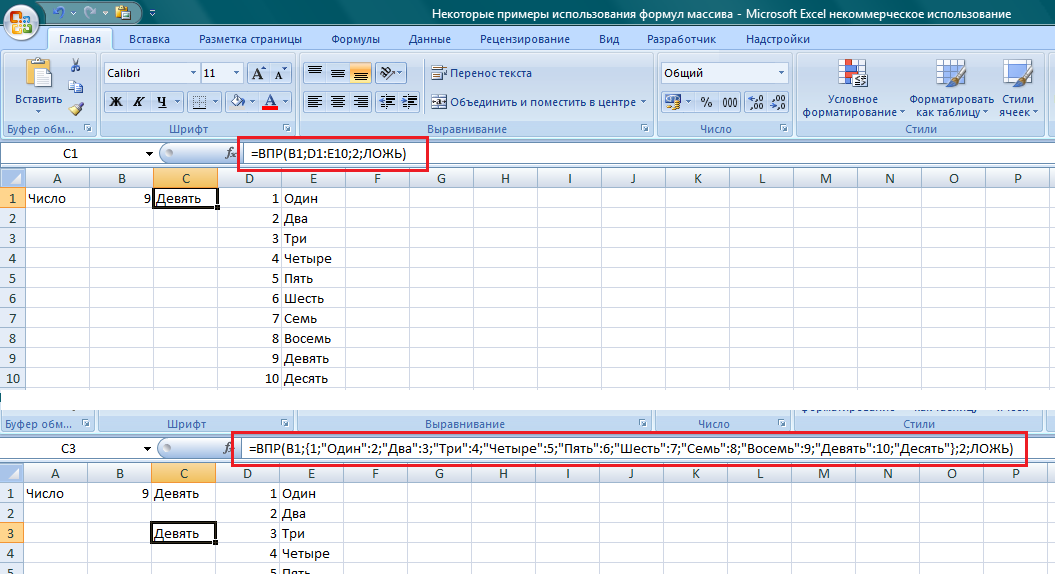
Обращаю внимание, что при работе с функцией ЕСЛИ, можно использовать разные варианты равенств: больше (>), меньше(<), больше или равно (>=), меньше или равно (<=), равно (=), не равно (<>).
Функция ЕСЛИ в MS Excel с несколькими условиями.
Предположим, что у нас есть таблица с результатами сдачи контрольной работы студентами ВУЗа. Результаты контрольной работы оцениваются в баллах. От 0 до 100. Где все, что выше 90 баллов, отлично. Выше 80 баллов, это хорошо. Выше 70 баллов, это удовлетворительно. Ниже 70 баллов, это плохо.
Формула функции ЕСЛИ будет выглядеть вот так:
Где ячейка С3, первая из проверяемых ячеек в столбце Оценка. Далее функция протянута вниз по столбцу Результат, до конца таблицы.
Внимание: в данном случае формула функции ЕСЛИ прописана в ручную, прямо в строе формулы.
Таблица выглядит вот так:
В столбце Результат, в зависимости от количества баллов, функция ЕСЛИ вернула значение, согласно заданному критерию в формуле функции.
Использование операторов «И» и «ИЛИ» в функции ЕСЛИ в MS Excel.
Пример функции ЕСЛИ с оператором «И».
У нас есть таблица, в которой три столбца с числами. Проверим, равны ли эти числа между собой, в пределах одной строки. Если числа будут равны между собой, функция ЕСЛИ вернет значение «правда». Если не равны, функция ЕСЛИ вернет значение «неправда».
Формула функции ЕСЛИ выглядит вот так:
Внимание: в данном случае формула функции ЕСЛИ прописана в ручную, прямо в строе формулы.
Сравниваются ячейки В2 с С2, С2 с ячейкой D2 и D2 с ячейкой В2. Только, если все числа в этих ячейках равны между собой, функция возвращает значение «правда». Как видно на примере, только в нижней строке таблицы (строка №4), функция ЕСЛИ вернула значение «правда», так как в этой строке все числа между собой равны.
Пример функции ЕСЛИ с оператором «ИЛИ».

Возьмем туже самую таблицу, но используем оператор «ИЛИ».
Формула функции ЕСЛИ выглядит вот так:
Внимание: в данном случае формула функции ЕСЛИ прописана в ручную, прямо в строе формулы.
Как видно из этого примера, функция ЕСЛИ вернула значение «правда» два раза. В верхней строке таблицы (строка №2) и в нижней строке таблицы (строка №4). Как и в прошлом примере сравнивались ячейки В2 с С2, С2 с ячейкой D2 и D2 с ячейкой В2. Но в данном случае функция ЕСЛИ вернула значение «правда» и в том случае, когда нашла частичное равенство числе в верхней строке таблицы (строка №2). Число в ячейки В2 равно числу в ячейки D2.
Как используется функция ЕСЛИ в Excel с несколькими условиями
В этой статье, я хотел бы поговорить, о самой любимой функции любого экономиста — функция ЕСЛИ в Excel. Эта функция является представителем логических функций во встроенном редакторе функций и там же её можно найти или заглянув в раздел “10 самых используемых функций”. Для более опытных пользователей эту формулу можно вызвать начав вычисления в ячейке, при вводе знака “=” и начале ввода названия функции, Excel моментально предложит все допустимые варианты с которых вы сможете выбрать нужную вам функцию.
Для более опытных пользователей эту формулу можно вызвать начав вычисления в ячейке, при вводе знака “=” и начале ввода названия функции, Excel моментально предложит все допустимые варианты с которых вы сможете выбрать нужную вам функцию.
Синтаксис рассматриваемой функции достаточно прост, но саму ее суть нужно уловить так как это позволит ее еффективно использовать в различных ситуациях:
= ЕСЛИ(лог_выражение; значение_если_истина; значение_если_ложь), где:
- лог_выражение — это любое выражение, значение, формула или любое условие результат которого будет значение ИСТИНА или ЛОЖЬ, необходимые для дальнейшего выполнения условий;
- значение_если_истина — указываются какие условия будут выполнятся если результат «логического выражения» будут соответствовать значению ИСТИНА;
- значение_если_ложь — критерий который будет выполнятся при условии получения результата ЛОЖЬ если условия не будут выполнены.
Итак, чем же так хороша эта логическая формула, а тем что в неё можно вложить восем аналогичных логических цепочек, то есть несколько формул ЕСЛИ, вот примеры:
1.
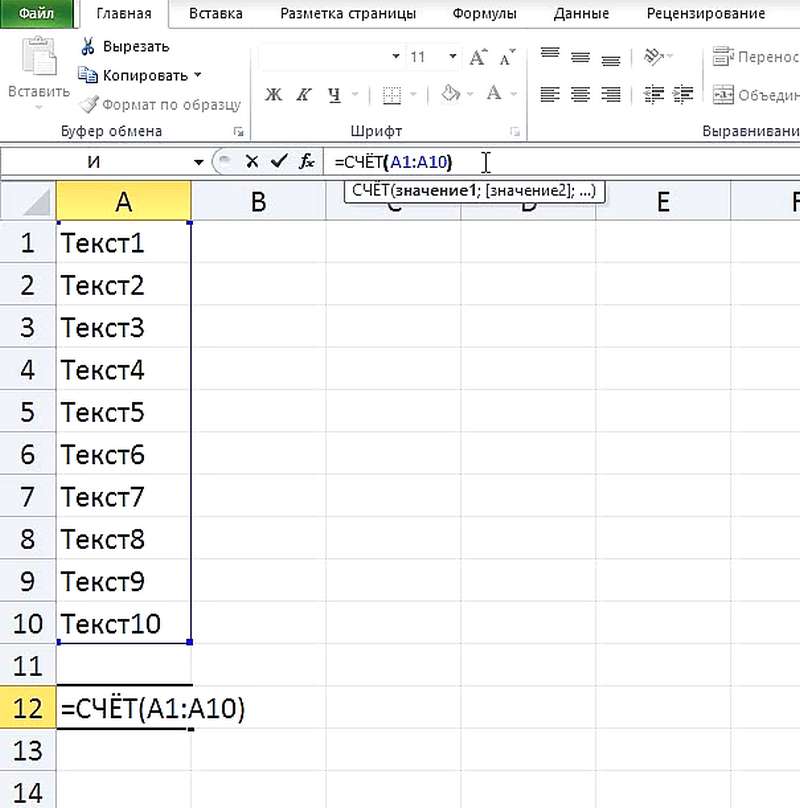 Простой вариант:
Простой вариант:
Это самый простой и распостраненный вариант использования функции в одно логическое построение без вложений. Тем не менее это значительно упростит любую выборку данных по указаным условиям.
2. Сложный вариант:
И хотя в примере я использовал только 4 варианта и 3 вложения, но в сути я показал как она работает. Как видно функция ЕСЛИ в Excel использует логическое построение, сначала идёт значение, которое, должно быть главным, вторым идёт ответ если в ячейке выполняется главное условие и в этом случае предоставляется текстовое значение. Дальше идёт вариант когда условия не выполнены, я для этого использовал новую формулу условий. А уже в конце подвёл итог, если никакие условия не выполнены, то использовать для данных ячеек текстовое обозначение. Также для получения логического значения, функцию ЕСЛИ используют также, как встроенную, в функциях массивов, математических, статистических, текстовых и прочих.
Вы можете вместо расчёта баллов использовать любые условия и вычисления, которые требуют логического сравнения и вычисления.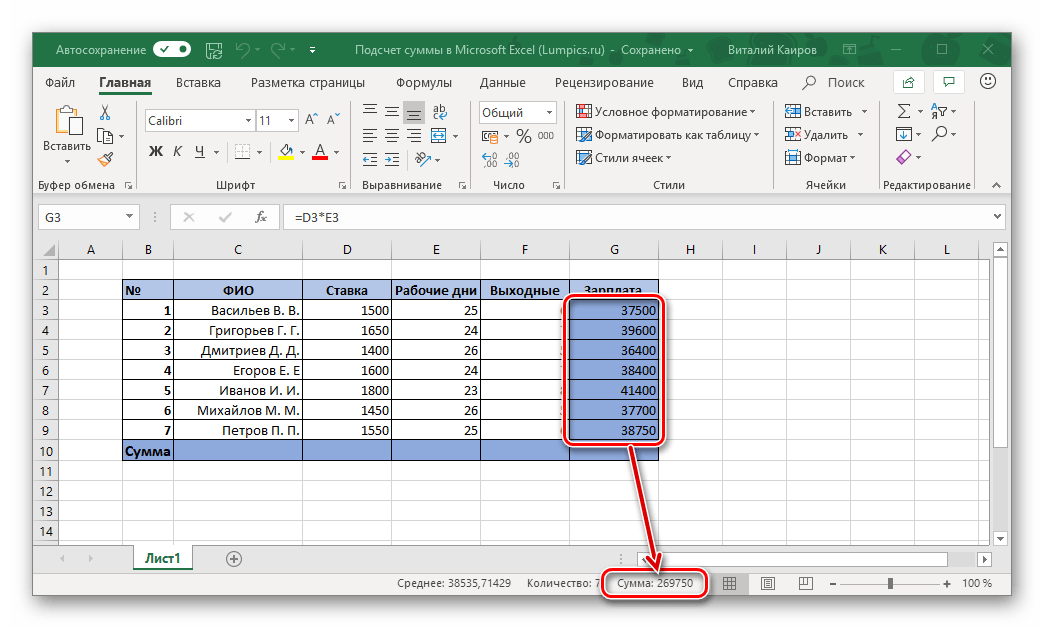 Например, вычисление ставки заработной платы по категориям, при нормировке штатной численности, вычисление групп амортизации основных средств, да и много другого, где можно встретить градиент значений или условий используя несколько ЕСЛИ в формуле Excel.
Например, вычисление ставки заработной платы по категориям, при нормировке штатной численности, вычисление групп амортизации основных средств, да и много другого, где можно встретить градиент значений или условий используя несколько ЕСЛИ в формуле Excel.
Программа также предоставляет разные вариации функции ЕСЛИ и походные от неё совмещение функций, это: СУММЕСЛИ, СУММЕСЛИМН, СЧЕТЕСЛИ, но о них поговорим в других статьях. И в общем можно утверждать что логические функции в Excel одни из самых полезных для использования в бухгалтерском и экономическом расчётах. Также вам пригодится статья «3 главные функции Excel для экономистов и бухгалтеров» или «Секреты Excel, 10 лучших и полезных!».
Не забывайте что функция ЕСЛИ, должна быть у каждого экономиста на вооружении и ваши вычисления приобретут быстроту, точность, элегантность и большую вариативность! С другими полезными функциями вы можете ознакомится в «Справочнике функций».
Успехов вам!
Тот, кто живет по средствам, страдает от недостатка воображения
Андре Стендер, писатель
Вложенная формула ЕСЛИ в Excel
В этой статье мы изучим вложенную формулу ЕСЛИ в Excel. Это одна из наиболее часто используемых логических функций Excel.
Это одна из наиболее часто используемых логических функций Excel.
Обычно функция IF запускает логический тест и проверяет, выполняется ли условие или критерий, и возвращает одно значение в результате. Это может быть либо true, либо , либо другое значение , если false. Эти являются двумя возможными результатами функции if.
Иногда вам нужно работать с ситуациями или условиями с более чем двумя возможными исходами; в этом случае вам поможет формула вложенных ЕСЛИ .
Вложенность означает комбинацию формул, одна внутри другой, где каждая формула контролирует или обрабатывает результат других.
Вложенная формула ЕСЛИ относится к категории расширенных функций ЕСЛИ и позволяет проверять несколько условий.
Начиная с версии Excel 2007, в одной формуле можно использовать 64 оператора или функции ЕСЛИ (во вложенной формуле ЕСЛИ)
Вложенная формула ЕСЛИ : это функция «если» внутри функции «если» для проверки нескольких условий.
Синтаксис вложенной формулы ЕСЛИ:
=ЕСЛИ(условие, значение_если_истина1, ЕСЛИ(второе условие, значение_если_истина2, значение_если_ложь2 ))
Синтаксис или формула вложенной формулы ЕСЛИ имеет следующие аргументы: 9000 3
- Состояние : Это значение, которое вы хотите проверить.
- value_if_true: Значение появляется или возвращается, если логическое условие оценивается как TRUE.
- value_if_false: Значение появляется или возвращается, если логическое условие оценивается как ЛОЖЬ.
Во вложенной формуле ЕСЛИ можно использовать различные арифметические операторы:
> Больше
= Равно
90 002 < Меньше
>= Больше или равно
<= Меньше или равно
<> Меньше или больше
Эти вышеупомянутые операторы используются в аргументе Критерии или Условие оператора вложенной формулы ЕСЛИ ; он основан исключительно на логике, которую вы применяете в аргументе критериев.
Как использовать вложенную формулу ЕСЛИ в Excel?
Давайте проверим, как эта формула Формула работает в Excel
Вы можете скачать этот шаблон Excel с вложенной формулой ЕСЛИ здесь – Шаблон Excel с вложенной формулой ЕСЛИ
Пример #1
Давайте проанализируем вложенную формулу ЕСЛИ с несколькими критериями.
В приведенном ниже примере таблица содержит список учащихся в столбце B (от B2 до B18) и баллы каждого ученика (от C2 до C18).
Здесь я хочу классифицировать их оценки с помощью нижеупомянутых условий:
Различие : более 85.
Первый класс: от 60 до 84, инклюзивно.
ВТОРОЙ КЛАСС: От 35 до 59 включительно.
FAIL: До 35 лет.
С учетом вышеперечисленных условий я должен классифицировать результаты учащихся на основе их оценки по формуле Here Nested IF. Мне нужно построить эту формулу с несколькими операторами IF.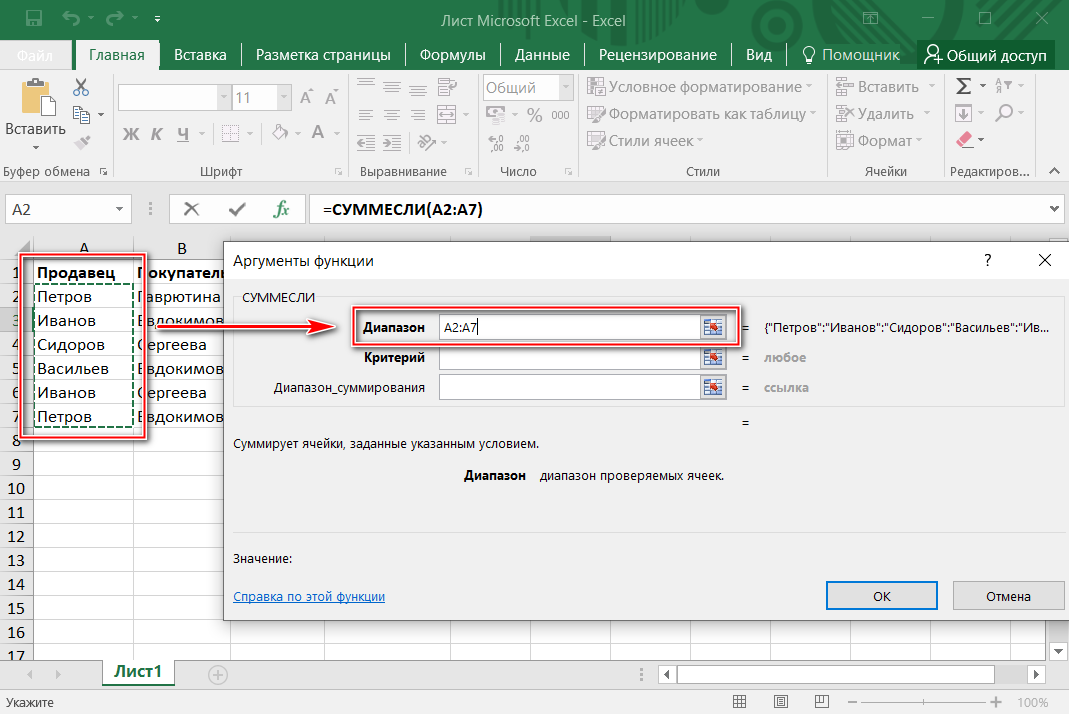
Давайте начнем вводить первый оператор ЕСЛИ:
=ЕСЛИ(C3>85,»ОТЛИЧИЕ»,
Если я хочу работать со второй категорией, это позаботится о студентах категории «ОТЛИЧИЕ». ПЕРВЫЙ КЛАСС», мне нужно добавить еще одно условное выражение:
= ЕСЛИ (C3> = 85, «РАЗЛИЧИЕ», ЕСЛИ (C3> = 60, «ПЕРВЫЙ КЛАСС»,
Примечание : я просто добавил еще один оператор IF в вышеупомянутом синтаксисе в первый IF Точно так же я расширяю формулу для обработки следующей категории, «ВТОРОЙ КЛАСС», где я повторяю вышеупомянутый шаг. «ПЕРВЫЙ КЛАСС», ЕСЛИ(C3>=35, «ВТОРОЙ КЛАСС»,
Я продолжаю те же шаги, пока не достигну последней категории. появится категория или критерий. Вместо того, чтобы добавлять еще один ЕСЛИ, я должен добавить «НЕ ПРОЙДЕНО» для ложного аргумента ( значение аргумент _if_false).
После входа в последнюю категорию необходимо закрыть ее тремя закрытыми скобками.
В последнем критерии значение Аргумент _if_false, , если оценка меньше 35, функция ЕСЛИ возвращает ЛОЖЬ, так как мы не предоставляем значение, если оно ложно.
=ЕСЛИ(C3>=85, «ОТЛИЧИЕ», ЕСЛИ(C3>=60, «ПЕРВЫЙ КЛАСС», ЕСЛИ(C3>=35, «ВТОРОЙ КЛАСС», «НЕУДАЧА»))))
Вложенная формула ЕСЛИ готова; скопируйте эту формулу в ячейку «D3» и нажмите Enter, чтобы получить результат. Одновременно эта формула применяется ко всему диапазону, выбрав ячейку от «D3» до «D18» и нажав CTRL + D , чтобы получить результат.
Как работает вложенный логический тест ЕСЛИ в Excel?
=ЕСЛИ(C3>=85, «ОТЛИЧИЕ», ЕСЛИ(C3>=60, «ПЕРВЫЙ КЛАСС», ЕСЛИ(C3>=35, «ВТОРОЙ КЛАСС», «НЕУДАЧА»))))
Теперь давайте разделите или разбейте приведенную выше формулу и проверьте ее.
=ЕСЛИ(C3>=85, «ОТЛИЧИЕ»,
ЕСЛИ(C3>=60, «ПЕРВЫЙ КЛАСС»,
ЕСЛИ(C3>=35, «ВТОРОЙ КЛАСС», «НЕУДАЧА») )))
Или
ЕСЛИ(проверить, если C3>=85 , если верно — вернуть «DISTINCTION», или еще
9000 2 ЕСЛИ(проверить, если C3>=60 , если true – вернуть «ПЕРВЫЙ КЛАСС», или еще
IF(проверить, если C3>=35 , если true – вернуть «ВТОРОЙ КЛАСС», , если ложь –
, возврат «НЕУДАЧА» )))
Здесь вложенная формула ЕСЛИ направляет Excel на оценку логического теста для первой функции ЕСЛИ; в результате, если условие или критерий выполнены, он возвращает предоставленное значение («DISTINCTION») в аргументе value_if_true. В противном случае или еще, Если условие или критерий первой функции If не соблюдены, тогда выполните или проверьте второй оператор If и выполните аналогичный шаг до последнего критерия.
В противном случае или еще, Если условие или критерий первой функции If не соблюдены, тогда выполните или проверьте второй оператор If и выполните аналогичный шаг до последнего критерия.
Заключение
На приведенном ниже снимке экрана видно, что пары скобок обычно окрашены в разные или разные цвета, так что открывающая скобка соответствует закрывающей в конце.
- Текстовые значения всегда должны заключаться в двойные кавычки «РАЗЛИЧИЕ».
Примечание: Никогда не заключайте числа или числовые значения в двойные кавычки, например: 85, 60 и 35
- Вы можете добавить разрыв строки или пробелы в строке формул, чтобы лучше и проще понять эту формулу.
- Функция «Оценить формулу» находится на вкладке «Формула» в группе или подразделе «Аудит формул». Эта функция помогает решить вашу сложную формулу. Вложенная формула ЕСЛИ шаг за шагом.
Если вы часто нажимаете кнопку оценки, она покажет вам все этапы процесса оценки (от начала до конца, как работает формула шаг за шагом).
Что следует помнить
- При использовании вложенной формулы ЕСЛИ мы не должны начинать второй критерий в функции ЕСЛИ со знака =.
- Помимо арифметических операций, вы также можете использовать символы сложения, вычитания, умножения и деления, например. =ЕСЛИ(С1<10, С1*4,
- Порядок операторов IF во вложенной формуле IF очень важен для оценки логического теста. Формула останавливается на первом результате TRUE. Если первое условие функции ЕСЛИ оценивается как ИСТИНА, последующие условия или операторы ЕСЛИ не работают.
- Соответствие скобкам: это важный критерий в формуле вложенных ЕСЛИ; если скобки не совпадают, формула не будет работать.
Рекомендуемые статьи
Это руководство по вложенной формуле ЕСЛИ в Excel. Здесь мы обсуждаем, как использовать вложенную формулу ЕСЛИ в Excel, практические примеры и загружаемый шаблон Excel. Вы также можете просмотреть другие наши статьи:
- Формула СЧЁТЕСЛИ в Excel
- СЧЁТЕСЛИ Функция Excel
- Excel Функция ЕСЛИ
- Excel Функция ЕСЛИ И
ЕСЛИ не работает с TRUE/FALSE в Excel • AuditExcel.
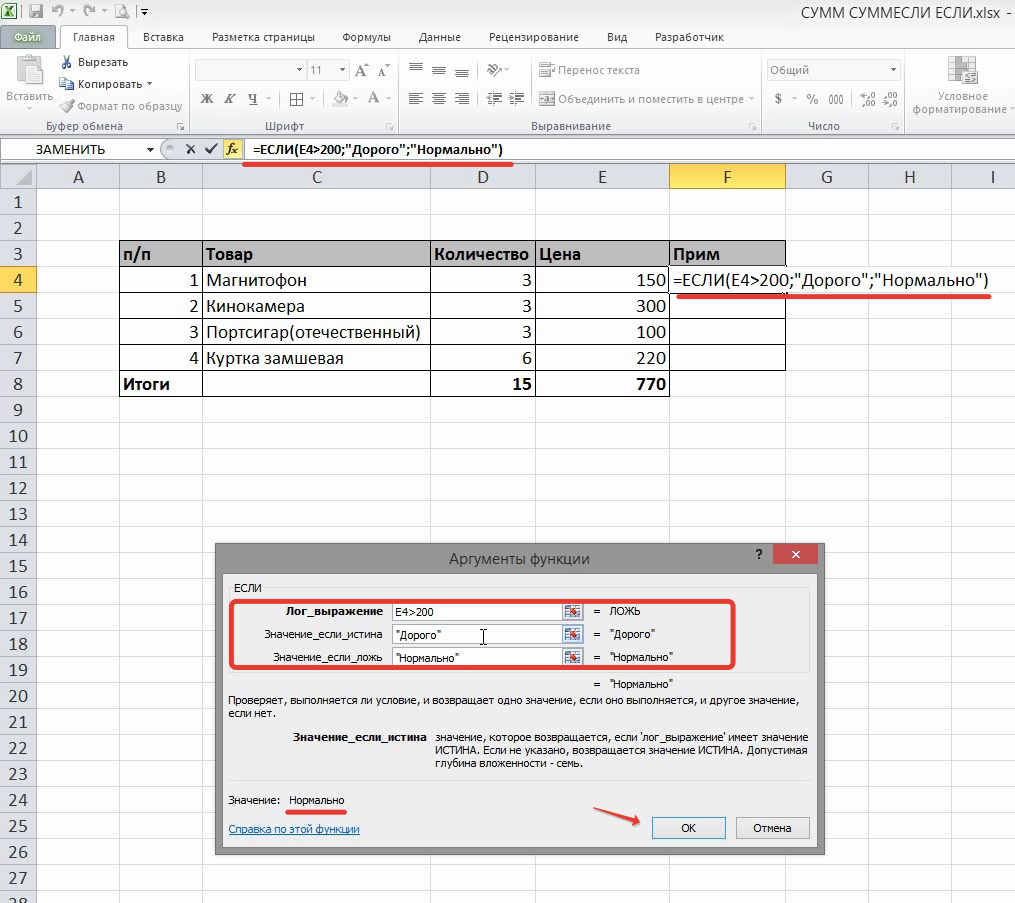 co.za
co.za
Главная // Советы по блогу и Excel // ЕСЛИ не работает с TRUE/FALSE в Excel
Без категории
Если вы уже использовали функцию ЕСЛИ, вы могли столкнуться с ситуацией, когда ЕСЛИ не работает, особенно когда вы сравниваете ответы «Верно» и «Неверно».
Содержание
- YouTube ЕСЛИ не работает с TRUE/FALSE в Excel
- Почему ИСТИНА игнорируется в Excel
- Связанные
YouTube ЕСЛИ не работает с ИСТИНА/ЛОЖЬ в Excel
Почему ИСТИНА игнорируется в Excel
Итак, ниже в строке 14 (ячейка B14 ) ясно сказано true, а в формуле мы набрали B14=»TRUE», но Excel хочет дать нам нулевой ответ, как если бы он был ложным.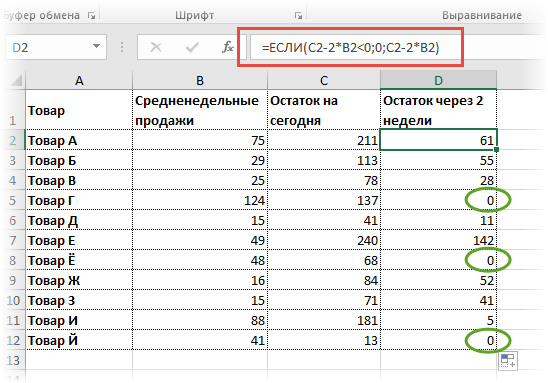
Причина этого в том, что «слова» ИСТИНА и ЛОЖЬ на самом деле являются числами 1 и 0 в Excel (в большинстве случаев). Поэтому, когда вы создаете логическую проверку в функции ЕСЛИ, вы должны рассматривать ее как число, то есть без кавычек.
Синтаксис должен быть таким:
=ЕСЛИ (B14=ИСТИНА, $C$7,0) – обратите внимание, что нет кавычек
Вы даже можете проверить это, используя число, т.е. $7,0 )
Слова «число» появляются, если вы заставляете Excel выдавать ИСТИННЫЙ/ЛОЖНЫЙ ответ. Для Excel это 1 или 0 .
Это также происходит, когда вы вводите его в ячейку. Подсказка будет, если я наберу True (обратите внимание на строчные буквы), а когда я нажму Enter, он сам по себе изменится на TRUE (все прописные буквы). Он также обычно идет от выравнивания по левому краю к выравниванию по центру.
Вам следует быть осторожным, если кто-то набрал true в некоторых кавычках. Затем Excel видит это как слово, и в этом случае ваш ЕСЛИ должен иметь кавычки.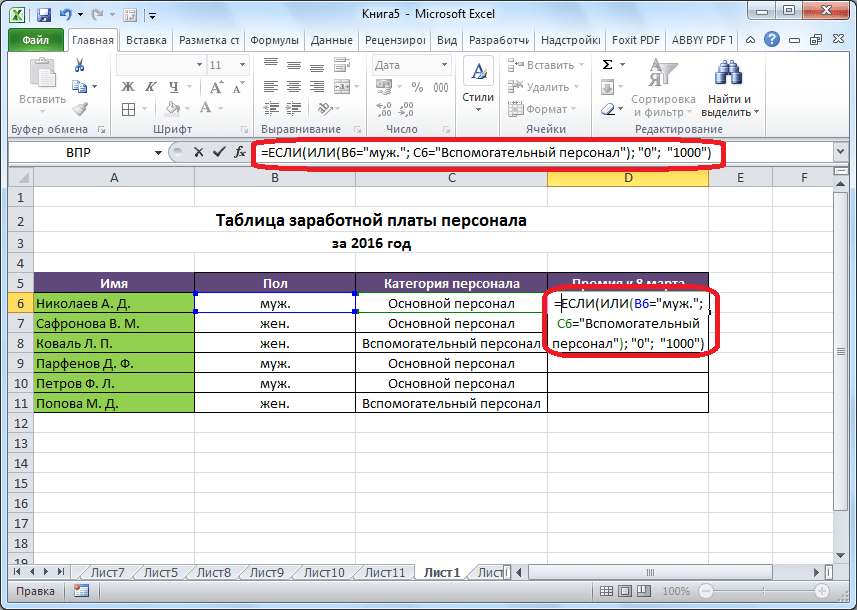

 Вот что нужно сделать: выделите нужную ячейку в таблице (в конкретном случае – C3), затем введите в поле напротив нее то, что видите на скриншоте (ЕСЛИ=В3>45…) и нажмите [Enter]. Готово, программа автоматически определила, кто сдал экзамен, а кто недобрал баллов. Также по этим данным можно построить диаграмму.
Вот что нужно сделать: выделите нужную ячейку в таблице (в конкретном случае – C3), затем введите в поле напротив нее то, что видите на скриншоте (ЕСЛИ=В3>45…) и нажмите [Enter]. Готово, программа автоматически определила, кто сдал экзамен, а кто недобрал баллов. Также по этим данным можно построить диаграмму.
 Эти функции позволяют работать с временными данными, например, можно вычислить день недели для определенной даты;
Эти функции позволяют работать с временными данными, например, можно вычислить день недели для определенной даты;
