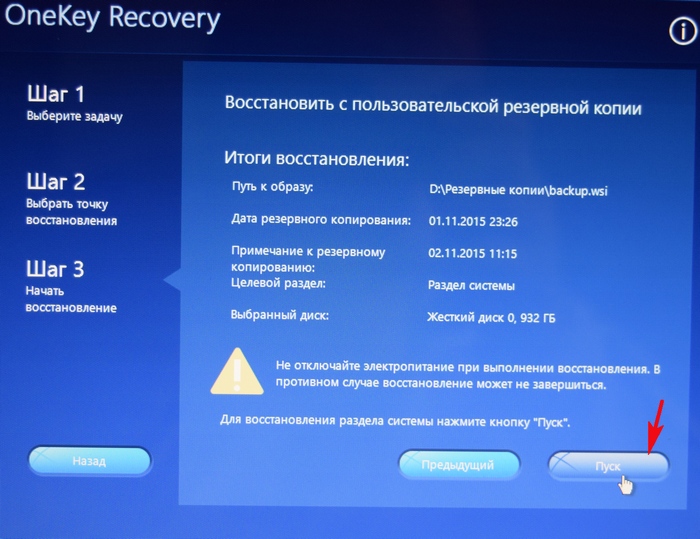Восстановление windows на ноутбуке asus: Восстановление Windows 8, 8.1, 10 на ноутбуке на ноутбуке Asus смотреть онлайн видео от Тыжпрограммист в хорошем качестве.
Содержание
Восстановление данных с флешки, жесткого диска
Восстановление данных — это извлечение информации из запоминающих устройств (таких как жесткий диск или флешка) в тех случаях, когда обычным способом прочитать её невозможно.
Необходимость восстановления может возникнуть, когда файлы были лишь отмечены как удалённые, но продолжают храниться на жёстком диске или флеш-накопителе до того момента, когда будут перезаписаны. Сегодня существует два основных метода восстановления данных. Программно-аппаратный способ применяется в тех случаях, когда программный метод не дает положительного результата.
Программный способ представляет собой восстановление файлов без физического вмешательства в структуру накопителя, модулей служебной информации и работу его микропрограммы. Способ применяется в случае сохранения работоспособности накопителя при утрате доступа к данным, хранящимся на нём.
Причиной этого может быть удаление информации, форматирование логических дисков, некорректное вмешательство в логическую геометрию накопителя, полное или частичное нарушение файловой системы с информацией о размещении данных на накопителе. Восстановление информации можно провести с помощью множества программ, в т.ч. и бесплатных.
Восстановление информации можно провести с помощью множества программ, в т.ч. и бесплатных.
Файловая система требует восстановления структуры при форматировании логического диска или его раздела. При этом атрибуты и структура данных не нарушаются, однако изменяется или приводится к начальному состоянию информация о располагаемых на данном накопителе данных. «Быстрое форматирование» производит только малую часть обновления файловой таблицы, при этом остается часть служебных записей, которую необходимо лишь интерпретировать для прочтения данных в нужном порядке.
При полном форматировании может обновиться вся файловая таблица, поэтому восстановить структуру папок и файлов возможно не всегда. При восстановлении данных с отсутствующей информацией о структуре можно воспользоваться восстановлением файлов по сигнатурам. В случае повреждения файловой системы в результате неисправности носителя или программного сбоя, часть информации можно будет восстановить программами для восстановления удаленных данных. Успех процесса зависит от объема повреждений.
Успех процесса зависит от объема повреждений.
Во время удаления данных, информация физически остается на накопителе (будь то flash карта или hdd), однако в файловой системе она более не отображается, а место на носителе, где она располагалась ранее, помечается в качестве свободного и готового к записи новых данных. В этом случае изменяются атрибуты файлов, а при записи в раздел логического диска может произойти полное или частичное замещение помеченных удаленными данных.
Подобные файлы могут быть прочитаны и восстановлены вместе со своими атрибутами с помощью прочтения служебных записей файловой системы. Существуют не только программы для восстановления удаленных данных, но и комплексные решения, в которых восстановление таких данных является лишь одной из функций. Однако существуют и специальные программы для уничтожения данных — «шредеры». После их правильного использования восстановление любых данных становится невозможным.
Восстановление системы windows 8.1 на ноутбуке asus eee pc, ux32vd, заводских настроек на rt-n16
Ноутбук не работает! Виндовс не загружается! Синий экран вместо стандартного «Добро пожаловать»! История стара как мир – куча ошибок, неполадок и вообще непонятно что, дико мешающее работать (или вообще блокирующее доступ к машине). Что делать? Переустанавливать виндовс? Форматировать жёсткий диск? Покупать новый ux32vd, rt-n16 или вообще EEE PC? А если у нас на диске, кроме важной информации, ещё и пара программ, которые установить на новую машину ну никак не получится?
Что делать? Переустанавливать виндовс? Форматировать жёсткий диск? Покупать новый ux32vd, rt-n16 или вообще EEE PC? А если у нас на диске, кроме важной информации, ещё и пара программ, которые установить на новую машину ну никак не получится?
Нет, информацию мы, может, и спасём – с помощью LiveCD или папочки Windows.old, а как быть с программами? В общем, решено – нужно восстановление ASUS. Здесь, как и следовало ожидать, путей решения несколько.
Восстановление системы со скрытого раздела Windows на Асус.
Путь номер один. Берём диск, с которого устанавливали свою Windows 8, вставляем с дисковод, выбираем в БИОСе приоритет загрузки с дисковода и восстанавливаем систему. Не умеем? Идём на ютуб и вводим «восстановление системы Windows 8.1 на ноутбуке ASUS онлайн». Онлайн подразумевает просмотр видео урока.
Видео Обзор: Windows 8. Средства восстановления системы
Средства восстановления системы
Нет, диска? Записываем, например, с помощью UltraISO образ установочного диска на флэшку и выполняем восстановление системы с флэшки.
Не выходит? Не читает диск или флэшку? Загружаем компьютер, нажимаем при загрузке F9 и заходим в меню восстановления заводских настроек Windows 7, 8 и… Всё. Более старые системы сейчас уже не поддерживаются. Так вот, сейчас мы в меню восстановления системы со скрытого раздела. Что оно позволяет? Откатить систему до того состояния, в котором она была сразу же после установки. Проблемы? При этом удаляется вся информация на диске С. Ну, а куда деваться – диски и флэшки-то машина не читает! Так что выбираем Windows Setup [EMS Enabled], нажимаем Enter, затем три-четыре раза Next и Готово. Всё, дожидаемся завершения процесса и получаем полностью работоспособную, но совершенно пустую операционную систему.
Что можно сделать ещё? Выполнить перепрошивку (прошивку) ноутбука – полное обновление БИОСа, при котором может серьёзно пострадать и компьютер, и система (если вы допустите ошибку), но в результате которого можно получить более быстродействующую и более надёжную машину. В общем, учитывая, что дело этого довольно серьёзное и сложное (да и опасное), описывать его не будем – если вы профессионал, знаете, как это делается, и сам, а если обычный пользователь – лучше вообще не лезть.
В общем, учитывая, что дело этого довольно серьёзное и сложное (да и опасное), описывать его не будем – если вы профессионал, знаете, как это делается, и сам, а если обычный пользователь – лучше вообще не лезть.
В начале 90х компания ASUS начала заниматься ИТ-разработками, стали появляться первые готовые решения – это были чипсеты. Но для тестирования качества чипсетов их было необходимо устанавливать на материнские платы.
подробнее…
Следующий момент – способы спасения важных данных и их резервного копирования с целью избежать дальнейших проблем при возникновении неполадок.
Пользуйтесь облачными хранилищами, на которые копируйте самые важные и нужные файлы. Примеры таких хранилищ – Яндекс. Диск или SkyDrive (для пользователей Windows 8 и 8.1).
Копируйте данные на диски и флэшки.
Храните данные на диске D – том разделе, на котором нет системных файлов и который не подвергается форматированию при удалении/восстановлении/перестановке операционной системы.
Видео инструкция: ВОССТАНОВЛЕНИЕ РАЗДЕЛА RECOVERY НА НОУТБУКАХ ASUS.
Имейте под рукой LiveCD – диск, с которого можно загрузиться, как с обычной операционной системы и скинуть на флэшку всю нужную информацию. Скачать такой диск можно на любом торренте или файлообменнике, записать на CD или DVD – при помощи любой программы для работы с дисками – например, Nero или UltraISO.
Не экспериментировать с разделами жёсткого диска без предварительной тренировки на виртуальной машине! Если приспичило что-то проверить, проведите сначала соответствующие операции при помощи эмулятора VirtualBox – вреда компьютеру не причините, а вот полезного опыта наберётесь легко.
Видео ролик: Переустановка Windows на нетбуке или ноутбуке.
Восстановление заводских настроек windows 7, 8 пк asus, eee pc, ux32vd, rt-n16. Прошивки системы windows 8.1 на ноутбуке asus онлайн с флешки с системы со скрытого раздела.
Прошивки системы windows 8.1 на ноутбуке asus онлайн с флешки с системы со скрытого раздела.
Asus Laptop Data Recovery — Восстановление утерянных или удаленных данных
Резюме: Многие пользователи ноутбуков ASUS сообщали на форумах Microsoft и других технологических форумах о потере данных при различных обстоятельствах и поиске лучших способов их восстановления. В этом блоге мы делимся некоторыми эффективными методами восстановления потерянных или удаленных данных. Кроме того, узнайте о программном обеспечении для восстановления данных ASUS — Stellar Data Recovery Professional, которое может восстановить ваши данные с отформатированных, поврежденных или даже поврежденных ноутбуков и ПК ASUS. Вы можете скачать пробную версию отсюда:
Содержание
- Восстановление данных ASUS: простые способы восстановления утерянных данных
- Заключение
Ноутбуки ASUS известны своей превосходной производительностью, безопасностью, удобными функциями и стильным дизайном. Однако, как и любой другой ноутбук, ноутбуки Asus подвержены потере данных. Причины потери данных могут быть разными, например:
Однако, как и любой другой ноутбук, ноутбуки Asus подвержены потере данных. Причины потери данных могут быть разными, например:
- Проблемное обновление Windows 10
- Вирусная атака
- Случайное удаление
- Случайное форматирование
- Повреждение
- Ошибки BSOD
- Разбился или вышел из строя ноутбук
В любом случае вы можете восстановить потерянные или случайно удаленные данные с ноутбука ASUS следующими способами.
ASUS Data Recovery: простые способы восстановления утерянных данных
Способ 1: восстановление из корзины0047 , первым местом, где вы должны искать удаленные или потерянные данные, является Корзина. Выполните указанные шаги, чтобы вернуть потерянные данные:
a. Откройте Корзину и найдите случайно удаленные файлы или папки. ( См. Изображение 1 )
Изображение 1: Найдите и выберите данные для восстановления
b.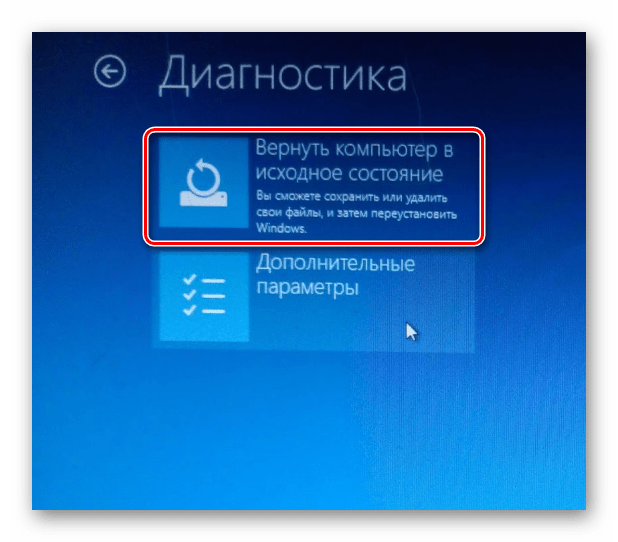 Выберите все файлы, щелкните их правой кнопкой мыши и выберите Восстановить . ( см. изображение 2 )
Выберите все файлы, щелкните их правой кнопкой мыши и выберите Восстановить . ( см. изображение 2 )
изображение 2: восстановление файлов из корзины
в. Данные будут извлечены в исходное местоположение.
Следует помнить, что если вы использовали клавиши Shift + Del или очистили корзину, данные будут потеряны или безвозвратно удалены с ноутбука. Мы предлагаем вам использовать инструмент извлечения данных для эффективного восстановления данных ASUS.
Способ 2. Используйте резервное копирование и восстановление Windows (Windows 7)
Вы выполняете резервное копирование системных данных с помощью утилиты резервного копирования и восстановления? Если вы создали резервную копию важных файлов, документов и других данных с помощью встроенной в Windows утилиты резервного копирования, вы можете выполнить указанные шаги и восстановить данные:
а.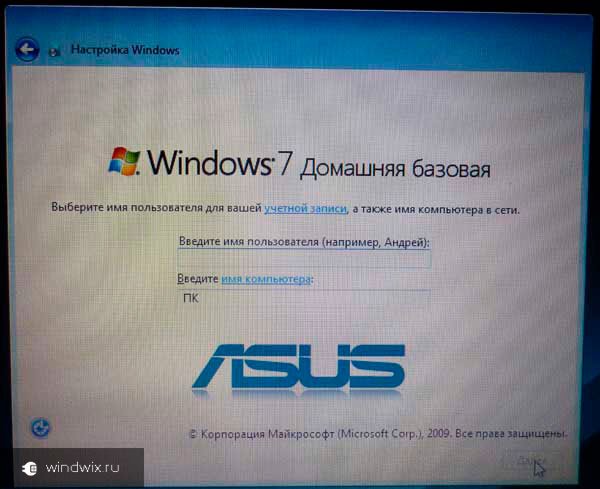 Подключите внешний накопитель к ноутбуку ASUS.
Подключите внешний накопитель к ноутбуку ASUS.
б. Перейдите в Панель управления и выберите Система и Безопасность > Резервное копирование и восстановление (Windows 7).
в. Вы также можете напрямую нажать « Восстановить файлы из резервной копии» , как показано ниже. ( См. Изображение 3)
Изображение 3: Откройте «Резервное копирование и восстановление» (Windows 7) или выберите «Восстановить файлы из резервной копии»
[Изображение 3: Откройте «Резервное копирование и восстановление» (Windows 7) или выберите «Восстановить файлы из резервной копии»]
д. В следующем запросе нажмите либо Восстановить мои файлы , либо Восстановить файлы всех пользователей . ( См. Изображение 4 )
Изображение 4: Выберите «Восстановить файлы пользователей»/«Восстановить мои файлы»
e. После этого выберите файлы, которые вы потеряли. ( См. Изображение 5 )
После этого выберите файлы, которые вы потеряли. ( См. Изображение 5 )
Изображение 5: выберите файлы в открытом окне
f. После выбора файлов нажмите « Поиск файлов» или « Поиск папки».
г. Нажмите Далее , чтобы продолжить. ( См. Изображение 6 )
Изображение 6: выберите окно просмотра файлов/папок
h. Выберите устройство хранения данных в качестве места для восстановления данных и посмотрите, можете ли вы сейчас получить доступ к своим данным.
Способ 3: Восстановление с помощью истории файлов
В качестве альтернативы вы можете использовать другую встроенную утилиту резервного копирования Windows « История файлов» для восстановления потерянных или удаленных данных с ноутбука ASUS. Эта утилита будет работать, чтобы вернуть ваши данные, только если вы оставили ее включенной для создания резервной копии. Выполните следующие шаги:
Выполните следующие шаги:
а. Перейдите в Панель управления и нажмите История файлов. (См. Изображение 7 )
Изображение 7: История открытых файлов
b. В окне «История файлов» нажмите «Восстановить личные файлы» . Вы можете увидеть резервную копию данных с датой и временем. ( См. Изображение 8 ).
Изображение 8: Экран восстановления личных файлов
c. Найдите и выберите файлы, которые вы хотите восстановить, и нажмите Восстановить . ( См. Рис. 9 )
Изображение 9: Восстановить на экран
d. Выберите желаемое место для сохранения восстановленных данных.
[ ВНИМАНИЕ : Не храните полученные данные на том же диске, с которого вы их потеряли, во избежание перезаписи данных.]
Метод 4: Используйте профессиональное средство восстановления данных Windows
Итак, вы испробовали все вышеперечисленные методы и не можете вернуть потерянные или удаленные данные с ноутбука ASUS. Если это так, мы предлагаем использовать мощный инструмент восстановления данных, такой как Stellar Data Recovery Professional . Это простое в использовании программное обеспечение «сделай сам» (сделай сам) может извлекать потерянные или случайно удаленные данные с ПК с ОС Windows, ноутбуков и устройств хранения, таких как жесткие диски, твердотельные накопители, USB, SD и т. д.
Если это так, мы предлагаем использовать мощный инструмент восстановления данных, такой как Stellar Data Recovery Professional . Это простое в использовании программное обеспечение «сделай сам» (сделай сам) может извлекать потерянные или случайно удаленные данные с ПК с ОС Windows, ноутбуков и устройств хранения, таких как жесткие диски, твердотельные накопители, USB, SD и т. д.
Данные, потерянные из-за к пустой корзине, неожиданное завершение работы системы, вирусная атака, случайное форматирование или повреждение могут быть эффективно восстановлены. В программном обеспечении также есть утилита «Создать диск восстановления», которая позволяет восстанавливать данные с незагружаемых или неисправных ПК, ноутбуков и носителей Windows.
Восстановите потерянные или удаленные данные с ноутбука ASUS, выполнив следующие шаги:
a. Загрузите и запустите Stellar Data Recovery Professional в вашей системе.
б. Появится окно Select What to Recover .
в. Выберите либо Все , либо тип данных, которые вы хотите восстановить, и нажмите Далее . ( См. Изображение 10 )
Изображение 10: Выберите, что восстановить Экран
д. В следующем окне Восстановить из выберите место или диск, с которого вы потеряли данные, и нажмите Сканировать . ( См. Изображение 11 )
Изображение 11: При восстановлении с экрана выберите и просканируйте диск
e. Будет запущен процесс сканирования. После завершения процесса результаты сканирования отобразятся на экране.
ф. Выберите файлы, фотографии и другие данные, которые вы хотите получить. Вы также можете предварительно просмотреть данные перед их сохранением.
г. Если вы удовлетворены результатами, нажмите Восстановить и продолжайте. ( См. Изображение 12)
Если вы удовлетворены результатами, нажмите Восстановить и продолжайте. ( См. Изображение 12)
Изображение 12: Восстановить выбранные файлы
h. Щелкните Browse , чтобы выбрать желаемое место для сохранения восстановленных данных, а затем щелкните Start Saving . ( См. Изображение 13 )
Изображение 13: Начать сохранение восстановленных файлов
Примечание: Избегайте сохранения восстановленных данных в том же месте, откуда вы потеряли данные, во избежание перезаписи данных.
Заключение
В этом блоге мы поделились лучшими способами восстановления потерянных или удаленных данных. Попробуйте извлечь свои данные из корзины, если вы случайно не удалили свои данные с помощью клавиши Shift + Del . Однако в случае пустой корзины, форматирования диска, повреждения или вирусной атаки вы можете использовать эффективный инструмент восстановления данных, такой как Stellar Data Recovery Professional .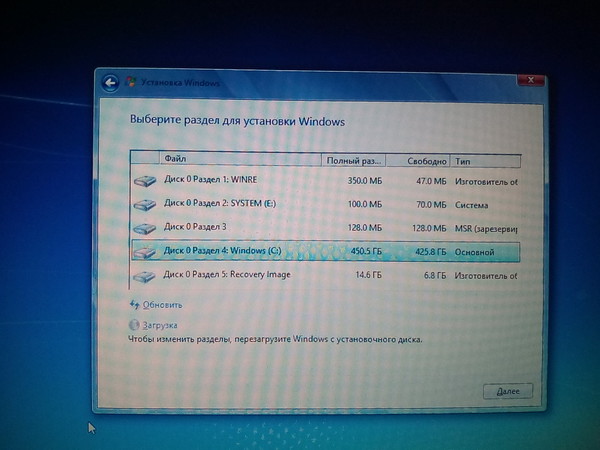 Программное обеспечение может эффективно извлекать данные с ноутбуков, ПК и накопителей. Программное обеспечение также включает в себя ‘ 9Утилита 0046 Create Recovery Drive , которая позволяет создавать загрузочный носитель для извлечения данных с не загружаемых, неисправных или неисправных ноутбуков и ПК с Windows.
Программное обеспечение может эффективно извлекать данные с ноутбуков, ПК и накопителей. Программное обеспечение также включает в себя ‘ 9Утилита 0046 Create Recovery Drive , которая позволяет создавать загрузочный носитель для извлечения данных с не загружаемых, неисправных или неисправных ноутбуков и ПК с Windows.
БОЛЬШИЕ продаваемые продукты
Премия звездного восстановления данных
Премия по восстановлению звездных данных для окна
Подробнее
Техник восстановления данных
Recovery Toolkit — это adva
Подробнее
BitRaser File Eraser
BitRaser File Eraser на 100% безопасен, поэтому
Подробнее
Как восстановить ноутбук Asus из раздела восстановления?
Джесси | 14 ноября 2021 г. | Ноутбуки
Первый способ — получить доступ к разделу восстановления с помощью F9Power на вашем компьютере, а затем нажать клавишу F9, когда появится логотип Asus. Нажмите «Далее» после выбора «Установка Windows [EMS Enabled]» на языке, который вы хотите использовать. Появится мастер предварительной загрузки ASUS. Нажмите «Далее. Затем мастер проведет вас через весь процесс.
Нажмите «Далее» после выбора «Установка Windows [EMS Enabled]» на языке, который вы хотите использовать. Появится мастер предварительной загрузки ASUS. Нажмите «Далее. Затем мастер проведет вас через весь процесс.
Содержание
1. Как использовать раздел восстановления на моем ноутбуке Asus?
2. Как восстановить раздел восстановления?
3. Где находится раздел восстановления Asus?
4. Как загрузить ноутбук Asus в режим восстановления?
5. Как восстановить раздел восстановления Asus?
6. Как восстановить раздел восстановления?
7. Что такое раздел восстановления в ноутбуке ASUS?
8. Могу ли я использовать раздел восстановления?
9. Что делать, если раздел восстановления удален?
10. Как восстановить раздел восстановления Lenovo?
11. Как переустановить раздел восстановления HP?
12. Как загрузить мой ноутбук Asus в режим восстановления Windows 10?
Как использовать раздел восстановления на моем ноутбуке Asus?

Как восстановить раздел восстановления?
Как восстановить раздел восстановления Asus?
Как восстановить раздел восстановления?