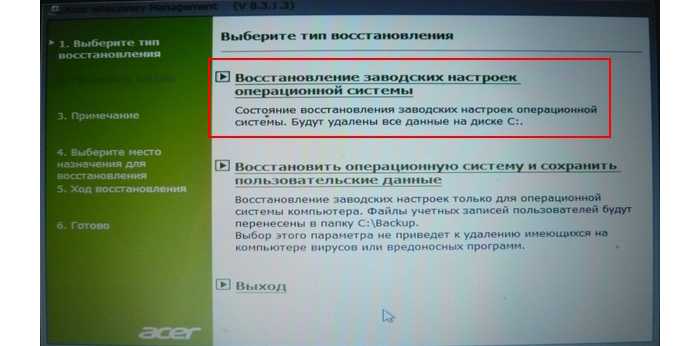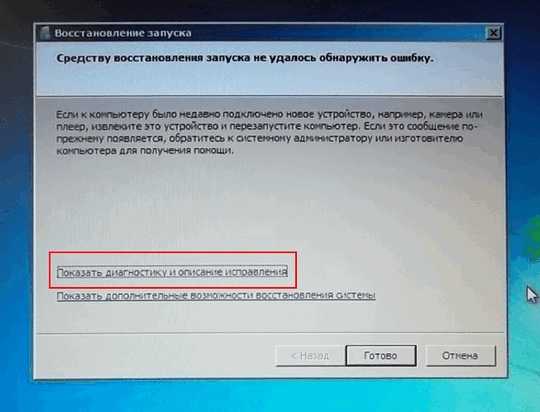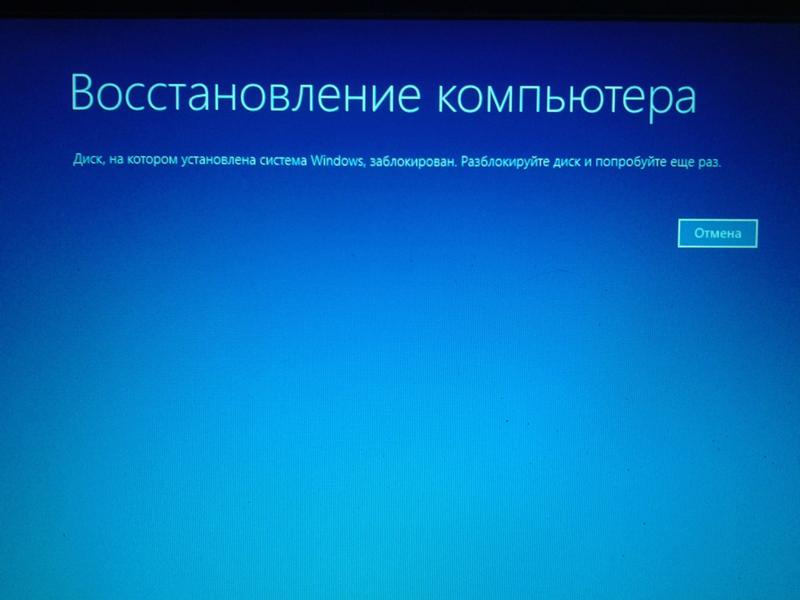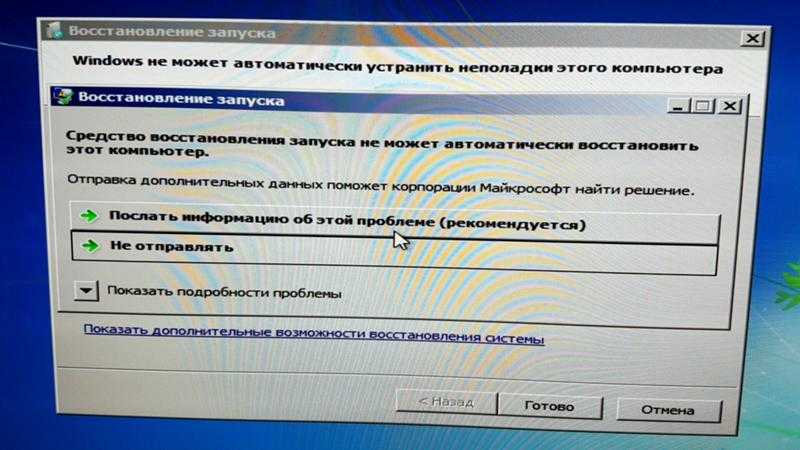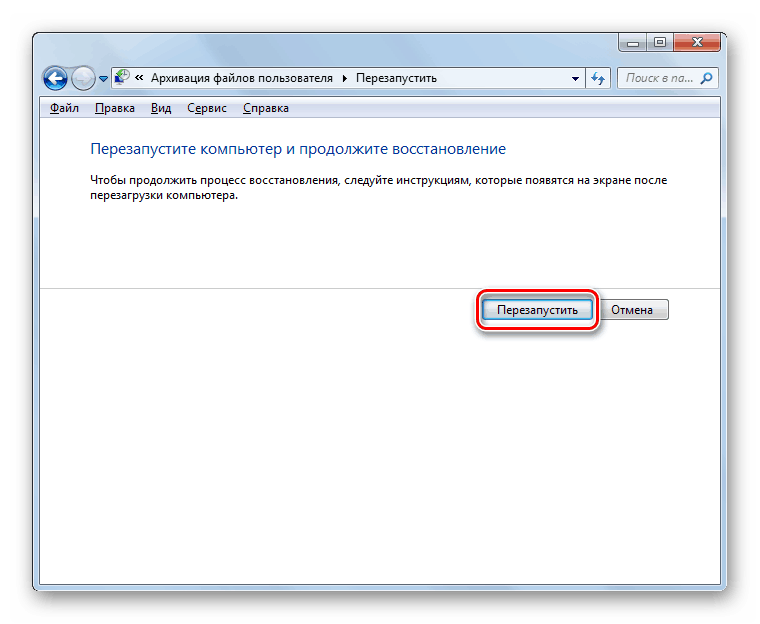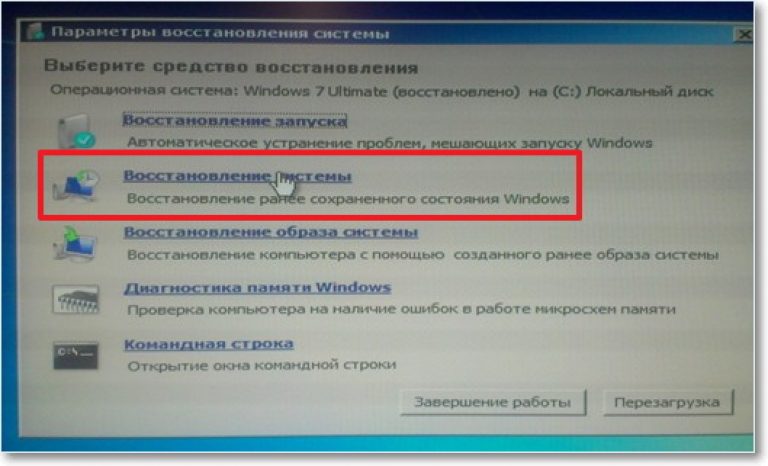Восстановление windows 7 на ноутбуке: Пошаговая инструкция по восстановлению Windows 7
Содержание
Как восстановиться из резервной копии Windows 7 | NASTROYKA.zp.ua
Недавно мы опубликовали статью о том, как создать резервный образ системы Windows 7 и Windows 8. Прочитав которую, можно убедится, что это по плечу любому кто в какой-то мере уже знаком с компьютером. Теперь же нам хотелось рассказать, как же из нее можно восстановиться. Мы написали 2 инструкции: 1-я для Windows 7, а 2-я для Windows 8/8.1. В этом материале мы рассмотрим как сделать восстановление образа системы из резервной копии для Windows 7, что тоже не является сложным, если будете следовать инструкциям и картинкам, сможете все проделать сами.
Есть несколько способов восстановления из резервной версии — это заранее создать диск загрузки или же воспользоваться флешкой или диском с операционной системой Windows 7, с которого проводилась установка.
Шаг 1 Вставьте диск или флешку в компьютер/ноутбук
Шаг 2 Сразу же после включения питания компьютера начать совершать быстрые нажатия клавиши:
- Acer: F9
- Asus: Esc
- Dell: F12
- HP: F9
- Lenovo: F12
- Samsung: F10
Нажимайте на кнопку, пока на дисплее не появится меню с выбором устройств для загрузки, у каждого из производителей это меню может быть разное
Шаг 3 Выберите устройство загрузки CD-дисковод/USB флешка и нажмите Enter , обычно в названии этого устройства указаны следующее символы: ODD, CD, DVD, USB или название вашей флешки
Шаг 4 Если Вы загружаетесь с диска, то на экране вашего ноутбука появится следующая строка, если же c флешки, то перейдите к следующему шагу
Press any key to boot from CD or DVD…
Нажмите любую из клавиш для загрузки
Шаг 5 В появившемся окне нужно будет выбрать язык, клавиатуру и страну и нажать клавишу Далее
Шаг 6 В появившемся окне выбрать Восстановление системы
Реклама
Шаг 7 В следующем окне выбрать Восстановление образа системы
Шаг 8 Выбрать расскладку и язык, нажать Далее
Шаг 9 В появившемся окне выбрать Восстановление компьютера с помощью созданного ранее образа системы и нажать клавишу Далее
Шаг 10 В появившемся окне автоматически выберется образ Windows 7 ранее созданный вами (рекомендуется), для продолжения нажать клавишу Далее
Шаг 11 В следующем окне, нажать кнопку Далее
Шаг 12 В появившемся окне нажать кнопку Готово и согласиться с выполнением восстановления операционной системы
Теперь осталось немного подождать и готово. Ваш компьютер с новой переустановленной операционной системой.
Ваш компьютер с новой переустановленной операционной системой.
Важно помнить, что диск на который восстановится Windows 7 будет стерт!
Добавляйте статью себе в закладки, а также подписывайтесь на наши сообщества в социальных сетях, где Вы сможете найти еще много полезной информации
Восстановление системы на MSI | Сервисный центр MSI
от 460 Р
Восстановление системы на ноутбуке MSI необходимо для того, чтобы откатить ноутбук до любой сохранённой точки. Перед началом процедуры все данные с диска С нужно заранее перенести на жёсткий диск, поскольку при восстановлении системы к исходным настройкам они будут удалены. Также могут пропасть последние приложения и драйвера.
Восстановление Windows 7
Процесс восстановления системы на Windows 7 выглядит следующим образом:
- После запуска ноутбука быстро нажимать клавишу «F3» до тех пор, пока на экране не появится командная строка.

- Кнопкой «Enter» выбрать предлагаемые настройки. Процесс загрузки начнётся автоматически.
- Чтобы запустить восстановление системы Windows 7, в появившемся меню нужно выбрать пункт «MSI Recovery Manager».
- Появится окно, оповещающее о том, что все данные будут утеряны. Нажать «Ок».
- После того как процесс восстановления запустится, в верхней части экрана будет появляться информация, какие клавиши необходимо нажать.
Устройство будет готово к работе после перезагрузки.
Восстановление Windows 8
Восстановить систему на Windows 8 очень просто:
- Открываем панель «Charms».
- В поиске нажать «Панель управления». Выбрать пункт «Восстановление» — «Восстановление системы».
- Следовать пунктам, указанным на экране.
Восстановление Windows 8.1
Чтобы восстановить систему Windows 8.1 нужно предпринять следующие шаги:
- «Параметры».
 «Изменение параметров ПК».
«Изменение параметров ПК». - «Общее». «Стереть все и переустановить Windows».
- Выбрать пункт «Начать».
- «Обновление и восстановление».
- «Далее». Выбрать диск, который необходимо очистить.
- Чтобы сбросить настройки ПК, нужно выбрать опцию «Сбросить».
Восстановление Windows 10
Процесс восстановления системы на Windows 10 выглядит следующим образом:
- Запустите ноутбук нажатием кнопки питания. Сразу повторно нажимайте клавишу «F3». На экране появится всплывающее окно с надписью «Windows Boot Manager».
- Нажатием кнопки «Enter» выберите пункт меню «Windows Setup».
- Из предложенного списка утилит выберите «MSI Recovery Manager».
- Подтвердите действия.
После завершения процедуры ноутбук потребуется перезагрузить, чтобы техника заработала исправно.
Почему стоит обратиться в сервисный центр
Несмотря на то, что процесс восстановления системы довольно простой, любая ошибка может доставить массу проблем неопытному пользователю.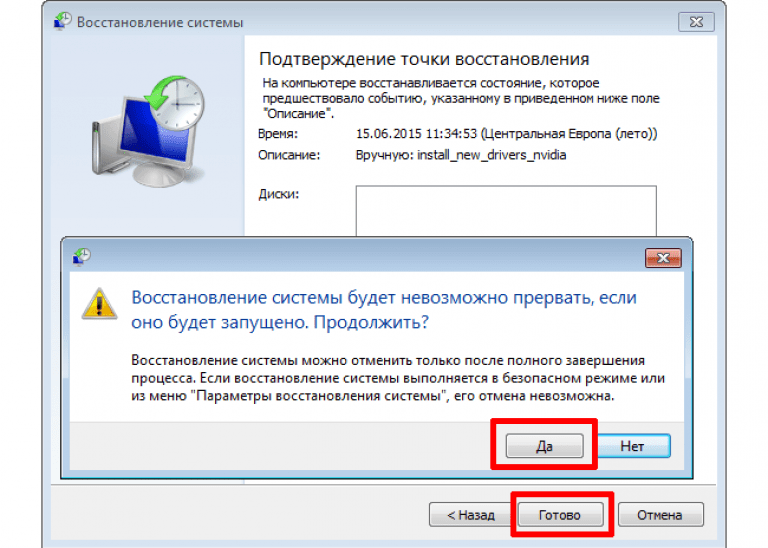 Рекомендуем обратиться в сервисный центр MSI в Москве, где профессиональные мастера помогут Вас восстановить систему без потерь.
Рекомендуем обратиться в сервисный центр MSI в Москве, где профессиональные мастера помогут Вас восстановить систему без потерь.
Связаные проблемы
Как использовать параметры восстановления системы в Windows 7
Компьютеры Windows уязвимы для различных видов угроз, которые могут помешать пользователям пользоваться всеми функциями, которые у него есть, и хуже всего, когда возникают серьезные проблемы, и ваша машина отказывается загружаться и даже отобразить заставку Windows. Проблемы на вашем компьютере имеют разные причины, но в Windows есть несколько удобных решений, которые включены в инструмент «Параметры восстановления системы» . В этом руководстве вы узнаете, что вызывает ошибки в Windows, а также узнаете о возможных решениях системных проблем, которые включены в «Параметры восстановления системы» . Вы также узнаете, как открыть этот инструмент из установщика Windows 7 DVD или с самого жесткого диска. Просто читайте дальше, чтобы узнать, как это делается.
Просто читайте дальше, чтобы узнать, как это делается.
Что вызывает проблемы с Windows?
Почти все версии Windows, которые все еще используются сегодня (Windows XP, Vista, Windows 7 и Windows 8), имеют проблемы, которые могут быть вызваны разными причинами, и, как и в случае любых других вещей, всегда полезно предотвращать эти причины, а не лечить последствия. .
Ошибки и другие проблемы операционной системы в Windows чаще всего возникают из-за вирусов, вредоносных программ и других вредоносных программ, но есть и другие причины, которые мы сами создаем. Ниже приведен список этих причин:
- Ошибки реестра — Эксперты говорят, что 90% компьютерных проблем, с которыми сталкиваются пользователи, вызваны ошибками в реестре. Думайте о реестре как о мозге, который управляет каждым движением вашего компьютера, содержащим записи, которые помогают программам и другому программному обеспечению мирно работать друг с другом. Если существуют ошибки, на вашем компьютере могут появиться программы, которые не работают, всплывающие уведомления о наличии ошибки, низкая производительность и, в конечном итоге, ужасный синий экран ошибки смерти.

- Неправильное завершение работы — Все мы знаем, как правильно выключить компьютер, но когда происходит перебои в подаче электроэнергии или у нас заканчивается заряд батареи, машина просто выключается сама по себе, вызывая проблемы при повторном включении.
- Фрагментированный реестр — Когда записи реестра разбросаны, процессору вашего компьютера требуется больше времени и ресурсов для выполнения основных задач, что приводит к значительному снижению производительности. Это наиболее распространено, если компьютер используется для выполнения большого количества задач каждый день
- Вирусы и вредоносные программы- Эти виновники хорошо известны тем, что вызывают множество серьезных проблем в Windows, и риск возникновения проблем, вызванных этими дьяволами, увеличивается, если вы не защитите свою машину с помощью хорошего программного обеспечения для защиты от вирусов.
Есть еще множество других причин, которые я могу указать, но я просто оставлю вам наиболее распространенные и оставлю остальные для будущего руководства.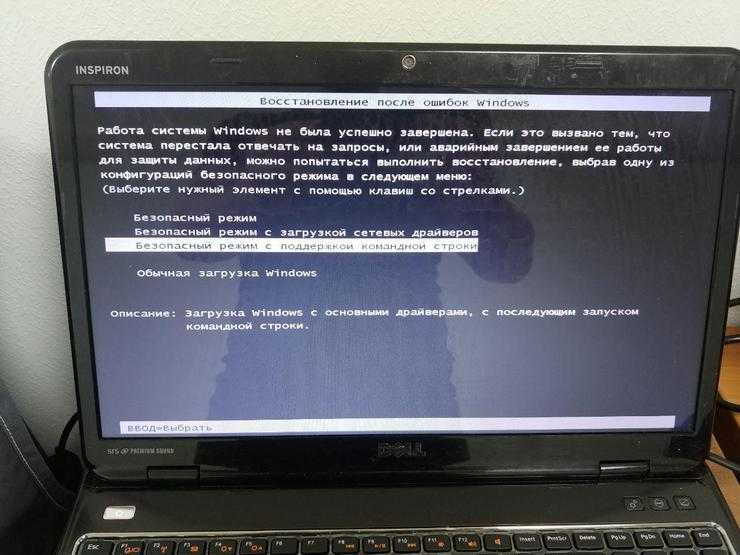
Что такое параметры восстановления системы и когда их можно использовать
Восстановление системы Windows состоит из пяти инструментов, предназначенных для помощи в устранении неполадок, вызвавших нестабильную работу операционной системы. Эти пять инструментов следующие:
1. Восстановление при загрузке
Вы можете использовать этот инструмент, когда ваш компьютер отказывается запускаться правильно. Восстановление при загрузке сканирует отсутствующие или поврежденные системные файлы, что препятствует правильному запуску Windows. Это обычно происходит после того, как вы сделали что-то, что изменило важные системные файлы, такие как установка приложений и обновление драйверов, что привело к изменению системных файлов, которые участвуют в запуске Windows.
2. Восстановление системы
Если восстановление при загрузке не работает, вы можете использовать восстановление системы и вернуть все системные файлы в рабочее состояние, используя точку восстановления, которую Windows автоматически сохранила до возникновения проблем, или точку восстановления, созданную вами вручную.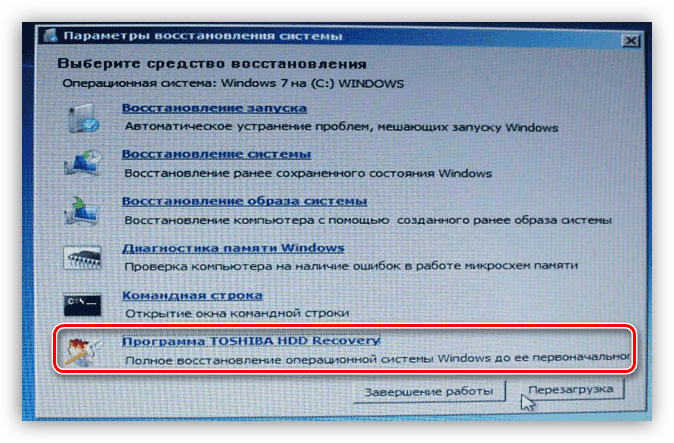 Выполнение процесса восстановления системы не влияет на файлы, находящиеся на жестком диске, поэтому это означает, что все ваши важные файлы, которые вы сохранили до того, как начались проблемы, останутся нетронутыми даже после завершения процесса восстановления системы. Чтобы узнать больше о процессе восстановления системы, просто прочитайте нашу статью на «Как использовать средство восстановления системы (Windows 7 и 8)» .
Выполнение процесса восстановления системы не влияет на файлы, находящиеся на жестком диске, поэтому это означает, что все ваши важные файлы, которые вы сохранили до того, как начались проблемы, останутся нетронутыми даже после завершения процесса восстановления системы. Чтобы узнать больше о процессе восстановления системы, просто прочитайте нашу статью на «Как использовать средство восстановления системы (Windows 7 и 8)» .
3. Восстановление образа системы
Это будет следующий доступный вариант, если первые два варианта не помогли. Это работает путем восстановления вашей системы обратно к указанному образу системы, но, конечно, вам нужно время от времени сохранять образ, когда это необходимо, чтобы у вас было что использовать при выполнении этого процесса. Недостатком этого является то, что он просто вернет приложения, папки и файлы, доступные в используемом образе системы.
4. Диагностика памяти Windows.
Если обновление, замена или настройка модулей оперативной памяти вашего компьютера приводит к зависанию компьютера или отказу в нормальной загрузке, сканирование памяти на наличие ошибок может оказаться очень полезным.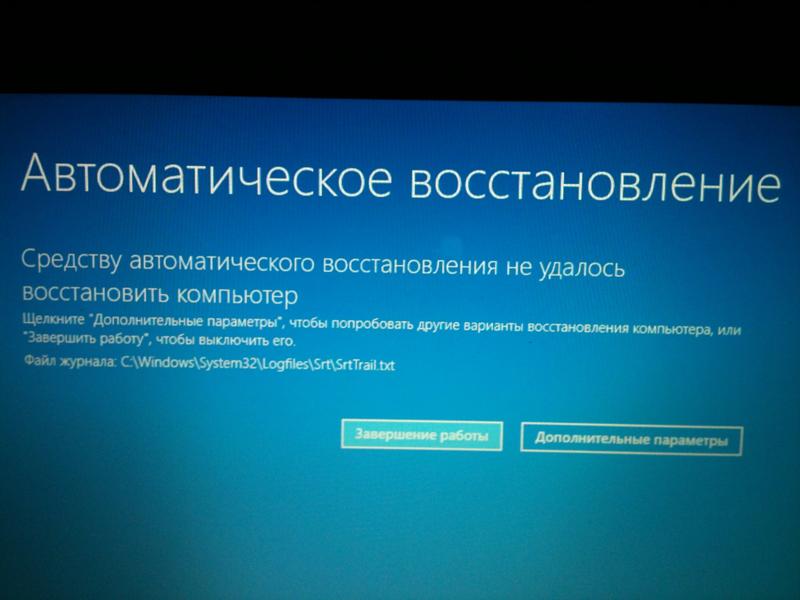 Диагностика памяти Windows также очень помогает в обнаружении ошибок или определении необходимости замены памяти вашего компьютера.
Диагностика памяти Windows также очень помогает в обнаружении ошибок или определении необходимости замены памяти вашего компьютера.
5. Командная строка
Окно с черным экраном, которое опытные пользователи могут использовать для выполнения некоторых операций, связанных с восстановлением системы. Обратите внимание, что он предназначен только для опытных пользователей, и если вы используете его без надлежащего знания того, как он работает, вы можете оказаться в худшем сценарии, чем раньше.
Как получить доступ к восстановлению системы с установочного диска Windows 7
Чтобы выполнить этот процесс, вам необходимо защитить установочный диск Windows 7 и вставить его в DVD-привод вашего компьютера. Убедитесь, что DVD-привод установлен в качестве первого устройства в «Порядок загрузочных устройств» , и после того, как все настроено, вы можете нажать кнопку питания на вашем компьютере, чтобы включить компьютер. Как только он включится, вы попадете на экран, который попросит вас выбрать предпочитаемый язык. Выберите свой язык и нажмите Кнопка «Далее» .
Выберите свой язык и нажмите Кнопка «Далее» .
В следующем окне Windows щелкните ссылку «Восстановить компьютер» .
На следующем шаге вам потребуется выбрать операционную систему, которую вы хотите восстановить. Если на вашем компьютере установлено две или более операционных систем, вам необходимо выбрать поврежденную и нажать кнопку «Далее» .
В последующем окне будут показаны все Параметры восстановления системы . Просто нажмите на тот, который вы хотите выполнить, и все готово!
Доступ к параметрам восстановления системы с жесткого диска
После установки Windows 7 резервирует 100 МБ места на жестком диске для «Параметры восстановления системы» , чтобы вы могли получить к ним доступ и использовать их, даже если вы нет установочного диска. Чтобы использовать это, просто нажмите клавишу F8 во время запуска компьютера непосредственно перед появлением информационного экрана BIOS, после чего вы должны увидеть Экран «Дополнительные параметры загрузки» . Отсюда вам нужно выбрать «Восстановить компьютер» с помощью клавиш со стрелками, затем нажать «Ключ ввода» , как только он будет выделен.
Отсюда вам нужно выбрать «Восстановить компьютер» с помощью клавиш со стрелками, затем нажать «Ключ ввода» , как только он будет выделен.
Затем появится окно с надписью «Параметры восстановления системы» , в котором запрашивается желаемый метод ввода с клавиатуры. Просто выберите тот, который вы хотите использовать, затем нажмите «Далее» 9кнопка 0006.
В последующем окне будет запрошено «Имя пользователя» и «Пароль» , которые вы используете для входа в Windows 7. Просто введите эту информацию и, как только вы закончите, нажмите на кнопку «ОК» .
Наконец, вы попадете в меню «Параметры восстановления системы» , где вы можете выбрать тот, который вы хотите использовать, и начать процесс восстановления/восстановления системы.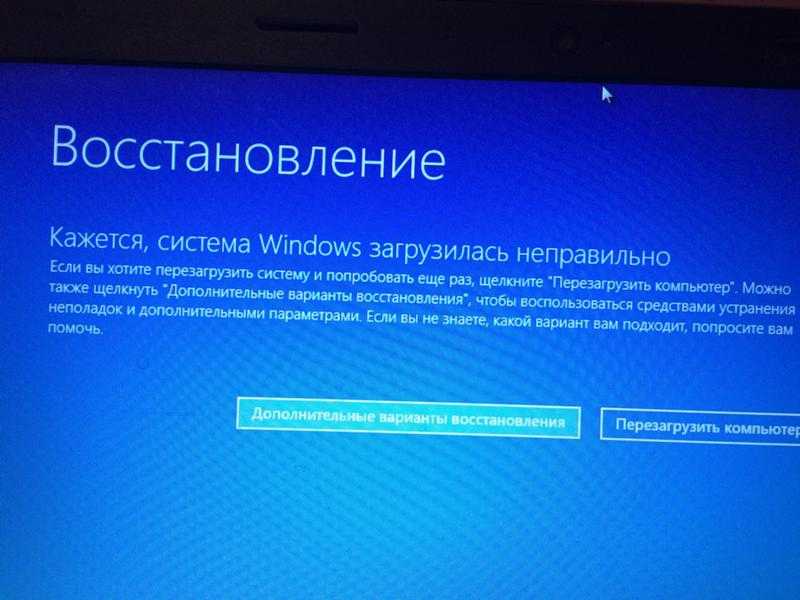
Использование любого инструмента, найденного в «Параметры восстановления системы» , может спасти жизнь, особенно если вам все еще нужно сохранить и сделать резервную копию важных файлов перед окончательной переустановкой Windows 7. Если у вас есть вопросы или предложения на будущее тему, которая будет освещена в учебнике, пожалуйста, не стесняйтесь опубликовать сообщение в разделе комментариев ниже, чтобы мы могли быть проинформированы об этом и сразу же решить их.
7 способов исправить Windows Error Recovery на ноутбуках
по Мадалина Динита
Мадалина Динита
Эксперт по Windows и программному обеспечению
Мадалина была фанаткой Windows с тех пор, как она получила в свои руки свой первый компьютер с Windows XP. Она интересуется всеми технологиями, особенно новыми технологиями… читать дальше
Опубликовано
Раскрытие партнерской информации
XУСТАНОВИТЬ, щелкнув файл загрузки
Для устранения различных проблем с ПК мы рекомендуем Restoro PC Repair Tool:
Это программное обеспечение исправит распространенные компьютерные ошибки, защитит вас от потери файлов, вредоносных программ, аппаратных сбоев и оптимизирует ваш компьютер для достижения максимальной производительности. Исправьте проблемы с ПК и удалите вирусы прямо сейчас, выполнив 3 простых шага:
- Загрузите Restoro PC Repair Tool , который поставляется с запатентованными технологиями (патент доступен здесь).
- Нажмите Начать сканирование , чтобы найти проблемы Windows, которые могут вызывать проблемы с ПК.
- Нажмите Восстановить все , чтобы устранить проблемы, влияющие на безопасность и производительность вашего компьютера.
- Restoro был загружен 0 читателями в этом месяце.

Вы можете исправить ошибки Windows Error Recovery, используя следующие методы:
- Удалить недавно добавленное оборудование
- Запустить Windows Start Repair
- Загрузка LKGC (последняя удачная конфигурация)
- Восстановление ноутбука HP с помощью функции восстановления системы
- Восстановление ноутбука
- Восстановление при загрузке с помощью установочного диска Windows
- Переустановите Windows
Проблема «Восстановление после ошибок Windows» обычно возникает из-за таких проблем, как повреждение системных файлов, замена оборудования или скомпрометированные данные конфигурации загрузки (BCD). Хорошей новостью является то, что все это легко решить.
На самом деле, некоторые ситуации, вызывающие эту ошибку, имеют более одного решения, а это означает, что существует огромный шанс взломать дело.
Теперь я буду перечислять каждое из этих исправлений в этом посте, надеясь помочь вам, наконец, вернуть ваш ноутбук HP в рабочее состояние.
Если возможно, убедитесь, что компьютер подключен к надежной сети Интернет, когда вы выполняете эти шаги.
Вот различные методы диагностики восстановления Windows после ошибок ноутбука HP (Windows 10, 8.1, 8, 7, Vista).
Как исправить восстановление после ошибок Windows на ноутбуках?
Исправление 1. Удаление недавно добавленного оборудования
Добавление оборудования, например нового модуля ОЗУ, иногда может вызывать проблемы нестабильности Windows, из-за которых ваш ноутбук HP не перезагружается.
Выполните следующие действия для устранения проблем, возникших в результате установки нового оборудования:
- Выключите ноутбук и отсоедините адаптер переменного тока и аккумулятор.

- Отключите только что добавленное устройство. Возможно, вам придется снова открыть ноутбук, чтобы получить доступ к любому оборудованию, которое вы установили (если это было внутреннее дополнение).
- Верните батарею.
- Включите ноутбук обычным способом.
- Ноутбук может успешно загрузиться на рабочий стол, и сообщение об ошибке восстановления Windows не будет отображаться повторно.
- Теперь вы можете попробовать повторно подключить устройство и подождать, пока Windows распознает его (для внешнего оборудования, такого как веб-камера USB).
- Для оборудования, установленного на материнской плате, лучше всего убедиться, что вы устанавливаете совместимое устройство, и сразу установить правильные драйверы.
СОВЕТ: Если вы добавляете более одного устройства, рекомендуется подключать по одному и перезагружать компьютер при каждом добавлении, пока не обнаружите устройство, вызвавшее ошибку. Мы рекомендуем вам игнорировать устройство, выдающее ошибку.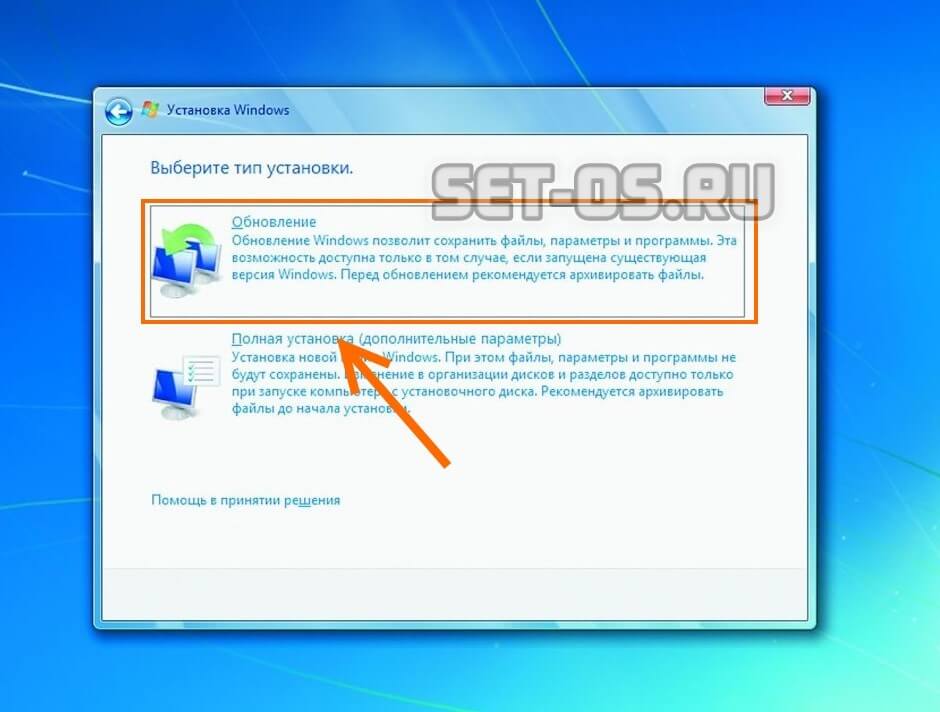
- Перейдите к исправлению 2, если ошибка все еще появляется.
— СВЯЗАННО: Полное исправление: не удается создать диск восстановления в Windows 10, 8,1, 70002 Теперь вы можете попытаться восстановить неисправный процесс запуска Windows, исправив соответствующие файлы.
Шаги:
- Пусть обратный отсчет таймера ноутбука дойдет до нуля, как только появится сообщение об ошибке, или просто нажмите клавишу ввода, когда выбран вариант восстановления при запуске. Откроется интерфейс восстановления при запуске, и начнется сканирование ноутбука HP на наличие проблем.
- Реализуйте предложения, сделанные мастером восстановления при запуске, для устранения ожидающих ошибок.
- Вскоре ноутбук должен перезагрузиться и загрузиться в обычный рабочий стол.
В противном случае перейдите к исправлению 3, если ошибка не исчезнет.
- ТАКЖЕ ЧИТАЙТЕ: Как исправить код ошибки ПК 601 в ноутбуках HP
Исправление 3: загрузка в LKGC (последняя удачная конфигурация)
Загрузка последней удачной конфигурации проста и может решить проблему без особых усилий.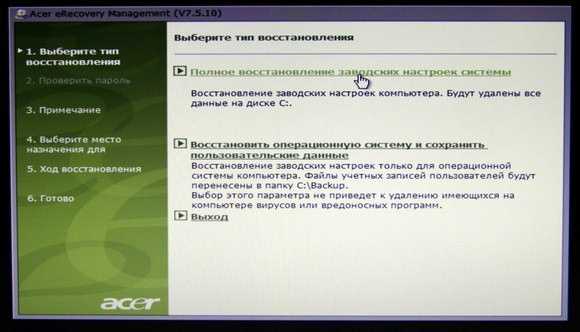 Шаги:
Шаги:
- Перезагрузите ноутбук.
- Нажмите F8 несколько раз, пока не появятся дополнительные параметры загрузки.
- Выберите LKGC ( последняя известная удачная конфигурация — расширенная ), затем нажмите клавишу ввода.
- Перейдите к исправлению 4, если восстановление после ошибки Windows все еще сохраняется.
Исправление 4: восстановление ноутбука HP с помощью функции восстановления системы
Совет эксперта:
СПОНСОРЫ
Некоторые проблемы с ПК трудно решить, особенно когда речь идет о поврежденных репозиториях или отсутствующих файлах Windows. Если у вас возникли проблемы с исправлением ошибки, возможно, ваша система частично сломана.
Мы рекомендуем установить Restoro, инструмент, который просканирует вашу машину и определит, в чем заключается неисправность.
Нажмите здесь, чтобы загрузить и начать восстановление.
Восстановление ноутбука возвращает его настройки, которые работали ранее.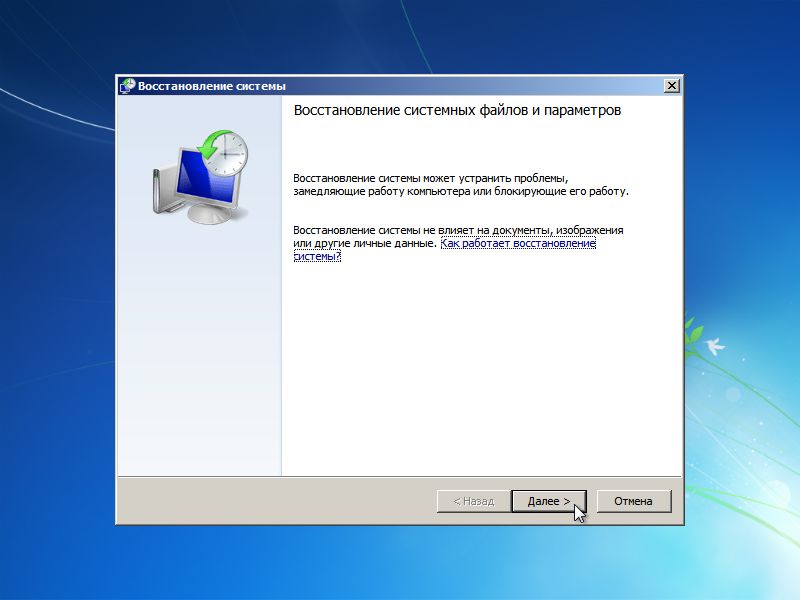 Вы можете выполнить восстановление системы непосредственно из окна восстановления при запуске, если эта опция появится у нас. Вот как инициализировать восстановление, если опция не была предоставлена:
Вы можете выполнить восстановление системы непосредственно из окна восстановления при запуске, если эта опция появится у нас. Вот как инициализировать восстановление, если опция не была предоставлена:
- Выключите ноутбук.
- Включите машину (нажмите кнопку питания). Теперь начните нажимать F8 , как только появится логотип HP. Нажимайте указанную клавишу несколько раз, пока не появится экран запуска.
- Выделите параметр безопасный режим с помощью клавиш со стрелками вверх/вниз и нажмите клавишу ввода.
- Выберите учетную запись администратора, когда отобразится экран входа в Windows, и введите свой пароль (если есть).
- Когда появится рабочий стол, нажмите кнопку Windows в меню, затем щелкните внутри строки поиска.
- Введите cmd и нажмите Enter.
- В окне командной строки введите rstrui , затем снова нажмите Enter. Откроется экран восстановления системы.

- Нажмите «Далее», затем выберите последнюю сработавшую точку восстановления (из отображаемых параметров), затем нажмите «Далее».
- Теперь нажмите «Готово», затем дождитесь завершения проверки и перезапуска. Опять наберитесь терпения.
- Надеюсь, ноутбук загрузится нормально и ошибка исчезнет.
- Приступить к исправлению 6, если не удалось.
— СВЯЗАННО: Полное исправление: драйвер перестал отвечать и восстановился в Windows 10
Исправление 5: Восстановление ноутбука
Восстановление ноутбука HP эквивалентно сбросу компьютера до заводских настроек.
Шаги:
- Выключите ноутбук.
- Включите его и несколько раз нажмите клавишу F11 , пока не откроется диспетчер восстановления (Windows 7).
- Для Windows 10 до тех пор, пока не появится окно выбора параметра .
- В Windows 8 до выберите раскладку клавиатуры откроется окно (ноутбук перезагрузится).

- Следующие шаги :
- Windows 10
- Нажмите устранение неполадок на вкладке выбора параметра
- Нажмите r ecovery manager на вкладке «Устранение неполадок».
- Нажмите восстановление системы под справкой, чтобы, наконец, перейти к восстановлению.
.
- Окна 8
- Нажмите устранение неполадок на вкладке выбора параметра .
- Нажмите диспетчер восстановления в окне устранения неполадок.
- Выберите Windows 8 , чтобы открыть все важные диспетчера восстановления.
- Теперь нажмите восстановление системы , чтобы восстановить исходные заводские настройки ноутбука. Другой вариант — щелкнуть свернутое изображение восстановления , чтобы восстановить только операционную систему Windows 8, драйверы и выбранное программное обеспечение.

- Окна 7
- Нажмите восстановление системы на вкладке Мне срочно нужна помощь.
- Выберите предпочитаемый вариант резервного копирования, когда восстановление системы запросит ваши настройки резервного копирования.
- Нажмите OK когда появится предупреждение.
- Нажмите , завершить (или продолжить, если это Windows 10/8), чтобы перезагрузить ноутбук, как только восстановление будет завершено.
- Теперь выполните типичную настройку Windows, пока ноутбук не завершит новую реконфигурацию.
- Снова перезагрузите компьютер, чтобы все прошло гладко.
- Возможно, вам придется переустановить часть или все предыдущее программное обеспечение, включая антивирусы и бизнес-программы (если они есть), а также любые файлы резервных копий.
- ТАКЖЕ ЧИТАЙТЕ: исправьте ошибку акселерометра HP в Windows 10 с помощью этих быстрых решений
Использование диска восстановления HP для запуска восстановления
Диски восстановления HP (если они у вас уже есть) также могут пригодиться.
Шаги:
- Включите ноутбук и вставьте в дисковод свой первый CD/DVD восстановления HP.
- Выключите компьютер.
- Теперь включите его.
- Нажимайте клавишу escape до тех пор, пока не откроется меню запуска окна или окно выбора загрузочного устройства.
- Если появится меню выбора загрузочного устройства, щелкните нужный привод CD/DVD и нажмите клавишу ввода.
- В противном случае нажмите F9 , чтобы получить доступ к меню загрузки/параметру устройства, затем выберите нужный CD/DVD-привод и нажмите Enter.
- Если появится окно с запросом на запуск восстановления с жесткого диска, выберите вариант «R un program from disk » и нажмите «Далее».
- Выберите « Диски восстановления, созданные с вашего компьютера»/«Диски восстановления, полученные от службы поддержки HP» соответственно.
- Выберите сброс к заводским настройкам/сброс компьютера путем стирания всего диска и восстановления заводских настроек в зависимости от того, что отображается на экране.

- Выберите подходящий вариант резервного копирования или иначе.
- Нажмите OK , чтобы скрыть появившееся предупреждение.
- Следуйте инструкциям, отвечая при необходимости. Кроме того, при появлении запроса вставьте следующий диск восстановления.
- Нажмите закончить/ далее в ответ на запрос, когда восстановление завершится.
- Ноутбук может автоматически выключиться или перезагрузиться. Если он выключился, подождите около 5 секунд, прежде чем включить его снова.
СОВЕТ: Процесс иногда занимает до часа, так что наберитесь терпения.
- Возможно, вам придется переустановить часть или все ваше предыдущее программное обеспечение, включая антивирусы и бизнес-программы (если они есть), а также любые файлы резервных копий.
Загрузка с USB-накопителя восстановления
Для переносных компьютеров без DVD-привода необходимо использовать USB-накопитель HP для восстановления.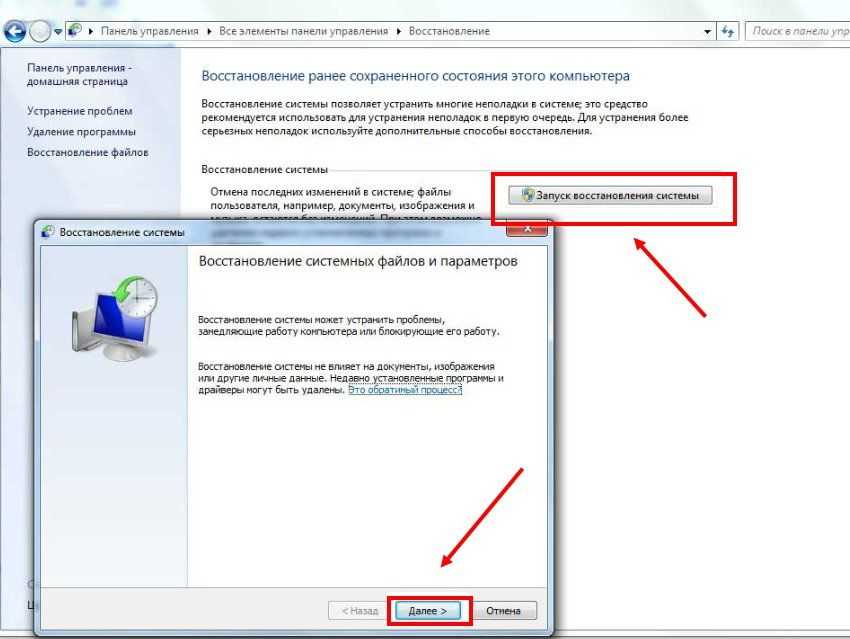
Шаги:
- Включите ноутбук и вставьте USB-накопитель для восстановления в USB-порт.
- Теперь выключите ноутбук.
- Включите его снова.
- Нажимайте клавишу ESC непрерывно, пока не откроется меню запуска окна или окно выбора загрузочного устройства.
- Выбор, который вам нужно сделать, немного отличается в зависимости от типа меню, которое отображается на вашем экране:
- В меню выбора загрузочного устройства выберите нужный USB-накопитель и нажмите Enter.
- Для входа в меню запуска нажмите F9 для доступа к меню загрузки/параметру устройства. Снова выберите нужный USB-накопитель и нажмите клавишу ввода.
- Остальные шаги описаны выше для CD/DVD.
- Не забудьте извлечь USB-накопитель перед перезагрузкой ноутбука.
— СВЯЗАННО: 5 лучших программ для восстановления поврежденного жесткого диска Windows
Исправление 6: Выполнение восстановления при загрузке с помощью установочного диска Windows
Все ваши методы могут не сработать, если при установке Windows возникла критическая ошибка.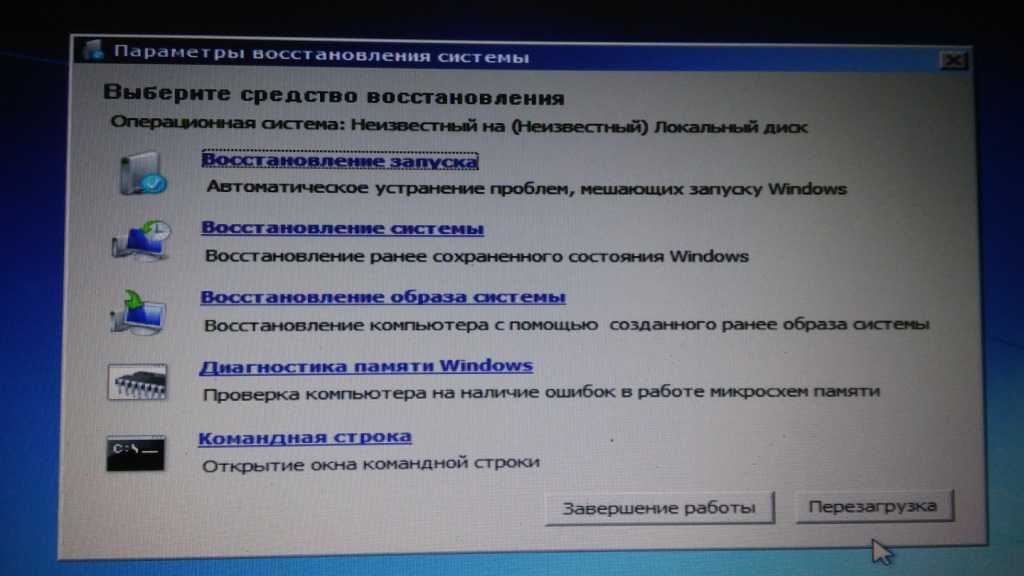 В таком случае вам необходимо восстановить исходную установку Windows с помощью диска 9.0198 Запустите компьютер и вставьте рабочий диск Windows в DVD-привод.
В таком случае вам необходимо восстановить исходную установку Windows с помощью диска 9.0198 Запустите компьютер и вставьте рабочий диск Windows в DVD-привод.
- Перезагрузите компьютер и нажимайте F9 (повторно), как только появится логотип HP, пока на экране не появится сообщение «Нажмите любую клавишу для загрузки с компакт-диска или DVD…».
- Выберите предпочтительный язык, время и валюту, предпочитаемую клавиатуру/метод ввода, а затем нажмите «Далее».
- Выберите ремонт вашего компьютера .
- В следующем окне параметров восстановления системы выберите диск, на котором находится ваша установка Windows, и нажмите «Далее».
- Нажмите восстановление при запуске в следующем диалоговом окне.
- Выберите восстановление системы и следуйте инструкциям, пока компьютер не будет отремонтирован.
Исправление 7. Переустановите Windows
Переустановите новую копию Windows, если ничего не помогает.


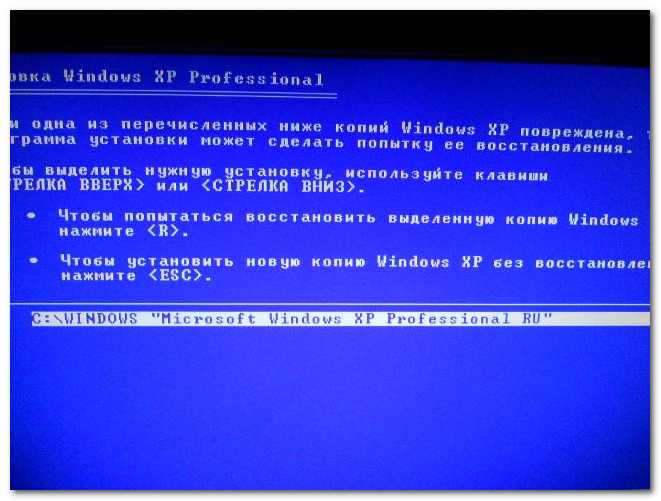 «Изменение параметров ПК».
«Изменение параметров ПК».